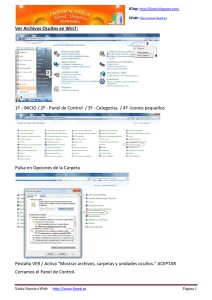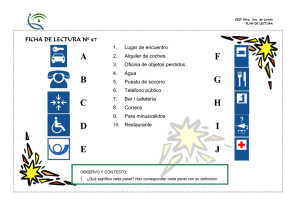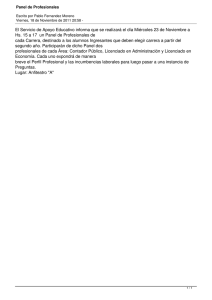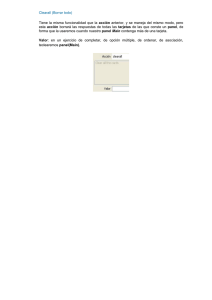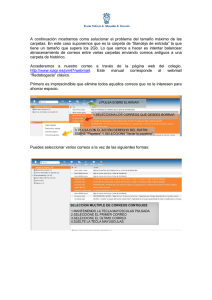manual del usuario
Anuncio

MANUAL DEL USUARIO www.tehuentec.com I [email protected] INDICE: 1) 2) 3) INGRESO AL PANEL DE CONTROL: ACCESO AL PANEL DE CONTROL: PANEL DE CONTROL: a. Mi Cuenta: i. Página principal ii. Usuarios de acceso iii. ¿Cómo agrego usuarios de acceso? b. DOMINIO: i. Dominios y subdominios ii. Configuración del servidor web c. ADMINISTRACIÓN: i. Cuentas FTP ii. ¿Cómo agrego cuentas FTP? iii. ¿Cómo ingreso a cuentas FTP? d. CORREO: i. Cuentas de Correo ii. ¿Cómo agregar cuentas de correo? iii. ¿Cómo cambio la contraseña de mi email? iv. Registro de envíos v. Listas blancas y listas negras e. MySQL: f. REPORTES: i. Estadísticas web ii. Límites asignados 4) 5) ANEXO I: ¿Cómo visualizo mi email? ANEXO II: ¿Cómo configurar el Outlook? 2 1) INGRESO AL PANEL DE CONTROL: ¡Recuerde que debe remplazar en “panel.sudominio.com”, el suyo. Ejemplo “panel.tehuentec.com” ; “panel.tintella.com”! 3 2) ACCESO AL PANEL DE CONTROL: Aparecerá el siguiente cuadro: 4 3) PANEL DE CONTROL: El panel de control le permitirá administrar el servicio sin interpelación alguna de los proveedores del mismo. Este es un conjunto de herramientas que preparamos para usted, por medio de las cuales podrá administrar todo el servicio. Mediante el panel usted podrá: a. “MI CUENTA”: i. Página principal: Es un resumen del servicio, muestra el resumen de frases por donde ha sido más buscado y encontrado en los buscadores, consumos de transferencia mensual, espacio web, y espacio de correo utilizado. Además cuenta con un resumen de orígenes de acceso a su web, atajos directos a otras secciones del panel y un gráfico con las visitas de los últimos siete días, además le avisa si su dominio está próximo a vencer. ii. Usuarios de acceso: Los usuarios de acceso son las cuentas que están habilitadas para acceder al panel de control. Allí usted podrá configurar las diferentes cuentas para las diferentes personas que deban administrar el panel. Le recomendamos que sean personas de mucha confianza debido a que desde allí se puede acceder a toda la información confidencial, (salvo el ingreso a cuentas de correo). Allí podrá visualizar la cuenta “admin.”, esta, aparece por defecto, puede modificarla asignándole un nivel de instrucción de acuerdo a su conveniencia. Al clikear en “agregar un usuario” puede crear nuevas cuentas para que otras personas ingresen al panel de control. Allí deberá colocar el nombre, la clave, un correo personal, y el nivel de instrucción que desee asignarle. Por ejemplo puede asignarle acceso a información de las estadísticas web, con el fin de que cuando esta persona ingrese al panel no tenga habilitado las funciones de “administrador”, que permiten hacer modificaciones en el mismo. Luego debe clikear “aceptar”. Una vez creadas las cuentas de acceso puede modificarlas al clikear en la frase “modificar” o bien puede eliminarlas al clikear en “eliminar”. Le recomendamos que una vez habiendo ingresado al panel de control modifique la contraseña de acceso al mismo en la cuenta admin. clikeando en “modificar”. 5 PANEL DE CONTROL - MI CUENTA – PÁGINA PRINCIPAL: 6 PANEL DE CONTROL – MI CUENTA – USUARIOS DE ACCESO: iii. ¿Cómo agregar un usuario de acceso al panel de control? Luego de clikear en “agregar un usuario” se desplegará la siguiente ventana Si usted tilda en “Administrador”, está asignando a éste usuario que pueda gestionar todas las secciones del panel. Si sólo tilda alguna de las otras opciones, entonces sólo podrá tener disponible realizar modificaciones en la sección que tilde. Es decir por ejemplo, si Tida todos los reportes, el usuario podrá visualizar todos los reportes de web y otros. Pero no podrá crear cuentas de correo ni cuentas ftp, etc. 7 PANEL DE CONTROL – MI CUENTA – USUARIOS DE ACCESO: 8 b. “DOMINIOS”: i. Dominios y subdominios: Primero destacamos algunos conceptos. Ejemplos: Domino: Extensión: Subdominio: Alias: tehuentec .com; .com.ar; .org www.tehuentec.com; smtp.tehuentec.com; pop3.tehuentec.com.ar. tehuentecmza; tehuentecweb Allí podrá visualizar un dominio y su extensión, este aparece por defecto al momento que nosotros creamos la cuenta, para que usted cuente con el servicio. El dominio por defecto, apunta a la carpeta “/htdocs”. Luego dentro de esta carpeta se alojará el sitio web, que se podrá visualizar desde los navegadores. Usted puede agregar diferentes dominios con sus respectivas extensiones, apuntados a diferentes subcarpetas dentro de “/htdocs” para poder tener diferentes sitios webs administrados desde un mismo panel y por ende un mismo prestador de servicio de Hosting, y así, ahorrar en costos. Para agregar dominios al panel de control, debe clikear en la frase “agregar dominio o subdominio”, visualizará una ventana, en la que deberá ingresar el dominio con su extensión, sin el “www”. Deberá tildar si lo desea como puntero o como alias, deberá seleccionar el rubro de la organización, deberá ingresar a qué carpeta desea apuntarlo y tildar los servicios que desea asignarle a ese dominio. Apuntar dominios a carpetas: En la ventana emergente que se despliega cuando clikea en “agregar dominio o subdominio”, deberá ingresar a qué carpeta (directorio) desea apuntar tal dominio, para hacerlo, deberá agregar en “apuntar al directorio” lo siguiente: “/htdocs” o bien “/htdocs/nuevacarpeta”. De esta manera este dominio leerá los archivos que se incorporen en “nuevacarpeta”. Puede ingresarse la cantidad de dominios que desee de acuerdo al plan que haya contratado, y apuntarlos a diferentes niveles de subcarpetas de acuerdo a su conveniencia. 9 De la misma manera si usted cuenta con un mismo dominio pero con dos extensiones diferentes (ej: .com y .com.ar), puede apuntarlos a una misma carpeta y estos dos dominios leerán el mismo sitio web. Por otro lado puede también agregar diferentes alias apuntados a otros dominios. Si tilda la opción “puntero”, significa que está asignando ese dominio como principal frente al sitio web. Si usted lo tilda como “alias” significa que ese dominio es secundario y que apuntará a otro dominio ya existente, Aquí puede visualizar el dominio y este existente será el que apuntará al sitio web. Por ejemplo: el dominio “tehuentec.com” es puntero y ya existente en el panel, entonces, deseo agregar el dominio “tehuentec.com.ar” y lo asigno como “alias”. Al “Tehuentec” y su extensión “.com”. asignarlo como alias deberé apuntarlo al dominio “tehuentec.com” y este apuntará al sitio web (el mísmo sitio En este caso está asignado como web). DOMINIO ASIGNADO COMO PUNTERO puntero. Lo que implica que apuntará a una carpeta que contenga un sitio web. Este dominio apunta a la carpeta “/htdocs” que es la carpeta “Raíz” y dentro de “Raíz” , está “htdocs”. Podría apuntarlo, si quisiera, a otra carpeta. Por ejemplo: “/htdocs/ejemplo/nueva”. Para este caso estamos apuntado el dominio a la carpeta “nueva”, esa carpeta está dentro de “ejemplo”, y “ejemplo” dentro de “htdocs” y esta última dentro de “/” que es la carpeta “Raíz”. En este ejemplo podemos visualizar que, todos los servicios están activos. Usted puede desactivarlos según la necesidad de cada dominio. Es decir, si usted necesita sólo el servicio de correos electrónicos, para este dominio, entonces sólo tilde en “correo”. De la misma manera si usted ya cuenta con un servicio de DNS propio, entonces destilde en “DNS”. 10 DOMINIO ASIGNADO COMO ALIAS Para el caso de asignar el dominio como “alias”, al tildar en “alias” se desplegará “apuntado al dominio”. Allí seleccione a qué otro dominio puntero ya creado en el panel desea apuntar el dominio “alias”. En este caso podemos ver que el dominio “tehuentecwebmza.com.ar” está siendo asignado como “alias”, apuntando al dominio “tehuentec.com”. Como resultado de esta acción, al momento de colocar www.tehuentecwebmza.com.ar en la barra de dirección del buscador, resolverá el sitio web de “tehuentec.com”. De la misma manera que en el ejemplo anterior, se le pueden tildar o destildar los servicios de acuerdo a su conveniencia. Recuerde que para poder visualizar los sitios web una vez alojados y con sus respectivos dominios, deberá primero adquirir los dominios frente a las entidades correspondientes, y asignarles los DNS de Tehuentec Hosting. 11 ii. Configuración del servidor web: Una vez creados los dominios al clikear la pestaña “configuración del servidor web” se desplegará una lista de todos los dominios. Aquí clikeando en “modificar”, frente a cada dominio, se desplegará esta ventana, en la que podrá asignarle características más avanzadas. El funcionamiento de los dominios, tiene una demora de hasta 24 hs desde que haya sido agregado en el panel de control. Esto se debe a la demora en la actualización en el caché de los servidores. 12 c. “ADMINISTRACIÓN”: i. Cuentas FTP: Las cuentas FTP, son accesos a carpetas en el servidor, estas carpetas son espacios físicos en Internet, es decir es como si hubiese una caja a la cual pueda acceder desde cualquier computadora con Internet y para ingresar, debe tener un usuario y contraseña. En estas carpetas usted puede guardar cualquier información, como si fuese una carpeta más de su computadora. Además, es en ellas donde se alojarán también los sitios web que, una vez registrados los dominios, podrán ser visualizados desde los buscadores en Internet. 13 Cuando ingrese a esta pestaña “Administración” y luego “Cuentas FTP”, visualizará por defecto la cuenta “webmaster.sudominio.com”, (este es el usuario para acceder a una carpeta.) Cada carpeta puede tener subcarpetas, de esta manera cada cuenta FTP, puede acceder a un cierto nivel de subcarpetas. Es decir, existe la carpeta principal llamada “Raíz”, dentro de ella está “cgi-bin” y “htdocs” y dentro de ellas se pueden crear las subcarpetas, entonces, la cuenta webmaster.sudominio.com apunta a la carpeta “Raíz” pudiendo ingresar a todas las subcarpetas que esta contenga. Pero, puedo crear otra cuenta FTP apuntada a una subcarpeta y de esta manera, esta cuenta sólo tendrá acceso a esa carpeta y sus subcarpetas, sin poder acceder a las carpetas que estén más arriba. Por ejemplo: Aquí no figura la cuenta “webmaster”, que es la que figura por defecto y que será la que usted visualizará cuando ingrese por primera vez, pero esta puede modificarla o eliminarla. La cuenta “facundo.tehuentec.com”, está apuntando a la carpeta “Raíz”, lo que significa que usando esa cuenta de acceso, facundo podrá visualizar todas las carpetas que contengan la carpeta “Raíz”. La cuenta alumnos.tehuentec.com, sólo puede ingresar a la carpeta “TPMKT” y no podrá visualizar la carpeta “Raíz”, ni la que tiene dentro, “htdocs”, ni tampoco “utnmendoza” que esta dentro de “htdocs”. Uno puede crear tantas cuentas como desee de acuerdo al plan que esté abonando. De esta manera usted puede restringir el acceso a información de su interés. Es decir, puede impedir que un empleado suyo, o su diseñador, que debe tener acceso a la carpeta del sitio web, pueda visualizar los archivos que usted haya guardado en otras carpetas. Además le permite a usted contar con todos sus archivos cuando esté en cualquier parte del mundo, sólo con un acceso a Internet. 14 ii. ¿Cómo agrego cuentas FTP? Para agregar nuevas cuentas apuntadas a diferentes carpetas es muy sencillo, veamos la siguiente figura: Una vez dentro de la pestaña “Cuentas FTP” busco “agregar una cuenta ftp”, al clikear, se desplegará una ventana en la que deberá ingresar el nuevo “usuario”, luego la “clave” y luego en “directorio” qué carpeta desea apuntarle. Para terminar coloca aceptar. Para apuntar la carpeta debe agregar “ / ” (barra) para establecer carpeta dentro de carpeta. Por ejemplo: 15 Si esta es mi carpeta “Raíz” y dentro de ella están estas dos carpetas y dentro de “htdcs” tengo “otra” entonces sería “/htdocs/otra” La carpeta “Raíz” se representa con la primer “/ “ (barra). Luego se coloca “htdocs” y para indicar que, a la que queremos que apunte, está dentro de ella, le agregamos otra “/” (barra) y luego el nombre de la “otra”. 16 iii. ¿Cómo ingresar al FTP? Para ingresar al FTP existen dos maneras: La primera es desde el panel de control, que sólo podrán hacerlo los que estén autorizados a ingresar al panel. Para ello se debe clikear en “ingresar” al lado de cada cuenta en la pestaña de “cuentas ftp” como se visualiza en la siguiente figura Aparecerá el siguiente recuadro en el que deberá colocar la “contraseña” y clikear en “aceptar”: 17 La segunda forma de ingresar al FTP es desde los buscadores (Explorer, Mozilla, etc). En ellos deberá colocar en la barra de dirección: “ftp://ftp.sudominio.com” como se visualiza en la siguiente figura. (Remplace “sudominio” por el suyo). Luego de apretar “enter”, aparecerá una venta como la que visualizamos más arriba en la que deberá ingresar la cuenta FTP (“Nombre de usuario”) y su contraseña. Luego deberá clikear en “iniciar sesión” y se abrirá el FTP. Lo visualizará de la siguiente manera. 18 En estas carpetas podrá alojar la información que usted desee. Podrá crear nuevas carpetas como también eliminarlas. Al momento que usted necesite de esa información, ingrese al FTP, la descarga a su computadora copiándola, la modifica o la trabaja, y luego puede volver a subirla. 19 d. “CORREO” i. Cuentas de Correo En la pestaña “CORREO” del panel de control pude clikear en “Cuentas de correo”. Se desplegará la lista de correos. Por defecto visualizará la cuenta “info” la primera vez que ingrese. ii. ¿Cómo agregar cuentas de correo? Si usted desea incorporar una nueva cuenta de correo deberá clikear en “agregar una cuenta”, automáticamente se desplegará una ventana como vemos en la siguiente figura: 20 En “usuario” debe ingresar sólo lo que va delante del “@”. En “nombre” el nombre de la cuenta por ejemplo la cuenta “info” tiene el nombre “Información”. “Autorespuestas”, puede En incorporar un aviso de respuesta automática, como por ejemplo, “hemos recibido su mensaje próximamente estaremos en contacto con usted”. De esta manera cada vez que llegue un mail a esta cuenta de correo, se responderá automáticamente con este mensaje. Los mensajes pueden ser programados en HTML. En “Redireccionamiento” puede agregar un email a donde desee que se le deriven los mails que lleguen a esta cuenta. Puede ser cualquier cuenta de correo. En “Opciones” puede asignarle a esta cuenta el permiso para que pueda realizar envíos mayores a 50 destinatarios, pero debe hacerlo por el puerto 2525. Luego clikear en aceptar. 21 Nota: Las cuentas de correo comparten los dominios. Es decir, si yo tengo tres dominios diferentes registrados en “dominios y subdominios”, por ejemplo: • • • Tehuentec.com Tehuentec.com.ar Tehuentecweb.com Y he creado la cuenta “info”, entonces las cuentas de correo; • • • [email protected] [email protected] [email protected] son las mismas. Es decir, podremos elegir que dominio utilizar al momento de enviar un email, pero en la bandeja de entrada de esta casilla se visualizarán los mails recibidos de los tres dominios. iii. ¿Cómo cambio la contraseña de mi email? Usted puede cambiar la contraseña o eliminar la cuenta de correo desde el panel de control en la pestaña “correo” “cuentas de correo” Allí aparecerá a lado de cada cuenta “modificar” y “eliminar”. Clikeando en modificar se abrirá una ventana donde podrá colocar la nueva contraseña, pero no podrá visualizar la anterior. El cambio de contraseñas es automático, no tiene demora en el tiempo. 22 iv. REGISTROS DE ENVÍO: En “registros de envío” usted podrá visualizar si, los mails enviados desde sus cuentas de correo, han sido entregados o rechazados a los servidores de los destinatarios, o bien saber si está pendiente de entregar. No podrá visualizar el correo en sí mismo. De esta manera, si usted necesita saber con extrema seguridad de que tal email ha sido entregado o no, podrá visualizarlo desde aquí. v. LISTA BLANCA Y LISTA NEGRA: En “Lista negra” podrá incorporar las cuentas de correo de quienes no desee recibir ningún mail . En “Lista blanca” podrá incorporar las cuentas de correo, de quienes exista una posibilidad de no recibirlos, ya que pueden ser dominios denunciados por realizar spam. De esta manera existen más posibilidades de que el mail de tal persona le llegue a usted correctamente. 23 e. “MySQL” Por medio de la pestaña “MySQL” usted podrá crear “usuarios de acceso” a las “bases de datos”, podrá visualizar las base de datos agregadas y podrá “agregar” nuevas o bien verificar los “registros” de las consultas a las mismas. Los “usuarios” de “MySQL” son común a todo el servidor, por lo que al momento de crear un “usuario” nuevo, deberá considerar un nombre no común, ya que seguramente, este ya esté ocupado. La cantidad de bases de datos y el espacio que ocupen, está sujeto al plan que haya adquirido. Para más información comuníquese a [email protected] 24 f. REPORTES i. Estadísticas Web: En esta sección del panel de control usted podrá visualizar todas las estadísticas relacionadas con su sitio Web en el servidor de Tehuentec. 25 Usted podrá visualizar las palabras o frases claves por las cuales, el sitio ha sido más buscado. De esta manera, le permite a usted programar el sitio para que sea encontrado más fácilmente de acuerdo a los resultados que observe en las estadísticas. Algunas de las características de su potencial cliente que podrá conocer son: • • • • • • • • El día que visitó la web Que día de la semana fue A que hora De que país proviene El tráfico que generó Cuanto tiempo visualizó la web Si enlazaron la página desde una guía o desde su dominio o bien desde Google, etc. Conocer el resultado de las palabras claves que utiliza la web para ser encontrada. Y muchos más servicios. 26 27 28 29 ii. LimitesAsignados 30 Los “Límites asignados” muestra los consumos y los límites del plan contratado a lo largo de cada mes. De esta manera usted podrá visualizar si por ejemplo, se está por exceder en el consumo de transferencia mensual y así comunicarse con Tehuentec a fines de realizarle una migración a un plan superior y poder seguir disfrutando de los servicios de Tehuentec Hosting Podrá saber si le quedan o no cuentas de correo disponibles y visualizar todas las otras características del plan contratado. 4) ANEXO I : a. ¿Cómo visualizo mi email? Para visualizar o enviar mails existen dos maneras. Por webmail o por Outlook (recomendado) La primera es ingresar por webmail, este es un acceso directo, es decir, teniendo conexión a Internet puede visualizarlo desde algún buscador. Para ingresar coloque en la barra de dirección del buscador “webmail.sudominio.com” (reemplace “sudominio” por el suyo). Recuerde NO ingresar el “www”. Por ejemplo para ingresar al mail de Tehuentec, es así: Luego presione “Enter”. Aparecerá el siguiente sitio. 31 Por defecto parecerá el dominio y su extensión. (sudominio.com). Deberá ingresar el nombre de la cuenta, por ejemplo “info”. Deberá ingresar su “clave” Puede seleccionar la interfaz. Es simplemente el diseño del programa on-line a utilizar. La interfaz Básica, es la más sencilla. La Avanzada es la más compleja (es parecida al Outlook). Una vez dentro podrá configurar la cuenta con todos las aplicaciones que entrega. • • • • Idioma Formato Firma Etc. Además podrá enviar y recibir mails como con cualquier otra cuenta de correo. Además si lo desea puede clikear en “más opciones” para recordar usuario y contraseña en su máquina personal. Luego clikea en “acceder” 32 5) ANEXO II: Configuración de Outolook y Outlook Express. Configuración Cuentas de Correo en Microsoft Outlook Para cualquier acción referente a las cuentas de correo electrónico, tendremos que ir al menú superior, en Herramientas y se nos mostrarán las opciones, entre ellas, Cuentas de Correo Electrónico... donde deberemos colocarnos encima y marcar con el Mouse. Nos aparecerá una nueva ventana, con varias opciones para escoger, tal como se muestra en las dos imágenes inferiores. La primera de ellas Crear una nueva cuenta de correo electrónico, nos abrirá un asistente para “crear una cuenta” y la segunda “Ver o cambiar cuentas de correo electrónico existentes”, nos servirá para modificar o eliminar una cuenta de correo ya existente. Según lo que queramos hacer seleccionaremos una o la otra y pulsaremos en el botón Siguiente. 33 34 Crear una nueva cuenta de correo Hemos de ir al apartado Herramienta y seleccionar en la opción Cuentas de Correo electrónico..., nos aparecerá la venta mostrada en la imagen anterior. Marcaremos la opción Agregar una nueva Cuenta de Correo y pulsaremos en Siguiente. 35 Nos aparecerá una venta donde deberemos seleccionar el tipo de cuenta de correo que queremos configurar, tal como se muestra en la imagen inferior. Para las cuentas de correo proporcionadas por un servidor de correo en Internet seleccionaremos la opción POP3 y pulsaremos en botón de Siguiente. Nos aparecerá entonces la ventana donde configuraremos todos los datos necesarios, para conectar al servidor de correo y que nos permitirá enviar y recibir correos. Los datos a introducir nos los proporcionará algún representante de Tehuentec Hosting 36 Estos datos son: • Su Nombre: Nombre que se mostrará al destinatario, en los correos que se envíen desde su cuenta de correo. Podemos indicar lo que queramos, un seudónimo o nuestro nombre completo. Ejemplo: Juan Pérez • Dirección de Correo Electrónico: Indicaremos la dirección de correo electrónico completa que estamos configurando, para que cuando los destinatarios marquen responder a algún correo enviado por esta cuenta, el equipo sepa a que cuenta tiene que enviar el nuevo correo. Ejemplo: [email protected] • Nombre de Usuario: Usuario con que nos conectamos al servidor de correo. Normalmente este coincida con la primera parte de la dirección de correo electrónico que estamos configurando. Ejemplo: [email protected] • Contraseña: Contraseña asociada al usuario para conectar con el servidor de correo. esta contraseña nos la tiene que proporcionará algún representante de Tehuentec Hosting Es importante respetar mayúsculas y minúsculas. Podemos marcar la opción Recordar Contraseña para que cada vez que conecte con el servidor no nos vuelva a pedir la contraseña. • Servidor de Correo entrante (POP3): Nombre o dirección IP del servidor de correo electrónico destinado para recibir correos. Este nombre o dirección nos lo proporcionará proporcionará algún representante de Tehuentec Hosting. • Servidor de Correo Saliente (SMTP): Nombre o dirección IP del servidor de correo electrónico destinado para enviar correos. En la actualidad se suele utilizar el mismo, pero cada proveedor puede tener una configuración particular. Este nombre o dirección nos lo proporcionará algún representante de Tehuentec Hosting. 37 38 En la actualidad muchos servidores de correo electrónico, integran la necesidad de validarse para enviar correos electrónicos. Esta opción tiempo atrás solo era necesaria para recibir correos, ya que era la manera de garantizar que es realmente el destinatario quien puede recibir los correos. Actualmente existen muchos fraudes mediante correo electrónico por suplantación de identidad, con lo que, esta validación cada día es mas común en los servidores salientes. Todos los servidores o servicios de correo electrónico suministrados por Tehuentec Hosting, obligan a validar el correo saliente. Para indicar que nuestra cuenta de correo requiere autenticación para enviar correos, deberemos ir a la opción Más configuraciones que encontraremos en la misma ventana donde indicamos los datos de la cuenta, mostrada en la imagen anterior. Nos aparecerá una ventana tal como se muestra en la imagen inferior y deberemos dirigirnos a la pestaña Servidor de Salida, donde deberemos dejar marcadas las mismas opciones que se indican en la imagen Mi servidor de salida (SMTP) requiere autenticación y la opción Utilizar la misma configuración que mi servidor de correo entrante. Si esta opción fuera necesaria y no la dejamos marcada al validar con el servidor este nos devolverá continuamente errores de autenticación. 39 40 También disponemos de la opción de configurar nuestra cuenta de correo, para no solo descargar todos los correos que recibimos en nuestro pc, sino para que almacene una copia en el servidor y que los elimine automáticamente pasados unos días desde su recepción. Esta opción puede ser muy útil si nos interesa poder acceder a los últimos correos recibidos mediante acceso Web o más exactamente por Webmail. Para activar esta opción tenemos que ir ala misma ventana donde configuramos la autenticación del correo saliente, pero cambiar a la pestaña Avanzadas, donde deberemos marcar la opción Dejar una copia de los mensajes en el servidor. Si también marcamos la opción Quitar del servidor después de , dispondremos de un campo a la derecha donde indicar la cantidad de días que se mantendrán almacenados los correos en el servidor, tal como se muestra en la imagen inferior, y en este caso se guardarían durante 10 días. 41 42 43 Una vez finalizamos la configurar la cuenta, deberemos de pulsar los botones de Aceptar Siguiente y se nos notificará con la ventana inferior que hemos configurado la cuenta correctamente Haga clic en Finalizar 44 Ver o Cambiar cuentas de correo existentes Hemos de ir al apartado Herramienta y seleccionar en la opción Cuentas de Correo electrónico..., no aparecerá la venta mostrada en la imagen anterior. Marcaremos la opción Ver o cambiar cuentas de correo electrónico y pulsaremos en Siguiente. Nos aparecerá una ventana listando todas las cuentas de correo electrónico que tenemos configuradas en nuestro Outlook. Solo deberemos marcar cual de ellas queremos modificar y pulsar en el botón de Cambiar. 45 Nota En este apartado también tenemos la opción para indicar cual de las cuentas de correo, en caso de disponer de más de una, queremos que se establezca como Predeterminada. Para ello marcaremos de la lista la cuenta que queramos y pulsaremos el botón de Establecer como predeterminada. Eliminar una cuenta de correo Para eliminar la configuración de una cuenta de correo, solo debemos seleccionar de la lista la cuenta que deseamos eliminar y pulsamos en el botón Quitar. Para efectuar esta acción se nos solicitará confirmar. Esto nos eliminará la configuración de la cuenta en Outlook, no la cuenta de correo como tal, ya que esta se debe de eliminar de los servidores de correo entrante y saliente. 46 Configuración de Outlook Express Para cualquier acción referente a las cuentas de correo electrónico, tendremos que ir al menú superior, en Herramientas y se nos mostrarán las opciones, entre ellas, Cuentas... donde deberemos colocarnos encima y marcar con el Mouse. Haga clic en Agregar y seleccione Correo Los datos a introducir nos los proporcionará algún representante de Tehuentec Teleinformática. 47 • Nombre para mostrar: Nombre que se mostrará al destinatario, en los correos que se envíen desde su cuenta de correo. Podemos indicar lo que queramos, un seudónimo o nuestro nombre completo. Ejemplo: Juan Pérez Haga clic en Siguiente 48 • Dirección de Correo Electrónico: Indicaremos la dirección de correo electrónico completa que estamos configurando, para que cuando los destinatarios marquen responder a algún correo enviado por esta cuenta, el equipo sepa a que cuenta tiene que enviar el nuevo correo. Ejemplo: [email protected] Esta será la dirección a la que deberán escribirle Haga clic en Siguiente 49 • Nombre de Usuario: Usuario con que nos conectamos al servidor de correo. Normalmente este coincida con la primera parte de la dirección de correo electrónico que estamos configurando. Ejemplo: [email protected] • Contraseña: Contraseña asociada al usuario para conectar con el servidor de correo. esta contraseña nos la tiene que proporcionará algún representante de Tehuentec Teleinformática. Es importante respetar mayúsculas y minúsculas. Podemos marcar la opción Recordar Contraseña para que cada vez que conecte con el servidor no nos vuelva a pedir la contraseña. 50 • Servidor de Correo entrante (POP3): Nombre o dirección IP del servidor de correo electrónico destinado para recibir correos. Este nombre o dirección nos lo proporcionará algún representante de Tehuentec Teleinformática. • Servidor de Correo Saliente (SMTP): Nombre o dirección IP del servidor de correo electrónico destinado para enviar correos. En la actualidad se suele utilizar el mismo, pero cada proveedor puede tener una configuración particular. Este nombre o dirección nos lo proporcionará algún representante de Tehuentec Teleinformática. 51 Haga clic en Finalizar y volverá a aparecer la siguiente pantalla Nota En esta parte también tenemos la opción para indicar cual de las cuentas de correo, en caso de disponer de más de una, queremos que se establezca como Predeterminada. Para ello marcaremos de la lista la cuenta que queramos y pulsaremos el botón de Establecer como predeterminada. Si queremos eliminar la configuración de una cuenta de correo, solo debemos seleccionar de la lista la cuenta que deseamos eliminar y pulsamos en el botón Quitar. Para efectuar esta acción se nos solicitará confirmar. Esto nos eliminará la configuración de la cuenta en Outlook Express, no la cuenta de correo como tal, ya que esta se debe de eliminar de los servidores de correo entrante y saliente. 52 Nos aparecerá una ventana listando todas las cuentas de correo electrónico que tenemos configuradas en nuestro Outlook Express. Solo deberemos hacer doble clic sobre la cuenta recién creada. Seleccione el menú (Solapa) Servidores En la actualidad muchos servidores de correo electrónico, integran la necesidad de validarse para enviar correos electrónicos. Esta opción tiempo atrás solo era necesaria para recibir correos, ya que era la manera de garantizar que es realmente el destinatario quien puede recibir los correos. Actualmente existen muchos fraudes mediante correo electrónico por suplantación de identidad, con lo que, esta validación cada día es mas común en los servidores salientes. Todos los servidores o servicios de correo electrónico suministrados por Tehuentec Teleinformática, obligan a validar el correo saliente. Tilde la opción "Mi servidor requiere autenticación" 53 Luego haga clic en Aceptar y luego en Cerrar 54