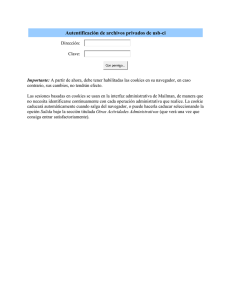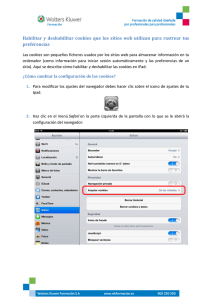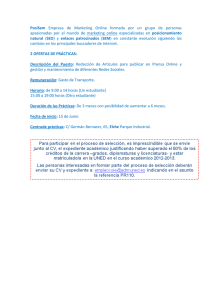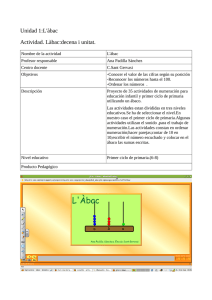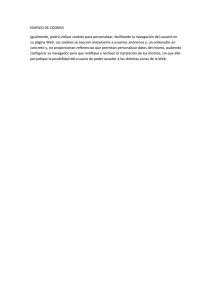Guía para formación online
Anuncio

Guía para formación online Guía para formación online. Conexión de prueba a la reunión vLex: Antes de unirse a su reunión online con vLex, le recomendamos que realice una prueba previa para completar los requerimiento exigidos por el programa que se usará. Para comenzar con la prueba basta con hacer clic en el siguiente enlace: http://www.webex.com/lp/jointest/v Una vez dentro deberá rellenar los campos con su “nombre ” y “email ” y clicar en el botón “Join ”. Acto seguido, se comprobará la conexión de forma automática cuya duración estimada es inferior a un minuto. Guía para formación online 1 Por último, y para verificar que todo ha ido correctamente, usted se conectará de manera automática a una reunión online de prueba. Paso para conectarse en la reunión online con vLex: Para conectarse a la reunión con vLex el día acordado, basta con que usted acceda al mail que recibirá el mismo día de la reunión y haga clic en el enlace. Guía para formación online 2 Sincronización de la reunión en Outlook: El primer paso para la sincronización es hacer clic en el enlace que que recibirá en el mail. Una vez haya clicado en el enlace, Webex le mostrará una página de preferencias en la que tendrá que clicar sobre la opción “NO” Guía para formación online 3 Acto seguido, le aparecerá para descargar el archivo de integración a Microsoft Outlook; una vez descargado basta con abrir el documento. Requisitos mínimos para el uso del sistema: En caso de que tuviese algún problema, por favor siga estos pasos según el sistema y navegador que usted utilice: FIREFOX Si su navegador es Firefox haga clic “Herramientas ” (parte superior de la pantalla) y luego en “Opciones”. Seleccione la pestaña de “Contenido ” donde podrá confirmar que las casillas de Java estén activas. Luego en la pestaña de “Privacidad ” le permitirá habilitar las Cookies . Guía para formación online 4 INTERNET EXPLORER Si el navegador es Internet Explorer seleccionar “Herramientas ”, luego “Opciones de Internet” y dentro de “Privacidad ” seguido de “Avanzada ” podrá habilitar las cookies, luego en “Opciones Avanzadas ” el desplegable le mostrará la opción del Java. Finalmente si su navegador es Chrome haga clic en el icono de “herramientas ” luego en “Opciones ”, y por último “Content Settings ” (Privacy), donde encontrará la pestaña de “Cookies ”, allí deberá estar activo la opción de aceptar las mismas, y en la pestaña de “JavaScript” deberá estar activa la opción. Referente al ActiveX, puede descargar la aplicación directamente a través de: http://download.cnet.com/ActiveX-Download-Control/3000-2206_4- 10646381.html?tag=mncol FIREFOX Si su navegador es Firefox haga clic en “Firefox ” (en la parte superior-izquierda del navegador) y seleccione “preferencias ”, haga clic en la opción de “Contenido ” y confirme que las casillas de Java estén activas. Dentro de preferencias encontrará también la opción de “Privacidad ” desde donde podrá habilitar las Cookies. SAFARI Si su navegador es Safari, haga clic en “Safari ” (en la parte superior-izquierda del navegador) y seleccionar “preferencias ”, haga clic en la opción de “Seguridad ” y confirme que las casillas de Java y Cookies estén activas. Guía para formación online 5 Haga clic en la opción de “Editar ” del navegador y seguidamente en la opción “Preferencias” , confirme dentro del apartado “Contenido ” que las casillas de Java estén activas. Dentro de las preferencias encontrará también la opción de “Privacidad ” donde eligiendo la opción “Recordar Historial ” quedarán habilitadas las cookies, si lo prefiere puede seleccionar “Usar una confi guración personalizada para el historial ” podrá habilitar las Cookies manualmente. Guía para formación online 6 ¿Necesita más información? Visite nuestro centro de Ayuda: http://vlex.com/help_center Chat online: http://vlex.com/help_center/chat Centro de Atención al Cliente: 902 301 420 vLex España www.vlex.com Guía para formación online 7