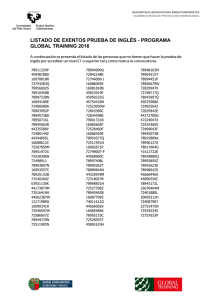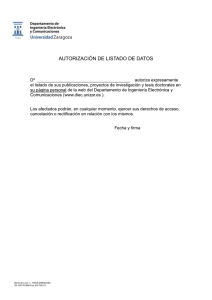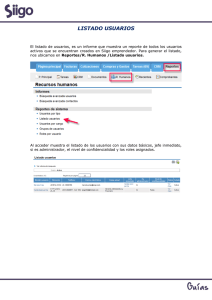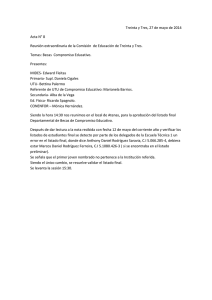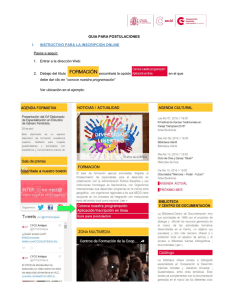Manual usuario - Universidad de Córdoba
Anuncio
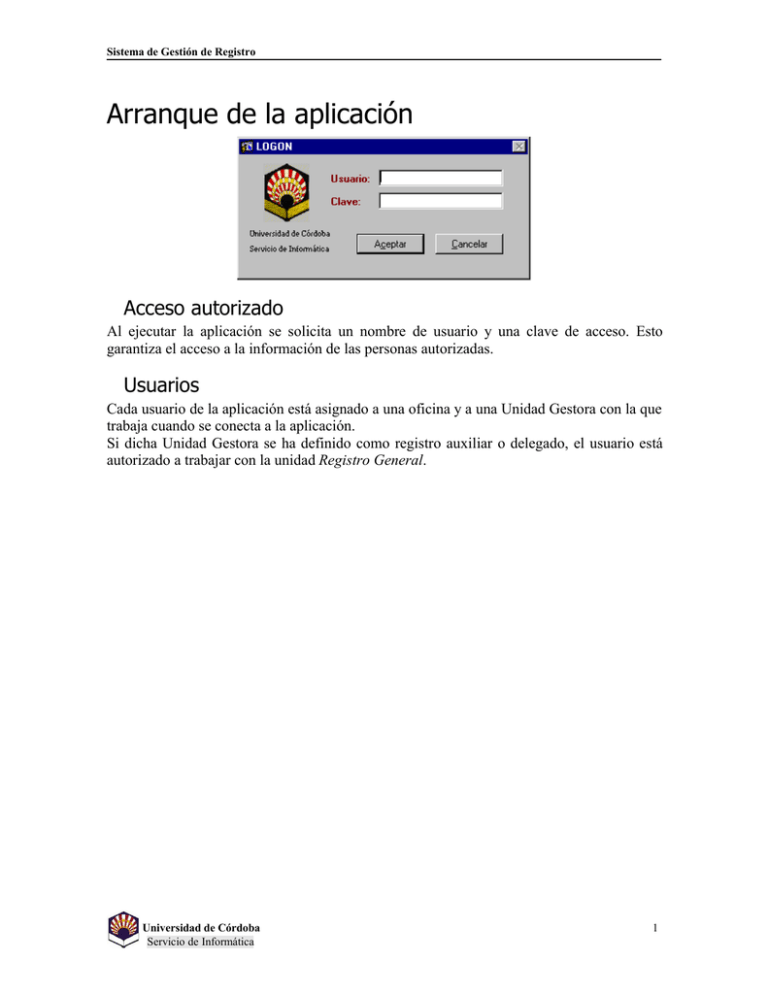
Sistema de Gestión de Registro Arranque de la aplicación Acceso autorizado Al ejecutar la aplicación se solicita un nombre de usuario y una clave de acceso. Esto garantiza el acceso a la información de las personas autorizadas. Usuarios Cada usuario de la aplicación está asignado a una oficina y a una Unidad Gestora con la que trabaja cuando se conecta a la aplicación. Si dicha Unidad Gestora se ha definido como registro auxiliar o delegado, el usuario está autorizado a trabajar con la unidad Registro General. Universidad de Córdoba Servicio de Informática 1 Sistema de Gestión de Registro Interfaz Una vez que se accede a la aplicación se muestra la siguiente pantalla: En ella se puede distinguir: Barra de título. Donde se muestra el nombre de la aplicación (CMP) y el código y nombre de la opción de menú que se está ejecutando. Menú de la aplicación. Con las distintas opciones de la aplicación. Barra de botones: Grabar (F4) Salir (Esc) Lista de valores (F11) Introducir consulta (F2) Ejecutar consulta (F3) Cancelar consulta (Esc) Universidad de Córdoba Servicio de Informática 2 Sistema de Gestión de Registro Bloque anterior (RePág) Bloque siguiente (AvPág) Registro anterior (Flecha arriba) Registro siguiente (Flecha abajo) Crear registro (Ctrl+n) Borrar registro (Ctrl+b) Limpiar campo (F6) Imprimir (Ctrl+p) Seleccionar impresora Parámetros de la aplicación Información del sistema: Nombre de la aplicación, fecha y Unidad Gestora. Universidad de Córdoba Servicio de Informática 3 Sistema de Gestión de Registro Menú principal El menú principal de la aplicación se estructura según el siguiente esquema. G.A.D. Mantenimiento de Tablas Auxiliares Cierre de Entradas Procesos Diarios Procesos Anuales Procesos Especiales Registro de E/S Listado Libro E. Listado Pal.Clave Recuperación de Información Listado Libro S. Listado Pal.No Clave Listados Diarios Preparación Año Siguiente Modificac. Pal.Clave Cierre de Salidas Relación de Decretos Modificac. Pal.No Clave Restructuración Diccionario Universidad de Córdoba Servicio de Informática 4 Sistema de Gestión de Registro MANTENIMIENTO DE TABLAS AUXILIARES Todos los documentos tienen una información común que será codificada mediante códigos externos. Ventajas: Facilitar su manejo por parte del usuario Mantener la congruencia de la información Algunas de estas opciones están restringidas al administrador de la aplicación. Unidades Gestoras Una unidad gestora o unidad de registro es todo servicio, departamento, cargo, etc. con categoría de un ente con funciones independientes dentro del sistema y con capacidad de emitir y recibir documentos. Registro General es la unidad gestora principal que gestiona el libro de registro de la Universidad de Córdoba. Además existen una serie de unidades de registro que gestionan su libro de registro de forma independiente y pueden actuar como registros auxiliares del Registro General. El administrador del sistema es el encargado de introducir esta información para dar de alta nuevas unidades de registro. Una unidad gestora se identifica por un código (4 caracteres máximo) y una descripción en la que se indica el nombre de la unidad. Universidad de Córdoba Servicio de Informática 5 Sistema de Gestión de Registro Si el registro es delegado o auxiliar debe indicarse marcando la casilla de la derecha. Mediante el botón Acc. Prot. “Definir el acceso a Prototipos” se definen las restricciones para el acceso de los registros auxiliares a los prototipos (ver Prototipos en página 7) definidos en Registro General: Universidad de Córdoba Servicio de Informática 6 Sistema de Gestión de Registro Un registro auxiliar sólo tendrá acceso a los prototipos a los que se le haya autorizado previamente. Pulsando el botón Acc. Total se autoriza el uso de todos los prototipos al registro auxiliar. Prototipos Estructura creada para facilitar la entrada de los documentos de registro. Un prototipo es una plantilla de datos que nos permite registrar documentos similares de forma más eficiente. Cada usuario tiene permiso para crear prototipos en su unidad de registro. Un usuario de un registro auxiliar no puede crear prototipos para la unidad Registro General cuando trabaja con ella. En este caso se mostrará el mensaje: “No puede definir prototipos para esta UG”, sin embargo el usuario podrá consultar los prototipos existentes. Al entrar en el programa se muestra una lista con todos los prototipos definidos para esa unidad de registro, ordenados por tipo de documento (entrada o salida) y por el nombre del prototipo. Para buscar un prototipo en concreto pueden utilizarse las teclas F2 (introducir consulta), introducir el criterio de búsqueda en el campo deseado y pulsar F3 (ejecutar consulta). Se mostrarán sólo aquellos prototipos que cumplan el criterio especificado. Universidad de Córdoba Servicio de Informática 7 Sistema de Gestión de Registro Para modificar un prototipo que ya existe, se selecciona y se pulsa la tecla Av. Pág. se muestra la pantalla siguiente: Si se quiere crear un prototipo nuevo se pulsa el botón Nuevo. Se muestra la misma pantalla pero con todos los campos vacíos. En primer lugar hay que especificar un código para el prototipo (máximo 3 caracteres) y una descripción. Del resto de datos sólo es obligatorio el tipo de documento (entrada o salida). Todos estos datos son los que se rellenarán automáticamente al registrar un documento cuando se use este prototipo. Listados El sistema permite imprimir listados de todas las tablas auxiliares descritas. Universidad de Córdoba Servicio de Informática 8 Sistema de Gestión de Registro PROCESOS DIARIOS Son los procesos que se realizan diariamente en la aplicación. Entradas de documentos a Registro Consultas y recuperación de Información Listados de la labor realizada durante la jornada de trabajo Parámetros globales de la aplicación Antes de comenzar a trabajar con la aplicación de Registro el usuario debe establecer una serie de parámetros útiles para el sistema. Fecha de Registro: Es la fecha del día en el que el usuario va a trabajar. Por defecto es la fecha actual y únicamente puede cambiarse si no se va a trabajar con la unidad Registro General. Unidad de Registro: Unidad Gestora con la que el usuario va a trabajar. Por defecto se toma la unidad gestora a la que pertenece el usuario, cada usuario está asignado a una unidad de Registro, de esta forma se determina con qué libro de registro trabajará. Únicamente si esta unidad de registro a la que pertenece el usuario es un Universidad de Córdoba Servicio de Informática 9 Sistema de Gestión de Registro registro auxiliar la aplicación permitirá que el usuario pueda seleccionar para trabajar la unidad gestora Registro General. Impresora: Permite definir la impresora por la que el usuario va a imprimir los listados. Impresora de numeración: Permite definir la impresora por la que el usuario va a imprimir el sello del documento en el momento en que se registra. Para seleccionar cualquiera de las dos impresoras pulsar el botón “Seleccionar Impresora” correspondiente y se mostrará el cuadro de diálogo de Windows de “Configuración de impresión”. Registro E/S Mediante esta opción se realiza la grabación de asientos de entrada y salida en el libro de registro. Universidad de Córdoba Servicio de Informática 10 Sistema de Gestión de Registro La información necesaria para registrar un documento es la siguiente: Prototipo: Este dato no es obligatorio. Si se introduce un prototipo previamente definido se rellenaran automáticamente todos los datos definidos en el prototipo. El usuario dispone de una lista de valores (F11), en la que se muestran todos los prototipos disponibles. Si se trata de un usuario de un registro auxiliar que se encuentra trabajando con la unidad Registro General no tendrá disponibles todos los prototipos sino sólo aquellos a los que se le haya autorizado. Registro E/S: tipo de documento: Entrada o Salida. Número: Es el número de registro, éste lo asigna de forma automática el sistema al pulsar el botón Aceptar una vez rellenos todos los datos. El usuario no debe introducir este dato cuando se registra un documento nuevo, si por el contrario se quiere recuperar un documento existente debe introducir el número del documento que se pretende recuperar, es este caso el sistema comprueba si el documento ha sido introducido por el mismo usuario o cualquier otro usuario perteneciente a la misma oficina, en caso contrario no tendrá acceso al documento, el sistema presentará el mensaje: “Este documento fue registrado por otro usuario”. F. Doc.: Fecha del documento. F. Reg.: Fecha en la que se registra el documento, el sistema asigna automáticamente a la fecha de registro que se ha introducido previamente en los parámetros de la aplicación. Si se trata de la unidad Registro General o no se ha modificado esta será la fecha actual. El usuario no puede modificar este dato. Remitente y Destinatario: Hay que indicar el nombre de la persona y el organismo al que pertenece. Estos datos están codificados en el sistema y pueden recuperarse usando la utilidad de búsqueda disponible (F11): o Para nombres: Universidad de Córdoba Servicio de Informática 11 Sistema de Gestión de Registro Si desea añadirse un nombre nuevo, pulsar el botón Añadir y se mostrará la siguiente pantalla donde debe especificarse el nombre y el DNI de la persona: o Para Organismos: Si se desea incluirse un organismo nuevo pulsar el botón Añadir: Asunto: Texto en el que se describe el asunto del documento registrado. Universidad de Córdoba Servicio de Informática 12 Sistema de Gestión de Registro Decretos: Permite operar con los destinatarios efectivos a los que se decretan los documentos de Entrada. Al pulsar el botón se muestra la siguiente ventana: Si el documento se decreta a varios órganos y existe una lista de envío creada previamente puede indicarse en la pantalla anterior (Lista de Envío) aparecerán todos los órganos pertenecientes a la lista. Dichos órganos pueden añadirse o eliminarse independientemente de que se haya seleccionado previamente una lista de envío. Seguimientos: Información que relaciona un Documento con otros del propio Organismo de la Universidad como de otro diferente ajeno a la Universidad. Proceso de grabación Una vez introducida toda la información necesaria, el usuario pulsa el botón Aceptar. En este momento el programa analiza la información introducida para comprobar que es correcta. Diccionario de datos La aplicación genera dinámicamente un diccionario de datos formado por palabras clave que permiten agilizar el proceso de búsquedas, y palabras vacías (no son clave) que no se tendrán en cuenta para las búsquedas. Este diccionario es independiente para cada unidad de registro. El diccionario de palabras clave se crea nuevo cada año, el de palabras vacías sin embargo, es único y se mantiene de un año para otro. Para alimentar este diccionario el sistema analiza el asunto palabra por palabra, cuando encuentra una palabra nueva que aún no está incluida en el diccionario pregunta al usuario si esa palabra es clave: Universidad de Córdoba Servicio de Informática 13 Sistema de Gestión de Registro Si responde “Sí” se añade al diccionario como palabra clave, si responde “No” se añade al diccionario como palabra vacía. Una vez añadida la palabra al diccionario, el sistema no volverá a preguntar por ella cuando aparezca en sucesivas ocasiones. Si la palabra “FACTURA” se ha marcado como palabra clave siempre se tratará como tal en todos los documentos en los que aparezca. Asignación de número e impresión del sello Al finalizar la grabación, el sistema asigna un número de registro al documento: Al pulsar el botón Imp. Sello se imprime el sello del documento por la impresora de numeración y esta ventana permanecerá activa por si se quieren imprimir varias copias del sello. Al pulsar el botón Aceptar termina el proceso de grabación del documento. Recuperación de Información Permite realizar búsquedas de documentos registrados en el sistema. Universidad de Córdoba Servicio de Informática 14 Sistema de Gestión de Registro Se pueden especificar distintos criterios de búsqueda de los cuales son obligatorios: Tipo de documento: Se buscarán todos los registros de entrada o salida según se especifique. Fechas de registro: Se buscarán todos los registros con fecha de registro incluida en el rango indicado. Otros criterios que se pueden especificar son: Fecha de documento. Se buscarán todos los registros con fecha de documento incluida en el rango indicado. Nombre/Organismo. Se buscarán todos los documentos cuyo remitente o destinatario, según se especifique en Tipo, sea el que aquí se indique. Pulsando F11 se muestra una lista de valores. Palabras clave. Se buscarán todos los documentos en cuyo asunto estén incluidas las palabras clave que aquí se indiquen. Si se marca como condición de búsqueda “O” se buscarán los documentos que contengan al menos una de las palabras indicadas, si por el contrario se marca la condición de búsqueda “Y” se buscarán los documentos que contengan todas las palabras indicadas. Listados Diarios Listados de las operaciones realizadas en el día. Cierre de Entradas Cierre de Salidas Relación de decretos Funcionamiento de los listados El funcionamiento de todos los listados es el mismo. En primer lugar se muestra una pantalla de parámetros en la que se pide al usuario información adicional para la ejecución del listado. Universidad de Córdoba Servicio de Informática 15 Sistema de Gestión de Registro En esta pantalla se muestra el nombre y código del listado, a continuación una serie de parámetros específicos para cada listado, y en la parte inferior (Configuración de impresión) tres parámetros relacionados con el modo de impresión: - Tipo de destino: se puede seleccionar entre impresora (Printer) o pantalla (Screen). - Impresora/Destino: es el nombre de la impresora, aparece ya relleno con la impresora que el usuario tiene asignada por defecto (el usuario puede seleccionar otra impresora, ver Parámetros globales de la aplicación en página 9). - Copias: número de copias que se desean lanzar a la impresora. Una vez introducidos todos los parámetros y al pulsar la tecla intro se ejecutará el listado. En la barra superior de la ventana también aparecen dos botones: El primero tiene la misma función que la tecla intro, ejecutar el listado, y el segundo cancela la ejecución del listado. Una vez ejecutado el listado se muestra la siguiente ventana de Progreso del informe, si se pulsa el botón Cancelar Informe se cancelará la ejecución del listado antes de mostrar su resultado. Universidad de Córdoba Servicio de Informática 16 Sistema de Gestión de Registro Si se ha seleccionado ver el listado por pantalla (Tipo de Destino: Screen), el listado se mostrará en una ventana denominada Visor. En la barra de botones, el usuario dispone de los siguientes botones por orden: - Imprimir: permite lanzar el listado a la impresora. - Preparar página: para especificar las opciones de impresión. - Correo: actualmente esta opción está desactivada. - Nuevo Visor: abre otro visor. - Cerrar Visor: cierra el visor y termina la ejecución del listado. - Zoom para acercar. - Zoom para alejar. - Botones para moverse por las distintas páginas del listado, aparecerán desactivados si el listado tiene una única página: - Primera página. - Página anterior. - Página siguiente. - Última página. - Indicador de número de página. Cierre de Entradas Listado de todas las entradas registradas durante el día (u otro rango de fechas especificado) para la unidad de registro actual. Los parámetros solicitados por el listado son: Fecha inferior Fecha superior Cierre de Salidas Listado de todas las salidas registradas durante el día (u otro rango de fechas especificado) para la unidad de registro actual. Los parámetros solicitados por el listado son: Fecha inferior Fecha superior Relación de Decretos Listado de todas las entradas registradas durante el día para la unidad de registro actual, agrupadas por órganos a los que han sido decretadas. Universidad de Córdoba Servicio de Informática 17 Sistema de Gestión de Registro Los parámetros solicitados por el listado son: Fecha de registro. Fecha de los documentos que se mostrarán en el listado. Decretos. Órgano al que han sido decretados los documentos. Si se especifican “% - TODOS” se incluirá una página para cada órgano distinto. Oficina. Oficina a la que pertenece el usuario. Únicamente los usuarios de la oficina principal de la unidad Registro General podrán elegir entre: - RECTORADO (Oficina principal). Sólo se imprimen los documentos registrados en esta oficina. - TODAS. Se imprimen todos los documentos. Universidad de Córdoba Servicio de Informática 18 Sistema de Gestión de Registro PROCESOS ANUALES Procesos que se realizan normalmente de forma anual. Listado del Libro de Entradas Listado del Libro de Salidas Preparación del año siguiente Listado del Libro de Entradas Permite sacar un listado completo de todos los Documentos que han sido registrados de Entrada en una unidad de registro y un rango de fechas especificado. Los parámetros solicitados por el listado son: Fecha inferior. Fecha superior. Unidad Gestora. Listado del Libro de Salidas Permite sacar un listado completo de todos los Documentos que han sido registrados de Salida en una unidad de registro y un rango de fechas especificado. Los parámetros solicitados por el listado son: Fecha inferior. Fecha superior. Unidad Gestora. Preparación del año siguiente Prepara el sistema para trabajar con un año nuevo Inicializa algunas tablas de la aplicación preparando la unidad de registro para poder empezar a introducir documentos. Al entrar se muestra la siguiente pantalla con un mensaje diciendo que se va a actualizar la unidad gestora para el año próximo. Si se pulsa el botón Continuar la operación se realiza, si se pulsa Cancelar se aborta la operación. Universidad de Córdoba Servicio de Informática 19 Sistema de Gestión de Registro Esta operación sólo se realiza una vez al año y si ya ha sido realizada en el año el sistema avisará con el mensaje “El registro ya existe” y no se inicializa de nuevo. Esta operación debe realizarla para cada unidad de registro un usuario perteneciente a la misma. Un usuario de un registro auxiliar no podría realizar esta operación para la unidad Registro General, el programa muestra el siguiente mensaje en este caso: “No tiene autorización para realizar esta operación para la Unidad Gestora RE”. Universidad de Córdoba Servicio de Informática 20 Sistema de Gestión de Registro PROCESOS ESPECIALES Esta opción está relacionada con las funciones que se realizan sobre el diccionario de la aplicación: Listado de palabras clave Listado de palabras no clave (vacías) Modificación de palabras clave Modificación de palabras no clave Reestructuración del diccionario Modificación de Palabras Clave Permite al usuario eliminar palabras clave del diccionario. El usuario introduce la palabra a eliminar y pulsa la tecla intro. Si la palabra no se encuentra en el diccionario como palabra clave, mostrará el mensaje: “ESA PALABRA NO EXISTE”, en caso contrario el sistema muestra el nº de documentos de Entrada y de Salida que contienen dicha palabra en su asunto. Universidad de Córdoba Servicio de Informática 21 Sistema de Gestión de Registro Si el usuario confirma la acción pulsando el botón BORRAR, el sistema insistirá preguntando: “¿Desea borrar la palabra?” el usuario puede confirmar la acción pulsando el botón “Sí” o cancelar la operación pulsando el botón “No”. Si se confirma, la palabra se elimina del diccionario, esto implica: - La palabra se elimina como clave en todos los documentos. - La palabra eliminada se incluye en el diccionario como palabras vacía. - Ya no se podrán realizar búsquedas por esa palabra. Modificación de Palabras No Clave Permite al usuario eliminar palabras no clave del diccionario de datos. El usuario introduce la palabra a eliminar y pulsa la tecla intro. Si la palabra no se encuentra en el diccionario como palabra vacía, mostrará el mensaje: “No existe Palabra no clave”. En caso contrario el usuario puede confirmar la acción pulsando el botón BORRAR, el sistema vuelve a pedir confirmación preguntando: “¿Desea borrar la palabra?”, si se confirma pulsando el botón “Sí”, la palabra se elimina del diccionario, esto implica: - La palabra queda sin ser reconocida por el sistema. Universidad de Córdoba Servicio de Informática 22 Sistema de Gestión de Registro - La próxima vez que aparezca esta palabra en el asunto de un documento que está siendo registrado el sistema volverá a preguntar para incluirla en el diccionario, dependiendo de la respuesta del usuario se incluirá como palabra clave o palabra vacía. Reestructuración del Diccionario Se trata de una operación necesaria cada cierto tiempo causada por las modificaciones del diccionario de datos. El principal objetivo es mantener la base de datos optimizada, aunque puede tratarse de un proceso largo y laborioso dependiendo del volumen de datos registrados hasta el momento. El sistema muestra el total de documentos registrados en el año, tanto de entrada como de salida. Al pulsar el botón REESTRUCTURAR el sistema presenta un mensaje de aviso preguntando: “¿Desea continuar?”, al pulsar el botón “Sí” comienza el proceso, al pulsar “No” se cancela la operación. El proceso de reestructuración consiste en eliminar el diccionario de palabras clave actual y volver a crearlo. Para ello se analizan los asuntos de todos los documentos registrados hasta el momento incluyendo todas las palabras que no estén incluidas en el diccionario como palabras vacías, al diccionario de palabras clave. Universidad de Córdoba Servicio de Informática 23 Sistema de Gestión de Registro En primer lugar se procesan los documentos de entrada y posteriormente los de salida, el sistema va mostrando un contador con el número de entrada o salida que está procesando. Universidad de Córdoba Servicio de Informática 24