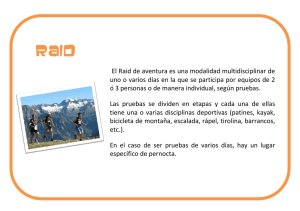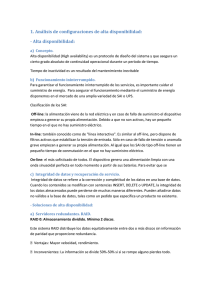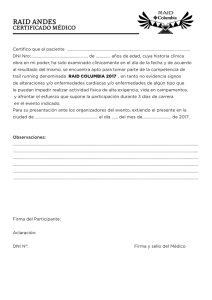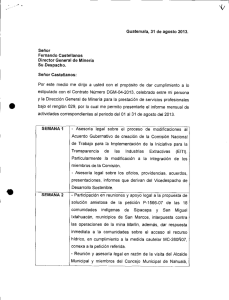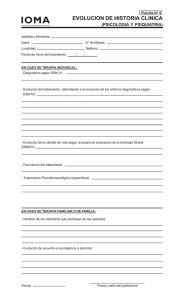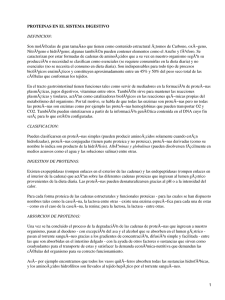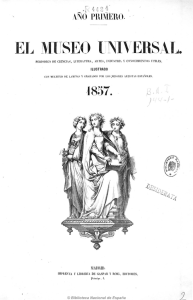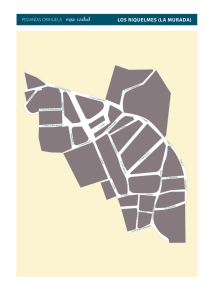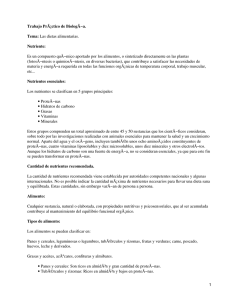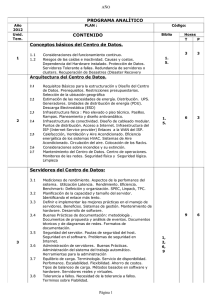Guía del usuario - produktinfo.conrad.com
Anuncio
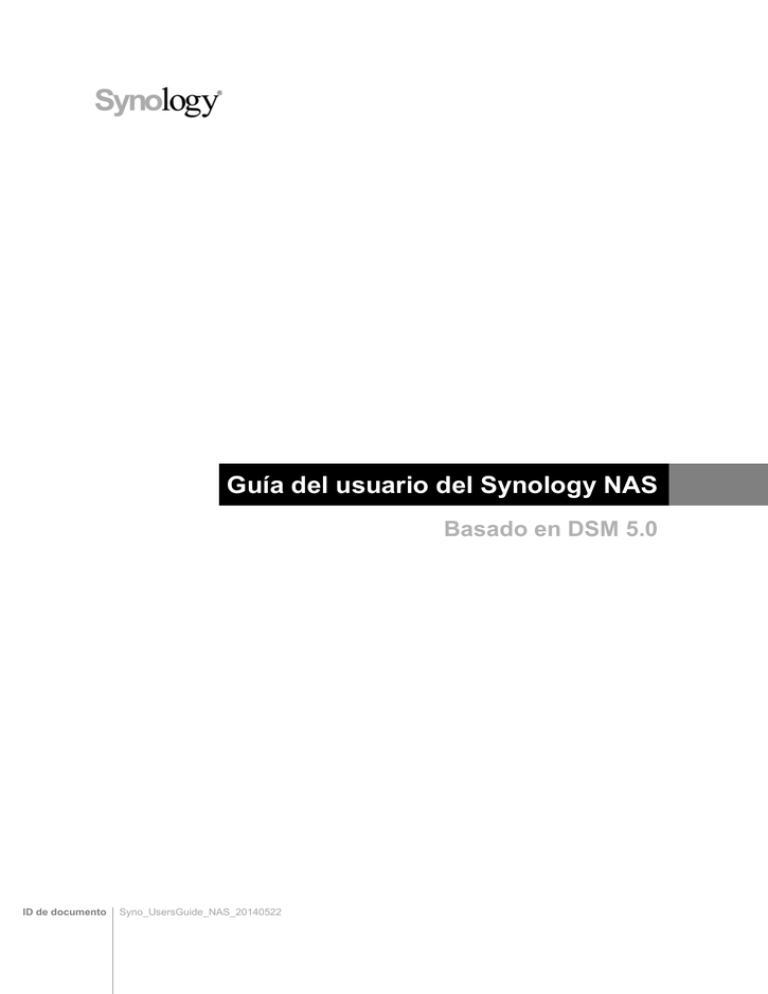
Guía del usuario del Synology NAS Basado en DSM 5.0 ID de documento Syno_UsersGuide_NAS_20140522 Contenido Capítulo 1: Introducción Capítulo 2: Primeros pasos con Synology DiskStation Manager Instalar el Synology NAS y DSM .......................................................................................................................................... 8 Iniciar sesión en DSM............................................................................................................................................................. 8 Escritorio de DiskStation Manager ....................................................................................................................................... 9 Abrir aplicaciones y paquetes con el Menú principal ....................................................................................................... 11 Apagar, reiniciar, cerrar sesión o administrar opciones personales .............................................................................. 12 Capítulo 3: Modificación de la configuración del sistema Utilizar el panel de control.................................................................................................................................................... 14 Cambie la configuración de red .......................................................................................................................................... 15 Unirse a una red inalámbrica .............................................................................................................................................. 15 Modificación de opciones regionales ................................................................................................................................. 16 Uso de las funciones de ahorro de energía ...................................................................................................................... 17 Capítulo 4: Realización de tareas de gestión avanzadas Comprobar la información del sistema .............................................................................................................................. 18 Ver registros del sistema...................................................................................................................................................... 20 Supervisar recursos del sistema ......................................................................................................................................... 20 Automatizar tareas ................................................................................................................................................................ 21 Actualizar DSM o restaurar valores predeterminados ..................................................................................................... 21 Recibir notificación de eventos ........................................................................................................................................... 21 Acceder a aplicaciones con una conexión independiente .............................................................................................. 21 Indexar archivos multimedia para aplicaciones ................................................................................................................ 21 Restablecer la contraseña de admin .................................................................................................................................. 22 Volver a instalar el Synology NAS ...................................................................................................................................... 22 Habilitar servicio SNMP ....................................................................................................................................................... 22 Habilitar servicios de Terminal ............................................................................................................................................ 22 Capítulo 5: Administración del espacio de almacenamiento Volúmenes y Grupos de discos .......................................................................................................................................... 23 Reparar volúmenes o Grupos de discos ........................................................................................................................... 25 Cambiar el tipo de RAID ...................................................................................................................................................... 25 Expandir volúmenes o Grupos de discos .......................................................................................................................... 26 Depuración de datos............................................................................................................................................................. 27 SSD TRIM .............................................................................................................................................................................. 27 iSCSI Target y LUNs ............................................................................................................................................................ 27 Administrar discos duros ...................................................................................................................................................... 28 SSD de caché ........................................................................................................................................................................ 29 Hot Spare ............................................................................................................................................................................... 29 Administrar discos externos ................................................................................................................................................ 29 2 Capítulo 6: Administración del espacio de almacenamiento (para RS10613xs+) Administrar RAID Groups .................................................................................................................................................... 30 Cambiar los tipos de RAID .................................................................................................................................................. 32 Reparar RAID Groups .......................................................................................................................................................... 32 Expandir RAID Groups ......................................................................................................................................................... 32 Depuración de datos............................................................................................................................................................. 33 Administrar volúmenes ......................................................................................................................................................... 33 Reparar volúmenes degradados......................................................................................................................................... 33 SSD TRIM .............................................................................................................................................................................. 33 Administrar iSCSI LUNs ....................................................................................................................................................... 34 Administrar iSCSI Targets ................................................................................................................................................... 34 Administrar discos duros ...................................................................................................................................................... 34 Hot Spare ............................................................................................................................................................................... 35 Resumen de almacenamiento............................................................................................................................................. 35 SSD de caché ........................................................................................................................................................................ 35 Administrar discos externos ................................................................................................................................................ 35 Capítulo 7: Acceso al Synology NAS desde Internet Utilizar el asistente de EZ-Internet...................................................................................................................................... 36 Configurar reglas de reenvío de puerto para el enrutador .............................................................................................. 37 Registrar DDNS para el Synology NAS ............................................................................................................................. 37 Acceder a los Servicios de DSM a través de QuickConnect .......................................................................................... 38 Configurar una conexión VPN ............................................................................................................................................. 39 Capítulo 8: Mejora de la seguridad de Internet Impedir la conexión no autorizada con un cortafuegos ................................................................................................... 40 Evitar los ataques a través de Internet .............................................................................................................................. 40 Bloquear automáticamente intentos de conexión sospechosos .................................................................................... 41 Capítulo 9: Configuración del uso compartido de archivos Habilitar protocolos de uso compartido de archivos para todas las plataformas......................................................... 42 Unir el Synology NAS al servicio de directorio.................................................................................................................. 43 Alojar servicio LDAP con Directory Server ........................................................................................................................ 44 Administrar usuarios y grupos ............................................................................................................................................. 45 Configuración de carpetas compartidas ............................................................................................................................ 47 Definir privilegios ACL de Windows para la carpeta compartida ................................................................................... 49 Indexar el contenido de carpetas compartidas ................................................................................................................. 49 Capítulo 10: Acceso a los archivos desde cualquier lugar Acceder a archivos dentro de la red local ......................................................................................................................... 50 Acceso a archivos mediante FTP ....................................................................................................................................... 52 Acceso a archivos mediante WebDAV .............................................................................................................................. 53 Sincronice archivos a través de Cloud Station ................................................................................................................. 53 Acceso a archivos mediante File Station ........................................................................................................................... 54 Capítulo 11: Copia de seguridad de datos Copia de seguridad de datos del equipo ........................................................................................................................... 57 Copia de seguridad de datos o iSCSI LUN en el Synology NAS ................................................................................... 59 Realizar copia de seguridad y restaurar la configuración del sistema .......................................................................... 59 3 Contenido Sincronizar el contenido de carpetas compartidas entre Synology NAS ...................................................................... 59 Copia de seguridad de datos en un dispositivo USB o en una tarjeta SD.................................................................... 60 Capítulo 12: Alojar sitios Web y servidor de impresión Usar Web Station para alojar sitios web ............................................................................................................................ 61 Configurar el Synology NAS como servidor de impresión .............................................................................................. 62 Capítulo 13: Descubrir varias aplicaciones con Centro de paquetes Qué ofrece el Centro de paquetes ..................................................................................................................................... 63 Instalar o comprar paquetes ................................................................................................................................................ 64 Capítulo 14: Comunicación con dispositivos móviles Administrar la configuración DSM con DSM mobile ........................................................................................................ 65 Uso de aplicaciones iOS, Android y Windows .................................................................................................................. 65 Uso de otros dispositivos móviles....................................................................................................................................... 66 4 Contenido Capítulo Capítulo 1: Introducción Enhorabuena por su compra del Synology NAS. El Synology NAS es un servidor de Almacenamiento conectado en red que sirve como centro de intercambio de archivos dentro de su intranet. Además, se ha diseñado especialmente para diversos propósitos, y le permitirá realizar las siguientes tareas con Synology DiskStation Manager basado en web (DSM): Almacene y comparta archivos por Internet Los usuarios tanto de Windows como de Mac o Linux podrán compartir archivos fácilmente dentro de su intranet o a través de Internet. La compatibilidad con idiomas Unicode permite que se puedan compartir fácilmente archivos en otros idiomas desde el Synology NAS. Administre archivos con File Station basado en web Una de las aplicaciones de Synology DiskStation Manager, File Station, permite a los usuarios administrar sus archivos en el Synology NAS fácilmente a través de una interfaz web. También puede acceder a los archivos almacenados en el Synology NAS con un dispositivo móvil. Transfiera archivos mediante FTP El Synology NAS proporciona servicio FTP con restricción de ancho de banda e inicio de sesión anónimo. Para transferir datos con seguridad, también están disponibles FTP sobre SSL/TLS y bloqueo automático de IP sin invitación. Sincronice archivos con Cloud Station Cloud Station es un servicio de uso compartido de archivos que le permite sincronizar archivos entre un Synology NAS centralizado y varios equipos cliente, dispositivos móviles y Synology NAS. Comparta capacidad de almacenamiento como iSCSI LUNs Puede designar la parte del espacio de volumen del Synology NAS que desea que sea un iSCSI LUN, lo cual permitirá al iniciador iSCSI acceder al espacio como un disco local. Realice una copia de seguridad de archivos en el equipo y el servidor El Synology NAS proporciona diversas soluciones de copia de seguridad para realizar una copia de seguridad de los datos de un equipo en el Synology NAS, de los datos del Synology NAS o de iSCSI LUN en un disco duro externo, en otro Synology NAS, en un servidor compatible con rsync, en un servidor Amazon S3, en un servidor de copia de seguridad HiDrive, etc. Disfrute del contenido de ocio en el servidor Synology DiskStation le permite descargar archivos de Internet a través de BT, FTP, HTTP, eMule y NZB al Synology NAS. La compatibilidad con el servidor multimedia y el servicio iTunes permite a los ordenadores o 1 dispositivos DMA dentro de la LAN reproducir archivos multimedia en el Synology NAS . Con la función USBCopy o SDCopy, puede pulsar el botón Copy de su Synology NAS para copiar al instante 2 archivos de una cámara o tarjeta SD en el Synology NAS. --------1 Para conocer los modelos de periféricos recomendados, incluidos disco duro, impresora USB, DMA y UPS, visite www.synology.com. 2 USBCopy o SDCopy sólo se admite en determinados modelos. Visite www.synology.com para obtener más información. 5 1 Guía del usuario del Synology NAS Basado en el firmware DSM 5,0 Organizar vídeos con Video Station Video Station le permite organizar su colección de películas, series de TV y vídeos caseros en una plataforma multimedia en la que puede ver y reproducir clips de vídeo, transmitir en directo y grabar programas de TV digital con un dongle USB DTV conectado a su Synology NAS, ver y editar metadata de vídeo cuya información se obtiene automáticamente a través de Internet. También puede transmitir vídeos por streaming a su iPhone o iPad para reproducirlos. Comparta fotos, vídeos y blogs con Photo Station Con Photo Station, podrá compartir libremente fotos y vídeos a través de Internet sin necesidad de realizar complicados pasos de carga. Además, se ha integrado un sistema de blog para que pueda compartir con facilidad su vida y pensamientos a través de Internet. Disfrute de la música en cualquier momento y lugar Audio Station le permite escuchar la música almacenada en el Synology NAS, desde un iPod conectado o incluso transmitir por secuencias emisoras de radio por Internet. Además, puede transmitir por secuencias música desde el Synology NAS con un explorador web a través de Internet. Alojar sitios web La función Host virtual le permite alojar hasta 30 sitios web con Web Station, con compatibilidad para PHP y MySQL. Grabe vídeos con cámaras IP Surveillance Station permite administrar, ver y grabar vídeos desde varias cámaras IP a través de la red. Mediante el acceso a la interfaz de administración basada en web de Surveillance Station, puede ver la imagen en tiempo real que está supervisando la cámara y grabar vídeos continuamente, en modo de detección del movimiento o en modo de grabación de alarma. Administre varios dispositivos Synology NAS El CMS (Sistema de administración central) de Synology le permite administrar de manera rápida y cómoda varios servidores Synology NAS. Cuando se ha instalado CMS, puede designar su servidor Synology NAS como el Host CMS y otros servidores como servidores administrados. El Host CMS ofrece una interfaz única para controlar y mantener los servidores administrados. Descubra más aplicaciones con Centro de paquetes El Centro de paquetes ofrece un método cómodo e intuitivo para que los usuarios instalen y actualicen fácilmente distintas aplicaciones (agrupadas en paquetes). Explore todas las aplicaciones disponibles y seleccione las que más se adapten a sus necesidades. Y todo ello con unos cuantos clics. Configurar el servidor de impresión Las impresoras USB o de red conectadas a su Synology NAS pueden ser compartidas por los ordenadores cliente a través de la red de área local. AirPrint le permite imprimir en la impresora desde un dispositivo iOS, mientras que Google Cloud Print le permite imprimir en la impresora cuando utilice productos y servicios de 1 Google. --------1 6 Para conocer los modelos de periféricos recomendados, incluidos disco duro, impresora USB, DMA y UPS, visite www.synology.com. Capítulo 1: Introducción Guía del usuario del Synology NAS Basado en el firmware DSM 5,0 Recursos en línea Si no encuentra aquí lo que necesita, consulte la Ayuda de DSM o eche un vistazo a los siguientes recursos en línea de Synology. Base de conocimiento: www.synology.com/support Foro: forum.synology.com Centro de descargas: www.synology.com/support/download.php Soporte técnico: myds.synology.com/support/support_form.php 7 Capítulo 1: Introducción Capítulo Capítulo 2: Primeros pasos con Synology DiskStation Manager Este capítulo explica cómo iniciar sesión en Synology DiskStation Manager (DSM), personalizar su escritorio, utilizar la barra de tareas y los widgets, y abrir aplicaciones y paquetes con el Menú principal. Instalar el Synology NAS y DSM Para más información acerca de cómo instalar el Synology NAS y DSM, consulte la Guía de instalación rápida para su modelo de Synology NAS disponible en el Centro de descargas de Synology. Iniciar sesión en DSM Tras instalar y configurar DSM en su Synology NAS, puede iniciar sesión con un explorador web en su equipo. Para iniciar sesión con Web Assistant: 1 Asegúrese de que su ordenador está conectado a la misma red que el Synology NAS y tiene acceso a Internet. 2 Abra un explorador web en su ordenador y vaya a find.synology.com. 3 Web Assistant le detectará su Synology NAS dentro de la red local. Haga clic en Conectar para ir a la pantalla de inicio de sesión. Para iniciar sesión con el nombre del servidor o la dirección IP: 1 Asegúrese de que su ordenador está conectado a la misma red que su Synology NAS. 2 Abra un explorador web en su ordenador, introduzca cualquiera de las siguientes direcciones en el campo de dirección y luego pulse Intro en el teclado: http://Synology_Server_IP:5000 http://Synology_Server_Name:5000/ (o http://Synology_Server_Name.local:5000/ en un Mac) Nombre_del_Servidor_Synology deberá reemplazarse por el nombre configurado para el Synology NAS durante el proceso de instalación inicial. Si elige Configuración en un paso durante el proceso de inatalación, Synology_Server_Name será DiskStation, CubeStation, USBStation, o RackStation. 3 Introduzca su nombre de usuario y contraseña y haga clic en Iniciar sesión. La contraseña predeterminada de admin está vacía. Nota: Para garantizar que su conexión a DSM se ejecuta sin problemas, utilice los siguientes exploradores. Chrome Firefox Safari: 5.0 o posterior Internet Explorer: 8.0 o posterior 8 2 Guía del usuario del Synology NAS Basado en el firmware DSM 5,0 Escritorio de DiskStation Manager Cuando inicie sesión en DSM, verá el escritorio. Desde aquí podrá comenzar a hacer cosas, como administrar configuraciones, utilizar paquetes o ver notificaciones. Escritorio En el escritorio es donde se muestran las ventanas de la aplicación y de los paquetes. También puede crear accesos directo de escritorio a las aplicaciones que más use. Barra de tareas La barra de tareas situada en la parte superior del escritorio incluye los siguientes elementos: 1 Mostrar escritorio: Minimiza todas las aplicaciones abiertas y ventanas de paquetes. 2 Menú principal: Permite ver y abrir aplicaciones y paquetes instalados en el Synology NAS. También puede hacer clic y arrastrar para crear accesos directos de escritorio. 3 Aplicaciones abiertas: Haga clic en el icono de una aplicación para mostrar u ocultar sus ventanas en el escritorio. Haga clic con el botón secundario en el icono y elija del menú contextual para administrar la ventana de la aplicación (Maximizar, Minimizar, Restaurar, Cerrar) o en su icono de la barra de tareas (Clavar a la barra de tareas, Desclavar de la barra de tareas). 9 Capítulo 2: Primeros pasos con Synology DiskStation Manager Guía del usuario del Synology NAS Basado en el firmware DSM 5,0 4 Cola de carga: Aparece cuando comienza a cargar archivos al Synology NAS. Haga clic para ver más detalles, como la velocidad y el progreso de carga. 5 Notificaciones: Muestra notificaciones, como errores, actualizaciones de estado y notificaciones de instalación de paquetes. 6 Opciones: Opciones de apagado, reinicio, cierre de sesión o modificación de cuentas personales. 7 Buscar: Encuentre rápidamente aplicaciones, paquetes o artículos de ayuda de DSM específicos aquí. 8 Widgets: Muestra u oculta widgets. 9 Vista piloto: Permite ver una vista previa de todas las aplicaciones abiertas y ventanas de paquetes. Widgets Los widgets muestran varios tipos de información del sistema relacionada con el Synology NAS. Para abrir/cerrar el panel de widgets: Haga clic en Widgets para mostrar u ocultar el panel de widgets. Haga clic en + para seleccionar los widgets que desee mostrar. Puede elegir de entre las siguientes opciones: Usuarios actuales: Vea una lista de los usuarios que están accediendo actualmente a los recursos del Synology NAS. Registro de cambio de archivo: Visualice los registros de cambio de archivo de los servicios del Synology NAS. Ningún registro activo: Aparece cuando no está habilitado ningún registro (Samba, WebDAV, FTP, File Station). Ningún registro disponible: Aparece cuando está habilitado algún registro (Samba, WebDAV, FTP, File Station). Registros recientes: Visualice los registros de los servicios del Synology NAS. Monitor de recursos: Permite supervisar el uso de CPU, uso de memoria y flujo de red. Copia de seguridad programada: Permite ver el estado de sus tareas de copia de seguridad. Tareas programadas: Vea una lista de tareas próximas. Almacenamiento: Visualice la utilización de volumen y el estado de los discos del Synology NAS. Salud del sistema: Permite obtener un estado general de su Synology NASy de todos los dispositivos conectados (si hay alguno). Se le recomienda tomar medidas correctivas cuando se produzca un error del sistema. 10 Capítulo 2: Primeros pasos con Synology DiskStation Manager Guía del usuario del Synology NAS Basado en el firmware DSM 5,0 Abrir aplicaciones y paquetes con el Menú principal El Menú principal (el botón en la parte superior izquierda del escritorio) es donde podrá encontrar todas las aplicaciones y paquetes instalados en su Synology NAS. Para abrir aplicaciones o paquetes: Abra el Menú principal y haga clic en el icono de la aplicación o paquete que desee abrir. Para cambiar el orden de los iconos: Abra el Menú principal y arrastre cualquier icono a la posición que desee. Para crear un acceso directo de escritorio: Abra el Menú principal y arrastre un icono al lateral. 11 Capítulo 2: Primeros pasos con Synology DiskStation Manager Guía del usuario del Synology NAS Basado en el firmware DSM 5,0 Apagar, reiniciar, cerrar sesión o administrar opciones personales Haga clic en el menú Opciones (el icono con forma de persona en la parte superior derecha) para apagar, reiniciar, cerrar sesión o administrar la configuración de su cuenta . Para administrar opciones personales: Seleccione Opciones en el menú desplegable para administrar las opciones de las cuentas personales, como contraseña, verificación en 2 pasos, escritorio, etc. 12 Capítulo 2: Primeros pasos con Synology DiskStation Manager Guía del usuario del Synology NAS Basado en el firmware DSM 5,0 Cuenta En Cuenta, puede editar la configuración de su cuenta, habilitar la verificación en 2 pasos y ver la actividad de inicio de sesión reciente de su cuenta de DSM. Limitaciones: La descripción del usuario distingue entre mayúsculas y minúsculas y puede tener entre 0 y 64 caracteres Unicode que se pueden mostrar. La contraseña distingue entre mayúsculas y minúsculas y debe tener de 0 a 127 caracteres que se pueden mostrar, incluyendo letras, números, signos y espacios. Verificación en 2 pasos La verificación en 2 pasos ofrece una seguridad mejorada para su cuenta DSM. Si la verificación en 2 pasos está habilitada, tendrá que introducir su contraseña además del código de verificación de un uso para iniciar sesión en DSM. Los códigos de verificación se obtienen de las aplicaciones de autenticación instaladas en su dispositivo móvil. Por tanto, si alguien quiere acceder a su cuenta, no solo necesitará su nombre de usuario y contraseña, sino también su dispositivo móvil. Requisitos: La verificación en 2 pasos requiere un dispositivo móvil y una aplicación de autenticación que admita el protocolo TOTP (Time-based One-Time Password). Las aplicaciones de autenticación incluyen Google Authenticator (Android/iPhone/BlackBerry) o Authenticator (Windows Phone). Actividad de cuenta La actividad de cuenta muestra la actividad de inicio de sesión reciente de su cuenta de DSM, como la hora a la que se accedió a su cuenta o la dirección IP desde la que se accedió. Uso de volumen En Uso de volumen, puede ver su cuota en todos los volúmenes del Synology NAS configurados por administrators de DSM, así como la capacidad que ha usado en cada volumen. Escritorio En Escritorio, puede personalizar la apariencia de su escritorio cambiando el color del fondo y del texto del escritorio, o bien cargando imágenes para que se utilicen como fondo de escritorio. Photo Station Esta pestaña solo está visible cuando los usuario que pertenecen al grupo administrators habilitan el servicio Photo Station personal en Photo Station. El Synology NAS proporciona la carpeta home/photo para que almacene los fotos y vídeos que desee compartir. El sistema creará miniaturas de índice de las fotos y vídeos de manera automática y las personas podrán ver a continuación los álbumes de fotos a través de un explorador web. Social Network Puede iniciar sesión en cuentas de redes sociales (por ejemplo Facebook, Google+) y aprovechar mas características, como la creación de enlaces para compartir archivos en File Station, que se podrá acceder para seleccionar solo amigos de redes sociales. Otros En Otros puede personalizar otras opciones personales. Para obtener más información acerca de las opciones personales, consulte la Ayuda de DSM. 13 Capítulo 2: Primeros pasos con Synology DiskStation Manager Capítulo Capítulo 3: Modificación de la configuración del sistema Una vez que se haya conectado a Synology DiskStation Manager (DSM) y aprendido el modo de acceder a sus funciones y de personalizar su aspecto, los usuarios que pertenezcan al grupo de administrators pueden comenzar a modificar su configuración básica. En este capítulo se explican los aspectos básicos de la modificación de la configuración de red, los idiomas de visualización, la hora y las funciones de ahorro de energía. Para obtener instrucciones más detalladas, consulte la Ayuda de DSM. Utilizar el panel de control Elija Panel de control desde el Menú principal para configurar los parámetros de DSM. La configuración de DSM en el Panel de control se agrupa en las siguientes categorías: Uso compartido de archivos: Administre las opciones de compartir archivos para alojar sus archivos y compartir con otras personas fácilmente. Conectividad: Haga que su Synology NAS sea accesible a través de Internet y protéjalo con mecanismos de seguridad, como cortafuegos y bloqueo automático. Sistema: Administre la configuración del sistema del dispositivo Synology NAS. Aplicaciones: Administre la configuración general relacionada con aplicaciones diseñadas para Synology. Nota: Solo pueden acceder al Panel de control los usuarios que pertenezcan al grupo administrators. Consulte "Crear grupos" para obtener más información. 14 3 Guía del usuario del Synology NAS Basado en el firmware DSM 5,0 Cambie la configuración de red Vaya a Panel de control > Red para configurar los parámetros de red y conectar su dispositivo Synology NAS a Internet. También puede administrar las reglas de control de tráfico para ajustar el tráfico de salida permitido cuando los clientes acceden a servicios en su Synology NAS. Para obtener instrucciones más detalladas, consulte la Ayuda de DSM. General La pestaña General ofrece opciones para editar el nombre y la pasarela predeterminada del Synology NAS, así como para ajustar la configuración del servidor de nombres de dominio o del servidor proxy y tunelización IPv6. Interfaz de red La pestaña Interfaz de red ofrece opciones para administrar las interfaces de red con las que Synology NAS conecta a Internet. Control de tráfico El objetivo del control de tráfico es controlar el tráfico saliente de los servicios que se ejecutan en el Synology NAS. Haga clic en Crear para crear reglas de control de tráfico. Configuración de DSM Cambie el número de puerto para acceder a DSM o configure los parámetros HTTPS. Si está habilitada una función de conexión HTTPS, cualquier conexión con Synology NAS mediante el protocolo HTTPS se cifrará con el mecanismo de cifrado SSL/TLS. Unirse a una red inalámbrica 1 En Panel de control > Inalámbrico, puede conectar su dispositivo Synology NAS a una red inalámbrica o crear una zona activa inalámbrica para conectar con otros dispositivos de manera inalámbrica. Además, puede administrar los adaptadores Bluetooth y conectar dispositivos Bluetooth al Synology NAS. Para obtener instrucciones más detalladas, consulte la Ayuda de DSM. --------1 15 Sólo se admite en determinados modelos. Capítulo 3: Modificación de la configuración del sistema Guía del usuario del Synology NAS Basado en el firmware DSM 5,0 Modificación de opciones regionales Vaya a Panel de control > Opciones regionales para configurar las siguientes opciones regionales. Para obtener instrucciones más detalladas, consulte la Ayuda de DSM. Hora Haga clic en la pestaña Hora para configurar los ajustes de hora del sistema del Synology NAS. Puede comprobar la hora actual, ajustar manualmente la fecha y hora del servidor o hacer que se ajusten automáticamente usando un servidor de hora de la red. Idioma Haga clic en la pestaña Idioma para definir el idioma para Synology DiskStation Manager, habilitar notificaciones y especificar el código de página para la conversión de nombres de archivo Unicode. Idioma de visualización: Puede elegir el idioma de visualización que prefiera o hacer que coincida con el valor por defecto del explorador. Idioma de notificación: Defina su idioma preferido para las notificaciones por correo electrónico y mensajería instantánea del Synology NAS. Página de código: El Synology NAS utiliza Unicode para evitar la inaccesibilidad de archivos de equipos que utilicen idiomas diferentes. Sin embargo, para que los siguientes dispositivos o aplicaciones puedan utilizar los servicios del Synology NAS sin problemas, es necesario elegir la página de código adecuada para ellos: Equipos incompatibles con Unicode Aplicaciones que convierten cadenas no Unicode en Unicode, como el servicio FTP, la compatibilidad con UPnP o la indexación de metadata de música Servicio NTP Haga clic en la pestaña Servicio NTP para hacer que su Synology NAS funcione como un servidor de hora de red para sincronizar la hora entre los distintos dispositivos de red y el Synology NAS a través de la red. Nota: El servicio NTP es necesario para Surveillance Station y Synology High Availability. Por tanto, si ha instalado y utiliza Surveillance Station en su Synology NAS, el servicio no se puede deshabilitar mientras el paquete se esté ejecutando. 16 Capítulo 3: Modificación de la configuración del sistema Guía del usuario del Synology NAS Basado en el firmware DSM 5,0 Uso de las funciones de ahorro de energía Vaya a Panel de control > Hardware y alimentación para administrar las siguientes funciones de ahorro de energía que proporciona DSM. Para obtener instrucciones más detalladas, consulte la Ayuda de DSM. General Haga clic en la pestaña General para habilitar los ajustes de la recuperación de energía, Despertar con LAN 1 (WOL) y compresión de memoria. Aquí también puede modificar el control de pitido y el modo de velocidad del ventilador. Programa de energía1 Haga clic en la pestaña Programa avanzado para que el sistema se encienda o apague automáticamente a la hora que especifique. Hibernación de HDD Haga clic en la pestaña Hibernación de HDD para administrar la hibernación del disco duro para todos los discos internos o externos de su Synology NAS. Cuando un disco ingresa en el modo de hibernación de HDD, dejará de girar y quedará inactivo, con lo cual no sólo se ahorra energía, sino que se prolonga la vida útil del disco. SAI En la pestaña SAI, puede modificar las opciones relacionadas con el SAI. Un SAI (Sistema de alimentación ininterrumpida) es un dispositivo de alimentación de reserva que permite que el Synology NAS y siga funcionando durante un breve periodo de tiempo si se produce un corte de electricidad. Esta función ayuda a evitar pérdidas de datos dando a su Synology NAS tiempo suficiente para guardar los datos y desmontar los volúmenes antes de perder la corriente y apagarse. El Synology NAS permite la conexión a dispositivos SAI SNMP y locales. --------1 17 Sólo se admite en determinados modelos. Capítulo 3: Modificación de la configuración del sistema Capítulo Capítulo 4: Realización de tareas de gestión avanzadas Synology DiskStation Manager incluye diversas funciones de gestión que le permiten comprobar la información del sistema, supervisar los recursos del sistema, gestionar los servicios de notificación, restaurar o actualizar DSM, acceder a aplicaciones con una conexión independiente, indexar archivos multimedia para aplicaciones, etc. En este capítulo se explican funciones de gestión avanzadas para asegurarse de que el Synology NAS proporciona el máximo rendimiento. Para obtener instrucciones detalladas, consulte la Ayuda de DSM. Comprobar la información del sistema El centro de información ofrece una visión general del estado del Synology NAS y de otros dispositivos conectados. Vaya a Panel de control > Centro de información para comprobar la información siguiente. Para obtener instrucciones más detalladas, consulte la Ayuda de DSM. 18 4 Guía del usuario del Synology NAS Basado en el firmware DSM 5,0 General En la pestaña General, puede ver la información básica sobre su Synology NAS, incluyendo el número de serie, el nombre de modelo, la cantidad de memoria física, la versión DSM, la información de tiempo, el estado térmico y los dispositivos externos. Red En la pestaña Red, puede ver el estado de configuración de red y el estado de cada una de las interfaces. Almacenamiento En la pestaña Almacenamiento, puede comprobar el espacio libre o usado de sus volúmenes del Synology NAS y comprobar el estado de los discos duros. Servicio En la pestaña Servicio, puede ver la lista de servicios DSM que se pueden habilitar o deshabilitar haciendo clic en Habilitar o Deshabilitar en la columna Acción. Las marcas de verificación de la columna Estado indican si los servicios están habilitados. Informe 1 En la pestaña Informe, puede recopilar datos y generar informes que ofrezcan información sobre las tendencias de uso del disco. Puede seleccionar tipos de informes, establecer un programa para recibir informes de almacenamiento periódico o generar informes bajo petición. Para obtener instrucciones más detalladas, consulte la Ayuda de DSM. --------1 Solo disponible en determinados modelos. 19 Capítulo 4: Realización de tareas de gestión avanzadas Guía del usuario del Synology NAS Basado en el firmware DSM 5,0 Ver registros del sistema Centro de registros es una aplicación centralizada de administración de registros que le permite ver y administrar los registros de los servicios del Synology NAS de manera sencilla y eficiente. Para obtener instrucciones detalladas, consulte la Ayuda de DSM. Supervisar recursos del sistema El Monitor de recursos le permite supervisar el uso de la CPU, el uso de la memoria, la utilización del disco y el flujo de red. Puede elegir entre supervisar en tiempo real o visualizar los datos anteriores. Para obtener instrucciones más detalladas, consulte la Ayuda de DSM. 20 Capítulo 4: Realización de tareas de gestión avanzadas Guía del usuario del Synology NAS Basado en el firmware DSM 5,0 Automatizar tareas Vaya a Panel de control > Programador de tareas para programar y ejecutar servicios o scripts a horas predefinidas. Puede crear y administrar tareas para ejecutar automáticamente scripts definidos por el usuario, vaciar las papeleras de reciclaje de las carpetas compartidas, o iniciar y detener ciertos servicios. Para obtener instrucciones más detalladas, consulte la Ayuda de DSM. Actualizar DSM o restaurar valores predeterminados En Panel de control > Actualizar y restaurar, puede actualizar DSM a una versión más reciente, realizar copias de seguridad y restaurar configuraciones del sistema o restaurar su dispositivo Synology NAS a su configuración original de fábrica. Importante: Los datos guardados en el Synology NAS no se borrarán durante el proceso de actualización. Sin embargo, por motivos de seguridad, le recomendamos que haga una copia de seguridad de los datos previamente. Recibir notificación de eventos En Panel de control > Notificación, puede configurar su Synology NAS para que le envíe notificaciones cuando se produzcan determinados eventos o errores, avisándole por correo electrónico, SMS, dispositivos móviles, Skype o Windows Live Messenger. Para obtener instrucciones más detalladas, consulte la Ayuda de DSM. Acceder a aplicaciones con una conexión independiente Con el Portal de aplicaciones puede configurar la configuración de conexión de distintas aplicaciones, lo que le permitirá acceder y ejecutar dichas aplicaciones en pestañas o ventanas independientes del explorador. Para habilitar el Portal de aplicaciones, vaya a Panel de control > Portal de aplicaciones. Alias personalizados Las aplicaciones pueden abrirse en una ventana de explorador independiente en [http(s)://dirección de servidor DSM:número de puerto del servidor DSM [HTTP(S)]/nombre de alias/] en cuanto el portal del alias se haya configurado. Puertos HTTP(S) personalizados Las aplicaciones pueden abrirse en una ventana de explorador independiente en [http(s)://dirección de servidor DSM:número de puerto personalizado] en cuanto el puerto HTTP(S) se haya configurado. Indexar archivos multimedia para aplicaciones Vaya a Panel de control > Biblioteca multimedia para examinar automáticamente archivos multimedia, tales como fotos, música y vídeos en su Synology NAS, y compilarlos en la biblioteca multimedia para que aplicaciones multimedia los utilicen. Para obtener instrucciones más detalladas, consulte la Ayuda de DSM. 21 Capítulo 4: Realización de tareas de gestión avanzadas Guía del usuario del Synology NAS Basado en el firmware DSM 5,0 Restablecer la contraseña de admin Si olvida la contraseña de admin y, por lo tanto, no puede conectarse con DSM, puede restablecerla y definir una nueva. Para restablecer la contraseña de admin: Mantenga pulsado el botón RESET del panel posterior del Synology NAS durante 4 segundos hasta que escuche un pitido. Nota: Además de restablecer la contraseña del administrador, el uso del botón RESET también restaurará la dirección IP y DNS del Synology NAS al valor predeterminado. Volver a instalar el Synology NAS Si desea reinstalar el Synology NAS sin perder sus datos, puede usar el botón RESET del panel posterior. Para volver a instalar el Synology NAS: 1 Mantenga pulsado el botón RESET durante unos 4 segundos hasta que el Synology NAS emita un pitido. 2 En los 10 segundos siguientes, mantenga pulsado el botón RESET durante unos 4 segundos hasta que el Synology NAS emita un pitido. 3 Siga las instrucciones de instalación en la Guía de instalación rápida de su modelo disponible en el Centro de descargas de Synology para configurar el Synology NAS. Importante: Los datos guardados en el Synology NAS no se borrarán al volver a instalar. Sin embargo, por motivos de seguridad, recomendamos encarecidamente que haga una copia de seguridad de los datos previamente. Habilitar servicio SNMP Vaya a Panel de control > Terminal y SNMP para habilitar el servicio SNMP, que permite a los usuarios supervisar el flujo de red del Synology NAS con el software de administración de red. Habilitar servicios de Terminal Vaya a Panel de control > Terminal y SNMP para habilitar el servicio Terminal, que le permite usar Telnet o SSH para conectarse al Synology NAS y modificar su configuración. Importante: Utilice el servicio Terminal con precaución. Una incorrecta manipulación o modificación del Synology NAS puede provocar una avería del sistema o la pérdida de datos. 22 Capítulo 4: Realización de tareas de gestión avanzadas Capítulo Capítulo 5: Administración del espacio de almacenamiento Para poder aprovechar las distintas funciones de su Synology NAS, debe configurar antes al menos un espacio de almacenamiento. En este capítulo se explica cómo puede ayudarle el Administrador de almacenamiento a administrar espacios de almacenamiento, como volúmenes, Grupos de discos, iSCSI Targets o iSCSI LUNs, así como ver el estado de los discos duros. Para obtener instrucciones más detalladas, consulte la Ayuda de DSM. Volúmenes y Grupos de discos Los volúmenes son los espacios de almacenamiento básicos en su Synology NAS. Antes de empezar a almacenar o utilizar cualquier dato, tendrá que crear al menos un volumen. Con el Administrador de almacenamiento de DSM, se pueden crear volúmenes con distintas opciones, como diferentes tipos de RAID o una asignación de capacidad personalizada. Para obtener instrucciones detalladas, consulte la Ayuda de DSM. Crear volúmenes Para crear un volumen, vaya a Administrador de almacenamiento > Volumen y haga clic en Crear. Esta acción inicia un asistente de configuración que le ayudará a crear un volumen basado en sus necesidades individuales. Volúmenes rápidos o personalizados Cuando cree un nuevo volumen, dispondrá de las siguientes opciones: Método Características Permite crear un volumen SHR (Synology Hybrid RAID). Rápido Optimiza automáticamente la capacidad y el rendimiento del volumen basándose en los discos duros que incluye. Recomendado para ahorrar tiempo y simplificar la administración de almacenamiento. 23 5 Guía del usuario del Synology NAS Basado en el firmware DSM 5,0 Método Características Admite varios tipos de RAID. Permite la creación de un único volumen o de varios volúmenes en Grupos de discos. Ofrece opciones para asignar cantidades concretas de capacidad para cada volumen (solo al crear múltiples volúmenes en RAID) Personalizado Recomendado para usuarios que quieran controlar con precisión la administración del almacenamiento en su Synology NAS. Volúmenes únicos o múltiples en RAID Cuando cree un volumen personalizado, dispondrá de las siguientes opciones: Opción Característica Utiliza toda la capacidad disponible de los discos seleccionados para crear un volumen único. Volumen único en RAID Ofrece una mejor velocidad y rendimiento. Admite varios tipos de RAID. Le permite crear múltiples volúmenes en un Grupo de discos. Volúmenes múltiples en RAID Permite la asignación de determinadas cantidades de capacidad para cada volumen. Ofrece una mayor flexibilidad de administración del almacenamiento. Admite varios tipos de RAID. Tipos de RAID Dependiendo de su modelo y del número de discos duros instalados, se pueden implementar los siguientes tipos de RAID a la hora de crear volúmenes personalizados o Grupos de discos. Tipo de RAID SHR 1 Nº de HDD Permitido Error Nº de HDD 1 0 2-3 1 ≧4 1-2 Descripción Capacidad Un volumen Synology Hybrid RAID optimiza la capacidad de almacenamiento y el rendimiento al combinar discos duros de distintos tamaños. Los volúmenes SHR que constan de dos o tres discos duros ofrecen una tolerancia a fallos de 1 disco, mientras que los volúmenes SHR que constan de cuatro o más discos duros pueden ofrecer una tolerancia a fallos de 1 o 2 discos. 1 x (tamaño de HDD) Basic 1 0 Se crea un volumen Basic con un disco duro como unidad independiente. Al crear un volumen Basic, únicamente puede seleccionarse un disco duro cada vez. JBOD ≧2 0 JBOD es un conjunto de discos duros. 0 Mediante la combinación de varios discos para crear un espacio de almacenamiento, RAID 0 ofrece Striping, un proceso por el cual los datos se dividen en bloques y se distribuyen por distintos discos duros, pero sin medidas de seguridad. RAID 0 RAID 1 ≧2 2-4 (Nº de HDD) 1 El sistema escribirá datos idénticos en cada disco duro al mismo tiempo, por lo que la integridad de los datos se ve protegida mientras esté normal un disco al menos. Optimizada por el sistema 1 x (tamaño de HDD) Suma de tamaños de todos los HDD (Nº de HDD) x (Tamaño del HDD menor) Tamaño del HDD menor --------1 24 Salvo el tipo Basic, los demás tipos de RAID sólo se admiten en determinados modelos. Visite www.synology.com para obtener más información. Capítulo 5: Administración del espacio de almacenamiento Guía del usuario del Synology NAS Basado en el firmware DSM 5,0 Tipo de RAID RAID 5 RAID 5+Spare RAID 6 RAID 10 Permitido Error Nº de HDD Descripción Capacidad 1 Esta configuración incluye una opción para copias de seguridad. Utiliza el modo de paridad para almacenar datos redundantes en un espacio igual al tamaño de un disco para su posterior recuperación. (Nº de HDD: 1) x (Tamaño del HDD menor) 2 Un espacio de almacenamiento RAID 5+Spare requiere al menos cuatro unidades; una actuará como unidad de hot spare para regenerar automáticamente la unidad que falle del volumen. (Nº de HDD: 2) x (Tamaño del HDD menor) ≧4 2 RAID 6 proporciona protección adicional para los datos. Utiliza el modo de paridad para almacenar datos redundantes en un espacio igual al tamaño de dos discos para su posterior recuperación. (Nº de HDD: 2) x (Tamaño del HDD menor) ≧4 1 HDD dentro de cada grupo RAID 1 RAID 10 presenta el rendimiento de RAID 0 y el nivel de protección de datos de RAID 1. RAID 10 combina dos discos duros en un grupo RAID 1, y combina todos los grupos con RAID 0. (Nº de HDD / 2) x (Tamaño del HDD menor) Nº de HDD ≧3 ≧4 (número par) Crear Grupo de discos Tal y como hemos dicho anteriormente, la creación de Grupos de discos ofrece más flexibilidad a la hora de administrar espacios de almacenamiento. Puede crear Grupos de discos en el asistente de creación de volúmenes, o bien puede ir a Administrador de almacenamiento > Grupo de discos y hacer clic en Crear. Reparar volúmenes o Grupos de discos La función de reparación está disponible para volúmenes RAID 1, RAID 10, RAID 5, RAID 5+Spare, RAID 6, y volúmenes SHR o Grupos de discos. Según sus tipos de RAID, cuando falle uno de los discos duros del volumen o Grupo de discos, se encontrará en el modo degradado. Puede reparar el volumen o el Grupo de discos reemplazando el disco o los discos averiados para que sus datos en el volumen o Grupo de discos sigan estando protegidos. Para obtener instrucciones más detalladas, consulte la Ayuda de DSM. Cambiar el tipo de RAID Los tipos de RAID de los volúmenes y Grupos de discos existentes se pueden cambiar sin perder datos existentes, lo que le permite administrar de forma sencilla y económica la capacidad de almacenamiento. Por ejemplo, puede crear un volumen RAID 1 en su Synology NAS, y más adelante cambiarlo a RAID 5 si instala más discos duros. Las siguientes secciones ofrecen información básica sobre el cambio de tipo de RAID. Para obtener instrucciones más detalladas, consulte la Ayuda de DSM. Tipos de RAID compatibles Los tipos de RAID se pueden cambiar de la siguiente manera. Tipo de RAID 25 Se puede cambiar a... Basic RAID 1, RAID 5, RAID 5+Spare RAID 1 RAID 5, RAID 5+Spare RAID 5 RAID 5+Spare, RAID 6 Agregar disco espejo para RAID 1 RAID 1 Capítulo 5: Administración del espacio de almacenamiento Guía del usuario del Synology NAS Basado en el firmware DSM 5,0 Requisitos del disco duro Para cambiar el tipo de RAID de un volumen o Grupo de discos, debe haber un número suficiente de discos duros disponibles instalados en su Synology NAS. Consulte a continuación el número mínimo de discos duros necesarios para cada tipo de RAID. Tipo de RAID Número mínimo de discos duros RAID 1 2o4 RAID 5 3 RAID 5+Spare 4 RAID 6 4 Expandir volúmenes o Grupos de discos La capacidad de almacenamiento de los volúmenes o Grupos de discos se puede ampliar gradualmente instalando más discos duros o discos duros más grandes. Esta función le permite ampliar la capacidad de su volumen o Grupo de discos de acuerdo con su presupuesto y sin necesidad de preocuparse de perder cualquier dato existente. Las siguientes secciones ofrecen información básica sobre la ampliación de volúmenes o Grupos de discos. Para obtener instrucciones más detalladas, consulte la Ayuda de DSM. Expandir un volumen cambiando el tamaño de volumen Cuando cree múltiples volúmenes en RAID, se puede asignar a cada volumen una cantidad determinada de la capacidad de almacenamiento del Grupo de discos. Si desea cambiar la capacidad de almacenamiento asignada a un volumen, selecciónelo y haga clic en Editar. Expandir un volumen o Grupo de discos sustituyendo discos duros Para SHR, RAID 1, RAID 5, RAID 5+Spare o RAID 6, la capacidad de almacenamiento de los volúmenes o Grupos de discos se puede ampliar sustituyendo los discos duros más pequeños por otros más grandes. Cuando amplíe la capacidad de almacenamiento con este método, tenga cuidado de sustituir los discos duros uno a uno. Tras sustituir un disco duro, el volumen o Grupo de discos debe ser reparado antes de que se sustituya el siguiente disco duro. Para obtener instrucciones más detalladas, consulte la Ayuda de DSM. Consulte la siguiente tabla para ver qué disco duro debería sustituirse primero. Tipo de RAID Tamaño mínimo de disco duro RAID 5 y RAID 6 Cuando sustituya discos duros de volúmenes o Grupos de discos RAID 5 o RAID 6, debe sustituir siempre primero el disco duro más pequeño. La capacidad de almacenamiento de un volumen RAID 5 es (número de discos duros – 1) x (tamaño del disco duro más pequeño), y de un volumen RAID 6 es (número de discos duros – 2) x (tamaño del disco duro más pequeño). Por tanto, el disco duro más pequeño debería sustituirse siempre en primer lugar para maximizar el uso del disco duro. Si la capacidad de todos los discos duros es igual, debería sustituir al menos dos discos duros. De lo contrario, la capacidad de su volumen no se ampliará. SHR (Synology Hybrid RAID) 26 Si la capacidad de los discos duros es diferente, los nuevos discos duros de sustitución deberían ser iguales o mayores que el disco duro existente más grande. Además, debería sustituir primero los discos duros más pequeños para optimizar el uso de la capacidad. Capítulo 5: Administración del espacio de almacenamiento Guía del usuario del Synology NAS Basado en el firmware DSM 5,0 Expandir un volumen o grupo de discos añadiendo discos Para SHR, JBOD, RAID 5, RAID 5+Spare y RAID 6, la capacidad de almacenamiento de los volúmenes y Grupos de discos se puede ampliar añadiendo más discos duros si hay receptáculos de disco duro vacíos en su Synology NAS. Para obtener instrucciones más detalladas, consulte la Ayuda de DSM. Consulte la siguiente tabla sobre el tamaño mínimo de los nuevos discos duros. Tipo de RAID Tamaño mínimo de disco duro SHR La capacidad del disco duro que desea añadir debe ser igual o superior a la del disco duro más grande del volumen o grupo de discos. Por ejemplo, si su volumen está compuesto por tres discos duros (2 TB, 1,5 TB y 1 TB respectivamente), la capacidad del nuevo disco duro debe ser de al menos 2 TB. RAID 5, RAID 5+Spare o RAID 6 la capacidad del disco duro que desea añadir debe ser igual o superior a la del disco duro más pequeño del volumen o grupo de discos. Por ejemplo, si su volumen está compuesto por tres discos duros (2 TB, 1,5 TB y 1 TB respectivamente), la capacidad del nuevo disco duro debe ser de al menos 1 TB. Depuración de datos La depuración de datos es una función de mantenimiento de datos que inspecciona volúmenes o Grupos de discos y repara cualquier inconsistencia que detecte en los datos. Esta función se puede usar con volúmenes o Grupos de discos que implementen SHR (compuestos por tres o más discos), RAID 5 o RAID 6. Le recomendamos que realice regularmente una depuración de datos para mantener la consistencia de los datos y evitar perder cualquier dato crítico en el caso de que falle un disco. Para obtener instrucciones detalladas, consulte la Ayuda de DSM. SSD TRIM Si un volumen está formado completamente por SSD (Unidades de estado sólido), recomendamos habilitar el SSD TRIM. Esta característica optimiza el rendimiento de lectura y escritura de volúmenes creados en SSD, aumentando la eficiencia además de ampliar la vida útil de las SSD. Antes de intentar configurar SSD TRIM, consulte Ayuda de DSM para obtener instrucciones detalladas y más limitaciones. Nota: SSD TRIM solo está disponible en algunos modelos de Synology NAS y tipos de RAID. Algunos modelos de SSD no son capaces de realizar SSD TRIM en volúmenes RAID 5 y RAID 6. Consulte la lista de compatibilidad en www.synology.com. iSCSI Target y LUNs iSCSI (Internet Small Computer System Interface) es un tipo de servicio de conexión a red de área de almacenamiento (SAN, storage area networking) que permite acceder a un almacenamiento de datos consolidado de nivel de bloques. El uso principal de iSCSI es facilitar la transferencia de datos a través de intranets, lo que permite a los usuarios administrar el almacenamiento a través de largas distancias. Las siguientes secciones ofrecen información básica sobre iSCSI Targets y LUNs. Para obtener instrucciones más detalladas, consulte la Ayuda de DSM. 27 Capítulo 5: Administración del espacio de almacenamiento Guía del usuario del Synology NAS Basado en el firmware DSM 5,0 Administrar iSCSI Targets Vaya a Administrador de almacenamiento y haga clic en la pestaña iSCSI Target para administrar iSCSI Targets en el Synology NAS. El número máximo de iSCSI Targets varía según el modelo de Synology NAS. Para obtener más información, consulte "Administrar iSCSI LUNs". Administrar iSCSI LUNs Un iSCSI LUN (número de unidad lógica) representa una porción con dirección individual de un iSCSI Target. Un iSCSI LUN se puede asignar a varios iSCSI Targets para realizar operaciones de almacenamiento tales como lectura o escritura. Vaya a Administrador de almacenamiento y haga clic en la pestaña iSCSI LUN para administrar iSCSI LUNs en el Synology NAS. El número máximo de iSCSI LUNs varía según el modelo de Synology NAS. Para obtener las especificaciones detalladas del producto, visite www.synology.com. Clonar iSCSI LUNs 1 Clon de LUN le permite crear copias virtuales prácticamente instantáneas de un LUN. Supone una mayor productividad y una implementación menos compleja durante las operaciones del sistema. Además, Clon de LUN consume solo una parte del almacenamiento en el momento de la creación. Vaya a Administrador de almacenamiento y haga clic en el botón Clonar para crear una copia grabable de un iSCSI LUN o de una instantánea de iSCSI LUN Sacar instantáneas de iSCSI LUN 1 Instantánea de LUN le permite crear hasta 256 instantáneas por LUN utilizando tecnología puntual sin que esto afecte al rendimiento del sistema. Es eficiente para su valioso espacio de almacenamiento y también aumenta el nivel de protección, lo que le permite recuperar fácilmente datos de gran valor. Vaya a Administrador de almacenamiento y haga clic en el botón Instantánea para sacar instantáneas de iSCSI LUN. Administrar discos duros La pestaña HDD/SSD le permite controlar el estado de los discos duros instalados en su Synology NAS, ofreciendo opciones para administrar y analizar el rendimiento y el estado de los discos duros. Para ver esta pestaña, vaya a Administrador de almacenamiento y haga clic en HDD/SSD. Para obtener instrucciones más detalladas, consulte la Ayuda de DSM. Habilitación de la compatibilidad con escritura en caché Al habilitar la compatibilidad con escritura en caché, se mejora el rendimiento de su Synology NAS. Solo ciertos modelos de disco duro admiten esta función. Para garantizar la protección de los datos al usar la compatibilidad con escritura en caché, se recomienda el uso de un dispositivo UPS. También sugerimos que el sistema se apague correctamente después de cada uso. Al deshabilitar la escritura en caché, se reducen las posibilidades de perder datos debido a cortes de corriente anormales, pero el rendimiento del sistema se verá reducido. Ejecutar pruebas de S.M.A.R.T. La prueba de S.M.A.R.T. examina el disco duro y notifica su estado para avisarle de posibles errores del disco. Recomendamos que cambie con prontitud su disco si se detectan errores. Las pruebas de S.M.A.R.T. también pueden programarse para que se ejecuten automáticamente mediante la creación de tareas. Comprobar la información del disco La sección Información del disco muestra el nombre del modelo, el número de serie, la versión de firmware y el tamaño total del disco duro. --------1 28 Clon y instantánea de LUN solo están disponibles en determinados modelos. Capítulo 5: Administración del espacio de almacenamiento Guía del usuario del Synology NAS Basado en el firmware DSM 5,0 SSD de caché 1 Se pueden instalar y montar unidades SSD de caché en una configuración RAID 0 para aumentar la velocidad de lectura de un volumen, incluyendo iSCSI LUN (archivos normales) en un volumen o iSCSI LUN (nivel de bloques) en su servidor de Synology. Puede montar, comprobar la compatibilidad de la SSD y ver información relacionada accediendo a Administrador de almacenamiento > SSD de caché. Consulte la Guía de instalación rápida de su servidor de Synology para obtener información sobre la instalación de la unidad SSD. Para obtener información más detallada sobre la administración de SSD, consulte la Ayuda de DSM o Synology SSD Cache White Paper (Documento técnico sobre la SSD de caché de Synology). Hot Spare 2 Los discos Hot Spare son discos duros en espera capaces de reparar un volumen/grupo de discos/iSCSI LUN degradado sustituyendo automáticamente un disco que ha fallado. Los discos Hot Spare se pueden asignar globalmente para proteger cualquier volumen/grupo de discos/iSCSI LUN de su Synology NAS, siempre y cuando el volumen/grupo de discos/iSCSI LUN cumpla los siguientes criterios: El tipo de RAID del volumen/grupo de discos/iSCSI LUN debe ser un tipo con protección de datos (p. ej., RAID 1, RAID 5, RAID 6, RAID 10). El tamaño del disco duro Hot Spare debe ser superior o igual al tamaño del disco más pequeño del volumen/grupo de discos/iSCSI LUN. Administración de discos Hot Spares Vaya a Administrador de almacenamiento > Hot Spare > Administrar para asignar y administrar discos hot spare. Para obtener información más detallada, consulte la Ayuda de DSM. Administrar discos externos Puede conectar discos USB o eSATA externos al puerto USB o eSATA de su Synology NAS para realizar una 3 copia de seguridad o para compartir. Vaya a Panel de control > Dispositivos externos para administrar los discos externos conectados o configurar impresoras. La pestaña Dispositivos externos ofrece opciones para ver la información del dispositivo, cambiar formatos o expulsar el dispositivo. La pestaña Impresora ofrece opciones para configurar impresoras USB o de red. Para obtener instrucciones más detalladas, consulte la Ayuda de DSM. --------1 La SSD de caché solo se admite en determinados modelos. Visite www.synology.com para obtener más información La función hot spare solo está disponible en determinados modelos. 3 eSATA sólo se admite en determinados modelos. Visite www.synology.com para obtener más información. 2 29 Capítulo 5: Administración del espacio de almacenamiento Capítulo Capítulo 6: Administración del espacio de almacenamiento (para RS10613xs+) Antes de usar las funciones o servicios de su Synology NAS, debe crear RAID Groups y administrar los espacios de almacenamiento. En este capítulo se explica cómo crear y administrar RAID Groups, volúmenes, iSCSI LUNs e iSCSI Targets, además de cómo acceder a discos externos y administrar discos duros o cachés. Para obtener información o instrucciones más detalladas, consulte la Ayuda de DSM. Administrar RAID Groups Con el Synology NAS, puede combinar varios discos duros en una única unidad de almacenamiento llamada RAID Group. Se pueden crear volúmenes o iSCSI LUNs (nivel de bloques) en la parte superior de los RAID Groups. Antes de crear un RAID Group, confirme que hay suficientes discos duros instalados en su Synology NAS (consulte la Guía de instalación rápida del Synology NAS para obtener instrucciones sobre la instalación de discos duros). Crear RAID Groups Se pueden crear RAID Groups yendo a Administrador de almacenamiento > RAID Group, y haciendo clic en Crear. Para obtener instrucciones detalladas sobre la creación de un RAID Group, consulte la Ayuda de DSM. 30 6 Guía del usuario del Synology NAS Basado en el firmware DSM 5,0 Tipos de RAID Group Su Synology NAS admite los siguientes tipos de RAID Group: RAID Group para un único volumen o iSCSI LUN (nivel de bloques) Asigna toda la capacidad disponible a un único volumen o iSCSI LUN (nivel de bloques). Ofrece un mejor rendimiento, pero una menor flexibilidad de administración del almacenamiento. Permite la creación de varios iSCSI LUNs (archivo normal) en volúmenes. Admite un máximo de una Matriz RAID. RAID Group para varios volúmenes o iSCSI LUNs (nivel de bloques) Permite crear varios volúmenes o iSCSI LUNs (nivel de bloques) en un RAID Group. Ofrece una mejor flexibilidad de administración del almacenamiento. Permite la creación de varios iSCSI LUNs (archivo normal) en volúmenes. Permite combinar varias Matrices RAID bajo un RAID Group (cuando está configurado como RAID 5 o RAID 6). Tipos de RAID Dependiendo del número de discos duros disponibles, puede crear RAID Groups utilizando distintos tipos de RAID. Cada tipo de RAID ofrece unos niveles de rendimiento, protección de datos y funciones de almacenamiento diferentes. El Synology NAS admite los siguientes tipos de RAID: Tipo de RAID Nº de HDD Permitido Error Nº de HDD Descripción Capacidad Basic 1 0 Crea un espacio de almacenamiento con un disco duro. 1 x (tamaño de HDD) JBOD 2-12 0 Combina varios discos duros en un único espacio de almacenamiento grande. Suma de tamaños de todos los HDD 2-12 0 RAID 0 ofrece Striping, un proceso por el cual los datos se dividen en bloques y se distribuyen por distintos discos duros, pero sin medidas de seguridad. (Nº de HDD) x (Tamaño del HDD menor) 2-4 (Nº de HDD) 1 Escribe una copia exacta de los datos en cada unidad de disco duro, ofreciendo una redundancia y protección de los datos siempre que haya un disco duro funcionando normalmente. Tamaño del HDD menor RAID 0 RAID 1 RAID 5 3-12 por Matriz RAID 1 HDD en cada Matriz RAID Guarda (mediante Striping) tanto datos como información de paridad en todos los discos, ofreciendo así una redundancia de los datos. Si un disco duro falla, el sistema puede reconstruirse utilizando los datos de paridad de los demás discos duros Permite la combinación de varias Matrices RAID cuando se crea en un RAID Group para varios volúmenes o iSCSI LUNs (nivel de bloques) RAID 6 31 4-12 por Matriz RAID 2 HDD en cada Matriz RAID RAID 6 proporciona protección adicional para los datos. Utiliza el modo de paridad para almacenar datos redundantes en un espacio igual al tamaño de dos discos para su posterior recuperación. Permite la combinación de varias Matrices RAID cuando se crea en un RAID Group para varios volúmenes o iSCSI LUNs (nivel de bloques) Capítulo 6: Administración del espacio de almacenamiento (para RS10613xs+) Capacidad total de las Matrices RAID combinadas. Capacidad de Matriz RAID = (Nº de HDD - 1) x (Capacidad del HDD más pequeño). Capacidad total de las Matrices RAID combinadas. Capacidad de Matriz RAID = (Nº de HDD - 2) x (Capacidad del HDD más pequeño) Guía del usuario del Synology NAS Basado en el firmware DSM 5,0 Tipo de RAID RAID 10 Nº de HDD 4-12 por Matriz RAID (número par) Permitido Error Nº de HDD Descripción Capacidad 1 HDD dentro de cada grupo RAID 1 Ofrece el rendimiento de RAID 0 y el nivel de protección de datos de RAID 1. RAID 10 combina dos discos duros en un grupo RAID 1, y combina todos los grupos con RAID 0. (Nº de HDD / 2) x (Tamaño del HDD menor) Cambiar los tipos de RAID Los tipos de RAID de RAID Groups existentes se pueden cambiar sin perder datos existentes, lo que le permite administrar de forma sencilla y económica la capacidad de almacenamiento. Para cambiar el tipo de RAID de un RAID Group, debe haber discos duros disponibles instalados en el Synology NAS. En la siguiente tabla se muestran los tipos de cambio de RAID compatibles. Para obtener instrucciones más detalladas sobre cómo cambiar los tipos de RAID, consulte la Ayuda de DSM. Tipo de RAID Se puede cambiar a... Basic RAID 1 o RAID 5 RAID 1 RAID 5 RAID 5 RAID 6 RAID 1 Agregar disco espejo Reparar RAID Groups Cuando uno de los discos duros de un RAID Group falla, el estado del RAID Group cambiará a Degradado. Puede sustituir los discos duros que han fallado y reparar el RAID Group, siempre y cuando dicho RAID Group sea de uno de los tipos siguientes: RAID 1, RAID 5, RAID 6 y RAID 10. Para obtener instrucciones detalladas sobre cómo reparar RAID Groups, consulte la Ayuda de DSM. Expandir RAID Groups La capacidad de almacenamiento de los RAID Groups se puede ampliar gradualmente instalando más discos duros o discos duros más grandes. Esta función le permite ampliar la capacidad de su RAID Group de acuerdo con su presupuesto y sin necesidad de preocuparse de perder cualquier dato existente. Las siguientes secciones ofrecen información básica sobre la ampliación de RAID Group. Para obtener instrucciones más detalladas, consulte la Ayuda de DSM. Ampliar RAID Groups instalando discos duros más grandes Puede ampliar la capacidad de almacenamiento de los RAID Groups sustituyendo los discos duros existentes por otros más grandes. Esta función está disponible para los siguientes tipos de RAID: RAID 1, RAID 5 y RAID 6. Los volúmenes o iSCSI LUN asociados en el RAID Group para un único volumen o iSCSI LUN se ampliarán automáticamente. Ampliar RAID Groups instalando discos duros adicionales Puede ampliar la capacidad de almacenamiento de los RAID Groups instalando y añadiendo discos duros adicionales. Esta función está disponible para JBOD, RAID 5 y RAID 6. Para RAID Groups con una capacidad total inferior a 64 TB, el sistema amplía automáticamente la capacidad. Para RAID Groups con una capacidad total superior a 64 TB, haga clic en Administrar > Ampliar para ampliar la capacidad de su RAID Group. 32 Capítulo 6: Administración del espacio de almacenamiento (para RS10613xs+) Guía del usuario del Synology NAS Basado en el firmware DSM 5,0 Depuración de datos La depuración de datos es una función de mantenimiento de datos que inspecciona los RAID Groups y repara cualquier inconsistencia que detecte en los datos. Esta función se puede usar con RAID Groups que implementen RAID 5 o RAID 6. Le recomendamos que realice regularmente una depuración de datos para mantener la consistencia de los datos y evitar perder cualquier dato crítico en el caso de que falle un disco. Para obtener instrucciones detalladas sobre cómo realizar una depuración de datos, consulte la Ayuda de DSM. Administrar volúmenes Los volúmenes son espacios de almacenamiento básico en los que puede crear carpetas compartidas o iSCSI LUNs (archivo normal), guardar datos o instalar paquetes. Antes de crear un volumen en su Synology NAS, cree al menos un RAID Group. Crear volúmenes Para crear un volumen, vaya a Administrador de almacenamiento > Volumen y haga clic en Crear. Para obtener instrucciones más detalladas, consulte la Ayuda de DSM. Tipos de volúmenes Dependiendo del tipo de RAID Group subyacente, puede crear los siguientes tipos de volúmenes: Volumen en RAID Group para un único volumen o iSCSI LUN (nivel de bloques) Asigna toda la capacidad de almacenamiento de un RAID Group a un único volumen. Ofrece un mejor rendimiento, pero una menor flexibilidad de gestión. Permite la creación de varios iSCSI LUNs (archivo normal) en volúmenes. Volumen en RAID Group para múltiples volúmenes o iSCSI LUNs (nivel de bloques) Asigna una porción designada de la capacidad de almacenamiento de un RAID Group para crear un volumen. Ofrece una mejor flexibilidad de administración, lo que le permite ampliar el tamaño del volumen o crear volúmenes adicionales según sea necesario. Permite la creación de varios iSCSI LUNs (archivo normal) en volúmenes. Editar volúmenes Si desea cambiar la descripción de un volumen o editar la cantidad de capacidad de almacenamiento asignada, vaya a Administrador de almacenamiento > Volumen, seleccione el volumen deseado y haga clic en Editar. Reparar volúmenes degradados Si el estado de un volumen es Degradado, vaya a Administrador de almacenamiento > RAID Group, y siga las instrucciones que aparecen en el estado del RAID Group. Consulte la Ayuda de DSM para obtener más información. SSD TRIM Si un volumen está formado completamente por SSD (Unidades de estado sólido), recomendamos habilitar el SSD TRIM. Esta característica optimiza el rendimiento de lectura y escritura de volúmenes creados en SSD, aumentando la eficiencia además de ampliar la vida útil de las SSD. Antes de intentar configurar SSD TRIM, consulte Ayuda de DSM para obtener instrucciones detalladas y más limitaciones. Nota: SSD TRIM solo está disponible en algunos modelos de Synology NAS y tipos de RAID. 33 Capítulo 6: Administración del espacio de almacenamiento (para RS10613xs+) Guía del usuario del Synology NAS Basado en el firmware DSM 5,0 Algunos modelos de SSD no son capaces de realizar SSD TRIM en volúmenes RAID 5 y RAID 6. Consulte la lista de compatibilidad en www.synology.com. Administrar iSCSI LUNs iSCSI es un Protocolo de Internet basado en el estándar de conexión a red de almacenamiento para enlazar instalaciones de almacenamiento de datos. iSCSI facilita la transferencia de datos a través de redes de área local (LAN), redes de área amplia (WAN) o Internet. Al asignar iSCSI Targets e iSCSI LUNs, los servidores cliente pueden acceder al espacio de un servidor de almacenamiento como si fuera un disco local. Tipos de iSCSI LUN Actualmente, el Synology NAS admite los siguientes tipos de iSCSI LUNs: iSCSI LUN (archivos normales): Este tipo de iSCSI LUN se crea designando una porción de un volumen. Si es necesario, puede ampliarse más adelante. Este tipo de iSCSI LUN ofrece la flexibilidad de una administración de capacidad dinámica con Thin Provisioning. iSCSI LUN (nivel de bloques): Este tipo de iSCSI LUN está creado en un RAID Group y ofrece la flexibilidad de una administración de capacidad dinámica además de un rendimiento de acceso optimizado. Este tipo de iSCSI LUN se puede ampliar más adelante usando espacio sin asignar en el RAID Group. Crear, editar o eliminar iSCSI LUNs Puede administrar iSCSI LUNs yendo a Administrador de almacenamiento > iSCSI LUN. Para obtener instrucciones detalladas sobre cómo crear, modificar o eliminar iSCSI LUNs, consulte la Ayuda de DSM. Administrar iSCSI Targets Al asignar iSCSI Targets e iSCSI LUNs, los servidores cliente pueden acceder al espacio de un servidor de almacenamiento como si fuera un disco local. Sin embargo, todos los datos transferidos al disco se transfieren en realidad a través de la red al servidor de almacenamiento. Crear, editar o eliminar iSCSI Targets Puede administrar iSCSI Targets yendo a Administrador de almacenamiento > iSCSI Target. Para obtener instrucciones detalladas sobre cómo crear, modificar, eliminar o registrar la información del servidor iSNS, consulte la Ayuda de DSM. Administrar discos duros La sección HDD/SSD del Administrador de almacenamiento le permite monitorizar el estado de los discos duros instalados en su Synology NAS, ofreciendo opciones para administrar y analizar el rendimiento y el estado de los discos duros. Para ver esta sección, vaya a Administrador de almacenamiento > HDD/SSD. Habilitar la compatibilidad con escritura en caché Dependiendo del modelo, se puede habilitar la compatibilidad con escritura en caché para mejorar el rendimiento de su Synology NAS. Al deshabilitar la escritura en caché, se reducen las posibilidades de perder datos debido a cortes de corriente anormales, pero el rendimiento del sistema se verá reducido. Para modificar la configuración de la escritura en caché, vaya a Administrador de almacenamiento > HDD/SSD. Le recomendamos que use un UPS para garantizar la protección de datos cuando esté habilitada la compatibilidad con escritura en caché. Además, el sistema debería apagarse correctamente después de cada uso. 34 Capítulo 6: Administración del espacio de almacenamiento (para RS10613xs+) Guía del usuario del Synology NAS Basado en el firmware DSM 5,0 Prueba S.M.A.R.T. La prueba S.M.A.R.T. examina sus discos duros y notifica su estado para avisarle de posibles errores en los discos. Si desea ejecutar una prueba S.M.A.R.T., vaya a Administrador de almacenamiento > HDD/SSD. Para obtener más información sobre las pruebas S.M.A.R.T., consulte la Ayuda de DSM. Hot Spare Los discos Hot Spare son discos duros en espera capaces de reparar un RAID Group degradado sustituyendo automáticamente un disco que ha fallado. No es necesario asignar discos Hot Spare a un determinado RAID Group, sino que se pueden asignar de forma global para reparar cualquier RAID Group de su Synology NAS. Antes de asignar discos Hot Spare, consulte los siguientes requisitos: El tipo de RAID del volumen/grupo de discos/iSCSI LUN debe ser un tipo con protección de datos (p. ej., RAID 1, RAID 5, RAID 6, RAID 10). El tamaño del disco duro Hot Spare debe ser superior o igual al tamaño del disco más pequeño del volumen/grupo de discos/iSCSI LUN. Administrar discos Hot Spares Puede asignar, eliminar o gestionar discos Hot Spare accediendo a Administrador de almacenamiento > Hot Spare. Consulte la Ayuda de DSM para obtener información sobre la gestión de discos Hot Spare. Resumen de almacenamiento El Resumen de almacenamiento muestra el estado de los discos duros instalados, conexiones de cables e indicadores de estado de hardware. Puede ver el Resumen de almacenamiento accediendo a Administrador de almacenamiento > Resumen de almacenamiento. Consulte la Ayuda de DSM para obtener una explicación detallada de esta sección. SSD de caché Se pueden instalar y montar unidades SSD de caché en una configuración RAID 0 para aumentar la velocidad de lectura de un volumen, incluyendo iSCSI LUN (archivos normales) en un volumen o iSCSI LUN (nivel de bloques) en su servidor de Synology. Puede montar, comprobar la compatibilidad de la SSD y ver información relacionada accediendo a Administrador de almacenamiento > SSD de caché. Consulte la Guía de instalación rápida de su servidor de Synology para obtener información sobre la instalación de la unidad SSD. Además, consulte la Ayuda de DSM para obtener información sobre la gestión de unidades SSD. Administrar discos externos Puede conectar discos USB o eSATA externos al puerto USB o eSATA de su Synology RackStation para 1 realizar una copia de seguridad o para compartir. Vaya a Panel de control > Dispositivos externos para administrar los discos externos conectados o configurar impresoras. La pestaña Dispositivos externos ofrece opciones para ver la información del dispositivo, cambiar formatos o expulsar el dispositivo. La pestaña Impresora ofrece opciones para configurar impresoras USB o de red. Para obtener instrucciones más detalladas, consulte la Ayuda de DSM. --------1 35 eSATA sólo se admite en determinados modelos. Visite www.synology.com para obtener más información. Capítulo 6: Administración del espacio de almacenamiento (para RS10613xs+) Capítulo Capítulo 7: Acceso al Synology NAS desde Internet Puede conectarse al Synology NAS a través de Internet, permitiendo que se pueda acceder a sus servicios desde cualquier lugar y en cualquier momento. En este capítulo se explican los aspectos básicos del uso del Asistente de EZ-Internet de Synology, las funciones avanzadas de reenvío de puerto, y el registro del nombre de host DDNS para conectar su Synology NAS a Internet. Para obtener instrucciones más detalladas, consulte la Ayuda de DSM. Utilizar el asistente de EZ-Internet El Asistente de EZ-Internet puede configurar el acceso de NVR a través de Internet con un asistente sencillo de usar, sin necesidad de realizar una complicada configuración del cortafuegos, configuración PPPoE, registro DDNS y configuración de reenvío de puerto del enrutador. 36 7 Guía del usuario del Synology NAS Basado en el firmware DSM 5,0 Configurar reglas de reenvío de puerto para el enrutador Si su Synology NAS se encuentra dentro de la red local, puede configurar reglas de reenvío de puerto para el enrutador para permitir que su Synology NAS esté accesible a través de Internet. Nota: Antes de comenzar, asegúrese de que ha asignado manualmente una dirección IP estática para su Synology NAS. Consulte "Interfaz de red" para obtener más información. Vaya a Panel de control > Acceso externo > Configuración de enrutador para configurar su enrutador y reglas de reenvío de puerto. Para obtener instrucciones más detalladas, consulte la Ayuda de DSM. Nota: Para configurar reglas de reenvío de puerto y asignar una dirección IP estática, deberá tener permiso de administrador para el enrutador. Configurar enrutador Antes de añadir las reglas de reenvío de puerto con DSM, debe configurar la conexión del dispositivo Synology NAS con el enrutador. Para empezar, haga clic en el botón Configurar enrutador. Agregar reglas de reenvío de puerto Agregue reglas de reenvío de puerto para especificar los puertos de destino de su Synology NAS que recibirán paquetes de puertos específicos del enrutador. Haga clic en Crear para empezar a crear reglas de reenvío de puerto. Registrar DDNS para el Synology NAS DDNS (Servicio dinámico de nombres de dominio) simplifica la conexión a su Synology NAS a través de Internet asignando un nombre de host a su dirección IP. Por ejemplo, DDNS le permite acceder a su Synology NAS utilizando un nombre de dominio (p. ej., www.john.synology.me), de forma que no sea necesario recordar una dirección IP (p. ej., 172.16.254.1). Requisitos del servicio Los servidores del proveedor de servicio DDNS están funcionando normalmente. El Synology NAS puede conectarse a Internet. DDNS sólo se ejecutará en un entorno de red si no se requiere un servidor proxy. Solo puede introducir un nombre de host para cada proveedor DDNS. Registrar un nombre de host DDNS para el Synology NAS Vaya a Panel de control > Acceso externo > DDNS. Puede asignar un nombre de host existente a la dirección IP de su Synology NAS o bien registrar uno nuevo suministrado por Synology o por otros servidores DDNS. Consulte a cada proveedor para obtener más información sobre el registro de nombres de host. 37 Capítulo 7: Acceso al Synology NAS desde Internet Guía del usuario del Synology NAS Basado en el firmware DSM 5,0 Acceder a los Servicios de DSM a través de QuickConnect QuickConnect es una solución que ayuda a las aplicaciones cliente (como DS file, Cloud Station, DS audio, etc.) a conectar con su Synology NAS a través de Internet sin configurar reglas de reenvío de puerto. Vaya a Panel de control > QuickConnect para administrar el servicio QuickConnect. Para obtener detalles sobre QuickConnect, consulte la Ayuda de DSM. 38 Capítulo 7: Acceso al Synology NAS desde Internet Guía del usuario del Synology NAS Basado en el firmware DSM 5,0 Configurar una conexión VPN VPN Server es un paquete complementario que permite que su Synology NAS se convierta en un servidor VPN (red privada virtual) PPTP, OpenVPN o L2TP/IPSec, permitiendo que los usuarios locales de DSM accedan a través de Internet a recursos compartidos dentro de la red de área local del Synology NAS. Configurar su Synology NAS como VPN Server Para instalar VPN Server en su Synology NAS, vaya a Centro de paquetes. Para obtener más información sobre VPN Server, ejecute e inicie el paquete, y luego haga clic en el botón Ayuda de DSM (con un signo de interrogación) en el vértice superior derecho. Conectar su Synology NAS a un VPN Server Vaya a Panel de control > Red > Interfaz de red para configurar su Synology NAS como cliente VPN y que puede conectarse a un VPN server, y obtener acceso a la red privada virtual. Para cada VPN server,, puede crear o modificar su perfil de conexión y luego utilizar el perfil para conectarse al servidor con un solo clic. Nota: Su Synology NAS no se puede configurar como un VPN server y un cliente simultáneamente. 39 Capítulo 7: Acceso al Synology NAS desde Internet Capítulo Capítulo 8: Mejora de la seguridad de Internet Una vez que su Synology NAS se encuentre disponible en Internet, deberá protegerla contra ataques de piratas informáticos. En este capítulo se explica el modo de configurar el firewall, habilitar la protección DoS y habilitar el bloqueo automático. Para obtener instrucciones más detalladas, consulte la Ayuda de DSM. Impedir la conexión no autorizada con un cortafuegos El cortafuegos incorporado puede impedir inicios de sesión no autorizados y controlar a qué servicios se puede acceder. Además, puede elegir entre permitir o denegar el acceso a determinados puertos de red desde direcciones IP específicas. Vaya a Panel de control > Seguridad > Firewall y haga clic en Crear para crear reglas de firewall. Aplicar reglas de cortafuegos a puertos En la sección Puertos, aplique reglas de cortafuegos a todos los puertos o a determinados puertos con las siguientes opciones: Todo: Elija esta opción para aplicar la regla a todos los puertos del Synology NAS. Seleccione de una lista de aplicaciones incorporadas: Active los servicios del sistema que se incluirán en la regla. Personalizado: Especifique el tipo y protocolo del puerto y escriba el número de puerto personalizado. Puede especificar hasta 15 puertos separados por comas o especificar un intervalo de puertos. Aplicar reglas de cortafuegos a direcciones IP de origen En la sección IP de origen, elija entre permitir o denegar el acceso desde direcciones IP de origen utilizando una de las siguientes opciones: Todo: Elija esta opción para aplicar la regla a todas las direcciones IP de origen. Host sencillo: Elija esta opción para aplicar la regla a una dirección IP. Subred: Elija esta opción para aplicar la regla a una subred. Evitar los ataques a través de Internet La protección DoS (Denegación de servicio) ayuda a evitar ataques maliciosos a través de Internet. Vaya a Panel de control > Seguridad > Protección para habilitar la protección DoS y mejorar la seguridad de red. 40 8 Guía del usuario del Synology NAS Basado en el firmware DSM 5,0 Bloquear automáticamente intentos de conexión sospechosos Bloqueo automático permite impedir conexiones no autorizadas. Una vez habilitado el servicio, se bloqueará una dirección IP si tiene demasiados intentos de conexión fallidos. Vaya a Panel de control > Seguridad > Bloqueo automático para crear y administrar su lista de bloqueo y su lista de permiso. 41 Capítulo 8: Mejora de la seguridad de Internet Capítulo Capítulo 9: Configuración del uso compartido de archivos El Synology NAS puede convertirse en el centro de uso compartido de archivos en la red local o a través de Internet, permitiendo a los usuarios acceder a sus archivos en cualquier momento y lugar. Para obtener instrucciones más detalladas, consulte la Ayuda de DSM. En este capítulo se explica cómo habilitar la compatibilidad con los protocolos de uso compartido de archivos para todas las plataformas, crear y administrar usuarios y grupos, configurar carpetas compartidas y permitir o denegar el acceso a las carpetas, aplicaciones o subcarpetas compartidas de usuarios o grupos específicos. Habilitar protocolos de uso compartido de archivos para todas las plataformas En esta sección se le indica el modo de permitir que el Synology NAS admita protocolos de uso compartido de archivos para todas las plataformas. El Synology NAS admite los siguientes protocolos de uso compartido de archivos: Para Windows: SMB/CIFS (Mis sitios de red), FTP, WebDAV Para Mac: SMB, FTP, AFP, WebDAV Para Linux: SMB, FTP, NFS, WebDAV 42 9 Guía del usuario del Synology NAS Basado en el firmware DSM 5,0 Unir el Synology NAS al servicio de directorio Vaya a Panel de control > Servicio de directorio para unir su Synology NAS a un servicio de directorio como un dominio Windows o un cliente LDAP. Cuando el Synology NAS se une a un servicio de directorio, puede administrar los privilegios de acceso de usuarios de dominio/LDAP para carpetas compartidas y aplicaciones DSM y habilitar su servicio de inicio. Unirse a un dominio de Windows Haga clic en la pestaña Dominio, e introduzca el nombre de dominio y el DNS server (opcional) para unir el Synology NAS a un dominio Windows ADS. En la ventana que aparecerá, escriba el nombre de usuario y la contraseña del administrador del servidor de dominio. Una vez que el Synology NAS se una al dominio, los usuarios del dominio pueden conectarse al Synology NAS con su cuenta de dominio y contraseña. Nota: Si su nombre de usuario del dominio incluye "%" y "$", es posible que no pueda acceder a su carpeta de inicio. Solicite un nuevo nombre de usuario al administrador de su dominio. Los grupos de dominio Administradores de dominio y Administradores de empresa se añadirán automáticamente al grupo local administrators. Es decir, los usuarios de dominio de estos grupos tienen derechos administrativos en el Synology NAS, incluyendo la realización de aplicaciones DSM/CIFS/FTP/AFP/WebDAV. También puede configurar privilegios de acceso de usuarios a los usuarios del dominio a las carpetas compartidas del Synology NAS. Consulte "Permitir que usuarios o grupos del dominio accedan a las carpetas compartidas" para obtener más información. Vincular con un servidor LDAP LDAP permite al Synology NAS unirse a un servicio de directorio existente como cliente LDAP y obtener información de usuario o de grupo de un servidor LDAP (o "directory server"). La opción de perfiles le permite conectar sin errores a diferentes tipos de servidores LDAP, como los estándar (Synology Directory Servers o Mac Open Directory), servidores IBM Lotus Domino o personalizar sus propias configuraciones de perfil. Puede administrar los privilegios de acceso de usuarios o grupos de LDAP a aplicaciones DSM y carpetas compartidas exactamente igual que haría con usuarios o grupos locales DSM. 43 Capítulo 9: Configuración del uso compartido de archivos Guía del usuario del Synology NAS Basado en el firmware DSM 5,0 Alojar servicio LDAP con Directory Server Directory Server es un paquete complementario basado en la versión LDAP 3 (RFC2251) que permite que su Synology NAS se convierta en un centro de administración de cuentas de todos los clientes que se conectan y ofrece un servicio de autenticación para ellos. Además, con la asistencia de Google Apps Single Sign-On, Directory Server se puede convertir en un proveedor de identidad para el dominio de Google Apps. Esto permite a los usuarios iniciar sesión en los servicios de Google Apps (como Gmail o Google Calendar) utilizando sus cuentas y contraseñas almacenadas en Directory Server, eliminando la necesidad de recordar otro juego de cuentas y contraseñas. Para instalar el Directory Server en su Synology NAS, vaya a Centro de paquetes. Para obtener más información sobre Directory Server, consulte la Ayuda de DSM. Para obtener más información sobre cómo acceder al Directory Server con un cliente LDAP, consulte la Guía de usuario de Directory Server disponible en el Centro de descargas de Synology. 44 Capítulo 9: Configuración del uso compartido de archivos Guía del usuario del Synology NAS Basado en el firmware DSM 5,0 Administrar usuarios y grupos Vaya a Panel de control > Usuario o Grupo para crear usuarios o grupos y permitir o denegar el acceso a diferentes carpetas compartidas. Crear usuarios Haga clic en Crear para crear una cuenta de usuario. El usuario puede iniciar sesión para editar su información de cuenta una vez establecida la cuenta de usuario. También puede definir una fecha de caducidad de la cuenta o no permitir que el usuario cambie la contraseña de su cuenta. Permitir el propio restablecimiento de contraseña Si desea permitir que los usuarios restablezcan contraseñas olvidadas por email, puede hacer clic en Configuración de contraseña y marcar la casilla denominada Permitir que usuarios no administradores restablezcan contraseñas olvidadas por correo electrónico. Cuando se habilita esta opción, en la página de inicio de sesión de DSM aparecerá un enlace marcado como ¿Ha olvidado la contraseña? Si un usuario olvida su contraseña, puede hacer clic en este enlace e introducir su nombre de usuario. En este caso, el sistema enviará un mensaje al usuario con un enlace para restablecer su contraseña olvidada. Para obtener instrucciones y notas detalladas, consulte la Ayuda de DSM. Aplicar reglas de fortaleza de contraseña Puede habilitar el servicio de fortaleza de contraseña para asegurarse de que las contraseñas de los usuarios de DSM son lo suficientemente seguras como para resistir intentos de conexión malintencionados. Haga clic en Configuración de contraseña para configurar esta medida de la efectividad de una contraseña. Nota: El servicio de reglas de fortaleza de contraseña sólo funciona en contraseñas creadas o modificadas después de haber habilitado dicho servicio. Las contraseñas existentes no se verán afectadas por las reglas. Las reglas no se aplicarán a las contraseñas de usuarios creadas al importar una lista de usuarios. 45 Capítulo 9: Configuración del uso compartido de archivos Guía del usuario del Synology NAS Basado en el firmware DSM 5,0 Crear carpeta Inicio del usuario Cada usuario DSM (salvo guest) puede tener su propia carpeta denominada la carpeta home, a la que pueden acceder únicamente el propio usuario y el administrador del sistema. Haga clic en Inicio de usuario para habilitar el servicio de inicio de usuario. Para usuarios que pertenezcan al grupo de administrators, las carpetas de inicio de los usuarios de DSM son estas: homes/[Nombre de usuario] Nota: Con el servicio de inicio de usuario deshabilitado, se conservará la carpeta homes, pero solo podrán acceder a ella los usuarios que pertenezcan al grupo de administrators. Los usuarios podrán acceder a sus carpetas de inicio de nuevo si el servicio de inicio de usuario vuelve a habilitarse. Para eliminar la carpeta homes, primero es necesario deshabilitar el servicio de inicio de usuario. Crear carpeta de inicio del usuario del dominio/LDAP Si ha unido su Synology NAS a un servidor de directorio como un dominio Windows o cliente LDAP, puede ir a Panel de control > Servicio de directorio > Usuarios del dominio o Usuario LDAP para crear la carpeta de inicio de los usuarios del dominio/LDAP. Haga clic en Inicio de usuario y marque Habilitar el servicio de inicio para usuarios del dominio o Habilitar el servicio de inicio para usuarios de LDAP. Al igual que los usuarios locales, todos los usuarios del dominio/LDAP pueden acceder a su propia carpeta de inicio mediante CIFS, AFP, FTP, WebDAV o File Station. Los usuarios que pertenezcan al grupo de administrators pueden acceder a todas las carpetas personales ubicadas en la carpeta compartida por defecto homes. Para usuarios que pertenezcan al grupo de administrators, las carpetas de inicio de los usuarios de dominio/LDAP están en la carpeta llamada @DH-nombre dominio (para usuarios de dominio) o @LH-FQDN nombre (para usuarios de LDAP). El nombre de la carpeta de inicio del usuario es la cuenta del usuario más un número exclusivo. Nota: Para eliminar la carpeta compartida homes, primero es necesario deshabilitar el servicio de inicio de usuario. Al habilitar el servicio de inicio del usuario del dominio/LDAP también se habilitará el servicio de inicio del usuario local, si aún no está habilitado. El servicio de inicio de usuario de dominio deberá deshabilitarse si el servicio de inicio de usuario local está deshabilitado. Crear grupos Vaya a Panel de control > Grupo para crear y editar un grupo, agregar usuarios al grupo y editar las propiedades del grupo, evitándose las molestias derivadas de editar a los usuarios de uno en uno. Los grupos creados por defecto incluyen los siguientes: administrators: Los usuarios que pertenecen al grupo administrators tienen los mismos privilegios administrativos que un admin. usuarios: Todos los usuarios que pertenecen al grupo usuarios. Nota: Para más información sobre la edición de privilegios de acceso de un grupo en carpetas compartidas o aplicaciones, consulte "Permitir que usuarios o grupos accedan a las carpetas compartidas" y "Permitir a los usuarios acceder a las aplicaciones". Permitir a los usuarios acceder a las aplicaciones Vaya a Panel de control > Privilegios para decidir a qué aplicaciones puede acceder un usuario. 46 Capítulo 9: Configuración del uso compartido de archivos Guía del usuario del Synology NAS Basado en el firmware DSM 5,0 Configuración de carpetas compartidas Vaya a Panel de control > Carpeta compartida para administrar las carpetas compartidas, que son las carpetas root de Synology NAS. Puede almacenar datos en las carpetas compartidas y compartirlos con usuarios o grupos con privilegios de acceso. Carpetas compartidas integradas creadas por el sistema Las carpetas compartidas integradas del sistema se crean cuando se habilitan los servicios o las aplicaciones que requieren las carpetas. Nombre public web Descripción La carpeta public se creará automáticamente tras la primera vez que configure el Synology NAS. 1 La carpeta web contiene contenido de su sitio web. Se creará automáticamente cuando se habilite Web Station. photo La carpeta photo contiene fotos y vídeos que desee compartir en Photo Station. Se creará automáticamente cuando se habilite Photo Station o el servidor multimedia DLNA/UPnP. music La carpeta music contiene la música que desee compartir en Audio Station. Se creará automáticamente cuando se habilite Audio Station. video La carpeta video contiene los vídeos que desee examinar a través de DLNA/UPnP DMA. Se creará automáticamente cuando se habilite el Servidor multimedia. surveillance La carpeta surveillance contiene las grabaciones de Surveillance Station. Se creará automáticamente cuando se habilite Surveillance Station. Es de sólo lectura y solamente puede acceder a ella el administrador del sistema. home La carpeta home proporciona un espacio privado para cada usuario, para que pueda almacenar datos donde sólo él pueda acceder. Se creará automáticamente cuando se habilite Inicio de usuario. homes La carpeta homes contiene las carpetas Inicio de todos los usuarios. Se creará automáticamente cuando se habilite Inicio de usuario. Solamente el administrador del sistema puede acceder a las carpetas home de todos los usuarios y administrarlas. --------1 47 Esto es aplicable únicamente en los modelos de 1 receptáculo. Capítulo 9: Configuración del uso compartido de archivos Guía del usuario del Synology NAS Basado en el firmware DSM 5,0 Nombre Descripción NetBackup La carpeta NetBackup se crea automáticamente cuando se habilita el Servicio de copia de seguridad de red. usbshare La carpeta usbshare[número] se crea automáticamente cuando conecta un disco USB al puerto USB del Synology NAS. esatashare La carpeta esatashare se crea automáticamente cuando conecta un disco eSATA al puerto eSATA del Synology NAS. Crear una carpeta compartida Si usted es un usuario que pertenece al grupo de administrators, puede hacer clic en Crear para crear carpetas compartidas y asignar privilegios de acceso a las carpetas. Quitar una carpeta compartida Si usted es un usuario que pertenece al grupo de administrators, puede hacer clic en Eliminar para eliminar cualquier carpeta compartida creada por usted. Importante: Al quitar una carpeta compartida también se borran los datos que contenga. Si continúa necesitando los datos, realice primero una copia de seguridad. Cifrar una carpeta compartida 1 Al crear una carpeta compartida, puede elegir cifrarla. Una vez cifrada la carpeta, puede usar el menú desplegable Cifrado para editar la carpeta. El cifrado AES de 256 bits puede bloquear todos los intentos de acceso no autorizados. Sin la clave de cifrado, ninguna otra persona podrá utilizar los datos sin cifrar, aunque retiren los discos duros del Synology NAS y los monten en sus dispositivos. Nota: Marque Montar automáticamente al arrancar para montar la carpeta cifrada automáticamente la próxima vez que arranque el Synology NAS. De forma predeterminada, la carpeta compartida cifrada se desmontará automáticamente al arrancar por motivos de seguridad. Si restablece las contraseñas predeterminadas con el botón de restablecimiento situado en el Synology NAS, las carpetas compartidas cifradas se desmontarán y se inhabilitará la opción de montarlas automáticamente. Permitir que usuarios o grupos accedan a las carpetas compartidas Vaya a Panel de control > Carpeta compartida, haga clic en Editar y vaya a Permisos para otorgar o denegar el acceso de usuarios o grupos a la carpeta compartida. Permitir a clientes Linux acceder a carpetas compartidas Vaya a Panel de control > Carpeta compartida, haga clic en Editar y vaya a Permisos NFS para asignar permisos NFS a cualquier carpeta compartida, permitiendo que los clientes Linux accedan a ella. Permitir que usuarios o grupos del dominio accedan a las carpetas compartidas Si ha unido su Synology NAS a un servicio de directorio como un dominio Windows o cliente LDAP, puede ir a Panel de control > Servicio de directorio > Usuario de LDAP, Grupo de LDAP, Usuarios de dominio, o Grupo de dominio para configurar y modificar los privilegios de carpeta compartida de un usuario del dominio/LDAP o grupo. Nota: En el caso de conflictos de privilegios, la prioridad de privilegios será: Sin acceso (NA) > Lectura/Escritura (RW) > Sólo lectura (RO). --------1 48 El cifrado de carpetas compartidas sólo se admite en determinados modelos. Capítulo 9: Configuración del uso compartido de archivos Guía del usuario del Synology NAS Basado en el firmware DSM 5,0 Definir privilegios ACL de Windows para la carpeta compartida Lista de control de acceso (ACL) de Windows es una lista de privilegios o permisos que determina los derechos de acceso específicos en el entorno Windows. Esto puede ayudar al administrador a definir las reglas de control de acceso para un archivo o directorio individual, y dar derechos de acceso diferentes para un usuario o un grupo individual. Vaya a Panel de control > Carpeta compartida y haga clic en Editar. En la pestaña Permisos, haga clic en Personalizar. A través de ACL de Windows, puede asignar diferentes privilegios a usuarios locales y del dominio del sistema. Estos privilegios se aplican a todas las aplicaciones relacionadas con archivos, tales como FTP, File Station, NFS, AFP, WebDAV, etc. Indexar el contenido de carpetas compartidas Vaya a Panel de control > Carpeta compartida, haga clic en Editar y vaya a la pestaña Indexación de archivos para habilitar la indexación de archivos. Esta opción indexa el contenido de una carpeta compartida de manera que puede ayudarle a encontrar archivos o carpetas más rápidamente durante una búsqueda de archivos. Nota: Consulte "Buscar archivos o carpetas" para obtener más información sobre la búsqueda de archivos con File Station. 49 Capítulo 9: Configuración del uso compartido de archivos Capítulo Capítulo 10: Acceso a los archivos desde cualquier lugar 10 Cuando haya configurado usuarios o grupos con privilegios de acceso adecuados en las carpetas compartidas, podrá compartir sus archivos con el Synology NAS desde cualquier lugar. En este capítulo se explican los modos de acceder a las carpetas compartidas del Synology NAS dentro de la red local o a través de Internet. Para obtener instrucciones más detalladas, consulte la Ayuda de DSM. Acceder a archivos dentro de la red local En esta sección se explica el modo de permitir a los usuarios que utilicen un equipo Windows, Mac o Linux para acceder a las carpetas compartidas del Synology NAS en la red local. Nota: Antes de acceder, asegúrese de que los protocolos de uso compartido de archivos se han habilitado para su Synology NAS. Consulte "Habilitar protocolos de uso compartido de archivos para todas las plataformas" para obtener más información. Acceso a carpetas compartidas desde Windows Para acceder a carpetas compartidas desde Windows, puede utilizar cualquiera de los métodos siguientes. Método 1: Utilice Synology Assistant para asignar las carpetas compartidas como unidades de red. Ejecute Synology Assistant (disponible en el Centro de descargas de Synology) y seleccione el servidor desde la lista de servidores. Haga clic en Mapa de disco duro y siga los pasos que aparecen en pantalla para terminar la configuración. Una vez finalizado, podrá acceder a la carpeta compartida asignada directamente en el Explorador de Windows. Método 2: Utilice el Explorador de Windows. Abra una ventana del Explorador de Windows y elija Herramientas > Mapa de red del disco duro para abrir la ventana Mapa de red del disco duro. Elija un número de unidad en el menú desplegable Disco. Localice la carpeta compartida realizando uno de los siguientes procedimientos: Escriba \\Nombre_servidor_Synology\Nombre_carpeta_compartida en el campo Carpeta. Haga clic en Examinar para localizar la carpeta y haga clic en OK. Escriba su nombre de usuario y contraseña para Synology DiskStation Manager y haga clic en OK. Una vez finalizado, podrá acceder a la carpeta compartida asignada directamente en el Explorador de Windows. 50 Guía del usuario del Synology NAS Basado en el firmware DSM 5,0 Acceso a carpetas compartidas desde Mac Elija Ir > Conectarse al servidor en la barra de menús. Escriba la dirección IP o el nombre del Synology NAS (con el sufijo .local) precedido por smb:// o afp:// en el campo Dirección del servidor y haga clic en Conectar. (por ej. smb://EricaWang.local o afp://192.168.0.2) Nota: Para conseguir un mejor rendimiento, se recomienda que se conecte a las carpetas compartidas a través de SMB. Seleccione las carpetas compartidas a las que desea acceder. Una vez finalizado, podrá acceder a la carpeta compartida en la ventana del Finder. Acceso a carpetas compartidas desde Linux En Synology DiskStation Manager, vaya a Menú principal > Panel de control > Carpeta compartida. Seleccione la carpeta compartida a la que desea acceder, haga clic en Privilegios de NFS y busque la ruta de montaje en la parte inferior de la ventana que aparece. En un equipo con Linux, introduzca la ruta de montaje para montar las carpetas compartidas. Nota: Para obtener más información acerca de los Privilegios de NFS, consulte "Permitir que usuarios o grupos accedan a las carpetas compartidas". 51 Capítulo 10: Acceso a los archivos desde cualquier lugar Guía del usuario del Synology NAS Basado en el firmware DSM 5,0 Acceso a archivos mediante FTP Si se puede acceder a su Synology NAS a través de Internet, puede utilizar una aplicación FTP para acceder a las carpetas compartidas. Nota: Para obtener más información acerca del modo de hacer que se pueda acceder al Synology NAS a través de Internet, consulte "Capítulo 7: Acceso al Synology NAS desde Internet". Vaya a Panel de control > Servicios de archivos > FTP para habilitar el servicio FTP, permitiendo a los usuarios que carguen o descarguen datos del Synology NAS a través de FTP. Conexión al Synology NAS mediante una aplicación de FTP Abra cualquiera aplicación de FTP que tenga en su equipo y introduzca la siguiente información para conectarse al Synology NAS: Dirección IP o nombre de dominio del Synology NAS Su cuenta de usuario y contraseña El número de puerto (El número predeterminado es 21) 52 Capítulo 10: Acceso a los archivos desde cualquier lugar Guía del usuario del Synology NAS Basado en el firmware DSM 5,0 Acceso a archivos mediante WebDAV Al habilitar WebDAV o CalDAV (en Panel de control > Servicios de archivos > WebDAV), puede administrar y editar de forma remota archivos o calendarios almacenados en el Synology NAS. Sincronice archivos a través de Cloud Station Cloud Station es un servicio de uso compartido de archivos que le permite sincronizar archivos entre un Synology NAS centralizado y varios equipos cliente, dispositivos móviles y Synology NAS. Vaya a Centro de paquetes e instale y ejecute el paquete Cloud Station. 53 Capítulo 10: Acceso a los archivos desde cualquier lugar Guía del usuario del Synology NAS Basado en el firmware DSM 5,0 Acceso a archivos mediante File Station File Station es la herramienta de administración de archivos de DSM, que permite a los usuarios de DSM por Internet acceder a las carpetas del Synology NAS con sus navegadores web. Abriendo dos o más File Stations, puede administrar todos sus datos del Synology NAS arrastrándolos y soltándolos entre diferentes File Stations. Aspecto de File Station Panel izquierdo: Muestra las carpetas compartidas y sus subcarpetas en la parte superior, así como las carpetas de su equipo local en la parte inferior. Sección principal: Muestra el contenido de la carpeta seleccionada actualmente. Botón Ayuda (esquina superior derecha): Haga clic en el botón Ayuda (con un signo de interrogación) para mostrar la Ayuda de DSM, donde podrá obtener ayuda útil sobre el uso de File Station. Campo búsqueda: Introduzca una palabra clave para desplazarse por los archivos o carpetas de la carpeta actual. Búsqueda avanzada (botón de lupa): Busca resultados de la búsqueda refinados. Administrar opciones de File Station Haga clic en Configuración para ajustar la configuración general, habilitar el registro de File Station, montar carpetas remotas o unidades virtuales, determinar quién puede compartir vínculos de archivo y ajustar el límite de velocidad para controlar el uso del ancho de banda para los servicios de transferencia de archivos de DSM. Nota: Para obtener más información acerca de carpetas remotas o unidades virtuales, consulte "Montar carpetas remotas o unidades virtuales". Para obtener más información acerca de los enlaces compartidos, consulte "Compartir enlaces de archivo". 54 Capítulo 10: Acceso a los archivos desde cualquier lugar Guía del usuario del Synology NAS Basado en el firmware DSM 5,0 Buscar archivos o carpetas Puede introducir palabras clave en el campo Filtro de la esquina superior derecha de File Station para filtrar archivos o carpetas en la carpeta actual. Además, también puede realizar una búsqueda avanzada en el panel Búsqueda avanzada para conseguir unos resultados de la búsqueda más refinados. Nota: Para obtener más rápidamente un resultado de búsqueda, se recomienda que indexe el contenido de las carpetas compartidas. Consulte "Indexar el contenido de carpetas compartidas" para obtener más información. Poner a File Station en acción Con el menú Acción, haciendo clic con el botón secundario y arrastrando y soltando, puede descargar, cargar, copiar, mover, renombrar, eliminar, extraer y comprimir archivos o carpetas fácilmente, entre otras opciones. Editar las propiedades de archivos y subcarpetas Puede editar los privilegios de acceso a archivos y subcarpetas (las carpetas y sus subcarpetas de una carpeta compartida), copiar vínculos de descarga y abrir el archivo en una nueva ventana del explorador en la ventana Propiedades. Seleccione los archivos o carpetas para los que desee configurar privilegios de acceso. Haga clic con el botón secundario en la carpeta y elija el menú Acción y luego elija Propiedades. Nota: Para ajustar privilegios de acceso a carpetas compartidas, consulte "Permitir que usuarios o grupos accedan a las carpetas compartidas" para obtener más información. Aquí no se le permite editar los privilegios de acceso a archivos y subcarpetas de la carpeta compartida photo. Para ajustar privilegios de acceso a álbumes de fotos para usuarios de Photo Station, abra Photo Station, vaya a la página Configuración y haga clic en la pestaña Ayuda para obtener más información. Con File Station, sólo puede realizar la acción de carga de archivos y carpetas de su equipo. Todas las demás acciones y configuración de propiedades de File Station se encuentran disponibles únicamente para archivos y carpetas del Synology NAS. Compartir enlaces de archivo Archivos o carpetas almacenados en su Synology NAS se pueden compartir de manera fácil y rápida. Sencillamente puede hacer clic con el botón secundario en un archivo o carpeta y seleccionar Compartir enlaces de archivo. Esto genera un enlace y un código QR, que puede enviar a amigos u otros usuarios. Ellos 55 Capítulo 10: Acceso a los archivos desde cualquier lugar Guía del usuario del Synology NAS Basado en el firmware DSM 5,0 podrán seguir el enlace para descargar el archivo o carpeta seleccionados,tanto si poseen una cuenta DSM como si no disponen de ella. Montar carpetas remotas o unidades virtuales File Station le permite montar carpetas remotas para acceder a contenido compartido por ordenadores de la red u otros Synology NAS, o bien unidades virtuales para acceder al contenido de imágenes de disco. De este modo, puede explorar fácilmente todos los recursos o imágenes de disco disponibles en la red mediante File Station. Para obtener más información acerca de carpetas remotas o unidades virtuales, haga clic en el botón Ayuda (con un signo de interrogación) en el vértice superior derecho. Editar información de música Con el Editor de información de música de File Station, puede ver o editar la información de los archivos de música. Simplemente haga clic con el botón secundario en los archivos de música y elija Editar información de música. Ver documentos, fotos o vídeos Con File Station, puede ver fácilmente documentos, vídeos o fotos. Para obtener más información, haga clic en el botón Ayuda (con un signo de interrogación) en el vértice superior derecho. Editar fotos Con File Station, puede editar fotos con editores basados en Web, tales como Pixlr Editor o Pixlr Express. Para obtener más información, haga clic en el botón Ayuda (con un signo de interrogación) en el vértice superior derecho. 56 Capítulo 10: Acceso a los archivos desde cualquier lugar Capítulo Capítulo 11: Copia de seguridad de datos 11 Synology ofrece exhaustivas soluciones de copia de seguridad para su equipo y su Synology NAS, lo que le permite realizar una copia de seguridad de los datos de su equipo en el Synology NAS. Si usted es un usuario que pertenece al grupo de administrators, también puede realizar una copia de seguridad de los datos del Synology NAS realizando una copia de seguridad local o de red, o sincronizar el contenido de la carpeta compartida entre Synology NAS. El creativo botón Copy simplifica la copia de seguridad en dispositivos de almacenamiento externo con un diseño de un solo toque. Gracias a la compatibilidad con el servicio Copia de seguridad de Amazon S3 y al innovador paquete Time Backup, tiene más opciones para la copia de seguridad de servidor. En este capítulo se explica cómo pueden ayudarle las distintas soluciones de copia de seguridad de DSM a proteger sus datos. Para obtener instrucciones más detalladas, consulte la Ayuda de DSM. Copia de seguridad de datos del equipo Data Replicator 3, diseñado por Synology, le permite realizar una copia de seguridad de datos desde un equipo con Windows al Synology NAS. Si utiliza Mac o Linux, el Synology NAS también puede servir como su destino de copia de seguridad. 57 Guía del usuario del Synology NAS Basado en el firmware DSM 5,0 Uso de Data Replicator para Windows El paquete de instalación de Synology Data Replicator está disponible en el centro de descargas de Synology en: http://www.synology.com/support/download.php ¿Qué puede hacer Data Replicator? Supervisar carpetas específicas de su equipo con Windows y realizar una copia de seguridad en tiempo real cuando se realice cualquier modificación al contenido de las carpetas supervisadas. Ajustar las versiones de la copia de seguridad y los puntos de restauración. Restaurar datos de copia de seguridad del Synology NAS a su equipo con Windows según sus preferencias. Importante: Su equipo y el Synology NAS deben utilizar la misma codificación. Consulte "Idioma" para obtener más información. Synology Data Replicator 3 es la última generación de Synology Data Replicator. Sólo puede restaurar los datos del Synology NAS de los que se ha realizado una copia de seguridad después de la instalación de Data Replicator 3. Si los usuarios han realizado una copia de seguridad de sus datos en el Synology NAS con Synology Data Replicator, recomendamos que restauren los datos del Synology NAS a un PC primero antes de usar Synology Data Replicator 3. Requisitos de Data Replicator: Espacio libre en el HDD: 5 MB Sistema operativo: Windows 2000 o posterior Máxima resolución de pantalla: 1024 x 768 o superior Entorno de red: Microsoft Networking sobre TCP/IP habilitado y conexión de red con el Synology NAS Para instalar Data Replicator: Descomprima el archivo descargado desde el Centro de descargas. Busque y haga doble clic en el archivo setup.exe y luego siga las instrucciones en pantalla. Para usar Data Replicator: Para obtener instrucciones detalladas sobre el modo de usar Data Replicator, consulte su Ayuda haciendo clic en el botón Ayuda. Uso de Time Machine para Mac El Synology NAS proporciona compatibilidad para la copia de seguridad con Apple Time Machine. Los usuarios de Mac pueden realizar una copia de seguridad de sus datos en la carpeta compartida del Synology NAS sin problemas. Vaya a Panel de control > Servicios de archivos > Win/Mac/NFS, marque Habilitar el servicio de archivos de Mac, y elija una carpeta compartida del menú desplegable de Time Machine. La carpeta compartida elegida se convertirá en el destino de copia de seguridad de Time Machine Nota: Para obtener más información sobre el uso de Time Machine, consulte la ayuda en su equipo Mac. Uso de rsync para Linux Puede utilizar rsync para realizar una copia de seguridad de los datos de Linux en el Synology NAS. 58 Capítulo 11: Copia de seguridad de datos Guía del usuario del Synology NAS Basado en el firmware DSM 5,0 Copia de seguridad de datos o iSCSI LUN en el Synology NAS Además de realizar una copia de seguridad de los datos de su equipo en el Synology NAS, los usuarios que pertenezcan al grupo de administrators pueden realizar tareas de copia de seguridad, restaurar archivos y sincronizar carpetas compartidas de un dispositivo Synology NAS a otro con Copia de seguridad y replicación. Para obtener instrucciones más detalladas, consulte la Ayuda de DSM. Realizar copia de seguridad y restaurar la configuración del sistema Vaya a Panel de control > Actualizar y restaurar > Copia de seguridad de configuración para realizar una copia de seguridad y restaurar la configuración de su Synology NAS. Puede hacer copia de seguridad de las configuraciones de su sistema en un archivo de configuración (.dss) y luego restaurar las configuraciones más tarde. Sincronizar el contenido de carpetas compartidas entre Synology NAS La sincronización de carpetas compartidas le permite sincronizar el contenido de carpetas compartidas desde un Synology NAS origen (o "cliente") a un Synology NAS destino (o "servidor") a través de la red. Las tareas de copia de seguridad de Sincronización de carpetas compartidas se pueden ver y administrar yendo a Copia de seguridad y restauración > Sincronización de carpetas compartidas. Para obtener instrucciones detalladas sobre cómo habilitar la Sincronización de carpetas compartidas, consulte la Ayuda de DSM. 59 Capítulo 11: Copia de seguridad de datos Guía del usuario del Synology NAS Basado en el firmware DSM 5,0 Copia de seguridad de datos en un dispositivo USB o en una tarjeta SD Puede ir a Panel de control > Dispositivos externos para especificar una carpeta compartida para el uso con USBCopy o SDCopy, y luego utilice el botón Copy del panel frontal de su Synology NAS para copiar los datos 1 desde un dispositivo USB o una tarjeta SD a la carpeta compartida. --------1 60 USBCopy y SDCopy sólo se admiten en determinados modelos. Visite www.synology.com para obtener más información. Capítulo 11: Copia de seguridad de datos Capítulo Capítulo 12: Alojar sitios Web y servidor de impresión 12 El Synology NAS se ha diseñado para pequeñas y medianas empresas (PYMES) y les proporciona capacidad de configurar servidores web y de impresora en un único Synology NAS sin necesidad de gastar más dinero. Este capítulo ofrece información básica sobre estas funciones. Para obtener instrucciones más detalladas, consulte la Ayuda de DSM. Usar Web Station para alojar sitios web Vaya a Panel de control > Servicios Web para configurar su sitio web con Web Station, que está integrado con compatibilidad para PHP y MySQL. Para obtener instrucciones detalladas, consulte la Ayuda de DSM. Habilitar Web Station Con la función Web Station, puede crear un sitio web con páginas web en el Synology NAS. Con la compatibilidad integrada para PHP y MySQL, puede crear un sitio web controlado por una base de datos dinámica para su empresa. Hay también una variedad de paquetes de terceros como Gestión de contenido, Gestión de relaciones con el cliente y el sistema de comercio electrónico en el Centro de paquetes, para que pueda instalarlos con unos cuantos clics. La carpeta compartida predeterminada "web" almacenará los archivos de las páginas web de su sitio web. Habilitar host virtual para alojar sitios web Puede alojar varios sitios web en un único servidor con la función del host virtual. Cada sitio web puede tener un número de puerto diferente o incluso un nombre de host diferente. 61 Guía del usuario del Synology NAS Basado en el firmware DSM 5,0 Habilitar sitio web personal La función sitio web personal es una forma práctica de permitir que los usuarios del Synology NAS puedan crear sus propios sitios web personales. Cada usuario local, usuario de dominio y usuario de LDAP tendrá una dirección de sitio web única. Modificar las opciones de servicio HTTP Además del número de puerto predeterminado 80, puede agregar otro puerto para el uso de Photo Station y Web Station. Para obtener instrucciones más detalladas, consulte la Ayuda de DSM. Administrar la configuración de PHP Una vez habilitado Web Station, puede hacer clic en la pestaña Configuración de PHP para configurar las opciones relacionadas con PHP. Para obtener instrucciones más detalladas, consulte la Ayuda de DSM. Más información Instalación de aplicaciones destacadas Una vez que haya terminado de configurar su entorno web, puede instalar aplicaciones para mejorar las funciones de su sitio web utilizando muchas de las aplicaciones gratuitas de código abierto. Para ver una lista de aplicaciones destacadas que se han comprobado que son compatibles con el Synology NAS, visite http://www.synology.com/support/faq_show.php?q_id=404. Para ver los vínculos de descarga y las instrucciones de instalación de dichas aplicaciones, visite sus sitios web oficiales. Configurar el Synology NAS como servidor de impresión Vaya a Panel de control > Dispositivos externos > Impresora para configurar el Synology NAS como servidor de impresión a través de su red de área local, permitiendo a los equipos cliente o dispositivos móviles acceder a impresoras conectadas al Synology NAS. El Synology NAS se puede conectar a impresoras USB o impresoras de red. Además, la compatibilidad con AirPrint le permite imprimir desde un dispositivo iOS, y la compatibilidad 1 con Google Cloud Print le permite imprimir utilizando productos y servicios de Google. Para obtener instrucciones más detalladas, consulte la Ayuda de DSM. Configurar el ordenador para acceder al servidor de impresión Una vez configurado su servidor de impresión en su Synology NAS, el cliente Windows, Mac y Linux de la red de área local pueden conectarse al servidor de impresión para acceder a su servicio de impresión/fax/escáner. Acceder al servidor de impresión con dispositivos iOS Si ha habilitado la compatibilidad con AirPrint de DSM, todos los dispositivos iOS que se ejecuten en iOS 4.2 o 1 posterior pueden imprimir en la impresora conectada a su Synology NAS. --------1 62 Para conocer los modelos de periféricos recomendados, incluidos disco duro, impresora USB, DMA y UPS, visite www.synology.com. Capítulo 12: Alojar sitios Web y servidor de impresión Capítulo Capítulo 13: Descubrir varias aplicaciones con Centro de paquetes 13 Synology ha integrado aplicaciones diseñadas por terceros o por el propio Synology en paquetes que se pueden instalar en el Synology NAS y ser administrados con Centro de paquetes. El Synology NAS, que incluye aplicaciones completas, le ofrece una variedad de privilegios para disfrutar de contenido multimedia, compartir fotos, vídeos y blogs, acceder a archivos en cualquier momento y lugar, monitorizar acciones en directo de las cámaras, transmitir y grabar programas de TV digital en tiempo real, buscar y descargar archivos de Internet, realizar una copia de seguridad de datos de valor y crear su propia nube. En este capítulo, se presentan los paquetes disponibles en el Centro de paquetes y se explica cómo instalar paquetes. Para obtener instrucciones más detalladas, consulte la Ayuda de DSM. Qué ofrece el Centro de paquetes Vaya a Centro de paquetes para descubrir lo que ofrece Centro de paquetes. Audio Station Audio Station es una aplicación de audio basada en web que le permite acceder a la biblioteca de música de su Synology NAS, elegir orígenes de audio disponibles en la red de área local y agregar su música preferida a las listas de reproducción para su reproducción. Sistema de administración central El CMS (Sistema de administración central) de Synology le permite administrar de manera eficaz y cómoda varios servidores Synology NAS. Proporciona una interfaz única para controlar el estado de varios servidores, crea políticas para la edición por lotes de las configuraciones de grupos de servidores y mantiene todos los servidores de su flota actualizados y funcionando sin problemas. 63 Guía del usuario del Synology NAS Basado en el firmware DSM 5,0 Cloud Station Cloud Station es un servicio de uso compartido de archivos que le permite sincronizar archivos entre un Synology NAS centralizado y varios equipos cliente, dispositivos móviles y Synology NAS. DNS Server El Sistema de nombres de dominio o DNS (Domain Name System) es un sistema de nombres que facilita el intercambio de datos entre ordenadores a través de Internet y otras redes. Su función principal consiste en convertir nombres de dominio sencillos para el usuario (p. ej., www.synology.com) en direcciones IP fijas y públicas (p. ej., 120.89.71.100). Esta función permite a los usuarios encontrar fácilmente páginas web, ordenadores y otros dispositivos a través de Internet o de una red local. Download Station Download Station es una aplicación de descarga basada en web que le permite descargar archivos de Internet a través de BT, FTP, HTTP, NZB, Thunder, FlashGet, QQDL, eMule y Xunlei-Lixian, y suscribirse a fuentes RSS para mantenerse al tanto de lo último sobre BT. Photo Station Photo Station es un álbum de fotos en línea integrado con un blog para poder compartir fácilmente fotos, vídeos y publicaciones de blogs a través de Internet. Con Photo Station puede cargar, organizar, editar y compartir fotos de manera rápida y sencilla. Video Station Video Station es un organizador de vídeos ideal para sus colecciones de películas, series de TV, vídeos caseros y grabaciones de TV, que le permite ver vídeos en su ordenador, en DMA con capacidad DLNA/UPnP, en dispositivos AirPlay, en dispositivos iOS/Android y dispositivos móviles. Surveillance Station Surveillance Station es un software de grabación de vídeo de red (NVR) profesional que acompaña a DiskStation Manager (DSM) y le permite grabar y supervisar a distancia las secuencias de vídeo de cámaras IP vinculadas a su Synology NAS. Synology High Availability High Availability se refiere a una solución de distribución de servidores diseñada para reducir las interrupciones de servicio causadas por fallos de funcionamiento del servidor. Con Synology High Availability, dos servidores forman un "clúster high-availability", en el que uno asume el papel de servidor activo mientras que el otro actúa como servidor en espera. Si el servidor falla, el servidor en espera toma el control de todos los servicios, de forma que se minimiza el tiempo de inactividad del servidor. Instalar o comprar paquetes Haga clic en Instalar, Intentar o en Comprar, y siga las instrucciones en pantalla para instalar paquetes. También puede hacer clic en Instalación manual y seguir el asistente para instalar paquetes cargando los archivos .spk (disponibles en el Centro de descargas de Synology o en sitios web de terceros). 64 Capítulo 13: Descubrir varias aplicaciones con Centro de paquetes Capítulo Capítulo 14: Comunicación con dispositivos móviles 14 Debido al aumento del acceso a Internet desde dispositivos móviles, Synology le proporciona diversas alternativas creativas que le permiten comunicarse con su Synology NAS mediante dispositivos iOS/Android, Windows Phone u otros dispositivos móviles. Administrar la configuración DSM con DSM mobile DSM mobile permite a los usuarios de DSM que pertenezcan al grupo de administrators administrar la configuración de DSM y consultar la información de DSM con el explorador web de un dispositivo iOS (iPhone, iPad o iPod touch), dispositivo Android o Windows Phone. Para iniciar sesión en DSM mobile: 1 Utilice el explorador web de su dispositivo iOS/Android o Windows Phone para conectarse a http://Synology_Server_IP:5000. 2 Introduzca sus credenciales de usuario de DSM y toque en Iniciar sesión. Nota: Para obtener más información sobre DSM mobile, toque en Ayuda en la página principal. Uso de aplicaciones iOS, Android y Windows Las aplicaciones móviles de Synology están disponibles ahora en App Store de Apple, en Android Market y en Windows Marketplace, para que pueda comunicarse con el Synology NAS allá donde esté disponible un acceso Wi-Fi. Puede administrar sus archivos, música, fotos, vídeos e incluso vídeos de vigilancia del NAS, sincronizar carpetas entre sus dispositivos móviles y NAS, descargar archivos y ver vídeos mientras está de viaje. DS audio DS audio le permite acceder a Audio Station con un dispositivo iOS/Android o Windows Phone y escuchar su música preferida mientras viaja. Además, gracias a la característica de controlador remoto, podrá controlar la reproducción de música de Audio Station si se conecta un dispositivo de salida de audio al puerto USB de su Synology NAS, como un altavoz USB, o unos altavoces externos o equipo estéreo doméstico al audio dock de Synology Remote (no incluido). DS cam DS cam permite a los usuarios que posean un dispositivo iOS/Android realizar una visualización en directo de sus cámaras IP, tomar instantáneas y ver eventos grabados desde su Surveillance Station siempre que esté disponible una conexión a la red. DS cloud DS cloud es el equivalente móvil de Synology Cloud Station y le permite sincronizar fácilmente carpetas entre un dispositivo iOS/Android y su Synology NAS. DS download DS download le permite acceder a Download Station y descargar archivos directamente con un dispositivo iOS/Android o en un Windows Phone. Puede crear tareas de descarga añadiendo una URL a través de un miniexplorador de la aplicación o del explorador Safari integrado para la comodidad del usuario. También se puede gestionar la configuración básica, como los límites de velocidad de transferencia, o bien activar el programa avanzado. 65 Guía del usuario del Synology NAS Basado en el firmware DSM 5,0 DS file DS file le permite acceder y administrar archivos en su Synology NAS con un dispositivo iOS/Android o Windows Phone. DS finder DS finder le permite supervisar o notificar el estado de su Synology NAS, y hacer que se habilite Despertar con LAN (WOL), se reinicie, se apague o reproduzca pitidos (para ayudarle a localizarlo) con un dispositivo iOS/Android o Windows Phone. DS photo+ DS photo+ le permite acceder a Photo Station con un dispositivo iOS/Android o Windows Phone y compartir sus mejores momentos mientras viaja. Descargue y guarde fotos desde Photo Station en su dispositivo móvil para poder disfrutar de sus recuerdos en cualquier momento y lugar. También puede usar DS photo+ para cargar instantáneas o vídeos desde su teléfono con cámara directamente en Photo Station. Además, puede interactuar con sus amigos dejando comentarios en fotos, para divertirse aún más al compartir sus fotos. DS video DS video le permite acceder a Video Station y ver vídeos tanto en casa como cuando esté de viaje con un dispositivo iOS/Android o Windows Phone. Puede examinar y organizar sus colecciones de vídeos, grabar programas de TV digital disponibles en el lugar donde se encuentre con un dongle USB DTV (vendido por separado) conectado a su Synology NAS, y gestionar sus tareas y programas de grabación. Nota: Para obtener más información acerca de estas aplicaciones móviles, consulte los archivos de Ayuda incluidos con las aplicaciones. Uso de otros dispositivos móviles Si tiene un dispositivo móvil que ejecute Windows Mobile 6.0 (con Internet Explorer Mobile u Opera 9.0 o posterior), Symbian OS 9.1 (con S60 3rd Edition o posterior), o iPhone OS 2.3.1 o posterior, puede usar el dispositivo para conectarse al Synology NAS para ver fotos con Mobile Photo Station y leer los formatos de archivo compatibles con Mobile File Station en todas partes donde esté disponible un acceso a Internet. 66 Capítulo 14: Comunicación con dispositivos móviles Solución de problemas Si tiene preguntas sobre la administración de su DSM, vaya a Ayuda de DSM o haga clic en el botón Ayuda (con un signo de interrogación) en el vértice superior derecho de cada ventana. Si tiene otro tipo de preguntas, visite el sitio web de Synology Inc. www.synology.com para obtener más ayuda. 67 SYNOLOGY, INC. CONTRATO DE LICENCIA DEL USUARIO FINAL IMPORTANTE–LÉASE CON ATENCIÓN: EL PRESENTE CONTRATO DE LICENCIA DEL USUARIO FINAL ("CLUF") ES UN CONTRATO LEGAL ENTRE USTED (SEA INDIVIDUALMENTE O COMO ENTIDAD) Y SYNOLOGY, INC. Y SUS FILIALES, INCLUIDA SYNOLOGY AMERICAN CORP Y SYNOLOGY UK LTD., (COLECTIVAMENTE, "SYNOLOGY") PARA CUALQUIER SOFTWARE DE SYNOLOGY JUNTO CON CUALQUIER OTRO FIRMWARE, CONTENIDO MULTIMEDIA, MATERIALES IMPRESOS Y DOCUMENTACIÓN "EN LÍNEA" O ELECTRÓNICA ASOCIADA (COLECTIVAMENTE, EL "SOFTWARE") DISPONIBLE PARA SU DESCARGA EN WWW.SYNOLOGY.COM O QUE SE PROPORCIONE CON O INSTALADO EN UN PRODUCTO SYNOLOGY (EL "PRODUCTO"). ACEPTA REGIRSE POR LAS CONDICIONES DE ESTE CLUF SI ABRE EL PAQUETE QUE CONTIENE EL SOFTWARE, INSTALA EL SOFTWARE NO PREINSTALADO DE OTRO MODO POR SYNOLOGY EN UN PRODUCTO O UTILIZANDO UN PRODUCTO DE CUALQUIER OTRO MODO QUE INCLUYA SOFTWARE PREINSTALADO. SI NO ACEPTA LAS CONDICIONES DE ESTE CLUF, NO ABRA LA CAJA QUE CONTIENE EL PRODUCTO, INSTALE EL SOFTWARE NI UTILICE EL PRODUCTO QUE CONTENGA EL SOFTWARE. EN LUGAR DE ELLO, PUEDE DEVOLVER EL PRODUCTO AL DISTRIBUIDOR DONDE LO ADQUIRIÓ Y SOLICITAR SU REEMBOLSO DE ACUERDO CON LA POLÍTICA DE DEVOLUCIONES APLICABLE DEL DISTRIBUIDOR. Sección 1. Licencia limitada de software. Con sujeción a los términos y condiciones de este CLUF, Synology le otorga una licencia limitada, no exclusiva, no transferible y personal para instalar, ejecutar y utilizar una copia del Software en el Producto exclusivamente relacionada con el uso para el que tiene autorizado el Producto. Sección 2. Documentación. Puede realizar y utilizar un número razonable de copias de cualquier documentación que se proporcione con el Software; siempre que dichas copias se utilicen exclusivamente con fines empresariales internos y no se republiquen ni redistribuyan (ni impresas ni en forma electrónica) a terceros. Sección 3. Copia de seguridad. Puede realizar un número razonable de copias del Software con fines de copia de seguridad y archivado. Sección 4. Actualizaciones. El software que le proporcione Synology o se ponga a su disposición en el sitio web de Synology en www.synology.com ("Sitio Web") que actualice o complemente al Software original estará regido por este CLUF salvo que se proporcionen condiciones de licencia independientes con dichas actualizaciones o complementos, en cuyo caso regirán tales condiciones independientes. Sección 5. Limitaciones de licencia. La licencia dispuesta en la Sección 1 se aplica exclusivamente en la extensión que haya solicitado y abonado por el Producto y afirma la integridad de sus derechos con respecto al Software. Synology se reserva todos los derechos no otorgados expresamente a Ud. en el presente CLUF. Sin limitación de lo anterior, no podrá hacer ni autorizará ni permitirá que otros hagan lo siguiente: (a) usar el Software con fines diferentes de los relacionados con el Producto; (b) otorgar licencia, distribuir, arrendar, alquilar, prestar, transferir, asignar o disponer de otro modo del Software o utilizar el Software en entornos de alojamiento comercial o centro de servicios; (c) realizar prácticas de ingeniería inversa, descompilación, desensamblaje o intento de descubrir el código fuente o los secretos comerciales relacionados con el Software, salvo y únicamente en la extensión en que dicha actividad esté expresamente permitida por la legislación aplicable al margen de la presente limitación; (d) adaptar, modificar, alterar, convertir o crear trabajos derivados del Software; (e) quitar, alterar confundir los avisos de copyright o cualquier otro derecho de propiedad que haya en el Producto; o (f) soslayar o tratar de soslayar cualquier método empleado por Synology para controlar el acceso a los componentes, características o funciones del Producto o Software. Sección 6. Código abierto. El Software podría contener componentes de los que Synology tenga licencia bajo la Licencia Pública General GNU ("Componentes GPL"), disponible en la actualidad en http://www.gnu.org/licenses/gpl.html. Las condiciones de la licencia GPL controlarán exclusivamente los Componentes GPL en la extensión en que este CLUF entre en conflicto con los requisitos de la licencia GPL con respecto al uso que haga de los componentes GPL y, en tal caso, acepta regirse por la licencia GPL en lo referente al uso que haga de tales componentes. Sección 7. Auditoría. Synology tendrá derecho a auditar el cumplimiento que haga de los términos de este CLUF. Acepta otorgar acceso a Synology a instalaciones, equipos, libros, registros y documentos y cooperar en lo razonable con Synology para facilitar tal auditoría. Sección 8. Propiedad. El Software es una propiedad valiosa de Synology y sus cedentes de licencia y está protegida por copyright y otras leyes y tratados sobre la propiedad intelectual. Synology o sus cedentes de licencia poseen todo derecho e interés en el Software y en todo copyright y derechos de la propiedad intelectual en el Software. Sección 9. Garantía limitada. Synology garantiza que, durante un período de noventa (90) días tras (a) la instalación del Software en los Productos que no incluyan Software preinstalado; o (b) el uso de un Producto que incluya Software preinstalado, como sea aplicable (el "Período de garantía"), el Software será conforme sustancialmente a las especificaciones publicadas por Synology con respecto al Software, en su caso, o dispuestas de otro modo en el Sitio Web. Synology realizará todos los esfuerzos comercialmente razonables para, a discreción exclusiva de Synology, corregir dicha no conformidad del Software o sustituir el Software que no cumpla la garantía predecente, siempre que proporcione a Synology aviso por escrito de tal no conformidad dentro del Período de garantía. La garantía precedente no se aplica a ninguna no conformidad que proceda de: (w) el uso, la reproducción, distribución o revelación que no esté de acuerdo con este CLUF; (x) la personalización, modificación u otro tipo de alteración del Software por parte de personal ajeno a Synology; (y) la combinación del Software con cualquier producto, servicio u otro artículo que proporcione personal ajeno a Synology; o (z) su incumplimiento del presente CLUF. Sección 10. Asistencia. Durante el Período de garantía, Synology pondrá a su disposición los servicios de asistencia. Una vez transcurrido el Período de garantía correspondiente, se podrá solicitar asistencia del Software a Synology por escrito. Sección 11. Descargo de responsabilidad de garantías. SALVO LO EXPRESAMENTE INDICADO ANTERIORMENTE, SYNOLOGY Y SUS PROVEEDORES PROPORCIONAN EL SOFTWARE "TAL CUAL" Y CON TODOS SUS POSIBLES DEFECTOS. SYNOLOGY Y SUS PROVEEDORES RENUNCIAN POR LA PRESENTE A TODA OTRA GARANTÍA, EXPRESA, IMPLÍCITA O ESTATUTARIA, QUE PROCEDA DE LA LEGISLACIÓN U OTRO, INCLUIDA DE FORMA NO EXHAUSTIVA CUALQUIER GARANTÍA IMPLÍCITA DE COMERCIABILIDAD, AJUSTE A UN FIN DETERMINADO O USO, DERECHO Y USO NO INDEBIDO, CON RESPECTO AL SOFTWARE. SIN LIMITAR LO ANTERIOR, SYNOLOGY NO GARANTIZA QUE EL SOFTWARE ESTÉ LIBRE DE PROBLEMAS, ERRORES, VIRUS U OTROS DEFECTOS. Sección 12. Descargo de responsabilidad de ciertos daños. EN NINGÚN CASO SERÁ RESPONSABLE SYNOLOGY O SUS CEDENTES DE LICENCIA DEL COSTE DE CUBRIR POSIBLES DAÑOS INCIDENTALES, INDIRECTOS, ESPECIALES, PUNITIVOS, CONSECUENCIALES O SIMILARES U OTRAS RESPONSABILIDADES (INCLUIDAS, DE FORMA NO EXHAUSTIVA, LA PÉRDIDA DE DATOS, INFORMACIÓN, INGRESOS, BENEFICIOS O NEGOCIOS) QUE SURJAN DE O ESTÉN RELACIONADOS CON EL USO O LA INCAPACIDAD DEL USO DEL SOFTWARE U OTRO RELACIONADO CON ESTE CLUF O EL SOFTWARE, TANTO SI SE BASA EN CONTRATO, RESPONSABILIDAD EXTRACONTRACTUAL (INCLUIDA LA NEGLIGENCIA), RESPONSABILIDAD ESTRICTA U OTRA TEORÍA, INCLUSO SI SE HA AVISADO A SYNOLOGY DE LA POSIBILIDAD DE TALES DAÑOS. Sección 13. Limitación de responsabilidad. LA RESPONSABILIDAD DE SYNOLOGY Y SUS PROVEEDORES QUE SURJA DE O ESTÉ RELACIONADA CON EL USO O LA INCAPACIDAD DE USO DEL SOFTWARE O RELACIONADO DE OTRO MODO CON ESTE CLUF O CON EL SOFTWARE SE LIMITA AL IMPORTE PAGADO REALMENTE POR USTED POR EL PRODUCTO, INDEPENDIENTEMENTE DE LA CANTIDAD DE DAÑOS EN LOS QUE INCURRA Y DE SI SE BASAN EN CONTRATO, RESPONSABILIDAD EXTRACONTRACTUAL (INCLUIDA NEGLIGENCIA), RESPONSABILIDAD ESTRICTA U OTRA TEORÍA. La anterior renuncia de garantías, descargo de responsabilidad ante ciertos daños y la limitación de responsabilidad se aplicará hasta la máxima extensión que permita la legislación vigente. La legislación de ciertos estados o jurisdicciones no permite la exclusión de las garantías implícitas ni la exclusión o limitación de ciertos daños y perjuicios. En la extensión que que tales legislaciones se apliquen al presente CLUF, las exclusiones y limitaciones descritas podrían no serle de aplicación. Sección 14. Restricciones a la exportación. Acepta que el Software está sujeto a restricciones de exportación de los EE.UU. Acepta cumplir la legislación y normativas en vigor aplicables al Software, incluida, sin limitarse a ella, las normativas de la administración de exportación de los EE.UU. Sección 15. Derechos de licencia del gobierno de EE.UU. Todo el software que se proporcione al Gobierno de EE.UU. se proporciona con los derechos de licencia comerciales y las restricciones descritas en este CLUF. Mediante la instalación, copia o uso del Software, el Gobierno de EE.UU. acepta que el Software es "software informático comercial" o "documentación de software informático comercial" con el sentido de FAR Parte 12. Sección 16. Rescisión. Sin perjuicio de ningún otro derecho, Synology puede rescindir este CLUF si Ud. no cumple los términos y condiciones dispuestos en este documento. En tal caso, deberá dejar de usar el Software y destruir todas las copias del Software y todas sus partes componentes. Sección 17. Asignación. No podrá transferir ni asignar sus derechos bajo este CLUF a ningún tercero. Tal transferencia o asignación que infrinja la restricción anterior será nula. Sección 18. Legislación aplicable. A menos que lo prohíba expresamente la legislación local, este CLUF está regido por las leyes del Estado de Washington, EE.UU. sin tener en cuenta posibles conflictos de principios legislativos en sentido contrario. La Convención de la ONU de 1980 sobre contratos para la Venta Internacional de Mercancías o legislación posterior no es de aplicación. Sección 19. Resolución de conflictos. Cualquier conflicto o reclamación que proceda de o esté relacionada con esta Garantía, el Software o los servicios proporcionados por Synology con respecto al Software o la relación entre Ud. y Synology se resolverá exclusiva y finalmente mediante arbitraje bajo las normas comerciales actuales de la Asociación Americana de Arbitraje si reside en Estados Unidos, salvo lo que se indica a continuación. En tales casos, el arbitraje será llevado a cabo ante un árbitro único y se limitará exclusivamente al conflicto entre Usted y Synology. El arbitraje, o cualquier parte del mismo, no se consolidará con ningún otro arbitraje y no se realizará para toda una clase o para una acción de clase. El arbitraje tendrá lugar en King County, Washington (EE.UU.) mediante el envío de documentos, por teléfono, en línea o en persona, según determine el árbitro a solicitud de las partes. La parte ganadora en cualquier arbitraje u otra acción legal dentro o fuera de los EE.UU. recibirá todas las costas y honorarios razonables de los abogados, incluidas los honorarios de arbitraje pagados por dicha parte ganadora. Cualquier decisión obtenida en tal procedimiento de arbitraje se considerará final y vinculante para las partes y a partir de ese momento se podrá entablar juicio en cualquier tribunal de la jurisdicción competente. Comprende que, en ausencia de esta cláusula, tendría derecho a litigar los conflictos, controversia o reclamación en un tribunal, incluido el derecho de litigar reclamaciones para toda una clase o para una acción de clase, y que, de forma expresa y con conocimiento de causa, ha renunciado a estos derechos y manifiesta estar de acuerdo en resolver los conflictos mediante un arbitraje vinculante de acuerdo con lo estipulado en esta Sección 19. Si no reside en Estados Unidos, los conflictos, controversias o reclamaciones descritos en esta Sección se resolverán de manera final mediante arbitraje realizado por tres árbitros neutrales según los procedimientos de la Ley de arbitraje de la R.O.C. y de las normativas relacionadas. El arbitraje tendrá lugar en Taipei, Taiwán, R.O.C. y los procedimientos de arbitraje se realizarán en inglés o, si ambas partes así lo acordaran, en chino mandarín. El fallo del arbitraje será final y vinculante para las partes y podrá ser impuesto en cualquier tribunal que tenga jurisdicción. Ninguna parte de esta Sección se referirá a prohibir o restringir a Synology de buscar desagravio por mandato judicial o buscar otros derechos y recursos que pueda tener por ley o normas de equidad por el incumplimiento o amenaza de incumplimiento de cualquier disposición de este CLUF relacionado con los derechos de la propiedad intelectual de Synology. Sección 20. Costas. En cualquier arbitraje, mediación u otra acción o procedimiento legal realizado para imponer derechos o recursos bajo este CLUF, la parte ganadora tendrá derecho a recuperar, además de cualquier otra reparación a la que pueda tener derecho, las costas y los honorarios razonables de los abogados. Sección 21. Independencia. Si alguna cláusula del presente CLUF fuera declarada no válida, ilegal o no ejecutable por parte de una corte de jurisdicción competente, el resto del CLUF permanecerá vigente. Sección 22. Integridad del contrato. Este CLUF expone el contrato íntegro entre Synology y Ud. con respecto al Software y a la materia aquí tratada y reemplaza a cualquier otro contrato anterior y contemporáneo, sea escrito u oral. Ninguna enmienda, modificación o renuncia de ninguna de las cláusulas del presente CLUF será válida a menos que se exponga por escrito y se firme por cada una de las partes. SYNOLOGY, INC. GARANTÍA LIMITADA DEL PRODUCTO ESTA GARANTÍA LIMITADA ("GARANTÍA") SE APLICA A LOS PRODUCTOS (DEFINIDOS A CONTINUACIÓN) DE SYNOLOGY, INC. Y SUS FILIALES, INCLUIDA SYNOLOGY AMERICA CORP Y SYNOLOGY UK LTD., (COLECTIVAMENTE, "SYNOLOGY"). ACEPTA Y ACUERDA REGIRSE POR LOS TÉRMINOS Y CONDICIONES DE LA PRESENTA GARANTÍA AL ABRIR EL ENVASE QUE CONTIENE EL PRODUCTO Y/O UTILIZAR EL PRODUCTO. SI NO ACEPTA LOS TÉRMINOS DE LA PRESENTA GARANTÍA, NO UTILICE EL PRODUCTO. EN LUGAR DE ELLO, PUEDE DEVOLVER EL PRODUCTO AL DISTRIBUIDOR DONDE LO ADQUIRIÓ Y SOLICITAR SU REEMBOLSO DE ACUERDO CON LA POLÍTICA DE DEVOLUCIONES APLICABLE DEL DISTRIBUIDOR. Sección 1. Definiciones. (a) Producto nuevo, incluidos: (1) "Producto de categoría I" significa los modelos de productos Synology RS810+, RS810RP+ y RX410 (2) "Producto de category II" significa los modelos de productos Synology RS3411xs, RS3411RPxs, RS2211RP+, RS411, RS409RP+, RS409+, RS409, RS408-RP, RS408, RS407, DS3611xs, DS2411+, DS1511+, DS1010+, DS710+, DS509+, DS508, EDS14, RX1211, RX1211RP, RX4, DX1211, DX510, DX5, VS240HD y módulo RAM (1 GB/2 GB/4 GB/8 GB). (3) “Producto de categoría III” significa los modelos de productos Synology que utilizan los siguientes requisitos: DS de 12 o posteriores, productos de la serie DX con 5 receptáculos o más, RS de 12 o posterior, productos de la serie RX. (4) "Producto de categoría IV" significa todos los demás productos de Synology comprados por el clientes después del 1 de marzo de 2008. (5) "Producto de categoría V" significa todos los demás modelos de productos de Synology comprados por el cliente antes del 29 de febrero de 2008. (b) “Producto reacondicionado” hace referencia a todos los productos Synology que Synology ha reacondicionado y vendido directamente a través de la tienda en línea, sin incluir aquellos que hayan vendido distribuidores o vendedores de Synology (c) "Cliente" es la persona o entidad original que compró el Producto a Synology o a un distribuidor autorizado de Synology. (d) “Tienda en línea” hace referencia a la tienda en línea que mantiene Synology o una de sus filiales. (e) "Producto" hace referencia a un Producto nuevo o a un Producto reacondicionado, además del hardware que Synology incorpore en el producto y la documentación que lo acompañe. (f) "Software" significa el software propiedad de Synology que acompaña al Producto cuando lo adquiere el Cliente, lo descarga el Cliente en el sitio web o lo preinstala Synology en el producto, e incluye el firmware, contenido multimedia asociado, imágenes, animaciones, vídeo, audio, texto y applets incorporados en el software o Producto, así como cualquier actualización de tal software. (g) "Período de garantía" alude al período que comienza en la fecha en que el Cliente adquiere el Producto y finaliza (1) cinco años después de dicha fecha en el caso de Productos de categoría I; (2) tres años después de dicha fecha en los Productos de categorías II y III; o (3) dos años después de dicha fecha en los Productos de categoría IV; o (4) un año después de dicha fecha en los Productos de categoría V; o (5) 90 días después de dicha fecha en los Productos renovados, excepto aquellos vendidos “tal cual” o “sin garantía” en la Tienda en línea. (h) "Sitio web" alude al sitio web de Synology con la dirección: www.synology.com. Sección 2. Garantía limitada y recursos 2.1 Garantía limitada. Con sujeción a la Sección 2.7, Synology garantiza al Cliente que cada Producto (a) estará libre de defectos de materiales y mano de obra y (b) con el uso normal tendrá un rendimiento similar a las especificaciones publicadas por Synology para el Producto durante el Período de garantía. Synology garantiza al Software como se describe en el Contrato de licencia del usuario final que se proporciona con el Producto, en su caso. Synology no ofrece garantía para Productos reacondicionados vendidos “tal cual” o “sin garantía” en la tienda en línea. 2.2 Registro del producto. Los clientes pueden registrar Productos con Synology y obtener la fecha de fabricación para los Productos de categoría I, Productos de categoría II y Productos de categoría III en el sitio web. En caso de no registrar un Producto en el sitio web no se reducirán los derechos de garantía descritos en la Sección 2.1. Synology no se hace responsable en caso de que el Cliente no identifique la fecha de fabricación de un Producto. 2.3 Recurso exclusivo. Si el Cliente avisa de una no conformidad con alguna de las garantías descritas en la Sección 2.1 dentro del Período de garantía aplicable en la manera descrita a continuación, tras la verificación de la no conformidad por parte de Synology, Synology, a su exclusiva elección: (a) utilizará los esfuerzos razonables comercialmente para reparar el Producto, o (b) sustituirá el Producto no conforme o una pieza del mismo tras la devolución del Producto completo de acuerdo con la Sección 2.4. Lo anterior describe toda la responsabilidad de Synology y el único y exclusivo recurso del Cliente en caso de incumplimiento de garantía según la Sección 2.1 o en caso de cualquier otro defecto o deficiencia en el Producto. El cliente ayudará en lo razonable a Synology a diagnosticar y validar cualquier no conformidad con el Producto. La garantía descrita en la Sección 2.1 no incluye: (1) cualquier garantía relacionada con el Software; (2) la instalación física o retirada del Producto del sitio del Cliente; (3) visitas al sitio del Cliente; (4) mano de obra necesaria para efectuar reparaciones o reemplazar piezas defectuosas durante horas diferentes a las de trabajo locales normales de Synology o sus proveedores de servicios, excluidos los fines de semana y las vacaciones de los proveedores de servicio; (5) cualquier trabajo con equipo o software de terceros; (6) cualquier garantía del disco duro si lo ha instalado el Cliente o un tercero; o (7) cualquier garantía de compatibilidad con el disco duro. 2.4 Devolución. Synology debe asignar un número de Autorización de devolución de mercancía ("RMA" por sus siglas en inglés) a cualquier Producto devuelto por el Cliente bajo la Sección 2.3 antes del envío y debe devolverse de acuerdo con los procedimientos actuales de RMA de Synology. El cliente puede contactar con cualquier distribuidor autorizado por Synology o con el Soporte de Synology para solicitar asistencia en la obtención de un número RMA, y debe proporcionar la prueba de compra y el número de serie del producto cuando solicite dicha asistencia. Para reclamaciones de garantía, el Cliente debe devolver el Producto completo a Synology de acuerdo con esta Sección 2.4 para poder acogerse a esta Garantía. Cualquier Producto devuelto sin número RMA o cualquier Producto desmontado (salvo siguiendo instrucciones de Synology) será rechazado y devuelto al Cliente a cargo de éste. Cualquier Producto que tenga asignado un número RMA deberá devolverse en las mismas condiciones que tenía cuando fue recibido de Synology a la dirección que designe Synology, con flete prepagado, en un paquete que proteja suficientemente el contenido y con el número RMA en un lugar manifiesto de la parte exterior de la caja. El Cliente se hace responsable del seguro y del riesgo de pérdida con respecto de los artículos devueltos hasta que Synology los reciba correctamente. Un Producto para el que se haya emitido un número RMA deberá devolverse en el plazo de quince (15) días tras la emisión del correspondiente número RMA. 2.5 Sustitución por Synology. En caso de que Synology decida sustituir cualquier Producto bajo esta Garantía descrita en la Sección 2.1, Synology enviará un Producto de sustitución a cargo de Synology mediante el método de envío que seleccione Synology tras la recepción del Producto no conforme devuelto de acuerdo con la Sección 2.4 y tras la validación de que el Producto no es conforme con la garantía. En algunos países, es posible que Synology aplique, a su propia discreción, el Servicio de sustitución de Synology a ciertos productos; a través de este servicio, Synology enviará un producto de sustitución al cliente antes de recibir el producto no conforme enviado por el cliente ("Servicio de sustitución de Synology"). 2.6. Asistencia. Durante el Período de garantía, Synology pondrá a disposición del Cliente los servicios de asistencia. Una vez transcurrido el Período de garantía correspondiente, se podrá solicitar asistencia de los Productos a Synology por escrito. 2.7 Exclusiones. Las garantías anteriores y las obligaciones de garantías no son de aplicación a ningún producto que (a) haya sido instalado o usado de modo no especificado o descrito en las especificaciones del Producto; (b) haya sido reparado, modificado o alterado por personal ajeno a Synology o a sus agentes o personas que designe; (c) haya sido utilizado incorrectamente, se haya abusado de él o haya sido dañado de cualquier modo; (d) haya sido usado con artículos no proporcionados por Synology aparte del hardware o software para el cual se ha diseñado el Producto; o (e) deja de estar conforme con las especificaciones del Producto y tal fallo puede atribuirse a causas fuera del control de Synology. Además, las garantías anteriores serán nulas si (1) El cliente desmonta el Producto sin autorización por parte de Synology; (2) El Cliente no implementa las correcciones, modificaciones, mejoras u otra actualización que Synology pone a disposición del Cliente; o (3) El Cliente implementa, instala o utiliza cualquier corrección, modificación, mejora u otra actualización que un tercero pone a su disposición. La garantía descrita en la Sección 2.1 terminará en caso de que el Cliente venda o transfiera el Producto a un tercero. 2.8 Descargo de responsabilidad de garantías. LAS GARANTÍAS, OBLIGACIONES Y RESPONSABILIDADES DE SYNOLOGY Y LOS RECURSOS DEL CLIENTE DESCRITOS EN LA PRESENTE GARANTÍA SON EXCLUSIVOS Y EN SUSTITUCIÓN DE, Y EL CLIENTE POR LA PRESENTE RENUNCIA, LIBERA Y DEJA DE RECLAMAR, TODO TIPO DE OTRAS GARANTÍAS, OBLIGACIONES Y RESPONSABILIDADES DE SYNOLOGY Y TODOS LOS DEMÁS DERECHOS, RECLAMACIONES Y RECURSOS DEL CLIENTE CONTRA SYNOLOGY, SEAN EXPRESOS O IMPLÍCITOS, QUE SURJAN DE LA LEGISLACIÓN U OTRO, CON RESPECTO AL PRODUCTO, A LA DOCUMENTACIÓN QUE LO ACOMPAÑA O AL SOFTWARE Y A CUALQUIER OTROS PRODUCTOS O SERVICIOS ENTREGADOS BAJO ESTA GARANTÍA, INCLUIDOS DE FORMA NO EXHAUSTIVA: (A) GARANTÍA IMPLÍCITA DE COMERCIABILIDAD O AJUSTE A UN FIN O USO DETERMINADO; (B) GARANTÍA IMPLÍCITA QUE SURJA DEL CURSO DE RENDIMIENTO, CURSO DEL COMERCIO O USO DE NEGOCIO; (C) RECLAMACIÓN DE INFRACCIÓN O APROPIACIÓN INDEBIDA; O (D) RECLAMACIÓN EXTRACONTRACTUAL (SEA BASADA EN NEGLIGENCIA, RESPONSABILIDAD ESTRICTA, RESPONSABILIDAD DEL PRODUCTO U OTRA TEORÍA). SYNOLOGY NO CONCEDE NINGUNA GARANTÍA Y RECHAZA ESPECÍFICAMENTE CUALQUIER GARANTÍA DE QUE LOS DATOS O LA INFORMACIÓN ALMACENADOS EN CUALQUIER PRODUCTO SYNOLOGY ESTÉ PROTEGIDA Y NO TENGA RIESGO DE PÉRDIDA DE DATOS. SYNOLOGY RECOMIENDA AL CLIENTE QUE TOME LAS MEDIDAS ADECUADAS PARA REALIZAR UNA COPIA DE SEGURIDAD DE LOS DATOS ALMACENADOS EN EL PRODUCTO. ALGUNOS ESTADOS/JURISDICCIONES NO PERMITEN LIMITACIONES SOBRE LAS GARANTÍAS IMPLÍCITAS, POR LO CUAL LA ANTERIOR LIMITACIÓN PODRÍA NO SER DE APLICACIÓN AL CLIENTE. Sección 3. Limitaciones de responsabilidad 3.1 Fuerza mayor. Synology no será responsable ni se considerará que rompe o incumple esta Garantía si se retrasa o no realiza lo que requiere esta Garantía como resultado de cualquier causa o condición fuera de su control razonable (incluida de forma no exhaustiva cualquier acto u omisión por parte del Cliente). 3.2 Descargo de responsabilidad de ciertos daños. EN NINGÚN CASO SERÁ RESPONSABLE SYNOLOGY O SUS PROVEEDORES DEL COSTE DE CUBRIR POSIBLES DAÑOS INCIDENTALES, INDIRECTOS, ESPECIALES, PUNITIVOS, CONSECUENCIALES O SIMILARES U OTRAS RESPONSABILIDADES (INCLUIDAS, DE FORMA NO EXHAUSTIVA, LA PÉRDIDA DE DATOS, INFORMACIÓN, INGRESOS, BENEFICIOS O NEGOCIOS) QUE SURJAN DE O ESTÉN RELACIONADOS CON EL USO O LA INCAPACIDAD DEL USO DEL PRODUCTO, LA DOCUMENTACIÓN O SOFTWARE QUE LO ACOMPAÑE Y CUALQUIER OTROS PRODUCTOS O SERVICIOS QUE SE PROPORCIONEN BAJO ESTA GARANTÍA, TANTO SI SE BASA EN CONTRATO, RESPONSABILIDAD EXTRACONTRACTUAL (INCLUIDA LA NEGLIGENCIA), RESPONSABILIDAD ESTRICTA U OTRA TEORÍA, INCLUSO SI SE HA AVISADO A SYNOLOGY DE LA POSIBILIDAD DE TALES DAÑOS. 3.3 Limitación de responsabilidad. LA RESPONSABILIDAD DE SYNOLOGY Y SUS PROVEEDORES QUE SURJA DE O ESTÉ RELACIONADA CON EL USO O LA INCAPACIDAD DE USO DEL PRODUCTO, LA DOCUMENTACIÓN O SOFTWARE QUE LO ACOMPAÑEN O CUALQUIER OTROS PRODUCTOS O SERVICIOS PROPORCIONADOS BAJO ESTA GARANTÍA SE LIMITA AL IMPORTE PAGADO REALMENTE POR EL CLIENTE POR EL PRODUCTO, INDEPENDIENTEMENTE DE LA CANTIDAD DE DAÑOS EN LOS QUE INCURRA Y DE SI SE BASAN EN CONTRATO, RESPONSABILIDAD EXTRACONTRACTUAL (INCLUIDA NEGLIGENCIA), RESPONSABILIDAD ESTRICTA U OTRA TEORÍA. La anterior renuncia de ciertos daños y la limitación de responsabilidad se aplicará hasta la máxima extensión que permita la legislación vigente. La legislación de ciertos estados o jurisdicciones no permite la exclusión o limitación de ciertos daños y perjuicios. En la extensión que que tales legislaciones se apliquen al Producto, las exclusiones y limitaciones descritas podrían no ser de aplicación al Cliente. Sección 4. Varios 4.1 Derechos de propiedad. El Producto y el Software y la documentación que lo acompañan y que se proporcionan con el Producto incluyen derechos de la propiedad intelectual de Synology y terceros proveedores y cedentes de licencia. Synology conserva y se reserva todo derecho e interés en los derechos de la propiedad intelectual del Producto, y ningún derecho o propiedad de ningún derecho a la propiedad intelectual del Producto ni del Software o documentación que lo acompañan ni de ningún otro producto proporcionado bajo esta Garantía se transfieren al Cliente bajo esta Garantía. El Cliente (a) cumplirá los términos y condiciones del contrato de licencia del usuario final de Synology que acompaña al Software incluido por Synology o un distribuidor autorizado por Synology; y (b) no tratará de realizar procedimientos de ingeniería inversa en ningún Producto o componente del mismo ni del Software que lo acompaña ni tampoco tratará de apropiarse indebidamente, soslayar o infringir ninguno de los derechos a la propiedad intelectual de Synology. 4.2 Cesión. El Cliente no cederá ninguno de los derechos que se le otorgan bajo esta Garantía directamente, por operación legal u otro, sin el consentimiento previo y por escrito de Synology. 4.3 Ausencia de términos y condiciones adicionales. Salvo en lo que expresamente permita esta Garantía, ninguna parte estará vinculada por, y cada parte renuncia específicamente a ellas, ningún término, condición u otra disposición que entre en conflicto con las disposiciones de la presente Garantía que se realiza por la otra parte en ningún pedido de compra, recibo, aceptación, confirmación, correspondencia u otros, a menos que cada parte acuerde específicamente tal disposición por escrito. Además, si esta Garantía entra en conflicto con cualquier término o condición de cualquier otro contrato que realicen las partes con respecto del Producto, esta Garantía prevalecerá salvo si el otro contrato hace específicamente referencia a las secciones de esta Garantía que sustituya. 4.4 Jurisdicción. A menos que lo prohíba expresamente la legislación local, esta Garantía está regida por las leyes del Estado de Washington, EE.UU. sin tener en cuenta posibles conflictos de principios legislativos en sentido contrario. La Convención de la ONU de 1980 sobre contratos para la Venta Internacional de Mercancías o legislación posterior no es de aplicación. 4.5 Resolución de conflictos. Cualquier conflicto o reclamación que proceda de o esté relacionada con esta Garantía, el Producto o los servicios proporcionados por Synology con respecto al Producto o la relación entre Clientes residentes en Estados Unidos y Synology se resolverá exclusiva y finalmente mediante arbitraje bajo las normas comerciales actuales de la Asociación Americana de Arbitraje, salvo lo que se indica a continuación. El arbitraje será llevado a cabo ante un árbitro único y se limitará exclusivamente al conflicto entre el Cliente y Synology. El arbitraje, o cualquier parte del mismo, no se consolidará con ningún otro arbitraje y no se realizará para toda una clase o para una acción de clase. El arbitraje tendrá lugar en King County, Washington (EE.UU.) mediante el envío de documentos, por teléfono, en línea o en persona, según determine el árbitro a solicitud de las partes. La parte ganadora en cualquier arbitraje u otra acción legal dentro o fuera de los EE.UU. recibirá todas las costas y honorarios razonables de los abogados, incluidas los honorarios de arbitraje pagados por dicha parte ganadora. Cualquier decisión obtenida en tal procedimiento de arbitraje se considerará final y vinculante para las partes y a partir de ese momento se podrá entablar juicio en cualquier tribunal de la jurisdicción competente. El Cliente comprende que, en ausencia de esta cláusula, tendría derecho a litigar los conflictos, controversia o reclamación en un tribunal, incluido el derecho de litigar reclamaciones para toda una clase o para una acción de clase, y que, de forma expresa y con conocimiento de causa, ha renunciado a estos derechos y manifiesta estar de acuerdo en resolver los conflictos mediante un arbitraje vinculante de acuerdo con lo estipulado en esta Sección 4.5. Para clientes que no residan en Estados Unidos, los conflictos, controversias o reclamaciones descritos en esta Sección se resolverán de manera final mediante arbitraje realizado por tres árbitros neutrales según los procedimientos de la Ley de arbitraje de la R.O.C. y de las normativas relacionadas. El arbitraje tendrá lugar en Taipei, Taiwán, R.O.C. y los procedimientos de arbitraje se realizarán en inglés o, si ambas partes así lo acordaran, en chino mandarín. El fallo del arbitraje será final y vinculante para las partes y podrá ser impuesto en cualquier tribunal que tenga jurisdicción. Ninguna parte de esta Sección se referirá a prohibir o restringir a Synology de buscar desagravio por mandato judicial o buscar otros derechos y recursos que pueda tener por ley o normas de equidad por el incumplimiento o amenaza de incumplimiento de cualquier disposición de esta Garantía relacionado con los derechos de la propiedad intelectual de Synology. 4.6 Costas. En cualquier arbitraje, mediación u otra acción o procedimiento legal realizado para imponer derechos o recursos bajo esta Garantía, la parte ganadora tendrá derecho a recuperar, además de cualquier otra reparación a la que pueda tener derecho, las costas y los honorarios razonables de los abogados. 4.7 Restricciones a la exportación. Acepta que el Producto puede estar sujeto a restricciones de exportación de los EE.UU. Cumplirá toda la legislación y normativas en vigor aplicables al Producto, incluida, sin limitarse a ella, las normativas de la administración de exportación de los EE.UU. 4.8 Independencia. Si alguna cláusula de la presente Garantía fuera declarada no válida, ilegal o no ejecutable por parte de una corte de jurisdicción competente, el resto de la Garantía permanecerá vigente. 4.9 Acuerdo completo. Esta Garantía constituye el contrato completo y sustituye a cualquier contrato anterior entre Synology y el Cliente relacionado con el asunto tratado. Ninguna enmienda, modificación o renuncia de ninguna de las cláusulas de la presente Garantía será válida a menos que se exponga por escrito y se firme por cada una de las partes. Observación: Si existieran discrepancias o inconsistencias de significado entre la versión en inglés y la versión en cualquier otro idioma, prevalecerá la versión en inglés.