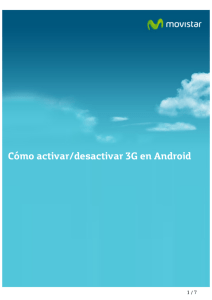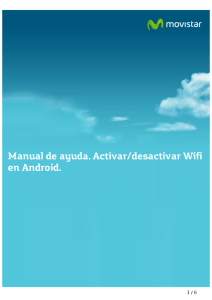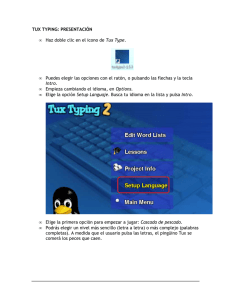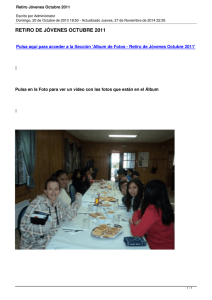Cómo instalar el programa por primera vez (en
Anuncio

Tema 1º REQUISITOS PARA LA INSTALACIÓN Los requisitos del sistema Windows XP o Vista son tener instalados: Microsoft .NET Framework 3.5 SP1 Crystal Reports Basic Runtime for Visual Studio 2008 Las últimas versiones del Vista ya suelen tenerlos instalados, por lo que en estos ejemplos hablamos del Windows XP ¿Cómo se puede saber si se tienen instalados estos programas en el ordenador? Existen varios modos de averiguarlo, uno de ellos podría ser desde la opción Agregar o quitar programas del sistema Windows, para llegar a esta opción, hay varias maneras una de ellas puede ser: 1-1.-Desde el Escritorio se pulsa INICIO, se despliega un cuadro con más opciones, se busca y elige la opción de: PANEL DE CONTROL y aparece la ventana de la siguiente imagen. 1-2.-En esta venta se elige la opción: AGREGAR O QUITAR PROGRAMAS Para elegir esta opción, se hace un “doble clik” con el ratón, una vez hecho, se abrirá otra ventana y en unos segundos aparecerán los programas que se encuentran instalados, entre ellos, tienen que estar los programas que se dijeron en el inicio de la página. 1-3.-En el caso de no estar instalados, se tiene que instalar. Para comenzar el proceso de instalación de estos programas se puede hacer desde la página de descargas de Microsoft, o aprovechar unos enlaces de la página www.nominafacil.com Si tienen instalado el Microsoft .NET Framework 3.5 SP1 (Es un programa de Microsoft) Instale únicamente el programa desde el paso 3 de la página de descargas. Tema 2º DESCARGA DE PROGRAMAS DESDE INTERNET 2-1.- Se tiene que conectar a Internet (con el navegador que disponga, el del ejemplo es el Explorer) en la página www.nominafacil.es cuando aparezca la página se elige la opción Descargar e instalar el programa se pasará a otra página que es de Descargas y puesta en marcha 2-2.- De esta página se ha de bajar y guardar en el Escritorio del ordenador, dos programas, uno está en el paso “.NET Framework 3.5 SP1” dependiendo de si no lo tiene ya 2 instalado y el otro en el paso 3 “Descargue e instale NominaFacil (~31 MB)” 2-3.-.NET Framework 3.5 sp1 Pulsa en “pinchando en este enlace” aparece un cuadro de diálogo, que pide si queremos “Ejecutar- Guardar- Cancelar”, elegimos “Guardar” y aparecerá otro cuadro, como el de la siguiente imagen, en el que en la parte superior pide. 2-4.-, Guardar en: se le contesta el Escritorio y en la parte inferior pide Nombre: dejamos el que hay, Tipo: dejamos el que hay y se pulsa Guardar. Da comienzo la bajada del programa al terminar nos avisa con un mensaje que dice descarga realizada. La operación efectuada con el primer archivo, ha de repetirse con Descargue e instale NominaFacil(~31Mb). Al finalizar las bajadas se cierran los diálogos pulsando Cerrar, en cada uno de ellos. Tema 3º COMENZAR LAS INSTALACIONES 3-1.-Ahora que ya se han bajado las dos instalaciones, se comienza con el dotnetfx35, por lo que se tiene que hacer un doble-clik con el ratón, sobre el icono de dotnetfx35 después de unos segundos aparece el cuadro de diálogo de la siguiente imagen 3-2.-Se pulsa sobre Ejecutar, y comienza a dar varios mensajes sobre lo que esta haciendo, hasta que aparezcan los Términos de la licencia 3-3.-Los Términos de la licencia, se tienen que aceptar, marcando en He leído los términos del Contrato y los ACEPTO. Seguidamente se pulsa en Instalar y comienza a instalarse el programa. 3-4.-El programa termina de instalarse cuando aparece el mensaje que dice Microsoft .NET Framework 3.5 SP1 se ha instalado correctamente, para finalizar se pulsa Salir, pedirá que se reinicie el ordenador. 3-5.-Cuando el ordenador se reinicie, se continúa instalando el CRRedist2008 x86.msi pulsamos sobre el icono, una vez que aparece el cuadro de diálogo pulsamos Ejecutar y si todo funciona, unos segundos después desaparece el cuadro de diálogo y solo falta la instalación de NominaFacil. Tema 4º INSTALAR EL PROGRAMA DE NÓMINA 4-1.-Para comenzar a instalar la aplicación de NominaFacil se pulsa sobre el icono que se descargó de InstalacionGestionNominasWin.msi Una vez pulsado el icono de Instalación, aparece el siguiente cuadro de diálogo y pulsamos Ejecutar 4-2.-En Éste es el Asistente para Instalación de NominaFacil pulsamos Siguiente 4-3.-En este cuadro de diálogo que pide donde queremos instalar el programa, aconsejamos que se instale donde nos propone y pulsamos Siguiente 4-4.-En este cuadro pide que se confirme la instalación pulsando Siguiente una vez que se pulsado siguiente comienza la instalación de la aplicación de NominaFacil. 4-5.-La instalación termina cuando aparece el cuadro de diálogo que indica NóminaFacil se ha instalado correctamente, pulsar Cerrar y se puede ver como la instalación nos ha puesto un “Acceso directo en el escritorio” de la aplicación de NominaFacil que nos servirá para ejecutar el programa. Tema 5º Tras terminar las instalaciones de los dos programas, sólo nos queda, poner en marcha el programa de nóminas 5-1.-Una vez instalado el programa de Nóminas, se ve como aparece en el Escritorio un acceso directo al programa de NominaFacil. La primera vez que ejecutemos la aplicación, creará una base de datos nueva. 5-2.-Se pulsa en el icono del programa de Nómina el primer cuadro que aparece indica donde y el nombre de la base de datos que usará, se pulsa Iniciar C:\Archivo de programa\nomin…….\...\ para terminar con el nombre de la base de datos …\nominas.nfdb 5-3.-Si es la primera vez, indica que no existe la base de datos que si queremos creará una, pulsamos la opción SI continuamos. 5-4.-Una vez finalice de crear la base de datos aparece un nuevo mensaje indicando que se ha Instalada nueva versión se pulsa Aceptar y se pasa al Menú Principal de la aplicación de NominaFacil 5-5.-Dependiendo de la resolución y tipo de letra de la pantalla que se tenga, el menú principal puede verse de varias formas, si no cabe en doble encolumnado se pondrá en uno solo, y tendremos que hacer uso de la barra de desplazamiento de la derecha