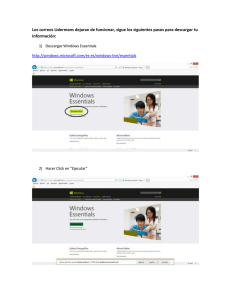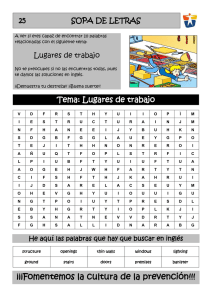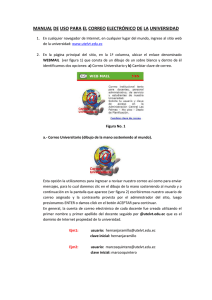Tutorial Software de Demostración Doors
Anuncio

Tutorial Software de Demostración Doors™ Introducción a Doors El programa Doors es un software que nos permite configurar y manejar un sistema de control de acceso usando los controladores de Keri System PXL-250 y la tarjeta satélite SB-293. Doors es un programa completamente funcional que trabaja en plataforma de Windows™ y que hace uso completo de todas las características populares de Windows, tales como cambiar el tamaño y relocalizar las ventanas de trabajo, múltiples ventanas que se abren simultáneamente, operación de fondo, y operación "en tiempo real". Doors funciona bajo Windows™ 95, Windows™ 98, Windows™ 2000, Windows™ ME, Windows™ NT 4.0, y Windows™ XP. Doors provee al operador una interfaz de fácil uso para definir parámetros del sistema, archivos de manejo de las tarjetas, archivos de transacciones, fijando funciones que miden el tiempo, y preparando informes. Para los operadores que están familiarizados con programas de hoja de cálculos (tales como Microsoft Excel™), muchas operaciones se pueden realizar en formato de este tipo de hojas, como clasificación simple, selección de bloques, y copia de bloques, funcionan perfectamente. Una ayuda proporciona al operador un procedimiento, paso a paso, para crear los Grupos de Acceso (un método de asociar puertas de acceso a períodos de operación). Un extenso archivo de ayuda en línea, pone una completa guía al alcance del operador. No es necesaria una PC dedicada para correr Doors. La PC es solamente necesaria para entrar y actualizar la información a los controladores, descargar la información de los Controladores o para la supervisión (monitoreo) en tiempo real de la red. Doors utiliza un protocolo de comunicaciones propietario que comprueba automáticamente todos los controladores en la red y los configura según el hardware conectado, simplificando grandemente el proceso de puesta a punto del sistema. Este protocolo de comunicaciones propietario reduce al mínimo las averías generales de Windows™ (GPFs) y los fallos del sistema. Documento de Referencia 1.0 Doors es capaz de manejar hasta 256 puertas en un solo sitio vía conexión directa tipo serial, vía un módem, o TCP/IP usando LAN-50, y es capaz de manejar hasta 255 sitios remotos, cada uno vía módem o TCP/IP. El control de múltiples sitios remotos ofrece marcado automático, inscripción de tarjetas de forma global o de un sitio especifico, reporte de eventos global y específico a un sitio, y transferencias directas automáticas configurables de acontecimientos de eventos de los controladores. 1.1 • • • • Hasta 32 operadores de sistema, cada uno con contraseña de protección y privilegios configurables. Hasta 32 zonas de tiempo (Horarios) cada una con 4 intervalos con inicio / término Hasta 3 grupos para días Feriados, cada uno con hasta 32 días de fiesta definibles Un número virtualmente ilimitado de Grupos de Acceso (sujeto a espacio disponible en el disco duro) Hasta 6 campos de texto adicionales, sorteables para información adicional del usuario de tarjeta además del Nombre, del Número de Tarjeta, del Grupo de Acceso y del Departamento Hasta 255 sitios remotos. Hasta 128 controladores por sitio Hasta 128 puertas (una por controlador) o hasta 256 puertas (dos por controlador) si usa el tablero satélite opcional SB-293 con cada controlador. Virtualmente número ilimitado de tarjetas y usuarios. Doors • • • • • Características de Doors: 1530 Old Oakland Road, Suite 100 01835-004 - Rev. A San Jose, CA 95112 USA (800) 260-5265 (408) 451-2520 FAX (408) 441-0309 Page 1 of 35 Web: www.kerisys.com E-mail: [email protected] Documento de Referencia Tutorial Software de Demostración Doors™ • • 1.2 Cada controlador puede tener un único grupo de usuarios, pero un control individualmente puede tener el siguiente número de tarjetas. − Con memoria RAM Standard instalada - 10,920 tarjetas − Con memoria RAM Extendida instalada - 65,535 tarjetas Cada controlador puede almacenar hasta 3,640 eventos. Estos eventos pueden ser transferidos al software de Doors para almacenar en el computador principal. Requerimientos del Computador Principal. Para la adecuada operación del software de Doors, el computador principal debe tener los siguientes requerimientos. • Computador PC compatible con procesador PentiumTM-90 o de mayor velocidad • Mínimo de 16 MB de memoria RAM • SVGA monitor color con tarjeta gráfica SVGA (800 x 600 resolución mínima) • CD-ROM, y floppy disk drive de 3.5, teclado y mouse • 50 MB de espacio libre en el disco duro • Puerto de comunicación serial COM con 16,550 UART para conexión a través de MODEM externo o por conexión directa vía RS-232, o un MODEM interno 9,600 baud (o más rápido) • Uno de los siguientes sistemas operativos: − Windows™ 95 − Windows™ 98 − Windows™ 2000 − Windows™ ME − Windows™ NT 4.0 − Windows™ XP 1.3 Requerimientos para Carnetización Doors Para la adecuada operación de Doors con la aplicación de Carnetización , son necesarios los siguientes requerimientos. Estos requerimientos superan el requerimiento standard para Doors PC mencionados arriba. • • • Windows™ 95, Windows™ 98, Windows™ 2000, Windows™ ME, o Windows™ NT 4.0 sistemas operativos. La tarjeta gráfica SVGA debe ser capaz de mostrar 65K colores para asegurar que las imágenes de foto sean adecuadamente mostradas. Entre 100 MB y 1GB de espacio en el disco duro es necesario, dependiendo del número de usuarios para los cuales el sistema proporcionará las credenciales. NOTA: El driver TWAIN que controla la comunicación entre los scanners o cámaras digitales y el software de carnetización no es compatible con Windows NT 4.0. Métodos alternativos para transferencia de imagen digital son necesarios para estas cámaras. 1530 Old Oakland Road, Suite 100 01835-004 - Rev. A San Jose, CA 95112 USA (800) 260-5265 (408) 451-2520 FAX (408) 441-0309 Page 2 of 35 Web: www.kerisys.com E-mail: [email protected] Tutorial Software de Demostración Doors™ Instalando el Software de Demostración Realice los siguientes pasos para instalar el software de demostración Doors en su computadora. 1. 2. 3. 4. 5. 6. 7. 8. 9. Coloque el CD de Doors en el CD-ROM drive. Use Windows EXPLORER para mostrar el contenido del CD, si este no arranca en forma automática. Navegue a través del CD, localice y haga doble click, en el programa Setup.exe. El programa de instalación automáticamente empezará a preparar el proceso de instalación del software. Cuando el programa de Instalación automática esté listo, una ventana de Bienvenida para iniciar el proceso de instalación del software. aparecerá haga click en el botón de La ventana de Selección del producto aparecerá. Click sobre la línea de Doors y luego click en para iniciar el proceso de instalación de Doors. La ventana de selección de Tipo de Instalación aparecerá. Esta ventana de Tipo de Instalación le permite elegir entre Instalación de demostración, nueva Instalación o Actualización de Doors . Una vez seleccionado el tipo de Instalación, la ventana de Aceptación de Licencia del Software aparecerá, use la barra sobre el lado derecho para navegar hacia arriba y hacia abajo para revisar el acuerdo de Licencia proporcionado, después de leer este acuerdo haga click en el botón de . La ventana de Readme.txt aparecerá. Esta ventana le da la oportunidad de leer él archivo de Readme que se encuentra en el disco de instalación, este archivo tiene las notas de lanzamiento para la versión de Doors y la información concerniente al proceso de instalación. Keri Systems recomienda fuertemente la lectura de este archivo. La instalación de fábrica está puesta para ver el archivo. Si Ud. elige no ver el archivo de Readme.txt , haga click en el botón de Not now. Cuando esté listo, haga click Documento de Referencia 2.0 en el botón . Si elige ver el archivo de Readme.txt una nueva ventana aparecerá con el texto. en la Vea e imprima esta información como lo desee, cuando finalice, haga click en el cuadro esquina superior derecha de la ventana de información. La ventana de selección de idioma aparecerá. El inglés es la selección por defecto para el programa Doors. Si su aplicación requiere una traducción a idioma extranjero, haga click sobre el idioma . deseado, luego haga click en 10. La ventana de selección para la característica de carnetización aparecerá. Para una instalación típica haga click navegue hasta el directorio en el cual desea instalar el software, y luego haga click . Cuando esté listo, click . en 12. El programa de Instalación mostrará una barra de Progreso en la copia de los archivos. Cuando la instalación ha sido completada se mostrará una ventana de Instalación (Setup) Completo. 13. Click en para salir de la ventana de instalación. Un ícono de shortcut aparecerá en el desktop del computador este ícono. Doors de Doors, haga click en el botón de NO y luego en . 11. La ventana de selección del Fólder donde se instalará el software aparecerá, en esta ventana Ud. Identifica el fólder donde desea que el software de Doors sea instalado. Para muchas aplicaciones el fólder por defecto es el mejor lugar para instalar el software. Si un directorio diferente va ha ser usado, . Para empezar el programa de Doors , simplemente haga doble-click sobre 1530 Old Oakland Road, Suite 100 01835-004 - Rev. A San Jose, CA 95112 USA (800) 260-5265 (408) 451-2520 FAX (408) 441-0309 Page 3 of 35 Web: www.kerisys.com E-mail: [email protected] Documento de Referencia Tutorial Software de Demostración Doors™ 3.0 Inicializando el Software de Demostración El software de demostración está diseñado para mostrar las características del Programa Doors . Este usa un programa de simulación que genera todos los tipos de entrada de datos y operaciones del programa asociadas con una instalación típica de Doors. Muchas de las operaciones de Doors pueden ser realizadas, y el simulador del programa proporciona la respuesta adecuada. Haga doble-click sobre el ícono de Doors ubicado en el Desktop de Windows para iniciar la demostración. Una ventana de Validación aparecerá solicitándole nombre y contraseña. Figure 1: Ventana deValidación • • • Click en Nombrey escriba Keri. Click en Contraseña y escriba nuevamente Keri. Cuando escriba la contraseña los caracteres que escribe aparecerán como ****. Esta es una característica de seguridad, para que nadie pueda mirar sobre su hombro y conocer su contraseña cuando la esté ingresando. Ahora click en el botón de OK y habrá entrado al programa de demostración de Doors . Doors NOTA: El nombre y la contraseña son sensitivos a mayúsculas y minúsculas. Debe escribir "Keri" (mayúscula "K",minúscula "eri")para entrar al programa. 1530 Old Oakland Road, Suite 100 01835-004 - Rev. A San Jose, CA 95112 USA (800) 260-5265 (408) 451-2520 FAX (408) 441-0309 Page 4 of 35 Web: www.kerisys.com E-mail: [email protected] Tutorial Software de Demostración Doors™ Características Principales La siguiente información resume las principales características del programa Doors. Estas son presentadas en el “típico” orden en el que un operador puede usarlo para crear una red de control de acceso. 4.1 Barra de Herramientas La barra de herramientas, tiene un conjunto de botones que proporcionan un acceso rápido a las características mas comúnmente usadas en Doors , una pequeña casilla de captación muestra el nombre de la función. Figure 2: Barra de Herramientas 4.2 Configuración de Operadores Click en Configurar luego seleccione Operadores. La siguiente ventana aparecerá. El software de Doors soporta hasta 32 operadores, cada uno con una única contraseña. La ventana de Operadores, es usada para determinar que puede y que no puede hacer el operador. Operadores pueden ser asignados para no acceder a ninguna operación (No), operaciones de acceso completo (Sí), de todas o algunas operaciones, puede haber operadores de solo Lectura (LS) permitiendo el acceso a ver, pero no ha realizar ninguna operación. Doors Figure 3: Ventana de configuración de Operadores. Documento de Referencia 4.0 1530 Old Oakland Road, Suite 100 01835-004 - Rev. A San Jose, CA 95112 USA (800) 260-5265 (408) 451-2520 FAX (408) 441-0309 Page 5 of 35 Web: www.kerisys.com E-mail: [email protected] Documento de Referencia Tutorial Software de Demostración Doors™ 4.3 Configuración de Zonas de Tiempo (Horarios) Click en Configurar luego seleccione Horarios. O haga click directamente en aparecerá. La siguiente ventana Figure 4: Ventana de configuración de Horarios Doors Hasta 32 zonas de tiempo (Horarios) pueden ser definidas, cada una con 4 intervalos de inicio y fin. Hasta 3 Horarios de días feriados pueden ser definidos, cada uno con hasta 32 fechas de días feriados. Un calendario Pop-Up está disponible para ayudar a ingresar los feriados. Figure 5: Ventana de configuración de feriados 1530 Old Oakland Road, Suite 100 01835-004 - Rev. A San Jose, CA 95112 USA (800) 260-5265 (408) 451-2520 FAX (408) 441-0309 Page 6 of 35 Web: www.kerisys.com E-mail: [email protected] Tutorial Software de Demostración Doors™ NOTA: El programa Doors usa un reloj de 24-horas. Por ejemplo, 7 A.M. es mostrada /ingresada como 07:00 horas y 7 P.M es mostrada /ingresada como 19:00 horas. 4.4 Configuración de los Controladores Click en Configurar Æ Sistema o haga click en el botón en Controladores. La siguiente ventana aparecerá. en la barra de herramientas, y luego click Documento de Referencia La ventana de configuración para tiempos de Zona y dias feriados proporciona máxima flexibilidad en la configuración de horarios y días feriados de acuerdo a la necesidad del cliente. Los horarios permiten al operador definir los varios períodos de tiempo por dia y periodos de feriados para ser aplicados a los grupos de acceso, la función de auto-unlock/lock, (con/sin seguro) y operaciones de entrada salida. Doble-click en las celdas de fecha y aparecerán una pequeñas flechas de ajuste para cambiar las fechas, tanto en horarios como en feriados. Doble-click nuevamente en la celda de fechas dentro de feriados y un calendario aparecerá, permitiendo buscar la fecha deseada. O click en la celda y escriba directamente. Figure 6: Configuración de Controladores Doors La configuración de Controladores permite un reconocimiento de todos los controladores en la red del sistema de Control de Acceso para extraer la información de la configuración de controlador / puerta usando la característica de auto configuración. Click en el botón de para iniciar Autoconfiguración y el software de Doors recupera la información de configuración de todos los controladores. Esta información es registrada en la base de datos de Doors automáticamente, haciendo el proceso de configuración de la red mucho más fácil. Una vez que todos los controladores han sido registrados en la base de datos, el operador puede configurar los siguientes parámetros: 1530 Old Oakland Road, Suite 100 01835-004 - Rev. A San Jose, CA 95112 USA (800) 260-5265 (408) 451-2520 FAX (408) 441-0309 Page 7 of 35 Web: www.kerisys.com E-mail: [email protected] Documento de Referencia Tutorial Software de Demostración Doors™ • • • 4.5 Parámetros de Habilitar Llamada - permite al controlador contactar al computador principal PC y recibir la información de los eventos, para asegurar que la información no se pierda cuando el buffer del controlador se llene o alcance el por ciento asignado. Habilitar / Deshabilitar Antipassback - anti passback proporciona una manera de que en un área segura evitar que un usuario use su tarjeta para ingresar a esta área y luego este le pase la tarjeta a otra persona para entrar a la misma área. Esto se logra en cada controlador y después de que la opción de Antipassback Local es activado bajo Opciones de Sistema. Colocar el tipo de dispositivo para lectores WiegandTM - proporciona información al controlador cuando se usan lectoras compatibles Wiegand. Configuración de Puertas Click en Configurar > Sistema o directamente click en el botón , y luego click en Puertas. La siguiente ventana es un ejemplo de la ventana de configuración después de que la información ha sido incorporada por el operador. Doors Figure 7: Ventana de Configuración Puertas La configuración de puertas permite al operador definir la configuración y los parámetros de operación para todas las puertas / controladores en el sistema de control de acceso. Estas características incluyen lo siguiente: • • • • • Nombre de Puerta – Asigna un nombre descriptivo para hacer más fácil el leer los reportes de eventos Clase de Puerta – Asigna categorías de puerta Tiempo Sin Seguro – Coloca una cantidad de tiempo en que la puerta estará sin seguro para permitir el ingreso. Tiempo De Apertura – Determina el tiempo que una puerta puede ser mantenida abierta hasta que una alarma es generada Con/Sin Seguro por Horario – Determina horarios a ser aplicados a una puerta para que automáticamente esté con/sin seguro 1530 Old Oakland Road, Suite 100 01835-004 - Rev. A San Jose, CA 95112 USA (800) 260-5265 (408) 451-2520 FAX (408) 441-0309 Page 8 of 35 Web: www.kerisys.com E-mail: [email protected] Tutorial Software de Demostración Doors™ • • Primera Persona Admitida – Determina si una puerta se abre automáticamente cuando el horario con/sin seguro empieza, o si la puerta no será automáticamente abierta por el horario con/sin seguro hasta que una persona presente una tarjeta válida (asegurándose de que alguien esté en el sitio seguro antes de que se abra una puerta). Salida de puerta forzada/salida de puerta retenida - Permite la asignación de salidas para ser usadas en una de las siguientes formas: 1. No-anunciación de alarma en todo 2. Para anunciación combinada de puerta forzada / puerta retenida en una salida 3. La salida de alarma en el PXL-250 maneja todas las alarmas para la puerta -A 4. La salida de alarma del SB-293 maneja todas las alarmas para la puerta -B 5. Anunciación separada para alarmas puerta forzada / puerta retenida 6. La salida de alarma en el PXL-250 es la alarma para puerta -A forzada. 7. La alarma de salida en el SB-293 es la alarma para puerta -B forzada 8. La salida 4 en el SB-293 es la alarma para puerta -A retenida. 9. La salida 3 en el SB-293 es la alarma para puerta -B retenida RTE Principal / Auxiliar – Permite la asignación de dos entradas de Solicitud de salida separadas: 1. La entrada RTE principal es típicamente instalada en la puerta de salida y permite al usuario salir a través de una puerta segura. 2. La entrada RTE auxiliar es típicamente instalada en el escritorio de la Recepcionista o Secretaria, de tal forma que alguien puede remotamente mediante un botón, permitir la salida a través de una puerta segura. Documento de Referencia • Doors 1530 Old Oakland Road, Suite 100 01835-004 - Rev. A San Jose, CA 95112 USA (800) 260-5265 (408) 451-2520 FAX (408) 441-0309 Page 9 of 35 Web: www.kerisys.com E-mail: [email protected] Documento de Referencia Tutorial Software de Demostración Doors™ 4.6 Configuración de Entradas / Salidas Click en ConfigurarÆSistema o click en aparecerá. , y luego click en Config E/S . La siguiente ventana Doors Figure 8: Ventana de configuración E/S La configuración de E/S permite al operador definir los puntos de propósito general de Entrada/Salida que serán usados por el sistema de control de acceso. Si un controlador tiene un SB-293, el programa automáticamente sabe si el SB-293 está configurado para controlar una Segunda puerta (6 entradas de propósito general y dos salidas de propósito general) o para función de E/S completas (8 entradas de propósito general y 4 salidas de propósito general). Las salidas y entradas individuales pueden ser asignadas con nombres descriptivos para ayudar a identificar su uso. Las entradas pueden ser Normalmente Abiertas (N/A) o Normalmente Cerradas (N/C) basadas en el tipo de dispositivo que manejara la señal de entrada. Una vez configurados los puntos de E/S , pueden ser enlazados juntos de tal forma que una señal de entrada pueda activar una salida en el mismo controlador. Por ejemplo, un detector de rotura de vidrio en una ventana, puede ser asignado como un punto de entrada y una sirena o alarma audible puede ser asignada como punto de salida. Estos puntos, están enlazados juntos y si la ventana es rota una alarma sonará. El proceso para enlazar E/S es descrito en la sección Configuración de Enlaces en la próxima página. 1530 Old Oakland Road, Suite 100 01835-004 - Rev. A San Jose, CA 95112 USA (800) 260-5265 (408) 451-2520 FAX (408) 441-0309 Page 10 of 35 Web: www.kerisys.com E-mail: [email protected] Tutorial Software de Demostración Doors™ Configuración de Enlaces Click en ConfigurarÆSistema o click en aparecerá. , y luego click en Config Enlaces . La siguiente ventana Documento de Referencia 4.7 Figure 9: Ventana de Configuración de enlaces La configuración de enlaces, permite al operador definir que entradas locales, serán asignadas a salidas locales de tal forma que un evento en la entrada provoque una acción de salida. Una vez definidas, las salidas pueden ser programadas como Intervalo (cuando se activa, la salida permanece activa hasta por 255 segundos), Seguidor (cuando se activa, la salida corresponde el estado de entrada), o Enganchado (cuando se activa, la salida permanece activa hasta que el operador haga un reset manual). Cada controlador puede tener hasta 32 enlaces definidos. Doors Completando el ejemplo dado en la sección anterior (Configuración E/S), el detector de rotura de vidrio ha sido asignado como punto de entrada. Una alarma audible ha sido asignada como punto de salida. Estos dos puntos han sido enlazados con el nombre de “Enlace de Alarma”, cuando se rompa el vidrio sonará la alarma, en este ejemplo la alarma es enganchada hasta que se apague manualmente y el enlace de E/S estará activo solo durante el horario de “Alarmas Activas” . 1530 Old Oakland Road, Suite 100 01835-004 - Rev. A San Jose, CA 95112 USA (800) 260-5265 (408) 451-2520 FAX (408) 441-0309 Page 11 of 35 Web: www.kerisys.com E-mail: [email protected] Documento de Referencia Tutorial Software de Demostración Doors™ 4.8 Status del Controlador Click en ConfigurarÆsistema o click en ventana aparecerá , y luego click en Estado de Controladores . La siguiente Figure 10: Ventana Status Controladores Doors El Status de los controladores permite al operador revisar y verificar las condiciones del controlador y la red. Un operador puede seleccionar un controlador o todos los controladores de la red. Toda la información recolectada de los controladores es mostrada en esta página. 1530 Old Oakland Road, Suite 100 01835-004 - Rev. A San Jose, CA 95112 USA (800) 260-5265 (408) 451-2520 FAX (408) 441-0309 Page 12 of 35 Web: www.kerisys.com E-mail: [email protected] Tutorial Software de Demostración Doors™ Configuración de Red Click en ConfigurarÆSistema o click en aparecerá. , y luego click en Configurar Red. La siguiente ventana Documento de Referencia 4.9 Figure 11: Ventana de configuración de Red Configurar Red permite al operador configurar los parámetros de comunicaciones entre la PC (Computador con programa de Doors y la red de control de Acceso), configurando el puerto serial COM Port, configurando los parámetros del MODEM o Ethernet TCP/IP (Vea la Nota de Aplicación para comunicación LAN/WAN Ethernet - P/N 01881-001). Doors 1530 Old Oakland Road, Suite 100 01835-004 - Rev. A San Jose, CA 95112 USA (800) 260-5265 (408) 451-2520 FAX (408) 441-0309 Page 13 of 35 Web: www.kerisys.com E-mail: [email protected] Documento de Referencia Tutorial Software de Demostración Doors™ 4.10 Configuración de Opciones del Sistema Click en ConfigurarÆSistema o click en ventana aparecerá. , y luego click en Opciones del Sistema. La siguiente Figure 12: Ventana Opciones del Sistema Opciones del Sistema, permite al operador configurar los siguientes parámetros: Doors • • • • • Activar Sitios – Permite que múltiples sitios sean manejados por el programa Doors cuando se activa. Activar Carnetización – Permite la producción de carnets. Tele-Entrada – Permite la opción de EntraGuard. Sistema de tele-entrada para visitantes usando línea telefónica Parámetros maestros de la Red. − Activar Horario de Verano –Permite al controlador ajustar automáticamente la hora cuando el ahorro de luz de día está activo (Solo aplicable en los EEUU) − Apertura Global – permite que las entradas de propósito general del controlador sean usadas para dejar inmediatamente sin seguro todas las puertas en la red del sistema de control de acceso. − Hora Segura Global- Define una hora del día cuando todas las puertas que no están bajo control automático (por ejemplo: cuando el horario de Con/Sin seguro es colocada a Nunca) serán aseguradas. Confirma que todas las puertas no-controladas se aseguren por lo menos una vez al día Habilitar / Deshabilitar Anti Passback Local y amnistia - cuando se habilita, puede ser: − Ninguna Amnistía permitida − Hora del Dia - se concede la amnistía una vez al día en un tiempo especificado (Por ejemplo, medianoche) − Intervalos – amnistía es otorgada periódicamente (Por ejemplo, una cada hora) 1530 Old Oakland Road, Suite 100 01835-004 - Rev. A San Jose, CA 95112 USA (800) 260-5265 (408) 451-2520 FAX (408) 441-0309 Page 14 of 35 Web: www.kerisys.com E-mail: [email protected] Tutorial Software de Demostración Doors™ • • Tipo de Puerta − Activar Portón - Permite que los íconos de las puertas seleccionadas sean asignadas como Portones. − Activar Elevador - Permite que los íconos de las puertas seleccionadas sean asignadas como Elevadores. Activar Pasar Lista/Rastro- Habilita la observación de las actividades del usuario de tarjeta a través de la ventana de monitoreo. Activar Tarjeta +NIP – Habilita el uso de NIP (Número de identificación Personal) en adición a la tarjeta de acceso cuando se usa la lectora P-650 y el controlador PXL-250W. 4.11 Configuración Grupos de Acceso Click en ConfigurarÆSistema o click en , y luego click en Grupos de Acceso o directamente en : . La siguiente ventana aparecerá. Doors Figure 13: Ventana de Configuración Grupos de Acceso Documento de Referencia • Los Grupos de Acceso permiten al operador combinar horarios y puertas en un súper conjunto de información que es aplicado al usuario de tarjeta . Los Grupos de Acceso definen a través de que puertas y durante que tiempo del día un usuario de tarjeta tiene acceso. Esto se hace usando un “Mago”, una ventana le dará al operador un conjunto de instrucciones para, paso-a-paso, crear el Grupo de Acceso. Click en el botón “Siguiente” para avanzar al siguiente paso. 1530 Old Oakland Road, Suite 100 01835-004 - Rev. A San Jose, CA 95112 USA (800) 260-5265 (408) 451-2520 FAX (408) 441-0309 Page 15 of 35 Web: www.kerisys.com E-mail: [email protected] Documento de Referencia Tutorial Software de Demostración Doors™ La ventana de selección de puertas aparecerá, permitiendo al operador seleccionar o editar las puertas que serán asignadas a este Grupo de Acceso. La ventana de selección de puertas mostrará TODAS las puertas reconocidas por el sistema. Simplemente haga click sobre las puertas que se incluirán en este Grupo de Acceso. Para seleccionar todas las puertas tenga presionada la tecla de CTRL y haga click sobre cualquier puerta. Figure 14: Ventana de Asignación de Horarios. Doors La ventana de asignación de Horarios permite al operador, seleccionar (o editar) los horarios que serán asignados a las puertas seleccionadas. Cuando toda la información ha sido ingresada, nombre y guarde el Grupo de Acceso. 1530 Old Oakland Road, Suite 100 01835-004 - Rev. A San Jose, CA 95112 USA (800) 260-5265 (408) 451-2520 FAX (408) 441-0309 Page 16 of 35 Web: www.kerisys.com E-mail: [email protected] Tutorial Software de Demostración Doors™ Configuración de Tarjetas Permite al operador enrolar tarjetas en el sistema y luego ingresar la información del usuario. Cada usuario tiene una tarjeta que lo identifica en el sistema de control de acceso. Cuando el usuario presenta la tarjeta al lector, requiriendo acceso, la información asociada con la tarjeta, es comparada con la base de datos del controlador, para determinar si se le otorga acceso o no. 4.12.1 Enrolar Tarjetas Click en herramientas una ventana de enrolamiento aparecerá y estos dos íconos se agregarán a su barra de , haga click en y la siguiente ventana aparecerá. Hay dos formas de enrolar las tarjetas: • • Doors Figure 15: Enrolamiento de Tarjetas Documento de Referencia 4.12 Enrolamiento por Bloque de tarjetas (Keri o Wiegand) por número de tarjeta- Usada cuando se tiene una gran cantidad de tarjetas numeradas con IDs secuenciales. Enrolamiento por presentación de la tarjeta a la lectora – Usada cuando hay pocas tarjetas que enrolar y si no están en orden secuencial. La lectora A del controlador maestro (01) es usada como lectora de enrolamiento. 1530 Old Oakland Road, Suite 100 01835-004 - Rev. A San Jose, CA 95112 USA (800) 260-5265 (408) 451-2520 FAX (408) 441-0309 Page 17 of 35 Web: www.kerisys.com E-mail: [email protected] Documento de Referencia Tutorial Software de Demostración Doors™ NOTA: Si Ud. Está usando la lectora de proximidad y teclado P-650 Tarjeta +NIP, Ud. Deberá usar tarjetas Wiegand de 26-bit enroladas en bloque. 4.12.1.1 Enrolamiento en bloque por rango de número de tarjeta Para enrolar usando este método, seleccione el rango de tarjetas a ingresar en el sistema, la ventana que aparecerá es similar a la mostrada en la Figura 15. Ingrese el número menor de tarjeta en el casillero DESDE y el número mayor en HASTA, luego haga click en el botón luego Click en y , la siguiente ventana aparecerá: Figure 16: Guardar las tarjetas a la Lectora Haga click en Sí para guardar a los nuevos usuarios y por último click en para guardar las tarjetas enroladas. Doors Click en . 1530 Old Oakland Road, Suite 100 01835-004 - Rev. A San Jose, CA 95112 USA (800) 260-5265 (408) 451-2520 FAX (408) 441-0309 Page 18 of 35 Web: www.kerisys.com E-mail: [email protected] Tutorial Software de Demostración Doors™ Documento de Referencia 4.12.1.2 Enrolamiento Presentando la Tarjeta Para enrolar usando este método , seleccione :Deseo leer tarjetas Keri , la siguiente ventana aparecerá: Figure 17: Enrolamiento Presentando las tarjetas a la Lectora Click en . Cuando el sistema está listo para el enrolamiento este ícono quedará descolorido. Presente cada tarjeta, una por una, al lector “A” del controlador maestro (con dirección 01). Cada vez que la tarjeta es presentada, esta es mostrada en la ventana de enrolamiento. Cuando todas las tarjetas han sido presentadas al lector haga click en , luego en y se repite el Doors Click en proceso anterior. 1530 Old Oakland Road, Suite 100 01835-004 - Rev. A San Jose, CA 95112 USA (800) 260-5265 (408) 451-2520 FAX (408) 441-0309 Page 19 of 35 Web: www.kerisys.com E-mail: [email protected] Figure 18: Guardar las tarjetas a la Lectora Haga click en Sí para guardar a los nuevos usuarios y por último click en Click en 4.13 . para guardar las tarjetas enroladas. Ingresando Información del Usuario de la Tarjeta Click en la siguiente ventana es un ejemplo de la ventana de configuración con la información que ha sido ingresada por el operador. Doors Documento de Referencia Tutorial Software de Demostración Doors™ Figure 19: Ventana de configuración de tarjetas – Modo Hoja de Calculos Tarjetas pueden ser ingresadas en el modo Hoja de Cálculos (mostrado arriba) o en el Modo Cuadro de Diálogo mostrado a continuación. Trabaje con el método que le sea más cómodo. 1530 Old Oakland Road, Suite 100 01835-004 - Rev. A San Jose, CA 95112 USA (800) 260-5265 (408) 451-2520 FAX (408) 441-0309 Page 20 of 35 Web: www.kerisys.com E-mail: [email protected] Tutorial Software de Demostración Doors™ para cambiar al Modo Hoja de Cálculos. Click en para cambiar al Modo Cuadro de Documento de Referencia Click en Diálogo. Figure 20: Información de Tarjeta - Modo de Cuadro de Diálogo Cuando la base de datos de una tarjeta a sido creada, el operador puede anular la tarjeta para prevenir que se otorgue acceso, o anular la tarjeta y removerla de la base de datos completamente. En el modo de Cuadro de Diálogo, click en Datos de Usuario para mostrar la información más usual del usuario de la tarjeta, click en Configuración Personal para activar hasta 6 campos de texto definibles, que pueden ser aplicados a los usuarios en ambos modos (Cuadro de Dialogo y Hoja de Cálculos) Doors En el modo de Hoja de Cálculos, la información del usuario de la tarjeta es ingresada directamente escribiendo sobre la celda correspondiente (esto incluye cualquier campo habilitado en Configuración Personal). La información de la Hoja de Cálculos es sorteable y los comandos de selección y copia están disponibles para copiar información repetitiva dentro de múltiples celdas. Las columnas son de tamaño variable, permitiendo presentar la mayor información disponible. 1530 Old Oakland Road, Suite 100 01835-004 - Rev. A San Jose, CA 95112 USA (800) 260-5265 (408) 451-2520 FAX (408) 441-0309 Page 21 of 35 Web: www.kerisys.com E-mail: [email protected] Documento de Referencia Tutorial Software de Demostración Doors™ 4.14 Configuración de Monitor Click en ConfigurarÆMonitoreo y Eventos . La siguiente ventana aparecerá Figure 21: Ventana configuración de monitoreo Doors Los comandos de configuración de monitoreo, permiten al operador proporcionar nombres para las tres ventanas de monitor, cual evento será mostrado en cada ventana y cuales eventos son almacenados en el Registro del controlador. Click en Mensajes y aparecerá la siguiente ventana: 1530 Old Oakland Road, Suite 100 01835-004 - Rev. A San Jose, CA 95112 USA (800) 260-5265 (408) 451-2520 FAX (408) 441-0309 Page 22 of 35 Web: www.kerisys.com E-mail: [email protected] Tutorial Software de Demostración Doors™ Documento de Referencia Figure 22: Ventana de Configuración Textos de mensaje Los campos de Texto de mensajes muestran cada evento generado por el controlador . Los nombres de eventos en los campos de mensajes, pueden ser cambiados de acuerdo a las preferencias de los usuarios. Los botones de ON/OFF correspondiente a cada mensaje, lo coloca en la ventana de monitoreo seleccionada ,si esta activado (ON).Lo mismo ocurre con los eventos, solo se almacenaran en la memoria del controlador los activados en dicha columna (ON). Doors 1530 Old Oakland Road, Suite 100 01835-004 - Rev. A San Jose, CA 95112 USA (800) 260-5265 (408) 451-2520 FAX (408) 441-0309 Page 23 of 35 Web: www.kerisys.com E-mail: [email protected] Documento de Referencia Tutorial Software de Demostración Doors™ 4.15 Operando el Monitor Click en OperarÆComenzar Monitoreo o click directamente en . La siguiente ventana aparecerá. Figure 23: Ventana de Operación de monitoreo Doors El comando de monitor, permite al operador configurar hasta tres ventanas de monitoreo”en tiempo real” (como se muestra). Figure 24: Ventana de Monitor Vista Uno Estas ventanas, pueden cambiar de tamaño y las tres pueden ser vistas simultáneamente, permitiendo al operador seguir los eventos tal como ocurren en el sistema de control de Acceso. 1530 Old Oakland Road, Suite 100 01835-004 - Rev. A San Jose, CA 95112 USA (800) 260-5265 (408) 451-2520 FAX (408) 441-0309 Page 24 of 35 Web: www.kerisys.com E-mail: [email protected] Tutorial Software de Demostración Doors™ Sonidos de Alerta Cuando un evento que genera un sonido de alerta ocurre, el sonido de Exclamación de Windows sonará en la computadora repetidamente hasta que sea reconocida por el operador. 1. Cuando un sonido de Alerta debe ser reconocido el botón de sonido cambiará de a y la ventana de exclamación será mostrada repetidamente. Para reconocer el sonido de Alerta, haga click en .La alarma es reconocida y el botón cambiara nuevamente a 4.17 . Operando Puertas Click en OperarÆ Puertas o click directamente en . La siguiente ventana aparecerá. Operación de puertas, permite al operador cerrar y abrir manualmente, cualquier combinación de puertas en el sistema de control de acceso, y realizar una completa actualización de la base de datos (Si esta es requerida). La selección individual de puertas haciendo click en ellas o la selección de grupos de puertas haciendo click en Clases de Puertas, y luego en el botón de operación para realizar una tarea. Doors Figure 25: Ventana de Operar Puertas Documento de Referencia 4.16 NOTA: Primero debe configurar las puertas y seleccionar las clases de puertas para cada una antes de intentar usar esta característica. Si la puerta no ha sido configurada, esta ventana puede no mostrar todas las puertas 1530 Old Oakland Road, Suite 100 01835-004 - Rev. A San Jose, CA 95112 USA (800) 260-5265 (408) 451-2520 FAX (408) 441-0309 Page 25 of 35 Web: www.kerisys.com E-mail: [email protected] Documento de Referencia Tutorial Software de Demostración Doors™ 4.18 Control de Salida Click en OperarÆ Control de Salidas. La siguiente ventana aparecerá. Figure 26: Ventana de Control de Salidas El Control de las salidas, permite al operador controlar manualmente las salidas, activándolas o desactivándolas a un simple click de botón. NOTA:Si la tarjeta satélite es un SB293X o SB293XS, el operador puede controlar 4 salidas en vez de solo 2. 4.19 Generando Reportes de Eventos Hay tres tipos de Reportes de Eventos: Reportes en Formatos, Reportes de Búsqueda Rápida, y Reportes de Búsqueda Avanzada. Para asegurarse de tener toda la información actualizada, recoja toda la información de los eventos de los controladores antes de generar un reporte. Si usted va a recuperar alguna información por las fechas que han estado archivadas, restaure esos archivos antes de procurar generar un informe Doors • • • Reportes en Formatos – el operador selecciona de una lista de reportes pre-programados. Reportes de Búsqueda Rápida- el operador selecciona los parámetros de búsqueda de una pequeña lista criterios comúnmente usados. Reportes de Búsqueda Avanzada – el operador crea una expresión de búsqueda de una lista de eventos, operadores boléanos, valores de eventos y enlazando operadores. Una vez creada la expresión, puede ser guardada en una librería para futuro uso. 1530 Old Oakland Road, Suite 100 01835-004 - Rev. A San Jose, CA 95112 USA (800) 260-5265 (408) 451-2520 FAX (408) 441-0309 Page 26 of 35 Web: www.kerisys.com E-mail: [email protected] Tutorial Software de Demostración Doors™ Reportes en Formatos Click en Reportes Æ Reportes. La siguiente ventana aparecerá. Figure 27: Ventana de Reportes en Formatos Reportes en Formatos han sido pre-programados para hacer más fácil al operador el ver e imprimir información de eventos y reportes básicos del sistema. Estos reportes están divididos en dos tipos: • • Documento de Referencia 4.19.1 Repote de eventos – Permite al operador seleccionar un rango específico de fechas y eventos. Reportes de parámetros de sistemas- Permite al operador ver las configuraciones del sistema Una vez generados, los reportes pueden ser vistos en pantalla, impresos en una impresora local, o guardados como un archivo de texto en ASCII para su almacenamiento o para su uso en otro programa (como son los programas de Control de Asistencia). Doors 1530 Old Oakland Road, Suite 100 01835-004 - Rev. A San Jose, CA 95112 USA (800) 260-5265 (408) 451-2520 FAX (408) 441-0309 Page 27 of 35 Web: www.kerisys.com E-mail: [email protected] Documento de Referencia Tutorial Software de Demostración Doors™ Reportes de Busqueda Rápida Click en ReportesÆ Eventos buscables.La siguiente ventana aparecerá. Figure 28: Ventana Reporte búsqueda rápida Doors Permite al operador generar rápidamente un reporte haciendo uso de las diversas selecciones u opciones de un conjunto de menús, seleccionando por ejemplo puertas especificas, usuarios específicos, periodos de tiempo etc.Una vez generados los reportes pueden ser vistos en pantalla, impresos en impresora local o guardados como un archivo de texto en ASCII para su almacenamiento o para su uso en otro programa (como son los programas de Asistencia ). 1530 Old Oakland Road, Suite 100 01835-004 - Rev. A San Jose, CA 95112 USA (800) 260-5265 (408) 451-2520 FAX (408) 441-0309 Page 28 of 35 Web: www.kerisys.com E-mail: [email protected] Tutorial Software de Demostración Doors™ Reportes de Búsqueda Avanzada Click en ReportesÆ Eventos buscablesÆBúsqueda avanzada. La siguiente ventana aparecerá. Figure 27: Ventana Reporte búsqueda avanzada Documento de Referencia 4.19.3 Usando el método de Búsqueda Avanzada, el operador puede usar aritmética boleana para crear plantillas de reportes que busquen información específica y filtrado de información innecesaria. Las plantillas generadas con esta Búsqueda Avanzada, pueden ser guardadas y extraídas en /de una librería (encontrada bajo la pestaña de librería). Doors 1530 Old Oakland Road, Suite 100 01835-004 - Rev. A San Jose, CA 95112 USA (800) 260-5265 (408) 451-2520 FAX (408) 441-0309 Page 29 of 35 Web: www.kerisys.com E-mail: [email protected] Documento de Referencia Tutorial Software de Demostración Doors™ 4.20 Actualización Inteligente Cuando la red de control de acceso está en operación, cualquier número de cambios menores puede ser hecha , adicionando o removiendo usuarios de tarjetas o cambiando parámetros de operación de controladores en la red. La característica de actualización inteligente, permite al operador el actualizar todos los controladores, con solo la información que ha sido cambiada, reduciendo los tiempos de descarga. Click en OperarÆActualizar Red o click en . La siguiente ventana aparecerá Figure 30: Actualización de Red Doors Si cambios han sido hechos a la base de datos y la red necesita ser actualizada, el campo de actualización requerida indicara “Si” y el marcador Skip/Update cambiara en la casilla de Actualización Inteligente indicando “Update.” Click en el botón de “Comenzar” para iniciar este proceso. 1530 Old Oakland Road, Suite 100 01835-004 - Rev. A San Jose, CA 95112 USA (800) 260-5265 (408) 451-2520 FAX (408) 441-0309 Page 30 of 35 Web: www.kerisys.com E-mail: [email protected] Tutorial Software de Demostración Doors™ Múltiples Sitios Doors es capaz de manejar múltiples sitios simultáneamente. Una vez habilitado (Bajo ConfigurarÆSistema ÆOpciones del Sistema) una pestaña de Sitios es adicionado a la ventana de Configurar Sistema. Figure 31: Configuración de múltiples Sitios La pestaña de Sitios, permite al operador ingresar la información descriptiva y la información de configuración para cada sitio. Una vez configurado, los usuarios de tarjetas pueden tener acceso a solo un sitio, o a cualquiera de los sitios controlados por el operador. 4.22 Documento de Referencia 4.21 Foto ID/ Carnetización La gerenciación de carnetización y foto ID viene ya integrada en el programa de Doors. Todo lo necesario para correr el paquete de carnetización puede ser cargado (esta es una opción de instalación) durante la instalación del software de Doors . Una vez instalado el software de carnetización, este debe ser habilitado para que sus comandos aparezcan en la ventana de la Hoja de Cálculos del usuario de tarjeta. Debe tener espacio adicional en su disco duro de la computadora para un adecuado funcionamiento del programa de carnetización. Esto es para proporcionar espacio de almacenamiento para los archivos de Fotos de los usuarios de tarjetas. El software de carnetización NO debe ser instalado si el disco duro del computador no tiene los siguientes requerimientos de espacio: 1 a 1,000 usuarios requieren un espacio adicional de 100 MB en el disco duro. 1,001 a 10,000 usuarios requieren un espacio adicional de 500 MB en el disco duro. Sobre 10,000 usuarios requieren un espacio adicional de 1 GB en el disco duro. Doors • • • Los carnets pueden ser impresos en el modo de demostración. La palabra “Ejemplo” aparecerá en el carnet sobre la foto del usuario como marca de agua. Para imprimir los carnets sin esta marca de agua, se debe obtener un código de licencia de Keri Systems. 1530 Old Oakland Road, Suite 100 01835-004 - Rev. A San Jose, CA 95112 USA (800) 260-5265 (408) 451-2520 FAX (408) 441-0309 Page 31 of 35 Web: www.kerisys.com E-mail: [email protected] Documento de Referencia Tutorial Software de Demostración Doors™ 4.22.1 Plantilla de carnet Antes de producir los Carnets con el programa de Doors , una plantilla de carnet debe ser hecha. Una plantilla de carnetización asocia la información del usuario de la tarjeta con las locaciones para impresión de esa información en el carnet. La creación de esta plantilla es hecha con el programa GuardDraw proporcionado por G&A Imaging y es incluido en Doors. El programa GuardDraw trabaja de forma similar a la de muchos programas de dibujo y es instalado como parte de la instalación de carnetización. Después que Ud. haya iniciado el programa de GuardDraw, click en View > Options. La siguiente ventana aparecerá. Doors Figure 32: Ventana de Opciones de GuardDraw Cerca del botón de la ventana está el campo de conexión de la base de datos “Database connection”. Verifique que “Use the following Access97 database file option” está colocada y la ruta del folder y el nombre del file corresponde a: C:\Kerisys\Demo\Doors32vX.X\db\badge\Doors.mdb1 Click en el botón de OK para retornar a la ventana principal de GuardDraw Click en File > Print para colocar la impresora. La impresora correcta debe ser elegida antes de diseñar la plantilla. El nombre de la impresora es escrito en los archivos de disposición, de tal manera que la impresora que es seleccionada cuando se diseño el archivo, sea la que se use para imprimirla. Click en File > Page Setup. Bajo el campo de “Card Setup” seleccione “CR-80 Flush Cut” para que el tamaño coincida con la tarjeta . Click en File > New. La siguiente ventana aparecerá. 1 X.X es el número de revisión de el Software Doors instalado. 1530 Old Oakland Road, Suite 100 01835-004 - Rev. A San Jose, CA 95112 USA (800) 260-5265 (408) 451-2520 FAX (408) 441-0309 Page 32 of 35 Web: www.kerisys.com E-mail: [email protected] Tutorial Software de Demostración Doors™ Documento de Referencia Figure 33: Ventana de Plantilla GuardDraw Usando los botones de la barra de herramientas, diseñe la tarjeta y como quiere Ud. la disposición de la información del usuario, así como la forma en que esta información será mostrada en la tarjeta de acceso. 4.22.2 Habilitando Carnetización en Doors Los comandos de carnetización, no aparecen en la Hoja de Cálculos del usuario, hasta que esta opción es activada haciendo Click en Configurar Æ SistemaÆOpciones del SistemaÆ Carnetización marque el check. 2 Doors Guarde la plantilla, haciendo click en File > Save. Verifique que la ruta es: C:\Kerisys\Demo\Doors32vX.X\db\badge\2 X.X es el número de revisión de el software Doors™ instalado. 1530 Old Oakland Road, Suite 100 01835-004 - Rev. A San Jose, CA 95112 USA (800) 260-5265 (408) 451-2520 FAX (408) 441-0309 Page 33 of 35 Web: www.kerisys.com E-mail: [email protected] Doors Documento de Referencia Tutorial Software de Demostración Doors™ Si ya obtuvo la Licencia de Keri Systems, entre el número en el campo de “License Code”. Si no ha obtenido el Código de Licencia de Keri Systems, la característica de carnetización entrará automáticamente en modo de Demostración Una vez habilitado la opción de carnetización los botones de ventana del Usuario de tarjeta 4.22.3 y aparecerán en la Creando Un Carnet Una vez que la característica de carnetización es activada, haga click en el nombre del usuario de tarjeta a quien correponde el carnet a diseñar, luego click en . Los carnet son hechos a través de un “Mago” que proporciona una secuencia de pasos para el proceso de creación La ventana que aparecera es similar a: Figure 34: Ventana de Información de Carnetización 1530 Old Oakland Road, Suite 100 01835-004 - Rev. A San Jose, CA 95112 USA (800) 260-5265 (408) 451-2520 FAX (408) 441-0309 Page 34 of 35 Web: www.kerisys.com E-mail: [email protected] Tutorial Software de Demostración Doors™ Figure 35: Ver e Imprimir Carnet 4.23 Ayuda en Línea Documento de Referencia Ud. Puede ver un ejemplo del carnet antes de imprimirlo. El siguiente es un ejemplo. Un extenso archivo de ayuda es proporcionado con el programa de Doors , permitiendo al operador localizar información del programa, simplemente localizando y haciendo Click sobre el item en el archivo de ayuda. Por ahora esta ayuda es disponible solamente en inglés. Click en el botón ubicado en la barra de herramientas. Doors también viene con una detallada Guía de Usuario (P/N 01821-002). Doors 1530 Old Oakland Road, Suite 100 01835-004 - Rev. A San Jose, CA 95112 USA (800) 260-5265 (408) 451-2520 FAX (408) 441-0309 Page 35 of 35 Web: www.kerisys.com E-mail: [email protected]