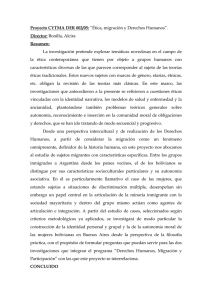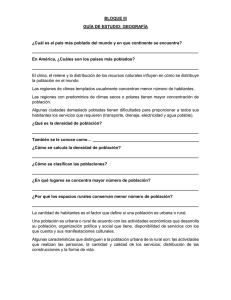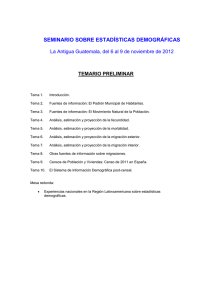Índice de contenido
Anuncio

Migración de Bases de Datos Autor del documento: Centro de Excelencia de Software Libre de Castilla-La Mancha. Datos de contacto: E-Mail: [email protected] Página Web: www.ceslcam.com Teléfono: 967 555 311 Versión del documento: 0.6 Fecha: 25-01-2012 Licencia del documento: CopyRight © 2012, Centro de Excelencia de Software Libre de Castilla-La Mancha Publicado bajo licencia Creative Commons By - Sa Usted es libre de: • Copiar, distribuir y comunicar públicamente la obra. • Hacer obras derivadas Bajo las condiciones siguientes: • Reconocimiento. Debe reconocer los créditos de la obra de la manera especificada por el autor o el licenciador (pero no de una manera que sugiera que tiene su apoyo o apoyan el uso que hace de su obra). • Compartir bajo la misma licencia. Si transforma o modifica esta obra para crear una obra derivada, sólo puede distribuir la obra resultante bajo la misma licencia, una similar o una compatible. Al reutilizar o distribuir la obra, tiene que dejar bien claro los términos de la licencia de esta obra. Alguna de estas condiciones puede no aplicarse si se obtiene el permiso del titular de los derechos de autor. Nada en esta licencia menoscaba o restringe los derechos morales del autor. Licencia del documento: Los logos y marcas anunciados o referidos en este documento son propiedad de sus respectivos dueños, todos o algunos derechos reservados dependiendo de su Licencia. Página 2 de 51 Migración de Bases de Datos Índice de contenido 1 INTRODUCCIÓN.............................................................................................................................4 2 GNU/LINUX.....................................................................................................................................5 2.1 Migración de Microsoft Access a OpenOffice Base ................................................................5 2.1.1 MDB Viewer.....................................................................................................................5 2.1.2 Por consola con mdbtools............................................................................................... 12 2.1.3 OpenOffice Base.............................................................................................................15 2.2 Migración de Base de Datos Microsoft Access a MySQL......................................................20 2.2.1 MySQL............................................................................................................................20 3 WINDOWS..................................................................................................................................... 26 3.1 Migración de Base de datos Microsoft Access a OpenOffice Base........................................26 3.1.1 OpenOffice Base..............................................................................................................26 4 ANEXO 1. INSTALACIÓN DE OPENOFFICE.ORG...................................................................31 4.1 Centro de Software de Molinux...............................................................................................31 4.2 Terminal...................................................................................................................................33 4.3 Gestor de Paquetes Synaptic....................................................................................................34 5 ANEXO 2. INSTALACIÓN DE LOS PAQUETES MDBTOOLS Y MDB VIEWER...................36 5.1 Centro de Software Molinux....................................................................................................36 5.2 Terminal...................................................................................................................................38 5.3 Gestor de Paquetes Synaptic....................................................................................................39 6 ANEXO 3. INSTALACIÓN DE MYSQL...................................................................................... 41 6.1 Centro de Software de Molinux...............................................................................................41 6.2 Gestor de Paquetes de Synaptic...............................................................................................43 6.3 Terminal...................................................................................................................................44 6.4 Iniciar por primera vez MySQL...............................................................................................45 7 ANEXO 4. CAMBIAR CONTRASEÑA EN MYSQL...................................................................48 Página 3 de 51 Migración de Bases de Datos 1 Introducción El proceso de migrar una base de datos, puede resultar complejo, ya que existen distintos tipos de bases de datos y es difícil crear una receta que funcione en todos los casos, por esta razón, nos centramos en la migración de una base de datos Microsoft Access a OpenOffice Base y a MySQL. El objetivo de esta receta consiste en mostrar como realizar una migración de una base de datos Microsoft Access a OpenOffice Base y a MySQL. Mostraremos diferentes opciones para llevar a cabo el proceso de migración con el fin de contemplar las principales combinaciones de migración. Especialmente tendremos en cuenta la migración desde dos Sistemas operativos distintos: • • GNU/Linux. • Migración de Microsoft Access a una base de datos Mysql, utilizando como frontend OpenOffice Base. • Migración de Microsoft Access a base de datos OpenOffice Base. Microsoft Windows: • Migración de Microsoft Access a base de datos OpenOffice Base. Página 4 de 51 Migración de Bases de Datos 2 GNU/Linux Como hemos explicado en la Introducción de este documento, desde GNU/Linux, veremos como realizar: • Migración de Microsoft Access a Mysql utilizando OpenOffice Base como frontend. • Migración de Microsoft Access a OpenOffice Base. 2.1 Migración de Microsoft Access a OpenOffice Base Vamos a explicar dos vías posibles para realizar la migración: • La aplicación MDB Viewer • El paquete mdbtools por consola. En los siguientes apartados, veremos como obtener los archivos con extensión .csv para posteriormente ver el contenido de estos archivos con OpenOffice Base. 2.1.1 MDB Viewer MDB Viewer es un visor gráfico de las mdbtools, que nos permite abrir bases de datos .mdb, visualizar sus tablas, datos y formularios en Linux. Con esta herramienta, obtenemos los datos de las tablas, y los comandos para crear las tablas. Mediante MDB Viewer abriremos la base de datos Microsoft Access, y la exportaremos como un documento con extensión .csv, para posteriormente abrirlo desde OpenOffice Base. Solo podemos obtener los datos, y el comando para crear las tablas, de forma que tendremos que escribir nosotros el comando para insertar los datos en cada una de las tablas. Los pasos que debemos seguir son los siguientes: Ejecutamos el Visor MDB, situado en Aplicaciones → Oficina → MDB Viewer Página 5 de 51 Migración de Bases de Datos Aparecerá la siguiente ventana: A continuación, seleccionamos la Base de Datos de Microsoft Access, para ello seleccionamos Archivo → Abrir. Seleccionamos la Base de Datos de Micorosoft Access (.mdb) y pulsamos Aceptar. A continuación, seleccionamos cada una de las tablas, y pulsamos Export. Página 6 de 51 Migración de Bases de Datos Nos aparece la siguiente ventana Escribimos el nombre que queremos que tenga la tabla, donde queremos ubicarla, y pulsamos Export. Si buscamos en la carpeta elegida a guardar, encontraremos el documento. Página 7 de 51 Migración de Bases de Datos Por último pulsando con el botón derecho sobre la tabla, seleccionamos Abrir con... y elegimos OpenOffice.org Hojas de cálculo. Ya podemos visualizar los datos que contiene esa tabla. Si pasamos por las distintas pestañas Forms, Reports, Macros... podemos ver el contenido de la base de datos. Página 8 de 51 Migración de Bases de Datos Página 9 de 51 Migración de Bases de Datos Para obtener el comando para crear cada una de las tablas, seleccionamos el siguiente icono: Nos aparecerá la siguiente ventana, para elegir el destino del archivo. Pulsamos Export. Y ya tendríamos un archivo con los comandos para crear las tablas: Página 10 de 51 Migración de Bases de Datos Página 11 de 51 Migración de Bases de Datos 2.1.2 Por consola con mdbtools A través de la consola, utilizando el paquete mdbtools, podemos obtener el archivo con extensión .csv de cada una de las tablas, una por una, o todas de golpe, vamos a estudiar las dos formas de llevarlo a cabo. Obtener las tablas una a una De esta forma, solo obtenemos los datos contenidos en cada una de las tablas, de forma que tendremos que crear las tablas e insertar los datos de cada una de las tablas de forma manual, este método no es muy recomendable. Los pasos para llevar a cabo este procedimiento son los siguientes: Abrimos el Terminal, situado en Aplicaciones → Accesorios → Terminal Nos aparecerá la siguiente ventana: Página 12 de 51 Migración de Bases de Datos Insertamos el siguiente comando: mdb-export Nombre_Access.mdb nombre_tabla >> nombre_tabla.sql Por ejemplo, imaginemos que nuestro archivo access se llama colegio, que incluye una tabla que se llama alumnos, el comando, sería el siguiente: mdb-export colegio.mdb alumnos >> alumnos.sql Obtener todas las tablas de golpe (Recomendado) Este es el método más recomendable de los tres, ya que obtenemos un archivo con los comandos necesarios para crear cada una de las tablas y otro archivo para añadir los datos a cada tabla. Los pasos para llevar a cabo este procedimiento son los siguientes: Iniciamos el Terminal, situado en Aplicaciones → Accesorios → Terminal. Página 13 de 51 Migración de Bases de Datos Se abrirá la siguiente ventana: Insertamos los siguientes comandos: mdb-schema Nombre_Access.mdb mysql > Nombre_nuevo.sql mdb-tables -S -1 Nombre_Access.mdb > Nombre_nuevo.txt for tabla in `cat Nombre_nuevo.txt`; do mdb-export -Q -I Nombre_Access.mdb “${tabla}”; done > datos.sql Vamos a poner un ejemplo, imaginamos que tenemos un documento access, llamado colegio, los comandos anteriores quedarían así: mdb-schema colegio.mdb mysql > colegio.sql mdb-tables -S -1 colegio-mdb > colegio.txt for tabla in `cat colegio.txt; do mdb-export -Q -I colegio.mdb “${tabla}”; done > datos.sql Ya tendríamos todos los datos necesarios, para crear la base de datos. Nota: Esta opción es recomendada para realizar la migración de Microsoft Access a MySQL. Página 14 de 51 Migración de Bases de Datos 2.1.3 OpenOffice Base OpenOffice Base, es una aplicación que forma parte de la suite ofimática OpenOffice, es comparable a Microsoft Access pero con la diferencia de que este es Software libre. OpenOffice Base, integra la manipulación de bases de datos con OpenOffice, permite crear y modificar tablas, formularios, consultas e informes utilizando el sistema gestor de bases de datos HSQL que se incluye con Base, o cualquier otro. En este caso (Migración de base de datos de Microsoft Access a OpenOffice Base), tendremos que crear las consultas y formularios de forma manual. De manera que, a continuación, explicamos como crear las tablas, a partir de los archivos obtenidos en los apartados anteriores. Iniciamos OpenOffice Base, situado en Aplicaciones → Oficina → OpenOffice.org Bases de datos. Al iniciar OpenOffice Base, nos aparece el asistente, para crear la Base de Datos: Página 15 de 51 Migración de Bases de Datos Seleccionamos Crear nueva base de datos, y pulsamos Siguiente. Pulsamos Finalizar. A continuación, abrimos uno de los archivos creados en el apartado anterior, con OpenOffice Hojas de Calculo. Página 16 de 51 Migración de Bases de Datos Seleccionamos el área deseada, incluyendo la fila donde se describen los campos, y Copiamos. Ahora, en OpenOffice Base, seleccionamos la pestaña de Tablas, situado a la izquierda, y pulsamos con el botón derecho del ratón, sobre el área de Tablas y seleccionamos Pegado especial. Página 17 de 51 Migración de Bases de Datos Aparece un asistente: Seleccionamos Texto formateado, y pulsamos Aceptar. Escribimos el nombre de la tabla, que queremos que tenga, y dentro de las Opciones, seleccionamos Definición y datos y Usar la primera línea como nombres de columna. Pulsamos Siguiente. Página 18 de 51 Migración de Bases de Datos A continuación, pasamos las columnas que queremos que existan en nuestra tabla. Pulsamos Siguiente. En primer lugar seleccionamos cual va a ser nuestra clave primaria, para ello pulsamos sobre el campo que queramos, con el botón derecho del ratón y seleccionamos Llave primaria. Seleccionando cada uno de los campos, podemos modificar el nombre del campo, el tipo, entrada requerida, longitud... Pulsamos Crear. Si abrimos la tabla recién creada, nos saldrá la tabla con los datos. Página 19 de 51 Migración de Bases de Datos 2.2 Migración de Base de Datos Microsoft Access a MySQL. MySQL es un sistema de gestión de bases de datos relacional, multihilo y multiusuario, algunas de sus ventajas son las siguientes: • Velocidad al realizar las operaciones. • Seguridad. • Conectividad. • Acceso • Bajo costo en requerimientos para la elaboración de bases de datos. • Facilidad de configuración e instalación. • Uso de la licencia GPL. En este apartado , vamos a ver como realizar una migración de una Base de datos Microsoft Access a MySQL, a partir de los archivos .csv obtenidos en apartados anteriores. A continuación, veremos, como importar los archivos. 2.2.1 MySQL Iniciamos MySQL este se encuentra en Aplicaciones → Programación → MySQL Query Browser. Página 20 de 51 Migración de Bases de Datos Aparecerá esta ventana: Seleccionamos en pulsamos Connect. Stored Connection, la conexión deseada, escribimos el Password y Nota: Al final de este documento, se incluye como cambiar la constraseña, tanto de root, como de un usuario Una vez conectados nos aparece la siguiente ventana: Página 21 de 51 Migración de Bases de Datos Nos Creamos una nueva Base de datos o new Schema. Para ello, en el apartado Schemata situado a la derecha de la ventana, pulsamos con el botón derecho del ratón sobre el área donde aparecen las bases de datos y seleccionamos Create Schema del menú desplegable que nos aparece. Escribimos el nombre de la nueva Base de datos, y pulsamos Aceptar. A continuación, tenemos que seleccionar, sobre qué base de datos queremos trabajar, para ello, seleccionamos File → Select Schema Página 22 de 51 Migración de Bases de Datos Seleccionamos la base de datos recién creada: Pulsamos Aceptar. Por último, lo que debemos hacer, es importar el archivo, con las consultas y los datos. Nota: estos archivos, son los obtenidos en los apartados 2.1.2 y 2.1.3. Para ello seleccionamos File → Open Query. Página 23 de 51 Migración de Bases de Datos Elegimos el archivo deseado. Pulsamos Aceptar. Se nos cargará el archivo con los datos. Página 24 de 51 Migración de Bases de Datos A continuación solo tenemos que seleccionar Ejecutar (el botón verde con el rayo). Estos últimos pasos habría que repetirlos, con todos los archivos obtenidos a partir de la Base de datos de Microsoft Access. Página 25 de 51 Migración de Bases de Datos 3 Windows Como explicamos en la Introducción de este documento, desde sistemas Windows, veremos como realizar la Migración de Microsoft Access a OpenOffice Base. 3.1 Migración de Base de datos Microsoft Access a OpenOffice Base OpenOffice Base, es una aplicación que forma partes de la suite ofimática OpenOffice.org, es comparable a Microsoft Access pero con la diferencia de que este es Software libre. OpenOffice Base, integra la manipulación de bases de datos con OpenOffice.org, permite crear y modificar tablas, formularios, consultas e informes utilizando el sistema gestor de bases de datos HSQL que se incluye con Base, o cualquier otro. Vamos a explicar como llevar a cabo una migración desde una base de datos Access a OpenOffice de Base. 3.1.1 OpenOffice Base Iniciamos Base, situado en el Menú y escribimos en el Buscador Base, cuando nos aparezca en el menú, lo seleccionamos. Cuando se inicia Base nos aparece, el asistente para crear una Base de datos. Página 26 de 51 Migración de Bases de Datos Seleccionamos la opción Conectar con una base de datos existente y seleccionamos Microsoft Access. Página 27 de 51 Migración de Bases de Datos Pulsamos Siguiente. Seleccionamos la ruta, donde se encuentra el archivo, para ello pulsamos Examinar. Página 28 de 51 Migración de Bases de Datos Pulsamos Abrir. Pulsamos Siguiente. Pulsamos Finalizar. Página 29 de 51 Migración de Bases de Datos … Y ya tendríamos listo nuestra base de datos en OpenOffice Base. Página 30 de 51 Migración de Bases de Datos 4 Anexo 1. Instalación de OpenOffice.org Si todavía no tenemos instalado OpenOffice, a continuación explicamos distintos métodos, para llevar a cabo esta instalación. Podemos realizarlo de tres formas distintas: • Centro de Software Molinux • Terminal • Gestor de Paquetes Synaptic. 4.1 Centro de Software de Molinux Nos dirigimos al Centro de Software Molinux, situado en Aplicaciones → Centro de Software Molinux. Aparecerá la siguiente ventana. Página 31 de 51 Migración de Bases de Datos Insertamos en el Buscador, situado arriba a la derecha, OpenOffice. A continuación, seleccionamos uno a uno, cada uno de los siguientes paquetes y seleccionamos Instalar. • Procesador de textos de OpenOffice.org • Hojas de cálculo de OpenOffice.org • Dibujos de OpenOffice.org • Presentaciones de OpenOffice.org • Fórmulas de OpenOffice.org • Bases de datos de OpenOffice.org Página 32 de 51 Migración de Bases de Datos 4.2 Terminal Seleccionamos el Terminal, situado en Aplicaciones → Accesorios → Terminal. Nos aparecerá la siguiente ventana: Para instalar el paquete OpenOffice, escribimos: sudo apt-get install openoffice.org-math Pulsamos Enter. sudo apt-get install openoffice.org-draw Pulsamos Enter. sudo apt-get install openoffice.org-impress Página 33 de 51 Migración de Bases de Datos Pulsamos Enter. sudo apt-get install openoffice.org-calc Pulsamos Enter. sudo apt-get install openoffice.org-base Pulsamos Enter. sudo apt-get install openoffice.org-writer Pulsamos Enter. 4.3 Gestor de Paquetes Synaptic Seleccionamos el Gestor de paquetes Synaptic, situado en Sistema → Administración → Gestor de paquetes Synaptic. Aparecerá la siguiente ventana: Página 34 de 51 Migración de Bases de Datos Escribimos en el Buscador, OpenOffice, y nos aparecerán una serie de paquetes relacionados. Tenemos que instalar: • openoffice.org-math • openoffice.org-draw • openoffice.org-impress • openoffice.org-calc • openoffice.org-base • openoffice.org-writer Para ello, pulsamos con el botón derecho del ratón, sobre el paquete deseado, y nos aparecerá un menú, seleccionamos Marcar para instalar. Por último seleccionamos Aplicar, situado en el menú superior, y se nos instalará el paquete. Página 35 de 51 Migración de Bases de Datos 5 Anexo 2. Instalación de los paquetes mdbtools y MDB Viewer Para instalar los paquetes mdbtools y MDB Viewer, podemos hacerlo por: • Centro de Software Molinux • Terminal. • Gestor de Paquetes Synaptic 5.1 Centro de Software Molinux Nos dirigimos al Centro de Software Molinux, situado en Aplicaciones → Centro de Software Molinux. Aparecerá la siguiente ventana. Página 36 de 51 Migración de Bases de Datos Insertamos en el Buscador, situado arriba a la derecha, mdb tools, y seleccionamos el paquete JET/ MS Access database (MDB) tools, y pulstamos Instalar. Una vez realizado esto, ya tendremos el paquete instalado. A continuación, insertamos en el Buscador, mdb, seleccionamos MDB Viewer y pulsamos Instalar. Una vez realizados estos pasos, ya estará instalado el Visor MDB Página 37 de 51 Migración de Bases de Datos 5.2 Terminal Seleccionamos el Terminal, situado en Aplicaciones → Accesorios → Terminal. Nos aparecerá la siguiente ventana Para instalar el paquete mdb-tools, escribimos: sudo apt-get install mdbtools Pulsamos Enter y se nos instalará el paquete mdbtools. A continuación instalamos el Visor MDB, escribimos: sudo apt-get install mdbtools-gmdb Pulsamos Enter y se nos instalará el Visor MDB. Página 38 de 51 Migración de Bases de Datos 5.3 Gestor de Paquetes Synaptic Seleccionamos el Gestor de paquetes Synaptic, situado en Sistema → Administración → Gestor de paquetes Synaptic. Página 39 de 51 Migración de Bases de Datos Aparecerá la siguiente ventana: Escribimos en el Buscador, mdbtools, y nos aparecerán una serie de paquetes relacionados. Tenemos que instalar, mdbtools y mdbtools-gmdb, para ello, pulsamos con el botón derecho del ratón, sobre el paquete deseado, y nos aparecerá un menú, seleccionamos Marcar para instalar. Por último seleccionamos Aplicar, situado en el menú superior, y se nos instalarán los paquetes seleccionados. Nos deben aparecer las casillas de verificación de los paquetes instalados en color verde. Página 40 de 51 Migración de Bases de Datos 6 Anexo 3. Instalación de MySQL En este apartado, vamos a ver como instalar e iniciar por primera vez MySQL. Para realizar la instalación de MySQL, se puede llevar a cabo de tres formas distintas: • Centro de Software de Molinux. • Gestor de Paquetes de Synaptic. • Terminal 6.1 Centro de Software de Molinux Iniciamos el Centro de Software de Molinux, situado en Aplicaciones → Centro de Software de Molinux. Página 41 de 51 Migración de Bases de Datos Aparecerá la siguiente ventana: Seleccionamos Obtener programas, situado en el menú de la izquierda, y escribimos en el Buscador, situado en la esquina superior derecha, mysql. Seleccionamos Administrador MySQL, y pulsamos Instalar. Página 42 de 51 Migración de Bases de Datos 6.2 Gestor de Paquetes de Synaptic. Iniciamos el Gestor de paquetes Synaptic, situado en Sistema → Administración → Gestor de paquetes Synaptic. Aparecerá la siguiente ventana: Escribimos en el Buscador, situado en la esquina superior derecha, mysql. Página 43 de 51 Migración de Bases de Datos Seleccionamos mysql-admin, pulsamos sobre él, con el botón derecho del ratón y se nos despliega un menú, seleccionamos Marcar para instalar. Pulsamos Aplicar, situado en el menú superior, y se nos instalará. 6.3 Terminal Iniciamos el Terminal, situado en Aplicaciones → Accesorios → Terminal. Página 44 de 51 Migración de Bases de Datos Aparecerá la siguiente ventana: Escribimos el comando: sudo apt-get install mysql-admin Y se nos instalarán todos los paquetes necesarios. 6.4 Iniciar por primera vez MySQL Una vez instalado mysql, lo iniciamos, este se encuentra en Aplicaciones → Programación → MySQL Query Browser. Página 45 de 51 Migración de Bases de Datos Aparecerá la siguiente ventana: Tenemos dos opciones iniciar la conexión con root, o crearnos una nueva conexión. Si elegimos root, la primera vez que se inicia MySQL, es decir, recién instalado, este usuario no tiene contraseña, por lo que dejaríamos el espacio de Password en blanco y pulsaríamos Connect. Si elegimos crearnos un nuevo usuario, en la pestaña de Stored Connection, seleccionamos Open Connection Editor. . Página 46 de 51 Migración de Bases de Datos Para añadir una nueva conexión, pulsamos Add Connection YrRellenamos los campos: • Connection Name: nombre descriptivo para la conexión. • Username: nombre del usuario • Password: contraseña de la conexión. • Hostname: nombre del hostname. Para comprobarlo, accedemos al terminal y escribimos el comando hostname, y nos saldrá el hostname de nuestra máquina. Y seleccionamos Apply Changes. A continuación nos conectamos: Seleccionamos en Stored Connection, la conexión deseada, escribimos el Password y pulsamos Connect. Página 47 de 51 Migración de Bases de Datos 7 Anexo 4. Cambiar contraseña en MySQL Si tenemos problemas al iniciar una conexión en MySQL, porque no recordamos la contraseña, o no nos la acepta, podemos cambiar la contraseña de ese usuario. Para ello seguimos los siguientes pasos: Iniciamos el Terminal, situado en Aplicaciones → Accesorios → Terminal. Aparece la ventana: Página 48 de 51 Migración de Bases de Datos Introducimos los siguientes comandos: sudo -s /etc/init.d/mysql stop mysqld_safe –skip-grant-tables & mysql -u root Ahora introducimos el comando para cambiar la contraseña use mysql; update user User='root'; set password=PASSWORD(“contraseña_nueva”) where Donde pone “contraseña_nueva”, pondríamos la nueva contraseña, y donde pone 'root', pondríamos el usuario al que se le quiere cambiar la contraseña, bien sea root, o cualquier otro. Por ejemplo, imaginemos que el usuario es paco, y la contraseña nueva base, el comando quedaría de la siguiente forma: update user set password=PASSWORD(“base”) where User='paco'; Por último salimos. quit Página 49 de 51 Migración de Bases de Datos Página 50 de 51 Migración de Bases de Datos Página 51 de 51