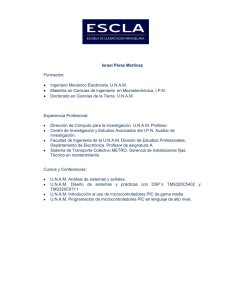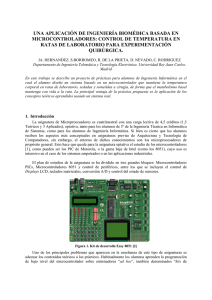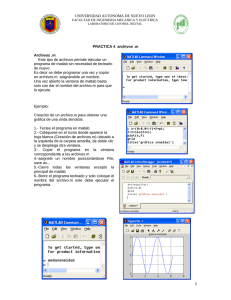aplicaciones prácticas d - Repositorio Dspace
Anuncio

FACULTAD DE EDUCACIÓN TÉCNICA PARA EL DESARROLLO
CARRERA DE INGENIERÍA EN TELECOMUNICACIONES
TEMA:
APLICACIONES PRÁCTICAS DE MICROCONTROLADORES A TRAVÉS DE
LA PLATAFORMA DE PROGRAMACIÓN MATLAB
Previa la obtención del Título
INGENIERO EN TELECOMUNICACIONES
ELABORADO POR:
Alex Josué González Linch
Guayaquil, 20 de Septiembre del 2013
CERTIFICACIÓN
Certifico que el presente trabajo fue realizado en su totalidad por el Sr.
Alex Josué González Linch como requerimiento parcial para la obtención del
título de INGENIERO EN TELECOMUNICACIONES.
Guayaquil, 20 de Septiembre del 2013
DIRECTOR
________________________
MsC. Edwin Palacios Meléndez
REVISADO POR
________________________
Ing. Marcos Montenegro Tamayo.
Revisor Metodológico
________________________
MsC. Luis Pinzón Barriga.
Revisor de Contenido
INGENIERÍA EN TELECOMUNICACIONES
DECLARACIÓN DE RESPONSABILIDAD
ALEX JOSUÉ GONZÁLEZ LINCH
DECLARAMOS QUE:
El proyecto de tesis denominado “Aplicaciones prácticasde Microcontroladores
a través de la Plataforma de Programación MatLab” ha sido desarrollado con
base a una investigación exhaustiva, respetando derechos intelectuales de
terceros conforme las citas que constan al pie de las páginas correspondientes,
cuyas fuentes se incorporan en la bibliografía.
Consecuentemente este trabajo es de mi autoría.
En virtud de esta declaración, me responsabilizo del contenido, veracidad y
alcance científico del proyecto de grado en mención.
Guayaquil, 20 de Septiembre del 2013
EL AUTOR
ALEX JOSUÉ GONZÁLEZ LINCH
INGENIERÍA EN TELECOMUNICACIONES
AUTORIZACIÓN
Yo, ALEX JOSUÉ GONZÁLEZ LINCH
Autorizó a la Universidad Católica de Santiago de Guayaquil, la publicación, en
la biblioteca de la institución del proyecto titulado: “Aplicaciones prácticasde
Microcontroladores a través de la Plataforma de Programación MatLab”, cuyo
contenido, ideas y criterios es de mi exclusiva responsabilidad y autoría.
Guayaquil, 20 de Septiembre del 2013
EL AUTOR
ALEX JOSUÉ GONZÁLEZ LINCH
DEDICATORIA
Dedico este proyecto de tesis a Dios sobre todas las cosas, y a mis padres.
A Dios porque ha estado conmigo en todo momento, cuidándome y dándome
fortaleza para continuar, a mis padres, quienes a lo largo de mi vida han
estado pendientes de mi bienestar y educación. Depositando su entera
confianza en cada reto que se me presentaba sin dudar ni un solo momento en
mi inteligencia y capacidad.
.
EL AUTOR
ALEX JOSUÉ GONZÁLEZ LINCH
AGRADECIMIENTO
Agradezco este proyecto a mi director de tesis, MsC. Edwin Palacios Meléndez
, quien a lo largo de este tiempo ha puesto a prueba sus capacidades y
conocimientos en el desarrollo de este nuevo plan para poderme guiar a
concluir esta Tesis. A mis padres quienes
a lo largo de toda mi vida han
apoyado y motivado mi formación académica. A mis profesores a quienes les
debo gran parte de mis conocimientos, gracias a su paciencia y por ultimo
agradezco a la Universidad Católica Santiago de Guayaquil por prepararme
para un futuro competitivo y formarme como persona de bien.
EL AUTOR
ALEX JOSUÉ GONZÁLEZ LINCH
Índice General
Índice de Figuras ............................................................................................ 10
Resumen ......................................................................................................... 14
CAPÍTULO 1: GENERALIDADES DEL TRABAJO DE TITULACIÓN ............ 15
1.1.
Introducción................................................................................................... 15
1.2.
Antecedentes. ................................................................................................ 15
1.3.
Justificación del Problema. .......................................................................... 16
1.4.
Definición del Problema. ............................................................................... 16
1.5.
Objetivos de la Investigación. ...................................................................... 17
1.5.1.
Objetivo General. ....................................................................................... 17
1.5.2.
Objetivos Específicos. .............................................................................. 17
1.6.
Idea a Defender. ............................................................................................. 17
1.7.
Metodología de Investigación....................................................................... 17
CAPÍTULO 2: Estado del Arte de Sistemas Microcontroladores. .............. 18
2.1.
Introducción a los Sistemas de Microcontroladores. ................................. 18
2.2.
Los sistemas de microcontroladores .......................................................... 19
2.3.
2.4.
2.2.1.
Memoria RAM. ............................................................................................. 24
2.2.2.
Memoria ROM.............................................................................................. 25
2.2.3.
Memoria EPROM. ....................................................................................... 25
2.2.4.
Memoria EEPROM ...................................................................................... 25
2.2.5.
Memoria EEPROM Flash .......................................................................... 26
Los recursos de los microcontroladores .................................................... 26
2.3.1.
Tensión de alimentación .......................................................................... 26
2.3.2.
Oscilador de Reloj. .................................................................................... 28
2.3.3.
Temporizadores .......................................................................................... 30
2.3.4.
Perro guardián (Watchdog ) .................................................................... 31
2.3.5.
Circuito Reset ............................................................................................. 32
2.3.6.
Interrupciones. ............................................................................................ 32
Arquitecturas de los Microcontroladores. ................................................... 33
2.4.1.
Arquitectura Von Neumann. .................................................................... 33
2.4.2.
Arquitectura Harvard. ............................................................................... 34
7
2.5.
Repertorio de Instrucciones RISC y CISC ................................................... 34
2.6.
La Familia de Microcontroladores PIC. ........................................................ 35
CAPÍTULO 3: PROGRAMACIÓN VIRTUAL MATLAB. .................................. 39
3.1.
Introducción a MATLAB. ............................................................................... 39
3.2.
Iniciando con Matlab ..................................................................................... 39
3.3.
Command Window. ....................................................................................... 42
3.4.
Launch Pad. ................................................................................................... 43
3.4.1.
Command History Browser. .................................................................... 43
3.4.2.
Current Directory Browser. ..................................................................... 43
3.4.3.
Workspace Browser y Array Editor....................................................... 45
3.5.
El Editor/Debugger. ....................................................................................... 47
3.6.
Espacio de trabajo......................................................................................... 50
3.7.
Variables. ....................................................................................................... 51
3.8.
Formato de números. .................................................................................... 53
3.9.
Programas ..................................................................................................... 54
3.10. Funciones ...................................................................................................... 55
3.10.1. Reglas de construcción de funciones .................................................. 57
3.10.2. Funciones en línea..................................................................................... 58
3.11. Números Complejos. ..................................................................................... 59
3.12. Manejo de vectores y matrices ..................................................................... 60
3.13. Tipos de Gráficos. ......................................................................................... 61
3.14. Entornografico MatLab (GUIDE). .................................................................. 62
3.14.1. Inicio ............................................................................................................... 62
3.14.2. Propiedad de los componentes.................................................................... 65
3.14.3. Funcionamiento de una aplicación GUI ....................................................... 66
3.14.4. Manejo de datos entre los elementos de la aplicación y el archivo .m .... 66
3.14.5. Sentencias Get y Set ..................................................................................... 67
CAPÍTULO 4: DESARROLLO EXPERIMENTAL ............................................ 68
4.1.
4.2.
Hardware. ....................................................................................................... 68
4.1.1.
Módulo de entrenamiento. ....................................................................... 68
4.1.2.
Programador P.PICI&T04 ......................................................................... 70
4.1.3.
Driver: P.H. I&T 04...................................................................................... 71
Programando el Hardware ............................................................................ 72
3.14.6. Uso de contador y Leds. .......................................................................... 73
8
3.14.7. Uso de Botonera – Contador y Leds ..................................................... 74
4.3.
4.4.
Software: Programación gráfica en MatLab (GUIDE). ................................. 76
4.3.1.
Ejemplo: Programación GUI – Sumador de dos Números. ............ 76
4.3.2.
Ejemplo: Graficador de Funciones........................................................ 80
Comunicación Serial. .................................................................................... 83
4.4.1. Ejemplo: Envío de datos por comunicación serial ..................................... 84
4.4.2. Recepción/envió de datos por comunicación serial MATLAB ................... 86
4.4.3. Pruebas. ......................................................................................................... 90
4.5.
Validación Práctica del Control de un Motor DC con PWM y monitoreo de
las RPM del motor con encoder óptico desde una interfaz gráfica (MatlabGUIDE)............................................................................................................ 93
CAPÍTULO 5: CONCLUSIONES Y RECOMENDACIONES.......................... 100
5.1.
Conclusiones. .................................................................................... 100
5.2.
Recomendaciones. ............................................................................ 100
REFERENCIAS BIBLIOGRÁFICAS .............................................................. 101
9
Índice de Figuras
Capítulo 2
Figura 2. 1: Microcontrolador PIC. .................................................................... 21
Figura 2. 2: Sistema de Control de la Temperatura de un horno...................... 22
Figura 2. 3: Sistema de Control de la Temperatura con teclado y LCD
(visualizador). ................................................................................................... 22
Figura 2. 4: Controlador de Temperatura más sofisticado. .............................. 23
Figura 2. 5: Arquitectura mínima de un Microcontrolador. ................................ 24
Figura 2. 6: Conexión básica de un Microcontrolador PIC. .............................. 27
Figura 2. 7: Conexión a un oscilador externo. .................................................. 28
Figura 2. 8: Cristal de cuarzo de 1 MHz. .......................................................... 28
Figura 2. 9: Oscilador externo en modo EC. .................................................... 29
Figura 2. 10: Oscilador externo en modo LP, XT o HS. ................................... 29
Figura 2. 11: Oscilador externo RC (resonante – capacitivo). .......................... 29
Figura 2. 12: Temporizador Timer0, Timer1 y Timer2. ..................................... 30
Figura 2. 13: Diagrama de bloques del Watchdog. .......................................... 31
Figura 2. 14: Conexión de Reset al microcontrolador. ..................................... 32
Figura 2. 15: Arquitectura Von Neumann. ........................................................ 34
Figura 2. 16: Arquitectura Harvard. .................................................................. 34
Capítulo 3
Figura 3. 1: Ventanas de Matlab ...................................................................... 40
Figura 3. 2: Workspace Browser con elementos definidos y Array Editor (Editor
de Matrices)...................................................................................................... 46
Figura 3. 3: Ventana del Editor/Debugger y Ejecución interactiva con el
Editor/Debugger ............................................................................................... 47
Figura 3. 4: Comando Preferences del menú File. ........................................... 50
Figura 3. 5: Representación gráfica de Fun. .................................................... 56
Figura 3. 6: Diferentes tipos de gráficos. .......................................................... 62
Figura 3. 7: Ventana de MatLab para iniciar programación gráfica GUIDE. ..... 63
Figura 3. 8: Ventana de GUIDE Quick Start. .................................................... 63
10
Figura 3. 9: Ventana del Entorno Gráfico (GUIDE) de MatLab......................... 64
Figura 3. 10: Barra de Herramientas del Entorno Gráfico (GUIDE) de MatLab.64
Figura 3. 11: Paleta de Componentes del GUI de MatLab. .............................. 65
Figura 3. 12: Propiedades de paleta de Componentes del GUI de MatLab. .... 65
Capítulo 4
Figura 4. 1: Módulo de entrenamiento MEI&T. ................................................. 68
Figura 4. 2: Puertos de Entrada y Salida (E/S) del MEI&T. .............................. 69
Figura 4. 3: Programador P.PICI&T04. ............................................................ 70
Figura 4. 4: Programador P.PICI&T04. ............................................................ 71
Figura 4. 5: Pasos para la programación. ........................................................ 72
Figura 4. 6: Descripción de pines del PIC16F886. ........................................... 73
Figura 4. 7: Diagrama de bloques para encendido indefinido de LEDs. ........... 73
Figura 4. 8: Programación en MikroBasic del encendido indefinido de LEDs. . 74
Figura 4. 9: Conexión entre el programador y módulo de entrenamiento. ....... 74
Figura 4. 10: Diagrama de bloques de botonera para encendido de LEDs. ..... 75
Figura 4. 11: Programación en MikroBasic de la botonera para encender LEDs.
......................................................................................................................... 75
Figura 4. 12: Diagrama de bloques de entorno gráfico. ................................... 76
Figura 4. 13: Diagrama de bloques de entorno gráfico. ................................... 76
Figura 4. 14: Programación gráfica del sumador de dos números. .................. 77
Figura 4. 15: Código de objetos para el sumador de dos números. ................. 78
Figura 4. 16: Subrutina del sumador de dos números. ..................................... 78
Figura 4. 17: Código fuente que guarda primer número. .................................. 79
Figura 4. 18: Código fuente que guarda segundo número. .............................. 79
Figura 4. 19: Código fuente de la suma de dos números. ................................ 80
Figura 4. 20: Ventana GUI para la suma de dos números. .............................. 80
Figura 4. 21: Ventana GUI para graficar funciones. ......................................... 81
Figura 4. 22: Asignación de String para gráficas de funciones......................... 81
Figura 4. 23: Código fuente para el inicio de una función - 1. .......................... 82
Figura 4. 24: Código fuente para el inicio de una función - 2. .......................... 82
Figura 4. 25: Asignación de String para gráficas de funciones......................... 83
11
Figura 4. 26: Código fuente para graficar funciones. ........................................ 83
Figura 4. 27: Código fuente para graficar funciones. ........................................ 84
Figura 4. 28: Código fuente para comunicación serial. .................................... 84
Figura 4. 29: Configuración del Access Port. ................................................... 85
Figura 4. 30: Comunicación Hiperterminal. ...................................................... 85
Figura 4. 31: Configuración del Access Port. ................................................... 86
Figura 4. 32: Código fuente para configuración de baudios. ............................ 87
Figura 4. 33: Código fuente para configuración y selección de los puertos COM.
......................................................................................................................... 87
Figura 4. 34: Código fuente para configuración de pushbutton1. ..................... 88
Figura 4. 35: Código fuente para configuración de pushbutton2. ..................... 88
Figura 4. 36: Código fuente para configuración de envió de datos. ................. 88
Figura 4. 37: Código fuente para configuración pushbutton3 para enviar datos.
......................................................................................................................... 89
Figura 4. 38: Código fuente para configuración pushbutton4 para recepción de
datos. ............................................................................................................... 89
Figura 4. 39: Código fuente para configuración pushbutton8 para salir del
programa. ......................................................................................................... 89
Figura 4. 40: Creación de puertos virtuales. ..................................................... 90
Figura 4. 41: Configuración del puerto. ............................................................ 91
Figura 4. 42: Dato “ideas” enviado por el puerto virtual Access Port. ............... 91
Figura 4. 43: Access Port para enviar datos y lectura desde MatLab. ............. 92
Figura 4. 44: Datos recibidos y lectura en GUI de MatLab. .............................. 92
Figura 4. 45: Salida del programa GUI de MatLab. .......................................... 93
Figura 4. 46: Conexiones para validación práctica. .......................................... 93
Figura 4. 47: Programación para control y monitoreo del motor DC. ............... 94
Figura 4. 48: Programación del contador de RPS. ........................................... 94
Figura 4. 49: Programación del Main Principal. ................................................ 95
Figura 4. 50: Interfaz Gráfica GUI para configuración de puertos y panel de
control. ............................................................................................................. 96
Figura 4. 51: Programación del panel de Monitoreo y Control. ........................ 97
Figura 4. 52: Programación Pushbutton – Graficar. ......................................... 98
12
Figura 4. 53: Programación Pushbutton – Stop................................................ 98
Figura 4. 54: Programación Pushbutton – Salir. ............................................... 99
13
Resumen
El propósito del presente trabajo de titulación, ha sido la de evaluar y aplicar los
conocimientos adquiridos en la Carrera de Ingeniería en Telecomunicaciones,
se han puesto en práctica el aprendizaje de los microcontroladores y de los
puertos de comunicación serial, así como también la investigación de una
herramienta de entorno o programación gráfica GUI de MatLab. Esta
herramienta permitió crear programas con interfaz gráfica para enviar y recibir
datos, y que sean compatibles con los microcontroladores, lo interesante fue la
búsqueda de las tramas para la comunicación serial entre el módulo de
entrenamiento, encoder óptico y computador.
14
CAPÍTULO 1: GENERALIDADES DEL TRABAJO DE TITULACIÓN
1.1. Introducción.
En la actualidad existe diversidad de aplicaciones de microcontroladores,
es decir a nivel de hardware, también se lo puede considerar como un sistema
de microcontroladores o sistemas embebidos, porque se integran diferentes
dispositivos electrónicos. Adicionalmente, estos sistemas a nivel de hardware
se les puede adicionar una interfaz gráfica, como lo es GUIDE de MatLab. Esta
programación gráfica permite la comunicación serial a los dispositivos
electrónicos que integran al sistema embebido.
Estas aplicaciones ya son analizadas, investigadas y puestas en
desarrollo en Brasil, Colombia, Perú, Estados Unidos y algunos países
europeos. Las Carreras de Ingeniería en Electrónica y Telecomunicaciones de
las Instituciones de Educación Superior (IES) del Ecuador, se encuentran
innovando el proceso de aprendizaje de aplicaciones prácticas en la Ciencias
Aplicadas.
1.2. Antecedentes.
Las Instituciones de Educación Superior (IES) del Ecuador, a través de
las Carreras de Ingenierías en Telecomunicaciones y Electrónica, han realizado
un
sin
número
de
trabajos
de
graduación
que
involucran
a
los
microcontroladores, estos se pueden consultar en los repositorios de las
siguientes Universidades: Escuela Superior Politécnica del Litoral (ESPOL)1,
Escuela Superior Politécnica del Ejército (ESPE)2, Escuela Politécnica Nacional
(EPN)3, Universidad Técnica de Ambato (UTA)4, Universidad Tecnológica
1
Página web del Repositorio de la ESPOL: http://www.dspace.espol.edu.ec/
Página web del Repositorio de la ESPE: http://repositorio.espe.edu.ec/
3
Página web del Repositorio de la EPN: http://bibdigital.epn.edu.ec/
4
Página web del Repositorio de la UTA: http://repo.uta.edu.ec/
2
15
Equinoccial (UTE)5, inclusive en el de la Universidad Católica de Santiago de
Guayaquil (UCSG)6, etc.
Inclusive hay páginas de Universidades Extranjeras, las que también
tienen disponibles sus repositorios digitales de trabajos de graduación, algunos
permiten leer documentos completos, mientras que otros solo de manera
interna, es decir, intranet.
Mientras que en la UCSG a través de la Facultad de Educación Técnica
para el Desarrollo (FETD) se han desarrollado varios trabajos de titulación con
diversas aplicaciones de microcontroladores, lo que ha permitido la
participación de grupos de estudiantes en concursos de robótica.
1.3. Justificación del Problema.
Hasta la presente en la FETD se han desarrollado aplicaciones de
microcontroladores, pero ninguna de estos trabajos de titulación ha
desarrollado entornos gráficos a través de la plataforma de programación
MatLab. Esta herramienta permite controlar y manipular las variables a través
de la comunicación serial.
Finalmente, se puede decir, que las aplicaciones prácticas del presente
trabajo de titulación pueden trabajar con: LEDs, Pushbutton, botoneras,
sensores, señales DLR, comunicaciones OnWire, tonos buzzer, y para el
trabajo de titulación se controla y manipula a un motor DC con PWM en lazo
abierto y las RPM del motor con encoder óptico.
1.4. Definición del Problema.
Necesidad de realizar aplicaciones prácticas de microcontroladores a
través de una herramienta robusta de programación de entorno gráfico, como
5
6
Página web del Repositorio de la UTE: http://repositorio.ute.edu.ec/
Página web del Repositorio de la UCSG: http://repositorio.ucsg.edu.ec/
16
lo es GUIDE de MatLab, para enviar y transmitir datos, desde el dispositivo
electrónico embebido hacia un computador.
1.5. Objetivos del Problema de Investigación.
1.5.1. Objetivo General.
Contribuir
con
el
desarrollo
de
aplicaciones
prácticas
de
microcontroladores, a través de un entorno de programación gráfica (GUIDE), y
que permita promover la investigación formativa.
1.5.2. Objetivos Específicos.
1. Describir el Estado del Arte de los Sistemas Microcontroladores y de la
programación de entorno gráfico (GUIDE – Matlab),
2. Diseñar los programa de entorno gráfico en GUIDE de MatLab.
3. Validar el trabajo de titulación mediante una práctica.
1.6. Idea a Defender.
A través de las aplicaciones prácticas de microcontroladores mediante
programación virtual MatLab, permitirá controlar y manipular al sistema
embebido, y a la vez, se deja una excelente herramienta de aprendizaje a la
Carrera de Ingeniería en Telecomunicaciones.
1.7. Metodología de Investigación.
La metodología empleada fue propia, pero se basa principalmente de una
investigación cuantitativa con enfoque empírico, cuyo método son el
Descriptivo y el Exploratorio.
17
CAPÍTULO 2: Estado del Arte de Sistemas Microcontroladores.
2.1. Introducción a los Sistemas de Microcontroladores.
En 1969, Bob Noyce y Gordon Moore crearon la Corporación Intel para
fabricar
chips
de
memoria
para
la
industria
de
las
súper
computadoras/ordenadores. Posteriormente, en 1971, Intel fabricó el primer
chip microprocesador 4040 para un consorcio de dos compañías japonesas.
Estos chips se diseñaron básicamente en una de las primeras calculadoras
portátiles, denominada Busicom. Ésta era una calculadora muy simple que sólo
podía sumar y restar números de 4 bits (cuartetos o nibbles) en un instante de
tiempo.
El chip 4040 tuvo tanto éxito que motivó la rápida aparición del
microprocesador de 8 bits, el Intel 8008. Éste fue un microprocesador sencillo
con recursos limitados, con buses de datos y direcciones multiplexados, y
donde se implementaron ineficientemente los mecanismos de interrupción.
El primer microprocesador potente de 8 bits apareció en 1974 y fue el chip
Intel 8080. Este microprocesador tenía los buses de datos y de direcciones
separados, con un espacio de direcciones 64 KBytes, muy grande para los
estándares de 1975. El microprocesador 8080 fue el primero que se usó con
fines domésticos, a través de un ordenador personal (PC) denominado Altair.El
8080 fue un microprocesador de mucho éxito pero rápidamente otras
compañías empezaron a fabricar chips microprocesadores.
Motorola presentó el chip 6800 de 8 bits que tenía una arquitectura
diferente al 8080 y que también se hizo muy popular. En 1976, la casa Zilog
introdujo el microprocesador Z80, mucho más avanzado que el 8080. El juego
de instrucciones del Z80 era compatible con el 8080, lo cual propició que el Z80
se convirtiera en uno de los microprocesadores de mayor éxito de su época.
18
El Z80 se usó en muchas aplicaciones típicas de los microprocesadores,
incluyendo los ordenadores personales y las consolas de juegos. En 1976,
Motorola creó el microprocesador 6801 qué reemplazó al 6800 y a otros chips
adicionales que eran necesarios para completar un sistema computacional.
Éste fue el paso más importante en la evolución de los microcontroladores, los
cuales son, básicamente, ordenadores compuestos en un único chip.
En los años siguientes, han aparecido muchos microcontroladores en el
mercado, como han sido: Intel 8048, 8049, 8051, Motorola 6809, Atmel 89C51,
etc. El término microordenador (o microcomputadora) se usa para describir a
un
sistema
que
incluye
como
mínimo
a
los
siguientes
elementos:
microprocesador, memoria del programa, memoria de datos y los puertos de
entrada/salida (E/S).
Algunos
adicionales
sistemas
de
microordenadores
como
temporizadores,
incluyen
contadores,
componentes
conversores
analógicos/digitales, entre otros. De este modo, un sistema microordenador
puede abarcar desde un gran ordenador con discos duros, discos flexibles, e
impresoras, hasta un controlador integrado en un único chip.
En
el
presente
trabajo
de
titulación
sólo
se
estudiaran
los
microordenadores integrados en un solo chip de silicio. Estos sistemas de
microordenadores se denominan también microcontroladores y se usan en
muchos artículos domésticos como hornos microondas, mandos para TV,
cocinas, equipos de alta fidelidad, reproductores de CD/DVD, ordenadores
personales, frigoríficos, etc.
2.2. Los sistemas de microcontroladores
Un microcontrolador es un ordenador de en un único chip (figura xxx). La
palabra micro indica que el dispositivo es pequeño, y controlador indica que el
dispositivo se puede usar en aplicaciones de control. Otro término usado para
19
los microcontroladores es el de controlador embebido, puesto que la mayoría
de los microcontroladores se integran (o se embeben) junto con los dispositivos
que se encargan de controlar.
Un microprocesador se diferencia de un microcontrolador en diversos
aspectos. La diferencia principal estriba en que un microprocesador necesita
varios componentes para su funcionamiento, como son la memoria de
programa, la memoria de datos, los dispositivos de E/S y el circuito del reloj
externo.(Valdivieso Noroña, 2013)
Un microcontrolador, por el contrario, tiene todos los circuitos integrados
dentro del mismo chip. Los microcontroladores funcionan con un conjunto de
instrucciones (o programa de usuario) almacenados en su memoria. El
microcontrolador busca (una a una) las instrucciones en su memoria de
programa, las decodifica y ejecuta las operaciones requeridas.
Los microcontroladores se programan tradicionalmente empleando el
lenguaje ensamblador del dispositivo en cuestión. A pesar de que un programa
en lenguaje ensamblador se ejecuta de forma rápida, este tiene varias
desventajas. Un programa en ensamblador está compuesto por mnemónicos y
es difícil su aprendizaje y mantenimiento. Además, los microcontroladores
fabricados por diversas empresas tienen diferentes lenguajes ensambladores y
el usuario debe aprender un nuevo lenguaje cada vez que emplee un nuevo
microcontrolador.
Los microcontroladores también pueden programarse empleando un
lenguaje de alto nivel, como BASIC, PASCAL y C. Los lenguajes de alto nivel
tienen la ventaja de que son mucho más fáciles de aprender que el
ensamblador. Asimismo, el uso de un lenguaje de alto nivel permite desarrollar
programas grandes y complejos con una mayor facilidad.
20
En general, el único requerimiento de un sistema microcontrolador es que
se encuentre en un único chip (véase la figura. En aplicaciones prácticas, se
pueden necesitar otros componentes adicionales para realizar la interfaz del
microcontrolador con el entorno. De acuerdo a Melchor (200), con la aparición
de la familia de microcontroladores PIC, el tiempo de desarrollo de un proyecto
electrónico se ha reducido a varias horas7. El desarrollo de un proyecto basado
en un microcontrolador PIC se reduce simplemente a sólo cinco o seis pasos.
Figura 2. 1: Microcontrolador PIC.
Fuente: Dogan, Ibrahim. Programación de microcontroladores PIC.
1. Teclear el programa en un PC.
2. Ensamblar (o compilar) el programa.
3. Simular el programa en un PC (opcional).
4. Cargar el programa en la memoria de programa del PIC.
5. Diseñar y construir el hardware.
6. Probar el proyecto.
Básicamente, en un microordenador se ejecuta el programa de usuario
que reside en su memoria de programa. Bajo el control de este programa, se
reciben los datos desde los dispositivos externos (entradas), se manipulan y se
envían a los dispositivos externos (salidas)(López Hernández & Zuñiga Castro,
2009). Por ejemplo, de acuerdo a Terven (2013): “en un sistema de control de
temperatura de un horno, el microcontrolador lee el valor de temperatura
empleando un sensor de temperatura. Luego, el microcontrolador actúa sobre
un calefactor o un ventilador para controlar y mantener la temperatura en el
7
También
disponible
online
de
la
http://itzamna.bnct.ipn.mx/dspace/bitstream/123456789/8682/1/205.pdf
21
página
web:
valor deseado. En la figura 2.2 se muestra el diagrama de bloques de este
sencillo sistema de control de la temperatura del horno”.
Figura 2. 2: Sistema de Control de la Temperatura de un horno.
Fuente: Dogan, Ibrahim. Programación de microcontroladores PIC.
El sistema mostrado en la figura 2.2 es un sistema de control de
temperatura extremadamente simplificado. En un sistema más sofisticado, se
podría disponer de un teclado pequeño para fijar la temperatura, y de un
visualizador de cristal líquido (LCD) para mostrar la temperatura real. En
lafigura 2.3 se muestra el diagrama de bloques de este sistema más sofisticado
de control de temperatura.
Figura 2. 3: Sistema de Control de la Temperatura con teclado y LCD
(visualizador).
Fuente: Dogan, Ibrahim. Programación de microcontroladores PIC.
Se puede realizar un diseño más sofisticado (véase la figura 2.4)
agregando una alarma sonora que informe si la temperatura se encuentra fuera
22
de los valores requeridos. Adicionalmente, se pueden enviar continuamente a
un PC, los valores de temperatura leídos, para su almacenamiento y posterior
procesamiento. Por ejemplo, se puede mostrar en un gráfico del PC la
temperatura diaria. Como se puede observar, los microcontroladores, al ser
programables, es muy fácil construir un sistema final tan simple o complicado
como se quiera.
Figura 2. 4: Controlador de Temperatura más sofisticado.
Fuente: Dogan, Ibrahim. Programación de microcontroladores PIC.
Un microcontrolador es una poderosa herramienta que al diseñador le
permite manipular los datos de E/S de forma sofisticada bajo el control de un
programa(Melchor Hernández, 2009). Los microcontroladores se clasifican por
el número de bits, los más populares y económicos son los microcontroladores
de 8 bitssu uso es muy frecuente para diversas aplicaciones; mientras que los
microcontroladores de 16 bits y 32 bits son robustos, pero costosos y,
normalmente, pero no son recomendables para aplicaciones de menor
envergadura.
La arquitectura es del tipo Harvard, tal como se ilustra en la figura 2.5, la
cual consiste de un microprocesador, la memoria interna, puertos de entrada y
salida de datos (E/S). El microprocesador consta de la unidad de
procesamiento central (CPU) y de la unidad de control (UC). La CPU es el
cerebro del microcontrolador y en ella se ejecutan todas operaciones
23
aritméticas y lógicas. La Unidad de Control (UC) controla las operaciones
internas del microprocesador y envía las señales de control a las demás partes
del microcontrolador para realizar las acciones deseadas.
Figura 2. 5: Arquitectura mínima de un Microcontrolador.
Fuente: Dogan, Ibrahim. Programación de microcontroladores PIC.
La memoria es una parte importante de un sistema microcontrolador. En
función del tipo de memoria utilizada se puede clasificar en dos grupos: la
memoria de programa y la memoria de datos. En la memoria de programa se
almacena el programa escrito por el programador o usuario; esta memoria es
normalmente de tipo no volátil, es decir, los datos no se pierden al desconectar
la fuente de alimentación. En la memoria de datos se almacenan los datos
temporales usados por los programas; esta memoria es normalmente volátil, es
decir, los datos se pierden al desconectar la alimentación. Básicamente,
existen cinco tipos de memorias como se verá a continuación.
2.2.1. Memoria RAM.
RAM significa Random Access Memory (memoria de acceso aleatorio).
Esta memoria es de propósito general y normalmente se usa para almacenar
los datos usados por los programas. La memoria RAM es volátil, es decir, sus
datos se pierden al desconectar la alimentación. La mayoría de los
microcontroladores poseen una cierta cantidad de memoria RAM interna. Un
valor típico es de 256 Bytes, aunque algunos microcontroladores pueden tener
más y otros menos. En general, es posible aumentar la memoria añadiendo
algunos chips externos de memoria.
24
2.2.2. Memoria ROM.
ROM equivale a Read Only Memory (memoria de sólo lectura). Este tipo
de memoria almacena el programa del microcontrolador y los datos que son
constantes. Las memorias ROM se programan durante el proceso de
fabricación por lo que no se puede alterar su contenido. Las memorias ROM
son útiles, solamente, si se ha desarrollado una versión final del programa y se
desean fabricar varios miles de copias de estas.
2.2.3. Memoria EPROM.
EPROM significa Erasable Programmable Read Only Memory (Memoria
de sólo lectura programable y borrable). Esta memoria es muy similar a la
memoria ROM, pero la EPROM puede programarse con un dispositivo
programador adecuado. Según lo enunciado por Dogan (2008), las memorias
EPROM tienen una pequeña ventana de vidrio transparente colocada encima
del chip para que sus datos puedan borrarse al aplicar luz ultravioleta (UV). 8
Se fabrican muchas versiones de microcontroladores con memorias
EPROM para el desarrollo de las aplicaciones. Estas memorias se borran y se
reprograman hasta que el usuario quede satisfecho con el programa final.
Nuevamente, Dogan (2008) indica que: “algunas versiones de EPROMs,
conocidas como OTP (One Time Programmable, o programable una sola vez),
pueden programarse empleando un dispositivo de grabación adecuado pero no
pueden borrarse. Las memorias OTP son mucho más baratas que las
EPROMs. La memoria OTP es útil después del desarrollo completo de un
proyecto y se necesita realizar muchas copias de la memoria de programa”.
2.2.4. Memoria EEPROM
EEPROM significa Electrically Erasable Programmable Read Only
Memory (memoria de sólo lectura, programable y borrable eléctricamente).
8
Aunque
también
se
encuentra
http://cidcamicros.blogspot.com/
disponible
25
online
en
la
página
web:
Según Dogan (2008), la memoria EEPROM: “se trata de una memoria no volátil
por lo que se puede borrar y programar bajo el control del programa, utilizadas
para guardar información de configuración, valores máximos y mínimos, datos
de identificación, etc. Algunos microcontroladores tienen memorias EEPROM
internas (por ejemplo, el PIC16F84 contiene una memoria EEPROM de 64
Bytes, donde cada Byte puede borrarse y programarse directamente a través
del programa). Las memorias EEPROM son, normalmente, muy lentas”. 9
2.2.5. Memoria EEPROM Flash
Se trata de otra versión de memoria del tipo EEPROM, que se ha
difundido en aplicaciones con microcontroladores y se usa para almacenar el
programa de usuario. La memoria EEPROM Flash es no volátil y, usualmente,
su velocidad de trabajo es alta. El dato se borra y luego se reprograma
mediante un dispositivo de programación. Para realizar la programación, es
imprescindible borrar totalmente la memoria.
2.3. Los recursos de los microcontroladores
Los microcontroladores procedentes de los diversos fabricantes tienen
diferentes arquitecturas y posibilidades. Algunos pueden ser adecuados para
una aplicación en particular mientras que otros pueden ser totalmente
inadecuados para la misma aplicación. En este apartado se describen los
recursos
de
hardware
con
los
que
cuentan,
generalmente,
los
microcontroladores.
2.3.1. Tensión de alimentación
En general los microcontroladores funcionan con una tensión lógica
estándar de voltaje de +5 . Algunos microcontroladores pueden trabajar con
9
También
disponible
online
en
la
http://cidcamicros.blogspot.com/2011/09/lecturas-informativas_1442.html
26
página
web:
una tensión de voltaje tan pequeña de +2,7VDC y otros toleran hasta +6VDC sin
problemas. En las hojas de datos de los fabricantes se especifican los límites
de la tensión de alimentación, por lo que se recomienda su verificación. En la
figura 2.6 se muestra el esquemático básico de conexiones de un
microcontrolador PIC.
Figura 2. 6: Conexión básica de un Microcontrolador PIC.
Fuente:(Verle, 2010)
Para obtener la tensión de alimentación deseada se suelen usar los
circuitos reguladores de tensión de voltaje como el LM7805 (véase la figura
2.6), independientemente de cómo se alimenta al dispositivo electrónico, si a
través de baterías o con un cargador de celular.
Es decir, si el PIC16F887 que se muestra en la figura 2.6 opera con un
voltaje de +5 , pero el circuito se alimenta con un voltaje de +9 ,
debemos regular el voltaje a +5 mediante el regulador LM7805.
27
2.3.2. Oscilador de Reloj.
Para que los microcontroladores funcionen correctamente necesitan de un
oscilador de reloj. Tradicionalmente, el reloj se implementa, conectando
dispositivos de temporización externos al microcontrolador, tal y como se
muestra en la figura 2.7.
Figura 2. 7: Conexión a un oscilador externo.
Fuente:(Verle, 2010)
La mayoría de los microcontroladores pueden generar señales de reloj
externamente si conectamos en OCS1 y OSC2 (ver figura 2.7) un cristal de
cuarzo (véase figura 2.8) y dos capacitores pequeños.
Figura 2. 8: Cristal de cuarzo de 1 MHz.
Fuente:(Verle, 2010)
28
La figura 2.8 se muestran los osciladores externos en modo EC (external
clock), mientras que la figura 2.9 se muestran los osciladores en modo LP (baja
potencia), XT y HS(alta velocidad).
Figura 2. 9: Oscilador externo en modo EC.
Fuente:(Verle, 2010)
Mientras que otros microcontroladores pueden funcionar con resonadores
o con un par resistor– capacitor (RC) externo (véase la figura 2.11).
Figura 2. 10: Oscilador externo en modo LP, XT o HS.
Fuente:(Verle, 2010)
Figura 2. 11: Oscilador externo RC (resonante – capacitivo).
Fuente:(Verle, 2010)
29
Algunos microcontroladores poseen circuitos de temporización integrados
y, por tanto, no requieren de ningún componente de temporización externo. Si
la aplicación no requiere gran exactitud en cuanto a tiempo, y sí un diseño
simple de bajo coste, entonces se pueden utilizar redes de temporización RC
externas o internas (si se disponen). Para que el microprocesador ejecute una
instrucción, primero debe buscarla en memoria y luego decodificarla. Ambas
operaciones consumen varios ciclos de reloj y se conoce como ciclo de
instrucción. En los microcontroladores PIC, un ciclo de instrucción dura cuatro
ciclos de reloj. Así, el microcontrolador realmente funciona a una frecuencia de
reloj que es la cuarta parte de la frecuencia real del oscilador.
2.3.3. Temporizadores
Melchor (2009) expresa que: “los temporizadores son un elemento
importante en cualquier microcontrolador. Un temporizador es básicamente un
contador que se activa con una señal de reloj interna o externa al
microcontrolador. El temporizador puede ser de 8 bits o de 16 bits. Por
programa, se puede cargar el valor de conteo del temporizador, así como
arrancar y detener al mismo. La mayoría de los temporizadores pueden
configurarse para generar una interrupción cuando se alcance un cierto número
en el conteo (usualmente cuando se desbordan)”.
Figura 2. 12: Temporizador Timer0, Timer1 y Timer2.
Fuente:(Verle, 2010)
30
De acuerdo a
través
de
una
lo mostrado por la figura 2.12, Verle (2010), explica a
aplicación
en
el
PIC16F887
que
dispone
de
tres
temporizadores/contadores independientes, denominados Timer0, Timer1,
Timer2. Adicionalmente, indica que el Timer0 tiene una gama de aplicaciones
prácticas, muy convenientes y fáciles.
2.3.4. Perro guardián (Watchdog )
La mayoría de los microcontroladores cuentan con la posibilidad de tener
un watchdog (perro guardián). El watchdog es básicamente un temporizador, el
cual se debe refrescar cada cierto tiempo dentro del programa de usuario.
Cuando esto no ocurre, el microcontrolador se reinicia de forma automática. El
temporizador watchdog se usa para detectar algún problema en el sistema,
como por ejemplo, que el programa caiga en un bucle infinito. La figura 2.13
muestra el diagrama de bloques del watchdog.
Figura 2. 13: Diagrama de bloques del Watchdog.
Fuente:
ftp://193.170.235.123/Lernbehelfe/PIC%20Handb%FCcher/dsPIC33F_Reference_Man
ual/9_Watch_Dog_Timer.pdf
El watchdog es un recurso de seguridad que evita la ejecución de un
software sin control y que detiene la ejecución en el microcontrolador, de
cualquier programa o código sin sentido e indeseado. Las facilidades del
31
watchdog son normalmente usadas en sistemas en tiempo real dónde se
requiere verificar, regularmente, la culminación exitosa de una o más
actividades.
2.3.5. Circuito Reset
El Reset es un pin de entrada, que permite reiniciar al microcontrolador.
Según Dogan I. (2011): el Reset pone al microcontrolador en un estado
conocido de forma tal que la ejecución del programa comienza en la dirección 0
de la memoria de programa. La acción del Reset externo se logra,
normalmente, conectando un interruptor de tipo pulsador (push-button) a la
entrada Reset, de forma que el microcontrolador puede inicializarse cuando se
aprieta el interruptor, tal como se muestra en la figura 2.14(Dogan I. , 2011).
Figura 2. 14: Conexión de Reset al microcontrolador.
Fuente: http://www.galeon.com/oswagar2/Prac4_pic.pdf
2.3.6. Interrupciones.
Las
interrupciones
son
un
concepto
muy
importante
en
los
microcontroladores. La interrupción permite que el microcontrolador responda
rápidamente a eventos externos e internos (por ejemplo, un temporizador).
Cuando ocurre una interrupción el microcontrolador sale del flujo normal de
32
ejecución de su programa y salta a una parte especial del programa, conocida
como la Interrupt Service Routine (ISR) o rutina de atención a la interrupción.
Así, se ejecuta el código del programa dentro de la ISR y tras el retorno
de la ISR, el programa reanuda su flujo normal de ejecución. La ISR comienza
en una dirección fija de la memoria de programa. Esta dirección se conoce
como
dirección
del
vector
de
interrupciones.
Por
ejemplo,
en
el
microcontrolador PIC16F84, la dirección de inicio de la ISR es la localización 4
de la memoria de programa.
Algunos microcontroladores que poseen múltiples interrupciones poseen
una sola dirección del vector de interrupciones, mientras otros tienen varias
direcciones del vector de interrupciones, una por cada fuente de interrupción.
Las interrupciones pueden anidarse de forma que la solicitud de una nueva
interrupción pueda detener la ejecución de otra interrupción. Otro aspecto
importante de los microcontroladores con múltiples interrupciones es la
posibilidad de que cada una de las fuentes de interrupción posea diferentes
niveles de prioridad.
2.4. Arquitecturas de los Microcontroladores.
Los microcontroladores emplean normalmente dos tipos de arquitecturas:
a) Von Neumann, y
b) Harvard.
2.4.1. Arquitectura Von Neumann.
La figura 2.15 se muestra la arquitectura Von Neumann, muy utilizada por
un elevado número de microcontroladores, la misma permite acceder a todo el
espacio de memoria mediante un único bus compartido para las instrucciones y
los datos.
33
Figura 2. 15: Arquitectura Von Neumann.
Fuente: http://hardware-technologies.blogspot.com/2012/09/modelos-de-von-
neumann-y-harvard.html
2.4.2. Arquitectura Harvard.
Mientras que la figura 2.16 muestra la arquitectura Harvard (usada por los
microcontroladores PIC), las instrucciones y los datos se transfieren por buses
diferentes, lo cual permite transferir códigos y datos de forma simultánea, y de
esta forma obtener una mejor eficiencia en su funcionamiento.
Figura 2. 16: Arquitectura Harvard.
Fuente: http://hardware-technologies.blogspot.com/2012/09/modelos-de-von-
neumann-y-harvard.html
2.5. Repertorio de Instrucciones RISC y CISC
Con respecto al repertorio de instrucciones, los microcontroladores se
clasifican en los siguientes tipos: RISC (Reduced Instruction Set Computer,
ordenadores con un juego reducido de instrucciones) y CISC (Complex
Instruction Set Computer, ordenadores con un juego de instrucciones
complejo). En un microcontrolador RISC de 8 bits, la longitud de los datos es
de 8 bits pero las instrucciones se codifican en palabras mayores de 8 bits
34
(normalmente 12, 14, o 16 bits) que ocupan una sola dirección en la memoria
de programa.
Así, las instrucciones se buscan y se ejecutan en un único ciclo, lo cual
mejora la eficiencia de su funcionamiento. Los microcontroladores PIC son
dispositivos RISC que no poseen más de 35 instrucciones. En un
microcontrolador CISC, tanto los datos como las instrucciones tienen una
longitud de 8 bits. Los microcontroladores CISC normalmente tienen más de
200 instrucciones. Los datos y los códigos circulan por el mismo bus y no
pueden transferirse de forma simultánea.
2.6. La Familia de Microcontroladores PIC.
La familia de microcontroladores PIC son fabricados por la firma Microchip
Technology Inc. Estos microcontroladores son muy populares y se utilizan en
diversas aplicaciones comerciales e industriales. Cada año se venden
aproximadamente unos 120 millones de dispositivos. La arquitectura de los
microcontroladores PIC es de tipo Harvard modificada, con un repertorio de
instrucciones reducido (RISC) y dos buses de acceso, lo que ha proporcionado
un diseño rápido y flexible, que ha evolucionado desde los dispositivos de 6
terminales hasta los de 80 terminales, con memorias de programa desde 384
Bytes hasta los 128 KBytes.
Los microcontroladores PIC se venden con diferentes especificaciones en
función del:
a. Tipo de memoria:
•
Flash.
•
Programable una vez u OTP (One-time-programmable).
•
Memoria de sólo lectura o ROM (Read-only-memory).
•
Sin memoria ROM
35
b. Número de terminales de entrada/salida (E/S):
•
4 a 18 terminales.
•
20 a 28 terminales.
•
32 a 44 terminales.
•
45 y más terminales.
c. Tamaño de la memoria:
•
0,5 a 1 KByte.
•
2 a 4 KBytes.
•
8 a 16 KBytes.
•
24 a 32 KBytes.
•
48 a 64 KBytes.
•
96 a 128 KBytes.
d. Características especiales: •
Bus CAN.
•
Bus USB.
•
LCD.
•
Control de motores.
•
Radiofrecuencia.
A pesar de que existen diversos modelos de microcontroladores PIC, un
elemento positivo es que los nuevos modelos son compatibles con los
precedentes. Así, un programa desarrollado para un modelo, puede ejecutarse
en otros modelos de la familia de una forma muy fácil y, en la mayoría de los
casos, sin modificaciones. El juego básico de instrucciones en lenguaje
ensamblador consta de tan sólo 33 instrucciones y varios miembros de la
familia (excepto los dispositivos más modernos) utilizan el mismo juego de
instrucciones. Esto garantiza que un programa desarrollado para un modelo
pueda ser ejecutado sin ningún cambio en otro modelo similar. Todos los
microcontroladores PIC presentan los siguientes recursos:
36
•
Juego de instrucciones reducido.
•
Puertos digitales de E/S.
•
Temporizador interno con prescalador de 8 bits.
•
Reset durante el encendido. Temporizador watchdog.
•
Modo de reposo y de bajo consumo.
•
Alta corriente de entrega y absorción.
•
Modos de direccionamiento directo, indirecto y relativo.
•
Interfaz de reloj externa.
•
Memoria de datos RAM.
•
Memoria de programa EPROM o Flash.
Algunos dispositivos proporcionan los siguientes recursos adicionales:
•
Canales de entrada analógicos.
•
Comparadores analógicos.
•
Circuitos temporizadores adicionales.
•
Memoria de datos EEPROM.
•
Interrupciones internas y externas.
•
Oscilador interno.
•
Salida modulada por tamaño del pulso.
•
Interfaz serie USART.
Algunos dispositivos más complejos poseen los siguientes recursos:
•
Interfaz con bus CAN (Controller Area Network).
•
Interfaz con bus Interfaz con bus SPI.
•
Interfaz directa LCD.
•
Interfaz con bus USB (Universal Serial Bus).
•
Control de motores.
A pesar de que existen varios cientos de modelos de microcontroladores
PIC, la selección de un microcontrolador para una aplicación no es una tarea
difícil y, para ello, debe tener en cuenta los siguientes factores:
37
•
Número de terminales de E/S.
•
Periféricos requeridos (por ejemplo USART, USB).
•
Tamaño mínimo de la memoria del programa.
•
Tamaño mínimo de memoria RAM.
•
Necesidad del uso de memoria de datos no volátil de tipo EEPROM.
•
Velocidad.
•
Tamaño físico.
•
Coste.
Un aspecto importante a tener en cuenta es que pudieran existir muchos
modelos que satisfagan todos los requisitos anteriores. Entonces se deberá
escoger el modelo que satisfaga los requisitos mínimos y que no ofrezca más
de lo que se pueda necesitar. Por ejemplo, si se requiere un microcontrolador
con sólo 8 terminales de E/S, y hay dos microcontroladores idénticos: uno con
8 terminales y otro con 16 terminales de E/S, se deberá seleccionar el de 8
terminales de E/S.
A pesar de que existen varios cientos de modelos de microcontroladores
PIC, estos se pueden clasificar en los tres grupos siguientes:
•
Los de palabras de instrucción de 12 bits (por ejemplo 12C5XX, 16C5X).
•
Los de palabras de instrucción de 14 bits (por ejemplo 16F8X, 16F87X).
•
Los de palabras de instrucción de 16 bits (por ejemplo 17C7XX,
18C2XX).
Los tres grupos comparten la misma arquitectura RISC y el mismo juego
de instrucciones, con la particularidad de que los modelos de 14 bits presentan
algunas instrucciones adicionales, y en los de 16 bits, el número de
instrucciones es mucho mayor. Como las instrucciones ocupan sólo una
palabra en la memoria, así se aumenta la eficacia del código y se reduce la
memoria de programa requerida. Las instrucciones y los datos se transfieren
por buses separados, por lo que se incrementa el rendimiento global del
sistema.
38
CAPÍTULO 3: PROGRAMACIÓN VIRTUALMATLAB.
3.1. Introducción a MATLAB.
MatLab, desde las primeras versiones dispuso de help y demo, para
iniciación rápida. La información suministrada a través de los menús de estas
ayudas, correspondientes a las últimas versiones, crecieron de forma
exponencial, siendo de utilidad práctica disponer de una guía en esta tesis tipo
resumen de MatLab, en donde se encuentren los comandos de uso más
frecuente, a la vez que se muestren sus aplicaciones prácticas en ejercicios,
desde lo más sencillo, hasta otros de mayor complejidad. Este Capítulo es
adecuado para principiantes absolutos, y de afianzamiento a los ya iniciados.
3.2. Iniciando con Matlab
Al arrancar MatLab, presenta una pantalla dividida en varias ventanas,
configurables desde Desktop Layout del menu de View; en una de las ventanas
estará el cursor parpadeando a la derecha de «>>», es la ventana de
comandos desde donde se ejecutan los mismos, las otras son informativas:
>> 3+4
ans=
7
3*5
ans=
15
15/3
ans=
5
>> 15\3
ans =
0.2000
>> 2ˆ3
39
ans =
8
>>sin(2*pi*30/360)
ans =
0.5000
Figura 3. 1: Ventanas de Matlab
Fuente: Javier García de Jalón
La parte más importante de la ventana inicial es la Command Window,
que aparece en la parte derecha. En esta sub-ventana es donde se ejecutan
los comandos de MATLAB, a continuación del prompt (aviso) característico
(>>), que indica que el programa está preparado para recibir instrucciones. En
la pantalla mostrada en la Figura 1 se ha ejecutado el comando A=magic (4),
mostrándose a continuación el resultado proporcionado por MATLAB.
40
En la parte superior izquierda de la pantalla aparecen dos ventanas
también muy útiles: en la parte superior aparece la ventana Launch Pad, que
se puede alternar con Workspace clicando en la pestaña correspondiente.
Launch Pad da acceso a todos los módulos o componentes de MATLAB que
se tengan instalados, como por ejemplo al Help o a las Demos. El Workspace
contiene información sobre todas las variables que se hayan definido en esta
sesión.
En la parte inferior derecha aparecen otras dos ventanas, Command
History y CurrentDirectory, que se pueden mostrar alternativamente por
medio de las pestañas correspondientes.La ventana Command History
muestra los últimos comandos ejecutados en la Command Window.
Estos comandos se pueden volver a ejecutar haciendo doble clic sobre
ellos. Clicando sobre un comando con el botón derecho del ratón se muestra
un menú contextual con las posibilidades disponibles en ese momento. Para
editar uno de estos comandos hay que copiarlo antes a la Command Window.
Por otra parte, la ventana Current Directory muestra los ficheros del directorio
activo o actual.
A diferencia de versiones anteriores de MATLAB en que el directorio
activo se debía cambiar desde la Command Window, a partir de la versión 6.0
se puede cambiar desde la propia ventana (o desde la barra de herramientas,
debajo de la barra de menús) con los métodos de navegación de directorios
propios de Windows. Clicando dos veces sobre uno de los ficheros *.m del
directorio activo se abre el editor de ficheros de MATLAB, herramienta
fundamental para la programación.
Puede hacerse que al arrancar se ejecute automáticamente un fichero, de
modo que aparezca por ejemplo un saludo inicial personalizado. Esto se hace
mediante un fichero de comandos que se ejecuta de modo automático cada
41
vez que se entra en el programa (el fichero startup.m, que debe estar en un
directorio determinado, por ejemplo C:\MatlabR12\Work.
3.3. Command Window.
Ésta es la ventana en la que se ejecutan interactivamente las
instrucciones
de
MATLAB
y en donde se muestran los
resultados
correspondientes, si es el caso. En cierta forma es la ventana másimportante
y la única que existía en versiones anteriores de la aplicación. En esta nueva
versión se han añadido algunas mejoras significativas, como las siguientes:
1. Se permiten líneas de comandos muy largas que automáticamente
siguen en la línea siguiente al llegar al margen derecho de la ventana.
Para ello hay que activar la opciónWrap Lines, en el menú
File/Preferences/Command Window.
2. Clicando con el botón derecho sobre el nombre de una función que
aparezca en estaventana se tiene acceso a la página del Help sobre
dicha función. Si el código fuente(fichero *.m) está disponible, también
se
puede
acceder
al
fichero
correspondiente
pormedio
del
Editor/Debugger.
3. Comenzando a teclear el nombre de una función y pulsando la tecla
Tab, MATLABcompleta automáticamente el nombre de la función, o bien
muestra en la línea siguientetodas las funciones disponibles que
comienzan con las letras tecleadas por el usuario.
4. Cuando al ejecutar un fichero *.m se produce un error y se obtiene el
correspondientemensaje en la Command Window, MATLAB muestra
mediante un subrayado un enlace a la línea del fichero fuente en la que
se ha producido el error. Clicando en ese enlace se va a la línea
correspondiente del fichero por medio del Editor/Debugger.
42
3.4. Launch Pad.
El Launch Pad es un componente muy general que da acceso a otros
componentes de MATLAB, sin tener que recurrir a los menús o a otros
comandos. Entre ellos se pueden citar al Help Browser, a las Demos, al
Current Directory, al Workspace, al Path y a GUIDE (Graphic Interface
Builder).
3.4.1. Command History Browser.
El Command History Browser ofrece acceso a las sentencias que se
han ejecutado anteriormente en la Command Window. Estas sentencias están
también accesibles por medio de las teclas ↑ y ↓ como en las versiones
anteriores, pero esta ventana facilita mucho el tener una visión más general de
lo hecho anteriormente y seleccionar lo que realmente se desea repetir.
Las sentencias anteriores se pueden volver a ejecutar mediante un doble
clic o por medio del menú contextual que se abre al clicar sobre ellas con el
botón derecho. También se pueden copiar y volcar sobre la línea de comandos,
pero se ha de copiar toda la línea, sin que se admita la copia de un fragmento
de la sentencia. Existen opciones para borrar algunas o todas las líneas de
esta ventana.
3.4.2. Current Directory Browser.
El concepto de directorio activo o directorio actual es muy importante
en MATLAB. Los programas de MATLAB se encuentran en fichero con la
extensión *.m. Estos ficheros se ejecutan tecleando su nombre en la línea de
comandos (sin la extensión). No todos los ficheros *.m que se encuentren en el
disco duro o en otras unidades lógicas montadas en una red local son
accesibles.
43
Para que un fichero *.m se pueda ejecutar es necesario que se cumpla
una de las dos condicionessiguientes:
1. Que esté en el directorio actual. MATLAB mantiene en todo momento
un único directorio con esta condición. Este directorio es el primer sitio
en el que MATLAB busca cuando desde la línea de comandos se le pide
que ejecute un fichero.
2. Que esté en uno de los directorios indicados en el Path de MATLAB. El
Path es una lista ordenada de directorios en los que el programa busca
los ficheros o las funciones que ha de ejecutar. Muchos de los
directorios del Path son propios de MATLAB, pero los usuarios también
pueden añadir sus propios directorios, normalmente al principio o al final
de la lista. En un próximo apartado se verá cómo se controla el Path.
El comando pwd (de print working directory) permite saber cuál es el
directorio actual. Para cambiar de directorio actual se puede utilizar el
comando cd (de change directory) en la línea de comandos, seguido del
nombre del directorio, para el cual se puede utilizar un path absoluto (por
ejemplo cd C:\Matlab\Ejemplos) o relativo (cd Ejemplos). Para subir un nivel
en la jerarquía de directorios se utiliza el comando cd .., y cd ../.. para subir dos
niveles. Éste es el mismo sistema que se sigue para cambiar de directorio en
las ventanas de MS-DOS. MATLAB permite utilizar tanto la barra normal (/)
como la barra invertida (\), indistintamente. El comando cd era el único sistema
de cambio de directorio actual.
El Current Directory Browser permite explorar los directorios del
ordenador en forma análoga a la del Explorador u otras aplicaciones de
Windows. Cuando se llega al directorio deseado se muestran los ficheros y
ficheros allí contenidos. El Current Directory Browser permite ordenarlos por
fecha, tamaño, nombre, etc. El directorio actual cambia automáticamente en
función del directorio seleccionado con este browser, y también se puede
44
cambiar desde la propia barra de herramientas del Matlab Desktop. Los
ficheros *.m mostrados Current Directory Browser se pueden abrir con el
Editor/Debugger mediante un doble clic.
A partir del menú contextual que se abre desde el Current Directory
Browser se tiene laposibilidad de añadir ese directorio al Path del MATLAB.
3.4.3. Workspace Browser y Array Editor.
El espacio de trabajo de MATLAB (Workspace) es el conjunto de
variables y de funciones de usuario que en un determinado momento están
definidas en la memoria del programa. Para obtener información sobre el
Workspace desde la línea de comandos se pueden utilizar los comandos who
y whos. El segundo proporciona una información más detallada que el primero.
Por ejemplo, una salida típica del comando whos es la siguiente:
>>whos
Name
A
B
C
D
Size
3x3
3x3
3x3
3x3
Bytes Class
72 double array
72 double array
72 double array
72 double array
Grand total is 36 elements using 288 bytes
Éstas son las variables del espacio de trabajo base (el de la línea de
comandos de MATLAB). Más adelante se verá que cada función tiene su
propio espacio de trabajo, con variables cuyos nombres no interfieren con las
variables de los otros espacios de trabajo.
La ventana Workspace Browser constituye un entorno gráfico para ver
las variables definidas en el espacio de trabajo. Se activa con el comando
View/Workspace. La Figura 3.2 muestra el aspecto inicial del Workspace
Browser cuando se abre desde un determinado programa. Haciendo doble clic
por ejemplo sobre la matriz BARS aparece una nueva ventana (o pestaña, si la
ventana ya existía) del Array Editor, en la que se muestran y pueden ser
modificados los elementos de dicha matriz.
45
Figura 3. 2: Workspace Browser con elementos definidos y Array Editor (Editor de
Matrices).
Fuente: Javier García de Jalón
Es importante insistir en que cada una de las funciones de MATLAB tiene
su propio espacio de trabajo, al que en principio sólo pertenecen las variables
recibidas como argumentos o definidas dentro de la propia función. En la barra
de herramientas del Workspace Browser aparece una lista desplegable
(Stack) con los espacios de trabajo del programa actual. Hay que tener en
cuenta que cuando se termina de ejecutar una función y se devuelve el control
al programa que la había llamado, las variables definidas en la función dejan de
existir (salvo que se hayan declarado como persistent) y también deja de
existir su espacio de trabajo.
Si se desean examinar otras matrices y/o vectores, al hacer doble clic
sobre ellas el Array Editor las muestras en la misma ventana como pestañas
diferentes.Clicando con el botón derecho sobre alguna de las variables del
Workspace Browser se abre un menú contextual que ofrece algunas
posibilidades interesantes, como por ejemplo la de representar gráficamente
dicha variable.
El Array Editor no sólo permite ver los valores de los elementos de
cualquier matriz o vector definido en el programa: es también posible modificar
estos valores clicando sobre la celda correspondiente. La ventana del Array
46
Editor incluye una lista desplegable en la que se puede elegir el formato en el
que se desea ver los datos.
El Array Editor es muy útil también para entender bien ciertos algoritmos,
ejecutando paso a paso un programa y viendo cómo cambian los valores de las
distintas variables. Es posible aparcar o situar las ventanas o pestañas del
Array Editor en la misma ventana del Editor/Debugger, que se va a ver a
continuación.
3.5. El Editor/Debugger.
En MATLAB tienen particular importancia los ya citados ficheros-M (o Mfiles). Son ficheros de texto ASCII, con la extensión *.m, que contienen
conjuntos de comandos o definición defunciones (estos últimos son un
poco más complicados y se verán más adelante). La importancia de estos
ficheros-M es que al teclear su nombre en la línea de comandos y pulsar Intro,
se ejecutan uno tras otro todos los comandos contenidos en dicho fichero. El
poder guardar instrucciones y grandes matrices en un fichero permite ahorrar
mucho trabajo de tecleado.
Figura 3. 3: Ventana del Editor/Debugger y Ejecución interactiva con el
Editor/Debugger
Fuente: Javier García de Jalón
Aunque los ficheros *.m se pueden crear con cualquier editor de ficheros
ASCII tal como Notepad, MATLAB dispone de un editor que permite tanto
crear y modificar estos ficheros, como ejecutarlos paso a paso para ver si
contienen errores (proceso de Debugo depuración). La Figura 3.3 muestra la
47
ventana principal del Editor/Debugger, en la que se ha tecleado un fichero-M
llamado Prueba1.m, que contiene un comentario y seis sentencias4. El Editor
muestra con diferentes colores los diferentes tipos o elementos constitutivos de
los comandos (en verde los comentarios, en rojo las cadenas de caracteres,
etc.). El Editor se preocupa también de que las comillas o paréntesis que se
abren, no se queden sin el correspondiente elemento de cierre. Colocando el
cursor antes o después de una apertura o cierre de corchete o paréntesis y
pulsando las teclas () o (), el Editor muestra con qué cierre o apertura de
corchete o paréntesis se empareja el elemento considerado; si no se empareja
con ninguno, aparece con una rayita de tachado.
Seleccionando varias líneas y clicando con el botón derecho aparece un
menú contextual que permite entre otras cosas comentar con el carácter %
todas las líneas seleccionadas.
La Figura 3.4 corresponde a una ejecución de este fichero de comandos
controlada con el Debugger. Dicha ejecución se comienza eligiendo el
comando Runen el menú Debug, pulsando la tecla F5, clicando en el botón
Continue( ) de la barra de herramientas del Editor o tecleando el nombre del
fichero en la línea de comandos de la Command Window. Los puntos rojos
que aparecen en el margen izquierdo son breakpoints(puntos en los que se
detiene la ejecución de programa); la flecha verde indica la sentencia en que
está detenida la ejecución (antes de ejecutar dicha sentencia); cuando el cursor
se coloca sobre una variable (en este caso sobre la matriz A) aparece una
pequeña ventana con los valores numéricos de esa variable.
En la Figura 3.4 puede apreciarse también que están activados los
botones que corresponden al Debugger. El significado de estos botones, que
aparece al colocar el cursor sobre cada uno de ellos, es el siguiente:
a. Set/Clear Breakpoint. Coloca o borra un breakpointen la línea en que
está el cursor.
48
b. Clear AllBreakpoints. Elimina todos los breakpointsque haya en el
fichero.
c. Step. Avanzar un paso sin entrar en las funciones de usuario que se
llamen en esa línea.
d. Step In. Avanzar un paso, y si en ese paso hay una llamada a una
función cuyo fichero
e. *.m está accesible, entra en dicha función.
f. StepOut. Salir de la función que se está ejecutando en ese momento.
g. Continue. Continuar la ejecución hasta el siguiente breakpoint.
h. QuitDebugging. Terminar la ejecución del Debugger.
i. Stack. En la parte derecha de la barra de herramientas aparece esta
lista desplegable (no visible en la Figura 3.4) mediante la cual se puede
elegir el contexto, es decir el espacio de trabajo o el ámbito de las
variables que se quieren examinar. Ya se ha comentado que el espacio
de trabajo base (el de las variables creadas desde la línea de
comandos) y el espacio de trabajo de cada una de las funciones son
diferentes.
El Debugger es un programa que hay que conocer muy bien, pues es
muy útil para detectar y corregir errores. Es también enormemente útil para
aprender métodos numéricos y técnicos de programación. Para aprender a
manejar el Debugger lo mejor es practicar.
Cuando se está ejecutando un programa con el Debugger, en cualquier
momento se puede ir a la línea de comandos de MATLAB y teclear una
expresión para ver su resultado. También se puede seleccionar con el ratón
una sub-expresión en cualquier línea vista en el Editor/Debugger, clicar con el
botón derecho y en el menú contextual que se abre elegir EvaluateSelection.
El resultado de evaluar esa sub-expresión aparece en la línea de comandos de
MATLAB.
49
Ya en las versiones anteriores MATLAB disponía de un Debugger
alfanumérico que se utilizaba desde la línea de comandos y en el que está
basado el nuevo Debugger gráfico del que se ha hablado anteriormente. De
hecho, al realizar operaciones con el Debugger gráfico van apareciendo las
correspondientes instrucciones en la línea de comandos de MATLAB. Para
más información sobre los comandos del Debugger alfanumérico, buscar en
la
sección
“Editing
andDebugging
M-Files”
en
Help/Matlab/UsingMatlab/DevelopmentEnvironment.
Figura 3. 4: Comando Preferences del menú File.
Fuente: Javier García de Jalón
3.6. Espacio de trabajo
Los datos y variables usadas residen en el espacio de trabajo, workspace,
accesible desde la ventana de comandos. Para inspeccionar el contenido de
este espacio se utilizan los comandos who y whos. Los archivos directamente
accesibles desde el espacio de trabajo, se muestran mediante what. En el
siguiente ejemplo se muestran sus características:
50
En el espacio de trabajo se crearon 3 variables, 2 de 4 elementos, y una
de 1 elemento, de modo que son 9 elementos a 8 bytes por elemento, lo que
hace un total de 72 bytes. A partir de la versión 6, release 12, MatLab incorporó
workspace, potenciando la capacidad de whos.
3.7. Variables.
En MatLab no es necesario hacer declaraciones previas acerca de las
variables. El contenido de las variables de caracteres ha de ir delimitado por el
signo «'».
51
De ese modo se crean variables numéricas, numero_de_visitantes, que
almacenan su valores en una matriz, en este caso la matriz es de 1 1, y su
valor es 25.
Los nombres de las variables deben seguir estas reglas: 1. Se forman con
las letras del abecedario, los dígitos 0 a 9 y el signo «_», distinguiéndose
mayúsculas de minúsculas. Los nombres de las variables han de comenzar por
una letra y no deben contener espacios en blanco. Los nombres de las
variables no pueden coincidir con los nombres de las keywords, nombres
reservados. 2. 3. La lista de los nombres reservados se obtiene por medio de
iskeyword:
» iskeyword
ans =
'break'
'case'
'catch'
'continue'
'else'
'elseif'
'end'
'for'
'function'
'global'
'if'
'otherwise'
'persistent'
'return'
'swirch'
'try'
'while'
52
Los nombres de las variables pueden ser tan extensos como se quiera,
pero MatLab sólo reconoce los 31 primeros caracteres. Las variables se
eliminan del espacio de trabajo con el comando clear: clearclear variables clear
global clearfunctionsclearallclear pipo* Elimina las variables del espacio de
trabajo. Es equivalente al comando anterior. Elimina las variables globales.
Elimina todas las funciones compiladas. Elimina todas las variables, globales y
funciones. Elimina las variables que empiezan por pipo. MatLab suministra
amplia información adicional mediante helpclear.
3.8. Formato de números.
MatLab presenta los resultados numéricos en varios formatos, según se
expresa a continuación:
Al mostrar resultados numéricos, MatLab sigue estas dos reglas:
1. MatLab intenta mostrar números enteros. Si el entero es muy grande, se
presenta en formato exponencial, con 5 cifras significativas. Los
números con decimales se muestran con 4 o 5 cifras significativas.
2. Los números en valor absoluto menores de 0,01 y mayores de 1.000, se
muestran en formato exponencial.
53
A continuación se muestran ejemplos demostrativos de formatos
numéricos:
3.9. Programas
MatLab acepta comandos directos, para inmediatamente producir el
resultado o ejecutar una serie de comandos almacenados en un archivo, con la
extensión «.m». Un archivo.m, consiste en una secuencia de sentencias
MatLab,
posiblemente
incluyendo
referencias
a
otros
archivo.m,
o
recursivamente a sí mismo. A estos archivos los llamamos programas MatLab,
en inglés scripts. Las variables de los programas se mantienen en el espacio
de trabajo, pudiendo ser invocadas en cualquier momento para ver su
contenido. En una sentencia, lo que sigue a % no se ejecuta, se considera un
comentario. Si se desea construir una tabla con inversos, cuadrados y raíces
54
cuadradas de 1 a 10, se edita un archivo, Numeros.m, con cualquier editor, tal
como el bloc de notas del sistema operativo, o con el editor propio de MatLab,
según:
El programa se invoca ejecutando «Numeros». Como en el programa
todas las sentencias se finalizaron con «;», no se muestra ningún valor
numérico. Al ejecutar «x», se obtendrá la tabla deseada:
Pulsando la tecla, ↑ se consigue las líneas de los comandos previamente
ejecutados.
3.10. Funciones
El otro tipo de archivos utilizado por MatLab son las funciones, cuya
primera característica es que sus variables son locales en su entorno y no
definidas en el espacio de trabajo, ni en otras funciones. Buena parte de la
potencia de MatLab se basa en su extenso conjunto de funciones, las básicas y
las
distribuidas
de
forma
separada
para
aplicaciones
específicas,
MatLabtoolboxes, y otras que desarrollan los usuarios. Las funciones toman
unas variables de entrada para calcular unos datos de salida, sea:
55
Almacenado en el archivo «Fun.m», cuyo contenido es:
Para evaluar Fun gráficamente, se lanza con las siguientes instrucciones.
El resultado que se obtiene se muestra en la gráfica de la figura 3.5. En
Fun(x), x es el argumento o entrada de Fun, para dar unos resultados de salida
que se almacenan en y, que se muestran gráficamente. Hay funciones del
sistema o construidas por un usuario, que toman diferente número de
argumentos de entrada que de salida. Así la función max, toma un vector de
argumentos y puede suministrar una o dos salidas, según se use:
Figura 3. 5: Representación gráfica de Fun.
Fuente: Gil Rodríguez, M
56
3.10.1.
Reglas de construcción de funciones
1. El nombre de la función y del archivo deben ser idénticos.
2. Los nombres de las funciones se rigen por las normas de los nombres
de las variables.
3. La primera línea ejecutable de una función debe ser la línea de
declaración de función.
4. Las variables del interior de las funciones son variables locales.
5. El conjunto de líneas consecutivas de comentarios que siguen a
function, componen el texto de ayuda de esa función, obtenible mediante
help y lookfor.
6. Una función termina al encontrar un retun o al llegar a la última línea de
la función.
7. Si una función llama a un programa, éste es evaluado en el espacio de
trabajo de la función y no en el workspace de MatLab.
8. Cada función tiene su espacio de trabajo separado del de MatLab, de
modo que la conexión entre estos ambientes se realiza a través de las
variables de entrada y salida de la función.
9. Para compartir variables del interior de las funciones y del espacio de
trabajo, se declaran variables globales donde se necesiten mediante la
instrucción global.
>>global X a b
% Declaración de variables globales
Para facilitar el manejo de funciones, MatLab incorporó recientemente @,
y feval, para mejorar eval, cuya utilidad se expone en el siguiente ejemplo:
57
La eficiencia de feval es considerablemente superior a eval, ya que el
primero evalúa directamente lo que se invoca, mientras que eval llama al
interpretador completo de MatLab. La diferencia en tiempo de ejecución de
ambas funciones se pone de manifiesto con:
3.10.2.
Funciones en línea
Un segundo modo de definir funciones, sin editar archivos, se logra con
inline:
58
3.11. NúmerosComplejos.
MatLab admite operaciones con números complejos, permitiendo usar
indistintamente la i y la j, según se muestra en lo siguiente:
59
3.12. Manejo de vectores y matrices
La forma más sencilla de crear un vector es mediante el uso de [ ], vector
en línea, o con [ ]', vector en columna. Los elementos se separan por espacios
o comas, el «;» se reserva para anexar en columna:
También se generan vectores mediante las instrucciones linspace y
logspace, ambos con dos o tres argumentos, y con «:», ya mencionado:
Con el siguiente ejemplo se muestra la creación y manejo de matrices:
60
3.13. Tipos de Gráficos.
Desde las primeras versiones, MatLab traía suficientes utilidades
gráficas, que en las versiones posteriores fueron incorporando cantidades
ingentes de nuevas facilidades. Se reseñan los principales tipos de
construcción de gráficos:
•
fplot. Para representación de funciones: fplot('Fun',[-pi pi]).
•
plot. Representación de x frente a y: plot(x,y).
•
plotyy. Representación en los ejes opuestos de ordenadas: plotyy
(x1,y1,x2,y2).
•
plotmatrix. Matriz de representaciones: plotmatrix(x,y).
•
bar. Representación con barras: bar(x,y,ancho,tipo).
•
stairs. Representación en escalones: stairs(x,y).
•
errorbar. Representación acompañada de un parámetro de desviación:
errorbar(x,y,e).
•
stem. Representación discreta: stem(x,y).
•
pie. Representación en tarta: pie(x).
•
plot3. Representación en 3-d: plot3(x,y,z).
•
semilogy. Representación semilogarítmica en el eje y: semilogy (x,y).
•
semilogx. Representación en el eje x: semilogx(x,y).
•
loglog. Representación logarítmica en los dos ejes: loglog(x,y).
En la siguiente figura 3.6, se representan los principales tipos de gráficos
mencionados.
61
Figura 3. 6: Diferentes tipos de gráficos.
Fuente: Gil Rodríguez, M.
3.14. Entornografico MatLab (GUIDE).
GUIDE es un entorno de programación visual disponible en MATLAB para
realizar y ejecutar programas que necesiten ingreso continuo de datos. Tiene
las características básicas de todos los programas visuales como Visual Basic
o Visual C++.
3.14.1. Inicio
Para iniciar nuestro proyecto, debemos dar clic en GUIDE, tal como se
muestra en la figura 3.7.
62
Clic aquí
Figura 3. 7: Ventana de MatLab para iniciar programación gráfica GUIDE.
Fuente: El Autor.
Posteriormente, se abre la siguiente ventana o cuadro de dialogo, tal
como se muestra en la figura 3.8.
Figura 3. 8: Ventana de GUIDE Quick Start.
Fuente: El Autor.
Escogemos la opción Blank GUI (Default)(véase la figura 3.8) también
denominada “opción de interfaz gráfica de usuario en blanco” (la misma viene
predeterminada), nos presenta un formulario nuevo, en el cual podemos
diseñar nuestro programa. En la figura 3.9 se muestra la opción escogida del
entorno de programación gráfica:
63
Panel de
Componentes
Área de
Trabajo
Figura 3. 9: Ventana del Entorno Gráfico (GUIDE) de MatLab.
Fuente: El Autor.
La figura 3.10 muestra la barra de herramientas del GUIDE.
Figura 3. 10: Barra de Herramientas del Entorno Gráfico (GUIDE) de MatLab.
Fuente: El Autor.
A continuación se describen cada uno de los iconos de la barra de
herramientas del entorno gráfico:
Alinear objetos.
Editor de menú.
Editor de orden de etiqueta.
Navegador de objetos.
Editor del M-file.
Editor de Barra de
Herramientas
Accede al panel de
componentes
Grabar y Ejecutar
64
Para obtener la etiqueta de cada elemento de la paleta de componentes
ejecutamos:
File>>Preferentes
y
seleccionamos
Show
names
in
componentpalette, en la figura 3.11 se muestra la ventana de componentes.
Figura 3. 11: Paleta de Componentes del GUI de MatLab.
Fuente: El Autor.
3.14.2. Propiedad de los componentes
Cada uno de los elementos de GUI, tiene un conjunto de opciones que
podemos acceder con clic derecho, tal como se ilustra en la figura 3.12.
Figura 3. 12: Propiedades de paleta de Componentes del GUI de MatLab.
65
Fuente: El Autor.
Al hacer clic derecho en el elemento ubicado en el área de diseño, una de
las opciones más importantes es View Callbacks, la cual, al ejecutarla, abre el
archivo .m asociado a nuestro diseño y nos posiciona en la parte del programa
que corresponde a la subrutina que se ejecutará cuando se realice una
determinada acción sobre el elemento que estamos editando.
Por ejemplo, al ejecutar View Callbacks>>Callbacks en el Push Button,
nos ubicaremos en la parte del programa:
functionpushbutton1_Callback(hObject, eventdata, handles)
%hObject handle to pushbutton1 (see GCBO)
%eventdata reserved-to be defined in a future version of MATLAB
%handles structure with handles and user data (see GUIDATA)
3.14.3. Funcionamiento de una aplicación GUI
Una aplicación GUIDE consta de dos archivos: .m y .fig. El archivo .m es
el que contiene el código con las correspondencias de los botones de control
de la interfaz y el archivo .fig contiene los elementos gráficos.
Cada vez que se adicione un nuevo elemento en la interfaz gráfica, se
genera automáticamente código en el archivo .m.
Para ejecutar una Interfaz Gráfica, si la hemos etiquetado con el
nombrecurso.fig, simplemente ejecutamos en la ventana de comandos >>
curso. También podemos acceder haciendo clic derecho en el m-file y
seleccionando la opción RUN.
3.14.4. Manejo de datos entre los elementos de la aplicación y el archivo
.m
66
Todos los valores de las propiedades de los elementos (color, valor,
posición, string…) y los valores de las variables transitorias del programa se
almacenan en una estructura, los cuales son cedidos mediante un único y
mismo identificador para todos éstos. Tomando el programa listado
anteriormente, el identificador se asigna en:
handles.output = hObject;
handles, es nuestro identificador a los datos de la aplicación. Esta
definición deidentificador es salvada con la siguiente instrucción:
guidata(hObject, handles);
guidata, es la sentencia para salvar los datos de la aplicación.
3.14.5. Sentencias Get y Set
La asignación u obtención de valores de los componentes se realiza
mediante las sentencias gety set. Por ejemplo si queremos que la variable
utpltenga el valor del
Slider escribimos:
utpl= get(handles.slider1,'Value');
67
CAPÍTULO 4: DESARROLLO EXPERIMENTAL
4.1. Hardware.
Para el desarrollo de proyectos del presente trabajo de titulación, es
conveniente mostrar primeramente al lector el hardware y software necesario, y
finalmente se mostrarán dos prácticas como aplicación de microcontroladores a
través de la plataforma de programación MatLab.
4.1.1. Módulo de entrenamiento.
El módulo de entrenamiento MEI&T es programable, posee un
microcontrolador PIC16F886. Este microcontrolador está embebido con una
variedad de componentes electrónicos que le da un valor agregado,
facilitándonos en gran medida el desarrollo de proyectos electrónicos.
Figura 4. 1: Módulo de entrenamiento MEI&T.
Fuente: El Autor.
Características principales del módulo de entrenamiento:
•
-UART, One Wire, SPI e I2C
•
-Comunicación ONE WIRE y USART
68
•
-RX y TX (FSK, ASK y QPSK)
•
-Potenciómetro integrado
•
-10 entradas analógicas
•
-24 entradas y salidas digitales
•
-8 leds indicadores de salidas digitales
•
-Control para 2 motores DC (Dirección y Velocidad)
•
-Programación ICSP in circuit
•
-Reset manual
•
-Switch de ON/OFF
•
-Led indicador de power
•
-Regulador integrado
El módulo de desarrollo le permite trabajar con señales analógicas y
digitales del exterior que pueden provenir desde sensores. Además nos permite
generar señales digitales que pueden ser usadas para controlar actuadores, tal
como se muestra en la figura 4.2.
Figura 4. 2: Puertos de Entrada y Salida (E/S) del MEI&T.
Fuente: El Autor.
A continuación, podemos ver más características acerca de las salidas y
entradas del módulo entrenamiento:
69
•
Puertos 25/24 Pines IN/OUT
•
Puertos: A, B, C, E
•
11 entradas analógicas con 10 bit de resolución
•
3 Timers (Timer0 8bits, Timer1, 2 16bits)
•
2 PWM (CCP) de 10bits, frecuencia máx 20KHZ
•
Oscilador interno 31KHz-8MHz
o AN0=RA0, AN1=RA1, AN2=RA2, AN3=RA3, AN4=RA5,
AN8=RB2, AN9=RB3,
AN10=RB1 AN11=RB4, AN12=RB0,
AN13=RB5
o DIR1: RA2, NDIR1: RA4
•
DIR2: RA3, NDIR2: RA5
•
PWM1: RC1 PWM2: RC2
•
ADCISENA: RB1 ADCISENB: RB2
4.1.2. Programador P.PICI&T04
El programador es muy importante ya que nos permite cargar o “quemar”
el archivo “.HEX” en el microcontrolador.
Figura 4. 3: Programador P.PICI&T04.
Fuente: El Autor.
Características:
Soporte de todas las familias de pics del fabricante microchip.
Conexión Mini USB con el computador
CD con software PICKIT 2
70
Programador ICSP mediante bus de datos
Led indicador de programación
Led indicador de power
Led indicador VDD
VPP/MCLR: Señal para el pin MCLR del PIC
VDD: Señal de voltaje para el pin VDD del PIC
GND/VSS: Señal de referencia para el pin VSS del PIC
PDAT: Señal de datos para el pin PDAT del PIC
PCLK: Señal de reloj para el pin PCLK del PIC
AUX: NC
4.1.3. Driver: P.H. I&T 04
Por medio de este driver podemos controlar la velocidad y giro de un
motor DC
Figura 4. 4: Programador P.PICI&T04.
Fuente: El Autor.
Características:
P.H I&T 04 es un driver para el control de dirección y velocidad (PWM)
de dos motores DC totalmente in dependientes.
Alimentación: Motor (4.5-36)VDC , Control VCC (4.5-7)V
71
Salidas: A,B-> MOTOR 1 ; C,D -> MOTOR 2
Driver L293D
Conexión a fuentes para motores.
Conexión con M.E I&T 04 con bus datos IDC
600mA por canal, 1.2A Pico
CCP1 (PWM1) -> RC2
CCP2 (PWM2) -> RC1
Usos: Control de motores para robots con tracción diferencial, control de
motores para ventilación, motores para tacómetros, etc.
4.2. Programando el Hardware
Para realizar cualquier aplicación debemos programar al módulo y esa
programación dependerá de la necesidad que tengamos, para esto requerimos
de un programa el cual es Mikrobasic, una vez realizado esto se procede a
cargar el programa desarrollado al módulo de entrenamiento. En la figura 4.5
se muestra los pasos para la programación de microcontroladores.
Figura 4. 5: Pasos para la programación.
Fuente: El Autor.
Para programar debemos tener en consideración los componentes y
puertos del microcontrolador que vamos a usar, el cual es el PIC16F886, tal
como se muestra en la figura 4.6.
72
Figura 4. 6: Descripción de pines del PIC16F886.
Fuente: El Autor.
3.14.6.
Uso de contador y Leds.
Para la presente experiencia práctica, programaremos al módulo para que
encienda los leds de manera indefinida. En la figura 4.7 se observa el diagrama
de bloques.
Figura 4. 7: Diagrama de bloques para encendido indefinido de LEDs.
Fuente: El Autor.
A continuación, la figura 4.8 muestra la programación del módulo para el
encendido indefinido de los LEDs:
73
Figura 4. 8: Programación en MikroBasic del encendido indefinido de LEDs.
Fuente: El Autor.
Posteriormente, se procede a cargar el programa una vez compilado y
generado el archivo *.hex, en la figura 4.9 se muestra al programador y módulo
previo a la carga del encendido de los LEDs.
Figura 4. 9: Conexión entre el programador y módulo de entrenamiento.
Fuente: El Autor.
3.14.7.
Uso de Botonera – Contadory Leds
En este ejercicio práctico programaremos el módulo para que encienda
los leds una vez presionado la botonera, cada vez que presione la botonera
incrementará un contador que se verá reflejado en los leds.
74
En la figura 4.10 se muestra el diagrama de para el uso de la botonera –
contador y leds.
Figura 4. 10: Diagrama de bloques de botonera para encendido de LEDs.
Fuente: El Autor.
A continuación, la figura 4.11 muestra la programación del módulo para
encender los leds a través de una botonera.
Figura 4. 11: Programación en MikroBasic de la botonera para encender LEDs.
Fuente: El Autor.
Y en un proceso similar al de la figura 4.9, se debe proceder para
programar el microcontrolador PIC16F886, y en forma general siempre se debe
seguir el mismo procedimiento para realizar la programación.
75
4.3. Software: Programación gráfica en MatLab (GUIDE).
En el capítulo 3, se describió brevemente la programación gráfica GUIDE,
en el presente acápite, presentamos dos ejemplos básicos de programación
GUI. En la figura 4.12 se muestra el diagrama de bloques para programación
gráfica u entorno virtual.
Figura 4. 12: Diagrama de bloques de entorno gráfico.
Fuente: El Autor.
4.3.1. Ejemplo: Programación GUI – Sumadorde dos Números.
Por medio de este ejemplo aprenderemos a usar los elementos básicos
de la herramienta GUIDE.Se requiere diseñar un programa que sume dos
cantidades y presente el resultado al usuario final.Pasos para el desarrollo del
programa:
1. Se escogen los elementos necesarios para el desarrollo del programa en
este caso seleccionamos 4 “static text” , 2 “edit text” y un “push button”,
tal como se muestra en la figura 4.13.
Figura 4. 13: Diagrama de bloques de entorno gráfico.
Fuente: El Autor.
76
2. Luego procedemos a darle el diseño que sea agradable para el
usuario,como son color del fondo de la ventana, tipo o tamaño de letra
de cada una de las cajas de texto, etc.Se puede observar en la figura
4.14, que se usó 1 “static tex”para el titulo del programa ,1 “static tex”
para indicar NUMERO A , 1 “static tex”para indicar el NUMERO B y 1
“static tex”para presentar el resultado final el cual esta vacio y fondo
blanco, tambien se puede observar que los “edit text” es donde
ingresarán los números y el “pussbutton” es el boton SUMAR que
ejecutara el resultado.
Figura 4. 14: Programación gráfica del sumador de dos números.
Fuente: El Autor.
3. Una vez realiazado nuestro diseño procedemos a presionar el boton
Guardar-Ejecutar y se generará el codigo de los objetos creados y
tambien veremos el entorno grafico que visualizará el usuario final, tal
como se muestra en la figura 4.15.
77
Figura 4. 15: Código de objetos para el sumador de dos números.
Fuente: El Autor.
4. Empezaremos a programar los objetos, para esto vamos al entorno de
trabajo y escogemos el objeto a programar para ver la subrituna que
debemos programar.Damos clic derecho - View Callback – Callback (ver
figura 4.16).
Figura 4. 16: Subrutina del sumador de dos números.
Fuente: El Autor.
78
5. Procedemos a programar. En este caso programaremos los “edit text”
donde el usuario ingresar los números y el “pussbutton” el cual será el
boton que ejecutará la suma y la presentará en el “static text”. En la
figura 4.17, figura 4.18 y figura 4.19, se muestran los códigos fuentes
para guardar el primer, segundo número y la suma de dos números
respectivamente.
Figura 4. 17: Código fuente que guarda primer número.
Fuente: El Autor.
Figura 4. 18: Código fuente que guarda segundo número.
Fuente: El Autor.
79
text3 es el nombre del
“statictext”
Figura 4. 19: Código fuente de la suma de dos números.
Fuente: El Autor.
6. Finalmente, se procede con la ejecución del
el programa realizado
realizado, que se
muestra en la figura 4.20.
Figura 4. 20: Ventana GUI para la suma de dos números.
Fuente: El Autor.
4.3.2. Ejemplo: Graficador
ficador de Funciones
En este ejemplo podemos ver el uso de otros componentes que tiene la
herramienta GUIDE.Se
Se requiere diseñar un programa que nos permita graficar
funciones
básicas
(cuadrada,cúbica,seno,coseno)
indicandole
el
rango.Básicamente
Básicamente son los mismos pasos del ejemplo anterior, esta vez nos
enfocaremos mas en la programación que en el entorno gráfico diseñado.
80
En la figura 4.21 se muestra el entorno gráfico final diseñado y vemos dos
nuevos componentes los cuales son “popupmenu” y ”Axes”.
Figura 4. 21
21: Ventana GUI para graficar funciones.
Fuente: El Autor.
Antes de pasar a la programación revisaremos el componente “Pop-up
“Pop
menu”.Para
Para poder agregar la lista de los funciones básicas debemos dar clic en
STRING y se nos abrirá una ventana donde agregaremos la lista que nosotros
deseemos,, como se lustra en la figura 4.22.
4.22
Figura 4. 22: Asignación de String para gráficas de funciones.
Fuente: El Autor.
81
A continuación, las figuras
figura 4.23 y 4.24 muestran
n los códigos fuentes, que
permiten el inicio del rango de una función.
Figura 4. 23: Código fuente para el inicio de una función - 1.
Fuente: El Autor.
En las figuras 4.24 y 4.25 se muestran los códigos fuentes, que permiten
guardar el inicio del rango de una función.
Figura 4. 24: Código fuente para el inicio de una función - 2.
Fuente: El Autor.
Posteriormente, se programa el popupmenu1 (ver figura 4.25) lo que nos
permitirá escoger la función que se desee graficar.
82
Figura 4. 25: Asignación de String para gráficas de funciones.
Fuente: El Autor.
En la figura 4.26 se muestra la p
programación
rogramación del pushbutton donde se
graficará la función escogida anteriormente.
Figura 4. 26
26: Código fuente para graficar funciones.
Fuente: El Autor.
4.4. Comunicación
omunicación Serial.
Se procedará a comunicar la tarjeta de entenamiento mediante el puerto
serial. En la figura 4.27 se muestra la representación de la práctica
tica en donde
vemos los componentes de la tarjeta la cual vía
v a USB se comunicar
comunicarán por el
83
puerto COMX del ordenador.Más adelante podremos ver como obtenemos y
enviamos datos mediante un sotfware el cual es Matlab y daremos un entorno
gráfico visto en el acápite anterior.
Figura 4. 27: Código fuente para graficar funciones.
Fuente: El Autor.
4.4.1. Ejemplo: Envío de datos por comunicación serial
Programar el módulo MEI&T04 para que envíe por puerto serial el conteo
ascendente de una variable de 8 bits (0-255), el envío se realizará cada 500
milisegundos. Monitorear el dato recibido en código ASCII por el AccesPort. A
continuación, la figura 4.28 muestra el código fuente que permite grabar en el
módulo de entrenamiento.
Figura 4. 28: Código fuente para comunicación serial.
Fuente: El Autor.
84
Una vez grabado el codigo procedemos a ver en el programa Access Port
los datos enviados serialmente por el modulo de entrenamiento. En la figura
4.29 se muestra la Configuración del access port.Primero se configura donde
tendremos que seleccionar los baudios y el puerto, los demás parámetros son
por default.
Figura 4. 29: Configuración del Access Port.
Fuente: El Autor.
Una
vez
realizado
esto,
se
procede
a
realizar
las
pruebas
correspondientes y ver que datos del modulo está enviando (ver figura 4.30).
Figura 4. 30: Comunicación Hiperterminal.
Fuente: El Autor.
85
4.4.2. Recepción/envió de datos por comunicación serial MATLAB
Acontinuacion, se procedió a utilizar el codigo correcto para enviar y
recibir datos por medio de MatLab mediante un entorno gráfico. Para esto, se
crea el programa que permite enviar – recibirdatos desde el puerto serial del
ordenador desde un entorno grafico utilizando Matlab-GUIDE. En la figura 4.31
se observan todos los componentes del entorno grafico, usado en inciso
anterior, para lo cual se procedió a enfocarse en la programación del programa
para comunicación serial con el puerto COM del ordenador.
Figura 4. 31: Configuración del Access Port.
Fuente: El Autor.
Para la programación se la dividió en 4 partes básicas, que son:
1. Panel de configuración
En la figura 4.32 se muestra la configuración del popupmenu1 para la
selección de los baudios
86
Figura 4. 32: Código fuente para configuración de baudios.
Fuente: El Autor.
En la figura 4.33 se muestra el programa que permite la configuración del
popupmenu2, la cual permite la selección de los puertos COM para la
comunicación serial.
Figura 4. 33: Código fuente para configuración y selección de los puertos COM.
Fuente: El Autor.
87
Aquí se podemos ver como se configuró el pushbutton1 para abrir el
puerto serial, tal como se muestra en la figura 4.34.
Figura 4. 34: Código fuente para configuración de pushbutton1.
Fuente: El Autor.
Posteriormente, la figura 4.35 se puede ver la configuración del
pushbutton2, para poder cerrar el puerto serial,adicionalmente agregamos un
mensaje de información para el usuario cuando realice esta acción.
Figura 4. 35: Código fuente para configuración de pushbutton2.
Fuente: El Autor.
Datos enviados
Para proceder a que los datos sean enviados, se programará el dato
ingresado por el usuario el cual se desea enviar por el puerto serial (ver figura
4.36).
Figura 4. 36: Código fuente para configuración de envió de datos.
Fuente: El Autor.
88
Y posteriormente se programa al pushbutton3 (SEND), el cuál ejecuta el
dato ingresado por el usuario para su envió por el puerto serial.
Figura 4. 37: Código fuente para configuración pushbutton3 para enviar datos.
Fuente: El Autor.
Datos de recepción
Para los datos de recepción, se programa el pussbutton4 (RECEIVE)
donde al ejecutar los datos enviados por el puerto serial seran leidos y
presentados en un static text.
Figura 4. 38: Código fuente para configuración pushbutton4 para recepción de datos.
Fuente: El Autor.
Boton de salida
La figura 4.39 se muestra la programación del pussbutton8 (SALIR) donde
al ejecutar le presentara un aviso de pregunta al usuario donde le indica si desa
salir o no del programa.
Figura 4. 39: Código fuente para configuración pushbutton8 para salir del programa.
Fuente: El Autor.
89
4.4.3. Pruebas.
Para realizar la prueba del programa que se ha diseñado, nos
apoyaremos en dos programas, los cuales son VSPE y el Acces port. El VSE
nos ayudará creando dos puertos virtuales COM y el Accsess Port nos ayudará
a visualizar que está pasando en el envio/recepción de datos.
El VSE es un programa fácil de manejar el cual nos ayudará a crear
puertos vituales para pruebas de comunicación.Esta configuración lo que se le
envié para el puerto COM1 también le llegará al puerto COM. En la figura 4.40
se muestra la creación del puerto virtual.
Figura 4. 40: Creación de puertos virtuales.
Fuente: El Autor.
90
Una vez configurado los puertos virtuales los cuales son COM1 y COM2
procederemos con la ejecución del programa. Configuramos el Puerto,
seleccionamos los baudios y el puerto a usar, en la figura 4.41 es el puerto
COM1 virtual. Luego procedemos a abrir el puerto dando clic en OPEN.
Figura 4. 41: Configuración del puerto.
Fuente: El Autor.
Una vez configurado correctamente el puerto, enviamos el dato “ideas” a
traves del puerto serial. El dato “ideas” se observa en la figura 4.42, esto ocurre
mediante la configuración de dos puertos virtuales,el Access Port (configurar
Puerto COM2) y Baudios 28800.
Figura 4. 42: Dato “ideas” enviado por el puerto virtual Access Port.
Fuente: El Autor.
91
Si queremos enviar datos y leerlos desde Matlab procedemos a enviar
datos desde el Access Port, tal como se muestra en la figura 4.43.
Figura 4. 43: Access Port para enviar datos y lectura desde MatLab.
Fuente: El Autor.
Figura 4. 44: Datos recibidos y lectura en GUI de MatLab.
Fuente: El Autor.
Si se deseasalir del programa, se selecciona el botón SALIR, la misma
nos pregunta “¿Desea salir del programa?”, tal como se muestra en la figura
4.45.
92
Figura 4. 45: Salida del programa GUI de MatLab.
Fuente: El Autor.
4.5. Validación Práctica del Control de un Motor DC con PWM y
monitoreo de las RPM del motor con encoder óptico desde una
interfaz gráfica (Matlab-GUIDE).
Para la validación del presente trabajo de titulación, se procederá a
realizar la práctica, se procede a programar el módulo de entrenamiento para
poder establecer la correcta comunicación entre Matlab y el mencionado
módulo. En la figura 4.46 se muestra las conexiones entre el módulo de
entrenamiento, encoder óptico y motor DC.
Figura 4. 46: Conexiones para validación práctica.
Fuente: El Autor.
93
A continuación, se muestra en la figura 4.47 la programación para el
control DC y monitoreo de velocidad del motor DC desde MatLab.
Figura 4. 47: Programación para control y monitoreo del motor DC.
Fuente: El Autor.
En la figura 4.48 se muestra la programación del contador de las RPS por
medio de la subrutina de interrupción.
Figura 4. 48: Programación del contador de RPS.
Fuente: El Autor.
En la figura 4.49 se presenta la programación del main principal.
94
Figura 4. 49: Programación del Main Principal.
Fuente: El Autor.
95
Una vez realizado esto procedemos a realizar la interfaz gráfica para el
control del motor DC, para lo cual utilizaremos la herramienta Matlab-GUIDE ya
tratados y aprendidos con anterrioridad, junto con otros componentes
adicionales como el slider y check box. Entonces, se utilizará la programación
de comunicación serial, para lo cual el panel de configuración de puertos será
el mismo (ver figura 4.50).
Figura 4. 50: Interfaz Gráfica GUI para configuración de puertos y panel de control.
Fuente: El Autor.
La programación para la presente práctica, se la divide en 3 partes
básicas las cuales son:
96
a. Panel de configuración puertos
Utilizaremos el mismo panel de configuración de puertos visto
anteriormente.
b. Panel de Monitoreo y control
Programaremos el slider (ver figura 4.51), aquí obtenemos el valor
seteado por el ususario de las PWM,si el PWM seteado es mayor a 240,
seteamos para que se ponga un visto en el check box, y finalmente enviaremos
al módulo las PWM seteadas con la trama configurada, para que este lo pueda
identificar($,PWM,GIRO)
Figura 4. 51: Programación del panel de Monitoreo y Control.
Fuente: El Autor.
Ahora, la figura 4.52 muestra la programación del Pushbutton – Graficar,
la misma que nos permite graficar las RPS enviadas por el módulo de
entrenamiento. Para la programación inicializamos las variables,después se
agregan ciertos atributos a la gráfica y por último, graficamos en tiempo real las
RPS y verificamos. Si el usuario decide parar (boton STOP) el ciclo infinito que
obtiene datos y la gráfica se detiene.
97
Figura 4. 52: Programación Pushbutton – Graficar.
Fuente: El Autor.
Programación del Pushbutton – Stop (ver figura 4.53), se procede a
cambiar el valor de la varible global B para que la otra subrutina pueda salir del
ciclo infinito. Además, presenta un mensaje el cual, indica al usuario que vuelva
a poner el Slider al inicio para que pueda volver a graficar .
Figura 4. 53: Programación Pushbutton – Stop.
Fuente: El Autor.
c. Boton de salida
Finalmente, la figura 4.54 se muestra la programación del pussbutton5
(Salir) donde al ejecutar le presentara un aviso de pregunta al usuario donde le
indica si desa salir o no del programa
98
Figura 4. 54: Programación Pushbutton – Salir.
Fuente: El Autor.
99
CAPÍTULO 5: CONCLUSIONES Y RECOMENDACIONES.
5.1. Conclusiones.
A través del Estado del Arte de los Sistemas Microcontroladores, se
pudo
fundamentar
y
comprender
la
importancia
de
los
microcontroladores.
También se describió brevemente la plataforma de programación
MatLab y el uso de la herramienta GUIDE, se pudo contribuir con una
herramienta de programación gráfica que ha permitido cumplir con el
objetivo general del presente trabajo de titulación.
La parte experimental nos permitió validar correctamente la aplicación
específica de manipular y controlar un motor DC con encoder óptico. Se
comprobó que el programa creado para recibir y enviar datos al módulo
de entrenamiento de microcontroladores, funciona correctamente.
5.2. Recomendaciones.
Desarrollar más aplicaciones prácticas de microcontroladores a través
de los módulos de entrenamiento que quedan en el Laboratorio de
Electrónica, y que manejen a la vez programación de entorno gráfico
(GUIDE – MatLab).
Desarrollar cursos de educación continua u optativas para programar
entorno gráfico en GUIDE – Matlab, pero cuya aplicación sean a nivel de
microcontroladores.
100
REFERENCIAS BIBLIOGRÁFICAS
Ciscar Martinez, V. A. (2010). Diseño e Implementación de un Sistema
Automático para la Caracterización Dinámica de probetas y elementos
estructurales de construcción. Valencia: Universidad Politécnica de
Valencia.
Dogan, I. (2008). Programación de Microcontroladores PIC. Barcelona:
Marcombo S.A.
Dogan, I. (2011). PIC Basic Projects: 30 Projects using PIC BASIC and PIC
BASIC PRO.Burlington: Newnes.
González Cayufilo, R., & Pradines Pino, R. (2007). Análisis de Software para
Desarrollo entorno Gráfico LabView y Propuesta de Implementación
para Laboratorio en el Instituto de Electricidad y Electrónica en
Universidad Austral de Chile. Valdivia: Universidad Austral de Chile.
López Hernández, I., & Zuñiga Castro, D. (2009). Protocolo para crear un
sistema para reducir energía mediante el control de temperatura en
casas habitación. Juárez: Repositorio Universidad Autónoma de Ciudad
de Juárez.
Melchor Hernández, N. (2009). Tarjeta de Desarrollo para Microcontroladores
PIC. México D.F.: Repositorio Instituto Politécnico Nacional (IPN).
Reyes, C. A. (2008). Microcontroladores PIC Programación en Basic. Quito,
Ecuador: RISPERGRAF.
Terven
Salinas,
J.
(17
de
06
de
2013).
Tervenet.
Obtenido
de
http://www.tervenet.com/itmaz/micros2012/01%20Introduccion.pdf
Valdivieso Noroña, D. (2013). Construcción de un Controlador de temperatura
ambiental y huedad del suelo de un invernadero de tomate riñón
orgánico utilizando el Microcontrolador PIC 16F877A . Quito: Repositorio
de la Escuela Politécnia Nacional (EPN).
Verle, M. (2010). PIC Microcontrollers - Programming in Basic.Belgrado:
mikroElektronika.
101