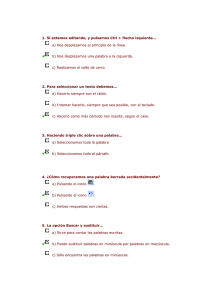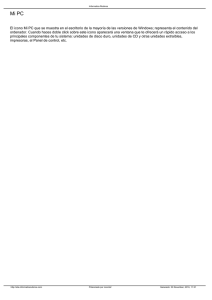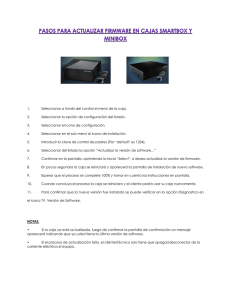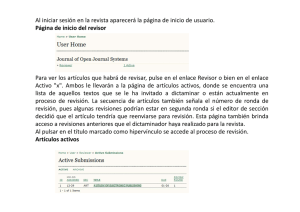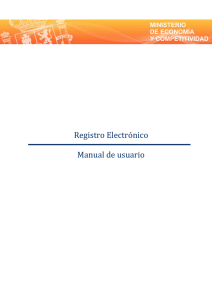capítulo 2. punto de venta
Anuncio

CAPÍTULO 2: PUNTO DE VENTA “Lo que puedes hacer o crees poder hacerlo, comiénzalo” Goethe. Escritor alemán. MANUAL USUARIO V.4.6. V CAPÍTULO 2: PUNTO DE VENTA ................................ 3 2.1. ICONOS DEL PUNTO PUN DE VENTA ....................................... - ICONOS DE LA PANTALLA INICIO DE VENTAS ........................................ ................................ 4 - ICONOS DE LA PANTALLA CIERRE DE VENTAS ...................................... ................................ 11 - MENÚ CONTEXTUAL DEL PUNTO DE VENTA ........................................ ................................ 15 2.2. OPERACIONES EN EL PUNTO DE VENTA .................... 16 - VENTA POR CÓDIGO, DENOMINACIÓN Y FRAGMENTOS....................16 - CIERRE DE LA VENTA ................................................................ .................................................. 21 - MODIFICAR, DORMIR Y ANULAR UNA VENTA..................................... ................................ 24 - DORMIR VENTA RECETA ELECTRÓNICA................................ ELECTRÓNICA................................................26 - DEVOLUCIÓN DE PRODUCTOS................................................................ ................................. 27 - GESTIÓN DE DESCUENTOS ................................................................ ....................................... 28 - EDICIÓN DEL CAMPO IMPORTE ............................................................... ...............................32 - GESTIÓN DE GENÉRICOS................................................................ .......................................... 34 - GESTIÓN DE PRECIOS MENORES ............................................................ ............................38 - CONTROL UNIDADES DISPENSABLES ..................................................... .....................42 - PRODUCTOS NO CONTROLADOS POR STOCK .................................... ................................ 43 - DISPENSACIÓN ACTIVA ................................................................ ............................................. 44 -DISPENSACIÓN DEL CONSEJO ................................................................ ................................. 45 - INDICACIÓN FARMACÉUTICA ................................................................ ....................................53 2 MANUAL USUARIO V.4.6. V 2 . 1 . I C O NO S D E L PU N T O D E V E N T A El Punto de Venta es donde vas vas a realizar todas las operaciones de venta en la aplicación Unycop Win. Normalmente, al encender los equipos, el programa se inicia automáticamente en esta pantalla. En la parte superior de la pantalla sigue apareciendo el Menú General de la aplicación (“barra menú” y “barra iconos”)) pero además, en el lateral izquierdo, aparece una nueva “barra iconos” que corresponden a opciones concretas del Punto de Venta. Desde el Punto de Venta puedes acceder a cualquier otra opción del programa, a través del Menú General. A veces es necesario cerrar el PV para acceder a ellas, el programa te lo indicará con un mensaje. mensaje Si quieres salir tan sólo tienes que pulsar la tecla <Esc>. Para volver a entrar, lo más cómodo es hacer “clic” sobre el icono de la “barra menú” o pulsar <Ctrl+P>. 3 MANUAL USUARIO V.4.6. V En la parte inferior de la pantalla aparece un mensaje de ayuda que va cambiando en función ción del campo en el que tengas tenga situado el cursor. A la derecha de este mensaje aparece la fecha y hora actual. ICONOS DE LA PANTALLA INICIO DE VENTAS En el lateral izquierdo de la pantalla “Punto de Venta” aparece una “barra iconos” con opciones concretas de esta pantalla. En este apartado vamos a describirlas: AYUDA Este icono estará activo además de en el Punto de Venta durante toda la aplicación y en los campos que así lo requieran porque existan numerosas posibilidades (elegir un organismo, un proveedor...). proveedor En el teclado se activará la ayuda pulsando <F3>. ABRIR CAJON Este icono está activo en las farmacias que tienen u un cajón portamonedas automático conectado a su ordenador. Al hacer "clic" " sobre él o pulsar <Ctrl+2> se abre dicho cajón. CERRAR VENTA Para ara finalizar una venta y pasar a la pantalla “Cierre de Venta enta” tienes que pulsar este icono o <Ctrl+3>. 4 MANUAL USUARIO V.4.6. V PAGO POR CAJA Esta opción te permite realizar apuntes de caja. Es muy útil para par controlar el dinero que sacas de ella cuando realizas realizas un determinado pago. Para realizar un "Pago por Caja" tienes t que hacer "clic" sobre este icono o pulsar <Ctrl+4>. <Ctrl+4> Aparecerá una pantalla donde tienes tiene que indicar el concepto del pago a realizar, la cantidad que vas vas a sacar de la caja y el vendedor que q realiza el apunte (Si llevass control de vendedores).Una vez introducidos todos estos datos, pulsa el botón “Aceptar”. NOTA: Es posible realizar pagos negativos, es decir, introducir dinero en caja (útil para introducir cambio). VENTA RÁPIDA Esta opción es válida para acelerar la venta de varios artículos por un determinado Organismo. Te evita pulsar <Intro> cada vez que pases pase un medicamento en el Punto de Venta. Para activar la "Venta Rápida" tienes tiene que pulsar este icono o <Ctrl+5>, introducir el artículo y el Organismo. Organismo 5 MANUAL USUARIO V.4.6. V Automáticamente el cursor se situará para introducir el siguiente artículo, que por defecto efecto aparecerá con el Organismo indicado en el anterior. Otra forma de activar la “Venta Rápida” es introducir en el campo “Código” el signo (-)) seguido del código del Organismo por el que vamos a realizar la venta y pulsar <Intro>. La desactivación de e la “Venta Rápida” es automática al cerrar la venta. Si quieres desactivarla a antes de cerrarla sólo tienes que pulsar el mismo icono. ELIMINAR LÍNEA Para anular una línea de venta sitúate sobre ella y haz “clic” sobre este icono, pulsa <Ctrl+6> o la tecla <Supr>. ANULAR VENTA Para anular una venta completa antes de cerrarla sólo tienes tienes que hacer “clic” sobre este icono o pulsar <Ctrl+7>. MOSTRAR CONSEJOS Al activar este icono haciendo “clic” sobre él o pulsando <Ctrl+8> accederáss a los Consejos del artículo que tengass marcados en el Punto de Venta. 6 MANUAL USUARIO V.4.6. V INTERACCIONES DETALLADAS Si en una venta hay varios artículos que interaccionan entre sí, al hacer "clic"" sobre este icono o pulsar pu <Ctrl+9>,, aparecerá una pantalla donde se detalla dicha interacción. En esta pantalla si pulsas pulsa el icono o <Ctrl+3> obtendrás un informe que incluye estudios clínicos, mecanismos mecanismo de acción, efectos previsibles en el paciente, etc. NOTA: Esta información proviene de la Base de Datos del Consejo y no se puede modificar. INTERACCIONES EN PUNTO DE VENTA Pulsa este icono cuando quieras qu saber si existen interacciones entre los artículos que están presentes en la pantalla Punto de Venta. Los artículos que interaccionan n entre sí aparecerán coloreados si existen interacciones, teracciones, una vez que pulses pulse este icono o <Ctrl+0>. No aparece ninguna información, ormación, es sólo un aviso. Para obtener información acerca acerca de la interacción debes recurrir al icono “Interacciones Detalladas etalladas” que hemos visto anteriormente. NOTA: La aplicación se puede configurar para que las interacciones se chequeen automáticamente justo antes de cerrar una venta. Para activar esta opción consulta la sección "Configuración del Sistema Local" del Capítulo 1 de este Manual. 7 MANUAL USUARIO V.4.6. V SUSTITUCIONES Esta ta opción sirve para buscar los sustitutos del artículo cuya línea está est seleccionada en la pantalla “Punto de Venta”. Para activar la búsqueda de sustitutos tieness que hacer "clic" sobre este icono o pulsar <Ctrl+A>. <Ctrl+A> Aparece una pantalla en la que puedes p seleccionar varios criterios de sustitución (buscar sustitutos con más excipientes, con más principios activos o excipientes, en el fichero de productos trabajados...) Además pulsando el botón “Extranjeros” accederáss a la pantalla que se presenta a continuación en la que puedes p s buscar medicamentos extranjeros que tengan la misma composición. 8 MANUAL USUARIO V.4.6. V En el menú desplegable que aparece en el apartado “País” puedes p seleccionar el País ís que te interese o dejar Todos los Países. aíses. Para iniciar la búsqueda pulsa <Ctrl+1> +1> o el icono “Buscar”. A continuación aparecerá un listado con los medicamentos de la misma composición en los distintos países o en el país seleccionado, según seg lo hayas marcado. 9 MANUAL USUARIO V.4.6. V Si activas el icono “Sustituciones” y no tieness ninguna línea seleccionada sele en el Punto de Venta, aparecerá la siguiente pantalla en la que puedes elegir realizar la búsqueda de artículos por Principios Activo ctivos, Grupos Terapéuticos, Formas Farmacéuticas o Medicamentos Medicamentos Extranjeros. INDICACIÓN FARMACÉUTICA Pulsa este icono para acceder a la pantalla “Indicación Farmacéutica” para aconsejar ejar a un paciente cuando demande este servicio. Este icono sólo estará visible si en Configuración, Punto de venta, tienes marcada la opción “Indicación Farmacéutica” CERRAR PUNTO DE VENTA Para cerrar Punto de Venta Ven podemos utilizar la tecla <Esc>, <Esc> haz "clic" sobre este icono o pulsa <Ctrl+S>. 10 MANUAL USUARIO V.4.6. V ICONOS DE LA PANTALLA CIERRE DE VENTAS Para finalizar una venta una vez introducidos todos los artículos, tienes t que pasar a la pantalla “Cierre de Venta”. Puedes acceder a ella de varias formas, pulsando <Intro> una vez aceptada la línea o líneas en curso, curso pulsando <Ctrl+3> o el icono desde la pantalla “Inicio de Venta”. V La pantalla que aparecerá será la siguiente: En esta nueva pantalla aparecen activos algunos iconos que hemos visto anteriormente en la pantalla “Inicio de Venta” y otros nuevos. Éstos tienen la misma función que en la pantalla anterior, excepto este icono que si lo pulsas pulsa en la pantalla “Inicio de Venta”” pasará a la de “Cierre de Venta”,, mientras que si lo pulsass en la pantalla “Cierre de Venta”, finalizará la venta. venta 11 MANUAL USUARIO V.4.6. V Los iconos nuevos en esta pantalla son los siguientes: EMITIR TICKET Si antes de cerrar una venta el cliente pide un ticket, tienes que activar el icono "Emitir Ticket" haciendo “clic” sobre él o pulsando <Ctrl+5>. Al cerrar la venta con <F1> se emitirá el correspondiente ticket. FICHA DE CLIENTE Activando este icono haciendo “clic” sobre él o pulsando <Ctrl+6> puedes dar de alta clientes nuevos que no están registrados o modificar los datos de los clientes registrados. (Lo veremoss en el Capítulo 3 Gestión de Clientes). PAGO MEDIANTE TARJETA DE CRÉDITO Para finalizar una venta con tarjeta de crédito antes de cerrar la venta pulsando <F1>, tienes que pulsar el icono “Tarjeta de Crédito" o <Ctrl+0>. Se e abrirá la siguiente pantalla: 12 MANUAL USUARIO V.4.6. V Tendremos que indicar en el campo “Con Tarjeta” el importe a abonar con la tarjeta y en el campo “En Efectivo” el importe a pagar en efectivo si fuera necesario. También podemos asignarle unas observaciones a esta operación: Aceptamos esta pantalla y acabamos acab la venta con <F1> o pulsando el icono “Finalizar Venta”. Venta” TARJETA PUNTOS Sólo estará habilitado cuando tengas teng s tarjetas de puntos creadas. Al pulsar el icono accederáss a la siguiente pantalla, donde tienes t s que seleccionar seleccion la tarjeta de puntos que vas va a utilizar: Si al cerrar una venta la asignas asignas a un cliente se activaran algunos iconos más en la pantalla “Cierre de Venta”. Estos nuevos iconos son 13 MANUAL USUARIO V.4.6. V FACTURA Si activass este icono haciendo “clic” sobre él antes de finalizar la venta puedess emitir una factura al cliente. También la puedes p s realizar pulsando <Ctrl+7>. OPERACIONES PARCIALES CON CRÉDITO CRÉ Si activass este icono haciendo “clic” sobre él, pulsando <Ctrl+8> o <F9> puedess consultar la deuda del cliente. VER DEPÓSITOS SITOS Activando este icono haciendo “clic” sobre él o pulsando <Ctrl+9> puedes consultar los depósitos de un cliente. RECETAS DE PRODUCTOS DEPOSITADOS Activando este icono haciendo “clic” sobre él o pulsando <Ctrl+A> puedess liquidar los artículos que el cliente tenga en depósito. 14 MANUAL USUARIO V.4.6. V MENÚ CONTEXTUAL DEL PUNTO DE VENTA Si sobre la a pantalla Punto de Venta haces hace "clic"" con el botón derecho del ratón o pulsas <F5> activas activas un pequeño menú que se conoce como "Menú Contextual". Este menú no es más que un acceso rápido a las opciones del programa Unycop Win que hemos considerado más útiles. ones de este “Menú Contextual” corresponden a tareas No todas las opciones propias del Punto de Venta, por lo que volveremos a verlas de forma detallada en sus capítulos correspondientes. La pantalla del "Menú Contextual" es: Para seleccionar la opción deseada tenemos que usar las flechas de dirección (↑↓) y aceptarla con <Intro>. 15 MANUAL USUARIO V.4.6. V 2 . 2 . O PER AC I O NE S EN E L PUN TO D E V E NT A VENTA POR CÓDIGO, DENOMINACIÓN Y FRAGMENTOS • VENTA POR CÓDIGO Los artículos de venta en farmacias suelen venir identificados por un "Código Nacional" o un código asignado por un almacén de distribución. Para introducir un artículo a la hora ho de realizar una venta puedes usar de manera indistinta su código o su denominación. Para vender un artículo por su código (consta de seis dígitos) tan sólo tienes que realizar una lectura con el escáner o bien teclearlo utilizando las teclas numéricas.. La descripción descripción del artículo y su PVP aparecen sin necesidad de pulsar ninguna tecla. Cada vez ez que introduzcas el código de un artículo, en la parte inferior de la pantalla aparece información info relativa a la Ficha de ese Artículo: rtículo: - Existencias: Del artículo antes de aceptar la línea de venta. - Mínimo y Lote: Indican el mínimo y el lote lote que el artículo tiene en su Ficha. - Ubicación: Del artículo en la farmacia, en caso de estar relleno este campo en su Ficha de Artículo. 16 MANUAL USUARIO V.4.6. V - Caducidad: Del artículo en caso de estar relleno este campo en su Ficha de Artículo. - Pedido: Indica si el artículo está pedido o no, y si lo está, si está pendiente de lanzar y/o pendiente de recibir. - Organismo: Por el que vas va a vender el artículo. - Bloque / Receta: Si la venta es una receta y el Organismo está configurado para la entrada de recetas automática (desde el Punto de Venta), indica el bloque y la posición que ocupará la receta. - PVP_2: Un artículo puede tener en su ficha dos PVP (PVP y PVP_2). Al introducir el artículo en el Punto de Venta aparecerá siempre por defecto el PVP. Si quieres quiere venderlo con el PVP_2 tienes que pulsar la tecla <+> cuando el cursor esté en el campo PVP y el PVP cambiará a PVP_2 para esa línea de venta sin necesidad necesidad de cambiar el PVP de su Ficha. - Paciente: Si asignass la venta a un Paciente de Atención Farmacéutica (Pulsando <F8>)) en este campo aparecerá su nombre. - Receta: En este campo se indica si el e artículo necesita receta. Si el artículo pertenece a un Grupo de Genéricos te indicará á el nombre del Conjunto de Genéricos al que pertenece. - Grupo Terapéutico: Te informa del Grupo Terapéutico erapéutico al que pertenece el artículo. 17 MANUAL USUARIO V.4.6. V - Observaciones: Información referente refe del artículo sobre el que te encuentres en ese momento siempre que estén rellenos dichos campos en su “Ficha de Artículo”. - Multi-Almacén: Si tienes t activado este módulo, podrás podr ver la información de existencias, mínimo, lote, ubicación, cantidad y prioridad del artículo en los distintos almacenes que tenga tengas registrados. A través de las columnas L y V podrás seleccionar el almacén al cual vas a restar existencias al dispensar. Columna L: Debes marcar la columna “L” del almacén al que quieres asignar la línea de venta en la que estés posicionados en ese momento. Columna V: Debes marcar la columna “V” del almacén al que quieres asignar toda la venta. Al introducir un código, el cursor se sitúa en el campo "Organismo". En este campo tieness que indicar indi el Organismo por el que vas va a vender el artículo. Con on el cursor situado en este es campo, puedess acceder a la Ayuda pulsando <F3> (la tecla de ayuda para toda la aplicación). Los Organismos que se usan con más frecuencia son: 1= Venta Libre 2 = Régimen General neral de la Seguridad Social 3 = Régimen Pensionista de la Seguridad Social 4 = MUFACE 5 = ISFAS Por defecto,, aparecerá en la primera línea de la venta el código 01 Venta Libre.. En las sucesivas líneas de venta aparecerá, por defecto, el Organismo tecleado en la línea anterior. 18 MANUAL USUARIO V.4.6. V Para modificar el Organismo, la cantidad o el precio del producto que estés vendiendo sólo tienes que moverte con las flechas de dirección hasta el campo mpo que quieras qu modificar, hacer la modificación y aceptarla pulsando <Intro>. Ell cursor pasará a la siguiente línea. qu Puedes repetir la última línea introducida pulsando <F11>.. Si no quieres añadir más líneas a esta venta puedes p cerrarla pulsando <Intro> y <F1>. • VENTA POR DENOMINACIÓN Y FRAGMENTOS Para vender (o buscar) un artículo por su denominación tan sólo tienes t que escribir letras en vez de números pues, cuando en el campo código escribes una letra el cursor salta automáticamente al campo denominación. Si escribes la raíz del nombre de un artículo y pulsas <Intro> o <F3> accederáss a la pantalla de búsqueda de artículos por descripción. pulsa <Intro> o Ejemplo: Si en Punto de Venta escribes “CLAMOX” y pulsas <F3> aparece la pantalla: 19 MANUAL USUARIO V.4.6. V La información que aparece sobre cada artículo es: Código del artículo, Marca de trabajado (los artículos trabajados en la farmacia aparecen con una marca en la columna T), ), Denominación, Familia, Existencias y PVP. Los artículos dados de baja aparecen de color olor gris y con la leyenda -Baja- uedes cambiar los patrones de búsqueda. Puedes P En esta pantalla puedes cambiar la raíz "CLAMOX" por otra o cambiar las condiciones de búsqueda (buscar solamente entre los artículos trabajados o bien acotar la familia en la cual nos interesa realizar la búsqueda). También puedes acotar la búsqueda según el Estado (todos, de alta y de baja) y las Existencias (todos, con o sin existencias) de los artículos. Si quieres visualizar las pantallas siguientes y anteriores tienes que pulsar las teclas <Re.Pág> y <Av.Pág>, también puedes utilizar el ratón para ver las distintas pantallas usando la barra de desplazamiento situada a la izquierda de la pantalla. Para seleccionar uno de los artículos y pasarlo al Punto de Venta tienes t que colocar ell cursor sobre él y pulsar <Intro>.. (También puedes p hacer “Acepta o pulsar <Alt+A>). “clic” sobre el botón “Aceptar”’ Cuando buscass por denominación, la aplicación presenta los artículos cuyo nombre comienza por el prefijo indicado y a continuación sigue el orden alfabético. Si quieres localizar un artículo cuya descripción debe contener una cierta cadena de caracteres tienes t que realizar una ragmentos, desde “BÚSQUEDA POR FRAGMENTOS”. FRAGMENTOS” Para buscar por fragmentos, la pantalla “Punto Punto de Venta” Venta y con el cursor en el campo o “Código”, “C tan sólo tienes que escribir un espacio en blanco antes del fragmento. 20 MANUAL USUARIO V.4.6. V inclu el Ejemplo: Si quieres localizar un artículo cuya descripción incluye fragmento "GLOB" y sabes que son "Ampollas", teclea: “espacio + GLOB + espacio + AMP” y al pulsa <Intro> o <F3> aparecerán en pantalla todos los artículos que cumplan la condición indicada (que su descripción incluya los dos fragmentos). La pantalla que aparece es similar a la que hemos descrito antes, por lo que procederemos como acabamos de ver. v CIERRE DE LA VENTA Durante el proceso de venta, en la parte inferior derecha de la pantalla aparece un cuadro con información información sobre la venta que estas esta realizando. Algunos de los campos de este cuadro se actualizan automáticamente y otros los puedes actualizar en el momento de cerrar la venta. Los campos que se van actualizando conforme se van vendiendo artículos son: - Venta Anterior: Indica el importe total de la venta anterior. Si haces hace pulsa <Alt+A>,, aparece la cantidad entregada “clic” sobre este botón o pulsas (si se indicó antes de cerrar) y la cantidad a devolver de dicha operación sobre un fondo rojo. Para salir de esta pantalla pulsa <Esc>. - Total PVP y Total Importe: Son la suma de los PVP y de los importes impor a cobrar de las líneas que estas esta vendiendo. 21 MANUAL USUARIO V.4.6. V - Dto. Líneas: Indica a el descuento en línea que has realizado. Si has ha realizado descuento en más de una línea, línea la cantidad que aparece reflejada es la suma de todos los descuentos descuentos en línea que has ha aplicado. - PVP Menor Nacional, Precio más bajo nacional y PVP referencia: referencia Si el artículo que estass vendiendo pertenece a un "Conjunto Homogéneo de Genéricos" o está sujeto sujeto al “Decreto de Precios Menores”, Menores aparecen en estos campos el PVP Menor Nac, P más Bajos Nac y PVP P de Referencia del Artículo rtículo. Esta información aparece sii el Organismo por el que estass realizando la venta admite gestión gestión de Genéricos o de Precios Menores y estando situados sobre el artículo. - Nº de Unidades: Te informa sobre bre el Nº de unidades que estas esta vendiendo. - Nº de Recetas: Te informa del nº de recetas de la venta que estas esta realizando. - Total Venta: Es el recuadro de color negro donde aparece el importe total que el cliente tiene que pagar. Los campos que puedes uedes actualizar en el momento de cerrar la venta son: - Vendedor: Si llevass “Control de Vendedores” tienes t s que introducir el código del vendedor que realiza la venta antes de cerrarla. - Entrega: Sirve para introducir antes de cerrar la venta, la cantidad que entrega el cliente para calcular automáticamente la cantidad a devolver. Ambas cantidades quedaran reflejadas en el Punto Pu de Venta hasta que realicess la siguiente operación. 22 MANUAL USUARIO V.4.6. V - Dto. Venta: Este campo está vacío o indica dica el redondeo automático si se ha activado en configuración la opción “Redondeo Automático". Para realizar un descuento tienes t s que introducir la cantidad a descontar o definir un porcentaje de descuento (pulsando <F3> en el campo descuento). Si en el momento omento de cerrar la venta quieres qu añadir un artículo a ésta, pulsa <Esc> y el cursor se situará situará nuevamente en el campo código para introducir una nueva línea. Para finalizar una venta al contado tieness tres posibilidades: Pulsar <F1>, <Ctrl+3> o activar el icono NOTA: Cada operación de venta trae consigo una serie de consecuencias en la aplicación Unycop Win. Es obvio pensar que las existencias de los artículos vendidos disminuirán, se generará un pedido en caso de ser se necesario, se actualizarán actualizarán unas estadísticas de ventas de los artículos y de los Organismos que han intervenido en la venta. Además se generará un apunte de caja. Todo esto lo veremos en los próximos capítulos del manual. 23 MANUAL USUARIO V.4.6. V MODIFICAR, DORMIR Y ANULAR UNA VENTA MODIFICAR UNA VENTA Antes de cerrar una venta puedes p modificar las líneas que la componen. Para ello, tienes que situarte situar sobre la línea a modificar utilizando las flechas de dirección (↑↓), una vez seleccionada la línea, tienes t que situarte sobre el campo a modificar utilizando las flechas de dirección ( ,). Una vez realizados los cambios, aceptar la línea pulsando <Intro>. Si quieres anular una línea de venta, sitúate te sobre ella y pulsa la tecla uedes pulsar <Ctrl+6> o hacer "clic" sobre el icono <Supr>. También puedes DORMIR UNA VENTA Si estass realizando una venta en un ordenador y el cliente solicita información que requiere nuestra atención, tienes t la posibilidad de dormir esa venta antes de cerrarla para que otro usuario de la farmacia pueda realizar otra venta en ese ordenador. Para dormir una venta tienes que hacer "clic" sobre el icono o pulsar <Ctrl+P>.. Aparecerá la siguiente pantalla: 24 MANUAL USUARIO V.4.6. V Aquí tienes la posibilidad posibilidad de identificar la venta a dormir con una descripción (puede ser el número o nombre del vendedor que duerme la operación). Para recuperar una "Venta Dormida", pulsa de nuevo <Ctrl+P> o el icono anterior. Si tienes más de una venta dormida, aparecerá un cuadro con todas las que hay, identificadas por su fecha, hora, puesto de trabajo en que se realizó la venta, número de líneas y descripción descripción asignada a esa venta. Selecciona la venta a recuperar y pulsar <Intro>, <Alt+A> lt+A> o el botón "Aceptar". Otra forma de dormir y recuperar ventas vent dormidas idas es a través de la "barra menú" y su primera opción 1 Punto Venta. Pulsa <Alt+1>, <Alt+1 despliega esta opción del menú y aquí te encontrarás con las opciones "Dormir Venta" y "Recuperar Venta". qu y recuperarlas desde NOTA: Puedes dormir tantas ventas como quieras cualquier ordenador cuando se trabaja en red. Si existen ventas dormidas, al salir y entrar del Punto de Venta la aplicación te avisará con un mensaje. ANULAR UNA VENTA Si quieres anular una venta completa antes de cerrarla pulsa <Ctrl+7> o el icono . Aparecerá un mensaje pidiéndote pidiéndo confirmación. Si aceptas este mensaje desaparecerán todas las líneas de la pantalla Punto de Venta. 25 MANUAL USUARIO V.4.6. V DORMIR VENTA RECETA ELECTRÓNICA alla “Artículos a Dispensar D de Receta Electrónica” lectrónica” tienes t la Desde la pantalla posibilidad de pasar al Punto de Venta de Unycop para realizar cualquier operación sin necesidad de d finalizar la venta de Receta Electrónica. lectrónica. Para ello, en esta pantalla, pulsa <F5> y selecciona la opción “Volver “V al Punto de Venta” o bien, pulsa el icono “Dormir Dormir Rec. Electrónica”. Electrónica Para volver de nuevo a la pantalla de Receta Electrónica Electrónica desde el Punto de Venta, pulsa <F7>. 26 MANUAL USUARIO V.4.6. V DEVOLUCIÓN DE PRODUCTOS Si un cliente quiere devolver dev un producto que ya le hass vendido, tienes t que realizar una devolución. La devolución consiste en volver a vender el producto por el mismo Organismo Orga poniendo la cantidad vendida con signo negativo. Si la a devolución se realiza por un Organismo Organismo distinto a "Venta Libre", la aplicación te permite buscar la receta y quitarla del bloque donde esté incluida. De forma automática, automática aparecerá la pantalla “Devolución de Recetas” pulsa el botón “Buscar Receta” y selecciona la receta que vas va a devolver, la aplicación saldrá directamente al Punto de Venta. Una línea de devolución puede formar parte de una venta junto con otros productos. la NOTA:: La devolución de un producto implica un aumento en las existencias de ese producto, y si está incluido en el pedido, una disminución de la cantidad a pedir en la misma cantidad que se devuelve. Además se actualizarán las estadísticas estadísticas de ventas del artículo y del Organismo rganismo que ha intervenido en la devolución y se generará un apunte de caja negativo. 27 MANUAL USUARIO V.4.6. V GESTIÓN DE DESCUENTOS El módulo “Gestión de Descuento” te va a permitir, entre otras cosas, definir la política de descuentos a seguir por tu farmacia, aplicar un descuento a una línea de venta concreta e incluso personalizar descuentos por familias y clientes. Para facilitar la aplicación de descuentos a tus clientes, en el Punto de Venta tienes la opción “Descuento en Línea”. Para aplicar un descuento a una línea de venta tienes t que situarte en el campo cantidad cantida de dicha línea y pulsar la tecla <D>, o bien pulsar <F5> en cualquier campo de la línea y seleccionar la opción “Aplicar Descuento” del Menú Contextual. En ambos casos aparecerá la pantalla “Entrada Descuento” en la parte inferior derecha del Punto de Venta. En esta pantalla debes indicar, en el campo descuento, la cantidad que vas a descontar a la línea, o bien indicar el porcentaje de descuento o el importe final con el descuento aplicado. 28 MANUAL USUARIO V.4.6. V Completando cualquiera de los tres campos de la pantalla los otros dos se actualizan automáticamente. Para aceptar la pantalla pulsa <INTRO>. En el Punto de Venta al situar el cursor sobre la denominación de la línea aparecerá la denominación del artículo, el descuento aplicado a la línea y el importe con descuento destacado en un recuadro verde. También al situarte sobre la columna “D” podrás podr consultar el descuento aplicado en la línea y el importe final con descuento. 29 MANUAL USUARIO V.4.6. V En la pantalla “Cierre de Venta” puedes p ver el descuento en línea que has h realizado. Si además, quieres hacer un descuento al total de la venta tienes que proceder como siempre, indicando la cantidad o el porcentaje a descontar en la casilla “Dto. Venta”. Por último, si asocias la operación a un cliente que tiene en su Ficha un descuento por defecto, aparecerá un mensaje en el Punto de Venta advirtiéndote que este cliente tiene un descuento en Ficha y preguntándote si deseas desea aplicarlo. Si respondes que “NO”, la venta se cierra con el importe resultante de aplicar los descuentos scuentos en línea. Si respondes respondes que “SÍ”, se vuelve a calcular el descuento en línea para cada artículo aplicándole al precio con el descuento en línea el descuento de la Ficha de Cliente. Cli 30 MANUAL USUARIO V.4.6. V Pulsando el botón accederás a la pantalla “Desglose de Descuentos en PV” El descuento se calcula de la siguiente forma: El artículo vale 31€ 31 y le aplico un descuento en línea de 3.10€, 3.10€, quedaría un importe de 27.90€. Al cierre de venta, le asocio un cliente que tiene configurado en su Ficha un 10% de descuento para la familia de ese artículo. A los 27.90€ 27.90 le aplicaría adicionalmente el 10% de descuento del cliente, es decir 2.79€. 2.79 El descuento en línea de 3.10€+ 3.10 2.79€ € del 10% de la Ficha del Cliente sumarían 5.89€ € de descuento, por lo que el importe a pagar con todos los descuentos aplicados es 25.11€. 31 MANUAL USUARIO V.4.6. V EDICIÓN DEL CAMPO IMPORTE Con el fin de facilitar las dispensaciones de aquellas recetas que tienen un porcentaje de aportación distinto al de la configuración de nuestros Organismos. Hemos emos incorporado la posibilidad de editar el campo importe en el Punto de Venta y en Facturación de Organismo. Para editar el campo importe impor en el Punto de Venta, tienes que teclear el código o denominación del artículo, indicar el Organismo por el que vas a vender dicho artículo, situarte situar en el campo “Cantidad” o “PVP” de la línea y pulsar la tecla <I>. Aparecerá la pantalla “Entrada de Importe” en la parte inferior derecha de del Punto de Venta. En ella, el cursor estará situado en el campo “Nuevo Importe” en el que debes indicar el nuevo importe de la receta que vas a dispensar y pulsar la tecla <Intro>,, automáticamente aparecerá dicha cantidad en el campo importe de la l línea. Por defecto, en el campo “PVP Facturación” estará marcado el PVP de facturación que tenga configurado el Organismo de la línea línea sobre la que estés situado,, aparecerá en color rojo, en azul el resto de PVP existentes y en gris los inexistentes. 32 MANUAL USUARIO V.4.6. V Si marcas un “PVP de Facturación” distinto al de la configuración del Organismo, automáticamente se marcará la opción “Aplicar en %”, aparecerá el campo “% Aportación” con el porcentaje de aportación del Organismo (editable podemos cambiarlo) cambiarlo) y el “Nuevo Importe”. NOTA: Si el Organismo tiene facturación automática desde el Punto de Venta, el importe entrará automáticamente en el bloque de facturación del Organismo correspondiente 33 MANUAL USUARIO V.4.6. V GESTIÓN DE GENÉRICOS introduc una especialidad que pertenece Cuando en el Punto de Venta introduces a un Conjunto Homogéneo de Genéricos (en adelante CHG) observarás obse algunas particularidades: - Línea de Venta: Aparece de color rojo. - Receta: Se refleja la información referente al CHG (Principio Activo, Dosis y Unidades por Envase y Forma Farmacéutica). - PVP Ref: Aparece reflejado el Precio de Referencia del CHG. El color de este campo nos indica además si el PVP de la especialidad que estamos vendiendo es superior (color negro), igual (color azul) o inferior (color verde) al PVP Ref. - PVP Mínimo: Aparece parece reflejado el PVP Mínimo del GHG. Al vender una especialidad incluida en un CHG por un Organismo que admite “Gestión de Genéricos”, enéricos”, la aportación se calcula basándose en el PVP de la especialidad siempre que este no supere al Precio de Referencia del CHG. 34 MANUAL USUARIO V.4.6. V En caso de que el PVP de dicha especialidad supere al Precio de Referencia, la aportación dependerá de la configuración del Organismo por el que estamos realizando la venta. Existen tres posibilidades: - Repercutir la Diferencia: La aportación se calcula basándose en la siguiente fórmula: Importe = Aportación de PVP ref. + (PVP Medicamento – PVP ref.) - No Repercutir la Diferencia: Diferencia El cálculo de la aportación se realiza basándose en el Precio de Referencia del CHG, no repercutiéndose al cliente la diferencia entre el PVP de la especialidad y el Precio de Referencia. - Preguntar: Al realizar la venta la aplicación preguntará si quieres repercutir al cliente la diferencia entre el PVP de la especialidad y el Precio de Referencia. Si quieres sustituir stituir la especialidad que vas vas a vender por otra del mismo CHG pero de inferior precio, con el cursor en la línea seleccionada seleccionada pulsa el botón derecho del ratón o <F5> y selecciona la opción del menú contextual “Conjunto de Genéricos”. Genéricos También puedes acceder situando el cursor en el campo “Cantidad” de la línea a sustituir y pulsando <F3>. Esta opción te va a permitir entrar entr en la pantalla antalla “Seleccionar Fármaco Genérico enérico por PVP” donde puedes consultar todas las especialidades que se encuentran dentro del mismo CHG que la línea sobre la que te encuentras y elegir la que más te interese para sustituirlo. En la parte superior de la pantalla aparece el Precio de Referencia Referencia del CHG, el Precio Menor y el Precio más Bajo. 35 MANUAL USUARIO V.4.6. V El Precio Menor es informativo y es de gran utilidad a la hora de dispensar recetas prescritas por Principios Activos. El color de las líneas nos indica de nuevo si el precio es menor (color verde), igual (color azul) o superior (color negro) al Precio de Referencia de ese GHG. Además, Además tienes la siguiente información de cada especialidad: - Código Nacional. - T: Marca de Trabajado. - E: Especialidad Farmacéutica Genérica (información recogida de la BDC). - B: Bioequivalentes (información recogida de la BDC). - Denominación del Medicamento. - Bonificado: Señala los artículos bonificados con una Β - Fecha de Caducidad: En caso de estar relleno este campo en la ficha o baja del artículo. - Existencias y PVP del artículo. - Pr: Prioridad. Puedes uedes establecer un orden de prioridad a los artículos de un CHG de manera que el artículo con prioridad 1 aparecerá en primer lugar. El de prioridad 2 en segundo y así sucesivamente. 36 MANUAL USUARIO V.4.6. V Pulsando el botón “+ Artículos”, accedes directamente a tu fichero de artículos que no se encuentra dentro dentro del CHG para que selecciones seleccione el artículo deseado y pasarlo automáticamente al Punto de Venta (no calcula su PVP en función del PVP.Ref.). Además, en esta pantalla puedes p consultar las estadísticas de venta de todos los artículos que componen un "Conjunto Homogéneo de Genéricos". Para consultar estas estadísticas pulsa el botón "Ventas". En la parte inferior de la pantalla aparece un cuadro que desglosa las ventas totales del grupo en el mes actual y en los últimos 12 meses. También aparecen las existencias totales del grupo. Pulsando el botón “Prioridad” “ , accedess directamente a la pantalla “Mantenimiento de Equivalencias” en forma editable con el cursor situado en el campo prioridad, para que la asignes (Veremos cómo establecer este orden de prioridad en el Capítulo 7 de este Manual). Pulsando el botón “Precios” accederás también a la pantalla de “Mantenimiento de Genéricos”, en forma editable pero con el foco en el primer precio. Pulsando <Ctrl+I> o el icono impresora de la “barra menú” puedes obtener un listado con las ventas de cada uno de los artículos que componen dicho grupo en el mes actual y en los últimos 12 meses, con una totalización. Para realizar la sustitución tienes t que situarte sobre la línea de la especialidad que te interesa y pulsar <Intro>.. Automáticamente el medicamento elegido pasará a Punto de Venta, sustituyendo al anterior. 37 MANUAL USUARIO V.4.6. V GESTIÓN DE PRECIOS MENORES M acuerdo sobre prescripciones por Principios En España está en vigor el acuerdo Activos ctivos en el que se establecen unos “Precios Menores” Menores cuando el médico prescribe medicamentos o productos sanitarios sin indicar una especialidad concreta o marca comercial. Estas prescripciones suelen venir en Recetas Informatizadas, en las que dentro del cuadro correspondiente a la prescripción, hay un código de barras que se corresponde con el “Grupo de Precios Menores” Menores” al que pertenece esa prescripción. Si recibes es en tu farmacia una receta de este tipo tienes que proceder de la siguiente forma: 1. Escanea en Punto de Venta el código de barras que aparece en el cuadro de la prescripción. 2. Automáticamente el programa reconoce el grupo al que pertenece y te muestra una pantalla con los fármacos o productos sanitarios pertenecientes a ese grupo. En ella encontrarás información sobre el último código dispensado en la farmacia o al paciente al que estas esta dispensando. 38 MANUAL USUARIO V.4.6. V El color de las líneas te indica si el precio es menor (color verde), igual (color azul) o superior (color negro) al Precio Menor. M Tienes la siguiente información de cada medicamento: - Código Nacional. - T: Marca de Trabajado. - Denominación del Medicamento. - Bonificado: Señala los artículos bonificados con una Β. - Fecha de Caducidad: En caso de estar relleno este campo en la Ficha F o baja del artículo. - Existencias y PVP del artículo. - Pr: Prioridad. Podemos establecer un orden de prioridad prioridad a los artículos artículo de un Grupo de Precios Menores, Menores de manera que, el artículo con prioridad ad 1 aparecerá en primer lugar, el el de prioridad 2 en e segundo y así sucesivamente. Además, en esta pantalla puedes p s consultar las estadísticas de venta de todos los artículos que componen componen el "Grupo de Precios Menores". Menores Para consultar estas estadísticas tienes tiene que hacer “clic” en el botón "Ventas". En la parte inferior de la pantalla aparece un cuadro que desglosa las ventas totales del grupo en el mes actual y en los últimos 12 meses. También aparecen las existencias totales del grupo. Pulsando el botón “Prioridad” “ , accedess directamente a la pantalla pant “Mantenimiento de Equivalencias” en forma editable con el cursor situado en el campo prioridad, para que la asignemos (Veremos cómo establecer este orden de prioridad en el Capítulo 7 de este Manual). Pulsando el nuevo botón “Precios” accederás también a la pantalla de “Mantenimiento Grupo de Precios Menores”, Menores”, en forma editable pero con el foco en el primer precio 39 MANUAL USUARIO V.4.6. V 3. Selecciona el fármaco aco o producto sanitario que te interese. Al pulsar <Intro> pasará al Punto de Venta. Si la receta no está informatizada infor o no puedes leer con el escáner el código de barras del cuadro correspondiente correspondiente a la prescripción, tienes que localizar izar el Grupo de Precios Menores por su denominación. Para ello tienes que proceder de la siguiente manera: 1. Pulsa <F6> en el Punto de Venta. Aparecerá la pantalla “Seleccionar Grupo de Precios Menores por Nombre”. Nombre 2. En esta pantalla, tienes que escribir la prescripción correspondiente a la receta y pulsar <Intro>.. Aparecerán todos los grupos cuya prescripción se asemeje a la introducida: 3. Una vez localizada calizada la prescripción, pulsa <Intro>.. Aparecerá una pantalla con todos los todos los medicamentos o productos sanitarios pertenecientes a ese grupo. grupo 40 MANUAL USUARIO V.4.6. V 4. Selecciona el medicamento o producto sanitario que te interese y pulsa <Intro>. Pasará al Punto de Venta. Al pasar al Punto de Venta el PVP Mínimo del grupo aparece reflejado en el recuadro PVP Mín en la parte inferior derecha de la pantalla. El cálculo de la aportación dependerá de la configuración del Organismo por el que estés realizando la venta. Existen tres posibilidades: - Repercutir la Diferencia: La aportación se calcula basándose en la siguiente fórmula: Importe = Aportación de PVP Mín. + (PVP Medicamento – PVP Mín.) - No Repercutir la Diferencia: El cálculo de la aportación se realiza basándose en el Precio Máximo del del Grupo de Precios Menores, Menores no repercutiéndose al cliente la diferencia entre el PVP de la especialidad y el Precio Menor. - Preguntar: Al realizar la venta la aplicación nos preguntará si deseamos repercutir al cliente la diferencia entre el PVP de la especialidad ecialidad y el Precio Menor. Menor el "Acuerdo sobre Precios Menores" Menores NOTA:: Las recetas afectadas por el deben venderse siempre por un Organismo configurado para tal venta. 41 MANUAL USUARIO V.4.6. V CONTROL UNIDADES DISPENSABLES Al vender un artículo ulo en el Punto de Venta tienes la posibilidad de controlar el número de unidades unidades de dicho artículo que puedes vender por cada Organismo según la Base B de Datos del Consejo.. Si quieres llevar este control tenemos que activarlo en cada Organismo (Lo (Lo estudiaremos en el apartado Organismos del Capítulo 7). Tienes dos posibilidades a la hora de llevar el control de unidades dispensables, que la aplicación no permita vender si el nº de unidades es superior a la permitida por la B.D.C. o que te pregunte si el nº de unidades superior. Ejemplo: Si tienes configurado el Organismo Rég. General para que te pregunte, si intentamos vender un artículo (731133 ( Clamoxyl 500 MG 12 Cápsulas) con una cantidad superior superior a la permitida según la B.D.C (3 unidades) aparecerá la siguiente advertencia: Si decidess no llevar este control, control la aplicación por defecto no permitirá vender más de 4 unidades que es el máximo m permitido por cada receta. receta En este caso aparecerá en el PV la siguiente advertencia, excepto si realizas la venta a por el Organismo Venta Libre. L 42 MANUAL USUARIO V.4.6. V PRODUCTOS NO CONTROLADOS POR STOCK En una farmacia siempre hay productos que, por cualquier causa, no interesa codificar (no poseen código nacional o interno de algún almacén). Para vender estos est artículos usa un código genérico, que es el código "000000" (es suficiente con teclear <0 + Intro>). r por el Organismo "Venta Libre" y siempre La venta siempre se realiza tendrás que indicar el precio del artículo, pues en la ficha siempre figuran cero euros. En las operaciones de venta de productos no controlados por stock el ordenador funciona como una simple máquina registradora, registradora, no se disminuyen las existencias y por tanto no se genera pedido. En la Ficha de Artículo cuyo código es "000000" " " solamente se registran las estadísticas de venta. NOTA: Puedes configurar la aplicación para utilizar la ficha del código "000000" como una ficha cualquiera y no usarla para "Productos no controlados por stock" (Ver apartado "Configuración del Punto de Venta" del Capítulo 1). 43 MANUAL USUARIO V.4.6. V DISPENSACIÓN ACTIVA Si hass optado por llevar a cabo este tipo de dispensación (Ver Capítulo 1 Configuración) al introducir un artículo en el Punto de Venta, te avisará con una pequeña ventana en la esquina superior derecha (Este aviso puede aparecer en cualquier parte de la pantalla según este configurado). Si activas la ventana Disp. Activa haciendo “clic” sobre ella, ella te facilitará una síntesis de los aspectos pectos más relevantes que hay que tener presente en el momento de la dispensación. Para identificar la importancia de dicha información, a cada medicamento se le ha asignado un código de color, el cual aparecerá aparecerá durante el proceso de venta. Rojo (Lectura Obligatoria), Amarillo (Prestar Atención), Verde (Lectura Recomendada). Para finalizar tendrás que pinchar en el botón “Encuesta” y rellenarla con datos del paciente y de la intervención in farmacéutica que hass realizado. 44 MANUAL USUARIO V.4.6. V DISPENSACIÓN DEL CONSEJO Si hass optado por llevar a cabo este tipo de dispensación, al pasar a la pantalla “Cierre de Venta” aparecerá automáticamente la pantalla “Dispensación del Consejo” siempre que esté activada esta opción (Ver Capítulo 1 Configuración). Si no, en la esquina superior derecha del PV te avisará con una pequeña ventana, ventana que si pinchas sobre ella accederás accederá igualmente a la pantalla “Dispensación del Consejo” (Este aviso puede aparecer en cualquier parte de de la pantalla según este configurado). La pantalla dispensación del consejo es: Aquí aparecerán todas las líneas marcadas en Punto de Venta. Además si en una misma dispensación existen artículos que van a ser dispensados a distintos pacientes puedes puedes rellenar la encuesta de cada uno de ellos desplazándonos a través de los iconos (flechas azules) situados en la parte izquierda de la pantalla. 45 MANUAL USUARIO V.4.6. V La pantalla “Dispensación Consejo” se divide en varias partes: • DATOS DEL PACIENTE - Sexo - Edad - Dispensado a... - Embarazo - Niños - Lactancia - Ancianos En caso de que hayass asignado la operación seleccionando selecciona do un paciente en el Punto de Venta que esté dado de alta en “Atención Farmacéutica” (debe tener su ficha cumplimentada), estos datos se rellenaran de manera automática. En caso contrario, lo l debess completar manualmente realizando un cuestionario al paciente. 46 MANUAL USUARIO V.4.6. V • PRODUCTO Aparecerán los datos de los productos (código y descripción) marcados en el Punto de Venta. Para rellenar la encuesta de cada producto tieness que situar el cursor sobre el artículo (la línea aparecerá marcada en azul) y completarla. Cada producto tiene 8 columnas olumnas numeradas desde la E-1 E hasta la E-8 8 que se corresponden con las preguntas de la encuesta. Las columnas se irán completando a medida que contestes, con c una marca verde si contestas contesta afirmativamente nte o un aspa roja si contestas contesta negativamente. En la última columna aparecerá una esfera cuando exista una interacción entre los artículos a dispensar. Pulsándola accederás a una a pantalla en la que podrás podr conocer el tipo de interacción. También puede aparecer una señal de advertencia o precaución cuando el medicamento medicamento no sea recomendable al paciente por alguna condición propia (embarazo, lactancia, etc.). • INFORMACIÓN Recoge información del medicamento que esté seleccionado; Contraindicaciones, Advertencias, Posología, Indicaciones, Acción y Mecanismo. Para ver la información de los otros medicamentos si en la dispensación ensación hay más líneas, tienes que situar el cursor sobre ellos. 47 MANUAL USUARIO V.4.6. V • PROCEDIMIENTO Debess completar la encuesta con las respuestas del paciente. En función de si es la primera vez que utiliza el medicamento o si no lo es y de las respuestas, se formularán formularán más o menos preguntas. • ACTUACIÓN Es la actuación del farmacéutico en función a los datos recogidos anteriormente. Si no se detecta ninguna incidencia el farmacéutico realizará una dispensación con Información Personalizada del Medicamento (IPM). En caso contrario, puedess definir uno de los siguientes criterios de actuación. 48 MANUAL USUARIO V.4.6. V • INCIDENCIA Si detectas una incidencia puedes p s tratarla en el momento o posteriormente, desde Atención Farmacéutica. En el proceso de seguimiento de la incidencia tienes t s que evaluar los PRM (Problemas Relacionados con los Medicamentos) y/o los RMN (Resultados Negativos asociados). Accederás Accederás a esta pantalla pulsando el botón “Incidencia”. Aquí debess marcar los PRM y/o RMN detectados, el Resultado y completar etar el campo Observaciones para registrar los comentarios necesarios. 49 MANUAL USUARIO V.4.6. V • INTERVENCIÓN Desde la pantalla “Incidencias” “Incidencias” vista anteriormente, debes debe pulsar el botón “Intervención” y registrar la actuación dirigida a modificar alguna de las características del tratamiento, del paciente que lo usa o de las condiciones de uso, en la siguiente pantalla: Para grabar los campos de la pantalla “Dispensación Consejo”, Consejo acepta la pantalla. Puedes consultar estos e datos a través de Atención Farmacéutica del paciente (en caso de que hayas hay s personalizado la dispensación). 50 MANUAL USUARIO V.4.6. V • BARRA DE ICONOS En la parte izquierda de la pantalla “Dispensación “Dispensación del Consejo” tienes tiene una “barra de iconos” en la que cabe destacar los siguientes: accederá a la PRM-RMN: RMN: Pulsando este icono o <Ctrl+4> accederás pantalla talla “Incidencias” donde debes debes registrar los PRM o RMN detectados. ATENCIÓN FARMACÉUTICA: Pulsando este icono o <Ctrl+N> accedess al módulo de Atención Farmacéutica. COMPROBAR INTERACCIONES: Pulsando este icono o <Ctrl+5> accedess a una pantalla en la que puedes p compro comprobar si los medicamentos que vas vas a dispensar interaccionan entre sí. Aquí podráss comprobar si existen interacciones entre los medicamentos a dispensar, las interacciones detalladas y la medicación habitual del paciente. COMPROBAR ENFERMEDADES: Pulsando este icono o <Ctrl+E> accedes a una pantalla en la que puedes comprobar si medicamentos que vass a dispensar interaccionan con la enfermedad o alergia que has ha indicado. 51 MANUAL USUARIO V.4.6. V Al aceptar esta pantalla aparecerá otra con las interacciones en caso de que existieran. 52 MANUAL USUARIO V.4.6. V INDICACIÓN FARMACÉUTICA ende por consulta o Indicación Farmacéutica, armacéutica, el servicio prestado Se entiende ante la demanda de un paciente o usuario que llega a la farmacia sin saber qué medicamento debe adquirir, y solicita al farmacéutico el remedio más adecuado para un problema de salud concreto. Esta intervención ción es de gran importancia, ya que, en la mayoría de los casos, el farmacéutico es el primer o único contacto del usuario con el Sistema de Salud. Para activar opción,, tienes que acceder a la pantalla “Configuración Punto de Venta” a través de 4 Mantenimiento,, Configuración, Punto de Venta, y marcar la opción “Indicación Farmacéutica”. Al activarla, en el Punto de Venta en la barra lateral de iconos aparecerá el icono “Indicación Farmacéutica” 53 MANUAL USUARIO V.4.6. V Al pulsar el icono o <Ctrl+Y> accederás a la pantalla “Indicación Farmacéutica” Esta pantalla se divide en tres partes: DATOS DEL PACIENTE: Podrás completar los datos del paciente en cuestión. Pulsando <F3> en el campo “Paciente” accederás acc al listado de pacientes dados de alta en Atención Farmacéutica de Unycop, seleccionarás seleccionar uno, y si todos los datos están completos correctamente en su Ficha de Paciente, aparecerá un mensaje de confirmación para cargar los datos del paciente si así lo deseas. 54 MANUAL USUARIO V.4.6. V Si el sexo es mujer, aparecerán activas las opciones “Embarazo” y “Lactancia” para que las marques si es necesario. o Problema de Salud Crónico: Si quieres seleccionar el/los problemas de salud, pulsa el icono Añadir (+) y se abrirá una pantalla con todos los problemas de salud existentes en el BOT. Aquí elegirás el problema de salud del paciente. Se podrán seleccionar varios problemas de salud para para un paciente. Si quieres eliminarlos, pulsa el icono Eliminar (-). O Tratamientos Activos: Si quieres seleccionar el tratamiento que toma el paciente, pulsa el icono Añadir, se abrirá la pantalla búsqueda de Artículo y elegirás los medicamentos correspondientes 55 MANUAL USUARIO V.4.6. V RAZÓN DE LA CONSULTA: CONSULTA Seleccionaráss el Problema de Salud por el que te consulta el paciente. o Problema de Salud: Aquí tendrás que seleccionar el problema de salud que ha motivado la consulta. o Tratamiento Actual: Aquí tendrás que seleccionar el tratamiento actual que sigue el paciente para el problema de salud que ha motivado o la consulta. ACTUACIÓN: A través del desplegable podrás elegir varios tipos de actuación, Asesorar sin dispensar, recomendar ecomendar medidas higiénico dietéticas, derivar al médico, etc. Por defecto defecto, aparecerá “Dispensar un tratamiento farmacológico”. Si eliges la opción “Dispensar un tratamiento farmacológico” se activará el botón “Buscar Medicación”, al pulsarlo abrirá una pantalla mostrando los medicamentos para el problema de salud que has indicado, teniendo en cuenta los problemas de salud crónicos y los tratamientos activos del paciente. 56 MANUAL USUARIO V.4.6. V Aquí podrás seleccionar uno o varios medicamentos. Finalmente, si quieres ieres dispensarlo pulsas pulsas el botón “Dispensar” y pasarán al Punto de Venta. Si quieres anexar un protocolo a una indicación, pulsa el icono Añadir (+) y busca la ruta para vincularlo. Si quieres eliminarlo, pulsa el icono Eliminar (-), ), para visualizarlo pulsa el icono “Ver Protocolo” que se activará cuando haya algún protocolo anexado. Nota: Los protocolos de actuación no están incluidos en Unycop Win, es responsabilidad de la farmacia obtener los protocolos. 57