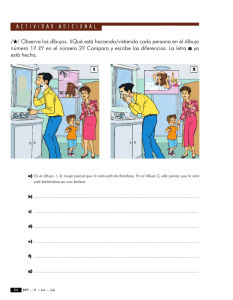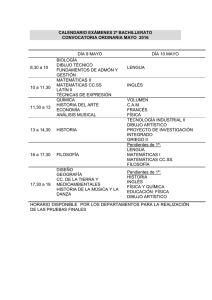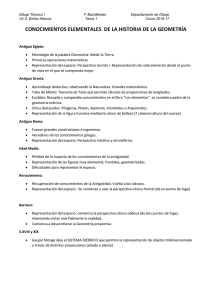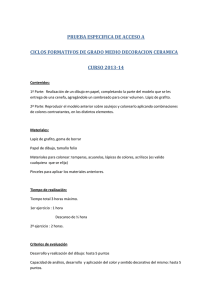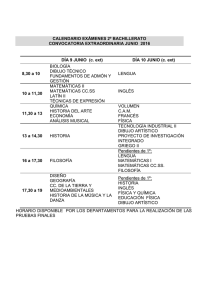Menú Archivo
Anuncio

www.icamtek.com INDICE MENU ARCHIVO 1. INTRODUCCIÓN 2. NUEVO 3. ABRIR 4. ABRIR PLANTILLA 5. INSERTAR 6. CONVERTIR RASTER A VECTOR 7. GUARDAR 8. GUARDAR COMO 9. GUARDAR COMO PLANTILLA 10. GUARDAR CUERPOS SÓLIDOS EN ARCHIVO 11. GUARDAR PIEZA Y MAQUINA 12. IMPORTAR CN 13. IMPORTAR CAD 14. IMPORTAR IMAGEN 15. GUARDAR CN 16. EXPORTAR CAD 17. SELECCIONAR POSTPROCESADOR 18. LISTAR CODIGO CN 19. BORRAR MEMORIA 20. CONFIGURAR 21. FUENTES DE TEXTO 22. MACRO PARAMETRICA 23. IMPRIMIR/PLOTEAR 24. VISTA IMPRESIÓN PREVIA 25. LISTA FICHEROS RECIENTES 26. SALIR Fecha Revisión 03/08/2012 1/21 www.icamtek.com 1. INTRODUCCION Este menú contiene las funciones de gestión de ficheros y de configuración del programa. Nota: Dependiendo del módulo de AlphaCAM, no aparecerán todas las opciones, descritas en éste manual. 2. NUEVO Borra todo el contenido de la memoria, inicializa el entorno de trabajo. AlphaCAM inicia un nuevo proyecto. Crea un nuevo archivo sin nombre y lo carga en el programa. 3. ABRIR Lee los elementos creados dentro de un proyecto AlphaCAM. Si existe abierto un proyecto y ha sufrido algún cambio no guardado anteriormente, AlphaCAM preguntará si se desea guardar los cambios. Al seleccionar este comando se muestra un diálogo de Abrir de Windows que puede utilizar para buscar y abrir un archivo de dibujo. Para abrir un Dibujo, seleccione el archivo de Dibujo que desea abrir y pulse en el botón Abrir. Fecha Revisión 03/08/2012 2/21 www.icamtek.com dibujo. El ejemplo muestra un archivo .ard (Alphacam Router Drawing), pero es aplicable a todos los archivos de Al utilizar este comando, si tiene abierto un archivo de Configuración de Máquina, se dejará en blanco antes de abrir el archivo de dibujo seleccionado. 4. ABRIR PLATILLA Este comando le permite abrir un archivo de Plantilla de Dibujo de Alphacam (Alphacam Drawing Template, .adt) creado anteriormente. Al seleccionar este comando, se muestra el diálogo de Abrir Archivo de Windows. Puede seleccionar la plantilla que desea abrir y pulsar en el botón Abrir. 5. ISERTAR Añade un proyecto al proyecto que está en la memoria. A diferencia del comando Abrir, Insertar no borra la memoria. Se solicitan las coordenadas X e Y (Z) del punto de inserción. Éste es el origen de coordenadas del archivo insertado. El punto de inserción se podrá indicar por medio de entradas numéricas en los campos correspondientes o por posicionamiento directo con el indicador de pantalla. Al pulsar en este comando, se muestra el diálogo Abrir de Windows que podrá utilizar para buscar y abrir un archivo de dibujo que quiera insertar. Fecha Revisión 03/08/2012 3/21 www.icamtek.com Insertar en el Entorno del Sistema (2D) El archivo a insertar se mostrará con unas líneas de contorno blancas con el punto de control en el cursor. Se le solicitará que coloque el punto de control en el archivo actual. Puede introducir las coordenadas en las que quiere establecer el punto de control, o utilizar el ratón para arrastrar el archivo nuevo a la posición en la pantalla y hacer click, se pueden utilizar las opciones de pinzamiento para colocar los nuevos elementos. Insertar en un Plano de Trabajo Si está activo un plano de trabajo, se insertará en ese plano de trabajo, y se usarán las coordenadas locales del sistema para cualquier coordenada que se introduzca. Los archivos que contengan Superficies 3D, Mecanizados en 3D y Grabados 3D no se pueden insertar en un plano de trabajo. Los archivos que tengan estas características deben insertarse en el Entorno del Sistema y luego manipularse para obtener la orientación deseada. 6. COVERTIR RASTER A VECTOR Este add-in permite coger cualquier imagen raster estándar y convertirla en una geometría vectorizada de AlphaCAM. Las imágenes vectorizadas incluyen los siguientes tipos de imágenes:. JPEG (.jpg;.jpeg). . Bitmap (.bmp). .Portable Graphics (.png). GIF (.gif). TIFF (.tif;.tiff) El add-in Convertir Raster a Vector se encuentra dentro de la carpeta SysMacro de Alphacam y se carga de forma automática. Convertir Raster a Vector El siguiente diálogo es el diálogo principal que se muestra cuando desea convertir una imagen raster (bitmap) en una imagen vectorizada (líneas y arcos). Fecha Revisión 03/08/2012 4/21 www.icamtek.com Configuración . Selección de la configuración – Le permite seleccionar qué archivo de configuración guardado anteriormente desea utilizar para la vectorización. . Borrar – Este botón le permite eliminar el archivo de configuración seleccionado actualmente. . Nuevo – Este botón le permite crear un archivo de configuración nuevo. Para aprender más sobre la configuración de la vectorización, lea por favor el tema Creación/Edición de un Archivo de Configuración. . Editar – Este botón permite editar las opciones el archivo de configuraciones actualmente seleccionado. Imagen Este botón permite seleccionar el archivo de imagen que desea convertir. Selección desde Geometría – Este botón permite seleccionar una imagen asociada con una geometría dentro del dibujo activo de Alphacam. Tenga en cuenta que este botón estará desactivado si el dibujo activo no contiene geometrías. Al vectorizar una imagen que reside dentro del dibujo de Alphacam, se analiza el ratio del aspecto de la imagen y las geometrías resultantes se escalan para que coincidan con las de la geometría con la que la imagen está asociada. Esto permite a las geometrías resultantes superponer la imagen como aparece dentro del dibujo de Alphacam, en lugar del tamaño original/actual de la imagen. Además, si la imagen se encuentra en un plano de trabajo, las geometrías resultantes se crearán en el mismo plano de trabajo. . Preprocesar – Este botón abre la imagen seleccionada para verla y preprocesarla. Para aprender más sobre el pre-procesado, lea por favor el tema Preprocesado. Resultados . Capa para Geometría Vectorizada – Permite seleccionar la capa en la que se va a crear la geometría vectorizada. Puede seleccionarla la capa de Alphacam Geometría APS o cualquier Capa de Usuario que exista en el dibujo activo de Alphacam. También puede escribir un nombre de su elección y esta Capa de Usuario se creará automáticamente. Tenga en cuenta que si se selecciona la capa Geometría APS, las líneas y arcos se colocarán en esta capa y las splines se crearán en la capa Splines de Alphacam. . Cortar según las Geometrías Vectorizadas – Con esta casilla marcada, las geometrías resultantes se insertarán en el dibujo con respecto sólo al tamaño de esas geometrías. Si no, las geometrías resultantes se insertarán en el dibujo con respecto a toda la imagen. Tenga en cuenta que esta opción estará desactivada si la imagen se ha seleccionado a partir de una geometría existente (mediante Click desde Geometría). . Escalar para Ajustar al Area – Cuando está marcada esta casilla, las geometrías resultantes se “estirarán” para que se ajusten al área. Si no, las geometrías resultantes se adhieren a las dimensiones de la imagen original. Si se utiliza Mantener el Ratio de Aspecto, los resultado se “escalarán” para ajustarse a los valores más altos de Anchura del Area (X) o Anchura el Area (Y). Tenga en cuenta que esta opción estará desactivada si se ha seleccionado la imagen desde una geometría existente (mediante Click desde Geometría). . Crear un Rectángulo en el Borde – Con esta casilla marcada, se creará un rectángulo alrededor de los resultados vectorizados. Si está marcada también la opción Importar Imagen, la imagen a vectorizar se insertará dentro del rectángulo delimitador. Tenga en cuenta que esta opción estará desactivada si se ha seleccionado la imagen desde una geometría existente (mediante Click desde Geometría). Tenga en cuenta también que la opción Importar Imagen no está disponible si se utiliza la opción Cortar según las Geometrías Vectorizadas. . Borrar Memoria – Si está marcado, todos los elementos actuales del dibujo en el dibujo activo de Alphacam se eliminarán antes de la inserción de las geometrías vectorizadas. Esencialmente es lo mismo que crear un dibujo nuevo. Tenga en cuenta que esta opción estará desactivada si se ha seleccionado la imagen desde una geometría existente (mediante Click desde Geometría). . Limpiar Capa – Cuando está marcada, todos los elementos de dibujo que se encuentren en la Capa para la Geometría Vectorizada seleccionada se eliminarán antes de insertar las geometrías vectorizadas. . Aceptar – Este botón iniciará el proceso de vectorización. . Cancelar – Este botón cerrará el comando Convertir Raster a Vector sin llevar a cabo ninguna vectorización. . Ayuda – Este botón abrirá este archivo de ayuda. Fecha Revisión 03/08/2012 5/21 www.icamtek.com Creación/Edición de una Archivo de Configuración Hay una serie de archivos de configuración “por defecto” que se instalan con Alphacam (Arquitectura, Líneas y Arcos, Curvas Suavizadas, etc...). Estas configuraciones por defecto están creadas para ofrecer al usuario un acceso sencillo a los tipos de métodos de vectorización más comunes. Se recomienda que primero pruebe con estos archivos de configuración por defecto antes de modificar cualquiera de las opciones de vectorización de debajo. Al picar en el botón Nuevo o Editar en el diálogo Convertir Raster a Vector, se mostrará el siguiente diálogo: ................................ Nombre – Esta opción del grupo permite indicar el nombre del archivo de Configuración. Tipo de Reconocimiento Raster Estas opciones permiten especificar cómo se reconoce la imagen rasterizada. . Línea Central – Este tipo de reconocimiento creará geometría en el centro de los elementos encontrados en la imagen raster. . Trazado – Este tipo de reconocimiento creará geometría a lo largo de los elementos de los bordes exteriores en la imagen raster. . Longitud Mínima de Pixel – Especifica la longitud mínima del pixel de un elemento en la imagen rasterizada antes de ser vectorizada. Generalmente, cuanto mayor sea el valor de la Longitud mínima del Pixel, menos detalle tendrá el resultado de la vectorización. . Salto de hueco – Indica el número de píxeles que esta utilidad puede “saltar” para conectar las líneas entre sí. Fecha Revisión 03/08/2012 6/21 www.icamtek.com . Sensibilidad del Angulo – Especifica el número de puntos, a lo largo de un ángulo, que se detectarán durante la vectorización. . Intersectar a lo Largo de las Tangentes – Controla cómo se reconocen las intersecciones del tipo “X”. Cuando está desmarcado, se aplica un mecanismo simplificado diferente para las líneas para cruzar las intersecciones. Puede ser razonable intentar el modo sin marcar la opción cuando están presentes bastantes intersecciones pobremente definidas, como en un mapa con varias familias de curvas que se entrecortan. Elementos a Reconocer Este grupo permite seleccionar los elementos que desea reconocer en la vectorización. . Líneas – Si está marcado, las geometrías vectorizadas se crearán como líneas siempre que sea posible. Hay opciones de reconocimiento de líneas adicionales también como Horizontal y Vertical y 45 Grados. Si, por ejemplo, está marcada la opción de 45 Grados, se realizará un chequeo especial para las líneas que se puedan identificar como que tienen una inclinación de 45 grados. . Arcos – Si está marcada, las geometrías vectorizadas se crearán como arcos siempre que sea posible. . Curvas – Si está marcada, las geometrías vectorizadas se crearán como una serie de “curvas” siempre que sea posible. Por favor vea la sección Opciones de Curvas de debajo para configuraciones adicionales referentes a esta característica. Opciones de Curvas Este grupo de opciones, que se divide en dos grupos más pequeños, permite especificar cómo se tratan las curvas durante la vectorización. Suavizado – Es un apartado importante en el mecanismo de mejora de las curvas. Las opciones de suavizado son las opciones que permiten controlar cómo se vuelve a dar forma a la curva para obtener un contorno de curva más suave (redondeado). Estas opciones incluyen: . Cambiar Restriccionados – Si está marcada, no se cambiará la curva durante los pasos de remodelado. . Cambio de Tolerancia – Se usa junto con la opción de Cambiar Restriccionados. Si está marcada, se permite que la curva cambie en un (1) píxel. Si está desmarcada, no se permite cambiar la curva. . Remodelación de Profundidad – Especifica cuántas veces se remodela la curva para obtener una curva suavizada. Cuanto mayor sea el valor, más suave será la curva, pero también más posibilidades de remodelado, además de más tiempo de cálculo. Representado Por Este grupo de opciones permite especificar cómo se representa una curva en la imagen vectorizada. Estas opciones incluyen: . Líneas – Con esta opción todas las curvas se representan con elementos tipo línea. . Splines – Con esta opción, todas las curvas se representan con splines. Esta opción es especialmente útil para las geometrías que pueden precisar de una “afinación” o “ajuste” para obtener la forma perfecta a mecanizar. El concepto aquí es vectorizar, crear las splines, editar los puntos de control de las splines según se necesite usando el comando de Alphacam de Editar Spline, luego utilizar el comando de Alphacam Convertir Spline a Líneas/Arcos para crear la geometría mecanizable. . Líneas/Arcos – Con esta opción, todas las curvas se representan con una combinación de segmentos línea y arcos. . Tolerancia en Píxeles – Especifica los puntos de la spline que representan la curva (es decir, que definen la precisión). Cuanto mayor sea la tolerancia menos puntos a lo largo de la spline se representarán. . Cambio de Tolerancia – Especifica cómo se reconocen las curvas que tienen un punto final que es tangente a otra curva.- Cuanto más pequeña sea la tolerancia más suave será la curva, pero también, más posibilidades hay de remodelado. . Tolerancia del Arco – Especifica cómo se generan las representaciones de los arcos. Cuanto mayor sea el valor, menos arcos se utilizarán. Preprocesado El uso del preprocesado antes de la vectorización es muy recomendado para que ésta sea más limpia. Una de las operaciones principales del preprocesado es eliminar los agujeros blancos. La forma más sencilla de hacerlo Fecha Revisión 03/08/2012 7/21 www.icamtek.com es utilizar la función Rellenar Agujeros Pequeños, Rellenar Agujeros y Limpiar. Cada una de estas operaciones realiza un preprocesado que mejora la calidad del reconocimiento. Generalmente Limpiar puede utilizarse tras las operaciones de Rellenar. Tenga en cuenta que cada una de estas operaciones se puede utilizar más de una vez. Al picar en el botón de Preprocesar en el diálogo de Convertir Raster a Vector, se muestra el siguiente diálogo: Menú Archivo . Guardar – Guardará cualquier modificación en el preprocesado. Al guardar la imagen preprocesada no se altera la imagen original. El preprocesado sólo afecta a una imagen temporal que se mantiene en memoria durante la vectorización. . Guardar y Salir – Guardará cualquier modificación del preprocesado y cerrará el diálogo de preprocesado. . Resetear – Deshará cualquier modificación del preprocesado y dejará la imagen en su estado original. . Salir – Cerrará el diálogo de preprocesado. Menú Editar . Negar – Cambiará todos los objetos en negro a blanco y todos los blancos a negro. . Rellenar Agujeros Pequeños – Rellena los agujeros pequeños que de otra forma podrían cambiar la topología de la imagen y afectar a la calidad de la vectorización. . Rellenar Agujeros – Es lo mismo que Rellenar Agujeros Pequeños, pero está indicado para agujeros más grandes. . Conectar – Conecta dos píxeles cuando la distancia entre ellos es igual a 1. Utilícelo sólo cuando sea realmente necesario. Si se utiliza, debe utilizarse antes de la operación de Limpiar. Si no, Limpiar puede crear huecos mayores de 1 píxel y Conectar fallará al conectar esos píxeles. Efecto Lateral: Se pueden conectar píxeles que se suponen que no están conectados, por lo que debería aplicar primeramente la operación Rellenar Agujeros. Otra solución es utilizar la operación Estrechar antes de Conectar para reducir el número de sitios donde se pudiera realizar la conexión errónea. . Limpiar – Es una operación recomendada que puede afectar tanto a los píxeles en blanco como a los negros. Con ello se mejora la calidad de los límites, se reduce el ruido y se rellenan los agujeros pequeños. Se puede repetir tantas veces como se precise. . Estrechar – Estrechará todos los elementos en la imagen raster. . Engrosar – Hará más gruesos todos los elementos en la imagen raster. Fecha Revisión 03/08/2012 8/21 www.icamtek.com Menú Ver . Acercar – Hará la imagen más grande. . Alejar – Hará la imagen más pequeña. . Zoom al Tamaño Actual – Mostrará la imagen a tamaño real (esto puede hacer que haya partes de la imagen que sean visibles si la imagen es más grande que la pantalla de preprocesado). . Zoom Todo – Hará un zoom a la imagen de forma que todos los contenidos sean visibles en la pantalla de preprocesado (sólo activado si la vista de la imagen es mayor que la pantalla de preprocesado). . Centrar Imagen – Centrará la imagen dentro de la pantalla de preprocesado. Se puede evocar al modo “desplazamiento” picando y manteniendo pulsado el botón izquierdo del ratón en cualquier lugar de la imagen y luego moviendo el ratón para “arrastrar” la imagen por la pantalla de preprocesado. Menú Ayuda . Ayuda del Preprocesado – Abrirá esta sección de este archivo de ayuda. 7. GUARDAR Guarda en el disco el proyecto residente en memoria. Utilice esta función para guardar el archivo actual. Actualiza el archivo de Dibujo actual con cualquier cambio que se haya realizado. Primer Guardado Al guardar un dibujo por primera vez, aparecerá el diálogo de Windows de Guardar Como. Para más información sobre el diálogo de Guardar Como, diríjase al tema de Ayuda Guardar Como. Guardados Adicionales. Si el Dibujo en el que está trabajando ha sido guardado anteriormente, parecerá el siguiente diálogo si tiene activado “Confirmación antes de Guardar” en la pestaña Archivo I Configurar I General...I Configuración. Pique Sí si desea sobre-escribir el Dibujo existente, o No si no quiere sobre-escribir el Dibujo existente ((al seleccionar No se mostrará el diálogo de Windows de Guardar Como), o Cancelar si desea cancelar esta acción. Si no tiene activada la opción “Confirmación antes de Guardar”, el archivo se sobre-escribirá con los cambios que se hayan realizado. Fecha Revisión 03/08/2012 9/21 www.icamtek.com 8. GUARDAR COMO Guarda en el disco el proyecto residente en memoria. Si el fichero es un fichero nuevo sin nombre, AlphaCAM asume que se desea hacer Guardar Como. Al tratar de guardar un fichero con el nombre de otro ya existente, incluso sobre sí mismo, AlphaCAM preguntará si desea sobrescribirse, si se responde que no, entonces se vuelve asumir que desea hacerse un Guardar Como. Este comando le permite guardar un Dibujo como una archivo nuevo de Dibujo. Tras picar en este comando, se muestra el diálogo de Windows de Guardar Como. Simplemente escriba el nombre con el que desee guardar su Dibujo y pique en el botón Guardar. Por defecto, el diálogo Guardar Como abre la carpeta LICOMDIR. Los dibujos se pueden colocar en cualquier carpeta del ordenador y/o de la red. Para cambiar la localización por defecto, lea por favor el tema de ayuda sobre las Carpetas del Sistema. Puede guardar su Dibujo con el formato de una versión anterior de Alphacam. Puede hacerlo cambiando el elemento del tipo seleccionado en Guardar Como. Algunas características en Alphacam V8 no se encuentran en versiones anteriores, por lo que guardando a una versión anterior de Alphacam puede provocar que haya características en el Dibujo que no vuelvan a funcionar. 9. GUARDAR PLATILLA Este comando permite guardar el dibujo actual como una Plantilla de Dibujo de Alphacam (.adt). Este comando funciona como el comando Archivo I Guardar Como..., con la excepción de que sólo puede guardar el dibujo como una plantilla. 10. GUARDAR CUERPOS SÓLIDOS E ARCHIVOS Este comando permite guardar los cuerpos sólidos que existen en el dibujo actual como archivos de dibujo separados. Tras picar en este comando, se le pedirá que guarde su trabajo (si no lo ha hecho ya así antes de utilizar este comando) Picando en Aceptar podrá guardar el dibujo y picando en Cancelar hará que se cancele este comando. Picando en Sí hará que Alphacam alinee de forma automática los cuerpos sólidos seleccionados guardándolos en los archivos separados. Picando en No hará que Alphacam deje los cuerpos sólidos con su rotación actual y picando en Cancelar se completará este comando. Después, se le pedirá que seleccione los cuerpos sólidos que quiere guardar utilizando el puntero del ratón. Una vez seleccionados todos los cuerpos sólidos que desea guardar, puede picar en Finalizar (ESC). Este diálogo le permitirá buscar la carpeta en la que desea guardar estos cuerpos sólidos. Una vez seleccionada la carpeta y picado Aceptar, Alphacam guardará cada cuerpo sólido que seleccionó como un archivo de dibujo. 11. GUARDAR PIEZA Y MÁQUIA Este comando permite guardar un archivo de dibujo como el comando Archivo I Guardar Como..., pero incluirá los valores de configuración de la máquina utilizados en este Dibujo. 12. IMPORTAR C Permite que el código CN tecleado al utilizar el Editor, o guardado como Fichero de texto desde otro sistema CAM se pueda leer en AlphaCAM como Geometrías o como Rutas de Herramientas según sea indicado. El código leído deberá estar precedido por la palabra START en una línea, a partir de la cual serán leídos los códigos de las rutas de herramientas. Si el fichero CN fue producido por AlphaCAM, START estará presidiendo las líneas de código, sino, deberá copiarse en el lugar antes indicado. Fecha Revisión 03/08/2012 10/21 www.icamtek.com Se interpreta automáticamente cualquier variación razonable en los códigos DIN standard (por Ej. G0/1/2/3, G90/91, G41/42, G81-84), códigos Micon o MDI Heidenhain, y no hay necesidad de especificar un Postprocesador. Los ciclos preprogramados específicos de la máquina y las llamadas de las subrutinas no serán correctos ya que hay demasiadas variaciones. En todo caso, se pregunta si la entrada ha de ser Línea por Línea. Si ésta se selecciona, cada línea del código CN se visualiza en la Barra de Mensajes, indicando lo que va a suceder a continuación. También se visualiza una ventana de seguimiento, con los valores actuales de Avance de Corte, Alimentación X Y y Z. Cada vez que se encuentra un número de Herramienta (T) en el código CN, se muestran las herramientas en la librería de herramientas y se te pide que selecciones la herramienta. Este comando permite importar a Alphacam el código CN que se ha generado fuera de Alphacam o que se ha escrito utilizando el Editor como Geometrías o Trayectorias. Esto NO es un postprocesado inverso, debe saber cómo se creado el código CN, cuál es el tamaño de las herramientas que se han utilizado y dónde se ha utilizado la compensación. Cuando se ha seleccionado Importar CN, aparece el siguiente diálogo: Las opciones de “Importar como” permiten seleccionar si desea o no importar el Código CN como Geometría o como Ruta de Herramienta. Importar como Geometría – Si quiere importar el Código CN como Geometría, seleccione el botón de Geometría y pique en Aceptar. De esta forma comenzará el proceso de importación. Importar como Rutas de Herramienta – Si desea importar el Código CN como Rutas de Herramienta, entonces deberá seleccionar si desea importar o no el Código CN línea a línea (colocando una marca en la casilla “Importar Línea a Línea”). Luego debe determinar si quiere que la Ruta de Herramienta cambie la herramienta cuando encuentre una T o cuando encuentre el siguiente M06 en el código . Línea a Línea – Cada línea de código CN se muestra en la línea inferior, mostrando qué línea de código es la que se va a procesar después. . T – La herramienta se activa inmediatamente después de encontrar una posición de herramienta T (herramienta). . M06 – La herramienta se activa la siguiente vez en la que aparece la línea M06. Varios (Misceláneas) . Borrar Memoria – todos los elementos que se encuentran en la memoria se eliminan. Una vez que haya hecho las selecciones pique en “Aceptar” y se abrirá el diálogo Abrir de Windows: Ahora deberá buscar el archivo de Código CN, seleccionarlo y luego picar en “Abrir”. Si ha establecido “Importar Como” en Rutas de Herramienta, entonces aparecerá el siguiente cuadro de diálogo para cada cambio de herramienta que aparece en el programa: Fecha Revisión 03/08/2012 11/21 www.icamtek.com Ahora deberá definir el tipo de herramienta para la herramienta que se lista en la parte superior de este diálogo, dependiendo del tipo de herramienta que seleccione, entonces se le pedirá que introduzca el tamaño de la herramienta. En este caso se ha seleccionado una herramienta cilíndrica plana, una vez que se defina un diámetro válido para la herramienta se pasará a la siguiente en el programa hasta que se hayan definido todas las herramientas. Una vez que se hayan seleccionado todas las herramientas y se hayan definido sus diámetros, se mostrará el siguiente cuadro de diálogo para informarle de que la importación del CN se ha completado: 13. IMPORTAD CAD Lee archivos desde cualquier sistema CAD. Los formatos de importación Standard son DXF, DWG, IGES. Los textos importados se convertirán a la fuente indicada Fuente. Unir elementos crea Geometrías continuas desde las fracciones del formato DXF para todos aquellos elementos cuyos puntos extremo disten menos o igual a la Tolerancia de interrupción. Combinar elimina los recorridos parciales de Geometrías co-lineales o co-circulares sustituyéndolas por un único trazo de línea o arco. Este comando permite importar CAD creado fuera de Alphacam en un Dibujo. Debajo están listadas varias de las extensiones disponibles desde la que puede importar. No están listadas todas, para un listado completo, diríjase por favor a Archivo I Importar CAD... y busque en el desplegable de Tipo de Archivo. *Los sistemas que no trabajan con superficies (como Torno) no importarán archivos de CAD con superficies. Los sistemas de Fresa Avanzada y Router también importan puntos XYZ describiendo secciones o una superficie esculpida. **La importación de Postscript se realiza utilizando una Macro VBA y debe activarse en la sección de Opciones Gratuitas del menú Utilidades I Add-Ins. Para más información sobre las Opciones Gratuitas, revise por favor el tema de ayuda de Opciones Gratuitas. Picando en el elemento Importar CAD..., aparecerá el siguiente diálogo: Fecha Revisión 03/08/2012 12/21 www.icamtek.com Al importar CAD en Alphacam, tiene las siguientes opciones: Texto . Importar – importará el texto en el Dibujo como Geometría si se encuentra en el archivo CAD. . Fuente – permite designar una fuente específica al texto que se ha importado en el Dibujo. Unir Elementos . Sí – Unirá cualquier elemento que se encuentre dentro de la “Tolerancia de Puntos de Rotura” que haya establecido. . Tolerancia de Puntos de Rotura – un valor específico que puede establecer para determinar si las líneas CAD se van a unir o no. . Combinar elementos tangentes Línea-Línea/Arco-Arco – hace que las líneas y los arcos que se componen de una serie de elementos más cortos se creen al importar como un elemento éstos. Varios . Ignorar anchura de la Polilínea – Permite ignorar los rectángulos y generar una línea por el centro de . Mostrar colores de Líneas y Arcos – Hace que Alphacam importe elementos de CAD en el color del elemento indicado en el archivo a importar. Este es el color asignado a los elementos individuales y no el color global de la capa. . Borrar Memoria – elimina todos los elementos del Dibujo actual antes de importar el dibujo de CAD en la memoria. 14. IMPORTAR IMAGE Este comando permite importar una imagen en el Dibujo actual. Tras picar en el comando, se muestra el diálogo Abrir Archivo de Windows: Fecha Revisión 03/08/2012 13/21 www.icamtek.com Este diálogo permite seleccionar una imagen y previsualizarla antes de abrirla. Una vez seleccionada una imagen, pique en el botón abrir y la imagen se importará en el Dibujo colocando un rectángulo delimitador a su alrededor. El tamaño de la imagen se calcula a partir de sus dimensiones (píxeles) y Puntos por Pulgada (Dots Per Inch- DPI). Por ejemplo, una imagen que es de 960 x 960 píxeles y tiene 96 DPI tendrá en Alphacam 10” x 10” (254mm x 254mm). Las unidades utilizadas para la importación resultante se pueden establecer mediante la opción Archivo I Configurar I General I Unidades Bitmap. 15. GUARDAR C Este comando permite generar el Código CN basado en el Dibujo actual utilizando el postprocesador actualmente seleccionado. Cuando se pica en Guardar CN..., aparece el siguiente diálogo: Las opciones disponibles en este diálogo son: . Postprocesaor activo – Esta casilla desplegable permite seleccionar un Postprocesador específico (si está utilizando varios postprocesadores). . Archivo – Esta opción permite especificar si desea guardar el Código CN que se va a generar en un archivo del disco duro u otra unidad. . Máquina – Permite generar directamente el código en la máquina utilizando RS232 COMMS en el programa Alphaedit. . Ambos – Esta opción combinará la opción anterior de forma que pueda guardar un archivo y enviar el código CN directamente a la máquina. Una vez que haya seleccionado las opciones que desea utilizar para generar el programa, puede picar en el botón “Aceptar” y, dependiendo de la configuración del postprocesador, puede que le pida que introduzca algún tipo más de información. Si la configuración de su Postprocesador está hecha para solicitarle más información, se mostrará la siguiente solicitud: Fecha Revisión 03/08/2012 14/21 www.icamtek.com Esta solicitud puede presentarse en varias ocasiones dependiendo de esa configuración del Postprocesador, responda a las preguntas que se le hacen y pique en “Aceptar”. Una vez que haya completado todas las preguntas, Alphacam completará la generación del Código CN y generará el programa en un Archivo (que será mediante el diálogo de Windows de Guardar Como de forma que pueda escribir el nombre del archivo y guardarlo en el disco), en la máquina (que abrirá el programa Alphaedit para generar el programa en la máquina) o en ambos. Si se selecciona la opción Operaciones Visibles AlphaCAM mostrará un mensaje advirtiendo que el código CN no estará completo. 16. EXPORTAR CAD Exportar CAD permite guardar los archivos de Dibujo de Alphacam en otro formato para utilizarlo en otros sistemas. Al seleccionar este comando se mostrará el siguiente diálogo: Una vez que se muestra este diálogo, puede seleccionar el tipo de exportación CAD que precisa desde el desplegable “Tipo de Archivo” y picar en Aceptar. Luego se mostrará otro diálogo que le permitirá seleccionar las opciones de exportación. Una vez que haya seleccionado el tipo de exportación que desea obtener, se mostrará un diálogo que le permitirá elegir entre las diferentes opciones para el tipo de exportación Cada tipo de exportación tiene su propio conjunto de opciones que adaptará el archivo CAD que se genere. Una vez que haya seleccionado sus opciones, se mostrará el diálogo de Windows de Guardar Como...: Puede introducir el nombre del archivo exportado y picar en el botón Guardar para completar este comando. 17. SELECCIOAR POSTPROCESADOR Establece el post que se utilizará para convertir las Rutas de Herramientas en Código CN. Este comando permite cambiar el postprocesador que se carga en la memoria y se utiliza para dar formato al Código CN creado. Cuando se pica en Seleccionar Postprocesador, se muestra el siguiente diálogo Abrir de Windows y se le pedirá que busque el postprocesador y lo seleccione para poder usarlo: Fecha Revisión 03/08/2012 15/21 www.icamtek.com Al seleccionar o reseleccionar el postprocesador, todas las variables de usuario establecidas previamente se resetearán y se le pedirá que vuelva a introducir los valores para la siguiente creación del programa CN. 18. LISTAR CÓDIGO C Lista en pantalla el código CN de las geometrías (si no hay Rutas de Herramienta) o de las Rutas de Herramienta y sus distintas operaciones. El listado es lineal y secuencial, de tal forma que aparecen las líneas que caben en la ventana de listar, y mientras queden líneas por mostrar se cuenta con las opciones Próxima Pág., Cancelar y Listar Todo. Al picar en Listar Código CN se mostrará la siguiente ventana: Esta ventana muestra todo el Código CN que generará Alphacam basado en el postprocesador seleccionado y en el archivo de dibujo cargado actualmente. Si el programa llega a una línea en la que el postprocesador solicita la entrada de algún dato por parte del usuario (por ejemplo introducir un número de programa) el listado se detiene y se le pedirá que introduzca el valor adecuado. Fecha Revisión 03/08/2012 16/21 www.icamtek.com 19. BORRAR MEMORIA Permite borrar Geometrías, Construcciones, Rutas de Herramienta, Dimensiones, Superficies Splines y/o Capas de Usuario de la memoria. Borrar Todas las Capas borra Todo de la memoria, incluido el registro del trabajo necesario para Deshacer Modificaciones. Este comando le ofrece la opción para borrar los contenidos de las capas por defecto en el Dibujo. Tras picar en este comando, aparece el siguiente diálogo: Ahora deberá seleccionar las capas de las que desea borra los elementos o puede elegir eliminar los contenidos de todas las capas picando en el botón “Borra Todas las Capas”. 20. COFIGURAR Las opciones del menú Configurar permiten al usuario configurar el aspecto de Alphacam además de establecer los valores por defecto asociados con algunos comandos. General Le permitirá configurar los aspectos generales de Alphacam. Al picar en “General...” se mostrará el siguiente diálogo: Fecha Revisión 03/08/2012 17/21 www.icamtek.com Directorios Le permitirá configurar los directorios por defecto de las carpetas de Alphacam. Al picar en “Directorios...” se mostrará el siguiente cuadro de diálogo: Preselección de postprocesador En módulos Multi-Postprocesador, permite indicar cuál postprocesador será elegido de forma automática al iniciar AlphaCAM. Picando en este comando podrá establecer el postprocesador por defecto a utilizar cuando vaya a generar Código CN. Una vez que haya picado en este comando, se mostrará el diálogo Abrir de Windows: Cuando se muestra este diálogo, se le llevará a la carpeta que contiene los archivos típicos de los postprocesadores (por ejemplo Router - \LICOMDAT\RPOSTS.ALP, Torno - \LICOMDAT\TPOSTS.ALP, etc...) de su versión de Alphacam. Ahora podrá seleccionar el postprocesador por defecto y picar en Abrir, o picar en Cancelar para cancelar esta operación. Extracción de Características Este menú de configuración es donde puede configurar el comportamiento por defecto para el proceso de Extracción de Características. Al seleccionar este comando, se mostrará el siguiente diálogo: Fecha Revisión 03/08/2012 18/21 www.icamtek.com 21. FUETES DE TEXTO Las opciones en el menú de Fuentes de Texto le permiten crear nuevas fuentes, modificar las fuentes existentes y guardar las fuentes actuales. Definir Nueva Fuente Este comando le permitirá definir una nueva fuente de texto o carácter de símbolo que se puede insertar en el Dibujo de Alphacam utilizando el comando Geometría I Texto. Este comando sólo debería utilizarse en un Dibujo nuevo pues la matriz de fuentes se dibuja sobre cualquier dato existente. Cuando se ha seleccionado este comando, se muestra la matriz de fuentes en la pantalla: Cada cuadrado de la matriz representa un carácter del teclado. El valor ASCII (precedido por un cero) que se utiliza para imprimir la geometría asignada a ese cuadrado se muestra en la esquina del cuadrado. La geometría para cada carácter debe ajustarse a este cuadrado. En medio de cada cuadrado en la rejilla hay un marcador de esquina. Este marcador define el punto de referencia de los caracteres, la altura estándar y la anchura. Por simplicidad al crear y utilizar los caracteres de las fuentes, se utiliza un tamaño de referencia de 10 unidades para las fuentes, y el número que introduzca como altura se divide por 10 en Alphacam. Esto quiere decir que si está trabajando en mm y quiere un texto de 25 mm de alto, introducirá 25 como el valor de la altura. Si está trabajando en pulgadas, para el texto de 1 pulgada de altura introducirá 1 como la altura deseada. Una vez que haya creado sus fuentes, asegúrese de que guarda sus fuentes yendo a Archivo I Fuentes de Texto I Guardar Fuente Actual... Abrir Fuente para su Edición... Este comando abrirá cualquier matriz de fuentes existentes que se haya creado previamente. Al seleccionar este comando, se dibujará la matriz de fuentes en Alphacam como cuando se define una nueva fuente. Para más información sobre la matriz de fuentes, por favor lea el tema de la ayuda Definir Nueva Fuente. Guardar Fuente Actual... Este comando permite al usuario guardar el texto de la matriz de fuente actual en un archivo de fuentes de usuario de Alphacam (.auf) guardado en la carpeta \LICOMDAT\Fonts.alp. Se puede sobre-escribir un archivo de fuentes o crear uno nuevo. Si no guarda la fuente actual, se perderán los cambios. 22. MACRO PARAMÉTRICA Este comando le permitirá arrancar una Macro Paramétrica de Alphacam creada anteriormente. Esta característica ya no se soporta y permanece sólo a efectos de versiones antiguas. 23. IMPRIMIR/PLOTEAR En todos los casos, la visualización en pantalla, tal como se ve, es el resultado centrado sobre el papel. Para imprimir varios ficheros en un mismo folio, se hace la Vista Preliminar de uno y luego se limpia memoria y se carga otro fichero. Las opciones Retrato/Paisaje determinan si se trata folio Vertical u horizontal. La casilla de verificación de Imprimir Ejes permite que éstos se impriman (o no). También se puede enviar el resultado a una archivo de impresión para procesarlo en lotes, por ejemplo. La escala puede ser automática que procurará llenar el espacio del folio, o se puede ajustar según la entra de un factor. Las unidades permiten a AlphaCAM hacer los cálculos sobre la relación de las dimensiones de lo que se desea imprimir con las del folio. Fecha Revisión 03/08/2012 19/21 www.icamtek.com Finalmente como todo programa bajo Windows, la opción Propiedades permiten acceder al controlador disponible del dispositivo de salida. Tras picar en este comando aparece el diálogo de Windows de Imprimir: Seleccione la impresora correspondiente con la que desee imprimir y pique en el botón Aceptar para imprimir con la impresora seleccionada. 24. VISTA PREVIA DE IMPRESIÓ Visualiza lo que saldrá en el folio para imprimir. En esta opción es posible cambiar la escala y las características de la impresión. Este comando abrirá el diálogo de Imprimir de Windows: Seleccione la impresora correspondiente de la que quiera obtener una vista previa de la impresión y pique en Aceptar para obtener la vista previa del trabajo. La diferencia entre esta opción y la de Imprimir/Plotear... es que ésta sólo le ofrecerá una imagen en pantalla de lo que se va a imprimir frente a la impresión de hecho del Dibujo. 25. LISTA FICHEROS RECIETES Es la lista de los últimos archivos abiertos en AlphaCAM. Fecha Revisión 03/08/2012 20/21 www.icamtek.com Los últimos 4 dibujos que haya abierto se listarán aquí. Para obtener un acceso rápido a cualquiera de estos archivos, simplemente pique en el que quiera abrir. Si la localización del Dibujo no coincide con la localización por defecto de Abrir/Guardar Dibujo (el último directorio en el que abrió o guardó el archivo), una parte de la ruta se mostrará como pista. 26. SALIR Suspende la ejecución de AlphaCAM cerrándolo. Este comando cerrará Alphacam. Si no ha guardado el archivo e Dibujo actual, la información se puede perder. Fecha Revisión 03/08/2012 21/21