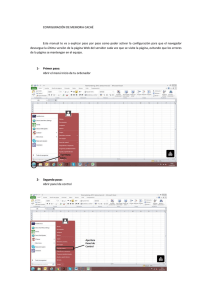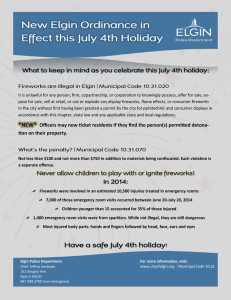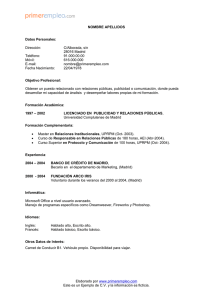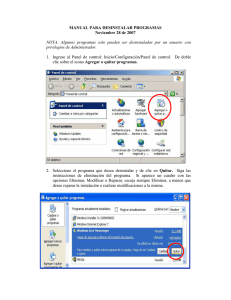Manual de Usuario diseño basico en Firework
Anuncio

Oficina de Tecnologías de la Información y Comunicaciones Manual Básico de Fireworks MANUAL DE USUARIO Diseño básico para elaboración de banners en Macromedia Fireworks 8 Pág. 1 de 13 Oficina de Tecnologías de la Información y Comunicaciones Manual Básico de Fireworks ÍNDICE 1. INTRODUCCION ...................................................................................................... 3 2. EL ESPACIO DE TRABAJO DE FIREWORKS ......................................................... 3 3. CREAR UN NUEVO DOCUMENTO ......................................................................... 5 4. USO DE PRINCIPALES HERRAMIENTAS............................................................... 7 5. IMPORTAR IMÁGENES ........................................................................................... 9 6. GUARDAR UN DOCUMENTO DE FIREWORKS ................................................... 10 7. CREAR UN BANER A PARTIR DE UNA PLANTILLA EN FIREWORK ................... 11 Pág. 2 de 13 Oficina de Tecnologías de la Información y Comunicaciones Manual Básico de Fireworks 1. INTRODUCCION El objetivo de este Manual es explicar en forma genérica el funcionamiento básico del editor de diseño Macromedia fireworks 8 Así mismo comprender los procesos básicos considerados para este manual, para que el usuario pueda diseñar adecuadamente los banners para el módulo de anuncios de la intranet. Este manual está dirigido a los usuarios responsables del módulo anuncios que contiene el Sistema, los cuales podrán administrar la información de manera rápida y eficaz a través de este editor permitiendo hacer más efectivo el diseño. 2. EL ESPACIO DE TRABAJO DE FIREWORKS Al abrir un documento en Fireworks por primera vez, Fireworks activa el entorno de trabajo, en el que se incluye el panel Herramientas, el Inspector de propiedades, los menús y los demás paneles. El panel Herramientas, situado a la izquierda de la pantalla, contiene varias secciones de herramientas de distintos grupos, como mapa de bits, vector y Web. El Inspector de propiedades aparece en la parte inferior del documento e inicialmente muestra las propiedades del mismo; éstas cambian cuando elige una nueva herramienta o un objeto del documento. Los paneles están inicialmente acoplados en grupos a lo largo de la parte derecha de la pantalla. La barra de Menú En esta parte de nuestro entorno de trabajo encontraremos todas las opciones disponibles que nos ofrece Macromedia Fireworks. Aquí encontraremos opciones tales como “guardar documento”, opciones de edición, ayuda, etc. Pág. 3 de 13 Oficina de Tecnologías de la Información y Comunicaciones Manual Básico de Fireworks El panel de herramientas En este panel encontraremos todas las herramientas necesarias para dibujar, diseñar y modificar en nuestra superficie de trabajo aquí encontramos muchas herramientas que poco a poco iremos explicando a lo largo de este manual. Si usted no puede ver este panel quiere decir que es posible que no esté habilitado así que puede habilitarlo dirigiéndose a la barra de menú en la opción de “ventana” y después haciendo clic sobre la opción “herramientas” El panel de propiedades Este es uno de los paneles más importantes de Fireworks ya que en el podemos modificar las diferentes propiedades de todos los objetos que podemos crear en Fireworks como también el mismo lienzo y la imagen Si usted no puede ver este panel puede habilitarlo dirigiéndose a la barra de menú en la opción de “ventana” y después haciendo clic sobre la opción “Propiedades” Otros paneles En fireworks contamos con diferentes paneles como el de: Capas, Optimizar, Activos, Fotogramas, Historial, etc. Estos también los podemos habilitar y deshabilitar desde la barra de menú en la opción de ventana Pág. 4 de 13 Oficina de Tecnologías de la Información y Comunicaciones Manual Básico de Fireworks Panel de vistas previas Este panel nos permite visualizar y comparar la calidad de los diferentes formatos a los que se piensa exportar la imagen que hemos creado en Fireworks. Lienzo En esta área como el mismo nombre lo indica es la sección de nuestra área de trabajo donde crearemos nuestras imágenes con las diferentes herramientas que ofrece el programa. En la parte inferior de esta área podemos ver el tamaño en píxeles y el grado de “zoom” que tiene la imagen actualmente 3. CREAR UN NUEVO DOCUMENTO Al abrir Fireworks veremos que los paneles y herramientas de aparecen desactivados y que no podemos seleccionar ninguno y esto se debe a que no hemos creado aun el documento donde vamos a trabajar. Lo primero para empezar a crear un nuevo documento es dirigirnos a la barra de menú y seleccionar en la sección de “archivo” la opción de “nuevo” Después se nos abre una pequeña ventana que luce de esta manera Pág. 5 de 13 Oficina de Tecnologías de la Información y Comunicaciones Manual Básico de Fireworks Primeramente debemos de seleccionar el tamaño (largo y ancho) de nuestro nuevo documento para esto debemos insertar el tamaño en píxeles o si lo deseamos haciendo clic sobre las cajas que se encuentran a la derecha podemos cambiar la unidad de medida a centímetros o pulgadas. Después la tercera caja indica la calidad de resolución que queremos que lleve nuestra imagen esto nos es de mucha utilidad a la hora de imprimir el documento ya que entre mayor sea la resolución mejor lucirá al imprimirla o ampliarla. Y por último podemos elegir el color de fondo de nuestro documento ya sea blanco, transparente o personalizado. En el personalizado nosotros podemos seleccionar el color de fondo que queramos para nuestra imagen. Una vez hayamos ingresado el tamaño deseado del documento y seleccionado las opciones que queramos hacemos clic en el botón aceptar y con eso habremos creado el lienzo de nuestro documento para comenzar a trabajar También observamos que las herramientas y paneles ahora si están habilitados para comenzar a usar Pág. 6 de 13 Oficina de Tecnologías de la Información y Comunicaciones Manual Básico de Fireworks 4. USO DE PRINCIPALES HERRAMIENTAS Herramienta Rectángulo La herramienta rectángulo como su nombre lo indica nos permite dibujar rectángulos en el lienzo. Lo primero que tenemos que hacer para utilizar esta herramienta es seleccionarla en el panel de herramientas Después podemos modificar las propiedades del rectángulo en el panel de propiedades una vez hallamos seleccionado la herramienta Propiedades de tamaño y posición: An -Ingresamos la anchura en píxeles Al - Ingresamos la altura en píxeles X -ingresamos el valor de la posición horizontal en el lienzo Y - Ingresamos el valor de la posición Vertical en el lienzo Herramienta Texto Con esta herramienta podemos insertar texto sobre el lienzo, para utilizarla primero hacemos clic sobre el botón de la herramienta de texto que se encuentra en el panel de herramientas Ahora vemos que el puntero cambia a la forma que muestra la siguiente imagen: Con el cursor hacemos clic izquierdo sobre el lienzo de nuestro documento para crear una línea de texto Pág. 7 de 13 Oficina de Tecnologías de la Información y Comunicaciones Manual Básico de Fireworks O presionamos el botón izquierdo y lo mantenemos presionado mientras arrastramos el puntero del ratón de manera que dibujemos un rectángulo para crear una caja de texto Ahora veamos las propiedades de esta herramienta 1- Seleccionamos el tipo de fuente para nuestro texto 2- Seleccionamos el tamaño de la fuente 3- Seleccionamos el color del texto 4- Seleccionamos la unidad de medida del interlineado (píxeles o porcentaje) 5- Seleccionamos el nivel del interlineado del texto 6- Seleccionamos el grado de separación entre las letras del texto 7- Seleccionamos el tamaño de la sangría del texto 8- Seleccionamos el tamaño de la escala horizontal del texto (la anchura de la fuente) 9- Seleccionamos si queremos aplicar negrita, cursiva y/o subrayado al texto 10- Seleccionamos la alineación del texto 11- Seleccionamos la orientación del texto 12-Seleccionamos el nivel del suavizado del texto 13-Seleccionamos el nivel de espacio delante del párrafo 14-Seleccionamos el nivel de espacio detrás del párrafo Si escribimos cualquier texto y después volvemos a seleccionar el texto con la herramienta de puntero podemos apreciar que aparece una nueva propiedad en el panel de propiedades En ella podemos seleccionar un color de contorno para el texto que actualmente tenemos seleccionado Nota: recuerda que puedes modificar las propiedades de un texto simplemente seleccionándolo con la herramienta de puntero y si deseas modificar el texto haz doble clic sobre el bloque de texto y veras que aparece automáticamente el cursor en el texto para que puedas eliminar o añadir texto del bloque Pág. 8 de 13 Oficina de Tecnologías de la Información y Comunicaciones Manual Básico de Fireworks 5. IMPORTAR IMÁGENES Importar imágenes Se puede importar diversos tipos de archivos de imágenes al lienzo. Lo primero que haremos será dirigirnos al menú archivo y hacemos clic sobre la opción “importar” Después de esto se nos abre una ventana de exploración donde podemos buscar cualquier archivo que tengamos almacenado en el disco duro o en alguna otra unidad de almacenamiento. Luego de haber encontrado el archivo que queremos importar lo seleccionamos y hacemos clic sobre el botón “abrir” Nota: con Fireworks podemos importar la mayoría de archivos de imágenes conocidos como jpg, pds, tif, gif, etc. Vemos que ahora el puntero cambia a esta forma Ahora para plasmar la imagen que hemos importado en el escenario tenemos que hacer un clic izquierdo y mantenerlo presionado mientras arrastramos el puntero para definir las proporciones de la imagen importada Pág. 9 de 13 Oficina de Tecnologías de la Información y Comunicaciones Manual Básico de Fireworks Luego de soltar el botón del ratón la imagen aparecerá donde trazamos el contorno 6. GUARDAR UN DOCUMENTO DE FIREWORKS Para guardar nuestros un documento de Fireworks debemos dirigirnos a la opción de archivo de la barra de menú y ahí podemos seleccionar entre 3 distintos tipos de almacenamiento La primera y principal opción para guardar es la de “guardar” con esta opción la primera vez que la elijamos Fireworks nos pedirá nombrar a nuestro documento para poder guardarlo Pág. 10 de 13 Oficina de Tecnologías de la Información y Comunicaciones Manual Básico de Fireworks Digitamos el nombre que queramos y presionamos el botón Guardar. Ahora que ya nombramos a nuestro documento cada vez que queramos guardar los cambios hechos al documento simplemente volvamos a seleccionar la opción guardar Nota: Los documentos que guarda son extensión *.png por defecto ya que este tipo de archivo contiene todo los datos editables por Fireworks Ahora si lo que queremos es guardar el documento pero con otro nombre lo que tenemos que hacer es seleccionar en el menú “Archivo” la opción de “guardar como” y se nos abrirá una ventana donde podremos guardar nuestro documento digitando otro nombre. 7. CREAR UN BANER A PARTIR DE UNA PLANTILLA EN FIREWORK Para crear una imagen o banner publicitario usted debe seguir los siguientes pasos: a. Abrir el documento plantilla.png, para ello ir a la opción Archivo ->abrir ->y buscar el archivo plantilla.png En el lienzo le cargara la siguiente imagen: Nota: Como se observa en la imagen se han dibujado 7 diversos baners con la herramienta rectangulo en el cual se aplico a cada uno una medida de: ancho 940 y alto: 250 pixeles, relleno de color plomo y se utilizo texto celeste para los titulos del anuncio , texto negro para la descripcion un boton plomo para el enlace. b. Una vez abierta la plantilla usted podrá duplicar el rectángulo copiándolo y pegándolo en un espacio en blanco del lienzo y luego podrá editar los títulos y los textos. c. Luego active el panel de optimizar para que elija el tipo de archivo a exportar de la imagen y asigne la calidad Pág. 11 de 13 Oficina de Tecnologías de la Información y Comunicaciones Manual Básico de Fireworks Para el ejemplo eligeremos el formato de imagen JPEG y calidad 80. d. Una vez terminado el diseño active la casilla : Mostrar divisiones y zonas interactivas del panel de herramientas Y visualizara que se activaran las imágenes con un cuadro encima de color verde fosforecente. Este cuadro verde indica la zona que desea exportar de cada imagen, como se ve en la imagen son 7 divisiones activas para exportar. Pág. 12 de 13 Oficina de Tecnologías de la Información y Comunicaciones Manual Básico de Fireworks Para exportar de clic derecho y escoja la opción: Exportar división seleccionada Al dar clic seleccione la ubicación donde desee que se guarde la imagen y escriba el nombre por default dejar las opciones activas y de clic en el boton exportar para guardar la imagen. Pág. 13 de 13