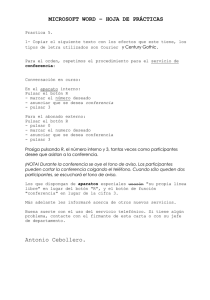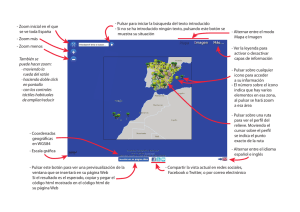Manual de uso del visualizador
Anuncio

Geoportal de Infraestructura de Datos Espaciales del Instituto Hidrográfico de la Marina. Manual de uso del visualizador INTRODUCCIÓN El visualizador incluido en el Geoportal de Infraestructura de Datos Espaciales del Instituto Hidrográfico de la Marina (IDE-IHM) muestra la información, contenida en la cartografía náutica oficial del Estado, con la misma apariencia que los sistemas de navegación homologados internacionalmente (ECDIS) para el uso de la cartografía náutica electrónica (ENC). Así, una de sus características consiste en que la información se muestra en la proyección Mercator con paralelo automecoico 0º (este sería el EPSG: 3395; no obstante y teniendo en cuenta que no todos los servicios WMS externos se sirven en esta proyección, se utiliza la versión esférica, también conocida como pseudo-mercator, EPSG: 3857, que es la utilizada por visualizadores populares como GoogleMaps, OpenStreetMap, Bing, etc…, ver: https://epsg.io/3857). Este visualizador dispone también de los mismos niveles de zoom que los ECDIS. Además, se han incluido las capas de información geográfica más relevantes desde el punto de vista náutico: cartografía náutica, límites administrativos marítimos oficiales, línea de costa, esquema cartográfico de cartas náuticas electrónicas y esquema cartográfico de cartas náuticas de papel. Este documento pretende ser un breve manual de ayuda para la utilización de las distintas funcionalidades disponibles en el visualizador. Pantalla principal. La pantalla principal del visualizador es la ventana en la que se presenta, de forma gráfica, la información geoespacial. Tiene el aspecto que se muestra en la figura y cuenta con cuatro elementos que permiten trabajar adecuadamente con la información representada. Estos cuatro elementos, que se indican en la figura, son: la ventana de mapas y lista de capas (1), la barra de herramientas (2), la herramienta de navegación (3) y la barra de estado (4). La ventana de mapas y lista de capas muestra un listado de los distintos Mapas, así como sus capas. Se abre por defecto en la parte superior izquierda. La barra de herramientas se encuentra en la parte superior de la pantalla y tiene el siguiente aspecto: La herramienta de navegación permite efectuar zoom o navegar sobre el mapa pulsando cualquiera de sus botones. Se encuentra en la parte superior derecha y tiene el siguiente aspecto: Por último, la barra de estado, contiene la escala del mapa, permite seleccionar un nivel de zoom específico y cambiar la visualización de las coordenadas en proyección Mercator o Geográficas sin proyección. Se encuentra en la parte inferior de la pantalla y tiene el siguiente aspecto: A continuación, se tratarán con todo detalle cada uno de estos cuatro elementos. 1. Mapas, lista de Capas Esta ventana contiene una lista de los Mapas cargados en el visualizador (Mapa Base, Cartas Náuticas, Costa, etc.). Cada uno de estos Mapas comprende un tipo de información geoespacial que, en todos los casos, se compone de una serie de Capas que subdividen esa información del mismo tipo. Al pulsar sobre el texto del título de cada uno de los Mapas, o sobre el botón situado a la izquierda del título, se despliega o comprime el listado de las Capas que contienen. El orden de los Mapas en la lista, y de las Capas en las sub-listas, establece la prioridad en su visualización, de forma que las capas situadas en la parte inferior del listado tienen prioridad de visualización. Utilizando los botones se puede cambiar el orden en que se muestran los Mapas y Capas y, por tanto, la prioridad en su visualización. Para visualizar la información que interese, se deben activar las Capas correspondientes. Para su activación, existen unas casillas de verificación a la izquierda de los títulos. Así, en la parte izquierda del título de cada Mapa se encuentra una casilla de verificación que permite activar o desactivar, de una sola vez, todas las Capas de ese Mapa. Independientemente de esta casilla, cada Capa dispone de la suya propia, de tal manera que es posible activar o desactivarlas de forma independiente. Para el caso de los Mapas, la casilla de verificación tiene dos tonalidades: fondo claro si todas sus Capas están activadas, o bien, fondo sombreado , en el caso de que alguna de ellas esté desactivada. Aquellas Capas que, además de la casilla de verificación, tengan a la izquierda del título un botón circular, son susceptibles de mostrar información adicional al pulsar sobre un elemento geoespacial del mapa. Para acceder a esta propiedad la Capa debe estar activada y se debe activar, también, el botón circular. Solo es posible activar el botón circular de una Capa y solo se proporcionará información de elementos de ella. Como se detallará más adelante, la obtención de la información adicional de un elemento de la Capa activa, se conseguirá pulsando sobre él, después de haber seleccionado la herramienta de información. Al pulsar sobre el título de todas Capas se despliega la siguiente barra: Esta barra permite establecer un nivel de transparencia para la Capa seleccionada, mediante el cursor horizontal, y cambiar su orden de prioridad dentro del Mapa, mediante los botones arriba/abajo los botones arriba/abajo. . Si la Capa no está activa, solo se muestran . En el ejemplo de la figura superior, se encuentra activada la Capa ENC-propósito 5 del Mapa Cartas Náuticas a un nivel de opacidad de 50% (0.5). Esta Capa visualiza el servicio WMS (visualización): http://ideihm.covam.es/wms/cartaENCp5 que representa información procedente de las ENC de propósito 5. Si se activa el botón circular del título de esta Capa, es posible acceder a la información sobre luces y naufragios haciendo click sobre ellos (GetFeatureInfo). Como resultado, se abre una nueva ventana que muestra la información adicional. En este ejemplo, se ha pulsado sobre el elemento que representa el faro de San Sebastián en Cádiz y se obtiene la ventana que contiene su foto, su número nacional y las características de esta luz. 2. Barra de Herramientas o Funcionalidades La barra de herramientas contiene una serie de botones o herramientas que activan algunas funcionalidades: movimiento del mapa, variación del zoom, solicitud de información, edición, trazado de demoras, cálculo de áreas, trazado circular, etc. Los botones señalados en rojo, en la figura superior, activan acciones continuas, al seleccionar uno se desactivan el resto. Los otros botones efectúan acciones instantáneas. Mover mapa: esta herramienta aparece activada por defecto y se ve materializada en el cursor mediante una forma de cruz. Esta herramienta permite desplazar el mapa sin variar el nivel de zoom. Se emplea seleccionando la herramienta y pulsando, a continuación, el botón izquierdo del ratón sobre el mapa. Manteniéndolo pulsado y moviéndolo en la dirección deseada se arrastra el mapa. Extensión de mapa: al pulsar sobre esta herramienta se muestra la vista del mapa a la máxima extensión posible: mayor nivel de zoom afuera, escala 1:40.000.000. Zoom rectángulo: al pulsar sobre esta herramienta es posible trazar un rectángulo sobre el mapa manteniendo el botón izquierdo del ratón pulsado. Una vez trazado, y soltando el botón izquierdo, se muestra la vista del mapa con un nivel de zoom que se corresponde, aproximadamente, con el área abarcada por ese rectángulo. Información: al activar esta herramienta es posible obtener información adicional sobre un elemento de la Capa activa (ver punto 1). El cursor cambia a un aspecto con interrogación y al hacer click sobre el elemento se abre una ventana con la información requerida. Edición: al pulsar esta herramienta se activa el modo de edición y aparece, en la parte superior del área de visión, una barra «flotante» con todas las herramientas de edición disponibles. Para desactivar y ocultar la barra basta con seleccionar cualquier otro botón de acciones continuas. El aspecto de la barra de edición es el siguiente: A continuación se describen cada una de las herramientas de edición: Etiqueta de texto: al activar esta herramienta, el cursor muestra un círculo y, seleccionando con el ratón un lugar determinado, es posible colocar un texto en el Mapa escribiéndolo en la caja de entrada que aparece. Para finalizar la acción, basta con pulsar enter. Punto: al pulsar esta herramienta, el cursor muestra una cruz con un círculo. Al hacer click con el ratón, en un lugar determinado, se dibuja sobre el Mapa un punto azul. Línea: al pulsar esta herramienta, el cursor muestra una cruz con un círculo. Al hacer click con el ratón, sucesivamente, se dibujan tramos de línea de color naranja. Para finalizar el trazado de líneas basta con realizar un doble click. La línea quedará, ahora, de color azul. Polígono: al pulsar esta herramienta, el cursor muestra una cruz con un círculo. Al hacer click con el botón izquierdo del ratón se irán generando los vértices que determinan los lados y área del polígono en color naranja. Para finalizar el trazado del polígono basta con realizar un doble click en el último vértice del polígono. El polígono quedará, ahora, de color azul. Figura: Esta herramienta de edición permite dibujar figuras geométricas (elipses, rectángulos, triángulos, pentágonos o hexágonos) de forma regular o irregular. Para ello, basta con seleccionar el tipo de figura en la paleta auxiliar flotante que se despliega al pulsar esta herramienta de edición. El cursor adopta forma de cruz. Para dibujar la figura seleccionada se debe mantener pulsado el botón izquierdo del ratón y realizar el trazado que dará lugar a una figura de color naranja. Una vez finalizada, pasará a color azul. Modificar geometría: Esta herramienta de edición permite modificar la geometría de una figura ya trazada con anterioridad. Al activarla, el cursor toma la forma de dos flechas cruzadas y así se selecciona la figura a modificar. Una vez seleccionada la figura, el cursor adopta forma de cruz, la figura cambia a color naranja y se mostrarán unos nodos de color azul que son susceptibles de ser arrastrados por el ratón cambiando, así, la forma de la figura. Cada vez que se realiza una modificación aparecerán nuevos nodos que permiten continuar la modificación. Para finalizar la modificación se debe hacer click con el ratón en cualquier otro botón de las herramientas de edición. Agujero: Esta herramienta de edición permite crear agujeros dentro de los polígonos. Al seleccionarla, el cursor adopta forma de flechas cruzadas con un pequeño círculo. Haciendo click en el interior de la figura se va dibujando la forma del agujero. Para finalizarla se hará doble click con el ratón. No es posible trazar agujeros que salgan del interior de la figura. Seleccionar figuras: al pulsar esta herramienta, el cursor adopta forma de flechas cruzadas y permite seleccionar una figura haciendo click sobre ella con el ratón. Si se mantiene pulsada la tecla CTRL, permite selecciona múltiples figuras. También es posible seleccionar todas a la vez incluyéndolas dentro de un cuadrilátero generado con el ratón. Para deseleccionarlas basta con pulsar sobre el Mapa fuera de cualquiera de las figuras. Escalar, rotar y mover geometría: al pulsar esta herramienta, el cursor adopta forma de flechas cruzadas y permite seleccionar una figura haciendo click sobre ella con el ratón, de forma que cambiará a color naranja y mostrará unos puntos azules y será posible trasladarla, girarla o variar su escala. Para trasladarla basta con arrastrarla con el ratón. Para girarla basta con arrastrar el círculo negro de giro. Para escalarla basta con tirar de los puntos azules. Para finalizar el cambio de la figura, se pulsa el botón navegación de la barra de edición, momento que la figura recupera su color azul. Arrastrar geometría: esta herramienta permite arrastrar con el ratón una geometría existente. Al seleccionar esta herramienta el cursor se muestra con forma de cruz. Situándolo sobre la figura deseada es posible arrastrar la figura manteniendo pulsado el botón izquierdo del ratón. Borrar geometría: permite borrar aquellas geometrías que hayan sido seleccionadas previamente y que, por tanto, se encuentren en color naranja. Borrar todas geometrías: permite borrar todas las geometrías existentes en el visor, sin necesidad de que hayan sido previamente seleccionadas. Navegación (arrastra vista de mapa) Seleccionando esta herramienta, permite arrastrar o mover vista de mapa y desactivar la herramienta de edición activa. Abrir geometría: permite cargar en el visualizador geometrías procedentes de ficheros vectoriales locales en formatos KML o GeoJSON. Desde “Examinar..” seleccionamos, desde le directorio local, el fichero a subir y pulsamos “Aceptar” Guardar geometría: permite guardar todas aquellas geometrías que se hayan generado con las herramientas de edición. Al pulsar esta herramienta se abre una ventana que permite guardar el fichero, con el nombre deseado, en formato vectorial del tipo KML o GeoJSON. El fichero generado se puede reutilizar en el futuro abriéndo- lo en el visualizador o compartiéndolo con otros usuarios a los que se le envíe el fichero (se guarda en el directorio de descargas por defecto). Volviendo a la Barra de Herramientas principal, se continúa describiendo sus herramientas: Demoras y distancias: esta herramienta permite calcular rumbo y distancia entre dos puntos. Al pulsar la herramienta aparecerá la ventana de diálogo denominada «Configuración de Medidas» que permite seleccionar algunas opciones de visualización de los datos como: mostrar o no los rumbos, mostrar o no la longitud de los tramos, mostrar los datos de cada tramo o solo el general de todos los tramos y la elección de sistema de medida para dar las longitudes en millas náuticas (MN) o en kilómetros (km). Cuando se cambie la selección de algún elemento de esta ventana se debe pulsar «Actualizar» para que tengan efecto. Para calcular los rumbos y distancias, una vez seleccionada la herramienta, al hacer click con el ratón sobre la superficie del Mapa en el punto de partida se hace, a continuación, doble click sobre el punto de llegada, quedando, así, dibujado el tramo que los une con indicación de la demora y la distancia. Es posible, también, dibujar una derrota completa de varias tramos. Para ello basta ir haciendo un solo click sobre los distintos puntos que la definen y doble click en el último de ellos. Al comenzar otro cálculo o activar otra herramienta del visualizador desaparece la ruta dibujada. Áreas y perímetros: esta herramienta permite el cálculo de áreas, mostrando, además, los rumbos y distancia de los distintos tramos del polígono. Al pulsar la herramienta aparecerá la misma ventana de diálogo denominada «Configuración de Medidas» que aparece al emplear la herramienta anterior de Demoras y distancias. Círculo: esta herramienta permite dibujar un círculo desde un punto determinado y con un radio concreto en millas náuticas. Al Hacer click con el ratón se selecciona el centro del círculo y manteniendo pulsado el botón izquierdo del ratón se dibuja el círculo determinado su radio. Al liberar el botón, el círculo mostrando la distancia en millas permanece en el visualizador hasta que se realiza otra acción o comienza otra medida. Ir vista posterior: esta herramienta permite volver a la vista que le sigue a la actual visualización. Ir vista anterior: esta herramienta permite retroceder a la vista anterior a la actual visualización. Maximizar Mapa: permite ampliar la vista del mapa, ocultando la cabecera de la página web del portal, o volver a la vista por defecto volviéndola a pulsar. Mapas: permite mostrar, u ocultar, la ventana de Mapas y lista de Capas que se detalló en el punto 1.1. Añadir WMS externo: esta herramienta permite añadir, como capas adicionales, servicios WMS de otros proveedores de servicios geográficos. Al pulsar la herramienta se abre una ventana en la que es posible, bien seleccionar un servicio de la lista desplegable, o bien añadir manualmente la URL del servicio deseado. Una vez seleccionada, o introducida correctamente, la URL del proveedor de servicio, al pulsar el botón «Listar Capas» se mostrarán, en el cuadro de diálogo, todas las capas que ofrece ese servicio con la posibilidad de seleccionarlas o no para su visualización. Por defecto, aparecen activadas. Para facilitar la selección o no de las capas se puede utilizar el botón «Cambiar Sel.» (Cambiar Selección) que permite marcar o desmarcar todos a la vez, o invertir la selección de una o varias capas. Finalmente al pulsar el botón «Cargar Capas» se añadirá la capa o capas seleccionadas a la ventana de Mapas y lista de Capas que se detalló en el punto 1.1. Al incorporarse a esta ventana, lo hará con un nuevo icono , que se podrá emplear para eliminar este grupo de la ventana. Buscar toponimia: esta herramienta permite localizar objetos geográficos que contengan en su topónimo la cadena indicada. Al activarla, pulsando el icono correspondiente, se abre el cuadro de diálogo «Localizar Nombres». Para buscar un topónimo, se introducirá el texto correspondiente en la casilla «Topónimo». Como opción de búsqueda es posible utilizar una máscara mediante los comodines «?» para una letra y «%» o «*» para varias letras. Por ejemplo, «can?o» muestra nombres que contienen: «canto», «canco» o «candor». Otro ejemplo, «cart*a» muestra «cartaya», «cartela» o «Cartagena». Una vez introducido el texto, se debe pulsar el botón «Buscar» y aparece, entonces, un listado, en el mismo cuadro de búsqueda, en el que figuran entre paréntesis los nombres de las ENC (Cartas Náuticas Electrónicas) de la que procede el nombre, así como el objeto geográfico, de la Norma S57, que lo representa. Al pulsar el botón «Zoom» se aproxima la vista de Mapa a la localización del nombre seleccionado al nivel de zoom correspondiente a la carta que pertenece. Buscar luz: esta herramienta permite localizar boyas o luces de faros a partir de una cadena de texto que contenga su número nacional completo o parte de los dígitos de su número nacional. En este último caso, se listarían todas las luces cuyo número nacional contenga la cadena de búsqueda introducida. Además, la herramienta permite exportar luces a formato KML o CSV, o hacer zoom a la luz seleccionada. Al activar la herramienta se abre el Cuadro de Diálogo denominado «Buscar Luz». En el ejemplo, se muestra una luz cuyo número nacional comienza por 1026 y se añade un carácter comodín *, así, el texto a buscar será «1026*». Al pulsar el botón «Buscar» listará las luces que cumplen con la cadena de búsqueda. Si se activa la casilla «Restringir a la vista», solo buscará luces dentro del marco que muestra el visualizador en ese momento. Seleccionando una de las luces listada, es posible realizar zoom a la luz usando el botón «Zoom». Si además se activa la herramienta «Información» de esa luz. , también se puede obtener información de detalle Los botones «CSV» y «KML» permiten exportar la información de la lista en el formato correspondiente. Zoom Carta: esta herramienta permite mostrar el marco completo, al mayor zoom posible, de una carta, ya sea del catálogo de papel o del de ENC. Al pulsar la herramienta se abre un Cuadro de Diálogo titulado «Zoom Carta» en el que existen unos botones «Cargar lista ENC» o «Cargar lista Cartas Papel» que posibilitan visualizar en la lista desplegable de más arriba todas las cartas de uno u otro catálogo. A continuación se puede seleccionar una carta de ese listado y será mostra- da en pantalla al máximo zoom posible al pulsar el botón «Zoom Carta». El botón «Ocultar» permite ocultar y mostrar los marcos de la carta. El botón «Limpiar» limpia la búsqueda anterior y prepara el localizador para una nueva búsqueda. Añadir texto: esta herramienta permite añadir al visualizador una marca o un texto en una posición determinada. Al activar la herramienta se abre el Cuadro de Diálogo titulado «Añadir Texto». En la ventana «Texto» se introducirá el texto deseado. Para situar este texto en la posición deseada se puede pulsar el botón «Activar Pos», a continuación se hace click sobre el Mapa en esa posición y se pulsa el botón «Añadir», o bien, se introducen directamente las coordenadas, se pulsa el botón «Activar Pos» y se pulsa el botón «Añadir». El botón «Limpiar» limpia el visor y prepara el cuadro «Añadir Texto» para comenzar de nuevo. 3. Herramienta de navegación La herramienta de navegación permite efectuar zoom, o navegar sobre el mapa, pulsando cualquiera de sus botones. Se encuentra en la parte superior izquierda y tiene el siguiente aspecto: 4. Barra de estado La «Barra de estado» consta de cuatro elementos: escala gráfica, selección de escala, sistema de coordenadas y coordenadas del cursor. tres partes, barra para visualizar escala de distancias, combo-box para seleccionar el nivel de zoom y combo para seleccionar modo de visualización de coordenadas. Escala gráfica: Selección de Escala: permite visualizar el Mapa a la escala elegida en la lista desplegable al efecto. Estas Escalas coinciden con los niveles de visualización de las consolas ECDIS. Van desde 1: 40M hasta 1: 1 000. Sistema de coordenadas: permite cambiar la visualización de coordenadas del cursor de geográficas (latitud/longitud) a metros Mercator. Coordenadas del cursor: a la derecha del sistema de coordenadas se muestra, en todo momento, las coordenadas de la posición en la cual se encuentra el cursor de acuerdo al sistema elegido.