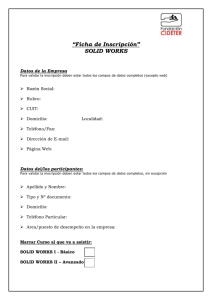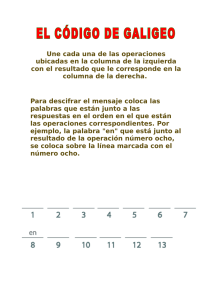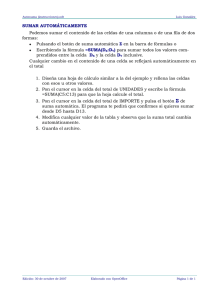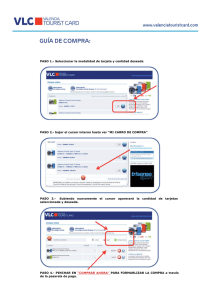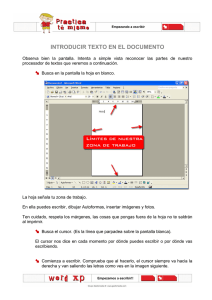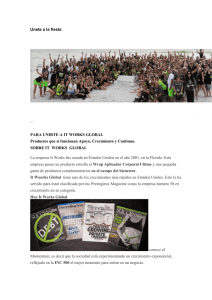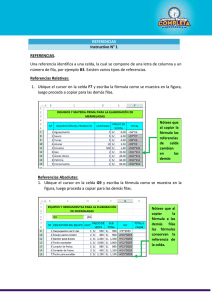Manual básico works : primera parte
Anuncio

^ s s ^ a x a t o r í a ^ N o . S A . N . L JíCanualbásico WorAs U^rimera Orarte BMÍ Computación Módulo 5 29Q5JICa. $Ce//y jtfueno Correa Presentación 1020121499 Me es muy grato presentar a la comunidad universitaria a los ' * t0& jóvenes estudiantes y maestros h> r ^ w / BÁSICO WORKS" p l e X ; e L ^ T ' ^ Z Z NBIXY BUBNO C O R M A „ eí ^ & U ~ f » %»»&> conforme a los ¡morimos a ^ ^ s m l K f e m M e s mfuorimienlos Se t , c u m e i i j, 7 ~ Z u 9 Sin duda alguna que éste esfuerzo educativo de la Presidenta de la f f ^ ^ * « o s ^ «m dedicación, responsabilj y Z l coadyuvan al mejoramiento académico de nuestra ülersidT le ,POr/° W^zco y felicito a la maestra por su excelente trabajo y fa votos porque cumpla con los objetivos pr^puelT tr Monterrey, N I . a 3 de septiembre de 1997 " ALERE ELAMMAM VERITATIS" LIC. JOSÉ ÁNGEL GALINDO MORA Director Agradecimiento Con eí objetivo de reforzar [os aspectos temáticos fundamentales del módulo 5 de la materia de Computación presento a la comunidad el "MANUAL BÁSICO WORKS» Primera pane, integrado por tres Unidades, a saber, la primera que contiene el Ambiente Gráfico, la segunda el Procesador de Texto y la tercera la Hoja de Cálculo. Este material esta diseñé de numera sencilla y operativa para que el alumno utilice los comandos básicos del paquete Works aprovechando la sene de ejercicios que facilitan su manejo y aplicación. Con el mejor deseo de que su contenido favorezca el rápido aprendizaje de ta materia es como entrego éste texto a los jóvenes estudiantes como auxiliar de la clase diaria y como contenido programático dentro de las Asesorías que ofrece el Departamento de Apoyo Académico Permanente. Agradezco el valioso apoyo otorgado por el Lic. José Ángel Galindo Mora, C. Director del plantel en la elaboración y edición del Manual, mismo que es posible, gracias a la libertad de cátedra que las Autoridades Unrversitarias y el Dr. Reyes S. Tamez Guerra, Rector de nuestra Alma Matter tym permitido. Atentamente Maestra QFB. Ma. Nelfy Bueno Correa Presidenta de la Academia de Computación INDICE Unidad 1.- Ambiente Gráfico Ambiente Gráfico Cargar Works Pantallas de Works Ejercicios Crucigramas Pág. l i 2 3 4 Unidad 2.- Procesador de t e x t o Abrir hoja de trabajo de Procesador de Texto Partes que constituyen la hoja de trabajo Puzzle Captura de textos Modificaciones a los textos Ejercicios 1 1 2 3 3 9 Unidad 3.- Hoja de Cálenlo Abrir Hoja de cálculo Partes de la Hoja de trabajo Consideraciones para trabajar en Hoja de cálculo Elaboración de una Hoja de cálculo Comandos empleados para realizar modificaciones a una Hoja de cálculo Ejercicios l 1 2 2 5 8 Unidad 1 Ambiente Gráfico UNIDAD 1 AMBIENTE GRÁFICO Ambiente gráfico nace cuando se hizo necesario un medio más sencillo de comunicación y se conjuntó el equipo, software y recurso humano. En el Ambiente gráfico los comandos son sustituidos por iconos (símbolos con significados) y las órdenes a la computadora por cuadros de diálogo, donde el usuario interactúa con la máquina contestando brevemente los requerimientos. Algunos ejemplos de ambiente gráfico son: Windows, Multimedia y ambiente gráfico para Macintosh. Works Works es un paquete mixto, que contiene un Procesador de texto, Hoja de cálculo, Base de datos y Comunicaciones. Para cargar works ejecuta los siguientes pasos: 1) Enciende tu computadora 2) C: > Cd works 3) C: >works> Works Inmediatamente después de que tecleaste works, aparecerán las siguientes pantallas: Pantalla de Bienvenida: Muestra los datos generales de la aplicación, además de los datos de quién haya comprado la licencia para usar works. Archivo Opciones Ayuda Microsoft ® Works Versión 3 0 C Copyright Microsoft Corporation 1987-1992 Todos los derechos resecados D>coonano de Sinónimos y Correctoi ortográfico Soft-Art, 1987 -1992. Todos los derechos reservados < F1 A T U P A > bn proceso.... Pantalla de acceso rápido: Nos permite seleccionar una serie de comandos más utilizados. Esta pantalla se cancela pulsando la tecla Esc o bien seleccionando el recuadro Cancelar. Ejercicios: I - Despliega cada uno de los menús de la pantalla general de works y completa el siguiente cuadro escribiendo lo que se te indica. Archivo Opciones Ayuda Menú Archivo Crear Nuevo Archivo Abrir Archivo Existente Introducción a Works Opciones <F1 AYUDA> de las opciones de micio rápido de Works Ayuda Pantalla general de works: A través de esta pantalla puedes accesar los comandos de los menús Archivo, Opciones y Ayuda.Cada menú puede ser accesado pulsando la tecla ALT + las teclas de cada opción. Por ejemplo Alt+A, accesa el menú Archivo. Alt+O , accesa el menú Opciones Alt+Y , accesa el menú Ayuda Archivo 1 Opciones Ayuda jCrear nuevo Archivi! Abrir Archivo Existente Asistente de Works Guardar Guardar como .... Cerrar Administración de Archivos Ejecutar otros programas Comandos Teclas para accesar el comando Crear nuevo archivo Abrir archivo existoite Asistente de works Guardar Guardar como Cerrar Administración archivos Ejecutar otros progr. Salir de works Configurar works Calculadora Alarma Calendario Marcar este número Consulta Buscar Teclado Uso de ayuda Introducción a works Aprendizaje de works Acerca de microsoft Works. II - En la opción "calendario" elabora un archivo que contaiga las siguientes citas: A) 14 de Febrero de 1997 7:00 felicitar a todos mis compañeros, deseándoles lo mejor ai este día duración : 15 min. 10:00 junta con el equipo de fútbol ai el deportivo duración: 30 min. 11:10 entregar reporte de química duración : 10 min 13:00 Comida con los amigos duración : 2:00 hrs Salude Works B) Genera una cita conflicto en el archivo anterior C) Mueve la cita a comer media hora mas tarde D) Elimina la junta con el equipo de fútbol D) Guarda el archivo con el nombre de "Agoida" <FI AYUL)A> Crea Nuevo Archivo de Función del comando III - Resuelve los siguientes crucigramas. Crucigrama 1 Verticales. 1 - Opción empleada para finalizar la sesión de Works, escrita al revés. 3 - Ejemplo de software utilizado para elaborar agendas, carteras de clientes, etc. 5 - Menú a través del cuál puedes accesar las lecciones del tutorial, o bien consultar sobre un tema en especial. 1 3 2 5 4 9.- Teclas que es necesario oprimir para ver el contenido de la pantalla, y poder seleccionar la herramienta con la que deseeas practicar. 12 - Opción que te permite ejecutar un documento nuevo, ya sea para editar un Procesador de texto, una hoja de cálculo, una base de datos o comunicaciones. 13 - En el ambiente gráfico los comandos son sustituidos por. 6 7 9 8 10 11 12 13 14 15 16 Horizontales 2 - Es un ejemplo de ambiente gráfico 4 - Opción que te permite realizar las operaciones básicas fundamentales. 8 - Al manejo de información, equipo, software y recurso humano que hicieron necesario un medio más sencillo de comunicación se le conoce como: 10 - Cada menú de la pantalla de Works puede ser accesado pulsando la tecla: 11 - Teclas que oprimes para ver una serie de categorías de ayuda como. Técnicas basicas, Procesador de texto, Hoja de cálculo, Base de datos, Gráficos, etc. 14 - Que teclas necesitas pulsar para accesar el menú Opciones 15 - Ejemplo de software empleado para elaborar planeaciones financieras, presupuestos, pronósticos, etc. , , • A 16 - Ejemplo de software que se emplea para elaborar cartas, resúmenes, tareas, o cualquier otro documento. 6 - Pantalla de Works en la cuál puedes accesar los comandos de los menúsArchivo, Opciones y Ayuda. 7 - Opción que te permite consultar un documento o archivo ya existente. Crucigrama 2 Horizontales. 2 Comando del menú Opciones que se te permite modificar el País, tipo de moneda, unidades, colores de pantalla y cantidad de renglones, con los que deseas trabajar en un documento. 4 Es la primera pantalla que aparece cuando accesa Works y dura solo unos instantes. 6 Teclas que utilizas para accesar el comando Calculadora. 8 Teclas que oprimes cuando quieres consultar temas precisos y subtemas para cada tema 12 seleccionado. Para salir del área de menús en la pantalla de Works, ¿que tecla necesitas pulsar? 13. 14 16 17 Para desplegar el menú Ayuda pulsas las teclas: Teclas que al oprimirlas, te muestra el contenido de Microsoft Works Pantalla de works que aparece inmediatamente después de la de bienvenida. Opción empleada cuando se está ejecutando un programa y deseas hacer un movimiento en el disco; como copiar un archivo, eliminar un archivo, formatear un disco, etc. Verticales. I Qué es un icono 3. Teclas que oprimes para observar el listado de las teclas función y su aplicación. v 5 Teclas que al oprimirlas despliegan el menú Archivo. 7. Ejemplo de software que se emplea para elaborar gráficos. 9 Opción del menú Archivo que te permite almacenar un documento por primera vez, en tu disco 10. Opción que se emplea para programar un mensaje o aviso, escrito al revés. II Opción que sirve como ayuda porque cuenta con agendas, cartas modelo, etiquetas postales, buscador de archivos y datos. 15. Nombre del paquete o software con el que trabajarás en este módulo. UNIDAD 2 PROCESADOR DE TEXTO Procesador de Texto: Es una de las herramientas que presenta Works, se utiliza para elaborar toda clase de documentos, es como si utilizaras una máquina de escribir, pero con más ventajas. Para trabajar con esta herramienta ejecuta los siguientes pasos: 1 - Cargar works C: > Cd works +1 C: > Works > Works «J 2 - En la pantalla de acceso rápido, selecciona la opción Crear nuevo archivo «J 3 - En el cuadro de diálogo que aparece selecciona Procesador de texto y la plantilla std/vacía Works te mostrará la siguiente pantalla de trabajo. I - Encuentra en el Puzzle la respuesta a las siguientes preguntas. 1 - Extensión que utiliza Works para a) Procesador de textos b) Hoja de cálculo c) Base de datos d) Comunicaciones 2 - Parte de la pantalla de trabajo del procesador de texto donde: a) Muestra las opciones de los menús, los cuáles son seleccionados con la tecls ALT. b) Proporciona información acerca de la fuente, tamaño de letra, sinó, etc. Se utiliza el mouse para activarlas. c) Muestra el nombre del archivo con el que se está trabajando. d) Marca los márgenes y sangrías e) Se editan los textos f) Muestra la indicación de la página donde se localiza el cursor, total de páginas del escrito, tipo y tamaño de letra que se está usando, el modo de escritura INS, SOB. g) Muestra mensajes explicativos relacionados con la opción marcada, al usar los diferentes menús. 3 - Encuentra el nombre de los 8 menús que presenta la pantalla de trabajo. 4 - Para borrar lo escrito en la hoja de trabajo utilizas la tecla: 5 - Para finalizar una línea con punto y aparte, se pulsa la tecla: PUZZLE w 1 i n e a (1 e e s t a d 0 i u b w z s i t c k t b 1 p w f n V w k 0 d f m a y 1 o k h s a n a t n e V e m u b j.i .. p a j u d 1 u e j r X g o w c r q c q w b k V e m c b a r r a d e m e n u s a 0 V i h c r a k w Y h p a c 1 r a z a c 1 w i n 1 c 1 P z i t X d m s r e m d m 0 e g V d m s a 0 q y e n t e b e II - CAPTURA DE TEXTOS. Para introducir un texto en el área de trabajo, sólo tienes que teclearlo desde tu máquina. Cuando cometas un error, este lo podrás modificar borrando lo escrito mediante la tecla Backspace ( «—'), la cuál cada vez que la pulses borrará el caracter o letra colocado a la izquierda del cursor y, posteriormente podrás reescribir el texto. Cuando llegues al final de la línea no pulses la tecla Enter, sigue tecleando, no te preocupes por el fin del renglón, ya que Works cambiará de línea cuando lo necesite y no cortará palabras. Una vez que termines un párrafo, punto y aparte, oprime la tecla Enter y Works te iniciará en un párrafo nuevo. Recuerda que Enter es para fin de párrafo y no para cambiar de renglón. Si al escribir el texto te faltó enmedio del escrito, una palabra o una o más letras, coloca el cursor con las flechas de direccionamiento, en el lugar adecuado, pulsa la tecla INS, y escribe las letras o palabras para que el nuevo texto sea agregado sin perder nada de lo que tenías escrito. Nota: Para que puedas realizar las siguientes modificaciones captura los textos que vienen al final de la unidad III - MODIFICACIONES e n X e d w r n t b j r a d u y a c i b a r r a d e h e r r a m i e n t a s 1 i n e a d e m e n s a j e d V r a e w 0 y s p X f r i m i r P m i V a e n d P z h b a c k s P a c e f c w b £ t b a r r a d e t i t u 1 0 g 1 X a b e f § q a i r z h s e n 0 i c r b P 0 y j i r } s a i P V d 1 t a h n a 0 m n 1.- Guardar un documento Te permite guardar un documento en tu disco por primera vez. a) Alt A, Guardar como b) En el cuadro de diálogo escribe ANombre que le darás al documento (enter) Opciones que presenta el cuadro de diálogo: FORMATO DE ARCHIVO : Muestra las distintas maneras que tiene Works de guardar nuestro escrito. Works, Texto y texto impreso, se utilizan para trabajar en works. Word perfect 5.0 y 5.1, Microsoft word, etc., se utilizan para trabajar otro procesador. COPIA DE SEGURIDAD : Nos permite conservar la versión anterior de nuestro escrito con el mismo nombre pero con la extensión BPS y guardando con la extensión WPS la nueva versión. GUARDAR COMO PLANTILLA: Esta opción la utilizas cuando el documento que tienes en memoria lo vas a utilizar en repetidas ocasiones como formato preestablecido. 2.- Revisión Ortográfica Works verifica la ortografía desde la posición en que se encuentra el cursor hasta el fin del documento. a) Ctrl + Home ( para colocar el cursor al inicio del documento) b) Alt O, Verificar ortografía En el cuadro de diálogo que aparece nos muestra las siguientes opciones: REEMPLAZAR: Presenta una por una todas las palabras que el diccionario de works no tenga registrado. SUGERIR: Si tenemos duda en la escritura de la palabra, seleccionamos sugerir y aparecerá un listado de las palabras que tienen semejanza en la escritura. CAMBIAR: Sólo cambia en esta ocasión la palabra. CAMBIAR TODAS: Realiza en el resto del escrito el cambio de la palabra sin consultarnos cada que se la encuentre en el escrito. AGREGAR: Agrega una palabra en el diccionario. IGNORAR: No cambia la palabra por esta vez, pero si la vuelve a encontrar preguntará de nuevo. IGNORAR TODAS: No guarda o cambia la nueva palabra, ni pregunte otra vez si se encuentra la palabra más adelante en el escrito. IGNORAR PALABRAS MAYÚSCULAS: Las palabras que hemos escrito con mayúscula en nuestro escrito no se detendrá a revisarlas. Nota: En cualquier momento la revisión ortográfica se detendrá si pulsas ESC 3.- Vista previa Se utiliza para tener una vista de como ha quedado nuestro documento antes de imprimirlo. a) Alt I, Presentación preliminar b) Sin modificar ningún dato pulsa enter 4.- Marcar texto Se emplea cuando quieres modificar una letra, frase o párrafo a) Colocar el cursor en el primer caracter a marcar b) Pulsar la tecla F8, y con la flecha de direccionamiento seleccionamos el texto correspondiente. Nota: Si quieres deshacer la marca del texto pulsa la tecla Backspace. Si quieres seleccionar todo el texto: a) Alt S, T 5.- Deshacer el último cambio Te permite deshacer la última modificación realizada a tu documento a) Alt, E, Deshacer 6.- Centrar textos a) Seleccionar texto a centrar b) Alt F, Centrado 7.- Márgenes y sangrías Se utiliza para colocar los márgenes superior, inferior, derecho o izquierdo en tu documento. a) Seleccionar texto b) Alt F, Sangría e interlineado c) En el cuadro de diálogo que aparece escribe las medidas que desees en los cuadros sangría izquierda, sangría de primera línea y sangría derecha. d) Y selecciona la alineación requerida e) Elige aceptar 8.- Encabezados y pies de página Coloca un escrito en la parte superior e inferior del documento a) Alt I, Encabezado y pies de página b) Aparece un cuadro de diálogo, llenarlo con los datos necesarios Nota: Las indicaciones que se usan para los encabezados y pies de página son: &i Imprime a la izquierda el letrero &d Imprime a la derecha el letrero &c Imprime al centro el letrero &p Imprime el número de la página &a Imprime el nombre del archivo &f Imprime la fecha de impresión &h Imprime la hora de impresión 9.- Copia de textos Para copiarlo en el mismo documento a) Resaltar el texto que deseas copiar b) Alt, E, Copiar c) Con las flecha de direccionamiento mover el cursor hasta el lugar en el cuál deseas copiar el texto. d) Presiona enter Para copiarlo en un documento diferente a) Resaltar el texto que desees copiar b) Alt E, Copiar c) Abrir el documento donde deseas insertar el texto d) Desplazar el cursor hasta el punto donde deseas pegar la copia e) Pulsar enter 10.- Tipos y tamaños de letras Te permite modificar el tamaño y tipo de letra en tu documento a) Resaltar la palabra o texto que desees modificar b) Alt F, Fuente y estilo c) Aparece un cuadro de diálogo con las opciones: Fuentes, tamaño, colores, estilos y posición. d) Seleccionar las opciones e) Elige aceptar. 11.- Colocar Subíndices o Superíndices Te permite colocar subíndices y/o exponentes en un documento a) Resaltar texto a modificar b) Alt, F, Fuente y estilo c) En el cuadro POSICIÓN , elige la opción deseada d) Elige aceptar 12.- Tachar texto a) Resaltar texto b) Alt F, Fuente y estilo c) En el cuadro ESTILO, elige la opción tachado d) Elige aceptar 13.- Cambiar Fuente y Tamaño de fuente a) Resaltar texto a modificar b) Alt Formato, Fuente y Estilo c) En el cuadro "Fuente" y "Tamaño", elige el tipo de letra y tamaño deseado. d) Pulsa enter 14.- Enmarcar con líneas Coloca bordes superior, inferior, izquierdo, derecho o completo en tu documento a) Resaltar los párrafos a los que les deseas agregar un borde b) Alt, Formato, Bordes c) En "Borde", elige la opción deseada d) En "Estilo de línea", elige el estilo que desees e) Elige aceptar 15.- Eliminar Bordes a) Resalte los párrafos en los que deseas eliminar el borde b) Alt Formato, Párrafo normal 16.- Centrar bordes a) Alt, Formato, Sangría e interlineado b) En los cuadros "Sangría izquierda" y "Sangría derecha", escribe la mismo medida c) Enter 17.- Bordes para líneas cortas ( ejemplo: títulos) a) Selecciona el párrafo b) Alt Formato, Sangría e interlineado c) En el cuadro de diálogo, se establecen las medidas del borde ( se aumenta el margen derecho del párrafo) d) elige aceptar 18.- PlantiUas Works presenta diferentes formatos de documentos ya establecidos a los que llama plantillas . Estándar / Vacia : Para procesador de texto sin ninguna ayuda Instrucciones: Ideas y sugerencias acerca del uso de todas las plantillas del procesador de texto. Memo: Crea memos para empleados, asociados miembros de organizaciones, etc. Curriculum: Crea curriculum para una solicitud de trabajo Cobrar: Crea cartas de cobro para clientes atrasados en sus pagos Folleto: Crea carteles tamaño carta para anunciar reuniones, ventas o alguna otra actividad. a) Alt Archivo, Crear nuevo archivo b) Selecciona "Procesador de texto" c) En la ventana "Plantilla", elige una de las seis plantillas que te muestra works d) Haz las modificaciones pertinentes a la plantilla que se te muestra e) Alt, Archivo, Guardar como 19.- Insertar imágenes Works trabaja con imágenes que han sido guardadas en formatos de paintbrush(.PCX), Tiff( ( TIF) o Post Script(.EPS). Esta opción te permite colocar una o más imágenes en tu documento. a) Coloca el cursor en la parte del texto donde quieres insertar la imagen b) Alt, Edición, Insertar imagen c) En el cuadro de diálogo que muestra selecciona el nombre de la imagen que desees insertar, recuerda que deben tener extensión PCX, TIF o EPS d) Pulsa enter e) En el lugar donde colocaste el cursor aparecerá entre asteriscos el nombre de la imagen que seleccionaste. f) Para observar la imagen debes entrar a la opción Presentación preliminar. 20.- Modificar el tamaño de una imagen insertada Te permite hacer más grande o más pequeña una imagen a) Resaltar el marcador de posición de la imagen b) Alt Formato, Imagen c) En el cuadro Tamaño, escribe las medidas que desees en la opción "Alto" y "Ancho" d) Elige aceptar 21.- Cambiar alineación, ubicación y espacio antes y después de una imagen a) Resalta el marcador de posición de la imagen a modificar b) Alt Formato, Imagen c) En el cuadro "Alineación" elige la alineación deseada "Sangría izquierda y Derecha", elige las medidas adecuadas "Espacio antes y después", escribe el número de líneas que quieres dejar encima y debajo de la imagen. d) Elige aceptar 22.- Eliminar una imagen a) Resaltar el marcador de posición de la imagen b) Presiona la tecla Supr Por favor, Dios mío Sólo tengo 17 años ! El día de mi muerte, fue tan común como cualquier día de mis estudios escolares. Hubiera sido mejor que me hubiera regresado como siempre en el autobús, pero me molestaba el tiempo que tardaba en llegar a casa. Recuerdo la mentira que le conté a mamá, para que me prestara su automóvil; entre los muchos ruegos y súplicas, dije que todos mis amigos manejaban y que consideraría como un favor especial si me lo prestaba. Cuando sonó la campana de las 2:30 de la tarde para salir de clases, tiré los libros al pupitre porque estaría libre hasta el otro día a las 8:40 de la mañana; corrí eufórico al estacionamiento a recoger el auto, pensando solo en que iba a manejarlo a mi libre antojo. ¿Cómo sucedió el accidente?, esto no importa, iba corriendo con exceso de velocidad, me sentía libre y gozoso, disfrutando el correr del auto, lo último que recuerdo es que rebasé a una anciana, pues me desesperó su forma tan lenta de manejar. Oí el ensordecedor ruido del choque y sentí un tremendo sacudimiento Volaron fierros y pedazos de vidrio por todas partes, sentía que mi cuerpo se volteaba al revés y escuché mi propio grito. De repente desperté. Todo estaba muy quieto y un policía estaba parado junto a mi. También vi a un doctor. Mi cuerpo estaba destrozado y ensangrentado, con pedazos de vidrio encajados por todas partes. Cosa rara, no sentía ningún dolor. ¡Hey! no me cubran la cabeza con esa sábana, ¡No estoy muerto, sólo tengo 17 años!. Además tengo una cita por la noche. Todavía tengo que crecer y gozar una vida encantadora ¡No puedo estar muerto!. Después me metieron a una gaveta. Mis padres tuvieron que identificarme. Lo que más me apena es que me vieran así hecho añicos. Me impresionaron los ojos de mamá, cuando tuvo que enfrentarse a la más terrible experiencia de su vida. Papá envejeció de repente cuando le dijo al encargado del anfiteatro: "Sí.... este es mi hijo". El funeral fue una experiencia macabra. Vi a todos mis parientes y amigos acercarse a la caja mortuoria. Pasaron uno a uno con los ojos entristecidos, algunos de mis amigos lloraban, otros me tocaban las manos y sollozaban al alejarse. ¡Por favor, alguien que me despierte! Sáquenme de aquí, no aguanto ver inconsolables a papá y mamá. La aflicción de mis abuelos, apenas les permite andar .... mis hermanas y hermanos parecen muñecos de trapo. Parecía que todos estuvieran entrance. Nadie quiere creerlo, ni yo mismo. ¡Por favor, no me pongan en la fosa! te prometo Dios mío, que si me das otra oportunidad seré el más cuidadoso del mundo al mangar. Sólo quiero una oportunidad más. Por favor, Dios mío ¡Sólo tengo 17 años! D. A. A. P. Computación Módulo 5 Preparatoria No. 1 U.A.N.L. Una lengua para hablar con Dios Como se dio el nombre a los meses y a los días Cesar por consejo de sus astrónomos, asignó al año 365 días y agregó un día extra cada cuatro años, al fin de alcanzar a el Sol, este cuarto año es el llamado "Bisiesto". Del calendario romano se tomaron los nombres de los meses actuales. El primero fue llamado en memoria de Janos un dios que tenía dos caras, por lo tanto custodiaba las puertas. Februa era fiesta romana de purificación, Marte que dio nombre al mes de marzo era el dios de la guerra; y Aprillis dio el suyo al mes siguiente; Maia era una diosa por la cuál bautizaron los romanos a su quinto mes; Júpiter dio su nombre a junio; Julio se llamó en homenaje al propio Julio Cesar y Agosto por Octavio Augusto. El resto de los meses recibió su nombre de las palabras que significan en latín "Séptimo", "Octavo", <£Noveno" y "Décimo". Los nombres de los días de la semana provienen de los cuerpos celestes: El sol, la luna y los planetas descubiertos por los hombres primitivos: Lunes: Luna Marte Martes: Miércoles: Mercurio Júpiter Jueves: Venus Viernes: Saturno Sábado: Sol Domingo: Agentes Oxidantes y reductores En la reacción entre sodio y agua, el sodio es el agente reductor, que causa que el agua se reduzca a Hidrógeno gaseoso, según la siguiente ecuación: 2Na + 2H 2 0 > 2 N a + H 2 + 20H" En la reacción del sodio con agua, el agua es el agente oxidante que causa la oxidación del sodio metálico a ion Sodio, de acuerdo a la siguiente ecuación: 2Na + H 2 0 > 2Na+ + H 2 + 20H" Indica cuáles son los agentes oxidante y reductor en la siguiente ecuación Redox: 5Fe 2 ' + Mno4" + 8H 3 0 + . 5Fe3+ + Mn2+ + 12H 2 0 El castellano o español está considerado como uno de los idiomas más hermosos; es también de los más extendidos. Lo hablan 170 millones de personas y se calcula que para el año 2000 lo hablen más de 500 millones. En opinión del ilustre filólogo noruego Juan Federico Storm, el español es de "rara fuerza, majestad y armonía; cualidades que acaso no reúne en más alto grado ningún otra lengua moderna, sólo los idiomas clásicos lo superan en perfección". El prestigiado erudito sueco F. Wulf afirmó que: " El castellano es tal vez el más sonoro, armonioso, elegante y expresivo de todos los dialectos románticos, y no cede ni aún al mismo italiano". Sin incurrir en la exageración que supone la frase atribuida a Carlos Quinto, de que : El Italiano es la lengua apropiada para hablar con las mujeres, El Francés para hablar con los hombres y El Español para hablar con Dios. Lo que si puede afirmarse es que el idioma de Cervantes, Lope y Calderón es uno de los más bellos y ricos que existen. ¿Arañas en las pestañas? El Demodex folliculorum, un minúsculo animalito de 8 patas, de la familia de la araña, vive en los folículos del cabello, incluidos los de las base de las pestañas humanas. Allí estas criaturas copulan, incuban a sus crías y luego mueren. Llega a haber hasta media docena de estos bichos por pestaña, pero jamás nos damos cuenta de ello, no nos lastiman y son del todo benignos. Para alimentarse estos inquilinos nuestros, perforan las células de los folículos de las pestañas con diminutas agujas, y luego succionan el fluido celular que necesitan. Usted mismo puede descubrirlas, coloque una pestaña recién arrancada en una gota de agua y examine la base, que es un poco más gruesa que el resto del pelo a través de una lupa potente. Tal vez le parezca interesante ver lo que habita en el borde de sus párpados. Con todo el número de estas arañitas de los folículos, es muchísimo menor que el de sus hermanas Acaros, que no habitan en el cuerpo humano, y que se alimentan de las minúsculas escamas de la epidermis muerta que día y noche se nos desprenden en cascada, a razón de decenas de miles por minuto. Un colchón común y corriente, de tamaño matrimonial, contiene hasta dos millones de estos organismos que no deben confundirse con las chinches, de tamaño mucho más grandes que los Acaros. Realiza las siguientes modificaciones a los textos 1.- Verifica desde el inicio la ortografía 2 - El título de cada texto deberá estar centrado, escrito en letra cursiva y negritas. 3 - Coloca los siguientes márgenes a cada uno de los textos Derecho. 2.00 cm izquierdo: 2.00 cm la. línea : 2.5 cm 4 - Coloca los siguientes encabezados y pies de página a cada texto Encabezado : Computación Módulo 5 (izquierdo) Fecha (derecho) Pie de página : Iniciales de tu nombre (centrado) Nombre del archivo (derecho) 5 .- Resalta lo que consideres de importancia en cada uno de los textos, utilizando negritas, subrayado, tachado, cursiva, etc. 6 - Inserta una imagen a cada texto, colócala en distinto lugar y tamaño. 7 - Coloca los siguientes bordes a los textos Borde ancho al título Borde doble a todo el texto Borde normal al texto Borde inferior doble al título Borde ancho superior e inferior a la imagen 8 - Abre un documento nuevo y copia un párrafo del texto que más te gusto. 9 - Observa como quedaron tus textos en Presentación preliminar del menú Imprimir 10 - No olvides grabar tus textos en tu disco de trabajo, (drive A) Unidad 3 Hoja de Cálculo Realiza las siguientes modificaciones a los textos 1Verifica desde el inicio la ortografía 2 - El título de cada texto deberá estar centrado, escrito en letra cursiva y negritas. 3 - Coloca los siguientes márgenes a cada uno de los textos Derecho: 2.00 cm izquierdo: 2.00 cm la. línea : 2.5 cm 4 - Coloca los siguientes encabezados y pies de página a cada texto Encabezado : Computación Módulo 5 (izquierdo) Fecha (derecho) Pie de página : Iniciales de tu nombre (centrado) Nombre del archivo (derecho) 5.- Resalta lo que consideres de importancia en cada uno de los textos, utilizando negritas, subrayado, tachado, cursiva, etc. 6 - Inserta una imagen a cada texto, colócala en distinto lugar y tamaño. 7 - Coloca los siguientes bordes a los textos Borde ancho al título Borde doble a todo el texto Borde normal al texto Borde inferior doble al título Borde ancho superior e inferior a la imagen 8 - Abre un documento nuevo y copia un párrafo del texto que más te gusto. 9 - Observa como quedaron tus textos en Presentación preliminar del menú Imprimir 10 - No olvides grabar tus textos en tu disco de trabajo, (drive A) Unidad 3 Hoja de Cálculo UNIDAD 3 HOJA DE CÁLCULO La Hoja de cálculo es otra de las herramientas de Works, la cuál se utiliza en la elaboración de listas, reportes de estados de cuentas bancarios, presupuestos de materiales, hojas de contabilidad, etc. La hoja de trabajo, está estructurada por 16,384 renglones que están representados por números y 256 columnas representados por letras, la intersección de ambas forman las llamadas celdas, en la cual se pueden utilizar números, fórmulas y funciones de cálculo para manipular grandes cantidades de datos de una manera más rápida. Pasos para cargar la hoja de cálculo por primera vez. 1.- Cargar works C: > Cd Works «i C: >Works> Works «J 2 - En la pantalla de Acceso rápido selecciona la opción Crear nuevo archivo «J 3 - En el cuadro de diálogo que muestra selecciona la herramienta Hoja de cálculo y la plantilla Estándar/vacía. «J 4 - Muestra la siguiente hoja de trabajo Menú Principal Archivo' Edición Barra de Herramientas Imprimir Línea de fórmulas Seleccionar Formatear SUMA Línea de título Opciones Barras de desplazamiento Ventana GRÁFICO "2 Lápices Celda <F1 = AYUDA> Renglones Ventana de edición 1 - Consideraciones para trabajar en la Hoja de cálculo: 1 - Valores alfanuméricos: Son llamados también string, y se utilizan para colocar letreros, títulos, claves de artículos, números de matrícula, etc. Works los reconoce de manera interna como constante string, poniendo al principio del dato una comillas ("). Works los justifica a la izquierda de la celda. 2 - Valores numéricos: Se utilizan para realizar operaciones matemáticas. Works los justifica a la derecha de la celda. 3 - Operaciones en una celda: Para realizar operaciones matemáticas, deberás colocar el signo de igualdad (=) antes de escribir la fórmula. 4 - Para modificar el contenido de la celda utilizas la tecla de función F2. 5 - Para quitar el contenido de una celda completa utiliza la tecla Backspace 6 - Para seleccionar un campo o celda se utiliza la tecla de función F8 II - Elaboración De Una Hoja De Cálculo Ejemplo 1.- Elaborar el siguiente reporte de calificaciones de un alumno del sistema modular, obteniendo su promedio general en el módulo Aí«hí*4 «OM6WO SOiifâKE; <m Atist&y&K&f BS0UXJA Él¡ij|ii¡ # CAWIASCO RAIJÍíE. wm m mi m mm |¡P l ^ i t'l iI l l M 1 w iPltlii™^ \ «y -,35t ¡? % -- GftUfiOstt» ' ^ -, Pasos. 1.- Cargar Works 2 - En la pantalla de Acceso rápido, selecciona la opción Crear nuevo Archivo y la plantilla std/ vacía 3 - Despliega el menú Archivo y selecciona la opción Guardar Como. 4 - En el cuadro de diálogo escribe el siguiente nombre A: EJE1.WKS «—1 5 - Formato de la Hoja de cálculo a) Ancho de columna • Selecciona con F8 y la flecha de direccionamiento a la derecha los campos de las celdas Al, Bl, Cl, DI y El. • Alt, Formato, Ancho de campo • En la Ancho escribe 14 y pulsa enter b) • • • • • Coloca los siguientes letreros Coloca el cursor en la celda Bl y pulsa 7 espacios en blanco con la barra espaciadora. Escribe UNIVERSIDAD AUTÓNOMA DE NUEVO LEÓN y pulsa enter Coloca el cursor en A3 y teclea MATRICULA: Pasa 5 espacios en blanco y teclea NOMBRE: Pasa 5 espacios en blanco y teclea tu grupo, y pulsa enter c\• • • Llenar celdas Coloca el cursor en la celda A4 Teclea lo siguiente "= = = = = = = = = = = = = = y pulsa enter Con F8 y la flecha de direccionamiento a la derecha selecciona las celdas A4, B4, C4, D4 y E4. • Alt, Edición, Llenar hacia la derecha. • • • • • Coloca el cursor en la celda A5 y escribe MATERIA Coloca el cursor en la celda B5 y escribe ler.Parcial Coloca el cursor en la celda C5 y escribe 2do.Parcial Coloca el cursor en la celda D5 y escribe Indicativo Coloca el cursor en la celda E5 y escribe Cal.Final • • • • Coloca el cursor en la celda A6 y escribe Coloca el cursor en la celda B6 y escribe Coloca el cursor en la celda C6 y escribe Coloca el cursor en la celda D6 y escribe 3er.SEM. "40% "40% "20% • Coloca el cursor en la celda A7 y escribe "= = = = = = = = = = = = = = y pulsa enter • Con F8 y la flecha de direccionamiento hacia la derecha, selecciona las celdas A7, B7, C7, D7 y E7 • Alt Edición, Llenar hacia la derecha • • • • • • • • Coloca el cursor en la celda A8 y escribe MATEMÁTICAS Coloca el cursor en la celda A9 y escribe COMPUTACIÓN Coloca el cursor en la celda A10 y escribe ESPAÑOL Coloca el cursor en la celda Al 1 y escribe INGLÉS Coloca el cursor en la celda Al2 y escribe ARTES Y HUM. Coloca el cursor en la celda Al 3 y escribe BIOLOGÍA Coloca el cursor en la celda Al4 y escribe C. SOCIALES Coloca el cursor en la celda Al 5 y escribe FÍSICA • Coloca el cursor en la celda Al 6 y teclea <4= = = = = = = = = = = = = = y pulsa enter • Con F8 y la flecha de direccionamiento hacia la derecha selecciona las celdas Aló, B16, C16, D16 y E16. • Alt Edición, Llenar celdas hacia la derecha «J e.- Introducción de datos y fórmulas • Llena las celdas de la B8 a la B15 con los siguientes valores: 78, 100, 65, 100, 93, 83, 100 y 72 • Llena las celdas de la C8 a la C15 con los siguientes valores; 94, 100, 89, 100, 88, 100, 80 y 70 • Llena las celdas de la D8 a la DI5 con los siguientes valores: 70, 97, 54, 76, 89, 78, 100 y 89. • Coloca el cursor en la celda E8 y escribe la siguiente fórmula = B8*0.4+C8*0.4+D8*0.2 «J • Con la tecla F8 y la flecha de direccionamiento hacia abajo selecciona las celdas de E8 hasta E l 5 • Alt, Edición, Llenar hacia abajo y pulsa enter • Coloca el cursor en la celda E l 7 y escribe la siguiente fórmula =SUMA (E8:E15)/8 ¿ • Coloca el cursor en B8 y con F8 y las flechas de direccionamiento, selecciona hasta la celda El5 • Alt, Formato, Estilo • Escoge la opción Centrada y pulsa enter. • Coloca el cursor en la celda E17 y selecciónala con F8 • Alt, Formato, Estilo • Escoge la opción Centrada y pulsa enter. • Coloca el cursor en la celda D17 y escribe PROMEDIO y pulsa enter • Coloca el cursor en la celda DI7 y con F8 y la flecha de direccionamiento selecciónala hasta E17 • Alt, Formato, Estilo • Selecciona con el TAB la opción Negrita. d.- Centrar • Coloca el cursor en la celda A5 • Con F8 y flecha de direccionamiento selecciona hasta la celda E6 • Alt, Formato, Estilo • Con las flechas de direccionamiento selecciona la opción centrada y pulsa enter Nota: Guarda los cambios en tu disco Alt, Archivo, Cerrar «J Selecciona Si (para guardar los cambios que hiciste a tu documento) • Coloca el cursor en la celda DI7 y selecciónala con F8 • Alt, Formato, Estilo • Escoge en alineación la opción Derecha III - Comandos empleados para realizar Modificaciones en la hoja de cálculo 1.- Como cambiar números a cantidades monetarias a) Selecciona los números a modificar b) Alt, Formato, Moneda c) En la ventana número de decimales, escribe el número 2, pulsa enter 2.- Cambiar a cualquier tipo de moneda a) Alt, Opciones, Configurar Works b) En el recuadro País; selecciona el nombre del País al cuál quieres cambiar la moneda. c) Pulsa enter Nota: Aquí puedes modificar también las medidas de la regla (cm o pulg.) y los colores de la pantalla. 3 - Ancho de columna a) Selecciona la celda o campo a modificar b) Alt, Formato, Ancho de columna c) En el cuadro de diálogo que te muestra, escribe el ancho deseado. d) pulsa enter 10 - Insertar fila/columna a) Coloca el cursor en la fila o columna donde la desees añadir b) Alt, Edición, Insertar fila/columnas c) En el recuadro selecciona fila o columna, según lo que quieras insertar. 11- Llenar en serie a) Selecciona las celdas que vas a llenar en serie b) Alt, Edición, Llenar en serie c) En el recuadro que aparece, selecciona número, y escribe el incremento (generalmente es de 1) d) Pulsa enter 4 - Llenar un renglón a) En la primera celda escribe el contenido con el cuál vas a llenar el renglón b) Selecciona el renglón hasta la columna donde será llenado c) Alt, Edición, Llenar hacia la derecha. 12 - Dividir ventanas a) Alt, Ventana, Dividir b) Del lado izquierdo de la ventana de edición se ilumina una columna de dos rayas verticales y horizontales. c) Con las flechas de direccionamiento las puedes mover hasta el centro de la pantalla, pulsas enter. d) Con F6 puedes desplazarte de un lado a otro de la división 5 - Para modificar tipo de letra, centrar, justificar, escribir en negritas, etc.. un texto. a) Selecciona las celdas a modificar b) Alt, Formato, Estilo c) Selecciona la opción deseada. 13 - Eliminar dividir ventanas a) Alt, ventana, Dividir b) Las líneas verticales y horizontales se iluminan muévelas con las flechas de direccionamiento hasta que queden en las orillas de la pantalla y pulsa enter. 6 - Como quitar el contenido de una celda a) Coloca el cursor en la celda que quieres eliminar b) Pulsa la tecla Backspace («—) 7 - Como modificar el contenido de una celda a) Coloca el cursor en la celda a modificar b) Pulsa la tecla F2 c) Con la flecha de direccionamiento, cambia el caracteres) que deseas modificar, y al final pulsa enter. 8 - Llenar una columna a) Escribe en el primer campo los datos con los que v^s a llenar la columna b) Selecciona la columna c) Alt, Edición, Llenar hacía abajo 9 - Ordenar filas en forma ascendente o descendente a) Selecciona el campo qu$ desees ordenar b) Alt, Selección, Ordenar filas c) En el recuadro la. Columna : escribe la letra de la columna que desees ordenar, y la opción ascendente o descendente según requieras. IV - Con ayuda de tu maestro elabora los siguientes ejercicios. Hoja 2 Periódico t£El Norte" Avisos de Ocasión Reporte de Cobranza del Mes de Agosto 1997 Hoja 1.Nombre del cliente Orlando Garza Núm. de palabras Días Subtotal 5 3 $25.00 Ultima Hora (S/N) Recargo del 20% Universidad Autónoma de Nuevo León Preparatoria No. 1 Matrícula: 098765 ****** Materia 3er. SEM. Matemáticas Computación Español Inglés Artes y Hum. Biología C. Sociales Física Nombre: Garza Gutiérrez Gonzalo ler.Parcial 40% 78 100 67 88 97 80 56 67 2do.Parcial 40% Indicativo 20% 94 100 78 93 54 70 79 78 70 97 82 72 70 60 65 85 Grupo: III-1A ************** Cal Final = B8*.4+C8*.4+D8*.2 Promedio = Suma(E8:E15) D. A A.P. Computación Módulo 5 Total de Cobranza = Indicaciones: 1 - Elaborar un reporte con 10 clientes 2 - El costo del anuncio es: 3 días $4.51 c/palabra 5 días $5 .89 c/palabra 7 días $7.27 c/palabra 3.- Si el aviso es de última hora tiene un recargo del 20% D. A. A.P. Computación Módulo 5 Total Cobro Hoja 3.- Hoj a 4 - Zapatería Nuevo León Aceros Internacionales S.A. Num. Nombre Sueldo $840 $723 $886 $1240 $987 $1098 $845 $760 $800 $900 Categoría Aumento 23% 2 1 1 2 1 2 2 2 1 1 Indicaciones: 1Escribe el nombre de 10 empleados 2 - Acomoda los nombre por orden alfabético 3 - Enumera en forma consecutiva la lista de empleados 4 - Para calcular el aumento deberás considerar lo siguiente: * Si la categoría del empleado es 1, no habrá aumento * Si la categoría del empleado es 2, el aumento será del 23% del sueldo 5 - Todo lo que corresponda a dinero, cambiarlo a formato moneda 6 - Para calcular el sueldo total suma el sueldo + el aumento del 23 % 7 - Escribe el siguiente encabezado: Nómina Zapatería Nuevo León (Centrado) 8 - Escribe el siguiente pie de página: Tus Iniciales (izquierda), la fecha (derecha) Sueldo total Reporte de Almacén Fecha: 31 Agosto 1997 Responsable: CP Carolina Saucedo Alanis Artículo Descripción Número 1546 1874 1701 1710 1404 1211 Lámina Lingote acero Varilla 3/2" Varilla 1/2" Alambren Vigas Material Material Dañado (Ton.) B. cond.(Ton.) 5 2 1 3 1 1 20 10 5 12 10 3 Total Surtir Mat. (S/N) 25 12 6 15 11 4 Indicaciones: 1.- Para llenar la columna Surtir material deberás considerar lo siguiente: Si el material que está en buenas condiciones es <= 10, en la columna deberá decir "SI" Si el material que está en buenas condiciones es > 10, en la columna deberá decir ''NO" 2 - Ordena la lista del material descrito en forma alfabética -¡y — i : - —ri : •rt* .j^V - . • m:-, .; , \lrf' . y%- • : y-, éisï y -, ^ •" • Vi '•' "• "" • Wfe'rt* << ":. .1 •'. i I y. ' . ' ' . . . i •• i V r ••• . : tin®*? (M\a>>ísM J f ' •• • f * • .Oí : é3 ir i • ... • .. . . - • . y• • Y i i J. • i-, S ( , V • 'Y . " i ó- . r •sí ' % ;, ';.-•;:> ; h \ * ï>m>fe ' * »j v.... r . 1 • ••m» * •