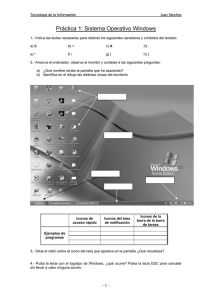Windows XP. Sistemas operativos (tercera parte)
Anuncio
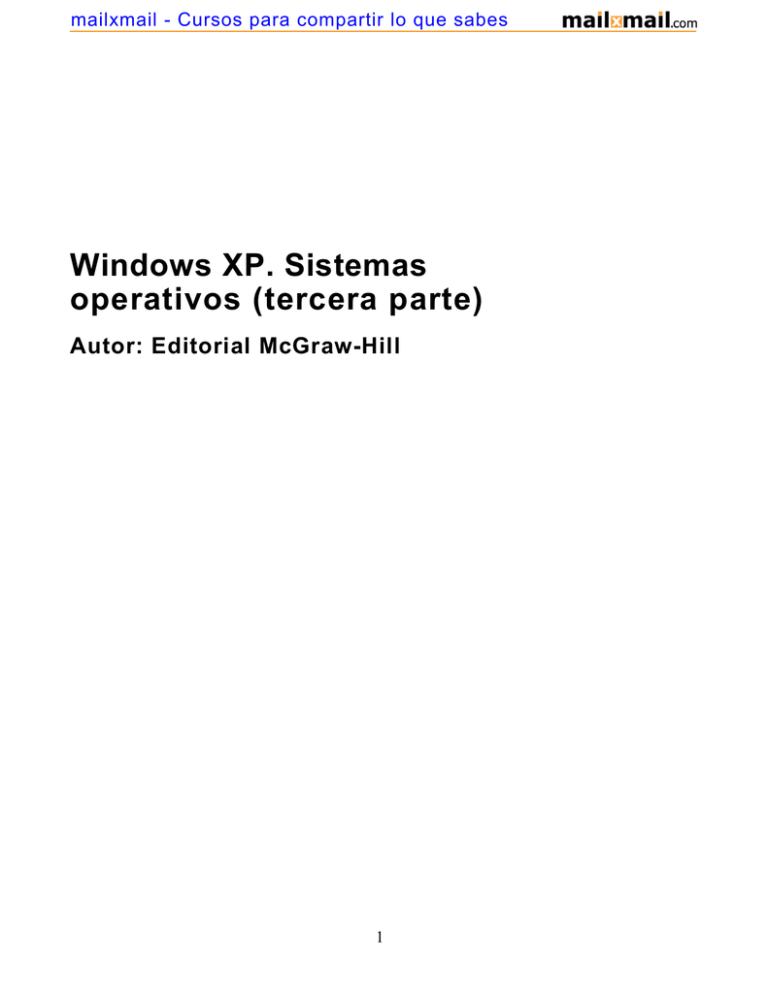
mailxmail - Cursos para compartir lo que sabes Windows XP. Sistemas operativos (tercera parte) Autor: Editorial McGraw-Hill 1 mailxmail - Cursos para compartir lo que sabes Presentación del curso En esta tercera parte de nuestro curso sobre el Sistema Operativo Windows XP te enseñaremos a utilizar el panel de control; aprenderás a agregar o quitar programas, agregar hardware y cambiar fechas, y otras utilidades que el panel de control incluye. También te enseñaremos sobre la ventana de ayuda y soporte técnico del sistema operativo Windows XP. Conoce cómo organizar archivos y carpetas. Aprende a utilizar eficazmente el explorador de archivos de Windows; mediante el explorador podrás manejar y administrar los archivos y carpetas: crear, copiar, mover, nombrar, eliminar, editar, mostrar y ordenar los archivos y las carpetas de acuerdo a tu necesidad. Te enseñaremos también a formatear y copiar discos de 3 ½. Sigue al paso de los avances de la informática y aprende con nuestro curso el manejo del, hoy por hoy, software más importante: el sistema operativo Windows en su versión XP. Aprende con este curso de la editorial McGraw-Hill, fragmento del libro: CEO Gestión de datos. Elaboración de documentos e informes" del autor F. Montañez. Puedes descubrir más libros de McGraw-Hill en: www.mhe.es. 2 mailxmail - Cursos para compartir lo que sabes 1. Windows XP. El panel de control (primera parte) El Panel de control El icono Panel de control se encuentra dentro del menú Inicio y contiene unos treinta elementos que se pueden configurar. Algunas de las tareas que es posible realizar con el Panel de control son: agregar o quitar programas, instalar y configurar elementos de hardware, establecer la fecha y hora actuales, añadir o eliminar fuentes, configurar Internet, configurar el correo electrónico, establecer o cambiar contraseñas, etcétera. Al hacer doble clic sobre el icono Panel de control se abre su contenido (véase Figura 3.15). Fig. 3.15. Ventana del Panel de control. No todos los ordenadores tienen los mismos iconos en el Panel de control, pues la aparición de unos u otros depende de las características de cada ordenador. Si situamos el puntero del ratón sobre un icono y esperamos un momento, aparece una descripción de la función que realiza; si hacemos doble clic, podemos ver su contenido. Algunos de los elementos característicos del Panel de control se describen en los apartados siguientes. Nota: Este curso forma parte del libro "CEO - Gestión de datos. Elaboración de documentos e informes" del autor F. Montañez, publicado por la editorial McGraw-Hill McGraw-Hill (ISBN: 84-481-9960-X). 3 mailxmail - Cursos para compartir lo que sabes 2. Windows XP. El panel de control (segunda parte) A. Agregar o quitar programas Las funciones que se pueden realizar con este panel de control son las siguientes: - Cambiar o quitar programas. - Agregar nuevos programas. - Agregar o quitar componentes de Windows: para instalar o eliminar componentes de Windows XP. - Configurar acceso y programas predeterminados: sirve para especificar los programas predeterminados para ciertas actividades, como explorar Internet o enviar y recibir correo electrónico; además, se pueden indicar los programas a los que se accede a través del menú Inicio, por el Escritorio y otras ubicaciones. Fig. 3.16. Cuadro de diálogo Agregar o quitar programas. Con el icono Cambiar o quitar programas podemos realizar las siguientes operaciones: Eliminar un programa existente como se indica a continuación: 1. En el panel izquierdo de la ventana, activa el icono Cambiar o quitar programas y selecciona el programa que se va a desinstalar. 2. Haz clic sobre el botón Cambiar o Quitar. 3. Aparecerán una serie de advertencias a las que responderemos del modo más adecuado. A continuación, se inicia la utilidad de desinstalación de Windows. Por su parte, con el icono Agregar nuevos programas podremos instalar un nuevo programa, siguiendo los pasos que se indican a continuación: 1. Activa el icono Agregar nuevos programas. 2. Para instalar un programa desde un disquete o un CD-ROM, haz clic en el botón CD o disquete. Aparece un nuevo cuadro de diálogo que nos pide que insertemos el 4 mailxmail - Cursos para compartir lo que sabes CD-ROM o el disquete que contiene el programa. Pulsa el botón Siguiente y el Asistente para instalación muestra el nombre del programa. Si el programa es el correcto, haz clic en Finalizar. 3. Para agregar nuevas características de Windows, controladores de dispositivos y actualizaciones del sistema desde Internet, haz clic en el botón Windows Update. Mediante el icono Agregar o quitar componentes de Windows podemos añadir o eliminar componentes del propio sistema operativo Windows XP. Para ello, procederemos de la siguiente manera: 1. Haz clic sobre el icono Agregar o quitar componentes de Windows y aparecerá el cuadro de diálogo Asistente para componentes de Windows, que nos guiará durante el proceso. 2. En el cuadro de lista Componentes, selecciona uno de ellos. 3. Si la casilla está sombreada, sólo se instalará parte del componente. Si deseas ver todo el contenido de un componente selecciona el botón Detalles. 4. Activa la casilla de verificación de los componentes que desees instalar y ten preparado el CD de Windows XP. Para quitar el elemento es necesario desactivar la casilla de verificación correspondiente. 5. Pulsa el botón Siguiente y, para terminar, haz clic en Finalizar. 5 mailxmail - Cursos para compartir lo que sabes 3. Windows XP. El panel de control (tercera parte) B. Agregar hardware El propio sistema operativo se encarga de detectar e instalar los controladores de hardware mediante la tecnología plug and play. En otro caso, podemos añadir cualquier elemento hardware de la siguiente manera: 1. Cierra cualquier programa que se esté ejecutando. 2. Haz doble clic sobre el icono Agregar hardware. Aparece el Asistente para agregar hardware. 3. Inserta el disquete o CD-ROM que contienen el controlador. 4. Haz clic en Siguiente. 5. Para terminar la tarea, pulsa el botón Finalizar. C. Fecha y hora La fecha y la hora se pueden cambiar haciendo doble clic sobre el icono Fecha y hora del Panel de control. A continuación, se describe el proceso que debes seguir: 1. En el cuadro de diálogo Propiedades de Fecha y hora (véase Figura 3.17), que aparece al hacer doble clic sobre el panel de control Fecha y hora, ajusta la fecha en la sección Fecha haciendo clic sobre la lista desplegable correspondiente al mes y al año. 2. En la sección Hora, ajusta la hora con los botones de aumento y disminución, colocando el cursor del ratón sobre la zona correspondiente a la hora, los minutos o los segundos. 3. Pulsa el botón Aceptar. Fig. 3.17. Cuadro de diálogo Propiedades de Fecha y hora. 6 mailxmail - Cursos para compartir lo que sabes 4. Windows XP. El panel de control (cuarta parte) Opciones de accesibilidad Estas opciones permiten configurar el teclado, el ratón, el sonido y otras opciones que posibilitan el manejo del ordenador de una forma más sencilla para personas con deficiencias visuales, motrices o acústicas. Impresoras y faxes Este icono permite configurar las preferencias de impresión, instalar el controlador, pausar la impresión, administrar el color, etc., de las impresoras y los faxes que se tengan instalados. Sistema Muestra información acerca del procesador, la memoria RAM instalada en el equipo, la configuración de algunos parámetros de rendimiento del sistema, etcétera. Caso práctico 1 1.- Realiza las acciones siguientes relativas a Panel de control: a) Sitúate sobre cinco elementos del Panel de control que no hayan sido mencionados en este apartado y averigua su función. Para ello, sitúa el puntero del ratón sobre cada uno de ellos y espera unos segundos; aparecerá una etiqueta explicativa. b) Comprueba la fecha y la hora en tu equipo utilizando el menú Inicio para llegar al Panel de control. Si tu profesor lo indica, cámbiala. c) Organiza los iconos de Panel de control por categorías, siguiendo estas indicaciones: 1. Una vez abierta la ventana de Panel de control selecciona Organizar iconos en el menú Ver. 2 . Elige la opción Mostrar en grupos. Si quieres volver a la configuración anterior, repite de nuevo el proceso para desactivar la opción. Ejercicio 1.- Abre el Panel de control, haz doble clic sobre Sistema para abrirlo y anota información acerca de los aspectos siguientes: a) Sistema operativo. b) Tipo de procesador. c) Memoria RAM. d) Nombre del equipo. e) Nombre del grupo de trabajo al que pertenece el equipo. 7 mailxmail - Cursos para compartir lo que sabes 2 . - Asigna a cada una de las operaciones siguientes el icono de Panel de control que le corresponde: a) Instalar una impresora nueva. b) Instalar un módem. c) Establecer una red con los tres ordenadores de un departamento. d) Desinstalar un programa que ya no se utiliza. e) Adaptar la pantalla para una persona que tiene dificultades de visión. f ) Modificar la resolución de la pantalla. g) Cambiar las contraseñas de los usuarios. 8 mailxmail - Cursos para compartir lo que sabes 5. Windows XP. Ayuda y soporte técnico (pimera parte) Ayuda y soporte técnico Microsoft Windows XP incluye numerosos recursos para buscar información útil, con objeto de solucionar un problema, realizar cualquier trabajo o simplemente aprender más acerca de alguna característica del equipo o de Windows XP. Con el Centro de ayuda y soporte técnico podemos realizar búsquedas en línea, en el contenido de la ayuda, utilizar una palabra clave en el índice de la ayuda o buscar a partir de un texto determinado. Para abrir el Centro de ayuda y soporte técnico se deben seguir los pasos que se indican: 1. Haz clic en el botón Inicio. 2. Selecciona la opción Ayuda y soporte técnico. Aparece la ventana que muestra la Figura 3.18. Fig. 3.18. Ventana Centro de ayuda y soporte técnico. La zona Elegir un tema de Ayuda, situada en la parte izquierda de la ventana, contiene vínculos a categorías de temas de ayuda, solucionadores de problemas o paseos y tutoriales. La zona Pedir asistencia, que aparece en la parte superior derecha de la ventana, permite obtener Asistencia remota, soporte técnico o encontrar información en los grupos de noticias. La zona Elegir una tarea ofrece vínculos para actualizar el sistema operativo, hardware y software, así como restaurar el equipo a un estado anterior. Por último, la zona ¿Lo sabía? permite obtener ayuda en línea, si estamos conectados a Internet. 9 mailxmail - Cursos para compartir lo que sabes 6. Windows XP. Ayuda y soporte técnico (segunda parte) La ventana Centro de ayuda y soporte técnico dispone de una barra de herramientas con botones muy útiles cuya funcionalidad es la siguiente: El botón Atrás permite volver al tema de ayuda consultado anteriormente. El botón Adelante permite mostrar el tema siguiente de la Ayuda en una secuencia de temas consultados previamente. El botón Inicio permite ir a la página principal de ayuda y soporte técnico. El botón Índice permite buscar temas de ayuda en el índice. El botón Favoritos permite ver rápidamente las páginas de ayuda que se han guardado. El botón Historial permite ver las páginas leídas durante la sesión de ayuda. El botón Soporte técnico permite obtener ayuda en línea con Asistencia remota o ponerse en contacto con un técnico de soporte profesional. El botón Opciones permite elegir diferentes opciones para personalizar las consultas realizadas al Centro de ayuda y soporte técnico. Cuando en el panel derecho de la ventana Ayuda aparece la información que buscamos, aparece también una barra de herramientas cuyos botones son los siguientes: El botón Agregar a Favoritos agrega la página visible a los favoritos de Ayuda. El botón Cambiar vista oculta el resto de la ventana para disponer de más espacio. Para volver a visualizar la ventana completa, se hará un clic en la opción Cambiar vista de las que aparecen al pulsar el botón. El botón Imprimir permite imprimir el contenido de la Ayuda visible en el panel derecho. 10 mailxmail - Cursos para compartir lo que sabes 7. Windows XP. Ayuda y soporte técnico (tercera parte) A. Asistencia remota A través de Internet o de la red local se puede confiar a alguien conocido el control de nuestro equipo para que nos preste ayuda. Para ello hay que ejecutar las siguientes órdenes: 1 . Conéctate a Internet o a la red local. 2. Haz clic en la opción Invitar a un amigo a conectarse a su equipo con Asistencia remota, situada en la zona Pedir asistencia. 3 . Pulsa en Invitar a alguien para que le ayude. 4. Sigue las instrucciones de Asistencia remota. B. Utilizar la búsqueda Otra forma de buscar información es utilizar la búsqueda que aparece en la parte superior izquierda de la ventana Centro de ayuda y soporte técnico (véase Figura 3.19): 1. En el cuadro de texto escribe una palabra o frase relativa al tema que se desea encontrar en la Ayuda. 2. Haz clic en el botón Iniciar búsqueda. A continuación se muestran todos los resultados. 3. Haz clic en el vínculo que desees entre los resultados de la búsqueda, que aparecen en la parte izquierda de la ventana. La información del tema de ayuda seleccionado se mostrará en la parte derecha de la ventana. Fig. 3.19. Búsqueda por temas. C. Índice de la Ayuda Para obtener ayuda por este procedimiento es necesario seguir la secuencia que se indica: 1 . Haz clic en el botón Índice de la barra de herramientas de la ventana del Centro de ayuda y soporte técnico. 2. Escribe una palabra clave, relacionada con la información que deseas obtener. La lista del índice se desplaza hasta la zona correspondiente. 3. Elige el subtema relacionado de la lista. 4. Haz clic en Mostrar. Aparece la información en la zona derecha de la ventana. 11 mailxmail - Cursos para compartir lo que sabes 8. Windows XP. Ayuda y soporte técnico (cuarta parte) C. El Solucionador de problemas Para utilizar el Solucionador de problemas, es necesario que el usuario abra la sesión como administrador y seguir los pasos que a continuación se detallan: 1 . Haz clic en el vínculo Solucionar un problema, de la zona Elegir un tema de Ayuda, de la ventana del Centro de ayuda y soporte técnico. 2. Elige el vínculo deseado, de los que se muestran en la lista de la parte izquierda de la ventana. 3. A continuación, selecciona el vínculo relacionado de los que se muestran en la parte derecha de la ventana. El Solucionador de problemas de Windows XP utiliza una relación de preguntas y respuestas para ayudar al usuario a localizar la solución del problema. 4. Activa el botón de opción que corresponda. 5. Haz clic en el botón Siguiente. D. Obtener ayuda en un cuadro de diálogo Dentro de un cuadro de diálogo se puede obtener información acerca de sus botones, sus opciones, etc. Para ello, se debe seguir la siguiente secuencia: 1. Abre el cuadro de diálogo. 2. Haz clic en el botón situado en la zona derecha de la Barra de título, representado por un signo de interrogación. El puntero cambia de apariencia. 3. Pulsa sobre el botón o la zona del cuadro de diálogo de la que deseas obtener la ayuda; la ayuda aparecerá en un cuadro emergente. 4. Haz clic dentro del cuadro emergente para que se cierre la ayuda. Otra forma de obtener ayuda es utilizar la característica ¿Qué es esto? Sigue los pasos que se detallan a continuación: 1. Haz clic con el botón secundario del ratón sobre el elemento del cuadro de diálogo del que deseas obtener ayuda. Aparece la información. 2. Haz clic dentro del cuadro emergente para que se cierre la ayuda. 12 mailxmail - Cursos para compartir lo que sabes 9. Windows XP. Caso práctico 2 Caso práctico 2. Busca en la ayuda de Windows XP Professional, dentro de la función de búsqueda, el tema Imprimir una imagen. A continuación busca, mediante el índice de la ayuda, el tema Copiar archivos a un disquete. Para ello, sigue estos pasos: 1. Abre Inicio, Ayuda y soporte técnico. 2. En el cuadro de texto escribe «Imprimir una imagen» y haz clic en el botón Iniciar búsqueda. En la zona izquierda de la ventana aparecen enlaces al tema solicitado. 3. Haz clic en el enlace Imprimir una imagen. Aparece la información en la zona derecha (véase Figura 3.20). Para buscar en el índice de la ayuda realiza las siguientes operaciones: 1. Abre Inicio, Ayuda y soporte técnico. 2. Haz clic en el botón Índice. 3. Escribe en la zona de texto la primera palabra o primeras palabras; en este caso «copiar archivos». 4. Haz clic en el subtema relacionado; en este caso, a disquetes. 5. Haz clic en el botón Mostrar. La información que buscamos aparece en la zona derecha de la ventana. Fig. 3.20. Búsqueda de un tema en la Ayuda. 13 mailxmail - Cursos para compartir lo que sabes 10. Windows XP. Organizar archivos y carpetas Organizar archivos y carpetas Los archivos son los elementos fundamentales del sistema de almacenamiento de Windows. Un archivo es un conjunto de datos almacenados bajo una denominación determinada. Esta denominación consta de tres partes principales: - Nombre del archivo en sí, que no puede exceder de 255 caracteres y no debe incluir caracteres especiales (: \ ? ¿ * " | > < ). - El separador, que viene dado por un punto. - La extensión, que sirve para identificar el tipo de archivo; puede tener una longitud máxima de tres caracteres y se puede omitir. Si se omite la extensión del archivo, Windows XP no abrirá automáticamente dicho archivo cuando el usuario haga doble clic sobre el mismo, sino que aparecerá un cuadro de diálogo preguntándole ¿Qué desea hacer?; por ello, se recomienda encarecidamente que mantenga la extensión de todos los archivos. Una carpeta tendrá un nombre de referencia y, dentro de ella, los archivos estarán colocados siguiendo un criterio determinado. Los archivos y las carpetas se guardan en unidades físicas de almacenamiento, que son las unidades de disco. La mayoría de las tareas de Windows implican trabajar con archivos y carpetas. Las carpetas pueden contener archivos de distinto tipo: imágenes, vídeo, texto, etc., incluso pueden contener otras carpetas. La carpeta predeterminada en Windows para el almacenamiento de archivos creados por el usuario es Mis documentos. Al sistema de archivos de Windows se puede acceder de las siguientes maneras: - Por medio de Mi PC. - A través de Mis sitios de red, si nuestro equipo pertenece a una red local. - Mediante el Explorador de Windows. - Utilizando la función de búsqueda, ya sea a través de Mi PC o a con el botón Inicio. 14 mailxmail - Cursos para compartir lo que sabes 11. Windows XP. Mi PC A. Mi PC La carpeta Mi PC es una carpeta del sistema y contiene las unidades de disco instaladas en el equipo y las carpetas generales de almacenamiento, como Documentos compartidos y Documentos de usuario. Para acceder a Mi PC hay que hacer clic sobre el botón Inicio y sobre Mi PC. Aparecerá la ventana de la Figura 3.21. Para ver el contenido de cualquier unidad de disco o carpeta dentro de Mi PC se debe hacer doble clic sobre el elemento correspondiente, con lo que aparecerán los archivos y las carpetas que contiene. Fig. 3.21. La ventana Mi PC. En la parte superior de la ventana aparece una barra de herramientas que facilita la realización de algunas operaciones muy frecuentes en Windows, como el desplazamiento por el sistema de archivos, la búsqueda de archivos y carpetas, las distintas formas de mostrar el contenido de cualquier carpeta, etcétera. La función de los botones es la siguiente: - Con los botones Atrás y Adelante podemos desplazarnos entre las páginas ya vistas. - El botón Arriba muestra el contenido del nivel inmediatamente superior al de la carpeta abierta actualmente. - El botón Búsqueda permite realizar búsquedas en el sistema de archivos de Windows. - Con el botón Vistas podemos ver el contenido de la carpeta organizado en Vistas en miniaturas, Mosaicos, Iconos, Lista y Detalles. 15 mailxmail - Cursos para compartir lo que sabes 12. Windows XP. Explorador (primera parte) B. El Explorador de Windows El Explorador de Windows facilita en gran medida el manejo y la gestión de archivos, carpetas, programas, etc. Con él se pueden realizar muchas operaciones sobre los archivos y las carpetas, como crear, copiar, mover, nombrar, eliminar, editar, mostrar, ordenar, etcétera. Ejecuta las siguientes órdenes para abrir el Explorador de Windows: - Haz clic en el menú Inicio, Todos los programas, Accesorios. - Haz clic en Explorador de Windows. La ventana que aparece (véase Figura 3.22) toma el nombre del elemento seleccionado en el panel de la izquierda y muestra el contenido del elemento seleccionado en el panel de la derecha. En el panel de la izquierda aparece la estructura jerárquica del sistema de archivos. Para acceder a cualquier nivel se utilizan los signos situados a la izquierda de los objetos: - El signo + indica que la carpeta contiene subcarpetas y, por tanto, al hacer clic sobre el signo se expande su contenido. - El signo - significa que el contenido de la carpeta ya está visible y, por tanto, la única operación posible es contraer el nivel jerárquico. Fig. 3.22. Ventana del Explorador de Windows. A continuación se enumeran las operaciones más importantes que se pueden realizar con el Explorador de Windows. 16 mailxmail - Cursos para compartir lo que sabes 13. Windows XP. Explorador (segunda parte) Dar formato a un disco de 3 1/2 (A:) Esta operación consiste en preparar un disco para poder utilizarlo. Con ello, se divide la superficie del disquete en pistas y sectores. Aunque en la actualidad todos los disquetes ya se venden con formato, a veces es necesaria esta operación para borrarlos y reestructurarlos. Una vez abierto el Explorador de Windows realiza las siguientes operaciones: 1. Expande el contenido de Mi PC. 2. Introduce un disquete en la disquetera. 3. Haz clic con el botón secundario del ratón sobre Disco de 3 1/2 (A:) y elige la orden Formatear del menú contextual. 4. Escribe la etiqueta del volumen (nombre del disco). 5. Activa la casilla de verificación Formato rápido. El formato rápido elimina todos los archivos, pero no explora el disco para comprobar si existen sectores con errores. 6. Selecciona Iniciar. Aparece un mensaje de advertencia de que se borrarán todos los datos. 7 . Haz clic en Aceptar. Cuando aparezca el mensaje Formato completo, la operación está terminada; por tanto, haz clic en Aceptar. 8. Pulsa el botón Cerrar para terminar. Copiar un disco de 3 1/2 (A:) Se utiliza para copiar toda la información de un disquete a otro de las mismas características. Al disco que contiene la información se le denomina disco de origen; el disco que la va a recibir es el disco de destino. Realiza las operaciones siguientes una vez abierta la ventana del Explorador: 1. Haz clic con el botón secundario del ratón sobre Disco de 3 1/2 (A:) y selecciona Copiar disco. 2 . Pulsa sobre el botón Iniciar, dentro del cuadro de diálogo Copiar disco. 3 . Inserta el disco de origen y haz clic en Aceptar. En primer lugar, Windows XP pasa toda la información del disquete al disco duro y, a continuación, nos pedirá el disco de destino; cuando aparezca el mensaje correspondiente, retira el disco de origen e introduce el de destino. 4. Haz clic en Aceptar para escribir los datos en el disco de destino. 5. Para finalizar el proceso, haz clic en el botón Cerrar. 17 mailxmail - Cursos para compartir lo que sabes 14. Windows XP. Explorador (tercera parte) Copiar archivos y carpetas desde la carpeta Mis documentos a la unidad (A): Una vez abierto el Explorador de Windows, sigue los pasos que se indican a continuación: 1. Haz clic sobre la carpeta Mis documentos, para que aparezca su contenido en la parte derecha de la ventana. 2. En la zona izquierda de la ventana, muestra Disco de 3 1/2 (A:), utilizando, si es necesario, la barra de desplazamiento vertical y expandiendo Mi PC. 3. Elige el archivo o carpeta que vayas a copiar del contenido de Mis documentos y arrástralo hacia la zona izquierda de la ventana, liberando el botón del ratón sobre Disco de 3 1/2 (A:). El archivo o carpeta se copia. Si este procedimiento se realiza entre distintas unidades de disco, estaremos copiando; si se hace sobre la misma unidad, estaremos moviendo. En este último caso, si deseas copiar tendrás que pulsar la tecla Ctrl mientras se arrastra el archivo o la carpeta. Copiar y mover archivos y carpetas con el Portapapeles El Portapapeles es útil para la mayor parte de las operaciones de intercambio de datos que normalmente se realizan con las opciones Cortar, Copiar y Pegar. Windows almacena el último objeto cortado o copiado en espera de ser pegado. Para ello, el Portapapeles utiliza una parte de los recursos internos del sistema (memoria RAM). El Portapapeles guarda también las capturas de pantalla, que se pueden realizar sobre cualquier ventana, incluso sobre el Escritorio. Crear carpetas Esta operación es muy frecuente. Para ilustrar cómo se crea una estructura de carpetas y su contenido se va a desarrollar el caso práctico siguiente. Buscar archivos y carpetas Windows XP permite buscar imágenes, personas, grupos, documentos, archivos, carpetas, en Internet, etc. La operación de búsqueda de archivos y carpetas se puede realizar con el Explorador de Windows o con el comando Buscar del menú Inicio.Cuando buscamos archivos o carpetas por nombre y ubicación es muy útil emplear los caracteres comodín, que son ? y *: * Sustituye uno o más caracteres en el nombre o en la extensión del archivo buscado. ? Equivale a un único carácter en el nombre o en la extensión cada vez que se escribe. El Caso práctico es un ejemplo de la realización de búsquedas con Windows XP. 18 mailxmail - Cursos para compartir lo que sabes 15. Windows XP. Caso práctico 3 3 . - Crea una estructura de carpetas dentro de la carpeta Mis documentos: establece una carpeta denominada PRUEBA y otra llamada COPIA con el siguiente contenido: Para ello realiza las siguientes acciones: 1. Abre Inicio, Todos los programas, Accesorios, Explorador de Windows. 2. Localiza la carpeta Mis documentos en el panel izquierdo de la ventana y haz clic sobre ella si no está seleccionada. Su contenido aparece en la parte derecha de la ventana. 3. Haz clic con el botón secundario del ratón en una zona despejada de la zona derecha de la ventana y selecciona Nuevo del menú contextual. Haz clic sobre la opción Carpeta. 4. Escribe el nombre de la nueva carpeta, en este caso «PRUEBA». 5. Siguiendo el mismo procedimiento, crea la carpeta COPIA. 6. Haz doble clic sobre la carpeta PRUEBA y crea dentro de ella, siguiendo el procedimiento anterior, la denominada Carpeta 1. 7. Haz clic con el botón secundario del ratón en una zona despejada y selecciona Nuevo en el menú contextual. Elige la opción Acceso directo. Aparece el cuadro de diálogo Crear acceso directo (véase Figura 3.23). 8. Haz clic en Examinar y sigue la siguiente ruta, expandiendo las carpetas: Mi PC, Disco local (C:), Documents and Settings, All Users.WINDOWS, Menú Inicio, Programas, Accesorios, Calculadora. 9. Haz clic en Aceptar y, a continuación, en el botón Siguiente. 10. Escribe un nombre para el acceso directo; en nuestro caso «Calculadora». 11. Haz clic en Finalizar. 12. Haz clic en el botón Atrás de la barra de herramientas y haz doble clic en la carpeta COPIA. 13. Repite los pasos del punto 3 para crear dentro de COPIA la denominada Carpeta 2. 14. Repite el procedimiento seguido en los pasos 7 a 11, ambos inclusive, para crear un acceso directo a WordPad. 19 mailxmail - Cursos para compartir lo que sabes 20 mailxmail - Cursos para compartir lo que sabes 16. Windows XP. Casos prácticos (4, 5 y 6) 4 . - Se trata de copiar el archivo Decamerón, del CD-ROM, a la carpeta Mis documentos. Después mueve el archivo Decamerón de la carpeta Mis documentos y llévalo a tu disco de trabajo. Realiza una captura de pantalla del Escritorio y llévala a la carpeta Mis documentos. Te resultarán muy útiles las siguientes indicaciones: 1. Abre el Explorador de Windows. 2. Haz clic sobre la unidad de CD-ROM en el área izquierda de la ventana del Explorador y expande su contenido. A continuación haz clic sobre la carpeta Archivos para que aparezca su contenido en el área derecha. 3. Localiza en el área derecha de la ventana del Explorador el archivo Decamerón y haz clic sobre él con el botón secundario del ratón. 4. Selecciona la opción Copiar del menú contextual. Se guarda la copia en el Portapapeles en espera de ser pegada. 5. En el área izquierda de la ventana del Explorador haz clic sobre la carpeta Mis documentos. 6. En el área derecha, haz clic con el botón secundario del ratón y selecciona la opción Pegar del menú contextual. El archivo se copia. 7. Haz clic con el botón secundario del ratón sobre el archivo Decamerón y selecciona la opción Cortar del menú contextual. 8. Localiza la unidad Disco de 3 1/2 (A:) en el área izquierda de la ventana del Explorador y haz clic sobre ella. 9. Haz clic en la opción Pegar del menú Edición. El archivo se mueve. 10. Para realizar la captura de pantalla, muestra el Escritorio y pulsa la tecla Impr Pant. 11. Abre la ventana Mis documentos y ejecuta la opción Pegar del menú Edición. 5 . - En esta ocasión realiza las búsquedas siguientes: a) Todos los archivos de la unidad C: que empiecen por p y cuya extensión empiece por d. Para realizar la búsqueda ejecuta los siguientes pasos: 1. Selecciona la opción Buscar del menú Inicio. 2. Haz clic sobre la opción Todos los archivos y carpetas. 3. Escribe p*.d* en el cuadro de texto Todo o parte del nombre de archivo. El primer asterisco sustituye al resto de las letras que componen el nombre, además de la primera, que es la letra p. 6 . - El segundo asterisco sustituye a los dos caracteres que le faltan a la extensión del archivo. La expresión siguiente también es válida porque la interrogación sustituye a una letra: p*.d?? 4. Pulsa en el botón Búsqueda. Aparece el resultado en la zona derecha de la ventana. b) Todos los archivos existentes en la unidad C: cuyo tipo de archivo sea mapa de bits. Para realizar la búsqueda, sigue las operaciones que se indican: 1. Ejecuta la orden Buscar del menú Inicio. 2. Haz clic sobre la opción Todos los archivos y carpetas. 3. Escribe *.bmp, que es la extensión de los archivos de mapa de bits, en el cuadro de texto Todo o parte del nombre de archivo. 21 mailxmail - Cursos para compartir lo que sabes 4. Haz clic en el botón Búsqueda. c) Todas las carpetas creadas desde el 1 de febrero de 2004 hasta el 1 de abril de 2004. Sigue estos pasos: 1. Ejecuta la orden Buscar del menú Inicio. 2. Haz clic sobre la opción Todos los archivos y carpetas. 3. Selecciona la opción ¿Cuándo fue modificado? 4. Pulsa en Especificar fechas. En la lista desplegable, elige Fecha de creación. 5. Escribe la primera fecha: 01/02/2004 en la primera caja de texto y la segunda fecha: 01/04/2004 en la segunda caja de texto. 6. Haz clic en el botón Búsqueda. El resultado de la búsqueda aparece en la zona derecha de la ventana. Nota: Con este capítulo hemos llegado al final del curso. Recuerda que este trabajo es un fragmento del libro "CEO -Gestión de datos. Elaboración de documentos e informes" del autor F. Montañez, publicado por la editorial McGraw-Hill (ISBN: 84-481-9960-X). 22