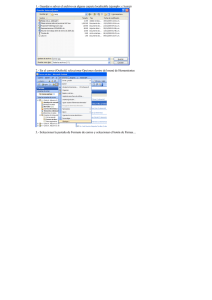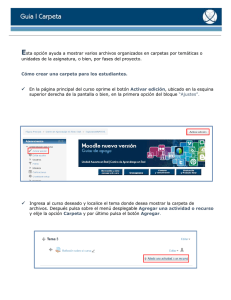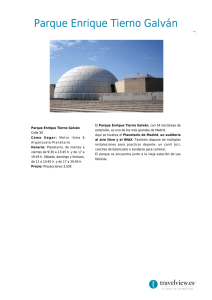Introducción a Guadalinex2004 - Matemáticas interactivas y
Anuncio
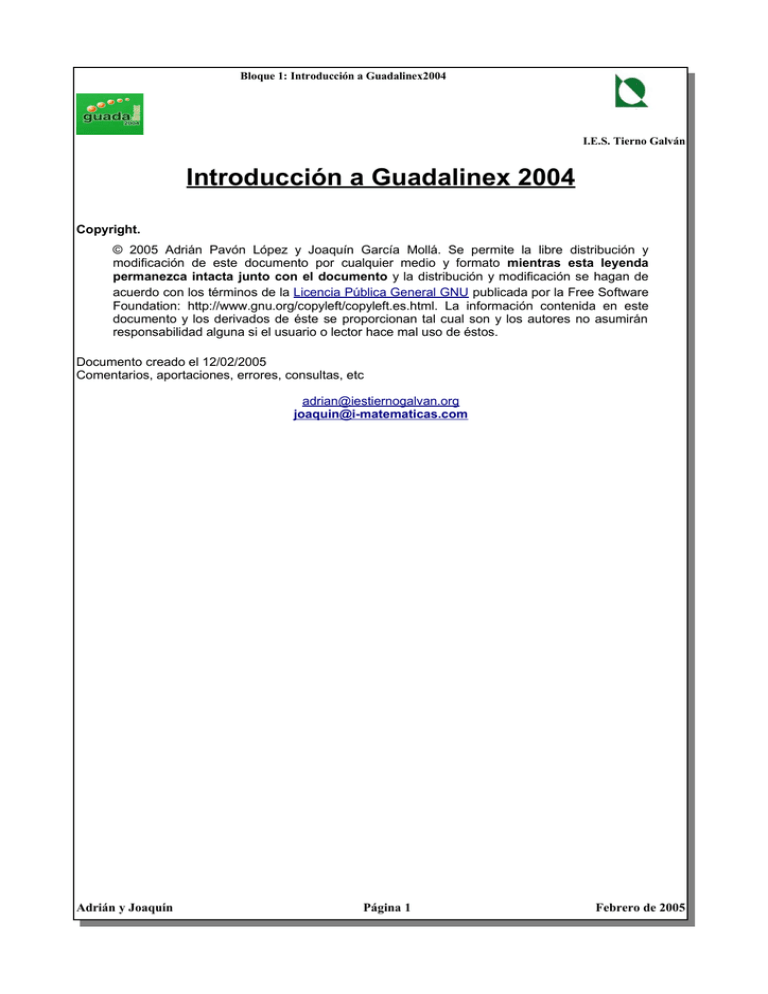
Bloque 1: Introducción a Guadalinex2004 I.E.S. Tierno Galván Introducción a Guadalinex 2004 Copyright. © 2005 Adrián Pavón López y Joaquín García Mollá. Se permite la libre distribución y modificación de este documento por cualquier medio y formato mientras esta leyenda permanezca intacta junto con el documento y la distribución y modificación se hagan de acuerdo con los términos de la Licencia Pública General GNU publicada por la Free Software Foundation: http://www.gnu.org/copyleft/copyleft.es.html. La información contenida en este documento y los derivados de éste se proporcionan tal cual son y los autores no asumirán responsabilidad alguna si el usuario o lector hace mal uso de éstos. Documento creado el 12/02/2005 Comentarios, aportaciones, errores, consultas, etc [email protected] [email protected] Adrián y Joaquín Página 1 Febrero de 2005 Bloque 1: Introducción a Guadalinex2004 I.E.S. Tierno Galván I.- Introducción. LINUX es un sistema operativo, compatible Unix que hizo su aparición a principios de la década de los noventa, concretamente en el año 1991. Fué en esta fecha, cuando un estudiante de informática de la Universidad de Helsinki, llamado Linus Torvalds empezó, como una afición y sin poderse imaginar a lo que llegaría este proyecto, a programar las primeras líneas de código de este sistema operativo llamado LINUX. Desde entonces este sistema operativo ha sido potenciado a través de Internet por miles de seguidores y programadores de todo el mundo, que han dado lugar a que hayan aparecido cientos de desarrollos del sistema. Dos características muy peculiares diferencian a LINUX del resto de los sistemas que podemos encontrar en el mercado: la primera, es que es libre (esto significa que no tenemos que pagar ningún tipo de licencia a ninguna casa desarrolladora de software por su uso); la segunda, es que el sistema viene acompañado del código fuente. Conviene aclarar que el software libre no tiene por qué ser gratuito, aún cuando se pueda conseguir gratuitamente, es perfectamente normal cobrar por ello. Generalmente no hay un pago por licencia, sino lo normal es el pago por el soporte y mantenimiento, y a las empresas. El sistema lo forman el Núcleo (Kernel) más un gran número de programas/librerías que hacen posible su utilización. El Kernel se encarga de administrar la memoria, el procesador y del acceso a los dispositivos de entrada y salida (teclado, ratón, monitor,... ). Linux se distribuye bajo la GNU, General Public License, por lo tanto, el código fuente tiene que estar siempre accesible. El núcleo del sistema sigue en continuo desarrollo. Día a día, más y más programas y aplicaciones están disponibles para Linux, y la calidad de los mismos aumenta de versión a versión. La gran mayoría de los mismos vienen acompañados del código fuente y se distribuyen gratuitamente bajo los términos de licencia de la GNU. Estamos hablando de software libre, que quiere decir que podemos copiarlo, modificarlo e incluso redistribuirlo y cobrar por ello si quisiéramos (otra cosa es que nos paguen por ello), pero bajo unos deberes: tenemos que distribuir el código, respetar la licencia y las notas del autor, si modificamos algo con licencia GPL, el nuevo código forzosamente será GPL y evidentemente seremos autores de ese código añadido Adrián y Joaquín Página 2 Febrero de 2005 Bloque 1: Introducción a Guadalinex2004 I.E.S. Tierno Galván En los últimos tiempos, ciertas casas de software comercial han empezado a distribuir sus productos para Linux y la presencia del mismo en las empresas aumenta rápidamente por la excelente relación calidad-precio que se consigue con Linux. Las plataformas en las que en un principio se puede utilizar Linux son 386-, 486-. Pentium, Pentium Pro, Pentium II/III, Amiga y Atari, aunque también existen versiones para su utilización en otros sitemas, tales como Alpha, ARM, MIPS, PowerPC y SPARC. I. 1.- Características de Linux Las principales características de Linux son: • Multitarea: que es la capacidad de ejecutar varios programas al mismo tiempo. • Multiusuario: posibilidad de que distintos usuarios utilicen el ordenador simultáneamente, en tiempo real y sin ningún programa añadido, ya sea por consolas virtuales, sesiones remotas o terminales. • Multiplataforma: las plataformas en las que en un principio se puede utilizar Linux son 386-, 486-. Pentium, Pentium Pro, Pentium II/III, Amiga y Atari. También existen versiones para su utilización en otras plataformas, como Alpha, ARM,MIPS, PowerPC y SPARC. • Multiprocesador: soporte para sistemas con más de un procesador. El copyright del kernel de Linux pertenece a Linus Torvalds. I.2. ¿Qué es una distribución? Una de los primeros conceptos que aparecen al iniciarse en Linux es el concepto de distribución. Una distribución es un agrupamiento del núcleo del sistema operativo Linux (la parte desarrollada por Linus Torvalds) y otra serie de aplicaciones de uso general o no tan general. La instalación de Linux no es fácil para los usuarios no expertos en sistemas operativos. No hace falta decir, que este proceso es una tarea que requiere muchos conocimientos y tiempo. Lo que hacen las empresas que crean una distribución es precisamente esto: facilitar dicha tarea. Para ello reúnen los componentes necesarios evitando que tengamos que hacerlo nosotros mismos. Las distribuciones suelen incorporar un programa de instalación, generalmente creado por la empresa que crea la distribución, manuales con documentación, una serie de programas/librerías para poder usar el sistema, un kernel, y en algunas ocasiones aplicaciones diversas y soporte técnico. Son muchas las distribuciones existentes, LinuxOnline (http://www.linux.org) las cifra en unas 250, seguro que hay muchas más, y seguro que son demasiadas. En España, además de nuestra G2004 en Andalucía, está Linex en Extremadura, en Valencia Lliurex,.. quizás también Adrián y Joaquín Página 3 Febrero de 2005 Bloque 1: Introducción a Guadalinex2004 I.E.S. Tierno Galván sean demasiadas, ya que todas ellas se basan en la misma distribución: Debian. En el mundo Linux, las distribuciones más conocidas son: Redhat, Debian, SuSE, Caldera, Gnoppix, Gentoo, Ubuntu, Slackware, Mandrake, Conectiva, Hispafuentes. Por cierto, en estos momentos (Febrero 2005) la Junta deAndalucía está estudiando la posibilidad de basarse en Ubuntu para su G2005. En principio las empresas que desarrollan las distribuciones de Linux están en su derecho al cobrar una cierta cantidad por el software que ofrecen, aunque en la mayor parte de las ocasiones se pueden conseguir estas distribuciones desde Internet, de revistas o de amigos, siendo todas estas formas gratuitas y legales. I.3. ¿Qué es Guadalinex2004? Guadalinex2004 nace como una distribución destinada a dar cumplimiento al Decreto 72/2003, en el que la Junta de Andalucía opta por el Software Libre como instrumento para el impulso de la Sociedad del Conocimiento en Andalucía. G2004 es una distribución Debian 3.0 hecha por la Junta de Andalucía. Las principales características de esa adaptación son: 1. Una instalación relativamente sencilla. 2. Conjunto de paquetes (programas) que pretende cubrir las necesidades de un usuario medio. ¿Por qué Debian? • • Por su estabilidad y seguridad. Por tratarse de una distribución libre. Debian sigue la misma filosofía que todo el Software Libre y defiende aún más que otras distribuciones la idea de libertad. • Por la cantidad de software: más de 4000 paquetes. Tiene más de 500 mantenedores de todo el mundo, cifra muy superior a los de cualquier otra distribución comercial. Más cosas sobre Debian. Ya sabes que es una distribución, y también sabes que el kernel Adrián y Joaquín Página 4 Febrero de 2005 Bloque 1: Introducción a Guadalinex2004 I.E.S. Tierno Galván (núcleo) está en constante evolución, en estos momentos debe ir por la 3.1. Bien pues distribuciones Debian existen tres que dependen del núcleo que estén usando (y de otras cosas): Debian Woody (kernel 2.4. ), Debian Sarge (2.6. ) y la Debian Sid (2.8. ), en este mismo sentido aumenta la “inestabilidad” del sistema operativo. Las GuadalinexEDU y la GuadalinexCIU 1.0 están basadas en la Woody para asegurarse una buena estabilidad en los ordenadores (pensando en los Centros TIC). La G2004 está basada en la Sarge, y aunque se ha “disminuido” la estabilidad de los ordenadores, se ha ganado en la posibilidad de trabajar con programas mucho más actualizados. Y por último algunas nociones básicas antes de meternos en faena… Ante todo, debemos tener en cuenta que G2004 es un auténtico sistema operativo de 32 bits, y que existen diferencias con respecto a otros entornos. La mayor de ellas es el carácter de software libre que nos ofrece Linux, entendiendo como tal no sólo la gratuidad del sistema, sino la distribución de su código fuente (el texto del lenguaje de programación sobre el cual se basa el sistema), que es manipulable por cualquier usuario para poder mejorar las prestaciones del mismo. De igual forma, el resto del software (programas) que funcionan sobre Guadalinex2004 siguen esta filosofía, ofreciéndonos, además de su gratuidad, su código fuente abierto y manipulable. En los Centros TIC funciona la GuadalinexEDU que es una distribución creada para los centros educativos. Su soporte de hardware es limitado ya que se trata de una distribución que únicamente está certificada para funcionar en los ordenadores de los centros TIC que comparten las mismas características. En estos centros, toda la administración y las actualizaciones se realizan de forma remota, por lo tanto, el acceso como administrador (root) se encuentra restringido. Por concluir, G2004, es una distribución generalista enfocada a cubrir las necesidades de un usuario medio. Sus características principales son la sencillez en la instalación, su amplio soporte de hardware y la facilidad de la administración. Incluye una selección de programas que un usuario espera encontrar en un ordenador como son suites ofimáticas, navegadores web, juegos, etc. Adrián y Joaquín Página 5 Febrero de 2005 Bloque 1: Introducción a Guadalinex2004 I.E.S. Tierno Galván II.- Primeros pasos con Guadalinex 2004. Una vez instalado nuestra G2004, llega el momento de trabajarla. Arrancamos nuestro ordenador y lo primero que nos encontramos es una “ventana” en la que se nos solicita nuestro nombre de usuario (login) rellenamos el dato y pulsamos Aceptar (o Enter), aparecerá una ventana: nuevamente rellenamos el dato y pulsamos aceptar. Conviene acostumbrarnos a usar minúsculas, pues la G2004 distingue perfectamente entre mayúsculas y minúsculas, por lo tanto, no podríamos acceder al sistema. Si los datos introducidos son correctos, el ordenador termina el proceso de arranque, apareciendo una pantalla como la imagen de la derecha. Como pantalla puede es muy verse, la sencilla. Podemos incluso pensar que es muy parecida a la que estamos más acostumbrados Adrián y Joaquín en otro Página 6 Febrero de 2005 Bloque 1: Introducción a Guadalinex2004 I.E.S. Tierno Galván sistema operativo (Windows). En la parte superior de la pantalla, tenemos una “barra” que recibe el nombre de “barra de menú, que también podemos comprobar que es muy parecido a la barra de tareas de Windows, aunque este suele encontrarse en la parte inferior de la pantalla En el menú que se ofrece en éste panel superior, en su parte izquierda podemos leer: Aplicaciones. Pulsamos con el botón izquierdo del ratón, desplegándose un menú, desde el mismo tenemos acceso a una gran parte de las aplicaciones instaladas en nuestro ordenador agrupadas por tipo, de modo que si accedemos al submenú “Gráficos”, nos ofrece todos los programas que nos permite la manipulación de objetos gráficos. Un poco más adelante explicaremos con un poco más de detalle estas aplicaciones. Además del mencionado Gráficos, podemos leer Accesorios, Configuración, Internet, Juegos, Multimedia, Oficina y Menú Debian. En la barra de tareas donde acabamos de seleccionar “Aplicaciones”, también podemos seleccionar “Acciones” . En el menú que se despliega podemos encontrar programas que nos facilitarán algunas tareas, como la búsqueda de archivos, o la captura de pantallas... La última de las posibilidades que ofrece el menú es: “Terminar sesión”, pulsamos sobre la tecla y al pedirnos conformidad, respondemos afirmativamente. Nos aparece nuevamente la primera pantalla del entorno gráfico, la que nos solicitaba nuestro nombre de usuario y contraseña para acceder al sistema. Si rellenamos los datos, accederíamos nuevamente al sistema. Si lo que pretendemos es salir definitivamente de la G2004, debemos pulsar en “Sistema” y el ordenador nos dará a elegir una acción, que por defecto será la de “Apagar el equipo”. Pulsando en Aceptar, el ordenador transcurrido un breve espacio de tiempo se apagará. Ésta es la forma más recomendable de apagar nuestro ordenador, Adrián y Joaquín Página 7 Febrero de 2005 Bloque 1: Introducción a Guadalinex2004 I.E.S. Tierno Galván nunca debemos apagar directamente el equipo sin haber finalizado completamente la ejecución de G2004, ya que los programas y datos podrían perderse. Si en el menú anterior pulsamos Cancelar, se nos cierra la ventana y si queremos volver a entrar en la G2004, escribimos el login y la contraseña. Volvamos a acceder al escritorio, que como ya habíamos dicho “es muy parecido a Windows”. El escritorio va a ser el espacio donde vamos a comunicarnos con el ordenador (con el sistema operativo que hace que funcione) más técnicamente, diríamos que es la interfaz del usuario. En la G2004, se ha optado por un “entorno gráfico” conocido con el nombre de Gnome (acrónimo de GNU Network Model Environment, en su versión 2.6). Aunque no es el único entorno gráfico (también se les llama gestores de ventanas) que suele usarse en Linux, de hecho otras distribuciones han optado por el entorno KDE, y como siempre: que si uno es mejor que el otro porque permite.... aunque el otro es mejor en.... y quizás no faltemos a la razón si decimos que: “tal es mejor que cual porque es el que yo manejo, y me resulta fácil su uso”. Lo mismo ocurre con el sistema operativo Windows, como mucha gente lo usa es el mejor y en parte se esconde ese miedo a trabajar con lo nuevo (desconocido) y que nos obliga a empezar de cero... (por cierto, windows, originariamente era el nombre del entorno gráfico del sistema operativo D.O.S.). No son los únicos gestores de ventanas, también está Blackbox (y su clon Fluxbox que probablemente sea el que se use en la GuadalinexMini, y que está en la actualidad en proceso de construcción por el equipo de Guadalinex), IceWM, WindowMaker, Xfce, OpenBox,... Volvamos al trabajo. Estamos frente a un pantalla, que hemos llamado Escritorio, que y será nuestro lugar de trabajo y que posee una serie de iconos acompañados de un texto descriptivo y que nos van a permitir el acceso de una forma rápida y Adrián y Joaquín Página 8 Febrero de 2005 Bloque 1: Introducción a Guadalinex2004 I.E.S. Tierno Galván directa a estos elementos, y está flanqueado superior e inferiormente por unos paneles (barras) que contienen las aplicaciones y herramientas del sistema, la barra superior recibe el nombre de Barra de Menú y la barra inferior se llama Barra de Tareas. El ratón nos va a permitir desplazarnos por el área de trabajo y realizar la mayoría de la acciones más comunes para interactuar con el sistema. Si pulsamos una vez con el botón izquierdo del ratón sobre cualquier elemento, estaremos seleccionándolo, y podemos comprobar como cambia algo de color el icono y el texto explicativo; mientras que si realizamos dos pulsaciones seguidas estaremos confirmando nuestra selección y ejecutándola. Además si pulsamos sobre el botón derecho del ratón nos aparecerá un menú contextual que dependerá de si estamos situados sobre algún elemento o sobre el fondo del escritorio. Vamos a cambiar la imagen de nuestro escritorio. Para ello, nos desplazamos a un espacio vacío del mismo, y pulsamos el botón derecho, la penúltima de las opciones es “Usar el fondo predeterminado” y la última es “Cambiar el fondo del escritorio”. Si la pulsamos nos aparece una nueva ventana, “Preferencias del fondo de pantalla”, en ella aparecen por defecto algunos fondos. Selecciona alguno de ellos, pulsa en “Cerrar” y observa el efecto en el Escritorio. Volvemos a ésta ventana. Además de cambiar el fondo, podemos especificar si queremos que el fondo esté centrado, escritorio o escalado que en el rellene completamente la pantalla. Al gusto. Prueba alguno de ellos. También podemos seleccionar cualquiera de las imágenes que se encuentran en Tapiz del escritorio, o Adrián y Joaquín Página 9 Febrero de 2005 Bloque 1: Introducción a Guadalinex2004 I.E.S. Tierno Galván bien pulsando en Añadir tapiz, y en la nueva ventana que se nos abre, seleccionamos la carpeta fotos y en ella accederíamos a las imágenes que allí se encuentren e incluso algunos fondos guardados por defecto. Ejercicio.- Añade una imagen al escritorio diferente a la que tenemos por defecto instalada. Ejercicio.- Pulsa en Añadir tapiz y en la columna de la izquierda pulsa sobre la palabra escritorio, ahora busca una carpeta que pone Alcala (si, sin acento) y selecciona una de las cinco fotos de pulsando nuestro con pueblo el botón izquierdo del ratón. Si no tenemos imágenes, o no queremos ninguna imagen, podemos optar por seleccionar un color para el fondo de nuestro escritorio. Observa en la siguiente imagen y trata de entender el proceso de poner un color al fondo del escritorio. Ejercicio.- Prueba varios colores y los degradados vertical y horizontal que se te propone en el menú anterior. Nota: Primero seleccionas un color y posteriormente seleccionas el degradado Adrián y Joaquín Página 10 Febrero de 2005 Bloque 1: Introducción a Guadalinex2004 I.E.S. Tierno Galván que quieras. Después seleccionas el segundo color pulsando sobre el nuevo selector de color que te aparece en la ventana. Ejercicio.- Escribe en los apartados Rojo, Verde y Azul, los siguientes números: 255,0, 255, ¿que color aparece en pantalla?, ¿Es lógico que sea morado? Ejercicio.- Prueba a poner donde pone Nombre del color, la siguiente combinación: #00dd00, ¿es color verde?, y prueba este otro ¿#cc00cc?¿qué piensas que indica cada par de números o letras?. Adrián y Joaquín Página 11 Febrero de 2005 Bloque 1: Introducción a Guadalinex2004 I.E.S. Tierno Galván III.- Organización de la información. En Linux podemos decir que toda la información que se almacena debe estar en un fichero (o archivo), tanto lo archivos que guardamos tras utilizar un procesador de textos, como los programas que ejecutamos así como los dispositivos que utilizamos para grabar música, grabar cdrom. Puesto que hay muchos archivos, estos se organizan en directorios (o carpetas) que sirven para contener los archivos. En cualquier sistema operativo, la estructura de archivos es jerarquica y depende de directorios, en general, se asemeja a una estructura de árbol. En Windows, cada unidad de disco se identifica como una carpeta básica que sirve de raíz a otras, así tenemos las unidades de disco: los disquetes A: (y algunos todavía B:), el disco duro (llamado C:), y otras letras en el caso de particiones), el cdrom, que suele ser D:, las unidades de memoria flash (E:), y dentro de cada una de ellas tenemos una estructura en forma de árbol que dependen de la unidad de disco raíz. En cambio en Linux no existen las unidades tal y como se han descrito anteriormente: todos los archivos y directorios se encuentran dentro del directorio raiz / (sí nos referimos a /), de la que cuelgan todos los ficheros y directorios, y que es independiente de qué dispositivos estén conectados al ordenador. Por tanto, la unidad de cdrom, la unidad disquete, o las distintas particiones o discos duros que tengamos en nuestro sistema están representados por directorios que cuelgan de este directorio principal. El camino (o path) de un fichero o directorio, es la secuencia de directorios que se ha de recorrer para acceder a un determinado fichero separados por /. En la imagen de la izquierda se muestran los directorios que cuelgan del directorio raíz / de un sistema Linux (obviamente de la G2004). En la imagen podemos comprobar que existen directorios como /cdrom (donde se encontrarían los archivos que contenga el cdrom), /floppy (donde se enccuentran los archivos de un disquete). Si nos movemos al directorio cdrom (pulsando con el botón izquierdo en el icono de la carpeta), como el directorio raíz es el Adrián y Joaquín Página 12 Febrero de 2005 Bloque 1: Introducción a Guadalinex2004 I.E.S. Tierno Galván /, nos encontraríamos entonces en la estructura /cdrom. Supongamos una carpeta en el cdrom con el nombre curso y dentro de ésta una carpeta con un archivo de texto con el nombre introduccion.doc. La ruta o path al fichero sería: /cdrom/curso/introduccion.doc el escribir todo en minúsculas y sin acentos en las rutas no se debe a un error gramatical, se debe a una recomendación necesaria para evitar errores en la carga de archivos. En windows escribiríamos el path de acceso al archivo anterior: D:/curso/introduccion.doc Puede ocurrir que en nuestro ordenador tengamos varias particiones en el disco duro, o bien, varios discos duros. A estas particiones se suele acceder mediante directorios ubicados dentro de /mnt. Veamos un resumen de otros directorios de la estructura: ● /bin Contiene la gran mayoría de los programas instalados en el ordenador. ● /boot Se encuentran aquí los archivos necesarios para arrancar el sistema; el más importante es el núcleo. ● /dev Contiene ficheros del sistema representando los dispositivos que estén físicamente instalados en el ordenador (los discos duros). ● /etc Está reservado para los ficheros de configuración del sistema. ● /home Cada usuario tiene asignado un directorio de trabajo, con su mismo nombre. Todos los directorios de trabajo de los usuarios están en este directorio. Por ejemplo, un usuario llamado curso tendría el directorio home/curso. Y dentro de la carpeta se encontrarían alojados los documentos elaborados ● /lib Contiene las librerias necesarias para que se ejecuten los programas que residen en /bin. ● /usr Éste es uno de los directorios más importantes del sistema puesto que contiene los programas de uso común para todos los usuarios. Ha llegado el momento de conocer el programa Nautilus (Administrador de archivos), que nos va a permitir explorar de forma gráfica la estructura de archivos de G2004 descrita con antelación. Busca en tu escritorio un icono en forma de casa y que debajo pone “carpeta de inicio de curso”, pulsa dos veces con el botón izquierdo del ratón y se te abre una aplicación, se trata del programa Nautilus, que te va a permitir moverte por la estructura de directorios de G2004. Antes de nada éste programa podemos decir que sería el equivalente al Mi PC de Windows XP. La forma de acceder al programa sería, pulsando en el icono Equipo y tecleando en Ubicación el path: /home/curso. Adrián y Joaquín Página 13 Febrero de 2005 Bloque 1: Introducción a Guadalinex2004 I.E.S. Tierno Galván Observa la imagen anterior, en la parte izquierda tienes representado la estructura en forma de árbol del directorio raíz /, tienes otras opciones de visualización de las carpetas. Un poco más arriba tienes escrita la ruta de navegación, en este caso puede leerse /home/curso, prueba a dejar únicamente el directorio raíz / y pulsa aceptar. Observarás que los iconos de los archivos se corresponden ahora a los del directorio raíz /. A éstos iconos les puedes aumentar o disminuir el tamaño de visualización en el navegador y también puedes modificarle la forma en la que se presentan en la pantalla. Prueba a introducirte en otras carpetas del directorio raíz (/bin, /usr...). Por último, en la parte superior del programa puedes ver unas flechas y en las que puede leerse opciones como: Atrás, Adelante, Subir... Para crear una carpeta nueva, pulsamos con el botón derecho del ratón en cualquier parte libre y del menú emergente seleccionamos la opción Crear una carpeta. Una vez aparezca en pantalla la carpeta nueva, cambiamos su nombre por el que deseemos. Ejercicio.- Crea una carpeta en el directorio /home/curso y cambia su nombre poniéndole por ejemplo tu nombre. En ella guardarás todos los restantes ejercicios que se te propongan. Puedes cambiar el icono que representa la carpeta que acabas de crear. Para ello, colocamos el puntero del ratón sobre el icono de la carpeta y pulsamos el botón derecho del ratón y en el menú que se nos despliega, seleccionamos la opción Propiedades. Adrián y Joaquín Página 14 Febrero de 2005 Bloque 1: Introducción a Guadalinex2004 I.E.S. Tierno Galván En la imagen de la derecha puedes comprobar el resultado de lo explicado. Si pulsas en Seleccionar un icono personal, en la ventana que se te abre podrás seleccionar el icono que más te guste y que modificará el predeterminado por el entorno gráfico. También se pueden realizar cambios adicionales pulsando en la tecla Emblemas. Ejercicio.- En el anterior ejercicio creaste una carpeta dentro de /home/curso y le pusiste tu diferente. nombre. Además Selecciona un icono entra en la pestaña Emblemas y colócale uno que pueda resaltar la “importancia” del mismo. Nos vamos a parar un poco en una pestaña muy pero que muy importante: Permisos. Si pulsas sobre ella te aparecerá una nueva ventana, que será muy parecida a la que se te muestra en la imagen de la izquierda. Primero, el Propietario de la carpeta eres tú, para eso la acabas de crear (¡lógico!), puedes leer que el propietario tiene activo tres cosas: Lectura (de la carpeta creada), Escritura (de la carpeta) y Ejecución (de la carpeta). Debajo de propietario aparece Grupos y Otros usuarios, que algunas de las opciones no las tienen seleccionadas. Y esto que quiere decir, que como tú eres el propietario de esa carpeta creada, tu decides si quieres que otros usuarios del sistema puedan Leerla, Escribir en ella o Ejecutarla. Vamos a aclarar un poco más esta idea, en el primer contacto con Linux se decía que Linux es Multiusuario, y eso quiere decir, que varias personas pueden utilizar un mismo ordenador sin interferir el trabajo de uno en el del otro, o sea que cada usuario del ordenador tiene acceso únicamente a su información, y para acceder a la información de otros usuarios tiene que tener Permiso de acceso y éste tiene que haber sido dado por el propietario de la misma. En todos los sistemas Linux existe un usuario especial (el administrador o superusuario) llamado root, el cual se crea durante el proceso de instalación del sistema operativo. Obviamente, el root tiene acceso a todas las carpetas, dado que sería el “propietario” de todas Adrián y Joaquín Página 15 Febrero de 2005 Bloque 1: Introducción a Guadalinex2004 I.E.S. Tierno Galván las carpetas del sistema, vamos que no es necesario ponerle ninguna de las tres pestañas anteriormente descritas. Este root tiene una importancia vital, pues tiene los privilegios sobre el sistema. Esto tiene un gran inconveniente si un usuario inexperto accede como root al sistema puede dejarlo inutilizado o eliminar información importante accidentalmente. Por este motivo, yo mismo cuando entro en mi ordenador que tiene instalado la G2004, no entro como root, entro como usuario normal del sistema con mi propia cuenta y mis carpetas con mi nombre..., ¿cuando accedo como root?, pues cuando necesito instalar un nuevo programa, crear un nuevo usuario, cuando quiero configurar una conexión inalámbrica, cuando.... Un ejemplo, quieres que en clase los chavales/as no entren en internet. Pues entras como root en el sistema, buscas la carpeta del navegador web (Firefox) y en la pestaña de permisos le impides a un usuario (o a un grupo de usuarios) la Ejecución del programa. Vamos a entender home/curso/nombre un poco más con el botón de los permisos. Pulsa en la carpeta / derecho y pulsa en la pestaña Permisos. Fíjate en imagen de la derecha. Ahora empieza a activar y desactivar en los permisos de lectura, escritura y ejecución del propietario, grupo y usuario, observa como varía. En la vista textual, en inglés, Lectura es read, Escritura es writer y Ejecución (Execute), no creo que tenga problema su comprensión. Veamos en la vista numérica. Ante todo, el número que se ve en la imagen no es el 755 (Setecientos cincuenta y cinco) es el número 7, el número 5 y el número 5. El código binario se basa en DOS números: 0 y 1, apagado-encendido, lectura-no lectura, ejecución-no ejecución,..., Veamos el primer número: Como está activo las tres opciones (r, w y x), el primer número vale 4 (22), el segundo 2 (21) y el tercero 1 (20), que si lo sumamos queda: 4+2+1=7. Veamos el segundo, tiene activo la primera y la tercera opción: 4+0+1=5. ¿Que ventaja tiene la vista numérica? Muy sencillo, si internamente una carpeta tiene asignado el código (744) quiere decir muchas cosas con solo tres bit... o sea, se necesita muy poca memoria para tantas características. Ejercicio.- ¿Qué características tendría una carpeta que tiene una Vista textual: drw-rw-rw-? ¿que vista numérica le correspondería?. Ejercicio.- Selecciona en la carpeta que has creado con tu nombre dentro de / home/curso, la pestaña de Permisos, y quítale las opciones de lectura, escritura y ejecución al Propietario, a los Grupos y a los Usuarios. Posteriormente entra en la carpeta con la aplicación Nautilus (pulsa en un icono de tu escritorio en forma de casita) . ¿Qué ocurre? Explica la situación. Cada vez que se crea un usuario nuevo (esta operación únicamente la puede hacer el root Adrián y Joaquín Página 16 Febrero de 2005 Bloque 1: Introducción a Guadalinex2004 I.E.S. Tierno Galván como ya se ha explicado), se crea a su vez un grupo con el mismo nombre y que contiene por defecto a este único usuario, posteriormente podremos crear grupos por separado e indicarle cuales serán los usuarios que formen parte de ese grupo. A cada usuario creado, Linux le crea una carpeta en /home que será la única carpeta a la que tendrá acceso como usuario. En nuestro caso hemos creado (el root) un usuario llamado curso para la realización de actividades, pues se creó la carpeta /home/curso y ha sido dentro de ésta carpeta donde hemos creado otra carpeta. Veamos si te ha quedado la cuestión de los privilegios. Ejercicio.- Abre el Nautilus y entra en la carpeta /home y observa los usuarios creados por el root, accede a alguno de ellos e intenta crear una carpeta con tu nombre, vete a otra ruta distinta, por ejemplo /bin y trata de repetir la operación. Adrián y Joaquín Página 17 Febrero de 2005 Bloque 1: Introducción a Guadalinex2004 I.E.S. Tierno Galván IV.- Montaje y desmontaje de unidades. Como se ha explicado anteriormente, en G2004 no exiten las unidades de disco, todo lo interpreta como carpetas, que cuelgan del directorio raíz /. Por lo tanto, no hay unidades A:, que representen al disquete, ni una D: que sea el cdrom. Por el contrario existen unas carpetas en el disco duro llamadas floppy (en concreto /floppy) y cdrom (/cdrom). Para una unidad de memoria flash, se le asignaría la carpeta /mnt/usb2 (generalmente). Incluso si en nuestro disco duro conviven dos sistemas operativos (windows y G2004), al cargarse el sistema operativo, les asigna una carpeta en la ruta /mnt/window9X1, para la partición de Windows y la carpeta en la ruta /mnt/Linux1 para la partición de Linux. Los números 1 deben entenderse en el sentido que es la primera partición windows (o linux) si tuviéramos más particiones windows (windows 98 por ejemplo) y más particiones Linux (la GuadalinexEDU, o cualquier otra distribución Linux) la asignación pasaría a 2.... En Linux es necesario montar el acceso a cualquiera de las unidades de disco antes de ponerse a trabajar con ellas. O sea, si introducimos un cdrom, y accedemos (con Nautilus) a la carpeta /cdrom, nos indicaría que no hay nada. Es necesario montar primero la unidad. Veamos el proceso. Introduce un cdrom en el ordenador y pulsa en el escritorio sobre el icono con el nombre de Equipo (pulsa dos veces con el botón izquierdo del ratón para ejecutarlo). Se te abrirá una ventana (navegador Nautilus) como la de la imagen. Puedes ver varios iconos, en mi caso, podemos ver que tenemos iconos de Disquete, de CDROM, de Linux, de windows, y de varias unidades de USB. Pulsa dos veces con el botón derecho del ratón sobre el icono del cdrom y se te abrirá otra ventana nueva en la que verás lo que contenga el CD-ROM. A este procedimiento se le llama “Montar unidades”. Éste mismo proceso lo puedes realizar para montar un Disquete o montar una unidad de memoria Flash USB. Observa en el escritorio la aparición de indicativos del montaje de éstas unidades. Ejercicio.- Abrir Nautilus y comprobar esta estructura de carpetas. Entra en el directorio /mnt y Adrián y Joaquín Página 18 Febrero de 2005 Bloque 1: Introducción a Guadalinex2004 I.E.S. Tierno Galván comprueba si compartes el disco duro con Windows, en caso afirmativo, entra en / mnt/windows9X1 y observa la estructura de directorios de windows. Ejercicio.- Introduce un cdrom en la unidad correspondiente y con Nautilus “navega” por la estructura de carpetas de /cdrom. De la misma forma que has necesitado “montar” las unidades, cuando vayas a dejar de trabajar con ellas debes “desmontarlas”. Para ello, en el Escritorio pulsa sobre uno de los iconos con el botón derecho del ratón y selecciona la última de las opciones del menú contextual desplegado. En la imagen se muestra el proceso de desmontar una unidad de cdrom. En la última opción nos indica que se va a Expulsar el cdrom de su unidad. Si aceptamos, el sistema operativo expulsará el cdrom de su unidad. Y obviamente si queremos volver a consultar algo de nuestra unidad de cdrom tendríamos que volver a montarla. Ejercicio.Desmonta la unidad de cdrom montada anteriormente. Ejercicio.- Monta la unidad de windows de tu ordenador y muévete por la estructura de directorios de C:, entra en Mis documentos (Documents and Sentings) no olvides desmontar cuando hayas acabado. Cada día es más frecuente el uso de memoria flash para guardar datos (mucho más cómodo de transportar que un cdrom) o bien para trasportar música en MP3. Veamos como montar una unidad de este tipo. Lo primero es pulsar sobre el icono de Equipo, y en la ventana desplegada seleccionamos el icono usb2, y en la ventana que se nos abre (navegador Nautilus) veremos la estructura de carpetas de dicha unidad. Cuando nuestro trabajo termine es nuevamente obligatorio su desmontaje y te recomiendo que no olvides esto, porque he visto ya un “chipirón” (coloquialmente es el nombre que recibe) estropeado sin posibilidad de recuperarlo. Pulsa con el botón derecho del ratón sobre el icono del usb2 que se encuentra en el escritorio y selecciona la última opción. Adrián y Joaquín Página 19 Febrero de 2005 Bloque 1: Introducción a Guadalinex2004 I.E.S. Tierno Galván V.- Copiar, Pegar y Cortar archivos y carpetas. En el escritorio de tu ordenador tienes una carpeta con el nombre Alcala, que contiene varias fotos de Alcalá de Guadaíra y documentos de textos del presente curso. Lo primero es abrir el navegador Nautilus para verlos. Observa la ubicación de los archivos: /home/curso/Desktop/Alcala como ya sabes, has entrado con un nombre de usuario (curso), por lo tanto tienes creada una carpeta / home/curso, que es la única ruta en la que puedes manipular los archivos. En las demás carpetas del directorio raíz / tienes acceso, pero no puedes manipularla. Como ves aparece también la palabra Desktop (escritorio) y dentro de ésta tienes la carpeta Alcala (sin acentos). Pulsando en Subir ve a tu carpeta / home/curso. Comprueba que tienes una carpeta con el nombre documentos y otra con el nombre fotos. Vuelve a la carpeta del escritorio (pulsa dos veces en Atrás de la aplicación Nautilus), desplaza el ratón sobre una de los dos documentos de textos de la carpeta (observa la imagen) y pulsa en el botón derecho. Selecciona la opción Copiar el archivo. Regresa a tu carpeta (pulsa dos veces en Atrás o en Subir) y pulsa sobre la carpeta documentos. Al entrar, en un lugar vacío pulsa con el botón derecho y selecciona la opción Pegar los archivos. Ejercicio.- Repite la operación con el otro documento de texto.. Ejercicio.- Vamos a realizar el mismo proceso pero copiando todas las fotos y trasladándolas al archivo /home/curso/Fotos. Pero vamos a probar una nueva herramienta. Copia con el botón derecho una imagen, ahora pulsa (y Adrián y Joaquín Página 20 Febrero de 2005 Bloque 1: Introducción a Guadalinex2004 I.E.S. Tierno Galván sin soltar) la tecla Control (Ctrl) del teclado del ordenador, acercate a otra foto y vuelve a copiarla, así hasta que tengas copiadas todas las fotos y luego vas al archivo / home/curso/Fotos y las pegas. Ejercicio.- Has copiado múltiples archivos con la tecla Control (Cltr), prueba ahora con la tecla Shift (en algunos teclados es una flecha que mira arriba), ¿qué diferencias hay entre la selección de archivos con la tecla Control y con la tecla Shift?. Vamos a aprender una nueva aplicación que nos va a permitir poder evaluar tu trabajo. Pulsa en el Panel superior sobre Acciones con el botón izquierdo una sola vez. En el menú contextual que se te despliega (anteriormente lo usamos para Terminar la sesión del usuario), una de las opciones es Capturar la pantalla. Selecciona la opción pulsando una sola vez con el botón izquierdo del ratón, inmediatamente se te abre una ventana como la que se te muestra debajo. Puedes observar que te captura el escritorio al completo. Por defecto te propone guardar la imagen en la ruta tuya como usuario. Recuerda, si te encuentras como usuario curso, por defecto te la guardaría en /home/curso, junto a la ruta aparece también por defecto un nombre: pantallazo.png, el nombre es pantallazo, y puedes y debes cambiarlo por un nombre que refleje lo que estás haciendo. Tras el nombre aparece un punto y tres letras (.png), esto se llama extensión Bloque del archivo. En II se hablará de el las extensiones de los archivos de imagen, por ello, debes conformarte con NO CAMBIAR esta extensión y OBLIGATORIAMENTE dejarla junto al nombre que le pongas al archivo. Lo siguiente que debes hacer es montar la unidad USB que se te ha Adrián y Joaquín Página 21 proporcionado. ¿Recuerdas Febrero de 2005 Bloque 1: Introducción a Guadalinex2004 I.E.S. Tierno Galván como se montaba la unidad?. Te recuerdo que de los cuatro posibles USB disponibles, debías seleccionar el segundo de ellos. Bueno ya sabes como montar el USB, crea una carpeta dentro que se llame BloqueI y ya sabes captura la pantalla.... ahora toca una batería de ejercicios: Ejercicio.- Cambia el nombre de las cinco fotos que tienes en la carpeta / home/curso/Fotos, para ello utiliza el botón derecho y la opción Renombrar.... del menú contextual, los molinos que salen son los de Benarosa, San Juan,... Cuando lo tengas hecho, captura la pantalla y cambiale el nombre: Renombrar.png y guardala en el USB Ejercicio.- En el escritorio y sobre el icono Alcala, pulsa con el botón derecho y selecciona la opción Cortar los archivos, vete a /home/curso y da la instrucción Pegar los archivos. ¿Sabrías explicar que ha ocurrido?, ¿Qué diferencias hay entre Copiar archivos y Cortar archivos?. Captura la pantalla del Nautilus donde se vea este hecho. La guardas con el nombre Cortar.png y la llevas al USB. Ejercicio.- Una de las cinco fotos no es de tu agrado, envíala a la Papelera (Mover a la papelera). Captura pantalla donde falte el archivo y llámala MoverPapelera.png y al USB. Ejercicio.- Abre la papelera para comprobar que se encuentra allí el archivo, captura pantalla, y de nombre papelera.png Ejercicio.- Lo contrario de lo que hemos hecho. Salte al escritorio, busca la Papelera, entra en ella y “recupera” la foto tirada. Comprueba que regresa a la misma ruta de la que fué eliminada. Ejercicio.- Monta la unidad de windows de tu ordenador y pega la carpeta Fotos en C: de Windows. Captura la pantalla y la llamas windows.png Ejercicio.- Copia una sencilla carpeta de windows y pégala en tu directorio /home/curso. Captura y la llamas PegardesdeWindows.png Ejercicio.- En /home/curso tenías creada una carpeta con tu nombre, pulsa sobre ella con el botón derecho y selecciona Copiar el archivo. Vete a uno de los usuarios presentes en / home ( o al mismo /home) y trata de pegarle la carpeta copiada... Ejercicio.- Vete al escritorio y Renombra la carpeta Alcala poniéndole por ejemplo el nombre completo de la ciudad. ¡Acostúmbrate a no dejar espacios en los nombres de los archivos!. Captura pantalla y la llamas Renombrar.png Ejercicio.- Has estado copiando, pegando, y cortando archivos. Cuando pulsabas con el botón derecho sobre un archivo seleccionabas la opción que querías. Prueba lo siguiente. En vez de pulsar el botón derecho sobre el icono, pulsa una sola vez el icono pero con el botón IZQUIERDO y verás que cambia el color, bien pues pulsa a la vez las teclas Control y C (simbólicamente Ctrl+C), y vete a otra carpeta y pulsa a la vez las teclas Control y V (simbólicamente Ctrl+V). Solo te queda probar una última combinación de teclas Control y X Adrián y Joaquín Página 22 Febrero de 2005 Bloque 1: Introducción a Guadalinex2004 I.E.S. Tierno Galván (simbólicamente Ctrl+X), ¿que operación realiza esta combinación de teclas?. Adrián y Joaquín Página 23 Febrero de 2005 Bloque 1: Introducción a Guadalinex2004 I.E.S. Tierno Galván VI.- Aplicaciones. En el bloque que dedicamos a los Primeros Pasos, vimos que en el Panel superior del Escritorio había una barra que recibía el nombre de “barra de menú: Pulsa en Aplicaciones una vez con el botón izquierdo del ratón se nos desplegaba un menú emergente. En todos ellos podemos ver una pequeña flecha negra a la derecha que nos invita a acercarnos a ella desplegándose un nuevo menú. Observando la imagen de la derecha, podemos observar que G2004 ofrece 8 menús, donde se encuentran todos los programas instalados. Vamos a ver estos menús tratando de explicar la utilidad de la mayoría de los programas instalados. VI. 1. Accesorios. En el menú que se nos despliega nos encontraremos con utilidades que nos pueden ser necesarias en cualquier momento en el ordenador. Destaquemos algunos de ellos. Calculadora, con la que podremos realizar cálculos científicos. Compatir ficheros vía Bluetooh, con esta sencilla aplicaciones podemos enviarnos una foto desde nuestro móvil al ordenador, aunque lógicamente, es necesario que nuestro móvil y el ordenador dispongan de un puerto infrarrojos para poder realizar la comunicación entre ellos. Comprimir y descomprimir archivos. Se trata del programa File Roller, el cuál es un gestor de archivos comprimidos. Soporta múltiples formatos como zip, rar (muy usados en windows), tar, tar.gz, tar.bz, tar.bz2 (que son formatos d compresión propios de linux). Vamos a explicar su funcionamiento. Lo primero que debes saber es que esta aplicación te va a permitir comprimir el archivo y eso lo que quiere decir es que el tamaño tras realizar la operación va a disminuir, luego podrás guardar más información en el mismo espacio. También debes saber, que el programa lo primero que te hace es crear un “contenedor” de los archivos y posteriormente debes añadirle los archivos que deseas comprimir y la extensión en la que lo vas a hacer. Nosotros vamos a usar el formato .zip (dice punto zip) que es el formato de compresión más usado. Adrián y Joaquín Página 24 Febrero de 2005 Bloque 1: Introducción a Guadalinex2004 I.E.S. Tierno Galván Abrimos el programa File Roller y en la ventana que se nos abre destacan dos iconos: Nuevo y Abrir. El primero de ellos es el que nos va a permitir crear un Nuevo contenedor de archivos. Pulsamos en el icono y se nos abre una nueva ventana, que es la que nos va a permitir un ponerle nombre al contenedor vamos que a crear, seleccionar la ubicación del contenedor, por defecto nos ofrece nuestra carpeta de inicio (/home/curso) si seleccionamos en las flechas de la derecha nos ofrece otras ubicaciones posibles (escritorio, usb, etc) y especificar el tipo de extensión de los archivos que se van a comprimir. Hay una opción que nos va a permitir movernos por la estructura de directorios y colocar el contenedor en otra ubicación. Una vez seleccionada las opciones que queramos, pulsamos en nuevo. Ya tenemos creado nuestro contenedor. Lo siguiente es añadirle archivos. Si te fijas en la ventana de la aplicación se ha activado un nuevo icono: Añadir. Pulsa con el botón izquierdo y se te abrirá la ventana de la derecha, ahora selecciona la carpeta o los archivo que deseas comprimir. En la columna de la izquierda puedes seleccionar la carpeta de donde quieres seleccionar los archivos y en la columna de la derecha puedes “navegar” por dentro de la carpeta y seleccionar el o los archivos (recuerdas la unión de la tecla Control Adrián y Joaquín Página 25 Febrero de 2005 Bloque 1: Introducción a Guadalinex2004 I.E.S. Tierno Galván con la pulsación en el botón izquierdo del ratón, o de la tecla shift + ratón). Una vez seleccionado el o los archivos, pulsa en Abrir. Y solo te queda comprobarlo. Al contrario, nos han enviado una carpeta comprimida y la queremos descomprimir. Abrimos el programa, seleccionamos abrir, localizamos la carpeta a descomprimir y pulsamos en Abrir. seleccionamos el o los archivos a descomprimir y pulsamos en Extraer. Señalamos la ruta donde queremos que el archivo (os) se descomprimirá y pulsamos nuevamente Extraer. Más rápido todavía. Selecciona la carpeta que quieras comprimir, pulsa el botón derecho del ratón y en el menú contextual que se te despliega selección Crear paquete. En la nueva ventana que nos aparece, le asigna un nombre por defecto (Alcala de Guadaira en nuestro caso) que podemos modificar a nuestro gusto y una extensión por defecto (tar.gz), lo suyo es cambiarla por la extensión .zip que se puede usar en ambos sistemas operativos. En ese momento pulsamos en el botón Crear y se nos abre la típica ventana de ubicación del paquete que se va a extraer. Solo nos quedaría comprobar en el escritorio que la carpeta comprimida se ha creado. Con esta posibilidad puedes comprobar que el paquete se crea en la misma ubicación de donde se encontraba el archivo origen. Y el proceso contrario, extracción de un archivo comprimido con el menú contextual, también es muy sencillo. Pulsamos con el botón derecho del ratón sobre el archivo comprimido y seleccionamos la opción Extraer aquí. Inmediatamente se nos crea la carpeta descomprimida en la misma ubicación de donde se encontraba la carpeta origen. Adrián y Joaquín Página 26 Febrero de 2005 Bloque 1: Introducción a Guadalinex2004 I.E.S. Tierno Galván Ejercicio.- En la carpeta Fotos, debes tener las 5 fotos con los nombres de los molinos que añadistes en el tema anterior. Comprimela con la extensión zip y la copias en el USB. Ejercicio.- Comprueba que el tamaño de las carpetas es diferente. Captura la pantalla de ambas situaciones e introduce ambas imágenes en una carpeta que la vas a llamar tamaño y la llevas al USB. Formateador de disquetes. Típica aplicación para formatear disquetes, aunque cada vez menos usadas, ya que cada vez se usan menos los disquetes. Editor de textos: Se trata del programa Gedit, que es un muy elemental editor de textos, aunque bastante usado cuando se trata de modificar archivos de sistema en Linux. Es un editor de textos aunque sin formatos, sin tipos de letras, sin alineaciones,... solo texto. Vamos a hacer una sencilla práctica con él. Abre la aplicación y escribe el texto “Este es mi primer texto”, posteriormente pulsas en Guardar y le indicas la ubicación donde debe guardarse el archivo. Sobre el archivo pulsa el botón derecho y en Propiedades observa el tamaño del archivo. Ejercicio.- Captura la pantalla donde te indica el tamaño del archivo del Gedit y la guardas con el nombre Gedit.bnp Editor de archivos pdf. Se trata del programa ggv y el cuál es un sencillo visor de archivos en pdf. Estos archivos serían como “fotocopias” de una hoja editada por un procesador de textos y cada día es más usado por la poca memoria que necesita. Tiene el inconveniente de Adrián y Joaquín Página 27 Febrero de 2005 Bloque 1: Introducción a Guadalinex2004 I.E.S. Tierno Galván que no permite seleccionar textos. Mapa de caracteres. Programa que permite introducir en un documento caracteres extraños (por ejemplo ¢£¤¥§©¾äåæçîëìíï) y que normalmente son difíciles de encontrar en un teclado. Ejercicio.- Primero abre el Gedit, escribe un simple texto. Después abre el programa caracteres, de Mapa selecciona de varios caracteres (pulsando dos veces en el carácter) y al final pulsa en Copiar. Por último vete al archivo que tienes abierto en Gedit y pegas los caracteres copiados. Guarda el archivo y lo llevas al USB con el nombre textoycaracteres. VI. 2. Configuración. Dentro del menú que ofrece, podemos seleccionar una ampliación de menú en dos de las opciones: La referente a Sistema, se escapa de los logros de este curso, y muchas de las posibilidades que brinda nos pide la contraseña del root y nos advierte que si no sabemos que no toquemos... En la imagen hemos desplegado la opción Adrián y Joaquín Página 28 Preferencias. Febrero de 2005 Bloque 1: Introducción a Guadalinex2004 I.E.S. Tierno Galván Este menú engloba la mayoría de características y propiedades que un usuario puede cambiar para personalizar su entorno Accesibilidad. Sirve para modificar parámetros que sirvan de ayudas a personas con algún tipo de discapacidad Administración de archivos. Se refiere a la forma de ver los iconos en pantalla y del orden de visualización en las carpetas . Almacenamiento extraible. Trata de seleccionar los programas que leerán automáticamente videos, ... cuando música, es introducido el cdrom. Combinación de teclas. Es una aplicación que nos permitiría que determinadas operaciones muy frecuentes realizarlas con una combinación de teclas. Ratón: Velocidad, punteros y botones del ratón. Resolución de la pantalla: Nos permitiría seleccionar las resoluciones más usuales en un ordenador, permitiéndonos ver las letras e iconos más o menos grandes. Sonido: Nos permite aplicar sonidos a los eventos. Teclado: Modificar opciones de teclado como por ejemplo la velocidad de repetición. Ventana: Nos permite modificar el aspecto de las ventanas. En el menú configuración, aparecían otros programas interesantes: Conmutador de bloqueo Numérico. Si lo activamos activaríamos el bloqueo numérico en el teclado. Gksu. Permitiría acceder al ordenador como otro usuario, sin necesidad de tener que salir y volver a entrar. Lo normal es utilizarlo para ejecutar un programa como root. Gmax. Hasta la fecha Guadalinex consistía en un cdrom con el sistema operativo y los paquetes para instalar, hasta los 700 Mb. Con G2004 que también es un único cdrom, se ha preparado un cdrom llamado de suplementos con un tamaño de casi 350 Mb y que al instalarlo Adrián y Joaquín Página 29 Febrero de 2005 Bloque 1: Introducción a Guadalinex2004 I.E.S. Tierno Galván en un ordenador hacen de G2004 una muy potente distribución. Bueno pues con esta aplicación tenemos acceso a la instalación de los programas que nos interesen del cdrom de suplementos. Instalar plugins del navegador. Lo plugins son programas que permiten al navegador visualizar animaciones con flash, visualizar archivos en pdf, visualizar applets de java,... Pulsando en esta tecla se nos instalan varios de los más usuales, sin necesidad de instalarlos uno a uno con el apt-get o con synaptic como ocurría en las anteriores versiones de Guadalinex. Opciones de apagado. Si pulsamos en el icono del panel superior, el ordenador se apagaría inmediatamente sin necesidad de terminar la sesión, aunque nos pide la contraseña del root para realizarla. En este apartado podemos decirle que no nos pida la clave antes de apagar el sistema. VI. 3.- Aplicaciones Gráficas. Se encuentran varios programas relacionados con el retoque y la creación de imágenes. Blender: Programa para la realización de dibujos en 3D. Dia: Programa dedicado a la realización de dibujos en los que se mezclan textos, imágenes y flechas... muy útil para eleborar esquemas para presentaciones... Adrián y Joaquín Página 30 Febrero de 2005 Bloque 1: Introducción a Guadalinex2004 I.E.S. Tierno Galván Gimp: Es el equivalente al PhotoShop que funciona bajo el sistema operativo windows, es una herramienta de trabajo fantástica. Por ejemplo, todas las imágenes de este curso han sido capturadas y tratadas con este programa. Abre el programa Gimp (Archivo-->Abrir) y selecciona alguna de capturas las de pantalla realizada anteriormente. Posteriormente lo vamos a Guardar pero con la extensión .jpg que es un formato de imagen que ocupa mucho menos espacio. Para ello vamos a usar la opción Guardar como, porque si pulsamos en Guardar lo guardaremos con la extensión .png inicial. Al seleccionar la opción Guardar como, aparece una nueva ventana que vamos a explicar a continuación. Adrián y Joaquín Página 31 Febrero de 2005 Bloque 1: Introducción a Guadalinex2004 I.E.S. Tierno Galván En la columna de la izquierda, aparecen tres iconos de acceso rápido a carpetas de uso normal: el /home/curso, la carpeta escritorio y la carpeta de documentos (/home/curso/Documentos). Podemos seleccionar la que usemos normalmente. Otra posibilidad es seleccionar el botón superior de la ventana, sonde aparece la carpeta donde por defecto Gimp guardará la imagen, pulsando sobre ella, podremos seleccionar cualquiera de las carpetas que se encuentre entre la carpeta por defecto y la carpeta raíz / (muy útil si necesitamos guardarla en un disquete, usb,..). Una de las columnas centrales nos permitiría seleccionar algún archivo que ya tengamos guardado con antelación y si lo seleccionamos tendríamos la opción de sobreescribir el archivo (o sea, borraríamos el antiguo), la columna de la derecha nos permite visualizar las imágenes que ya estén guardadas. En la parte inferior, disponemos de varios botones: el de la izquierda nos permitiría crear una nueva carpeta donde guardar las imágenes. Los dos botones de la derecha nos permitirían renombrar un archivo antiguo y el otro borrar un archivo. Más abajo, tenemos el selector de extensiones de archivos, muy necesario. Y por último, una barra para introducir el nombre del archivo que se va a guardar. Ejercicio.- Abre una de las imágenes capturadas anteriormente y la guardas con extensión jpg (en el selector de extensiones está escrita como JPEG) en el USB con el nombre Gimp. Gqview y gThumb: Sencillos visores de imágenes que también permite realizar sencillas operaciones con las imágenes. Más completo el segundo. Inskape: Programa de creación de gráficos, textos e imágenes. Qcad: Programa de calidad profesional destinado a la creación y composición de gráficos vectoriales, cubre el campo que en otros sistemas operativos hacen CorelDraw, FreeHand. VI. 4.- Internet. En este bloque se encuentran todos las aplicaciones para realizar las principales tareas relacionadas con internet y algunas de ellas se analizarán en el segundo módulo de este curso. Mozilla. Es un paquete de programas cuyo origen es Nestcape, cuyo navegador fué capaz de hacerle la competencia en la red al programa Explorer de Wiondows, el paquete además del navegador, contiene un gestor del correo electrónico y de noticias, y un editor de páginas web (Composer). Si vemos el menú que se despliega a la derecha de Mozilla, aparece un programa llamado Firefox, se trata de un ligero navegador web y que actualmente es usado por el 10% de los internautas, ya que hay versiones para Linux y para Windows,. En la actualidad el Mozilla Firefox se encuentra en construcción, y si bien en G2004 nos han instalado la versión 0.8 que está en Español, en internet podemos bajarnos la versión 1.0 aunque en Inglés Adrián y Joaquín Página 32 Febrero de 2005 Bloque 1: Introducción a Guadalinex2004 I.E.S. Tierno Galván Las otras tres opciones se han explicado con anterioridad. Amule. Programa equivalente al Emule que funciona en multitud de ordenadores bajo sistema windows. Necesitas tener conexión a internet, escribir en un determinado lugar que canción, o cantante o película quieres y ya está a esperar que te lo “baje” de la red. Bluefish: Un editor de páginas web bastante sencillo. Supongo que se encuentra este y no el Editor NVU (procedente también de la Fundación Mozilla) que es muy bueno, ya que al cierre de la G2004 no existía la versión en castellano de la versión 0.4. Epiphany. Otro navegador web ligero. Gaim. Programa que sirve para comunicarnos con otros usuarios mediante mensajes emergentes. Equivalente a MSN. gFTP. Programa para la transferencia de archivos mediante el protocoloco ftp. GnomeMeeting. Programa para comunicarnos con otras personas mediante internet. Es necesario registrarse con antelación. Xchat. Nos permite charlar con otros usuarios conectados a un mismo servidor. Ximian Evolution. Un buen gestor de correo electrónico y de noticias y que en el módulo II de este curso desarrollaremos su configuración y uso. VI. 5. Juegos De este apartado poquito, solo hay que entrar y a jugar VI. 6. Multimedia. En este menú encontramos programas relacionados con el sonido y el video. Audacity. Es un programa bastante completo para la edición y mezcla de sonido. Camorama. Programa para poder realizar comunicaciones con otros usuarios a través de una webcam. Adrián y Joaquín Página 33 Febrero de 2005 Bloque 1: Introducción a Guadalinex2004 I.E.S. Tierno Galván Control de volumen. Sirve para controlar el volumen de los distintos dispositivos que tengamos instalados en nuestro sistema como altavoces, micrófonos, cdrom,... GnomeCd: Programa sencillo para la lectura de cdrom de música. No soporta extensiones mp3. Grip. Sencillo programa para convertir música de audio en el formato mp3. K3b. Impresionante programa para la grabación de cdrom y dvd, con prestaciones análogas al Nero que funciona bajo el sistema operativo windows. Kino. Programa para la edición de video. Permite la captura de video de una videocámara y su posterior tratamiento. SoundTracker. Programa para la elaboración de música. TvTime: Programa para la visualización de la Televisión. Xcdroast: Otro grabador de cd. Xine. Muy buen programa para la visión de películas. Soporta múltiples formatos. XMMS: Muy buen programa para escuchar música. Admite MP3. Es el equivalente al Winamp del sistema operativo windows. Xsane: Programa para la digitalización de textos e imágenes y su posterior exportación a múltiples formatos. VI. 7. Oficina. En este menú se encuentran las aplicaciones que mas usaremos. OpenOffice. Excelente paquete ofimática que compite con el paquete de Windows, el Office. La grandísima ventaja es su gratuidad y su compatibilidad, ya que un archivo realizado con el Word es igualmente leído por el procesador de textos del OpenOffice. Destacamos el procesador de textos Writer, y la hoja de cálculo Calc, y el editor de presentaciones, Impress. En el bloque tercero de este curso trataremos de su uso. Adrián y Joaquín Página 34 Febrero de 2005 Bloque 1: Introducción a Guadalinex2004 I.E.S. Tierno Galván Abiword. Sencillo procesador de textos. Gnumeric. Otra hoja de cálculo. Planner. Programa para llevar el control de proyectos teniendo en cuenta los recursos, las tareas a realizar, temporalización, diagramas de Gantt, etc. Wordtrans: Un buen diccionario de Inglés a Español y viceversa, que es de fácil manejo. Ejercicio.- Vamos a hacer una sencilla práctica con el procesador de textos Abiword. Abre la aplicación y escribe el texto “Este es mi primer texto”, posteriormente pulsas en Guardar y le indicas la ubicación donde debe guardarse el archivo. Anteriormente hiciste esta misma práctica con el editor de textos Gedit y lo suyo es que lo guardes juntos y que compares el tamaño de ambos (botón derecho propiedades). Abre la carpeta propiedades de ambos archivos y captura la pantalla en ese momento y la llevas al USB con el nombre Comparativa. ¿Has visto la diferencia de tamaño de ambos? Te lo explico, el Gedit, decíamos que era texto, únicamente texto, en cambio en Abiword (y en los procesadores de textos) lo que tu ves como texto, además de ser texto lleva el formato del texto, como la fuente de las letras, el tamaño, el estilo etc., por eso hay tanta diferencia. VI. 8. Menu Debian. Adrián y Joaquín Página 35 Febrero de 2005 Bloque 1: Introducción a Guadalinex2004 I.E.S. Tierno Galván Ya se ha comentado que G2004 es Debian, y que esta distribución es de las más completas del Mundo Linux. Todas las aplicaciones mencionadas anteriormente diríamos que es la selección que G2004 considera necesaria en un ordenador, pero en Debian podemos encontrar alrededor de 4 Gb en programas. En este menú Debian encontrarás muchas más aplicaciones y como no, todas ellas son gratis, pero gratis de verdad, nada de me han pasado tal o cual programa pirata que vale para... si quieres más Y aplicaciones, consiguete el Cd de suplementos de G2004 y elige el programa que más te interese. Adrián y Joaquín Página 36 Febrero de 2005 Bloque 1: Introducción a Guadalinex2004 I.E.S. Tierno Galván VII.- Accesos directos y Lanzadores de Aplicaciones. Ya conocemos muchas de las aplicaciones que nos ofrece G2004. En este apartado vamos a conocer los instrumentos que me ofrece el gestor de ventanas (Gnome) para agilizar nuestro trabajo en el Escritorio. Accesos Directos en el escritorio Un acceso directo en el escritorio es un icono en el mismo que al pulsarlo me “lanza” la aplicación en el escritorio, sin tener que desplegar los menús emergentes en Aplicaciones y por lo tanto, me ahorra tiempo. Pueden darse dos circunstancias: La aplicación se encuentra dentro de uno de Aplicaciones. sencilla. los La situación Despliego Aplicaciones menús hasta es el localizar de muy menú la aplicación. Una vez localizada, traslado mi ratón encima de ella y pulso el botón derecho, en el menú que se despliega selecciono propiedades con el botón izquierdo. Se nos abre una nueva ventana, como la de la izquierda. Como el programa se encuentra en el menú Aplicaciones, varias de los campos de la ventana se encuentran rellenos como el nombre (Gimp Fotográfico). (Retoque Ahora nos vamos a un espacio vacío del escritorio y pulsamos el botón derecho y en el menú emergente seleccionamos Crear un Adrián y Joaquín Página 37 Febrero de 2005 Bloque 1: Introducción a Guadalinex2004 I.E.S. Tierno Galván lanzador. Se abre una nueva ventana, idéntica a la que ya tenemos abierta pero que se encuentra vacía. Copiamos los datos principalmente el comando que ejecuta la aplicación (en este caso gimp %f), los demás podemos modificarlo. El comentario es el mensaje que aparece al dejar el ratón encima (sin pulsar) del icono. Y el icono de la aplicación, que pulsando sobre él, puedes seleccionar el mismo que te aparece en la ventana o bien buscar uno que te guste más. Cuando tengas rellenos los datos pulsa en el botón cerrar y observa en el escritorio el icono nuevo que te aparece. La aplicación NO se encuentra dentro de uno de los menús de Aplicaciones. Si la Aplicación encuentra en no el se menú Aplicaciones, el procedimiento es parecido, pulsamos en un lugar vacío del escritorio con el botón derecho y seleccionamos Crear un lanzador. Nos abre una ventana “limpia” que tenemos que completar como se hizo arriba, aunque en este caso lo importante es conocer el comando que activa la aplicación (la gran mayoría de las aplicaciones que puede manejar un usuario se encuentran en /usr/bin/nombre_aplicación). Tras rellenar los datos y seleccionar el icono adecuado cerramos la ventana y observamos la aparición en el escritorio del icono correspondiente. Lanzadores de Aplicaciones en los menús. Vamos a ver nuevamente dos posibilidades: La aplicación se encuentra dentro de uno de los menús de Aplicaciones. Despliego el menú Aplicaciones hasta localizar la aplicación. Una vez localizada, traslado mi ratón encima de ella y pulso el botón derecho, en el menú que se Adrián y Joaquín Página 38 Febrero de 2005 Bloque 1: Introducción a Guadalinex2004 I.E.S. Tierno Galván despliega selecciono la opción Añadir este lanzador al panel, y solo me queda comprobar que en el panel superior se nos coloca el icono correspondiente a la aplicación buscada. Esta misma posibilidad podemos realizarla de otra forma mucho más rápida e intuitiva. Colocamos el ratón en el panel superior sin pulsar (o en el panel inferior o cualquier otro panel que hayamos construido) y pulsamos con el botón derecho, se nos despliega un menú emergente, la primera de las opciones dice: Añadir a este panel y seleccionamos la ubicación en la que se encuentra la Aplicación, tras seleccionarla nos aparecerá el correspondiente icono en el panel. La aplicación NO se encuentra dentro de uno de los menús de Aplicaciones. También podemos crear un icono en el panel superior (o inferior) aunque la aplicación no se encuentre en el menú Aplicaciones. Para ello, pulsamos el botón derecho del ratón sobre una de las partes vacía de un panel, se despliega el menú de la imagen superior, seleccionas Lanzador. Y a rellenar los datos como se hizo anteriormente. Ejercicio.- Añade un lanzador en el menú superior que al pulsarlo nos abra el navegador web Mozilla Firefox. Captura la pantalla y la guardas en el USB con el nombre Firefox Ejercicio.- Añade también al panel superior un acceso directo a la aplicación Writer de Open Office. Captura la pantalla y la guardas en el USB con el nombre Writer Ejercicio.- Añade también al panel superior un acceso directo a juego. Posteriormente borralo. Ejercicio.- Añade un panel nuevo a tu escritorio, y que sea flotante. Posteriormente crea en el un acceso directo a la aplicación Gimp. Por último, elimina el panel. Captura la pantalla y la guardas en el USB con el nombre PanelFlotante. Adrián y Joaquín Página 39 Febrero de 2005