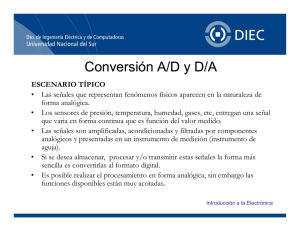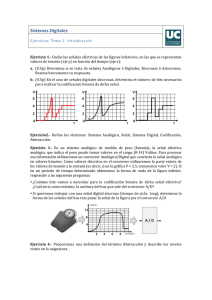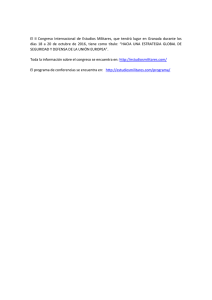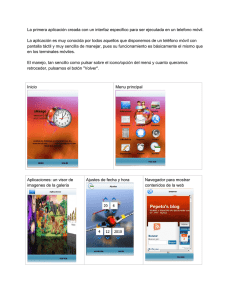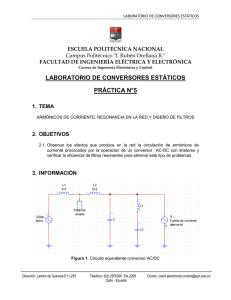manual de usuario de conversor
Anuncio

Universidad de Granada Lenguajes y Sistemas Informáticos MANUAL DE USUARIO DE CONVERSOR Beatriz Ramos Ontiveros 1 Universidad de Granada Lenguajes y Sistemas Informáticos Índice de contenido 1. Introducción.......................................................................................................3 2. Instalación..........................................................................................................4 3. Reparación y desinstalación...............................................................................6 4. Interfaz y uso de conversor.................................................................................7 Beatriz Ramos Ontiveros 2 Universidad de Granada Lenguajes y Sistemas Informáticos 1. INTRODUCCIÓN En este documento se explicará brevemente cómo utilizar la presente aplicación y las posibilidades que ofrece. Gracias a Conversor podremos emplear los ficheros ply obtenidos tras escanear un molde de dentadura (y cualquier fichero ply en general) con un escaner 3D actual en el programa DentalPrint, que sólo lee ficheros pix (formato del antiguo escaner 3D PICZA). Conversor traducirá fácilmente los ficheros ply a pix. Beatriz Ramos Ontiveros 3 Universidad de Granada Lenguajes y Sistemas Informáticos 2. INSTALACIÓN Para instalar Conversor, hacemos doble clic sobre el fichero Conversor.msi, y aparecerá la siguiente ventana: Pulsamos Siguiente. En la siguiente ventana: Beatriz Ramos Ontiveros 4 Universidad de Granada Lenguajes y Sistemas Informáticos Aquí marcamos la carpeta donde deseamos que se instale la aplicación. Por defecto, aparecerá la carpeta C:\Archivos de programa\UGR\Conversor En Examinar... aparecerá el árbol de carpetas para que elijamos la adecuada, y en el botón Espacio en disco... podemos comprobar de cuánto espacio libre disponemos en cada disco y cuánto se necesita para instalar la aplicación. También elegiremos en esta ventana si queremos que la aplicación esté disponible para todos los usuarios que utilicen el equipo o sólo para el usuario que está realizando la aplicación. Cuando hayamos marcado lo deseado, pulsamos sobre Siguiente. Ya sólo quedará confirmar la instalación en la siguiente ventana pulsando sobre Siguiente. La aplicación se instalará en la carpeta indicada y con las opciones elegidas. Además, se creará un acceso directo a Conversor tanto en el escritorio como en el Menú Inicio, en Programas\UGR\Conversor. Beatriz Ramos Ontiveros 5 Universidad de Granada Lenguajes y Sistemas Informáticos 3. REPARACIÓN Y DESINSTALACIÓN Para reparar o desinstalar Conversor, tras haberlo instalado, hacemos doble clic en Conversor.msi. Se nos abrirá la siguiente ventana: Marcamos Reparar Conversor o Quitar Conversor, según lo que deseemos hacer y pulsamos sobre Finalizar para que se lleve a cabo. Beatriz Ramos Ontiveros 6 Universidad de Granada Lenguajes y Sistemas Informáticos 4. INTERFAZ Y USO DE CONVERSOR Tras ejecutar Conversor, nos encontraremos con la siguiente ventana: Para comenzar a trabajar, lo primero que debemos hacer es cargar el modelo con el que vayamos a trabajar. Para ello, hacemos clic sobre el icono de la carpeta o pulsamos en Archivo\Abrir. Elegimos en el explorador de directorios que se nos muestra el archivo .ply que queramos convertir. De este modo, Conversor cargará el modelo del fichero ply: Beatriz Ramos Ontiveros 7 Universidad de Granada Lenguajes y Sistemas Informáticos Ahora, pasaremos a orientar el modelo como sea necesario. El manejo de la cámara está en el ratón. Los controles principales son los siguientes: podemos hacer zoom con la ruedecilla del ratón, girar el modelo pinchando y arrastrando con el botón izquierdo, y desplazarlo pinchando y arrastrando con el botón derecho. Si hacemos doble clic con el botón derecho centramos el modelo y si hacemos doble clic con el botón izquierdo alineamos la cámara. El resto de controles podemos verlos en la siguiente lista: Beatriz Ramos Ontiveros 8 Universidad de Granada Lenguajes y Sistemas Informáticos También hay algunos controles menos importantes en el teclado que podemos observar en la siguiente lista: Tras orientar el modelo adecuadamente, es el momento de indicarle al programa la unidad en que fueron tomados los datos (Conversor trabaja, por defecto, con milímetros) y la resolución del escáner con la que se trabajó. Para ello, marcamos la opción adecuada de Unidad del modelo en la lista desplegable correspondiente y elegimos la resolución del escáner en décimas de milímetros en Beatriz Ramos Ontiveros 9 Universidad de Granada Lenguajes y Sistemas Informáticos el cuadro correspondiente. Podemos ver los ejes X, Y y Z marcando la casilla de verificación Ejes y dejar de verlos desmarcándola. Una vez elegido, es el momento de calcular el mapa de alturas con el que trabajará DentalPrint pulsando el botón Calcular Mapa de Alturas. En la parte de abajo a la izquierda de la ventana, el programa nos indicará que está calculando el mapa de alturas. Cuando haya terminado, el mensaje cambiará y aparecerá Listo. Tambien será aquí donde aparezca cualquier mensaje dirigido al usuario, como un posible error, excepto en el caso en que sea posible que las unidades marcadas no sean las adecuadas. Si esto ocurre, se nos presentará el siguiente error: Beatriz Ramos Ontiveros 10 Universidad de Granada Lenguajes y Sistemas Informáticos En este caso, pulsamos Ok, reajustamos las unidades y volvemos a pulsar sobre Calcular mapa de alturas. Cuando todo haya ido bien, Conversor nos mostrará el mensaje “Listo”: Ahora sólo queda guardar el mapa de alturas calculado. Para ello, pinchamos sobre el botón del disco (que nos desplegará el explorador de carpetas para que marquemos la ubicación si no hemos salvado el fichero antes o sobreescribirá el fichero que hayamos guardado con anterioridad con los nuevos datos) o pinchamos sobre Archivo\Salvar o Archivo\Salvar como... Tras almacenar el fichero, que tendrá extensión .pix, ya podremos abrirlo con DentalPrint y trabajar con él normalmente. En nuestro ejemplo, el resultado tendrá el siguiente aspecto: Beatriz Ramos Ontiveros 11 Universidad de Granada Lenguajes y Sistemas Informáticos Por último, sólo queda explicar que en el menú Ayuda\ Sobre Conversor, aparecerá una ventana que nos explica cuál es la utilidad de Conversor: Beatriz Ramos Ontiveros 12