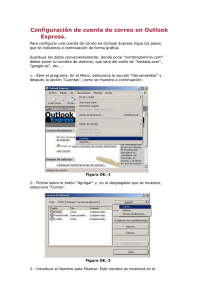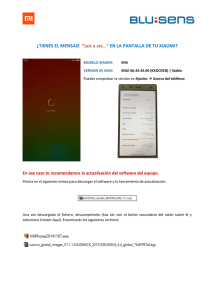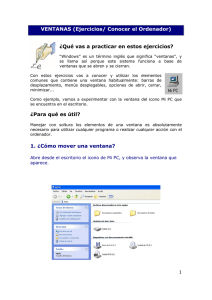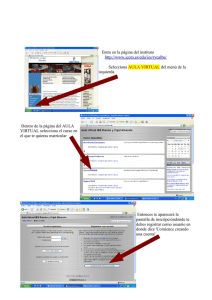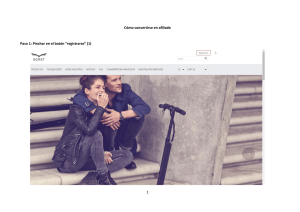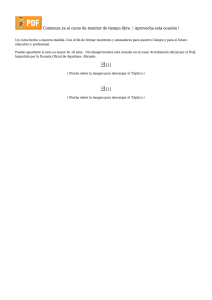Introducción al uso del Aula virtual Moodle
Anuncio

Introducción al uso del Aula virtual Moodle En esta sección podrás encontrar varios temas relacionados con el uso del aula virtual que pueden ayudarte a conocer mejor este entorno de aprendizaje o a realizar ciertas actividades como participar en el foro, enviar mensajes... 1. Como entrar en el curso Para entrar en el curso, primero tienes que abrir tu navegador y acceder al aula virtual del C.E.P. Indalo que es el espacio donde se desarrollan la actividades de teleformación del profesorado de Almería. La encontrarás escribiendo en tu navegador esta dirección :http://aula.cepindalo.es Una vez en la página del Aula Virtual del CEP Indalo, pincha en el enlace Entrar. En la nueva página que se abre, aparece un formulario. Escribe el nombre de USUARIO y la CONTRASEÑA que te han enviado por correo electrónico (el número de tu DNI sin la letra en ambos casos) y pincha en Entrar. Aparecerá a continuación una lista de los cursos con del aula, y habría que elegir el curso que estemos realizando. Pero en este caso nos fijaremos en la 2 parte superior izquierda la pantalla donde encontraremos el enlace Redes que es donde está ubicada esta actividad formativa. Al pulsar nos aparecen las distintas redes y recursos que tenemos en CEPIndalo, elige la marcada por la flecha. Esto te dará entrada a la página de inicio de cada esta actividad formativa. 1 3 3 2 4 2. Un paseo por el aula El aula virtual es el entorno de trabajo en el que vamos a desarrollar este curso. Se trata de una herramienta para el aprendizaje on-line elaborada con un estupendo programa que se llama Moodle. En este tema analizaremos sus principales elementos visuales y espaciales. A. Principales elementos del aula Todos los cursos diseñados con Moodle tienen una estructura similar aunque su aspecto se puede personalizar y configurar en función de los gustos de los usuarios, pero siempre el espacio está dividido ( como se puede ver en la imagen anterior ) en cuatro bloques diferentes: 1. El encabezado. 2. El bloque central 3. El Bloque izquierdo 4. El bloque derecho B. El encabezado Está en la parte superior de la página. Sirve para identificar el curso, el usuario que está en este momento en el aula y la página en la que nos encontramos: El navegador te informa de la página en la que te encuentras y de la ruta que has seguido. Si pinchas en tu nombre, puedes acceder a tu página personal y desde allí cambiar tu contraseña, poner tu foto, hacer una breve presentación… Si pulsas tu nombre aparecerá lo siguiente: Pincha en el enlace que aparece apuntado por la flecha, y te llevará a una página similar del Aula Virtual ( no de redes que es donde está ubicado este curso) 4 Como se puede ver en loa imagen anterior podemos Editar información pulsando en la pestaña apuntada por la flecha y aparecerá una ventana donde podemos incorporar o modificar nuestra información personal, hacer una pequeña presentación e incorporar una fotografía. Podemos igualmente cambiar la contraseña de acceso pulsando en el botón de Cambiar contraseña, aparecerá una ventana: Tecleamos lo que se nos solicita y cuando acabamos pulsamos Guardar cambios. 5 C. El bloque central Es el espacio donde se encuentran los contenidos del curso, organizados por temas, y también las actividades que debes realizar. Estos contenidos no son estáticos, sino que van cambiando a lo largo del tiempo. El pequeño cuadrito que hay a la derecha de cada tema nos sirve para ocultar el resto de los temas o para verlos todos. Esto es especialmente útil cuando hay mucha información en la parte central del curso. Pulsándolo, podemos tener visible solo el tema en el que estamos trabajando. 6 D. El bloque izquierdo En este bloque podemos encontrar principalmente enlaces a la página donde se encuentra el listado completo de participantes del curso y la relación de actividades agrupadas por categorías. Fíjate en sus elementos: Personas Puedes acceder al listado completo de los participantes y entrar en la página de cada uno de ell@s desde donde podrás ver su información personal y escribirles mensajes. También a la tutora del curso. Usuarios en línea En este módulo podrás ver a los compañer@s que en este momento están en el curso. Mensajes Desde aquí puedes ver el correo que te ha enviado alguno de los participantes y, al mismo tiempo, tu puedes enviar un mensaje a una persona que está en este momento en el aula. Administración Desde aquí puedes ver tus calificaciones, es decir, las puntuaciones que has conseguido en cada una de las actividades que has realizado. Actividades Aquí se encuentran todos los elementos del curso agrupados por categorías: recursos, tareas ... Te puede servir, por ejemplo, para ver todas las tareas que tienes que realizar, las que has enviado y la puntuación que has conseguido. Buscar en los foros Formulario de búsqueda para encontrar información en los foros. D. El bloque derecho En este bloque podemos encontrar, entre otros elementos, el calendario y las novedades del curso. Fíjate en los elementos que se sitúan en la parte derecha del aula: 7 Calendario Las fechas resaltadas se corresponden con eventos relacionados con el desarrollo del curso. Al poner el ratón sobre ellas, aparece una pequeña descripción del evento. Si pinchas, entrarás en la agenda donde podrás encontrar más información. Novedades Son noticias relacionadas con el curso y te informan de la publicación de nuevos materiales, un nuevo tema en el foro, ... Eventos próximos Te avisa de los plazos para entregar las tareas, las fechas en las que se publicarán los materiales ... Actividad reciente Son los últimos mensajes, últimas tareas enviadas, últimos contenidos publicados... 3. Participar en el foro Puedes entrar en el foro para: 1. Presentarte, una tarea que se suele hacer siempre al inicio de un curso online, y también de los presenciales, claro. 2. Leer las opiniones de tus compañer@s. 3. Exponer tus propias ideas y contar tus experiencias. 8 4. Plantear las dudas y los problemas que encuentras al realizar las actividades. Tus compañer@s podrán echarte una mano. 5. Ayudar a otros participantes a superar sus propios obstáculos. 6. También es el medio del que nos valemos para desarrollar algunos contenidos, imitando lo que se hace en una clase presencial: preguntas, respuestas, comentarios a las respuestas, explicación de dudas generales ... pero no en tiempo real. El foro se convierte así en uno de los mejores recursos pedagógicos de la formación online. A. Entrar en el foro Muy fácil, pincha en el enlace que hay en el bloque central del curso, en la parte superior, siempre visible. B. Leer un artículo Una vez dentro del foro, debes pinchar en el título del mensaje ( tema ) que quieras leer. Se encuentran en la parte izquierda. C. Contestar a un tema de debate Si quieres contestar a uno de los temas abiertos en el foro, sitúate en el mensaje y pincha en el enlace Responder que hay en la parte inferior derecha. 9 Entonces, se abre un pequeño procesador de textos en el que puedes escribir y además incluir fotos, tablas... adjuntar documentos, dar formato al texto... Escribe tu mensaje y, por último, pulsa el botón ENVIAR MENSAJE. Si te has equivocado o te falta algo.. o quieres borrarlo, dispones de unos minutos para hacer los cambios. D. Proponer un nuevo tema Si no te interesa seguir un hilo de conversación ya iniciado, puedes proponer un nuevo tema. Para ello debes pulsar el botón Agregar un nuevo tema. Se abrirá un sencillo formulario con estos elementos: 1. En el Asunto, escribe el tema del que vas a hablar. 2. En el cuadro central, escribe el mensaje completo. 3. Puedes darle formato con las BARRAS DE HERRAMIENTAS que hay en la parte superior. 10 4. También puedes enviar un documento al foro: texto, foto, sonido, ... Pincha en el botón EXAMINAR para buscar el archivo en tu ordenador. 5. Por último, puedes guardar tu mensaje pulsando en el botón ENVIAR AL FORO. 4. Como imprimir los contenidos del curso Los contenidos del curso se pueden presentar en varios formatos, uno de ellos puede ser pdf, estos son los que están pensados para imprimir. Para imprimirlo tienes que hacer clic con botón izquierdo sobre el nombre del documento que te interese. Se abrirá una ventana con el contenido del documento. Puede suceder, como en el caso de la imagen anterior, que tras esperar un momento no aparece nada. Entonces movemos la barra de desplazamiento que hay en el lateral derecho, hasta que veamos la ventana completa, y en su parte inferior encontraremos un mensaje que nos dice: 11 ( Enlace directo a este archivo ) Movemos la barra de desplazamiento Hacemos clic sobre él y nos aparecerá el documento. Si queremos imprimirlo directamente pulsamos en el icono de la impresora. Vamos a hacer clic en el icono del disquete para guardarlo y después imprimirlo. 12 Cuando pulsamos en el disco se abrirá una ventana ( la última donde guardamos algo ) elegimos la carpeta moviéndonos entre las distintas carpetas. Cuando estamos en la carpeta que queremos, le cambiamos el nombre al archivo ( si es necesario para que sea más significativo para nosotros ) y a continuación pulsamos en Guardar. Una vez que tenemos el documento guardado lo localizamos usando el navegador de archivos y una vez localizado, para abrirlo hacemos clic sobre él con el botón derecho del ratón, se abrirá un menú contextual donde elegiremos Abrir con 13 << Adobe Reader >> Se abre el documento y estaremos de nuevo en situación de imprimirlo. Podemos pulsar el icono que parece una impresora, o desplegamos el menú archivo y elegimos la opción Imprimir. 14 En cualquier caso se abre una ventana donde tenemos que elegir la impresora donde vamos a imprimir, podemos ajustar la propiedades de la impresión y cuando tenemos hecho todo esto pulsamos Aceptar. 5. Envía y recibe mensajes En el aula virtual existen dos formas de comunicarte con tus compañer@s. Una ya la conoces, es a través del foro, de manera que tod@s l@s participantes 15 pueden ver lo que escribes. Pero existe otra más personal, mediante el uso mensajes privados. A. Enviar un mensaje Para enviar un mensaje primero tienes que buscar a la persona con la que quieres contactar. Hay dos formas de hacerlo: 1) Si el participante está en el aula en estos momentos, aparece su nombre y su foto en el bloque Usuarios en línea: 1. Pincha el sobre que hay al lado para escribir el mensaje. 2. Escribe en la caja de texto y pincha en el botón Enviar mensaje. 2) Si la persona a la que quieres enviar el mensaje no está en el aula: 1. Pincha en el bloque de Participantes (está en el lado izquierdo). 2. Busca su nombre de tu compañer@ y pulsa en el enlace. 16 Una vez en la página personal de tu compañer@, pincha en el botón Enviar mensaje, y se abre la ventana para escribir el contenido del mensaje. Escribimos texto del mensaje Una vez escrito pulsamos Enviar mensaje. B. Abrir un mensaje Puedes ver si has recibido mensajes cuando entras al curso. En el bloque Mensajes aparece la foto y el nombre de la persona que te lo ha enviado y el número de mensajes. Si estás en el aula virtual en el momento en que te envían 17 un mensaje es posible que se abra una ventana emergente con el mensaje que te han enviado. Si no es así: 1. Pincha en el sobre para leer el mensaje. 2. Léelo y contesta en el espacio inferior. 3. Por último, pincha en el botón. A veces, la ventana se abre automáticamente cuando entras al aula. Cuando recibes un mensaje, se envía automáticamente a tu correo electrónico y cuando lo lees desaparece del aula virtual. 6. Como enviar una tarea Una tarea es una actividad que se utiliza para hacer el seguimiento del curso porque es evaluable y tiene asignada una calificación que va a servir para decidir que participantes superan el curso y obtienen la certificación correspondiente. Las tareas pueden ser de muy diverso tipo. En algunos casos la tarea puede consistir en la elaboración un documento (texto, imagen, recurso didáctico digital..) que debes enviar. Para enviar una tarea, sigue estas instrucciones: 1. Pincha en el título de la tarea. Enunciado 2. En la página de la tarea encontrarás las instrucciones para realizarla. Léelas con atención. 18 3. Realiza el trabajo y guarda el archivo. Para enviarlo, pincha sobre el botón Examinar... que hay en la página de la tarea, en la parte inferior. 4. En la nueva ventana que se abre, selecciona la carpeta y el archivo que tienes que enviar y pincha en el botón Abrir. 5. Y por último, pincha en el botón Subir este archivo y tu tarea se enviará. 19 A las tareas también podemos acceder desde el panel lateral izquierdo de la pantalla de inicio del curso Aparecerá un alista de las tareas disponibles y seleccionamos el nombre de la que queremos acceder. A partir de este punto el procedimiento es igual al explicado con anterioridad. 7. Mira tus calificaciones Las actividades que realizas reciben una puntuación. Esto tiene que ver con la forma en que se evalúa una acción formativa a distancia y los criterios que establecen para superarla. ¿Cómo puedes ver tus calificaciones? Sigue estos pasos: 1. Pincha en el enlace Calificaciones que hay en el bloque izquierdo del aula. 2. Accederás a tu página de calificaciones donde aparecen en una tabla la lista de tareas evaluables que hay publicadas en el curso hasta ese momento, las puntuaciones ( calificación ) que has recibido por cada una de ellas, el rango entre que puede estar comprendida la calificación, el porcentaje que supone del total del curso y los comentarios que has recibido ( Retroalimentación ). 20