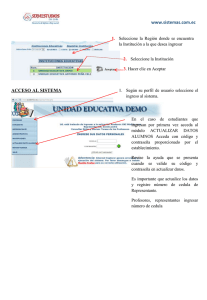manual panel de control plesk 7.5 reloaded
Anuncio

MANUAL PANEL DE CONTROL PLESK 7.5 RELOADED Soporte iHosting® Servicios Internet Ltda. 2006 1 INDICE DE CONTENIDOS 1. Introducción a la Función Cliente 1.1 La Página Inicio del Cliente 1.2 Lista de Dominios 1.3 Buscar en la Lista de Dominios 1.4 Editar su propio Informe de Cliente 1.5 Ver Informe del Estado de la Cuenta 1.6 Ver y Editar Preferencias para la Cuenta 1.7 Creación de Dominios 3 3 5 6 6 7 7 7 2. Administración de usuarios Web 11 3. Directorios Protegidos 3.1 Crear un Directorio Protegido 11 12 4. Administrar y Crear Correos Electrónicos 4.1 Administrar Redirecciones de Correo 4.2 Administrar Auto-respondedores de correo 4.3 Eliminar nombres de correo 12 15 16 18 5. Administración de Bases de Datos 5.1 Crear una Base de Datos Nueva 5.2 Editar una Base de Datos Existente 18 19 19 6. Soporte a través de Ticket de Soporte 6.1 Tablón de Ayuda 6.2 Añadir Nuevo Ticket 6.3 Ticket Nuevo 20 20 21 21 Glosario 22 Soporte iHosting® Servicios Internet Ltda. 2006 2 Introducción a la Función Cliente En su calidad de cliente (o usuario final), usted podrá administrar su cuenta a distancia. Gracias al PLESK, no tendrá necesidad de depender de su administrador de sistema del suministrador de Internet para llevar a cabo ciertas tareas como por ejemplo: añadir cuentas de e-mail, cambiar parámetros de dominios o obtener certificados SSL. Todas estas tareas se pueden realizar a través de la interfaz gráfica de usuario PLESK. PLESK no es complicado. No hace falta tener conocimientos del sistema operativo o manejar complejos lenguajes de programación para poder sacarle todo el rendimiento; basta con saber utilizar un ratón y un explorador de Internet de uso corriente. Al acceder a PLESK a través de su explorador (Netscape 4.x+ o Microsoft Internet Explorer 4.x+), Usted podrá: 1. 2. 3. 4. 5. 6. 7. 8. 9. 10. Ver y cambiar su informe de cliente Cambiar su contraseña Reconfigurar su dominio Cambiar sus datos de hospedajes Crear CSRs o certificados auto firmados y/o instalar certificados SSL (sólo hospedaje basado en IP) Crear buzones de email, redirecciones, grupos de correo y auto contestadores Crear usuarios Web Crear directorios protegidos Ver estadísticas acerca del espacio disponible en el disco y los límites de tráfico. Soporte iHosting® Servicios Internet Ltda. 2006 3 Fig. 1 (Página Principal Panel de Control) 1. Para ingresar al panel de control tiene que ingresar Ej.: https://www.sudominio.cl:8443 en caso de que no funcione dicha dirección puede ingresar con el nombre del servidor https://hsXX.ihosting.cl:8443 (Reemplazar las XX por el número de servidor que entregue soporte) 2. Cuando aparezca el login de acceso ingresar su nombre de usuario y contraseña que se enviaron al momento de efectuar la habilitación. Ejemplo: Usuario: nombre_de_usuario Contraseña: ******* Seguidamente apretar el botón “Login” Soporte iHosting® Servicios Internet Ltda. 2006 4 Fig. 2 (Formulario Cliente) 1. Al ingresar por primera vez al panel de control le pedirá que llene los datos que se encuentran con asterisco y marcados con rojo. (Estos no se pedirán nuevamente). 2. Una vez que haya completado los datos solo tiene que presionar el botón “Aceptar” para así confirmar los datos La Página Inicio del Cliente Soporte iHosting® Servicios Internet Ltda. 2006 5 Fig. 3 (Página Inicio Cliente) Esta página sirve para: 1. 2. 3. 4. 5. 6. 7. Ver la Lista de Dominios Buscar en la Lista de Dominios Editar su informe de cliente Ver un informe del estado Ver y Editar Preferencias para la cuenta Crear nuevos dominios (Solo Para Clientes Reseller) Acceder a su dominio y administrarlo Lista de Dominios La lista de dominios de esta página muestra todos los dominios de su propiedad. A la izquierda de cada nombre de dominio verá tres iconos que representan el estado del dominio. Los iconos son: El primer icono indica el estado del dominio: Si el dominio funciona dentro del espacio disponible en el disco y según los límites de tráfico. Significa que el dominio ha sobrepasado el espacio del disco o los límites de tráfico que le fueron adjudicados. El sistema PLESK evalúa el espacio en el disco y el tráfico cada 24 horas. El segundo icono indica si el Administrador del sistema ha activado o desactivado el dominio ( ON OFF): Soporte iHosting® Servicios Internet Ltda. 2006 6 [ON] significa que el dominio está activado. [OFF] significa que el dominio está momentáneamente desactivado o inoperativo. Si el dominio está apagado, no podrá recibir ningún tipo de servicio. El tercer icono indica como se ha configurado un dominio: Significa que el dominio tiene un hosting físico Significa que el dominio está configurado con una redirección estandar Significa que el dominio está configurado con una redirección con frames Significa que no hay ningún hosting operativo en ese dominio Buscar en la Lista de Dominios PLESK le permite buscar en la Lista de Dominios siguiendo un patrón concreto. Esto resulta útil si tiene usted muchos dominios en el sistema y necesita trabajar con uno en particular. Para buscar en la Lista de Dominios: Seleccione el espacio de texto y teclee el patrón. Seleccione BUSCAR. Si se encuentran elementos con el mismo patrón, aparecerán en pantalla en una Lista de Dominios reducida. Si no se encontrasen elementos con el mismo patrón, aparecerá un mensaje en pantalla al respecto. El botón MOSTRAR TODO le llevará de regreso a la lista completa de dominios PLESK. Hay otra forma de aligerar la tarea de trabajar con una lista larga de dominios. Se puede utilizar la opción de organizar la lista siguiendo ciertos parámetros. Se puede ordenar la lista por apartados: Estado del Problema, Estado (Admin), Estado (Cliente), Fecha de Creación, y Nombre del Dominio. Para ordenar la lista en orden ascendente o descendente, seleccione el parámetro. Aparecerá una flecha indicando el orden ascendente o descendente Editar su propio Informe de Cliente Siempre que haya modificaciones en los datos del contacto, se deberá actualizar el informe del cliente. para acceder a la función 1. Desde la página Inicio Cliente pinche en EDITAR del cliente. 2. Aparecerá e informe del cliente. 3. Seleccione cualquier casilla para introducir o editar datos, moviéndose con las flechas del teclado. Hay que rellenar los espacios Contraseña Panel de Control y Email. 4. Cuando haya completado la información satisfactoriamente, seleccione ACEPTAR. 5. Si faltan datos, PLESK le informará al respecto. En tal caso, vuelva al informe del cliente e introduzca los datos. Seleccione ACEPTAR para guardar los datos editados. 6. NOTA: No se puede cambiar el nombre de usuario del Panel de Control, sólo la contraseña. 7. NOTA: Podrá dejar de editar las propiedades o funciones del cliente PLESK en cualquier momento, sin guardar los datos. Seleccione SUBIR NIVEL para volver a su página inicio y cancelar los datos que haya editado. Soporte iHosting® Servicios Internet Ltda. 2006 7 Ver Informe del Estado de la Cuenta El informe del cliente le permite ver el estado de su cuenta. Para acceder al informe: 1. Pinche en INFORME . Aparecerá el informe de la cuenta. o sino puede utilizar las 2. Para imprimir el informe, utilice la opción opciones del explorador Imprimir/Archivo. 3. Para enviar por email el informe del estado, introduzca una dirección de correo en la casilla correspondiente y pinche en ENVIAR POR E-MAIL. 4. Para volver a la página Inicio Cliente pinche en SUBIR NIVEL . Ver y Editar Preferencias para la Cuenta (Solo Clientes Reseller) Al añadir un cliente al sistema PLESK, para que se convierta en usuario legítimo, el cliente debe tener los permisos, privilegios, cuotas y límites que el administrador considere necesario establecer. le llevará a la página Permisos Cliente que le muestra los límites El botón PERMISOS que ha establecido el Administrador para su cuenta. El botón LÍMITES le llevará a la página establecimiento de los límites de dominio Las funciones que están sujetas a limitaciones por parte de iHosting son: Número máximo de dominios que el cliente puede tener. Espacio total en disco Tráfico total Número máximo de buzones Número máximo de cuotas de buzones Número máximo de redirecciones Número máximo de grupos de correo Número máximo de auto contestadores Número máximo de usuarios Web que el cliente puede crear Número máximo de bases de datos Creación de Dominios (Solo Clientes Reseller) Desde la página Inicio Cliente se pueden crear dominios nuevos, siempre que el Administrador le haya concedido permiso para hacerlo. Para crear un dominio nuevo: 1. En la página Inicio Cliente seleccione AÑADIR DOMINIO. 2. Aparecerá la página Creación Dominios Cliente con las casillas que contienen todos los datos del cliente. 3. Para crearle al cliente un nuevo dominio, seleccione la casilla Nombre nuevo dominio e introduzca el nombre concreto. 4. Compruebe que la casilla WWW esté marcada, por si hubiese usuarios que necesiten incluir el prefijo WWW para entrar en este dominio. Si piensa que no se requerirá el prefijo WWW (lo que ocurriría si el dominio fuese solo para uso local), deje la casilla WWW en blanco. 5. Seleccione ACTUALIZAR para añadir el dominio en cuestión a la cuenta del cliente. Repita estos pasos para crear más dominios. Soporte iHosting® Servicios Internet Ltda. 2006 8 NOTA: Antes de crear un dominio en PLESK, debe registrar inicialmente el dominio por medio de cualquier servicio de registros de Internet (En el caso de los dominios.cl es www.nic.cl). Página de Administración de Dominios Fig. 4 (Página Administración de Dominios) Un dominio es una dirección virtual en Internet que representa una organización o entidad. Para el usuario de Internet, el dominio es un espacio dentro de un servidor, independientemente del uso que se le de. Los dominios se identifican por direcciones familiares URL (localizador uniforme de recursos) de Internet. En cuanto a sintaxis, el dominio es una hilera de palabras o nombres separados por puntos. Un Dominio debe pertenecer a un cliente. Por ejemplo, Luis Gómez puede ser un programador cuyo dominio sea: programador.com; o bien, la compañía ABCDE Ltda. Puede poseer un dominio denominado abcde.cl NOTA: Antes de crear un dominio en PLESK, debe registrar inicialmente el dominio por medio de cualquier servicio de registros de Internet (En el caso de los dominios.cl es www.nic.cl). Desde la página Administración Dominios podrá administrar varios aspectos de su dominio, incluyendo: Soporte iHosting® Servicios Internet Ltda. 2006 9 1. 2. 3. 4. 5. 6. 7. 8. 9. 10. 11. 12. 13. Activar o desactivar su Dominio (ON/OFF) Acceder a Preferencias de Dominios Acceder al Informe y estadísticas del Dominio Administrar el Correo del Dominio Personalizar datos DNS (Solo Clientes Reseller) Establecer límites de dominio Crear Usuarios Web Crear Directorios Protegidos Administrar el Certificado SSL del Dominio Administrar Bases de Datos Administrar Logs Previsualizar su sitio Etc… (On / Off) Activar o Desactivar un Dominio Habrá momentos en que tenga que desactivar un dominio. Podrá hacerlo siempre que se conecte en calidad de administrador. Acceder al Informe del Dominio PLESK lleva el seguimiento de los datos importantes relacionados con el dominio. Esta información está a su disposición en todo momento. El informe del dominio incluye a grandes rasgos la siguiente información: 1. 2. 3. 4. 5. 6. 7. 8. 9. 10. 11. 12. 13. 14. 15. 16. 17. 18. 19. 20. 21. 22. 23. 24. 25. 26. 27. 28. 29. Dueño del Dominio (cliente) Estado del Dominio Fecha de Creación Tipo de Hospedaje Tipo de host virtual Dirección IP Registro FTP FTP Password Límite de espacio en disco Espacio real en disco Tráfico Tráfico real Soporte FrontPage Soporte SSI Soporte PHP Soporte CGI Soporte mod_perl Soporte Apache ASP Soporte SSL Estadísticas Web Usuarios Web Docs error Apache FTP Anónimo Buzones Redirecciones Grupos de Correo Auto contestadores Usuarios del Dominio Bases de datos Soporte iHosting® Servicios Internet Ltda. 2006 10 30. Etc… Puede enviar el informe como un email. Puede que necesite enviar el informe a su administrador. En tal caso seleccione ENVIAR COMO EMAIL. Si quiere enviarlo a otro receptor, introduzca la dirección correspondiente o Puede acceder al Sitio de estadísticas . Se abrirá gráficas relativas al dominio, Seleccionando la opción ESTADISTICAS WEB una ventana que le mostrará las estadísticas del dominio en cuestión. Hay que tener en cuenta que el Webalizer, por defecto, está programado para actualizar las estadísticas cada 24 horas. Si intenta acceder al Webalizer antes de que haya tenido tiempo de efectuar la primera actualización, recibirá un aviso indicándole que el Webalizer no está funcionando o no se ha arrancado aún. . Se abrirá una ventana que le mostrará Seleccionando la opción ESTADISTICAS FTP las estadísticas del uso de FTP en cuestión. Hay que tener en cuenta que el Webalizer, por defecto, está programado para actualizar las estadísticas cada 24 horas. Si intenta acceder al Webalizer antes de que haya tenido tiempo de efectuar la primera actualización, recibirá un aviso indicándole que el Webalizer no está funcionando o no se ha arrancado aún. Para imprimir una copia del informe, seleccione Fichero/Imprimir en su explorador y se imprimirá una copia del informe. Con el botón SUBIR NIVEL cerrará el informe y volverá a la página Administración Dominios. Acceder a los límites del dominio En esta página encontrará los parámetros necesarios para ver (hosting) y editar (Reseller) datos propios del dominio: Límite del Espacio en Disco: la cantidad de espacio asignado a este dominio. Cantidad máxima de tráfico: es la cantidad máxima que el dominio podrá utilizar en un mes Máximo Número de Buzones: el número máximo de cuentas de correo que se pueden crear en este dominio. Cuota de Buzón: el límite fijado para el tamaño de las cuentas de correo (buzones). Máximo Número de Redirecciones de Correo: el número máximo de redirecciones de correo que se pueden establecer en este dominio. Máximo Número de Grupos de Correo: el número máximo de grupos de correo que se pueden crear en este dominio. Máximo Número de Autorespondedores: el número máximo de auto contestadores de correo que se pueden establecer en este dominio. Máximo de listas de correo: el número máximo de listas de correo que se pueden crear en un determinado dominio Máximo Número de Usuarios Web: el número máximo de usuarios Web que se pueden establecer en este dominio. Máximo Número de Bases de Datos: el número máximo de bases de datos que se pueden crear en este dominio. Administración de Usuarios Web Soporte iHosting® Servicios Internet Ltda. 2006 11 Un usuario web representa una cuenta de usuario dentro de Apache. Se usa para definir ubicaciones de páginas web personalizadas con acceso FTP. Al crear un usuario web, crea un subdirectorio en su dominio (Ej.: dominio.cl/~usuarioweb). En la página Usuarios Web aparecerá una lista de todos los usuarios web que alberga un dominio. Dicha página sirve para: Seleccionar cualquier nombre de usuario web para editar la contraseña y correspondiente contraseña y/o para añadir o eliminar varias opciones de scripting (guiones/programas). Buscar en la Lista de Usuarios Web siguiendo un patrón concreto. Esto resulta útil si tiene usted muchos usuarios web en el sistema y necesita trabajar con uno en particular. Para buscar en la lista teclee el patrón en el espacio de texto y pinche en BUSCAR. 1. Seleccione el botón USUARIOS WEB para ir a la página Usuarios Web. 2. Para añadir un usuario web, seleccione el botón “Añadir Usuario Web”. 3. Accederá a la de creación de un usuario web donde tendrá que establecerr un Nombre de usuario y Contraseñas. Además podrá de optar por una de las opciones de scripting disponibles en el dominio en cuestión (dicha disponibilidad depende directamente de las Preferencias del Dominio). Para realizar estas tareas, introduzca la contraseña en la casilla Nueva contraseña y vuelva a introducirla en la casilla Confirmar contraseña. Luego, elija la opción de scripting que más le convenga. Una vez introducidos todos los datos, seleccione “Aceptar” para guardar la información. Si selecciona SUBIR NIVEL volverá a la página Usuarios Web sin adjudicar la contraseña o las posibilidades de scripting al usuario web. De esta forma, se creará un directorio al que no se podrá acceder mediante el nombre de usuario web. 4. A medida que vaya creando usuarios web, sus nombres aparecerán en la lista de usuarios web de la página Administración Usuarios Web. 5. Para cambiar la contraseña de un usuario web o editar opciones de scripting, seleccione el nombre de usuario web de la correspondiente lista. Entrará en la página Nueva Contraseña. 6. Cuando termine, seleccione SUBIR NIVEL para volver a la página Administración Dominios. 7. Para eliminar un usuario web (o varios), sitúese en la columna Eliminar de la lista de usuarios web y seleccione los nombres que desea eliminar y pinche en ELIMINAR 8. SELECCIÓN. Aparecerá la página Eliminación Usuarios Web. A continuación confirme la eliminación (marque la casilla correspondiente y pinche en ACEPTAR) o cancélela con CANCELAR. Directorios Protegidos Encontrará esta opción activada si se ha configurado hospedaje virtual (una cuenta de hospedaje físico) para su dominio. Crea, en su dominio virtual, unos directorios seguros para albergar documentos. Este tipo de directorio resulta útil porque proporciona mayor seguridad a la hora de manejar información confidencial o privada. Es posible crear directorios bajo un hospedaje virtual standard (accesible a través de protocolo http) o, si se puede aplicar al dominio, bajo un hospedaje virtual SSL (accesible a través de protocolo https). En la lista de directorios encontrará, al lado de cada nombre de directorio, unos Iconos que definen el tipo de hospedaje virtual (SSL o no-SSL) en que se alberga cada directorio. El candado abierto representa el tipo no-SSL, mientras que el cerrado representa el tipo SSL. Crear un Directorio Protegido Para crear directorios seguros para el dominio, haga lo siguiente: Soporte iHosting® Servicios Internet Ltda. 2006 12 1. Seleccione el botón DIRECTORIOS para ir a la página Administración Directorios Protegidos. 2. Para añadir un directorio nuevo, seleccione el botón “añadir directorio”. 3. Irá a la página Control Directorios Protegidos. Introduzca en el espacio “Nombre del Directorio” el nombre del directorio protegido que desea crear. 4. Donde pone Ubicación Directorio: puede elegir entre un directorio no-SSL o un directorio seguro SSL, seleccionando el botón de radio que corresponda al tipo que más le convenga. 5. Si el directorio cuenta con SSL, cuando aparezca en la lista de Directorios Protegidos irá acompañado de un Candado gris cerrado. Si se trata de un directorio no-SSL, el correspondiente Candado será dorado y estará abierto. 6. Seleccione la casilla Texto Encabezamiento. Cuando un usuario intente acceder al directorio protegido, el texto que aparece en esta casilla representará el Reino en el que está entrando. Introduzca el texto de encabezamiento en esta casilla Para añadir un usuario nuevo en el apartado Usuarios Directorios Protegidos Seleccione la casilla Añadir Usuario y escriba el nombre del usuario del directorio. 9.Pinche en AÑADIR. 10.Se le mostrará la pantalla de contraseñas de usuarios de directorios. Introduzca la nueva contraseña en la casilla Nueva Contraseña y vuelva a introducirla en la casillaConfirmar Contraseña. 11.Para ejecutar los cambios seleccione ACTUALIZAR. Volverá a la página Control Directorios Protegidos en cuya lista de usuarios aparecerá el nuevo usuario. Si selecciona SUBIR NIVEL volverá a la página Control Directorios Protegidos sin dotar al nuevo usuario de contraseña. Aunque se haya creado el usuario, éste no tendrá acceso al directorio hasta que se le otorgue la correspondiente contraseña. 12.Para quitar un usuario de directorio (o varios), seleccione los que desea eliminar marcando las casilla a la derecha de la pantalla y pinche en QUITAR SELECCIÓN. Confirme su decisión cuando se le solicite. 13.Si quiere acceder a un usuario de directorio para editar la contraseña de usuario, seleccione de la lista el nombre de usuario y volverá a la pantalla de contraseñas de usuarios de directorios. Edite aquí la contraseña. 14.SeleccioneACTUALIZAR para guardar los cambios y volver a la página Control Directorios Protegidos. 15.SeleccioneSUBIR NIVEL para volver a la página Administración Directorios Protegidossin guardar los cambios. Administrar y Crear Correos Electrónicos PLESK le permite llevar a cabo varias funciones de administración de correo electrónico. Las funciones de administración de email permiten: Crear, editar o eliminar buzones de correo y editar cuotas de buzones particulares. Redirigir o reenviar mensajes de un buzón a otra dirección de email. Crear, editar o eliminar grupos de correo (varias cuentas particulares agrupadas en una dirección de correo electrónico para enviar convenientemente mensajes en múltiples copias). Crear, editar, o eliminar auto contestadores (contestar automáticamente a los emails enviados a un nombre de correo concreto). Al crear cuentas de email para usuarios de dominios, está usted creando buzones a los que se podrá acceder a través de protocolos POP3 o IMAP. Crear un buzón de correo es tan fácil como teclear un nombre y una contraseña. Haga lo siguiente para administrar nombres de correo: Soporte iHosting® Servicios Internet Ltda. 2006 13 Seleccione el botón CORREO . Aparecerá la página Administración de Nombres de Correo. Desde esta página los usuarios podrán: 1. Crear un nuevo nombre de correo. 2. Ver la lista de nombres de correo que el dominio contiene en un momento dado. A la izquierda de la lista de nombres de dominios verá cuatro iconos que representan varios tipos de cuentas de correo diferentes: 3. Buzones (representados por el icono “buzón”) 4. Redirecciones (representadas por el icono “sobre saliente” ) 5. Grupos de correo (representados por el icono “personas”) 6. Auto contestadores (representados por el icono “sobre giratorio”) 7. Anti-SPAM (representado por un tarro de basura) Fig. 5 (Página Administración de Correos Electrónicos) Puede buscar en la lista de lista de nombres de correo siguiendo un patrón concreto. Esto resulta útil si tiene usted muchos nombres de correo en el sistema y necesita trabajar con uno en particular Para rastrear la lista, introduzca el patrón en espacio correspondiente y pinche en “BUSCAR”. Ordene la lista mediante ciertos parámetros. Para ordenar la lista en orden ascendente o descendente, seleccione el parámetro. Aparecerá una flecha indicándole el orden ascendente o descendente. Para crear un nuevo nombre de correo, seleccione la casilla “Añadir Nombre Correo” Soporte iHosting® Servicios Internet Ltda. 2006 14 FiFig. 6 (Página Administración de Correos Electrónicos – Creación) Introduzca el “nombre de correo” que prefiera. Luego introduzca una contraseña en “Nueva Contraseña” y vuelva a introducirla en la casilla “Confirmar Contraseña”. Usted también podrá definir el tamaño de sus casillas de correo electrónico el valor por defecto es “ilimitado” y activar o deshabilitar la opción de “filtro de spam”. Por defecto esta opción esta activada para desactivarla solo tiene que quitar el ticket en la casilla que dice “Activar el filtro de spam” Una vez que ya haya definido todos los datos pinche en “Aceptar” para guardarlo. Cuando haya establecido la contraseña y fijado la cuota de buzón y la opción de filtro SPAM, su casilla de correo estará lista y sólo tendrá que seleccionar “Aceptar” para que su nueva casilla sea creada Seleccione un nombre de correo específico para acceder a la página Propiedades de Nombres de Correo. Soporte iHosting® Servicios Internet Ltda. 2006 15 Fig. 8 (Página Administración de Correos Electrónicos – Propiedades de Nombres de Correo) Administrar Redirecciones de Correo Se puede reenviar o redirigir correo electrónico de un buzón a otra dirección de correo. Al crear una redirección, los mensajes se enviarán automáticamente a otra dirección distinta sin que el emisor tenga que introducirla. La nueva dirección receptora puede estar fuera del dominio. Esta función se utiliza en los siguientes casos: Reenviar temporalmente el correo cuando el dueño del buzón no esté disponible. Enviar correo a un buzón nuevo si el usuario del buzón deja la compañía. Reenviar correo a una cuenta nueva que eventualmente remplazará al buzón antiguo. (Ej.: alguien va a cambiar de nombre pero aún no ha tenido tiempo de avisar a todos los corresponsales). NOTA: El administrador puede limitar el número de redirecciones de correo que el cliente quiera crear en el dominio. para un nombre de correo, vaya a la página Para crear o habilitar una redirección Propiedades Nombres Correo y haga lo siguiente: 1. Marque la casilla al lado de Redireccionar. 2. En el espacio derecho introduzca la dirección a la que desea reenviar los mensajes de este nombre de correo. 3. Para cambiar una redirección, seleccione el espacio de la casilla Redirecciones y ponga en su lugar la nueva redirección. Soporte iHosting® Servicios Internet Ltda. 2006 16 4. Seleccione “ACEPTAR” para guardar los cambios. NOTA: Terminada la operación, aparecerá en color el icono correspondiente a redirecciones de la página Nombres Correo Administrar Auto-respondedores de correo Un auto contestador de correo es una respuesta automática que emite un nombre de correo concreto al recibir correo en su dirección. Los auto-contestadores pueden incluir tanto un mensaje de texto como archivos adjuntos. Esta función de correo la utilizan con frecuencia las personas que, teniendo una cuenta de correo, no pueden responder personalmente al correo entrante, bien por estar ausentes o por que las circunstancias le impiden acceder a su correo. Vaya a la página Propiedades Nombres Correo. Desde la sección “auto contestadores” podrá: cargar e incluir archivos adjuntos en sus auto-respondedores, activar dicha función para un nombre de correo concreto y acceder a la lista de auto-respondedores. Para crear y establecer un contestador de correo para un nombre de correo, desde la página Propiedades Nombres Correo, haga lo siguiente: 1. Para Habilitar los autorespondedores seleccione la imagen “autorespondedor” Esta función le permite incluir archivos adjuntos. Para incluir un archivo en los autorespondedores, utilice el botón “Examinar” para encontrar el/los archivo/s necesario/s. (Los archivos no deberán superar 1MB). 3. Seleccione ENVIAR ARCHIVO. Los archivos aparecerán en el espacio de depósito. 4. Estos archivos quedarán a disposición de los autorespondedores que estén activados en el nombre de correo en cuestión. Para quitar un archivo (o varios), haga destacar el/los archivo/s en cuestión y seleccione el botón QUITAR. Antes de ejecutar la eliminación, aparecerá en pantalla un aviso al respecto. 2. 5. Para añadir un nuevo autorespondedor, seleccione “Añadir respondedor” 6. le pedirá que introduzca un nombre para el autorespondedor “Nombre del autorespondedor”. Teclee el nombre de identificación del autorespondedor y seleccione “Aceptar” para guardar los datos. . .Al marcar la casilla se activarán los 7. Seleccione la opción “Activar” autorespondedores. Si no lo activa, los autorespondedores no funcionaran. 8. El nombre del auto contestador aparecerá en la cuenta de nombre de correo para ser editada posteriormente de ser necesario. Soporte iHosting® Servicios Internet Ltda. 2006 17 Fig. 9 (Página Administración de Correos Electrónicos – Propiedades de Autorespondedores) Debajo de la opción “responder siempre”, se puede determinar si quiere que el auto contestador responda a un texto específico incluido en la línea de “asunto” o en el grueso del email entrante, o si prefiere que responda a TODO el correo entrante (Responder siempre). Para programar el auto contestador de forma que responda siempre, independientemente del contexto del mensaje, seleccione la casilla para que quede establecida la orden responder siempre. Mediante la casilla Responder según texto y los botones de radio, se puede programar el auto contestador para que responda al correo entrante cuya línea de “asunto” o mensaje contenga un texto definido. Seleccione el botón de radio en el asunto para que la respuesta se ciña al texto que aparece en el “asunto” del mensaje, o bien, seleccione en el contexto si prefiere que la respuesta dependa del contexto del mensaje. Puede elegir un tema específico al que el contestador siempre responderá mediante la opción Responder por asunto. Para responder al tema (asunto) entrante con el mismo tema, simplemente seleccione el botón de radio con el valor por defecto. Para introducir un asunto en concreto, seleccione el botón de radio junto a la casilla de texto y teclee el texto en cuestión. En el espacio Texto en respuesta se puede introducir el texto que incluirá el auto contestador. Mediante los botones AÑADIR y QUITAR, se pueden adjuntar archivos que irán incluidos en la respuesta. Hay que cargar estos archivos en el espacio Soporte iHosting® Servicios Internet Ltda. 2006 18 Depósito de la página Propiedades Nombres Correo. Seleccione los archivos cargados de la lista Adjuntar archivos y pinche en AÑADIR para adjuntar el archivo al auto contestador. Pinche en QUITAR para eliminar el archivo. Si una cuenta de correo recibe múltiples emails enviados por un mismo remitente, se puede programar la frecuencia con que el auto contestador contestará a dicho remitente. Pinchando en el botón de radio junto a Responder a Dirección Correo Única, se puede programar el auto contestador para responder siempre, responder una vez o responder una vez cada tantos días. El valor por defecto es responder una vez en un día, a las direcciones de correo únicas. Se recomienda dejar esta programación o programarlo para que responda una vez cada tantos días. Si selecciona responder siempre, se le puede sobrecargar el servidor de correo. Si en los días estipulados aparece un “0”, el auto contestador contestará cada vez que reciba un mensaje. El auto contestador puede memorizar varias direcciones únicas. Especifique el número máximo de direcciones que desea guardar en la memoria del auto contestador, introduciendo el número en cuestión en el espacio Almacenar hasta: Con esta memoria, el sistema puede utilizar las funciones “frecuencia de respuesta” y “responder una vez”. En el caso de que el volumen del correo entrante fuese descomunal, se podría proteger al servidor, limitando la memoria de direcciones de la base de datos del sistema. Para estipular la dirección a la que hay que reenviar los emails entrantes, escriba la nueva dirección en el espacio Reenviar email entrante a: Aquellos mensajes de correo entrante que reúnan las características especificadas en esta página, serán reenviados a esta dirección alternativa. Pinche en “Aceptar” para guardar los cambios efectuados. Eliminar nombres de correo Para eliminar un nombre de correo (o varios), vaya a la lista de nombres de correo y marque la/s casilla/s de la columna Eliminar que corresponda/n al/los nombre/s de correo/s que desee eliminar. Seleccione ELIMINAR SELECCIÓN. Aparecerá la página Nombres de Correo. Entonces tendrá que confirmar la eliminación (marcando la casilla ACEPTAR) o cancelarla con la casilla homónima. Administración de Bases de Datos PLESK le ofrece la posibilidad de crear múltiples bases de datos mysql y múltiples usuarios para cada base de datos. Además, con PLESK se puede crear un enlace con PhpMyAdmin, interfaz que transforma mysql en una herramienta administrativa basada en web, que le permitirá ordenar, editar y crear tablas dentro de una base de datos. Los límites de una base de datos se fijan dependiendo de las preferencias del dominio involucrado y el espacio reservado a cada base de datos dentro del disco se calcula en proporción al espacio total otorgado al dominio. Buscar en la Lista de Bases de Datos PLESK le permite buscar en la Lista de Bases de Datos siguiendo un patrón concreto. Esto resulta útil si tiene usted muchas bases de datos en el sistema y necesita trabajar con una en particular. Para buscar en la lista: Seleccione el espacio de texto y teclee el patrón. Seleccione BUSCAR. Si se encuentran elementos con el mismo patrón, aparecerán en pantalla en una Lista de Bases de Datos reducida. Si no se encontrasen elementos con el mismo patrón, aparecerá un mensaje en pantalla al respecto. El botón MOSTRAR TODO le llevará de regreso a la lista completa de bases de datos. Hay otra forma de aligerar la tarea de trabajar con una lista larga de bases de datos. Se puede utilizar la opción de organizar la lista siguiendo ciertos parámetros. Se puede ordenar la Lista de Bases de Datos por Tipo y Nombre de Base de Datos. Para ordenar la lista en Soporte iHosting® Servicios Internet Ltda. 2006 19 orden ascendente o descendente, seleccione el parámetro. Aparecerá una flecha indicándole el orden ascendente o descendente. Crear una Base de Datos Nueva 1. En la página Administración Dominio, seleccione el botón BASES DE DATOS. Aparecerá la página Administración Funciones Bases de Datos. 2. Para añadir una base de datos nueva, seleccione el botón “Añadir una nueva Base de datos”, introduzca el nombre y seleccione ACEPTAR. Aparecerá la página Edición Bases de Datos. 3. Para añadir un usuario a la base de datos recién creada, introduzca el nombre del usuario en la casilla Nuevo Usuario y seleccione ACEPTAR. Aparecerá la página Administración Usuarios Bases de Datos. 4. Introduzca la nueva contraseña en la casilla Nueva Contraseña y vuelva a escribirla en la casilla Confirmar Contraseña. Seleccione ACTUALIZAR para terminar de crear el nuevo usuario. Seleccione SUBIR NIVEL para volver a la página Edición Bases de Datos sin guardar los cambios. 5. Cuando haya acabado de crear la nueva base de datos y sus respectivos usuarios, Seleccione SUBIR NIVEL para volver a la página Administración Funciones Bases de Datos. 6. Para añadir más bases de datos, siga las instrucciones detalladas en los puntos 1- 5 anteriores. Para volver a la página Administración Dominios seleccione SUBIR NIVEL. Editar una Base de Datos Existente 1. En la página Administración Dominios, seleccione el botón BASES DE DATOS. Aparecerá la página Administración Funciones Bases de Datos 2. Seleccione la base de datos que desea editar. Aparecerá la página Edición Bases de Datos. 3. Para editar un usuario a la base de datos seleccione el botón “Añadir usuario de 4. 5. 6. 7. 8. BB.DD” , introduzca el nombre del Usuario en la casilla Nuevo Usuario y seleccione ACEPTAR. Aparecerá la página Administración Usuarios Bases de Datos. Introduzca la nueva contraseña en la casilla Nueva Contraseña y vuelva a escribirla en la casilla Confirmar Contraseña. Seleccione ACEPTAR para terminar de crear el nuevo usuario. Seleccione SUBIR NIVEL para volver a la página Edición Bases de Datos sin guardar los cambios. Para editar la contraseña de un usuario de base de datos que ya exista, seleccione el usuario de la lista de usuarios de bases de datos. Aparecerá la página Administración Usuarios Bases de Datos. Para eliminar usuarios de bases de datos que ya existan, seleccione los usuarios que quiere eliminar mediante las casillas a la derecha de la pantalla y pinche en ELIMINAR SELECCIÓN. Antes de eliminar a los usuarios se le pedirá que confirme su eliminación. Para acceder a / o editar el contenido de una base de datos utilice la opción PHPMYADMIN. PhpMyAdmin proporciona una interfaz gráfica basada en web, para mysql. Esta característica se puede usar para editar el contenido de las bases de datos existentes. Cuando haya terminado de editar la base de datos y sus respectivos usuarios, seleccione SUBIR NIVEL para volver a la página Administración Funciones Bases de Datos. Soporte iHosting® Servicios Internet Ltda. 2006 20 9. Para eliminar bases de datos que ya existan, seleccione las bases de datos que quiere eliminar mediante las casillas a la derecha de la pantalla y pinche en ELIMINAR SELECCIÓN. Antes de eliminar las bases de datos se le pedirá que confirme su eliminación. 10. Para editar más bases de datos, siga los puntos 1-9 anteriores. Seleccione SUBIR NIVEL para volver a la página Administración Dominios Soporte a través de Ticket de Soporte iHosting a incorporado a nivel de servidor un sistema de ticket de soporte que permitirá responder con mayor rapidez y fluidez las inquietudes de nuestros clientes por lo cual a continuación se explica un breve uso de su funcionamiento: Al momento de ingresar al panel de control con su nombre de usuario y contraseña dirigirse al lado inferior izquierdo en la sección “Ayuda y soporte” - “Tablón de ayuda” hacer clic como se muestra en la (fig. 10): Fig. 10 (Soporte a través de Ticket de Soporte – Tablón de Ayuda) Soporte iHosting® Servicios Internet Ltda. 2006 21 Para abrir un nuevo ticket de soporte solo tiene que dirigirse al icono “Añadir un nuevo ticket” como se muestra en la (fig. 11): Fig. 11 (Soporte a través de Ticket de Soporte – Añadir nuevo ticket) Una vez abierto el nuevo ticket (fig. 12) aparecerán las siguientes opciones que deberá llenar de manera de tener la mayor cantidad de información posible: Asunto del ticket*: Este campo lo deberá llenar con una breve descripción del problema. Categoría*: Debe seleccionar la categoría apropiada a su problema de manera de que soporte lo pueda derivar al área correspondiente en el mínimo de tiempo. Cuerpo del Ticket*: Aquí debe ir toda la información que estime necesaria al momento de generar su ticket de soporte, errores que aparezcan, información adicional del usuario, etc. Por último solo tiene que presionar el botón “Aceptar” y su ticket será enviado a nuestro departamento de soporte, el servidor automáticamente le enviara una copia de su ticket a su casilla de correo electrónico (esta tiene que estar siempre actualizada**) también le avisara una vez que soporte tenga una solución o necesite más información de su problema. *Nota: Los tres campos que se señalan son de carácter obligatorio y deberán ser llenados correctamente **Nota: Para actualizar su correo electrónico tiene que dirigirse en el menú ubicado en la parte superior izquierda “general” y seleccionar “Inicio” una vez cargada la página dirigirse al icono “Editar” aparecerá su información personal, junto con el recuadro “E-mail” ahí reemplazar su antigua dirección de correo electrónico por la nueva y presionar “Aceptar” Soporte iHosting® Servicios Internet Ltda. 2006 22 Fig. 12 (Soporte a través de Ticket de Soporte – Ticket nuevo) Glosario de Términos Apache Es un servidor Web de fuente abierta que se distribuye gratuitamente. Apache funciona con sistemas operativos basados-en-Unix (incluyendo Linux y Solaris) y Windows 95/98/NT. En un principio, Apache estaba basado en el servidor de NCSA, pero hoy en día es un producto independiente, respaldado por la fundación de carácter no lucrativo “Apache S/tware Foundation”. Auto contestadores de Correo Un auto contestador de correo es la respuesta automática que emite una dirección concreta al recibir correo. Los auto contestadores pueden incluir tanto un mensaje de texto como archivos adjuntos. Esta función de correo la utilizan con frecuencia las personas que, teniendo una cuenta de correo, no pueden responder personalmente al correo entrante, bien por estar ausentes o por que las circunstancias le impiden acceder a su correo. BSD/OS BSD/OS es un sistema operativo de fuente abierta, de la compañía: “Berkeley S/tware Design, Inc.” Basado en el sistema operativo Unís, BSD se desarrolló para uso primario en servidores y es uno de los sistemas operativos con más aceptación en el mercado. Lo usan muchos proveedores de servicios de Internet para crear Sitios muy frecuentados en la Red. Certificado SSL El Certificado SSL (“Secure Socket Layer”) es un código de “Capa de Conexión Segura” utilizado para intercambiar información secreta (o cifrada) entre dos computadores que se encuentran en una red pública. El certificado establece comunicaciones seguras; lo que resulta de vital importancia a la hora de transmitir datos privados o realizar transacciones comerciales / de negocios. Es algo así como una tarjeta de identidad electrónica a disposición de particulares o de servicios informáticos. El certificado SSL le confirma que el mensaje Soporte iHosting® Servicios Internet Ltda. 2006 23 recibido procede, efectivamente, de la persona identificada. La clave del certificado la emite un tercero. Este tipo de certificado se usa para proteger información de comercio electrónico tal como números de tarjetas de crédito o datos personales. CGI Es una interfaz de portal común, que proporciona a los servidores Web un método corriente para atender a las peticiones de los usuarios y responder con la información solicitada. Por ejemplo, si usted selecciona el vínculo URL, el servidor Web le enviará la página solicitada. CGI forma parte del protocolo CGI, funciona en distintos lenguajes y a través de distintas plataformas. DAEMON (Demonio) Es un programa de funcionamiento continuo de Unix que maneja las peticiones de servicios según entran en el ordenador. Reparte las peticiones de servicios entre los correspondientes programas. Por ejemplo, cada servidor Web cuenta con un daemon HTTP que recibe las peticiones de los usuarios relacionadas con servicios e información en general. Otro ejemplo es el daemon de “envío de correo” encargado de los mensajes de correo electrónico. Directorio Protegido Es un compendio organizado de archivos y carpetas de subdirectorios, dentro de un computador. Al directorio protegido no pueden acceder todos los usuarios públicos ya que para leer los datos que contiene, es preciso contar con ciertos privilegios especiales de acceso. DNS Son las siglas en inglés para Servidor (o Sistema) de Nombres de Dominios. Se trata de una base de datos distribuida, que traza nombres y direcciones IP para aquellos computadores que utilizan Internet. Es un sistema estandarizado que identifica servidores de nombres de dominios. FTP Son las siglas en inglés de File Transfer Protocol, que significa: Protocolo de Transferencia de Archivos. Es el método que se utiliza para transferir (cargar o descargar) archivos- desde o hacia - un servidor de acceso remoto. El mandato FTP se puede usar para: • Copiar archivos de Internet a su PC • Pasar archivos de su PC a Internet • Renombrar archivos existentes • Eliminar archivos • Poner al día o actualizar archivos existentes con los datos más recientes. GNU General Public License (Licencia Pública General) Es una licencia de la “Free Software Foundation, Inc.” (Fundación de Software Gratis), que garantiza al usuario una total libertad para compartir o intercambiar software de forma gratuita. MySQL SQL son las siglas en inglés de Structured Query Language. Es un Lenguaje Estructurado de Preguntas que se creó como método normalizado para definir, manipular y buscar datos en una base de datos. Hoy en día es el lenguaje de base de datos más utilizado. My SQL es un servidor de bases de datos SQL que es fácil de utilizar y resulta asequible a múltiples usuarios. Funciona en un entorno standard de cliente/servidor. MySQL maneja gráficos además de texto. Se utiliza frecuentemente en plataformas Unix y Linux y se puede adquirir con Licencia Pública General GNU. Para más información visite: http://www.mysql.com. Soporte iHosting® Servicios Internet Ltda. 2006 24 Red (o Network) El término Red, representa un sistema de ordenadores interconectados y dispositivos periféricos (tales como impresoras). Paquete Los paquetes son pequeñas unidades manejables de datos transportados a través de Internet. El envío de paquetes de datos a través de una red, resulta más rápido y eficaz que enviar hileras de datos en un mensaje o archivo. PHP Son las siglas en inglés de Personal Home Page. Significa “Página Personal Inicio”. Es un lenguaje HTML incrustado de scripting basado-en-servidor que funciona con múltiples plataformas, principalmente en servidores Linux. PHP tiene acceso a los datos de bases de datos MySQL y manipula estos datos para ayudarle a crear páginas Web dinámicas. Al escribir HTML, se incrusta un código en HTML que le permite llevar a cabo una función específica. El código incrustado es la parte PHP del script que aparece en HTML representada por unas etiquetas especiales de arranque y parada. Los archivo PHP tienen una extensión de .php o .php3 o phtml. Todos los códigos PHP se ejecutan en un servidor, a diferencia de otros lenguajes como JavaSript que se ejecutan en el sistema del cliente. Para más información, visite: http://www.php.net POP3 POP3 representa “Post Office Protocol Version 3”, es decir la Versión 3 del Protocolo de Oficina de Correos. Es unos de los métodos utilizados para recibir correo electrónico a través de Internet. Incluye varios paquetes y sistemas de software de correo. POP3 se encarga de recibir y almacenar todo su correo en un servidor de correo. Al conectarse al servidor de correo, podrá descargar todos los mensajes, aunque no los podrá recuperar de forma selectiva. POP es comparable al protocolo de correo IMAP Soporte iHosting® Servicios Internet Ltda. 2006 25