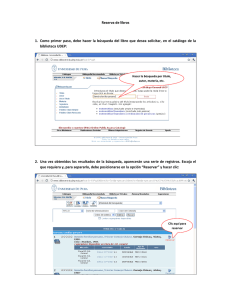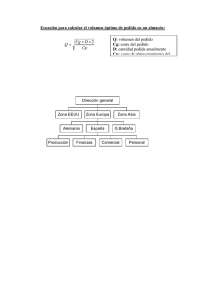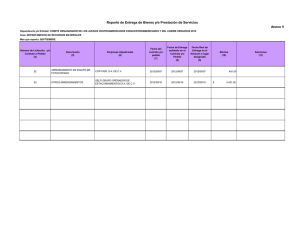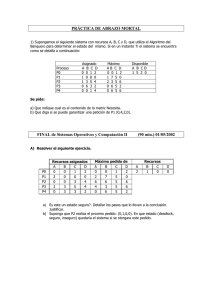manual de funcionalidades portal pentagrama
Anuncio

MANUAL DE FUNCIONALIDADES PORTAL PENTAGRAMA 1. Realizar un Pedido o una Cotización Pag 2 2. Recuperar una Cotización y Convertirla en Pedido Pag 9 3. Personalizar una Cotización y Exportarla en PDF Pag 11 3.1 Información del Distribuidor 3.2 Información del Cliente y Datos Complementarios 4. Pagar un Pedido Pag 15 5. Consultar el Estado de un Pedido Pag 17 6. Consultar la Guía de Despacho Pag 19 7. Administrar mis Usuarios Pag 20 7.1 Crear/Editar el Perfil de un Usuario 7.2 Eliminar un Usuario 8. Modificar los Datos de Contacto del Distribuidor Pag 22 9. Modificar el Usuario y la Clave Personal Pag 24 10. Olvidé la Clave Pag 25 11. PQR: Preguntas, Quejas y Reclamos Pag 26 12. Solicitar una Garantía Pag 27 13. Ver el Detalle de una Garantía Pag 29 DIRECCIÓN DE COMUNICACIONES PENTAGRAMA S.A Funcionalidades 1. Realizar un Pedido o una Cotización Los pedidos y las cotizaciones se hacen de la misma forma. El proceso se empieza igual, sólo que al final se le debe indicar al sistema si lo que se está montando es un pedido o una cotización. *Los pedidos son los que se envían a Pentagrama para que se fabrique el producto. NO se debe enviar un pedido a menos que se esté seguro de que se quiere proceder con su fabricación. *Las cotizaciones son las que se envían al cliente final o que se tienen provisionalmente porque el cliente no ha toado aún la decisión de compra. Estas son para uso del distribuidor. Pentagrama no tiene acceso a las cotizaciones del distribuidor. Paso 1: ingrese a la sección “Pedidos y Cotizaciones” en el menú de transacciones que está a lado derecho de la pantalla: 2 Paso 2: hacer clic en el botón “Nuevo Pedido/Cotización” en la esquina superior izquierda de la pantalla: Paso 3: seleccione el producto que quiere solicitar con el sistema de filtro, seleccionando cada una de las categorías hasta llegar al detalle del producto. *Algunos productos tienen 5 categorías, mientras que otros puede tener menos. Revise siempre que haya llegado a la última categoría. *Una manera de saber si el producto está bien seleccionado es cuando el sistema muestra la Disponibilidad del Material: 3 Paso 4: ingrese la cantidad, el ancho y el alto del producto: *Tenga en cuenta que las medidas se deben ingresar en METROS como se muestra en la imagen anterior. Para separar los decimales se puede usar , (coma) o . (punto). Para dos metros con cuarenta centímetros: Incorrecta: 240 Incorrecta: 24,0 Incorrecta: 24 Correcta: 2,40 Para ochenta centímetros: Incorrecta: 80 Incorrecta: 8,0 Correcta: 0,80 Una vez ingrese los datos anteriores el sistema mostrará el precio de lista del producto (precio público sin descuento y sin IVA), y el precio con el descuento del distribuidor: 4 *Algunos productos como por ejemplo Huper Optik no tienen el mismo descuento de las persianas. Por esta razón el descuento del distribuidor es modificable. Para modificar el descuento se debe borrar el que el sistema trae por default y se debe ingresar el nuevo: Paso 5: en caso que el producto tenga un descuento adicional (descuento por promoción de mes o promoción extraordinaria) ingrese éste valor en la casilla en frente del descuento del distribuidor. *El sistema aplicará el descuento adicional ingresado al subtotal. Paso 6: seleccione los campos adicionales que se solicitan sobre cada producto. Algunos de estos campos son obligatorios ya que sin ellos no se puede fabricar el producto: 5 *Los campos adicionales que tienen un recargo se mostrarán en frente para que el valor del producto sea el correcto. Si el campo seleccionado tiene un descuento adicional éste se deberá ingresar en la casilla en frente: Paso 7: marque la casilla de Pentaexpress en caso que quiera este servicio. *El sistema mostrará el valor del Pentaexpress en frente y lo sumará al total: Paso 8: si desea conocer el valor del producto para el cliente final ingrese el descuento que le vaya a dar. El sistema liquidará el producto con este descuento. Esta funcionalidad es especial para cuando se quiere montar una cotización para el cliente final. Paso 9: escriba las observaciones que tenga sobre el producto y si ya finalizó haga clic en el botón “Confirmar”: 6 Paso 10: Aparecerá una ventana en la que se pregunta si el usuario desea continuar agregando productos o si va a finalizar el pedido. Haga clic en el botón correspondiente según lo que desee hacer: Paso 11: al finalizar el pedido verá una pantalla con el resumen de lo que solicito: *Si necesita modificar algún dato del pedido puede hacer clic en el Botón Editar: 7 *Si necesita eliminar el producto del pedido puede hacer clic el el Botón Eliminar: Paso 12: ingrese el nombre del cliente final o cualquier referencia que le permita identificar el pedido más adelante como la orden de compra, el número de pedido interno, etc. Esto le permitirá tener una organización adecuada para cuando necesite buscar un pedido más adelante. Ingrese los otros campos que se solicitan como observaciones generales o datos de despacho. Los Datos de Despacho sólo se deben llenar cuando necesite enviar la mercancía a una dirección diferente a la que tiene registrada en Pentagrama. Si la dirección es la misma que tiene registrada omita estos campos pues nuestro sistema la tomará automáticamente. Paso 13: defina si quiere guardar esta orden como una Cotización o como un Pedido: Pedido: cuando haga clic en “Realizar Pedido” es porque quiere enviar esta orden a producción. Al hacer clic el pedido se está enviando a los asesores, quienes se encargarán de revisarlo y lo pasarán a cartera para aprobación. Cotización: cuando haga clic en “Guardar como Cotización” es porque todavía no es una orden para enviar a producción. Como se explica más adelante, la opción de “Guardar como Cotización” permite guardar la información provisionalmente y permite recuperarla cuando sea que lo necesite. 8 Funcionalidades 2. Recuperar una Cotización y Convertirla en Pedido En el portal se pueden recuperar las cotizaciones que se hayan hecho, ya sea para editarlas o para convertirlas en un Pedido. Paso 1: en la pantalla principal de “Pedidos y Cotizaciones” aparecen todos los pedidos y cotizaciones mezclados. Para facilitar la búsqueda puede filtrar las cotizaciones: *Las cotizaciones tienen un consecutivo que comienza por Cot, mientras los pedidos tienen un consecutivo que comienza por Ped. Así puede diferenciarlos fácilmente. Paso 2: para recuperar una cotización haga clic en el botón “Recuperar” que se encuentra en la última columna de opciones de cada cotización. De esta manera el sistema le traerá nuevamente la cotización. 9 Cuando se recupera una cotización el sistema muestra el resumen de ésta: Además de recuperar la cotización se puede editarla (ícono Editar), para por ejemplo modificar las medidas de un item si éstas cambiaron después de una rectificación de medidas o para eliminar un item (ícono Eliminar). Paso 3: para guardar nuevamente la cotización haga clic en el botón “Guardar como Cotización”. La otra opción que da el sistema es convertirla en un Pedido (enviarlo a producción) lo cual se logra haciendo clic en el botón “Realizar Pedido” Paso 4: al hacer clic sobre “Realizar Pedido” el sistema traerá una pantalla de resumen. Revise el pedido y cuando esté seguro haga clic en el botón “Enviar Pedido”. 10 Funcionalidades 3. Personalizar una Cotización y Exportarla en PDF Las Cotizaciones se pueden personalizar con 2 tipos de información: 3.1 Información del Distribuidor: Paso 1: el distribuidor puede personalizar sus datos desde la sección “Datos de Cotización” que se encuentra en el menú de usuarios. *Esta sección solo está habilitada para el usuario administrador. 11 Los datos que podrá personalizar son los que se muestran en la imagen como el logo, el nombre del distribuidor, el texto introductorio, el teléfono de contacto y la dirección: *Para adjuntar un logo verifique que esté en formato JPG, GIFF o PNG. El sistema no reconoce otros formatos como PDF, AI (Illustrator), CRD (Corel Draw). Paso 2: al terminar de ingresar los datos haga clic en el botón “Guardar”: 3.2 Información del cliente e información complementaria de la cotización: Cuando se va a exportar una cotización en PDF el sistema trae una pantalla de Datos Complementarios. Paso 1: en la pantalla principal de “Pedidos y Cotizaciones” aparecen todos los pedidos y cotizaciones mezclados. Para facilitar la búsqueda filtre las cotizaciones. 12 Paso 2: para exportar la cotización a PDF haga clic sobre el botón “PDF”: Al hacer clic sobre este botón el sistema trae una pantalla de "Datos Complementarios”. Paso 3: llene los datos relacionados con la información del cliente como: nombre del cliente, el teléfono, el correo, la dirección. Paso 4: llene los datos relacionados con la cotización como: fecha de validez (seleccione la fecha en el calendario), forma de pago, tiempo de entrega, observaciones generales. 13 Además marque la casilla “Mostrar las medidas” en caso que quiera que el cliente final conozca las medidas de los productos. Si no se marca esta casilla el PDF no las mostrará. Paso 5: haga clic en el botón imprimir cotización: *El sistema exportará la cotización en formato PDF y la dejará en la carpeta de descargas de su computador. Es importante tener instalado Acrobat Reader desde la versión 7 en adelante para que se pueda visualizar el PDF. Así se verá la cotización: 14 Funcionalidades 4. Pagar un Pedido Con el portal se pueden hacer pagos Online. IMPORTANTE: para hacer pagos online se debe tener activa la segunda clave. Esto se solicita directamente con el banco. Si quiere pagar el pedido tan pronto lo digite siga los pasos a continuación: Paso 1: al finalizar el pedido haga clic sobre el botón “Paga aquí tu pedido”: Paso 2: al hacer clic en el botón anterior el sistema lo direccionará a la plataforma de pagos. Elija la opción de Anticipos: 15 Paso 3: digite el valor que va a pagar y escriba los comentarios necesarios (ejemplo número de pedido). Haga clic en el botón “Continuar”: Paso 4: seleccione si va a pagar con una cuenta de ahorros o una tarjeta de crédito. Seleccione el banco (en caso de cuenta de ahorros) o el tipo de tarjeta (en caso de crédito): *El sistema lo redireccionará a la sucursal virtual de su banco. Continúe hasta finalizar el pago. IMPORTANTE: para hacer pagos online se debe tener activa la segunda clave. Esto se solicita directamente con el banco. 16 Funcionalidades 5. Consultar el Estado de un Pedido Con el Portal Pentagrama puede hacerle seguimiento a todos los pedidos que ha hecho a través del Portal de manera que sepa en qué estado se encuentran. Paso 1: ingrese a la sección “Pedidos y Cotizaciones” en el menú de transacciones: Paso 2: en la pantalla principal va a encontrar todos los pedidos y cotizaciones que ha realizado a través del Portal. Aquellos que son Pedidos tendrán la opción de Consultar el Estado. Éste se consulta haciendo clic en el botón “Estado” (ícono lupa): *Al hacer clic sobre el botón “Estado” el sistema mostrará una pantalla con el detalle del estado del Pedido, el producto y la fecha y hora de autorización: 17 *Con la fecha y hora de autorización se puede saber la fecha estimada de despacho del producto. Para esto se debe tener en cuenta: 1) los días de despacho de cada línea de producto, 2) que el día se cuenta siempre y cuando el pedido haya quedado autorizado antes de las 11:30am, 3) que no se debe contar el sábado como primer día hábil de producción, 4) que nunca se deben contar los domingos o festivos. Los pedidos pueden estar en los siguientes estados: No registrado: significa que el pedido ya se recibió pero no se ha digitado. Registrado: significa que el pedido está predigitado pero no se ha enviado a producción. En Producción: significa que el pedido está siendo fabricado. Facturado: significa que el pedido ya se fabricó y ya tiene factura y guía de despacho. Cancelado: significa que el pedido fue anulado. *Si el pedido incluye productos diferentes, ejemplo: enrollables, romanas y paneles, cada uno de estos productos tendrá su propio estado pues el tiempo de despacho de cada línea de producto puede variar. 18 Funcionalidades 6. Consultar la Guía de Despacho Con el Portal Pentagrama puede consultar la Guía de cada pedido si éste ya fue despachado. Paso 1: en la pantalla principal de “Pedidos y Cotizaciones” aparecen todos los pedidos y cotizaciones mezclados. Para facilitar la búsqueda puede filtrar los pedidos. Paso 2: haga clic sobre el botón “Guías” (ícono camión) que se encuentra en la última columna de opciones al final de cada pedido: *Al hacer clic sobre el botón “Guías” el sistema mostrará una pantalla con la relación de las guías que estén relacionadas con ese pedido y mostrará la fecha de envío. *Otra forma de mirar las guías en nuestro portal es a través de la sección de “Consulta de Guías” en el menú de transacciones. 19 Funcionalidades 7. Administrar Mis Usuarios Con el Portal Pentagrama cada distribuidor tendrá un usuario administrador y tendrá la posibilidad de tener usuarios hijos los cuales puede administrar. El usuario administrador debe estar a cargo de la persona Jefe. El usuario administrador puede crear, modificar o eliminar usuario hijos y les puede permitir o denegar funciones como realizar pedidos, realizar pagos o ver descuentos. Paso 1: haga clic en la sección “Administrar Usuarios”: *Al hacer clic en la sección aparecerá una pantalla en la que se mostrará el listado de todos los usuarios del Distribuidor: 20 7.1 Crear/Editar el Perfil de un Usuario: Para crear un nuevo usuario haga clic en el botón “Agregar Usuario”: Para editar un usuario ya creado haga clic en el botón “Editar Usuario” Edite o llene la información del usuario (nombre, apellido, email y contraseña). Así mismo defina el tipo de usuario y asígnele el permiso para ver los descuentos. 21 *La funcionalidad de “Ver Información de Descuentos” es muy útil para casos en los que el distribuidor no quiere que el usuario que está creando o editando tenga acceso a los costos de los productos, ni tenga acceso a la información sobre los descuentos del distribuidor. Si no se marca esta casilla el usuario sólo verá los valores a precio público. *En caso que al hacer una cotización no se muestren los descuentos del distribuidor será porque está casilla no está marcada. Si quiere que se visualicen los descuentos para conocer el costo de los productos, ingrese a la sección “Administrar Usuarios” y active esta función. Para que los cambios queden aplicados deberá salir del portal y volver a ingresar. 7.2 Eliminar un Usuario: Paso 1: haga clic en el botón “Eliminar Usuario”: *Como mínimo el distribuidor deberá tener 1 usuario. El sistema no permitirá eliminar el último usuario. 22 Funcionalidades 8. Modificar los Datos de Contacto del Distribuidor Para modificar los datos en caso de haber un cambio de dirección, teléfono o personas de contacto esto se hace de la siguiente manera: Paso 1: ingrese a la sección “Datos del Distribuidor” en el menú de Usuarios: Paso 2: ingrese los datos que necesite modificar y guárdelos: *Al hacer un cambio en el portal éste quedará aplicado en el sistema de información de Pentagrama. Un asesor comercial se comunicará con el distribuidor para confirmar los cambios y de ser necesario solicitar el RUT. 23 Funcionalidades 9. Modificar el Usuario y la Clave Personal Paso 1: para modificar el usuario o la clave ingrese a la sección “Mis Datos de Acceso” en el menú de Usuarios: Paso 2: si necesita modificar el usuario edítelo en el campo “Email”. Si necesita modificar la contraseña, edítela y confírmela en el siguiente campo. 24 Funcionalidades 10. Olvidé la Clave Si ha olvidado la clave: Paso 1: vaya a la pantalla de ingreso al Portal y haga clic en el botón “Olvidó su clave”: Paso 3: ingrese su dirección de correo electrónico (la cual usa como usuario) y haga clic en “Recordar Contraseña”. Inmediatamente recibirá un correo en el que se le enviará una nueva clave. *Una vez pueda ingresar al Portal cambie la contraseña en la sección “Mis Datos de Acceso” *Si no recuerda ni la clave [email protected] ni el usuario escriba un correo a 25 Funcionalidades 11. PQR: Preguntas, Quejas y Reclamos El Portal Pentagrama cuenta con una sección que se llama “PQR”. Esta sección está diseñada para que envíe todas las preguntas, quejas o reclamos que tenga respecto a los temas que le interesan. Paso 1: ingrese los datos que solicita el formulario como el teléfono de contacto. Paso 2: seleccione si quiere enviar una pregunta, queja o reclamo. Paso 3: ingrese los comentarios en el campo correspondiente. Paso 4: Haga clic en enviar. 26 Funcionalidades 12. Solicitar una Garantía “Mis Garantías” es un módulo en el portal a través del cual se pueden administrar las solicitudes de garantías de una manera más fácil; teniendo la información en un mismo sitio y de una manera organizada. Paso 1: ingrese a la sección “Garantías y Reparaciones” del menú de transacciones: Paso 2: haga clic en el botón “Nueva Garantía”: *Al hacer esto se cargará un formulario en el cual se solicitan los datos principales da la garantía, datos que para el departamento de Garantías son fundamentales para tramitarla (número de pedido o factura, el producto, la cantidad y la descripción del problema). 27 Paso 3: complete el formulario: *Al finalizar el formulario está la posibilidad de adjuntar imágenes lo cual puede ser muy útil para que nuestro departamento tenga una idea más clara del inconveniente. Paso 4: Una vez termine de llenar el formulario haga clic en “Enviar Garantía”: *Después de enviar la garantía ésta aparecerá en el listado general con el número, el usuario, la fecha de solicitud, el número del pedido, y el estado actual. 28 Funcionalidades 13. Ver el Detalle de una Garantía Paso 1: para ver la información completa de cada garantía, y hacerle seguimiento a cada una de ellas por medio del botón “Detalle” (ícono lupa) en el listado general. Al hacer clic en “Detalle” va a encontrar 2 pestañas: En la primera verá la información general que usted envió: 29 En la segunda pestaña verá todas las notificaciones que tenga esta garantía relacionadas con los cambios de estado (abierta, cerrada, anulada), la programación de visitas, entre otros. Así mismo desde esta pestaña podrá enviar mensajes al departamento de garantías que se relacionen con ésta y el departamento podrá contestar por este medio también de manera que haya mayor comunicación entre el distribuidor y nuestro departamento. Cualquier información o duda acerca del portal escriba un correo a [email protected] 30