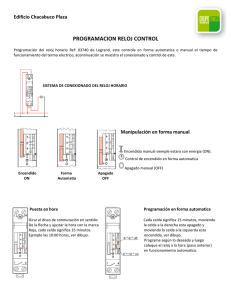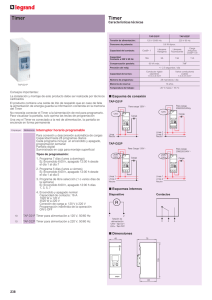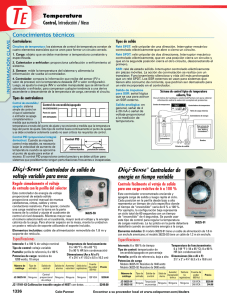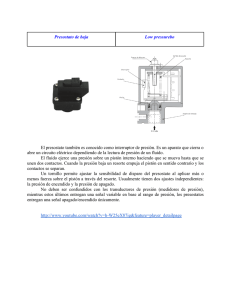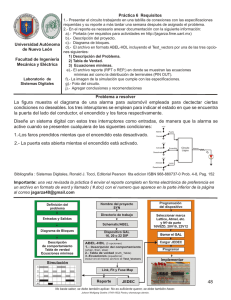inspecciones - Banner Engineering
Anuncio
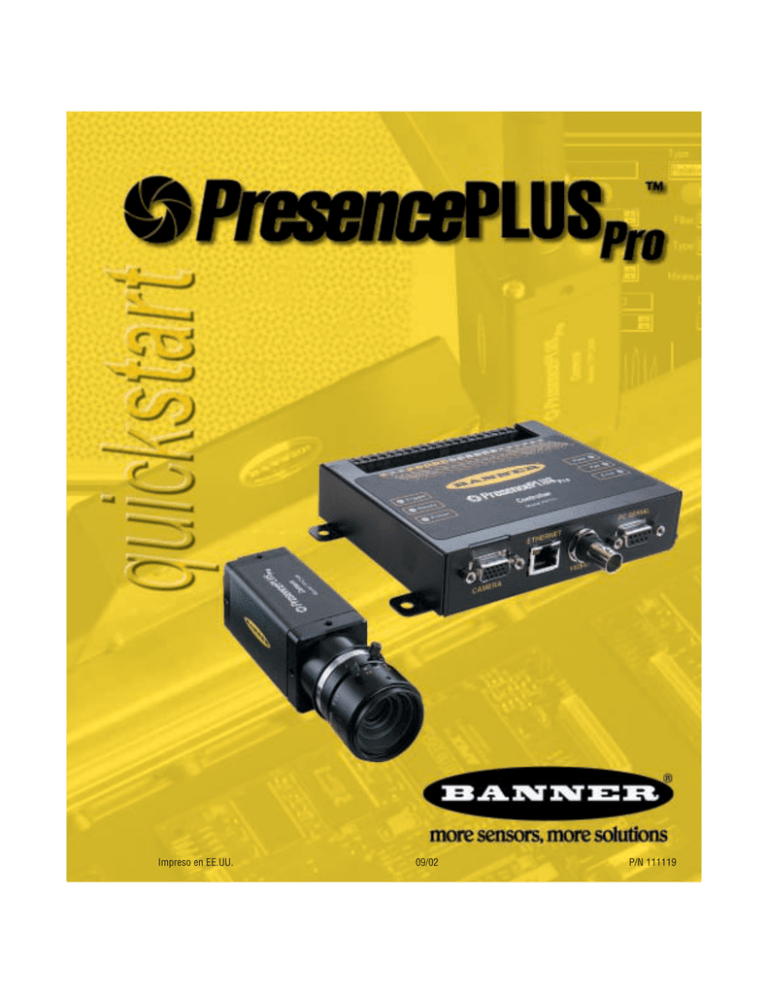
Impreso en EE.UU. 09/02 P/N 111119 Presentación del PresencePLUS Pro PresencePLUS Pro es un sistema con cámara fácil de utilizar con capacidades de control visual avanzadas. Aún con un limitado conocimiento de los sistemas visuales, un usuario puede rápidamente y en forma precisa configurar el PresencePLUS Pro para una inspección que evalúa un producto en la línea de producción. Los parámetros de inspección se configuran utilizando una computadora personal remota (PC). Una cámara digital capta imágenes y el software del sensor analiza esas imágenes, utilizando una o más herramientas de visión para aprobar o desaprobar el producto. No se requiere el uso de la PC para ejecutar las inspecciones de los productos después de que los archivos de inspección se han almacenado en la memoria del controlador. Perspectiva General del Encendido Rápido Esta guía está diseñada para proporcionar – aún para aquellos nuevos en el área de detección visual – la información necesaria para utilizar este sistema. Brinda una perspectiva general del sensor y muestra como configurar fácilmente el PresencePLUS Pro para inspeccionar el producto. El cuadro de flujo de la derecha provee una perspectiva general para la configuración del sistema. SUGERENCIAS Para obtener información más detallada, tanto el Manual de Instalación como la Guía del Operario se encuentran en el CD (disco compacto) de instalación del PresencePLUS Pro. Comenzar Enchufar el hardware Instalar el software y establecer comunicaciones Adquirir una imagen de la Pieza a inspeccionar Seleccionar Herramientas de Visión para encontrar la falla o característica Agregar una Herramienta de Prueba para Configurar el criterio Aprobado/Desaprobado Enseñar ejemplos buenos Ejecutar Terminar Banner Engineering Corp. • Mineápolis, MINESOTA, EE.UU www.bannerengineering.com • Tel.: 763.544.3164 página 2 10 11 15 17 18 19 20 CH AS CT SIS DU GN 0 2 3 1 GE D SEL AN SEL SEL SEL CH CT CT CT DU 3 6 2 5 1 4 CT DU DU DU O PR O PR I/O I/O I/O T IN ON dc Trigger Pass Ready Controlador PPCTL Fail Power Error Controller Model PPCTL Ethernet Camera PC Serial Video PPC.. PPCAM Cámara 16 O PR 14 O PR 13 O PR 12 I/O 09 I/O 08 OU GER M 07 I/O 05 E OB 0V -3 M CO IG 10 TR dc 06 CTS 04 RX 03 TX 02 RTS 01 STR Conexiones de cables 1. Enroscar el soporte c de la lente en la cámara. (PPCAM). 2. Conectar el cable de la cámara (PPC..) a la cámara (PPCAM) y al controlador (PPCTL). 3. Conectar el controlador a la PC Windows® utilizando un cable ethernet o un cable en serie (DB9D..). Utilizar un cable ethernet de cruce (STPX..) para una conexión directa, y un cable ethernet recto (STP..) para la conexión a la red. 4. Opcional: Conectar un monitor de video NTSC utilizando un cable BNC. DB9D.. Conexión en serie Cable Cámara a PC Camera Model PPCAM STPX.. Conexión Ethernet a PC (de cruce) o Red (recto) Dispositivo Disparador +V a Monitor Conexión de Vídeo (Opcional) Conexiones Adicionales (Pernos 4 - 20) –V paso 2 componentes/conexiones paso 1 Pin 1 Pin 2 Pin 3 Conexiones Eléctricas 11 12 13 14 I/O 15 16 OD ST I/O T UC 6 5 3 4 2 1 S S RT TX T OU BE RO IN R dc ON M M 0V GE -3 CO 10 IG TR dc paso 3 CH 10 P 09 PR 08 I/O 07 I/O 06 I/O 05 I/O 04 RX 03 02 CT 01 Conectar lo siguiente al bloque de terminales del controlador • +V a Perno 1 (10-30V cd) • –V a Perno/ 2 (cd común) • Dispositivo disparador a Perno 3 (Entrada del Disparador) • Conexiones adicionales (Perno 4 Perno 20) Iluminación Instalar la fuente de luz específica, según las instrucciones incluidas en la fuente de luz. SUGERENCIA El dispositivo de disparador puede ser cualquier Sensor fotoeléctrico con 10-30V cd, o un dispositivo con una salida similar. Banner Engineering Corp. • Mineápolis, MINESOTA, EE.UU www.bannerengineering.com • Tel.: 763.544.3164 página 3 Configuración de la PC PPCTL Dirección de IP tipo: 192.168.0.1 02 05 06 TX 07 RTS 09 CTS 20 CHASSIS GND P s as il Fa or rr E PC Vid eo Se ria l Dirección de IP por omisión 192.168.0.2 Anote la dirección actual de su PC antes de modificarla: ___•___•___•___ Para modificar la dirección de IP de su PC, realizar lo siguiente: (Las siguientes capturas de pantallas son de Windows NT; otras versiones de Windows varían.) a. Presione el botón derecho del ratón. en Entorno de Red [Network Neighbourhood ] y seleccionar Propiedades [Propiedades] b. Abrir propiedades TCP/IP bajo el tabulador de protocolo c. Cambiar la dirección de IP por 192.168.0.2 y la máscara de subred a 255.255.255.0 2. Instale el software PresencePLUS Pro a. Inserte el Cd de Instalación b. Seleccione el Software de instalación de PC PresencePLUS Pro Banner Engineering Corp. • Mineápolis, MINESOTA, EE.UU www.bannerengineering.com • Tel.: 763.544.3164 página 4 19 PRODUCT SEL 0 od ern et 18 PRODUCT SEL1 M r lle o L tr CT n o el PP Eth 17 PRODUCT SEL 2 I/O 6 C Ca me ra 16 PRODUCT SEL 3 I/O 5 15 PRODUCT CHANGE I/O 4 14 I/O 3 13 I/O 2 12 er I/O 1 11 ow P 10 dy RX ea R r 08 ge ig TRIGGER IN Tr 04 STROBE OUT dc COMMON 03 10-30V dc 1. Para utilizar la comunicación ethernet configure la dirección de PI de su computadora. 01 Configuración del sistema paso paso 4 4 Iniciando PresencePLUS Pro 07 08 11 12 13 14 15 16 17 18 19 20 I/O 3 6 2 5 4 1 RX S RT D GN SIS 0 AS L SE CH T UC L1 OD SE PR T UC 2 OD L SE PR T UC 3 L OD SE PR T UC GE OD AN CH CT DU PR 10 O PR 09 I/O 06 I/O 05 I/O 04 S CT 03 I/O 02 I/O 01 TX T OU BE RO IN ST R GE IG TR ON M M CO dc dc 0V -3 10 1. Encender el hardware y verificar que la luz indicadora de Error se apague (durante el encendido, todos los LED verde LED del controlador se LED verde encenderán durante 15-20 LED verde segundos). 2. Verificar que el LED de la cámara se encuentre encendido y haya comenzado a destellar. Trigger Pass Ready Fail Power Error LED verde LED rojo LED rojo Controller Model PPCTL Destellando LED Verde paso 6 Puesta en servicio del software 1. Iniciar el programa PresencePLUS Pro haciendo clic en Inicio [Start] > Archivos de Programas [Program Files] > PresencePLUS Pro. 2. Al configurarse, PresencePLUS Pro tratará de comunicarse con la cámara. • Si la comunicación con la cámara es satisfactoria, se iniciará la aplicación y mostrará la Configuración o la pantalla de Ejecución. • Si el Puerto actual de comunicación no está disponible, la aplicación le indicará que elija otro Puerto. Haga Clic en OK para acceder a la ventana de comunicaciones. systemstartup paso 5 Para cambiar el Puerto de comunicación • Conexión Ethernet: a. seleccione la dirección de IP b. tipo: 192.168.0.1 en el espacio provisto c. haga clic en OK SUGERENCIAS NO hacer clic en Modificar la dirección de IP de la cámara cuando intenta establecer comunicaciones. Modificar los trabajos solo después de haber establecido las OBSERVACIÓN: Inicialmente, todas las E/S discretas se configuran como entradas. Ir a la comunicaciones. • Conexión en serie: Seleccionar en serie [serial]. Remitirse a Manual de Instalación en línea (p/n 68368) para instrucciones detalladas de la configuración del puerto en serie. 3. Si utiliza un monitor de video NTSC opcional, controle que el monitor muestre una imagen. 4. Cuando se pone en servicio el software, cree una inspección, configure las E/S discretas, y comience a ejecutar las inspecciones. ventana del sistema para modificar las E/S discretas. Para información sobre configuración más detallada, remitirse a la Guía del Operario (P/N68367). Banner Engineering Corp. • Mineápolis, MINESOTA, EE.UU www.bannerengineering.com • Tel.: 763.544.3164 página 5 crear inspecciones paso 7 Configuración del Software Utilizar la barra de herramientas del Menú Principal para navegar por las opciones de PresencePLUS Pro. Comenzando de izquierda a derecha, los botones en la barra de herramientas del Menú cubren el proceso de creación de un archivo de inspección. Flujo de Trabajo de Inspección 1. Ajustar la cámara, la lente y la iluminación para lograr una imagen de referencia. a. Ajustar la lente de la cámara y la iluminación. b. Seleccionar la opción Contínua [Continuous] del disparador para obtener una imagen viva. c. Hacer clic en Exposición automática [Auto Exposure] para ajustar el brillo. d. Enfocar la lente de la cámara girando la lente hasta que el Número de Foco se encuentre maximizado. e. Cuando obtenga la imagen deseada, haga clic en Siguiente [Next] para continuar a la pantalla de Herramientas, esto logrará la imagen de referencia. 2. Agregue herramientas a la inspección. Construya las herramientas desde cero o agregue herramientas desde un archivo de inspección previo guardado en la PC o en el controlador. Para agregar una herramienta de visión, haga clic en el botón Herramienta. Para quitar una herramienta, haga clic en “X” en la esquina inferior izquierda de la pantalla. a. Agregar Herramienta/s de Localización [Location Tool(s)] para encontrar el objetivo para ajustar las siguientes Regiones de Interés (ROI) Required para cambios transicionales y rotacionales. b. Agregar Herramienta/s Visual/es [Vision Tool(s)] para inspeccionar la pieza. c. Agregar Herramienta/s de Medición [Measure Tool(s)] para crear Required mediciones de distancia desde puntos encontrados. d. Agregar Herramienta/s de Prueba [Test Tool(s)] para ajustar el criterio Aprobado/Desaprobado. (Las herramientas de visión y de medición son aportes para la Herramienta de Prueba.) e. Hacer Clic en Enseñanza Rápida [Quick Teach] para ajustar automáticamente todos los parámetros en la Herramienta de Prueba y pasar a la pantalla de Ejecución [Run], o hacer clic en Siguiente [Next] para pasar a la pantalla Enseñanza, para enseñar un grupo de muestras de productos buenos. SUGERENCIAS Antes de crear un archivo de inspección, ajuste la configuración eléctrica del disparador externo. (Hacer Clic en el botón Sistema [System], seleccione el tabulador del Disparador [Trigger]) OBSERVACIÓN: Si quiere mantener parámetros en una herramienta de prueba, saltee Enseñanza y vaya directamente a Ejecución [Run]. Banner Engineering Corp. • Minneapolis, MN U.S.A. www.bannerengineering.com • Tel: 763.544.3164 página 6 Herramientas de Análisis Herramientas de Visión Herramientas de Localización Herramienta Nombre 3. Función Descripción Búsqueda de Patrón Traslación y rotación Ubica el objeto mediante la búsqueda de un patrón enseñado y compensa la traslación y ±10° de rotación. Localizadora Traslación y rotación Encuentra el borde de la pieza y compensa la traslación y la rotación. Escala de grises promedio Determina la presencia, ausencia, sensibilidad al color Determina el valor de la escala de grises promedio en la Región de Interés (ROI). Blob Recuento y medición de áreas Detecta grupos de píxeles claros u oscuros conectados dentro de la ROI; los denomina “Blobs” (Objetos Grandes Binarios). Luego de encontrar los Blobs, éstos pueden contarse, medirse y ubicarse. Bordes Cuenta y ubica bordes. Detecta y cuenta transiciones entre píxeles brillantes y oscuros. Se puede contar la cantidad total de bordes y encontrar la posición de cada borde. Objeto Ubica y cuenta objetos, determina puntos medios y mide anchos Detecta los bordes de objetos oscuros y brillantes y mide el ancho de cada objeto oscuro o brillante. Recuento de Patrón Encontrar uno o más patrones. Ubica y cuenta un patrón enseñado. Medición Mide entre puntos Mide la distancia entre dos puntos determinados. Estos puntos pueden ser tanto bordes como ubicaciones centroides. Prueba Lógica Entrada/salida Evalúa resultados de herramientas de visión y de análisis seleccionadas, para determinar si se aprueba o desaprueba una inspección. También realiza operaciones lógicas y activa salidas. Esta pantalla automáticamente configura los parámetros elegidos en la pantalla de herramientas. a. Seleccionar el tamaño de la muestra b. Hacer clic en Iniciar [Start] c. Disparar el controlador con el dispositivo disparador externo d. Hacer clic en Detener [Stop] e. Hacer clic en Siguiente [Next] para pasar a Ejecutar [Run] Antes de ingresar a Ejecutar, guardar el archivo de inspección en una de las 12 ubicaciones de memoria en el controlador. crear inspecciones Opciones de Herramientas SUGERENCIAS • Cada inspección debe contener por lo menos una herramienta de Visón y una herramienta de Prueba. • Guarde una copia de seguridad de su inspección en la máquina anfitriona de la PC. Banner Banner Engineering Engineering Corp. Corp. • Mineápolis, • Minneapolis, MINESOTA, MN U.S.A. EE.UU www.bannerengineering.com www.bannerengineering.com • Tel.: Tel: 763.544.3164 763.544.3164 página 7 Ejecutar inspecciones 4. Elegir una inspección para su ejecución, y ver los resultados de la inspección. Para elegir una inspección, (en el tabulador de selección) habilite Invalidar Software [Software Override] y seleccionar el archivo de inspección de la lista de inspecciones guardadas en la cámara. Método opcional: Utilizar Hardware de entrada [Hardware Input] para seleccionar la inspección por medio de una entrada discreta al controlador. La tabla siguiente muestra las entradas a activar para seleccionar una inspección. Selección de Producto #3 (Perno 16) Selección de Producto #2 (Perno 17) Selección de Producto #1 (Perno 18) Selección de Producto #0 (Perno 19) APAGADO APAGADO APAGADO ENCENDIDO 1 APAGADO APAGADO ENCENDIDO APAGADO 2 APAGADO APAGADO ENCENDIDO ENCENDIDO 3 APAGADO ENCENDIDO APAGADO APAGADO 4 APAGADO ENCENDIDO APAGADO ENCENDIDO 5 APAGADO ENCENDIDO ENCENDIDO APAGADO 6 APAGADO ENCENDIDO ENCENDIDO ENCENDIDO 7 ENCENDIDO APAGADO APAGADO APAGADO 8 ENCENDIDO APAGADO APAGADO ENCENDIDO 9 ENCENDIDO APAGADO ENCENDIDO APAGADO 10 ENCENDIDO APAGADO ENCENDIDO ENCENDIDO 11 ENCENDIDO ENCENDIDO APAGADO APAGADO 12 Inspección # Ver los resultados Opciones de visualización SUGERENCIAS Al utilizar el Hardware de entrada, pulse la entrada de Cambio en el Producto para iniciar un cambio de inspección. Aprobado Siguiente [Next] [Pass] Desaprobado Siguiente [Next] [Fail] Visualizar solamente la siguiente inspección aprobada. Visualizar solamente la siguiente inspección desaprobada. Siguiente [Next] Visualizar continuamente las inspecciones. Ninguna [None] No visualizar ninguna inspección. Hacer Clic en + para maximizar y en – para minimizar la categoría Hacer Clic en el nombre de la herramienta para mostrar la ROI Herramienta Aprobado Herramienta Desaprobado Para comenzar la inspección, hacer clic en el botón Inicio [Start] en la pantalla de Ejecución. Banner Engineering Corp. • Mineápolis, MINESOTA, EE.UU www.bannerengineering.com • Tel.: 763.544.3164 página 8 Configuración del Sistema Utilizar la pantalla de Configuración del Sistema para cambiar la E/S discretas, el puerto de comunicación, las entradas de cambio/selección de producto, la salida estroboscópica (para control externo de iluminación), disparador de entrada y para ver información de diagnóstico. configuración del sistema paso 8 Tabulador de configuración de entrada/salida Guardar las inspecciones en el controlador o en la PC. Provee archivos de ayuda y PDF del Manual de Instalación (p/n 68368) y la Guía del Operario completa (p/n 68367). Banner Engineering Corp. • Mineápolis, MINESOTA, EE.UU www.bannerengineering.com • Tel.: 763.544.3164 página 9 mantenimiento del sistema Mantenimiento Las tareas de mantenimiento incluyen mantener el hardware libre de polvo y tierra y actualizar el software de PresencePLUS Pro a medida que haya nuevas versiones disponibles. Limpieza de la Cámara y del Controlador En forma regular limpie el polvo y tierra acumulados en la cámara y en el controlador utilizando un paño suave. SI es necesario, humedezca ligeramente el paño con una solución ligera de detergente neutro. Evite introducir tierra en el área detrás del objetivo. Si esta área se encuentra sucia, utilizar aire comprimido antiestático para quitar el polvo. Limpieza de la lente de la Cámara Quite periódicamente el polvo, tierra o huellas digitales de la lente. Utilice aire comprimido antiestático para quitar el polvo. Si es necesario, utilice un paño para lentes y un limpiador de lentes o limpiador de ventana para limpiar el resto de suciedad. No utilizar otros químicos para limpiar. Actualizar el Software de PresencePLUS Pro La versión actual del software de PresencePLUS está disponible para bajar de la página de Banner: www.bannerengineering.com Banner Engineering Corp. • Mineápolis, MINESOTA, EE.UU www.bannerengineering.com • Tel.: 763.544.3164 página 10 Problema Causa / solución del problema • La luz de encendido no está activada. • La interfaz no se puede conectar al controlador. • No hay imagen en el monitor El controlador no está recibiendo energía suficiente. 1. Controlar la conexión al suministro de corriente. 2. Verificar que el suministro de corriente sea cd 10-30V con 1,5 amps. 3. Verificar que el bloque de terminales se encuentre firmemente enchufado al controlador. • No hay imagen en la PC o en el Controlador • El indicador LED está apagado. • El software parece funcionar correctamente, pero falta la imagen. La cámara no está conectada al controlador. 1. Reconectar el cable de la cámara a la cámara y al controlador. 2. Apagar y luego encender. • Mensaje de Error, “No capta una imagen de resolución completa en la cámara.” • La imagen está congelada en la PC y en el monitor. • El indicador LED de la Cámara está encendido pero no destella. La Cámara perdió la conexión con el controlador. 1. Reconectar el cable de la cámara en la cámara y en el controlador. 2. Apagar y luego encender. • La imagen está congelada en la PC, pero la imagen en el monitor se actualiza adecuadamente. • Mensaje de Error “ No se posible la comunicación con la Cámara.” • Las luces indicadores en el puerto RJ-45 del controlador están apagadas. Pérdida de la conexión Ethernet. 1. Reconectar el cable de ethernet. 2. Controlar que el cable esté sano. Apagar y luego encender. 3. Reemplazar el cable. Determinación de fallas del sistema Determinación de fallas Banner Engineering Corp. • Mineápolis, MINESOTA, EE.UU www.bannerengineering.com • Tel.: 763.544.3164 página 11 Especificaciones del sistema Controller Número de Modelo PPCTL Número de Pieza 62937 Mecánica Construcción mecánica: Acero con galvanizado de cinc negro Dimensiones: 158 x 127 x 30.9 mm (6,22” x 5,0” x 1,22”) Peso: aprox. 0,55 kg (1,2 lbs) Estimación ambiental: IEC IP20; NEMA 1 Temperatura de Funcionamiento: 0° a +50° C (+32° a +122° F) Humedad relativa máxima: 90%, no condensadora Opciones de visualización PC y video NTSC (Largo de cable máx. 9 m [30’]) E/S Discretas 1 Disparador ENTRADA (perno 3) 1 Estroboscópico SALIDA (perno 4) 6 E/S Programables (pernos 9 - 14) 1 Cambio en el Producto (perno 15) 4 Selección de Producto (pernos 16 - 19) Configuración de salida software seleccionable NPN o PNP 150 mA (cada uno) Voltaje de saturación del Estado de ENCENDIDO: < 1V at 150 mA max. NPN > V+ - 2 volts Corriente de fuga del Estado de APAGADO: <100 microamperes NPN o PNP Estimación de salida Conexión NPN Conexión PNP – cd 10-30V + Carga + cd 10-30V – Carga Comunicación 1 puerto de Ethernet RJ-45 para ejecutar el software PresencePLUS Pro 1 puerto de Ethernet RS232 para ejecutar el software PresencePLUS Pro Memoria Almacena hasta 12 archivos de inspección Alimentación Voltaje: cd 10-30V Corriente: 1,5 amps máx. Banner Engineering Corp. • Mineápolis, MINESOTA, EE.UU www.bannerengineering.com • Tel.: 763.544.3164 página 12 Número de Modelo PPCAM Número de Pieza 62568 Mecánica Construcción mecánica: aluminio anodizado negro Dimensiones: 32 x 30 x 78,2 mm (1,26” x 1,18” x 3,08”) Peso: aprox. 0,09 kg (0,2 lbs) Estimación ambiental: IEC IP20; NEMA 1 Temperatura de funcionamiento: 0° a +50° C (+32° a +122° F) Humedad relativa máxima: 90%, no condensadora Adquisición Marcos por segundo: 30 máx. Tamaño del área detrás del objetivo: 640 x 480 píxeles Niveles de Escala de grises: 256 Área detrás del objetivo 4,8 x 3,6 mm, 6 mm diagonal (1/3” CCD) Tamaño de píxel: 7,4 x 7,4 micrones Interfaz LVDS Extensión máx. de Cable 7 m (23’) Tiempo de Exposición 0,01 ms a 3600 ms Montaje de lentes montaje C Especificaciones del sistema Cámara Banner Engineering Corp. • Mineápolis, MINESOTA, EE.UU www.bannerengineering.com • Tel.: 763.544.3164 página 13 Observaciones de instalación Banner Engineering Corp. • Mineápolis, MINESOTA, EE.UU www.bannerengineering.com • Tel.: 763.544.3164 página 14 Observaciones de instalación Banner Engineering Corp. • Mineápolis, MINESOTA, EE.UU www.bannerengineering.com • Tel.: 763.544.3164 página 15 Banner Engineering Corp., 9714 Tenth Ave. No. Mineápolis, MINESOTA, 55441 Teléfono: 763.544.3164 www.bannerengineering.com correo electrónico: [email protected]