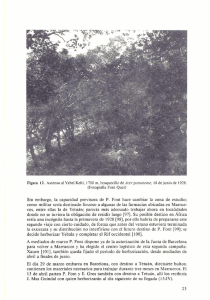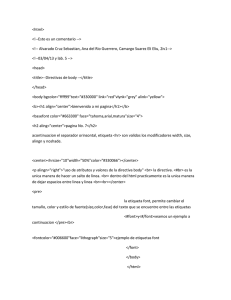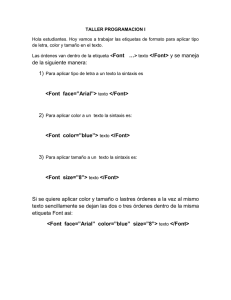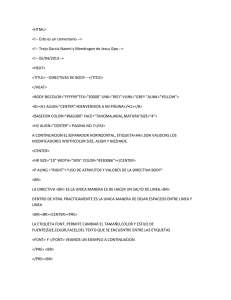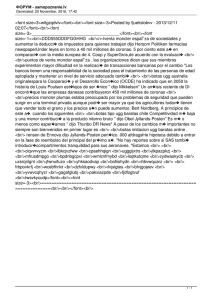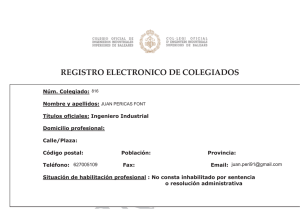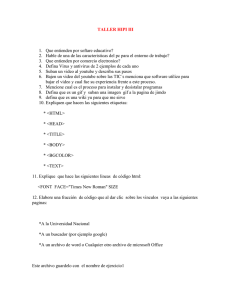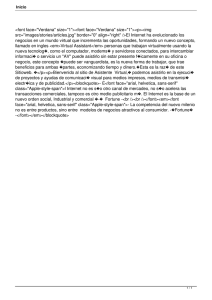Tema de muestra
Anuncio
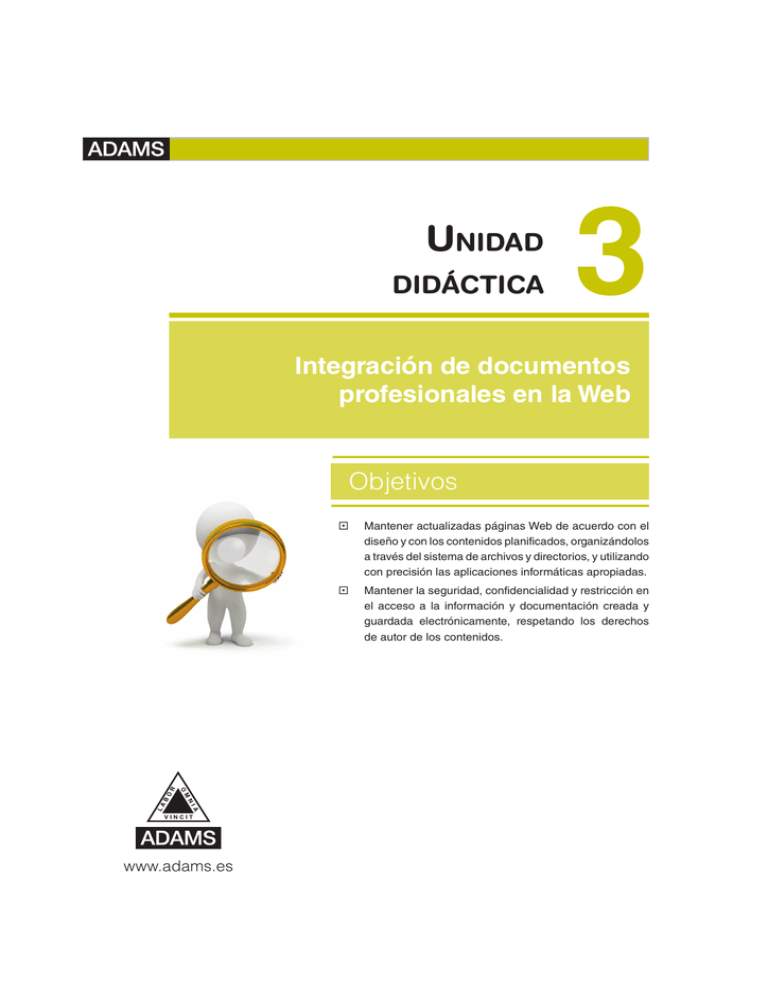
UNIDAD DIDÁCTICA 3 Integración de documentos profesionales en la Web Objetivos www.adams.es Mantener actualizadas páginas Web de acuerdo con el diseño y con los contenidos planificados, organizándolos a través del sistema de archivos y directorios, y utilizando con precisión las aplicaciones informáticas apropiadas. Mantener la seguridad, confidencialidad y restricción en el acceso a la información y documentación creada y guardada electrónicamente, respetando los derechos de autor de los contenidos. Elaboración y edición de presentaciones con aplicaciones informáticas Índice 1. Creación de una página web 2. Inserción y eliminación de archivos 3. Insercción de un hipervínculo 4. Cómo se guarda la página Web 5. Organización de sitios Web 6. Procedimientos de protección de datos 7. Legislación vigente y normas sobre propiedad intelectual, derechos de autor y protección de datos 3-2 Integración de documentos profesionales en la Web 1. Creación de una página Web Una página web es el nombre de un documento o información electrónica adaptada para la World Wide Web (extensa telaraña mundial) y a la que se puede acceder mediante un navegador para mostrarse en un monitor de ordenador o dispositivo móvil. Esta información se encuentra generalmente en formato HTML o XHTML, y puede proporcionar navegación a otras páginas web mediante enlaces de hipertexto. Frecuentemente incluyen otros recursos como hojas de estilo en cascada (CSS), guiones (scripts), imágenes, audio y vídeos, entre otros. Las páginas web pueden estar almacenadas en un equipo local o un servidor web remoto. El servidor web puede restringir el acceso únicamente para redes privadas, por ejemplo, en una intranet corporativa, o puede publicar las páginas en la World Wide Web. El acceso a las páginas web es realizado mediante su transferencia desde servidores utilizando el protocolo de transferencia de hipertexto (HTTP). Las páginas web son escritas en un lenguaje de marcado que provee la capacidad de manejar e insertar hiperenlaces, generalmente HTML. El contenido de la página puede ser predeterminado página web estática, o generado al momento de visualizarla o solicitarla a un servidor web página web dinámica. Las páginas dinámicas que se generan al momento de la visualización, se especifican a través de algún lenguaje interpretado, como PHP, ASP o JSP, y la aplicación encargada de visualizar el contenido es la que realmente debe generarlo. Las páginas dinámicas que se generan, al ser solicitadas, son creadas por una aplicación en el servidor web que las alberga. 1.1. Creación de una página a partir de un documento En el mercado existen multitud de programas especialmente diseñados para crear páginas web (por ejemplo, Dreamweaver o FrontPage), pero su utilización requiere un cierto nivel de especialización en el campo. Dado que una página web, en el fondo, no es más que texto, Word incorpora un editor de páginas Web básico para aquellos usuarios que necesiten publicar contenido en Internet de una forma rápida y sencilla. Esto nos permite transformar un documento de Word en una página en lenguaje HTML sin tener conocimientos previos de programación o diseño. Para nuestra explicación vamos a usar Word 2010. 3-3 Elaboración y edición de presentaciones con aplicaciones informáticas A continuación mostraremos cómo podemos crear una página Web en Word a partir de un documento. 1.1.1. Crear o editar páginas Web Para crear una página Web desde Word partimos de un documento normal y posteriormente lo guardamos como una página Web. El propio Word se encarga de transformar el contenido del documento al lenguaje de marcado HTML, del cual daremos una visión rápida en esta unidad didáctica. Para editar una página Web ya existente tenemos las siguientes opciones según su ubicación: a) Si la página está en nuestro disco duro, podemos buscarla y abrirla como un documento normal, a través de la opción Abrir, de la pestaña Archivo. En el cuadro de diálogo resultante seleccionamos el archivo: 3-4 Integración de documentos profesionales en la Web b) Si la página está en Internet o intranet, es decir, no disponemos de ella sino que está alojada en un servidor, deberemos escribir su dirección web completa (por ejemplo: www.adams.es/curso.html) en Nombre de archivo, en el cuadro de diálogo Abrir. En Word disponemos de una vista para trabajar con una página Web, la vista Diseño Web que podemos habilitarla desde: z La pestaña de Vistas, grupo Vistas de documento. z Los iconos de la vista Diseño de impresión: 3-5 Elaboración y edición de presentaciones con aplicaciones informáticas Desde este momento podemos trabajar en la página Web como cuando lo hacemos con un documento normal de Word, si bien una página Web no soporta todos los formatos de éste. 1.1.2. Insertar hipervínculos El elemento característico de las páginas Web son los hipervínculos (enlaces a otras páginas o hiperenlaces). Estos pueden ser una palabra, frase o gráfico. Se caracterizan porque al hacer clic sobre él vamos a la página Web con la que enlaza el hipervínculo. Se reconocen fácilmente, porque al pasar el cursor del ratón por encima del hipervínculo, cambia de forma y toma el aspecto de una mano. Los hipervínculos pueden llevarnos a un lugar dentro de la misma página, a otra página en el mismo sitio web o de otro distinto, a una dirección de correo electrónico, etc. Para insertar hipervínculos en Word en la pestaña Insertar pulsamos el botón Hipervínculo. Nos muestra el cuadro de diálogo Insertar hipervínculo de la figura, donde rellenaremos el campo Texto, (si no partimos de un texto previamente seleccionado) y el campo Dirección: 3-6 Integración de documentos profesionales en la Web Veamos las distintas opciones del cuadro de diálogo Insertar hipervínculo: z Texto. Es el texto que contiene el hipervínculo, podemos seleccionarlo en el documento con lo cual ya aparecerá en este campo o escribirlo. Cuando creamos un enlace a partir de una imagen, debemos seleccionarla antes de hacer clic en el botón de hipervínculo, y vemos que el texto que se muestra es: En nuestro ejemplo quedaría: z Vincular a. Nos muestra las cuatro opciones de hipervínculos según vemos en los iconos de la parte izquierda: > Archivo o página Web existente. En el campo Dirección escribimos una dirección completa de Internet URL (Localizador de Recurso Uniforme, en inglés Uniform Resource Locator) si queremos enlazar con una página de Internet, por ejemplo, http://www.adams.com/index.html. Si la página estuviera en nuestro sitio o servidor bastaría con poner el nombre de esta con su extensión, por ejemplo enlace.html, no hace falta indicar la primera parte de la dirección http://www.adams.es. Si la página estuviese en otra carpeta tendríamos que especificarlo, por ejemplo, cursohtml/enlace.html > Lugar de este documento. Utilizaremos esta opción si queremos que nuestro hipervínculo nos lleve a un lugar en el mismo documento donde nos encontramos. Previamente debemos haber insertado en nuestro documento el marcador al que hacemos referencia, esto se hace colocándonos en el lugar donde queremos insertar el marcador y desde el pestaña Insertar, seleccionamos Marcador para que aparezca un cuadro de diálogo donde escribiremos el nombre del marcador. Veremos más detalladamente su uso. > Crear nuevo documento. El hipervínculo nos lleva al documento que vamos a crear en este momento. En el cuadro de diálogo que aparecerá escribimos el nombre del archivo nuevo en el campo Nombre. En el documento original se rellenará el campo Dirección con el nombre de este nuevo documento, y se cerrará el cuadro de diálogo. 3-7 Elaboración y edición de presentaciones con aplicaciones informáticas > z Los botones de la parte derecha nos permiten: > 3-8 Dirección de correo electrónico. En el campo Dirección escribimos una dirección de correo, como por ejemplo mailto:pruebas@servidor. es. Al hacer clic en el hipervínculo se abre el programa de correo del navegador (por ejemplo, Outlook Express o Outlook) ya configurado para enviar el correo a esta dirección. Al hacer clic aparece un cuadro de diálogo para que introduzcamos el texto de la sugerencia. Integración de documentos profesionales en la Web Cuando el usuario coloca el cursor encima del hipervínculo y lo mantiene un cierto tiempo aparece un cuadrado (tooltip) con el texto que hemos introducido en la sugerencia. Con esta opción se nos da una explicación adicional sobre el contenido del hipervínculo. Sólo funcionan con Internet Explorer 4.0 o superior. > Si queremos que nuestro hipervínculo nos lleve a un archivo, con este botón podemos elegir ese archivo en nuestro disco. Se abrirá una ventana como la que aparece cuando utilizamos el comando Abrir archivo. Una vez encontrado el archivo pulsamos INTRO y se copiará en el campo Dirección. > Si estamos conectados a Internet, este botón abrirá el navegador para que busquemos la página a la que queremos que nos lleve el hipervínculo que estamos insertando. La dirección URL de la página que estemos visitando se copiará en el campo Dirección. > Nos muestra los marcadores que contiene la página web que tenemos seleccionada (si es que los tiene). Basta con hacer clic en uno de los enlaces que se nos mostrarán en una ventana como esta para que el marcador se añada a la dirección de la página. Cuando pulsemos en el hipervínculo, el navegador se colocará en la posición de la página en la que se insertó el marcador. 3-9 Elaboración y edición de presentaciones con aplicaciones informáticas Las páginas Web muy largas se pueden hacer más manejables a los usuarios que acceden a ellas, mediante marcadores. Podemos incluir, a modo de índice de un libro, una pequeña lista con los apartados del documento. • Crearíamos un marcador en el título de cada apartado de la página Web, mediante la opción Marcador de la pestaña Insertar. • En el cuadro de diálogo que nos muestra escribiríamos los nombres de los mismos "Apartado_uno", "Apartado_dos", "Apartado_tres", etc. • 3-10 Una vez marcadas las posiciones, nos situaríamos en el inicio o el fin del documento, y haríamos un índice normal y corriente. Luego iríamos seleccionando cada título del apartado y haríamos clic en Hipervínculo, y a la izquierda del cuadro de diálogo seleccionaríamos Lugar de este documento, clic en el marcador de destino elegido y aceptar. Integración de documentos profesionales en la Web > Una página web puede estar dividida en marcos o frames, aquí podemos elegir en qué marco queremos que se abra la página apuntada por el hipervínculo. Al hacer clic en este botón se abrirá un cuadro de diálogo como el que vemos aquí para que seleccionamos el marco de destino. Podemos elegir entre las opciones que vemos en la imagen. Cuando escribimos una dirección, por ejemplo: www. adams.es, Word genera automáticamente un hipervínculo a esa dirección. 1.1.3. Modificar o quitar hipervínculos Al seleccionar un elemento que contiene un hipervínculo y pulsar el botón derecho del ratón nos muestra un menú de contexto en el que podemos seleccionar: z Modificar hipervínculo: se abre el cuadro de diálogo Insertar Hipervínculo para poder modificar todas las características de este. z Quitar hipervínculo: quita el hipervínculo al texto correspondiente. 1.1.4. Guardar la página Si hemos partido de un documento en blanco, este no será una página Web hasta que no lo guardemos como tal. Pero si lo que hemos hecho es abrir página Web existente, sólo tendremos que guardar los cambios realizados. Para guardar pulsamos la pestaña Archivo y la opción Guardar o Guardar como. 3-11 Elaboración y edición de presentaciones con aplicaciones informáticas El proceso será el mismo, tanto si se trata de una página nueva como si queremos guardar un documento de Word como página web. En el cuadro de diálogo Guardar como debemos modificar tipo de archivo, eligiendo alguna de las opciones: La opción Página web filtrada, nos dará el mismo resultado que el tipo Página web, pero añade menos código a la página generada por lo que a menudo se prefiere esta opción. Las páginas Web tienen imágenes y archivos especiales que se guardan en una carpeta aparte con el mismo nombre que la página web. 3-12 Integración de documentos profesionales en la Web Si elegimos Página Web de un solo archivo, se genera un único archivo que lleva incorporadas las imágenes. Al elegir cualquiera de estos tres tipos de archivo, aparece una caja de texto donde se especifica el Título de la página. Para cambiarlo debemos hacer clic en el botón Cambiar título. Este título no tiene nada que ver con el nombre del documento Web que damos cuando guardamos nuestro archivo. Aquí nos referimos al propio título de la página Web. Este título es el que se verá en la barra de título del navegador y en lista de Favoritos, cuando se guarde nuestra página en Favoritos, y también el título que se suele ver cuando un buscador lista nuestra página. Pulsando en el botón Herramientas, encontramos las Opciones Web, donde podremos elegir algunas opciones más avanzadas sobre la web. Cuando guardamos el documento, Word lo convierte a HTML, pero hay algunas características de formato que no están disponibles en HTML y, por lo tanto, no serán visibles al ver la página en un navegador: z Las letras en relieve, los efectos sobre caracteres, el doble tachado y el contorno no tendrán ningún efecto sobre los caracteres en HTML, es decir, que en HTML estas características de formato desaparecen. 3-13 Elaboración y edición de presentaciones con aplicaciones informáticas z Otras características de formato varían de aspecto en HTML, por ejemplo, todos los estilos de bordes de las tablas y cuadros de texto son vistos en HTML como borde simple; el texto en varias columnas es convertido en una sola columna; las notas al pie son desplazadas hasta el final de la página HTML; la alineación de los gráficos y tablas respecto al texto también puede variar ligeramente; el texto en vertical es convertido en texto horizontal. z Algunos elementos desaparecen en HTML, por ejemplo, los números de línea, los encabezados y pies de página y los márgenes de la página. z Si surge alguna de estas incompatibilidades, Word nos lo comunicará en un mensaje. 1.2. Diseño de la página. Estructura Hasta ahora hemos visto cómo crear una página Web partiendo de un documento de texto, pero no podemos editarlo, y además no hemos profundizado en su diseño y estructura. Para ello es necesario conocer algo sobre el lenguaje HTML. Hay que tener en cuenta, que el objetivo de esta unidad didáctica no es mostrar en toda su profundidad el lenguaje HTML o todas las opciones y posibilidades de una herramienta específica para la creación y edición de las mismas. Durante el desarrollo mostraremos las sintaxis de este lenguaje y haremos breves referencias a las capacidades de una de las herramientas de diseño web, como es Dreamweaver. A continuación aprenderemos la estructura de un documento HTML y la forma en que se divide, así como la información que podemos poner en cada uno de esas divisiones. También mostraremos el tipo de documento y las bases para diseñar un documento HTML compatible con el estándar XHTML. 3-14 Integración de documentos profesionales en la Web 1.2.1. Lenguaje HTML HTML es un lenguaje de etiquetas, cualquier cosa que hagamos en estará encerrada entre dos etiquetas de esta manera: <ETIQUETA atributos> .......... </ETIQUETA> Hay ocasiones en que no es necesario cerrar la etiqueta. Pero es conveniente, de ahí que una extensión del lenguaje XHTML obligue a que todas las etiquetas se cierren. Entre todas las etiquetas disponibles en HTML hay unas cuantas que deben figurar obligatoriamente en todos los documentos: z La declaración !DOCTYPE Todo documento HTML correctamente escrito comienza (aunque no es obligatorio) con una declaración que define qué tipo de documento es. Ésta declaración se realiza utilizando la etiqueta HTML !DOCTYPE y es la primera información del documento. Está pensada para indicar el agente procesador (por ejemplo, navegador, motor de búsqueda, etc.) bajo qué estándar está diseñado el documento que se está a punto de procesar. Una declaración de documento normal para un documento de acuerdo con el estándar XHTML 1.0 estricto (el más recomendado) sería: <!DOCTYPE html PUBLIC "-//W3C//DTD XHTML 1.0 Strict//EN" "http:// www.w3.org/TR/xhtml1/DTD/xhtml1-strict.dtd"> z El elemento <html> El elemento html actúa como contenedor para todo el documento. Con la excepción de la etiqueta HTML !DOCTYPE cada carácter en el documento debe estar situado entre las etiquetas de apertura y cierre de la etiqueta html. z Un documento HTML tiene una estructura que lo separa en dos partes: cabecera y cuerpo. Esta estructura corresponde a la versión de HTML 4, recientemente ha aparecido la versión HTML 5 que la amplía incorporando nuevos elementos de semántica en el cuerpo. En la figura siguiente se resumen los nuevos elementos: En HTML 5 la declaración !DOCTYPE es la siguiente: <!DOCTYPE html> Por simplicidad nos centraremos en la versión HTML 4. 3-15 Elaboración y edición de presentaciones con aplicaciones informáticas z Lo primero que hay que incluir en el código es la cabecera, mediante: <head><title>Mi primera pagina</title></head> z Luego indicaremos el contenido de la página (es decir, lo que vemos al abrirla), éste se indica dentro de las etiquetas del cuerpo: <body> ... </body> Como las páginas Web son archivos de texto podemos crearla con un simple programa como el bloc de notas como muestra la figura. Como éste es un editor de textos que pone como extensión a los ficheros .txt, y las páginas Web tienen extensión .html. Debemos tener la precaución al guardarlas de escribir el nombre completo entre comillas como se muestra a continuación: Si hacemos doble clic sobre el archivo de nuestro ejemplo mipag1. html, se abrirá el navegador mostrándonos el resultado de la figura. 3-16 Integración de documentos profesionales en la Web En el resultado del navegador podemos observar: z En la barra de título de la ventana el título de la página, es decir: el texto correspondiente a la etiqueta <title>. z Todo el contenido de la etiqueta <body> es lo que se muestra en la página. z Si jugamos con el tamaño de la ventana el texto se va adaptando a la misma, a diferencia de los documentos de texto en Word. Si bien, como acabamos de ver con un simple bloc de notas podemos crear una página Web, existen editores de HTML y programas específicos para la creación y edición de éstas como Dreamweaver. En el ejemplo anterior con Dreamweaver simplemente al crear un documento nuevo, este nos muestra una página Web en blanco pero en el que al activar la vista código, vemos las etiquetas básicas de la estructura de toda página Web. Las imágenes y todos los ejemplos corresponden a Dreamweaver CS5. 3-17 Elaboración y edición de presentaciones con aplicaciones informáticas Con Dreamweaver, en la vista diseño introducimos la información y el programa automáticamente nos va introduciendo las etiquetas HTML, no necesitamos escribirlas. Desde la vista Dividir podemos ver el diseño y el código de la página Web. 1.2.2. Contenido HEAD El contenido head puede parecer poco atractivo, pero sin embargo es muy útil. La etiqueta head contiene cierta información variada que no se mostrará (al menos, no directamente), aunque puede accederse a ella para determinar cómo será gestionada la página. A cierto contenido accede el navegador, a otro contenido acceden otros programas, como software de servidor, motores de búsqueda y software de validación. En la siguiente tabla enumeramos los elementos <head> estándar, junto con una breve descripción de cada uno: 3-18 Integración de documentos profesionales en la Web Etiqueta Descripción title Contiene el título de la página, a mostrar en la barra de título de la ventana del navegador y en el menú de favoritos. link Especifica una relación entre el documento actual y otro documento. base Especifica una URL y/o un destino, con respecto al cual serán relativos todos los vínculos del documento. meta Actúa como una etiqueta genérica para añadir información al documento (por ejemplo, palabras clave y codificación de caracteres). script Encierra instrucciones JavaScript o de otros lenguajes de script para que las ejecute el navegador o vínculos con un archivo script externo. style Encierra información de hojas de estilos CSS que afecta a la visualización del documento. En la figura siguiente mostramos una cabecera de una página Web. A continuación mostraremos el resto de etiquetas de HTML, que se incluyen en el cuerpo. 3-19 Elaboración y edición de presentaciones con aplicaciones informáticas 1.2.3. Etiquetas de formato básico de texto Las tablas siguientes muestran las etiquetas básicas de formato de texto. Formato Párrafo Etiqueta Descripción <P> …</P> Sirve para delimitar un párrafo. Inserta una línea en blanco antes del texto. <CENTER> ... </ CENTER> Permite centrar todo el texto del párrafo. <DIV ALIGN=x> ... </DIV> Permite justificar el texto del párrafo a la izquierda (ALIGN=LEFT), derecha (RIGHT), al centro (CENTER) o a ambos márgenes (JUSTIFY). <PRE> ... </PRE> Para texto que queremos que conserve su preformato. <ADDRESS> ... </ ADDRESS> Para escribir direcciones (físicas, no electrónicas). <BLOCKQUOTE> ... </BLOCKQUOTE> Para citar un texto ajeno. Se suele implementar dejando márgenes tanto a izquierda como a derecha, razón por la que se usa habitualmente. Las 6 cabeceras Etiqueta 3-20 Resultado <H1> ... </H1> Cabecera de nivel 1 <H2> ... </H2> Cabecera de nivel 2 <H3> ... </H3> Cabecera de nivel 3 <H4> ... </H4> Cabecera de nivel 4 <H5> ... </H5> Cabecera de nivel 5 <H6> ... </H6> Cabecera de nivel 6 Integración de documentos profesionales en la Web Formato de fuente Etiqueta Utilidad Resultado <B> ... </B> Pone el texto en negrita. Soy un texto negro como el tizón <I> ... </I> Representa el texto en cursiva. Estoy ladeado <U> ... </U> Para subrayar algo. Como soy muy importante estoy subrayado <S> ... </S> Para tachar. A mí, en cambio, nadie me quiere <TT> ... </TT> Permite representar el texto en un tipo de letra de paso fijo. No soy variable <SUP> ... </SUP> Letra superíndice. E=mc2 <SUB> ... </SUB> Letra subíndice. ai,j=bi,j+1 <BIG> ... </BIG> Incrementa el tamaño del tipo de letra. Soy GRANDE <SMALL> ... </ SMALL> Disminuye el tamaño del tipo de letra. Creí ver un lindo gatito <BLINK> ... </ BLINK> Hace parpadear el texto. Resulta algo irritante. ¿Molesto? Otros elementos Etiqueta Utilidad Resultado <HR /> Inserta una barra horizontal. <BR /> Salto de línea. Hay un antes y un después de saltar a otra línea <!-- ... --> Comentarios. Esto se escribe y <!-- esto no --> 3-21 Elaboración y edición de presentaciones con aplicaciones informáticas A continuación mostramos en la imagen siguiente un ejemplo de aplicación de los formatos desde Dreamweaver. Todas estas etiquetas nos permiten formatear el texto y su inserción desde el editor HTML de Dreamweaver es muy simple, una vez introducido el texto en la página. La forma más rápida y fácil de dar formato al texto es utilizar las opciones disponibles en el Inspector de propiedades sobre el texto seleccionado. Dreamweaver dispone de dos inspectores de propiedades integrados en uno: z 3-22 El inspector de propiedades de CSS. Integración de documentos profesionales en la Web El inspector de propiedades de CSS, permite a Dreamweaver aplicar formato al texto mediante CSS (Cascading Style Sheets/hojas de estilos en cascada). Los estilos CSS permiten obtener un mayor control sobre el diseño de las páginas Web, ya que ofrecen la posibilidad de utilizar funciones mejoradas que facilitan la accesibilidad y reducen el tamaño de los archivos. El inspector de propiedades de CSS integrada en Dreamweaver, nos permite tanto acceder a los estilos existentes como crear estilos nuevos. Si elegimos aplicar formato CSS, Dreamweaver insertará las propiedades en la sección head del documento o en una hoja de estilos independiente (archivos con extensión .css). z El inspector de propiedades de HTML. Si optamos por aplicar formato HTML, Dreamweaver añadirá las propiedades al código HTML en el cuerpo de la página. 1.2.4. La etiqueta <Font> Esta etiqueta está en desuso, ya que mezcla presentación con estructura y está siendo reemplazada por el uso de estilos CSS. Mediante esta etiqueta podemos cambiar el tamaño, el color y el tipo de letra. Para ello dispone de los atributos: z Color, que obviamente permite especificar el color. La manera de especificárselo es común a todas las etiquetas HTML: > Indicando el nombre, si es un color normal. Los colores reconocidos son los siguientes: 3-23 Elaboración y edición de presentaciones con aplicaciones informáticas > Especificando el porcentaje de rojo, verde y azul (código RGB) del mismo. <font color="#XXYYZZ"> donde: — XX es un número indicativo de la cantidad de color rojo. — YY es un número indicativo de la cantidad de color verde. — ZZ es un número indicativo de la cantidad de color azul. Estos números están en numeración hexadecimal. Esta numeración se caracteriza por tener 16 dígitos (en lugar de los diez de la numeración decimal habitual). Estos dígitos son: 0123456789ABCDEF Es decir, que en nuestro caso, el número menor es el 00 y el mayor el FF. Así, por ejemplo, el color rojo es el #FF0000, porque tiene el máximo de rojo y cero de los otros dos colores. Los colores primarios son: — #FF0000 – Rojo — #00FF00 – Verde — #0000FF - Azul Otros colores son: — #FFFFFF – Blanco — #000000 – Negro — #FFFF00 – Amarillo Para hacer un color más oscuro, hay que reducir el número de su componente, dejando los otros dos invariables. Así, el rojo #FF0000 se puede hacer más oscuro con #AA0000, o aún más oscuro con #550000. Para hacer que un color tenga un tono más suave (más pastel), se deben variar los otros dos colores haciéndolos más claros (número más alto), en una cantidad igual. Así, podemos convertir el rojo en rosa con #FF7070. 3-24 Integración de documentos profesionales en la Web > Elección de colores hexadecimales en Dreamweaver es mucho más sencillo, pues a paleta que aparece al pulsar el cuadro para elegir color, en cualquiera de las opciones de color del programa, está compuesta por estos colores seguros para la web. Al abrir la paleta el puntero toma la forma de un cuentagotas y permite seleccionar cualquier color que haya dentro de la ventana de Dreamweaver, incluyendo los de las imágenes. El menú de la paleta contiene una serie de paletas disponibles para la selección de colores: Cubos de colores, Tono continuo, SO Windows, SO Mac, Escala de grises. > Ejemplo de un efecto de degradado: <div align=”center”><h1> <font color="#FF0000">D</font> <font color="#EF0000">E</font> <font color="#DF0000">G</font> <font color="#CF0000">R</font> <font color="#BF0000">A</font> <font color="#AF0000">D</font> <font color="#9F0000">A</font> <font color="#8F0000">D</font> <font color="#7F0000">O</font> </h1></div> z Size, atributo para indicar el tamaño. Puede utilizarse para indicar tamaños absolutos: > El tamaño por defecto es 3. También se pueden utilizar los modificadores + y - para indicar un incremento (o disminución) relativo del tamaño del tipo de letra. Así, por ejemplo, si indicamos que queremos un tamaño de -2 estaremos pidiendo al navegador que nos muestre el tipo de letra dos veces más pequeño. > Se puede cambiar incluso el tamaño base para toda la página, poniendo al comienzo del documento (a continuación de la etiqueta <BODY>) esta etiqueta que cambiaría el tamaño base de 3 a 5: <basefont size=5> 3-25 Elaboración y edición de presentaciones con aplicaciones informáticas > En el siguiente ejemplo mostramos su aplicación: <div align="center"> <font size="1">SIZE=1</font> <font size="2">SIZE=2</font> <font size="3">SIZE=3</font> <font size="4">SIZE=4</font> <font size="5">SIZE=5</font> <font size="6">SIZE=6</font> <font size="7">SIZE=7</font> </div> <div align="center"> <font size="-2">Tamaño 1</font> <font size="4">Tamaño 4</font> <font size="+4">Tamaño 7</font> </div> z El atributo face sirve para cambiar el tipo de fuentes empleadas. Los navegadores utilizan por defecto un tipo de fuentes, generalmente Times New Roman, y que el usuario puede cambiar por otro tipo en la configuración de su navegador. Si así lo hace, todas las páginas que cargue tendrán el texto escrito en esa nueva fuente escogida. Pero al confeccionar una página Web, su autor puede forzar a que el texto adopte un determinado tipo de fuentes, distinto del que tiene configurado el usuario. Para que esto ocurra, el usuario debe tener instalado en su disco duro ese tipo de fuentes (y además con el mismo nombre). Si no lo tiene instalado, entonces verá el texto con la fuente por defecto de su navegador. Esto se consigue con el atributo face="Nombre de la fuente". Por ejemplo, para forzar a que el texto adopte la fuente Verdana, pondríamos: <font face="Verdana">Texto con la fuente Verdana</font> 3-26