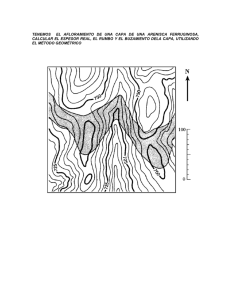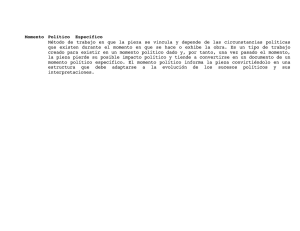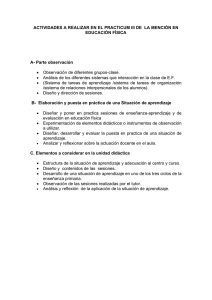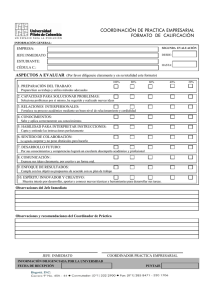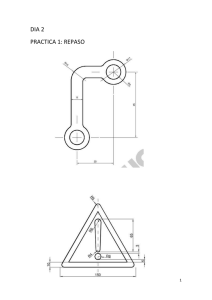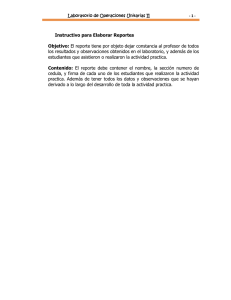Manual de Prácticas AccuMark 8.3
Anuncio
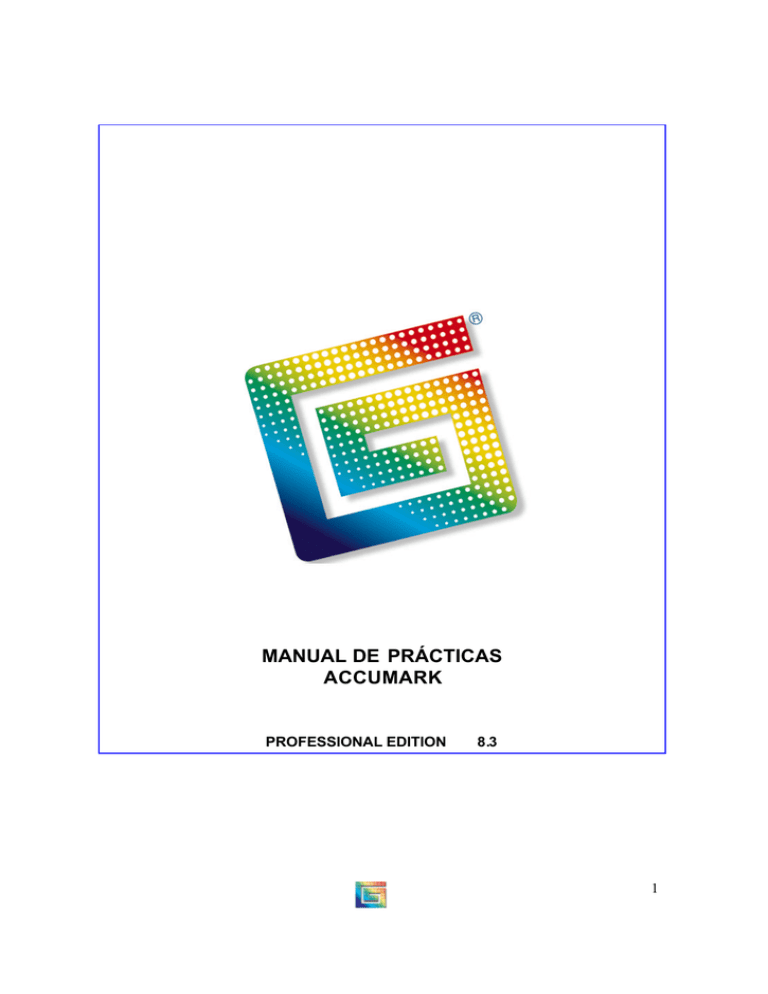
MANUAL DE PRÁCTICAS ACCUMARK PROFESSIONAL EDITION 8.3 1 LAUNCH PAD El LAUNCH PAD, es la presentación de las diferentes funciones del programa AccuMark. Está diseñado para proveer acceso fácil y rápido a las aplicaciones desde el escritorio de su computadora. Los 5 botones de acceso, le permiten entrar a las páginas donde se despliegan los iconos de acceso directo a funciones como digitar, crear hojas de modelo, base de datos, generar y procesar datos, abrir el listado de plotter o la configuración de hardware. Dentro del LAUNCH PAD, en la cuarta opción se encuentra el icono de AccuMark Explorer. Al abrir un área de almacén o carpeta se puede acceder a cada una de las diferentes aplicaciones, solo es necesario activar el menú de apoyo o desplegado con clic derecho. 2 EXPLORADOR DE ACCUMARK 3 PRACTICA 1.CREAR UN ÁREA DE ALMACEN Para crear un área de almacén 1.-Verifique que la opción a signada sea (C:) 2.-Pulse clic derecho en el área del escritorio. Nuevoàárea de almacenamiento. 2.-Teclee el nombre que asignara a la carpeta. Este nombre no debe contener más de 8 caracteres. 4 3.-Pulsar OK. Cuando se crea una nueva área, el icono con el nombre del área se desplegara en la columna derecha del explorador de AccuMark. Para crear subcarpetas debe instalarse el programa SQL EXPRESS y posteriormente configurar permisos de red. Para crear sub-carpetas: Las carpetas se identifican porque quedan en color azul. 5 PRACTICA 2.TABLAS DE PARÁMETROS AMBIENTE DE USUARIO Para crear un parámetro de ambiente de usuario. 1.-Archivo à Nuevoà Tabla de ParámetrosàAmbiente de Usuario. SELECCIONE LA OPCION EN LA QUE VA A TRABAJAR METRICO O IMPERIAL. Grabe la información. 6 PRACTICA 3.TABLAS DE PARÁMETROS PARÁMETROS DE PIQUETES Para crear un parámetro de piquete. 1.-Archivo à Nuevoà Tablas de ParámetrosàPiquetes. 2.-Seleccionar el tipo de piquete que se requiere. 3.-Los valores que el sistema requiere para configurar un piquete , se activan al seleccionar el tipo de piquete, por ejemplo el piquete en forma de T invertida requieren valoras en: ancho interno y profundidad. 4.-Almacenar. 7 PRACTICA 4.TABLAS DE REGLAS DE ESCALADO Las reglas de escalado definen la información requerida por el sistema, indicando el tipo de tallas y rango para poder graduar una pieza. En una tabla de reglas también se pueden definir los valores de las medidas de graduación asignándoles un valor en los ejes “X”,”Y”. Para crear una nueva tabla de Reglas de Escalado. 1.-Archivo à Nuevoà Tablas de Reglas. 2.-Teclear los datos requeridos. 3.-Grabar con un nombre relacionado a la talla ejemplo, D32. (DAMA TALLA BASE 32). 8 NOTAS: Existen dos técnicas básicas para graduar las diferentes tallas del patrón de una prenda. • GRADUACIÓN POR DELTAS.Ingresar el patrón en cero y graduar en PDS. • EXPORTAR TABLAS DE REGLAS.Cuando la pieza ya esta graduada, se puede exportar la información de las medidas de graduación desde PDS, y grabarla en la tabla de reglas. Cada información tomará un número de manera que la combinación ABO, cambiará por ejemplo a AB1, AB2, AB3, ETC. 9 Para realizar el proceso de exportara reglas realice lo siguiente: En el programa PDS entre al menú 1.-EscaladoàExportar Reglas 2.-Seleccione o defina el nombre de la librería. 3.-Seleccione pieza o punto para exportar reglas. 4.-Cuando el sistema marca que el proceso es completo indica que las medidas ya se enc uentran en la tabla de reglas. 10 PRÁCTICA 5.PREPARACION DE MOLDES PARA DIGITADO 11 Cuando se digita una pieza, esta debe contener la siguiente información: NOMBRE DE LA PIEZA : El dato que identifica la manera en que se nombra la pieza dentro de la empresa. Cada pieza dentro de un área de almacén, debe tener un nombre único y puede ser de 1 a 20 caracteres. CATEGORIA DE LA PIEZA: Información relacionada l tipo de pieza, por ejemplo: falda delantera, manga superior, espalda. Esta información agrupa la información de las piezas dentro del mismo modelo. Puede ser de 1 a 20 caracteres. DESCRIPCION DE LA PIEZA: Es una información opcional pero puede indicar la cantidad de piezas por prenda y el tipo de tela en que se cortara. Ejemplo: 2 por tela ,2 por forro. Cortar 1 en combinación. TABLA DE REGLAS: Nombre de la tabla de reglas de graduación que se asignara a la pieza. HILO DE TELA: Línea de orientación de la pieza que marca el sentido en que se corta en la tela. Al aprender el proceso de digitado, es conveniente escribir en el molde los datos anteriores, además puede anotarse la secuencia de los botones del cursor que deberán pulsarse al realizar el digitado. Ejemplo: ABO: ACI: AB0D8: AB0D9: Punto con graduación. Punto con piquete y graduación desvanecida. Punto con graduación y curva suavizada. Punto con graduación, esquina. 12 PRACTICA 6.PRESENTACION DE LA MESA DIGITALIZADORA El equipo para digitalizadora cons ta de 3 componentes: 1.-MESA MAGNETICA 2.-CURSOR 3.-TECLADO 13 Asegúrese de que la superficie este limpia, libre de polvo restos de cinta adhesiva o cualquier elemento que interfiera con el proceso. Puede utilizar masking tape o cinta scotch para sujetar el molde. Alinee la pieza sobre la mesa en el mismo sentido que quiera que aparezca en la pantalla del AccuMark. Sin embargo si esto no es posible, el programa una vez que la pieza es digitada rotara automáticamente la pieza de manera que el hilo sea horizontal. También dentro del programa las piezas pueden rotarse posteriormente. 14 PRACTICA 7.PRESENTACION DEL CURSOR DIGITALIZADOR CURSOR DIGITALIZADOR A:PUNTO B:REGLA C:PIQUETE D:ATRIBUTO 15 CURSOR DIGITALIZADOR El cursor tiene 16 botones o teclas que incluyen los números 0 hasta 9, un asterisco que funciona como la tecla enter, el símbolo numérico y las letras A, B, C, D. Al pulsar las teclas en la secuencia correcta e ir punteando la pieza en su perímetro e internos se puede registrar la información dentro del programa. NOTAS: 16 PRACTICA 7A.PRESENTACION DEL MENU DE LA MESA DIGITALIZADORA ACCUMARK MENU-SPANISH SP/ 054640004, REV H 17 PRACTICA 8.PROCESO DE DIGITADO DIGITAR LAS PIEZAS DE UN MODELO EMPEZAR PIEZA NOMBRE……………….* CATEGORIA……………* DESCRIPCION…………* TABLA DE REGLAS Teclear el nombre de la tabla de reglas…..* REGISTRAR EL HILO DE LA TELA A…………………..A * Digitalizar el perímetro de la pieza CERRAR PIEZA O PIEZA ESPEJO SI LA PIEZA TIENE MARCAS INTERNAS COMO PINZAS O POSICION DE BOLSAS MARCA INTERIOR D (DRILL) * (Pulsar la tecla asterisco) FIN DE ENTRADAS 18 PRACTICA 9.VERIFICADO Y RECUPERACION DE PIEZAS Cuando los moldes han sido digitados deben verificarse para guardarse en el Área de Almacén donde se convierten de un archivo digitado a piezas que el programa pueda leer. Como verificar piezas: 1.-Desde Explorador de AccuMark entrar al menú Verà Preferencias de procesarà Procesar Digitado. 2.-Al activar estos menús se despliega una ventana en donde hay que seleccionar el área a donde los archivos digitados serán enviados después de verificarse. 3.-Abrir el fólder de archivos digitados. 4.-Dentro del fólder digitados, se desplegara un listado donde aparecen los datos digitados. 19 5.-Pulsar clic derecho, verificar. Puede verificarse uno o más datos al mismo tiempo. 6.-Si el proceso de digitado es correcto, aparece un mensaje indicando que el proceso es exitoso y el dato es enviado como pieza al área de almacén que se seleccionó en el paso número 2. 20 7.-Si en el cuadro de dialogo indica que el proceso no es correcto, la pieza puede volver a digitarse o se puede editar. Para editar la pieza, pulse clic derecho para abrir el dato. Esto permite entrar a la opción de Editar Digitado. El sistema registra en color rojo la fila que puede contener el error. Pulse clic derecho para acceder a alguna de las opciones de edición. 21 La pieza exitosa, se envió al área de trabajo, queda grabada como pieza y puede verse en pantalla con la función ver o vista rápida. 22 VER PIEZAS EN MOSAICO Ver piezas desde el explorador de AccuMark. Dentro del menú ventana entrar a la opción “mosaico” Esta opción permite ver todas las piezas que componen la prenda. 23 PRACTICA 10.GRADUACION POR DELTAS Cuando se han digitado todas las piezas, se van a seleccionar desde el explorador de AccuMark, como piezas o como hoja de modelo, para enviarlas al programa PDS. En ese programa se revisaran en pantalla y se procederán a graduar. 1.-En Explorador de Accumark, seleccione las piezas, clic derecho, abrir con Diseño de Patrones. 24 2.-Baje las piezas al área de trabajo. 3.-Verifique el sistema de medición en el que la empresa realiza la técnica de graduación. Pulgadas o Centímetros. 25 4.-Seleccione la pieza a graduar. Entre al menú EscaladoàCrear Editar àEditar Delta. 5.-Para limpiar la columna donde aplicara la graduación, seleccione la opción LIMPIAR X o LIMPIAR Y. 6.-Para pasar al siguiente punto pulse la opción SIGUIENTE, LIMPIE LA COLUMNA CORRESPONDIENTE A LA MEDIDA QUE VA A APLICAR, PULSE ACTUALIZAR. 7.-Continué trabajando todos los puntos de la pieza hasta terminar con las piezas correspondientes al modelo que se esta graduando. 8.-Al terminar todas las piezas puede revisar en pantalla, realizar medición para comparar y verificar que las piezas coincidan entre si. 9.-Cuando todas las piezas están revisadas, se procede a imprimirlas en el plotter para verificarlas en tamaño normal. 26 PRACTICA 11.DIBUJAR PIEZAS EN PLOTTER Antes de enviar las piezas al plotter se requiere elaborar un parámetro donde se indica cual es la instrucción que el plotter va a respetar al enviar las piezas a dibujar. Este parámetro se elabora una sola vez y se sugiere asignarle un nombre en relación a la función que va a ejecutar. EJEMPLO: PIEZAS EN NIDO ROTADAS PIEZA UNIDAD AL HILO 1.-Para crear el parámetro entrar a ARCHIVOàNUEVOàTABLA DE PARAMETROS à DIBUJAR PIEZAS 2.-Almacene la información. 27 PRACTICA 12.ANOTACIONES PARA PIEZA Antes de enviar las piezas al plotter se requiere elaborar un archivo donde se indica cual es la información que el plotter va a dibujar dentro de las piezas al enviarlas a dibujar. Este archivo se elabora una sola vez y se sugiere asignarle un nombre en relación a la información que contiene . EJEMPLO: PIEZAS TRAZOS 1.-Para crear el ARCHIVO: ARCHIVOàNUEVOàANOTACIONES 2.-Teclee la información requerida y almacene . 28 En esta tabla se selecciona la información que se puede plotear en la pieza. 29 TABLA DE ANOTACIONES PARA PIEZA NOTAS: 30 PRACTICA 13.PARÁMETROS PARA CONFIGURAR ANCHO DE PAPEL DE PLOTTER Antes de enviar a dibujar las piezas al plotter, es importante definir en el sistema en que ancho de papel se dibujaran las piezas y como se requieren las líneas internas, estas líneas pueden ser dibujadas con línea continua o punteada. 1.-Desde el LAUNCH PAD abra el icono de Utilidades de AccuMark 2.-ConfiguraciónàParámetros de Plotter. 3.-Archivo —>Nuevo . 4.-VeràOpciones. Aquí se selecciona la opción para definir el ancho del papel en centímetros o pulgadas. 31 5.-Se pueden personalizar la forma en que se van a dibujar las líneas internas. Por ejemplo el interno “S” correspondiente a la línea de costura, puede dibujarse con línea punteada. 32 6.-Al cerrar la ventana se deben guardar los cambios. 7.-El nombre del archivo debe ser el ancho del papel. 33 PRACTICA 14.ENVIAR PIEZAS AL PLOTTER Para enviar piezas al plotter: 1.-Explorador de AccuMark, abrir el área de almacén donde esta grabada la información. 2.-Seleccionar las piezas que se van a dibujar. 3.-Pulsar clic derecho, enviar a à plotter. 4.-Al enviar las piezas se despliega esta ventana. 5.-Asigne los datos que el sistema solicita: Parámetros de dibujo, Anotaciones, Destino de dibujo, ancho de papel o medio. 34 6.-Seleccione las tallas que va a dibujar. NOTA: Si este renglón se deja en blanco, el sistema tomará la información que se encuentra en el parámetro para dibujar piezas. 7.-PROCESAR DIBUJO.-Pulse la herramienta para enviar el dibujo al plotter. 35 PRACTICA 15.MANEJO DEL PLOTTER 1.-Desde el explorador de AccuMark abrir el icono del plotter. 2.-En la ventana del manejo del plotter, aparecen las piezas que se enviaron a impresión. 3.-Al seleccionar la pieza, pulsar clic derecho, en el cuadro de dialogo se encuentran enlistadas las diferentes opciones de la pieza. • Ver • Borrar • Borrar Activa • Parar después de • Parar de inmediato • Reiniciar Activa • Reiniciar Cola • Dibujar ya. 36 NOTAS: 37 PRACTICA 1 6.HOJA DE MODELO En la hoja de modelo es donde se reúnen todas las piezas que componen o se requieren para confeccionar una prenda de vestir o para elaborar un producto. Al llegar a esta fase los moldes ya están graduados, revisados en pantalla, inventariados y posteriormente dibujados en el plotter, para su revisión en tamaño real. Para crear hoja de modelo: 1. Explorador de AccuMark 2.-Abrir el fólder o área de almacén. 3.-Archivo à Nuevoà Modelo. 38 4.-En la ventana de selección de piezas para la hoja de modelo hoja de modelo, se seleccionan las piezas en orden de mayor a menor, para que aparezcan en ese orden en la pantalla de trazo. 5.-Teclear la cantidad de piezas requeridas teniendo en cuenta si son pieza par, o pieza non. 39 VOLTEOS O POSIC IONES DE LAS PIEZAS VOLTEO EN X.- VOLTEO EN Y.- 40 VOLTEO EN X-Y 6.-Se puede definir una clave o código de tela Ejemplo T= tela, E entretela, F forro . 7.-Asignar un comentario relacionado al tipo de prenda y la cantidad de piezas. 8.-Guardar la información. 9.-En el explorador de AccuMark, pulsar la tecla F5 para refrescar datos. 10.-Seleccionar la opción vista rápida, para hacer un desplegado gráfico de las piezas. NOTA: SE PUEDEN EDITAR LOS CAMPOS DE CATEGORIA Y DESCRIPCION EN LA HOJA DE MODELO. 41 PRACTICA 1 7.VISTA RAPIDA DE UNA HOJA DE MODELO 1.-En el archivo de la hoja de modelo, pulse clic derecho, vista rápida. 42 Las opciones de la hoja de modelo pueden personalizarse en el menú Verà Preferencias. Con esta opción se pueden mostrar los giros y los tipos de tela. Al mostrar las piezas se puede seleccionar el tipo de información que se quiere desplegar en pantalla en relación a la Categoría, Descripción, Reglas de Escalado y Talla Base. 43 El desplegado de Vista Rápida se puede almacenar como imagen con la extensión .bmp. Cuando el archivo ya esta en el programa grafico, puede cambiar la extensión a .JPEG . NOTAS: 44 PRACTICA 1 8.LIMITES DE TENDIDO En una hoja de límite de tendido deben definirse los elementos para crear la relación entre el acomodo de la tela o técnica para extender la tela sobre la mesa de corte y el comportamiento de las piezas. Esta hoja se elabora una sola vez o por tela requerida para trazo . Para crear una hoja de límites de tendido: 1.-Archivo à Nuevoà Límites de Tendido. 2.-Defina la información necesaria. 3.-Almacene con un nombre relacionado a l tipo de tendido, ejemplo: CARA A CARA. DOBLADO. TUBULAR. PANA, MEZCLILLA ETC. Existen varias opciones para la colocación de los paquetes o tallas en trazo. 45 TODO PAQUETE IGUAL DIRECCION.- PAQUETE ALTERNO DIRECCION ALTERNA.- 46 IGUAL TALLA IGUAL DIRECCION: 47 PRACTICA 1 9.HOJA DE ORDEN DE TRAZO Utilice este formato para reunir toda la información que se requiere para poder ordenar y realizar un trazo. Incluyendo nombre del trazo, número de orden, descripción, limites de tendido, anotaciones, tabla de piquetes, información de cases, ancho de la tela, información de encogimiento del material si se requiere, bloqueo tolerancia, etc., a los cuales se desee que el sistema haga referencia. 1.-Desde el explorador de AccuMark. 2.-Abrir el área de almacén donde se va a trazar. 3.-Archivo à Nuevoà Orden. 48 La sección donde se incluyen los modelos es para especificar que estilo se va a cortar en esa orden de trabajo si es uno son varios, definir si existen alteraciones a las tallas, que tipo de tela se utilizara en el tendido, definir las tallas a marcar y las cantidades por talla. Pulsar la pestaña que dice MODELO, en el ángulo inferior izquierdo de la hoja, para activar esta información. Para crear una hoja de orden de trazo. 1.-Explorador de AccuMarkà Archivoà Nuevoà Orden Cuando todos los datos han sido definidos, pulse el icono de la flecha verde, para procesar la orden. 49 Una vez procesada la orden de corte, si todos los datos son correctos, aparece el siguiente mensaje que indica que el trazo ya fue generado. Si el mensaje de proceso exitoso aparece en pantalla, es entonces cuando puede proceder a abrir la aplicación donde se encuentra el trazo. Si la información reunida en esta hoja, al ser procesada registra algún error el trazo no se genera y se despliega la siguiente información. El icono de Registro de Actividades al ser activado, muestra las actividades del sistema incluyendo un reporte de errores cuando son encontrados. Es en esta ventana donde debe buscarse cual es el dato que el sistema no encuentra o cual es el motivo por el que el trazo no se puede procesar. 50 51 PRACTICA 20.-TRAZO PRESENTACION DE LA PANTALLA Y ÁREA DE TRABAJO DE TRAZO El programa de trazo esta diseñado para ejecutar las tareas que un trazador realiza al acomodar las diferentes piezas de una prenda en un ancho determinado de tela. El proceso de trazo requiere la mejor utilización del material que será cortado. Al abrir la pantalla de trazo por primera vez después de que un trazo es procesado la presentación de la pantalla es de la siguiente manera: El trazo puede elaborarse de manera automática pero siempre será mejor que el operario realice el planteamiento o acomodo que realiza manualmente. Aunque existen programas de Gerber Technology diseñados especialmente para reducir un trazo aun después de que el operario lo ha realizado con un buen porcentaje de eficiencia. 52 NOTA: Las herramientas que permiten habilitar o deshabilitar los permisos de trazo se configuran desde 1.-Utilidades de Accumark, desde el tapete de LAUNCH PAD 2.-CONFIGURACIONàDESHABILITAR O HABILITAR HERRAMIENTAS DE TRAZO 53 PRACTICA 2 1.BARRA DE INFORMACION DE TRAZO En la barra de información de trazo se encuentran los siguientes datos. MD: MODELO PZ: NOMBRE DE LA P IEZA LN: LARGO DEL TRAZO TL: TALLA DE LA PIEZA QUE ESTA SEÑALANDO EL CURSOR AN: ANCHO DEL TRAZO MC: MARGEN DE COSTURA Nota : Esta cantidad se define en la tabla de ambiente de usuario y solamente aplica a la cantidad que el sistema aplica cuando una pieza es partida en el trazo. SP: CANTIDAD A SOBREPONER (OVERLAP) IN: CANTIDAD DE DESACOMODO DE UNA PIEZA (TILT AMOUNT) VE: AREA DE PIEZA HO: CANTIDAD INCLINACION CF: REPETICIÓN VERTICAL V1: DESPLAZAMIENTO VERTICAL H1: DESPLAZAMIENTO HORIZONTAL CT: ESTADO CAJA DE FUNCIONES CH: FUNCION DE CAJA DE FUNCIONES CU: UTILIZACION CT: PIEZAS DESCOLOCADAS/COLOCADAS 54 PRACTICA 2 2.ELABORACION DE UN TRAZO NOTAS: 55 PRACTICA 2 3.MEDIR TRAZO HerramientasàmediràPieza a Borde Pieza a Pieza Punto a Punto 56 PRACTICA 2 4.MINIMARKERS Se pueden imprimir trazos a escala en el plotter. Nuevoàparámetro à dibujar trazos. 57 PRACTICA 2 5.MATRIMONIOS Se llama matrimonios a las piezas que se unen con otras piezas para trabajarlas como una única pieza. PIEZAàMATRIMONIOà CREAR SELECCIONA LAS PIEZAS àCREAR. Si se quiere borrar PIEZAàMATRIMONIOà BORRAR 58 PRACTICA 2 6.AGREGAR MAS TALLAS A UN TRAZO Paqueteà adicionar nueva talla. NOTA: Solo se puede pedir una vez la misma talla. Paqueteà adicionar nueva talla. 59 PRACTICA 27.REVISAR TRAZO Y ALMACENAR NOTAS: 60 PRACTICA 2 8.ENVIAR TRAZO A PLOTTER 1.-Seleccionar trazo, clic derecho. 2.-Enviar trazo a plotter. En la ventana que aparece al enviar al plotter el trazo, básicamente deben seleccionarse los siguientes datos: 1.-DESTINO DEL DIBUJO.Local o seleccionar la letra de la red, donde se encuentra instalado el plotter. 2.-MEDIO O ANCHO DEL PAPEL.Ese dato ya fue configurado previamente en la sección utilidades de AccuMark. 3.-PARAMETROS DE TRAZO.PAGINA 12 4.-HOJA DE ANOTACIONES: 5.-PROCESAR DIBUJO.Pulse la herramienta procesar para enviar el dibujo al plotter. 61 FLUJO O SECUENCIA DE TRABAJO 1.-DIGITAR. 2.-VERIFICAR PIEZA Y GRADUACION. 3.-IMPRIMIR PIEZAS A PLOTTER. 4.-HACER HOJA DE MODELO. 5.-HACER HOJA DE ORDEN. 6.-PROCESAR ORDEN. 7.-ELABORAR TRAZO. 8.-IMPRIMIR TRAZO. 62 NOTAS PROCESO PARA IMPORTAR ARCHIVOS .ZIP 1.-Puede crear un área de almacén especial para este dato o cliente. 2.-Abrir el área de almacén. 3.-File àImport .ZIP. 4.- Buscar el fólder donde el dato en donde se encuentra almacenado. 63 5.-Al abrir el archivo aparece este dato. 6.-Seleccionar los datos y pulsar ok. El dato aparecerá en el listado de datos del área. 64 PROCESO PARA EXPORTAR ARCHIVOS .ZIP Este proceso permite hacer un respaldo de los datos via AccuMark. 1.-Puede crear un área de almacén especial para este dato o cliente. 2.-Abrir el área de almacén. 3.-File àExport .ZIP. 4.- Asignar el fólder donde el dato será almacenado. 5.-Al exportar verifique los elementos e incluya componentes. 65 6.-Al terminar el proceso el sistema marca un mensaje. 66 UTILIDADES DE EXPLORADOR DE ACCUMARK 1.-MENUS DE EXPLORADOR DE ACCUMARK 2.-COPIAR DATOS (EJEMPLO) 67 3.-Seleccionar el tipo de dato. 4.-Seleccionar la ruta ejemplo: floppy. 68 5.-Defina la ruta de los datos origen y el destino Active la opción: CON COMPONENTES. 6.- Pulse el botón de búsqueda en el renglón BUSQUEDA FUENTE .Al activarlo se obtiene esta ventana. 69 7.-Seleccionar todo. 8.-Aceptar. 9.-Cuando los datos pasen al formato, pulse aceptar. 70 EXPORTAR DATOS DE UN AREA DE VERSION 8 A VERSION 7 71 DATOS QUE APARECEN EN LAS CARPETAS DE DATOS Y PARAMETROS 72 DESBLOQUEAR MESA DIGITALIZADORA 1.-En la barra de tareas aparece un icono WDIGIT , que indica que la mesa digitalizadora esta activa. 2.-Asegúrese que la mesa esta encendida. 3.-Pulse clic derecho sobre el icono WDIGIT, y pulse la opción reiniciar dos veces con clic izquierdo. 4.-Si al pulsar el cursor sobre la mesa no responde, o el icono no aparece en la barra de tareas, active dentro del LAUNCH PAD, la opción CONFIGURACIÓN DE EQUIPO. 73 5.-En la opción DIGITALIZADOR, verifique el puerto de conexión y el tipo de digitalizador. 6.-Pulse aplicar. 74 CONVERSION DE ARCHIVOS MICROMARK EN V 8.3 1.-Abrir los datos desde PDS. 2.-Desde la carpeta de accumark 3.-Seleccionar el tipo de archivo 75 4.-seleccionar la carpeta de origen y la carpeta destino 5.-para convertir las tablas de reglas. Entre a la opción de conversor de tablas de reglas. 76 PROCESO PARA DIGITADOS EN NIDO El proceso de nidos se utiliza cuando se requiere copiar en el sistema un grupo de piezas que ya tienen escalado o graduación y deben ser copiados íntegros con las variantes de cada talla. En el ejemplo se muestra una variante de 4 tallas. 1. Preparar la tabla de reglas, indicando la talla base, el incremento, y el listado del rango de tallas de menor a mayor. 2. 3. Preparar la pieza que va a ser digitalizada con los datos de: NOMBRE, CATEGORIA Y DESCRIPCION. 4. Si la pieza se calca de un patrón en cartón rígido, se sugiere calcar cada talla en un color de tinta diferente antes de digitar. 5. Marque los puntos de las curvas como lo haría en una pieza digitada de talla única. 6. el dato que hay que agregar es el siguiente .-AB ##### (La cantidad de teclas de gato o nido que se marcan depende de la cantidad de tallas que se asigno en la tabla de reglas). 77 78 PROCESO PARA RESPALDO DE LA CARPETA STORAGE En la carpeta STORAGE se encuentran todas las carpetas que tiene el sistema y que aparecen en la lista de EXPLORADOR DE ACCUMARK 1.-Respalde con la siguiente ruta: 2.-Para recuperar las áreas de almacén copie STORAGE, DENTRO DE la carpeta USERROOT. 79 INDICE ACCUMARK LAUNCH PAD………………………………………………………….……2 EXPLORADOR DE ACCUMARK...…………………………………….…3 INDICE DE PRÁCTICAS PRACTICA 1: CREACION DE AREA DE ALMACEN……………………………....4 TABLAS DE PAR ÁMETROS PRACTICA 2:AMBIENTE DE USUARIO………………………………………….……6 PRACTICA 3: PARAMETROS DE PIQUETES……………………..…………..……..7 PRACTICA 4: TABLAS DE REGLAS DE ESCALADO……………………………….8 DIGITADO PRACTICA 5: PREPARACION DE MOLDES PARA DIGITADO………………..…11 PRACTICA 6: PRESENTACION DE LA MESA DIGITALIZADORA……………… .13 PRACTICA 7: PRESENTACION DEL CURSOR DIGITALIZADOR………………..15 PRACTICA 7A: PRESENTACION DEL MENU DIGITALIZADOR…...………..…..17 PRACTICA 8: PROCESO DE DIGITADO……………………………… ..………….1 8 PRACTICA 9: VERIFICADO Y RECUPERACION DE PIEZAS………………….…19 PRACTICA 10: GRADUAR POR DELTAS O TABLAS DE REGLAS ……………24 80 BASE DE DATOS PARA PLOTEO DE PIEZAS PRACTICA 11: DIBUJAR PIEZAS EN PLOTTER………………………………...…27 PRACTICA 12: ANOTACIONES PARA PIEZA…………...…………………………28 PRACTICA 13: PARAMETROS DE CONFIGURACION PARA PLOTTER….…..31 PRACTICA 14: ENVIAR PIEZAS EN PLOTTER…..…………….…………… .…...32 PRACTICA 15: MANEJO DE PLOTTER…………………….……………… .……..36 BASE DE DATOS PARA TRAZO PRACTICA 16: HOJA DE MODELO………………………………………………….38 PRACTICA 17:VISTA RAPIDA DE UNA HOJA DE MODELO…………………..…42 PRACTICA 18:LIMITES DE TENDIDO………………………..…………..………… .45 PRACTICA 19:ORDEN DE TRAZO……………………………...………….…..…….4 8 TRAZO PRACTICA 20: PRESENTACION DE LA PANTALLA DE TRAZO.…….…..…… ..52 PRACTICA 21:BARRA DE INFORMACION …..……………..…………………..… .55 PRACTICA 22: ELABORACION DE UN TRAZO………………………… .…………53 PRACTICA 23:MEDIR TRAZO ALMACENAR……………………………..….…....56 PRACTICA 24:MINI- MARKERS…………..…………………………………………..57 PRACTICA 25:MATRIMONIOS ……………………………………………………….58 PRACTICA 26:AGREGAR MAS TALLAS A TRAZO……………… ..……………… 59 PRACTICA 27:REVIZAR TRAZOS Y ALMACENAR ………………………………60 81 PRACTICA 28:ENVIAR TRAZOS A PLOTTER………………………………………61 FLUJO DE TRABAJO… …….………………………………………………………….62 NOTAS PROCESO PARA IMPORTAR ARCHIVOS .ZIP……………… .………………......63 PROCESO PARA EXPORTAR ARCHIVOS .ZIP…………………………….…… ...65 UTILIDADES DEL EXPLORADOR DE ACCUMARK…………………….……..…...67 EXPORTAR DATSO DE V8 A V7……………………………………………………..71 DATOS DE LAS CARPETAS DE DATOS Y PARAMETROS…………………....…72 DESBLOQUEAR MESA DIGITALIZADORA………………………..………………..73 CONVERSION DE ARCHIVOS MICROMARK ………………………..………….… .75 DIGITADOS EN NIDO…………………………………………………………………..77 RESPALDO DE CARPETA STORAGE……………………………………………….79 82 LA OBRA PRIMIGENIA ES PROPIEDAD DE GERBER TECHNOLOGY. COPY RIGTHS 1995. TODA LA INFORMACION CONTENIDA EN ESTA GUIA DE CAPACITACION ES CON LA COLABORACION PARA LA TRADUCCION Y ADAPTACION REALIZADA POR: SANDRA GONZÁLEZ ROJAS SEGÚN CONVENIO EN BASE AL ARTICULO 184 DE LOS DERECHOS DE AUTOR REGISTRADO EN INDAUTOR MEXICO. GERBER MEXICO 2009 83