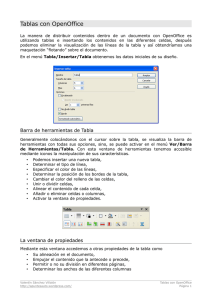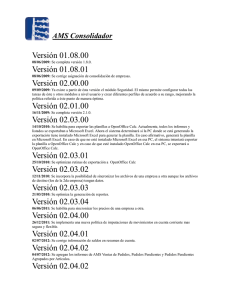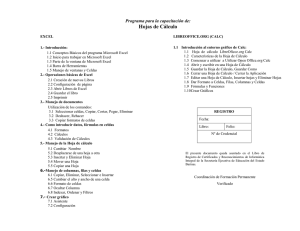Iniciación a Openoffice Calc - Ayuntamiento de Valencia de Don Juan
Anuncio

Manual de OpenOffice Calc Contenido Previo --- Beneficios, descarga e instalación P.1 - Beneficios.................................................................................................................................................4 P.2 - Descarga...................................................................................................................................................4 P.3 - Instalación................................................................................................................................................4 Capítulo1 --- Introducción a OpenOffice Calc 1.1 - Introducción..............................................................................................................................................5 1.2 - Acceder a OpenOffice Calc......................................................................................................................5 1.3 - Abrir y guardar hojas de calculo..............................................................................................................7 1.4 - Salir de OpenOffice Calc..........................................................................................................................9 Capítulo 2 --- Edición y formato de celdas 2.1 - Modificar o eliminar contenido de una celda...........................................................................................10 2.2 - Cortar, copiar y pegar datos......................................................................................................................10 2.3 - Pegado especial........................................................................................................................................11 2.4 - Asignar formato a una celda.....................................................................................................................12 2.5 - Aplicar autoformato..................................................................................................................................13 Capítulo 3 --- Manejo de filas y columnas 3.1 - Insertar filas, columnas y celdas...............................................................................................................14 3.2 - Modificar el tamaño de filas y columnas.................................................................................................15 3.3 - Ocultar y mostrar filas o columnas...........................................................................................................16 3.4 - Proteger celdas..........................................................................................................................................16 Capítulo 4 --- Uso de fórmulas y funciones 4.1 - Barra de fórmulas.....................................................................................................................................17 4.2 - Función para calcular el promedio...........................................................................................................17 4.3 - Funciones de mínimo, máximo y contar..................................................................................................18 4.4 - Funciones anidadas...................................................................................................................................18 Capítulo 5 --- Crear gráficos 5.1 - Pasos a seguir en la creación de gráficos..................................................................................................19 Capítulo 6 --- Insertar imágenes y símbolos 6.1 - Insertar una imagen..................................................................................................................................22 6.2 - Insertar un símbolo...................................................................................................................................22 6.3 - Configurar anclaje y alineación................................................................................................................23 6.4 - Cambiar el tamaño de una imagen...........................................................................................................23 6.5 - Modificar propiedades de una imagen.....................................................................................................24 Capítulo 7 --- Herramientas 7.1 - Ordenar datos............................................................................................................................................25 7.2 - Uso de filtros............................................................................................................................................26 7.3 - Buscar y reemplazar texto........................................................................................................................27 Capítulo 8 --- Imprimir en OpenOffice Calc 8.1- Imprimir una hoja de cálculo.....................................................................................................................29 Apéndices A.1 - Ejercicios.................................................................................................................................................30 A.2 - Autores del manual de OpenOffice Writer, Copyright............................................................................31 Previo --- Beneficios Descarga e instalación P.1 Beneficios • • • Es libre, es decir, cualquiera con conocimientos de programación puede modificar el funcionamiento interno, lo que favorece que se corrijan los fallos más rápidamente que si fuese de código cerrado (solo la empresa propietaria puede hacer modificaciones). Es gratuita para descargar, usar y distribuir. Otras aplicaciones como las del Ms. Office son de pago, lo cual nos obliga a comprarlas (+/- 120€) o a usarlas ilegalmente, lo cual ademas de ser un delito puede ocasionar daños en el ordenador por virus informáticos. Es totalmente compatible con todos los documentos y archivos de Ms. Office, y puedes siempre grabarlos como esos formatos o como formato OpenOffice. P.2 Descarga Para descargar el paquete ofimático nos dirigimos a la dirección web: http://es.openoffice.org/programa/index.html y allí descargamos la versión para nuestro sistema operativo y el correspondiente langpack, el cual incluye los diccionarios en nuestro idioma. P.3 Instalación Una vez descargados los dos paquetes, pasamos a su instalación comenzando por la aplicación. Que sera aquel de los dos archivos que ocupe más tamaño. Lo primero que hará el programa de instalación sera crearnos una carpeta en el escritorio en la cual expandirá el contenido del archivo descargado. Esto ocurrirá tanto para la aplicación como para el langpack y es aconsejable eliminar dichas carpetas una vez instalado el programa para ahorrar espacio. Respecto al asistente de instalación funciona como cualquier asistente, lo aconsejable es darle al botón “Siguiente” según aparezca hasta que concluya la instalación. Una vez instalado y al ejecutarlo por primera vez nos pedirá una serie de datos tales como nombre, apellidos, etc, preguntándonos al final si deseamos registrarnos. El registro es voluntario y no implica desembolso alguno de ningún importe, si lo deseamos podemos marcar la opción “No deseo registrarme” y el programa seguirá funcionando correctamente. Si deseamos realizar una donación al proyecto nos dirigimos a la página oficial de proyecto en español que es http://es.openoffice.org y buscaremos la sección “DONACIONES”. Manual de OpenOffice Calc 4 Capítulo 1 --- Introducción a OpenOffice Calc 1.1 Introducción Bienvenido a OpenOffice.org Calc la planilla de cálculo libre de Sun Microsystems, esta aplicación es indispensable en la administración de cualquier empresa u organismo, nos da la posibilidad de generar cálculos en tiempos muy cortos y manejando grandes volúmenes de datos, con el agregado de poder visualizar estos valores a través de importantes gráficos, también se desempeña como una muy buena gestora de datos. Dejemos de prestigiar tanto y pasemos a trabajar con la herramienta. 1.2 Acceder a OpenOffice Calc Para ejecutar OpenOffice Calc, basta con acceder al menú de las aplicaciones de OpenOffice ubicado en el menú Inicio (hacer clic en el menú principal en la barra de tareas, como muestra la Figura 1). Figura 1: Iniciar Planilla de Cálculo de OpenOffice (Calc), desde el menú. También puede acceder a través del icono que se encuentra en el escritorio, haciendo click luego en la opción Hoja de cálculo Manual de OpenOffice Calc 5 Figura 2: Iniciar OpenOffice desde el escritorio. La ventana principal de OpenOffice Calc es similar a la de Microsoft Excel, de estar familiarizado con esa herramienta, notará cambios mínimos en la ubicación de los menús, barras de herramientas y opciones, muchas de estas comunes en las aplicaciones de OpenOffice (ver Figura 3). Figura 3: Ventana principal de OpenOffice Calc. Manual de OpenOffice Calc 6 1.3 Abrir y guardar hojas de calculo Para abrir una hoja de cálculo existente en el espacio de trabajo del usuario, debe ir al menú Archivo / Abrir, o bien desde el botón Abrir archivo de la barra de herramientas o utilizar la combinación de teclas CTRL. + O. Con esto se abre el cuadro de diálogo Abrir (ver Figura 4), desde donde debe seleccionar el archivo y luego presionar el botón Abrir. Figura 4: Cuadro de diálogo Abrir. Si se quiere crear una nueva hoja de cálculo, se debe acceder a la opción Nuevo del menú Archivo y seleccionar Hoja de cálculo (ver Figura 5). Figura 5: Crear nueva Hoja de cálculo. Manual de OpenOffice Calc 7 Cuando se tiene más de una hoja de cálculo abierta, se puede acceder a ellas a través de la barra de tareas, donde se encuentran visibles. Para pasar de una hoja de cálculo a otra sólo debe hacer clic sobre la ventana minimizada en dicha barra, o a través del menú Ventana y pulsar sobre el nombre del archivo que quiere visualizar. Para guardar una hoja de cálculo a la que se le ha realizado modificaciones, debe pulsar Guardar en la barra de herramientas o desde el menú Archivo. Para utilizar un nombre o ubicación diferente, debe seleccionar la opción Guardar como (ver Figura 6). Figura 6: Guardar la planilla con el Cuadro de diálogo Guardar como. También tiene la posibilidad de guardar la hoja de cálculo en un formato distinto, para esto, debe seleccionar el formato requerido en la lista Tipo de archivo del cuadro de dialogo Guardar como (ver Figura 7). Por defecto todas las hojas de cálculo creadas con OpenOffice Calc se guardan en el formato propio de OpenOffice.org Calc es Open Document Format Hoja de cálculo y tiene la extensión ".ods". Figura 7: Guardar la planilla con un formato distinto al original. Manual de OpenOffice Calc 8 Si tiene más de un documento abierto aparecerá en el menú Archivo la opción Guardar todo, que permitirá guardar todas las hojas de cálculo abiertas de una sola vez. También puede cerrar todos los archivos de una vez, incluida la aplicación Calc, y salir completamente. Para ello debe dirigirse a la opción Terminar del menú Archivo. 1.4 Salir de OpenOffice Calc En este sección deberemos las distintas formas de salir de OpenOffice.org Calc, comenzaremos utilizando la manera mas segura y estandarizada para salir de Calc y es a través de la barra de menú, pulsando clic en la opción Archivo del menú y luego pulsamos clic en la subopción Terminar, una vez completada la secuencia de comandos antes mencionada tendremos la aplicación terminada por completo, si no tuviéramos guardada la planilla en uso se nos presentará el siguiente cuadro de dialogo: en donde podremos elegir el futuro de nuestra planilla, podremos guardarla, rechazarla o bien cancelar la acción de terminar la aplicación. También podremos salir de Calc pulsando clic en el botón de cerrar de la ventana principal de Calc, para mejor esta acción pasamos a mostrar el botón: aquí sucederá lo mismo que en el caso anterior, si llegáramos a tener la planilla sin guardar se preguntará por el destino de la misma. Por último veremos la manera de salir de Calc a través de una combinación de teclas, la combinación es: Alt+F4. La combinación anterior es valida para todas las aplicaciones. Manual de OpenOffice Calc 9 Capítulo 2 --- Edición y formato de celdas 2.1 Modificar o eliminar contenido de una celda Para modificar el contenido de una celda, es posible realizar alguna de las siguientes operaciones: • • Seleccionar la celda y realizar un doble clic de ratón Seleccionar la celda y a continuación pulsar la tecla F2 Al realizar alguna de estas operaciones, es posible editar el contenido de la celda. Con las teclas de dirección puede desplazarse por el contenido de la celda o bien situarse en cualquier lugar con un clic de ratón. Una vez realizadas las correcciones pulse la tecla Enter. Para eliminar el contenido completo de una o más celdas, una vez seleccionada(s), pulse la tecla Supr o Delete, luego de esto el contenido de la celda será eliminado. 2.2 Cortar, copiar y pegar datos Con OpenOffice Calc puede copiar o cortar (mover) celdas desde y hacia cualquier otra celda, hoja de calculo, libro de OpenOffice Calc u otra aplicación. Las operaciones de copiar y cortar se diferencian básicamente en que la primera de ellas mantiene los datos en su localización original, realizando un duplicado de los mismos, mientras que la opción cortar borra los datos de la ubicación de origen. Estas operaciones pueden ser hechas con la técnica de arrastrar y colocar. Para cortar o mover datos usando arrastrar y colocar, seleccione el rango de origen, sitúe el puntero del ratón en alguno de los bordes del rango seleccionado, haga un clic de ratón, y sin soltar el botón, arrastre el bloque seleccionado hasta dejarlo en la posición que desee. Para copiar datos es lo mismo, pero, en este caso, una vez seleccionado el rango origen, se debe mantener pulsada la tecla Control mientras se arrastra el bloque seleccionado. También puede cortar o copiar datos a través del portapapeles, así, mientras los datos no se peguen, se mantienen en un espacio de memoria (llamado Portapapeles). Para cortar o copiar datos debe seleccionar el rango (las celdas), y posteriormente llevarlo al portapapeles mediante alguna de las siguientes opciones: • • • • Seleccionar el comando Cortar o el de Copiar del menú Edición. Seleccionar el comando Cortar o el de Copiar del menú Edición desde el menú contextual que aparece al hacer clic con el botón derecho del ratón sobre la zona seleccionada. Hacer clic en el botón cortar o copiar, de la barra de herramientas estándar. Presionar las tecla CTRL y la letra X, para cortar, o bien, la letra CTRL y la C, para copiar. Para pegar los datos copiados o cortados, no es necesario seleccionar todo el rango de destino, basta con seleccionar la primera celda del rango, y luego presionar las teclas CTRL y la letra V, o ir al comando Pegar, desde el menú editar o desde el menú contextual que se despliega al hacer clic con el botón derecho en el lugar donde se desea dejar los datos del portapapeles. Manual de OpenOffice Calc 10 2.3 Pegado especial También puede hacer un pegado especial de los datos copiados o cortados. Esto es útil en caso que NO desee copiar la celda con toda su información (tanto datos, como los diversos formatos aplicados a las celdas), como lo hace la operación de pegado tradicional. Puede seleccionar la opción Pegado especial ... desde el menú Editar o desde el menú contextual que se despliega al hacer clic con el botón derecho en el lugar donde dejará los datos del portapapeles. Al pegar datos con pegado especial, se mostrará el cuadro de diálogo de la Figura 9. Figura 9: Cuadro de diálogo de pegado especial. Desde el cuadro de diálogo pegado especial puede realizar las siguientes accione: En Selección: se indica qué información o propiedades de las celdas quiere pegar (toda la celdas, sólo el formato, sólo los número sin formato, etc.). En Operaciones: Si las celdas de destino y de origen contienen datos numéricos, y en la sección Desplazar celdas está marcada la opción No desplazar, entonces puede definir una operación matemática a realizar entre las celdas de ambos rangos (origen y destino). En Opciones: Se pueden indicar las siguientes acciones: • • • Ignorar celdas vacías: En el área de pegado, no se pegarán las celdas en blanco que existieran en el área de origen. Trasponer: Cambia la orientación de los datos copiados al ser pegados, es decir las filas se convierten en columnas y las columnas en filas. Vincular: Introduce en las celdas de destino la referencia a la celda de origen que le corresponde, de modo que si se modifica un valor en la celda de origen, se modificará en la de destino. En Desplazar celdas: se definen las opciones de desplazamiento de las celdas al pegar la selección. Manual de OpenOffice Calc 11 2.4 Asignar formato a una celda Al introducir un dato en una celda, OpenOffice Calc va a intentar, en primer lugar, interpretarlo como un número, y por defecto alineará los números a la derecha y el texto a la izquierda. Intentará, así mismo, aplicarle un formato. Por ejemplo, si escribe en una celda 24-6-01 y pulsa la tecla <Enter> para fijar ese valor, OpenOffice Calc automáticamente interpreta ese dato como una fecha y lo transforma a 24/06/01. Si el número es muy grande y no es posible desplegarlo en la celda, OpenOffice Calc aplicará el formato científico, cuya apariencia es 5,73478E+9. La interpretación de esta expresión es fácil, el E+9 equivale a 10Exp(9), 10 elevado a 9, o lo que es igual, a multiplicar por un 1 seguido de 9 ceros. Si aún de este modo, el numero no cupiese en la celda, ésta aparecerá rellena de los símbolos: ########### Lo normal será esperar a introducir todos los datos para posteriormente pasar a aplicar los formatos. Para esto, en primer lugar seleccione la celda o celdas en cuestión y desde el menú Formato, ejecute el comando Celdas. Con esto, OpenOffice Calc mostrará el cuadro de diálogo Atributos de celda que muestra la Figura 10. Figura 10: Cuadro de diálogo de Atributos de celda. Desde la sección Números de este cuadro, puede asignar formatos numéricos tales como signos monetarios (opción Moneda), formato de porcentajes (opción Porcentaje), número de posiciones decimales (disponible en todos los formatos numéricos: Número, Moneda, Porcentaje, etc). Además de las opciones del tipo de dato, el cuadro de diálogo Atributos de celda permite realizar modificaciones al formato de la hoja de cálculo, a través de las siguientes secciones: • • En Fuente, puede seleccionar el tipo de letra, tamaño, estilo, efectos y color del texto o números que ha insertado en las celdas seleccionadas. En Efectos de fuentes, puede escoger diferentes opciones para enriquecer el formato de la celda o celdas seleccionadas. Manual de OpenOffice Calc 12 • • • Desde Alineación, puede modificar la forma en que se alinean dentro de la celda los datos seleccionados. En Borde puede escoger el tipo de líneas que rodearán las celdas seleccionadas, su grosor, estilo, posición, etc. En Fondo, puede escoger un color para el fondo de la celda o del conjunto de celdas seleccionadas. Algunas de las opciones disponibles en el cuadro de diálogo de Atributos de Celda, las puede encontrar disponibles en los botones de la barra de herramientas Formato. 2.5 Aplicar autoformato Para darle un formato atractivo a las celdas de forma más fácil, puede utilizar la herramienta de formateado automático. Para empezar, seleccione el área de datos a la que le quiere aplicar un formato (el área mínima a la que le puede aplicar un formato es de 3 filas por 3 columnas), luego, en la barra de menú vaya a Formato y seleccione AutoFormato, tras lo cual se verá la ventana de la Figura 11. Figura 11: Cuadro de diálogo de AutoFormato. El botón Opciones permite elegir qué características de formato quiere aplicar: • • • • • • Formato numérico. Para que los datos de la celda a aplicar el formato siga siendo de tipo numérico. Bordes. Conserva los bordes que haya definido para nuestras celdas. Fuente. Si marca esta opción el tipo de letra no se alterará al aplicar el formato. Modelo. Marcar esta opción mantendrá el modelo de imagen original. Alineación. Si ha seleccionado previamente una alineación centrada, a la izquierda o a la derecha ésta no se cambiará. Ajustar ancho/alto. Por defecto, cuando aplica un formato automático se produce un ajuste automático de las filas y columnas al ancho y al alto. Marque esta opción si no quiere que se produzca este ajuste. Pulse Aceptar para que se aplique el formato. Si no hay algún formato automático que se ajuste a sus necesidades, podrá crear su propio formato desde el botón Añadir del cuadro de diálogo Formato automático. El área de datos mínima para poder crear un formato automático es de 4 filas por 4 columnas. Manual de OpenOffice Calc 13 Capítulo 3 --- Manejo de filas y columnas 3.1 Insertar filas, columnas y celdas Al introducir un dato en una celda, OpenOffice Calc va a intentar, en primer lugar, interpretarlo como un número, y por defecto alineará los números a la derecha y el texto a la izquierda. Al insertar una fila o una columna, primero debe ubicarse en la celda donde desee hacer la inserción. La fila se insertará sobre la fila de la celda seleccionada y la columna se insertará a la izquierda de la columna de la celda seleccionada. Para insertar una fila o una columna usted puede seguir cualquiera de estas opciones: • • • Hacer clic derecho sobre la primera columna de la hoja de cálculo (la columna de numeración de filas) y, desde el menú contextual, seleccionar Insertar filas o Insertar columnas. Ir a menú Insertar y seleccionar submenú Filas o Columnas. Desde la barra de herramientas lateral izquierda, haga clic sobre el botón Insertar celdas y manténgalo presionado hasta que aparezca el menú. Seleccione allí Insertar filas o Insertar columnas. Si desea insertar un conjunto de celdas, y desplazar los datos hasta que dejen espacio a la nueva selección, entonces, una vez realizada la operación de Cortar o Copiar, posicione el cursor en el lugar en el que desea insertar la selección y seguidamente realice una de las siguientes operaciones : • • Seleccione desde el menú Insertar, el comando Celdas... Pulse el botón derecho del ratón, y desde el menú contextual, seleccione Insertar celdas... Tras realizar esto, aparecerá el cuadro de dialogo Insertar celdas (ver Figura 12), en el cual debe elegir una de las cuatro opciones disponibles y hacer clic en el botón Aceptar. Figura 12: Cuadro de diálogo Insertar celdas Para borrar una fila o columna, no basta con seleccionarla y pulsar la tecla suprimir, ya que esta acción sólo borra el contenido de las celdas, pero la fila o columna que contienen a esa celda se mantienen. Para borrar una o varias filas o la columnas completamente, usted debe: • • Seleccionar la fila, haciendo clic sobre su número, o columna, haciendo clic sobre la letra de encabezado. Pulsar el botón derecho del ratón y seleccionar la opción borrar filas o borrar columnas, según corresponda. Como alternativa encontrará en la barra de menú Editar la opción Borrar celdas, que elimina la fila o columna que tenga seleccionada. Manual de OpenOffice Calc 14 3.2 Modificar el tamaño de filas y columnas Por defecto, OpenOffice Calc ajusta la altura de la fila al contenido de la misma. En cambio, el ancho de la columna se mantiene fijo, y si el contenido no cabe en la celda, este invadirá la celda contigua, siempre que esté vacía, de lo contrario los datos quedarán ocultos. Para cambiar el tamaño de una fila, acerque el cursor hasta el margen derecho, en la zona en la que aparece la numeración de las filas, o bien al margen superior, donde aparecen las letras que designan las columnas, para cambiar el ancho de una columna. A continuación sitúe el cursor en la unión de dos filas o dos columnas hasta que cambie de apariencia, adoptando la de una flecha doble. Luego presione sin soltar el botón del ratón y arrástrelo hasta el alto de fila o ancho de columna que desee. Si conoce el valor exacto de la altura de la fila o del ancho de la columna, en el menú Formato, elija el comando Fila o columna y en el siguiente menú desplegable Altura... o Ancho ... Tras esto aparecerá un cuadro de dialogo (ver Figura 13) que pide el valor de la altura de la fila o el ancho de columna según corresponda. Figura 13: Cuadro de diálogo Alto de fila o Ancho de columna. Cuando comienza a trabajar con una hoja nueva, todas las filas y columnas poseen el mismo ancho y alto predefinido. Este valor puede ser configurado según sea su necesidad, de modo que al crear una nueva hoja todas las celdas tengan el ancho y alto previamente definido. También se puede realizar este cambio una vez que haya introducido datos en la hoja de cálculo, en este caso el cambio afectará a todas las celdas que no hayan sido ajustadas previamente. Para establecer el ancho (columna) o alto óptimo (fila), acceda al menú Formato y seleccione el comando Columnas o bien Filas, eligiendo posteriormente Ancho Óptimo ... o bien Alto Óptimo ..., según corresponda. Con esto se muestra el cuadro de diálogo de la Figura 14. Figura 14: Cuadro de diálogo de Alto o Ancho óptimo. Manual de OpenOffice Calc 15 3.3 Ocultar y mostrar filas o columnas OpenOffice Calc permite ocultar filas o columnas, de modo que, aunque existan, pueden que no estén visibles en la hoja. Para ocultar una fila o columna debe seleccionarla y luego desde el menú Formato, seleccionar Fila o Columna y elija Ocultar. Si alguna celda de esa fila o columna contiene algún dato que se usa en otro lugar de la hoja, ese dato seguirá existiendo. Para mostrar una fila o columna que se encuentra oculta, en primer lugar seleccione las filas o columnas anterior y posterior a la que se encuentra oculta, y luego acceda al menú Formato, seleccione el comando Filas o Columnas y elija Mostrar. 3.4 Proteger celdas Para proteger una o varias celdas de posibles modificaciones, seleccione Atributos de celda desde el menú Formato - Celda y allí acceda a la sección Protección de celda, en esta sección dispone de distintas opciones para proteger los datos de celdas y columnas seleccionadas (ver Figura 15). Figura 15: Cuadro de diálogo Protección de celda. Para convertir un área de celdas no protegida en un área protegida desde esta ventana, realice lo siguiente: • • • Seleccione las celdas. A continuación seleccione la casilla de verificación Protegido. Para terminar, abra el menú Herramientas - Proteger documento - Hoja de cálculo. El área que anteriormente podía editarse está ahora protegida. La protección de la hoja afecta también al menú contextual de las pestañas de hoja situadas en la parte inferior de la pantalla. No será posible seleccionar las órdenes Borrar y Desplazar/copiar. Manual de OpenOffice Calc 16 Capítulo 4 --- Uso de fórmulas y funciones 4.1 Barra de fórmulas En las celdas de la hoja de cálculo, es posible introducir distintos tipos de datos y también fórmulas. Cuando se introducen datos en una celda estos datos aparecen en la celda activa y en la Barra de Fórmulas, como se muestra en la Figura 16. Figura 16: Datos en barra de fórmulas. Para ingresar una fórmula debe escribir como primer carácter de la celda un signo igual ("="), lo que siga a continuación de ese signo, debe ser una expresión matemática válida, ya sea formada a partir de las operaciones básicas (+,-,/,*) o de funciones. Dentro de la barra de fórmulas existen 3 iconos: • • • Piloto automático de funciones: Este icono activa el asistente para funciones, que le permite utilizar funciones matemáticas de diferente índole dentro de la hoja de cálculo. Aplicar: Es el botón con la marca de verificar verde de la barra de fórmulas. Al hacer clic sobre él se valida el valor para introducirlo en la celda. Rechazar: Este icono restaura el contenido de la celda a su valor inicial. De este modo no se introducen los datos y la celda mantendrá el valor anterior. 4.2 Función para calcular el promedio La función promedio resulta de gran utilidad a la hora de calcular la media aritmética de una serie de números (por ejemplo las notas de una asignatura). Tal como muestra la Figura 17, la función se introduce del siguiente modo: =PROMEDIO(n1;n2;… n). El rango de datos que va entre los paréntesis, y sobre el que se va a calcular el promedio (parámetros), son ingresados automáticamente al seleccionarlos con el ratón. Manual de OpenOffice Calc 17 Figura 17: Cálculo del promedio usando fórmulas. Siempre que utilice fórmulas y funciones puede introducir los valores absolutos, es decir, no hacer referencia a las celdas, pero con esto estaría perdiendo flexibilidad a la hora de utilizar la hoja de cálculo. 4.3 Función para calcular mínimos, máximos y contar OpenOffice Calc permite, de una forma automática, hacer varios cálculos estadísticos sobre los datos de los que dispone, así por ejemplo, se pueden utilizar las siguientes funciones: • • • Máximo. Calcula el valor más alto dentro de una lista de datos numéricos. Su sintaxis es la siguiente: =MÁX(Núm1; Núm2;…) Puede pasarle como argumento a esta función una lista de números, la referencia a celdas o un rango, y devolverá el valor más alto. Mínimo. Sirve para lo contrario que la función anterior. Da como resultado el número menor de una serie. =MÍN(Núm1;Núm2;…) Puede pasarle como argumento a esta función una lista de números, la referencia a celdas o un rango, y devolverá el valor más bajo. Contar. Esta función entrega la cantidad de números que contiene un rango. Es importante recordar a la hora de utilizar esta función que SOLO tiene en cuenta las celdas que contienen números, ya que, de contener texto u otro tipo de datos las pasa por alto. =CONTAR(Valor1; Valor2;…) 4.4 Funciones anidadas Con OpenOffice Calc es posible introducir una función dentro de otra y utilizar el valor resultante de una función como parámetro de otra. El orden de preeminencia por el que se llevarían a cabo los cálculos sería de dentro hacia fuera, el más anidado sería el que primero se calcularía, y la primera de las funciones la última. A continuación se muestra un ejemplo en el que se anidan dos funciones, la de suma y la de promedio. El objeto de esta fórmula es sumar un rango de celdas y a la propia suma añadirle además el promedio de este rango: =SUMA(PROMEDIO(A1:A10);A1:A11) En primer lugar se resuelve el promedio del rango y a continuación se le suma el rango. Manual de OpenOffice Calc 18 Capítulo 5 --- Crear gráficos 5.1 Pasos a seguir en la creación de gráficos Para crear un gráfico con OpenOffice Calc, debe seguir los pasos que se describen a continuación: Paso 1. Marque el área que contiene los datos que desea representar en un gráfico. Paso 2. En la barra de menú elija Insertar y luego Gráfico. Paso 3. Se abrirá la ventana Asistente de gráficos, que se muestra en la Figura 18. Figura 18: Ventana Asistente de gráficos. En esta ventana podrá elegir el tipo de Gráfico que vamos a usar y si es en 2D o 3D Paso 4. Luego pulse Siguiente y pasará a la ventana de la Figura 19, donde debe elegir los datos del gráfico. Figura 19: Seleccionar datos del gráfico. • • • Rango de datos. En este campo se introduce el rango de datos que se representará gráficamente. Si ha seleccionado previamente el área de datos, este campo ya aparecerá relleno. Primera fila como etiqueta. La primera fila de la selección servirá como etiqueta del rango de datos. Primera columna como etiqueta. Utiliza los datos de la columna de la izquierda de la selección como etiquetas para el área de datos. Manual de OpenOffice Calc 19 • • • Representar texto en previsualización. Muestra los textos que acompañan al diagrama, como leyendas, encabezamientos y títulos de ejes. Datos en. En este campo se selecciona si quiere la representación de la serie de datos organizados en filas o columnas. Seleccione un tipo de diagrama. Seleccione el tipo de diagrama que desea crear. Paso 5. Pulse el botón Avanzar y se mostrarán una serie de posibilidades “extras” en cuanto a los datos de las series. (ver Figura 20). Figura 20: Seleccionar alguna variante del tipo de datos. Paso 6. Pulse Avanzar para llegar al último paso de la creación de una gráfica (Figura 21).En este punto puede poner título a determinadas áreas el diagrama: Figura 21: Configuración de los elementos. • • • Título y subtitulo. Este será el título genérico para todo el gráfico. Mostrar Leyenda. Marque la casilla de verificación si quiere que aparezca la leyenda acompañando al gráfico. Título de eje. En los siguientes campos puede dar los títulos a cada uno de los ejes del diagrama. • Eje X. Etiqueta del eje horizontal. • Eje Y. Etiqueta para el eje vertical. • Eje Z. Etiqueta para el eje z. Esta opción sólo estará disponible si ha elegido previamente un diagrama tridimensional. Manual de OpenOffice Calc 20 Paso 7. El último paso será pulsar el botón Finalizar, con ello el diagrama aparecerá en la hoja que haya seleccionado. Una vez creado el diagrama, podrá modificar la apariencia del gráfico. Para ello selecciónelo y luego haga doble clic sobre él o presione el botón derecho del ratón sobre el área del gráfico, y seleccione Editar desde el menú contextual. Con esto el diagrama estará en modo de edición, y podrá seleccionar las propiedades de cualquiera de sus componentes (barras, líneas, área, leyenda, eje x, eje y, etc.) haciendo doble clic sobre ellas, con lo cual se abrirá una ventana que dependerá del componente del gráfico que haya seleccionado como (ver Figura 22). Figura 22: Ventana de propiedades de componentes del diagrama. Manual de OpenOffice Calc 21 Capítulo 6 --- Insertar imágenes y símbolos 6.1 Insertar una imagen Para insertar una imagen de un archivo situado en alguna carpeta de su espacio de trabajo, lo primero que debe hacer es situarse en la parte de la hoja de cálculo en la que quiere insertar dicha imagen, y a continuación ir al menú Insertar, seleccionar el submenú Imagen, y luego la opción a partir de archivo (Figura 23). Figura 23: Cuadro de diálogo para insertar una imagen desde archivo. En este cuadro de diálogo hay dos casillas que aparecen en la parte inferior: Vincular y Previsualización. La casilla Previsualización sirve para visualizar la imagen a insertar y la casilla Vincular, permite mantener actualizada la imagen insertada, de no marcarla, cualquier modificación en el archivo de imagen origen no se verá reflejada en la hoja de cálculo en la que ha insertado la imagen. 6.2 Insertar símbolos En muchos casos puede necesitar añadir en su hoja de cálculo caracteres que no están en el teclado (llamados caracteres especiales), como pueden ser el símbolo de “copyright” (©). Para ello, en la barra de menú pulse Insertar y luego elija Símbolo. Se abrirá la ventana que muestra la Figura 24. Figura 24: Ventana para insertar un símbolo. Desde esta ventana se pueden modificar las siguientes opciones: • Fuente. Seleccione una fuente para mostrar los caracteres especiales que lleva asociada. Manual de OpenOffice Calc 22 • • Área. Seleccione una categoría para la fuente actual. Los símbolos para la categoría seleccionada se muestran en la tabla de caracteres. Campo para selección de carácter. Haga clic sobre los caracteres especiales que quiera insertar y, para finalizar, pulse Aceptar. 6.3 Configurar anclaje y alineación Cuando se ancla una imagen aparece la imagen de un ancla en la esquina superior izquierda de la celda a la que se ancla la imagen. Cuando se inserta más de una imagen en una hoja de cálculo, se debe procurar que de alguna forma queden a la misma altura o guarden una cierta coherencia. Para lograr esto, seleccione las imágenes que desea organizar y, en la última opción de la barra de objetos gráficos, defina una de las opciones de alineación (izquierda, derecha, centrado vertical, etc). De esta forma, todas las imágenes toman todas la misma alineación. 6.4 Cambiar el tamaño de una imagen Para cambiar el tamaño de una imagen una vez insertada en la hoja de cálculo, selecciónela y luego pulse el botón derecho del ratón sobre ella y elija la opción Posición y tamaño… Con esto se abre la ventana que muestra la Figura 25. Figura 25: Ventana para modificar el tamaño de una imagen. Dentro de esta ventana de diálogo, en la pestaña Tamaño, puede introducir los parámetros del alto y ancho deseado para la imagen. Si quiere evitar que ésta se deforme (se estire o se ensanche perdiendo resolución) active la opción Igualar, con lo que siempre se mantendrán las proporciones. Para hacer el ajuste de tamaño aún con más precisión dentro de su hoja de cálculo puede indicar a OpenOffice Calc desde donde quiere que se agrande la imagen: desde el centro, desde uno de los vértices o desde el centro de uno de los lados. También se puede cambiar el tamaño de la imagen si hace clic sobre alguno de los cuadrados verdes que aparecen al seleccionar la imagen y lo arrastra. Manual de OpenOffice Calc 23 6.5 Modificar las propiedades de una imagen Con la barra de objetos gráficos de la barra de herramientas (Figura 26), usted podrá realizar una serie de operaciones sobre la imagen insertada en la hoja de cálculo. Figura 26: Barra de objetos gráficos. En esta barra dispone, por ejemplo, de una herramienta de Filtro que le permitirá aplicar distintos efectos sobre la imagen seleccionada, consiguiendo con ellos dar un aspecto distinto al que la imagen mostraba inicialmente. Algunos filtros disponibles son: Invertir, suavizar, aumentar nitidez, eliminar interferencias. Además, en la barra de objetos gráficos encontrará un desplegable con las opciones de Escala de grises, Blanco y negro o Marca de agua. Las otras opciones afectan a las proporciones de los colores rojo, verde y azul. Brillo y contraste, Permiten jugar con la luminosidad/oscuridad de la imagen, en el caso del brillo, y con el realce del color en el contraste. Por último, las opciones de gamma y transparencia sirven para trabajar con la opacidad (gamma) y la transparencia. Manual de OpenOffice Calc 24 Capítulo 7 --- Herramientas 7.1 Ordenar datos Una de las operaciones de cálculo básico es la ordenación de una serie numérica o alfanumérica. Como es de esperar OpenOffice Calc incorpora funciones específicas de ordenación de datos. Estas se encuentran en la barra de herramientas en dos iconos: Ordenación ascendente (A - Z), que ordena los datos de menor a mayor, y Ordenación descendente (Z - A), que ordena los datos de mayor a menor. Para utilizar estas funciones marque la columna o área de datos en la columna que quiera ordenar y luego pulse el icono de ordenación ascendente o descendente. Ahora, si usted necesita ordenar un grupo de datos por distintos criterios, en primer lugar debe definir el área de datos que quiere ordenar. En Calc esta operación se conoce como “Definir área de base de datos”, y puede realizarla desde la barra de menú Datos, opción Definir área. Con esto se abrirá la ventana que muestra la Figura 27. Figura 27: Ventana para definir área de base de datos. Esta ventana le pedirá: • • • Nombre que desee darle al área sobre la que va a trabajar. Rango de celdas que abarcan los datos. Para seleccionar un rango pulse el icono y marque las celdas del rango, una vez hecha la selección vuelva a pulsar el icono. Para finalizar pulse “Aceptar” y con esto habrá definido el área de base de datos. Desde el menú Datos, opción Seleccionar área, podrá acceder a cualquier de las áreas de base de datos definidas sin necesidad de volver a marcar el rango de celdas sobre el que vaya a trabajar. Al elegir la opción de Seleccionar área se muestra una ventana con la lista de las diferentes áreas de base de datos que previamente haya definido. Haga clic sobre el nombre del área con la cual vaya a operar y pulse Aceptar. Con esto el rango de celdas correspondiente a esa área quedará resaltado. Una vez seleccionada el área ya puede ordenar sus datos, para ello siga los pasos en la barra de menú Datos, opción Ordenar (Figura 28). Manual de OpenOffice Calc 25 Figura 28: Cuadro de dialogo Ordenar. En la ventana de Ordenar se nos pide definir los siguientes parámetros: • • • • Ordenar según. Se selecciona la columna que desee utilizar como criterio de orden principal, es decir, la columna por la que se empezará a ordenar. Ascendente. Ordena la selección del valor mínimo al máximo, es decir, de la A a la Z o del 0 al 9. Descendente. Ordena la selección del valor máximo al mínimo, es decir, de la Z a la A o del 9 al 0. Después según. Se selecciona la columna que quiere que se utilice como criterio de orden secundario. Este dato es opcional. Cuando ordena a partir de una columna se reorganizan las filas que ha indicado como criterio y también sus adyacentes, manteniendo con ello la coherencia de la información en su hoja de cálculo. 7.2 Uso de filtros La herramienta de AutoFiltro inserta, en una o más columnas de datos, una lista desplegable con todos los datos distintos que se presenten en cada columna, y permite seleccionar uno de esos valores como criterio de búsqueda para mostrar sólo las filas que se ajusten a ese valor y ocultar las demás. Para aplicar filtro automático, primero seleccione las columnas en las que estén los datos que quiere filtrar. Luego, en el menú Datos, seleccione Filtro y desde allí AutoFiltro. Finalmente, para filtrar pulse en la flecha desplegable del encabezado de la columna y elija el elemento por el que quiera filtrar. Cuando haya hecho la selección en el desplegable, sólo aparecerán las filas cuyo contenido coincida con el del filtro. El resto de las filas permanecerán ocultas. Si quiere volver a mostrar todas las filas, pulse la flecha de filtrado en la columna o columnas que haya seleccionado previamente y elija la opción todo. Para dejar de utilizar el AutoFiltro seleccione de nuevo las columnas a las que inicialmente le aplicó la opción de Filtro, luego vaya nuevamente al menú Datos - Filtro - Filtro automático. Manual de OpenOffice Calc 26 El Filtro predeterminado permite aplicar otras condiciones al filtrado de filas. Para aplicar el filtro predeterminado a una hoja de cálculo seleccione las columnas que contengan las filas cuyos datos quiere filtrar, elija en el menú Datos, submenú Filtro, opción Filtro predeterminado… Con esto se presentará la ventana que muestra la Figura 29. Figura 29: Ventana de Filtro predeterminado. En la ventana de Filtro predeterminado debe completar los siguientes campos: • • • • Nombre del campo. Se refiere al valor de la primera fila. Al aplicar un filtro toma este valor como el nombre de referencia a la columna. Condición. Establece el criterio sobre el que hará el filtrado. Valor. En este campo debe elegir uno de los valores que aparecen en cualquiera de las filas comprendidas en la columna seleccionada. Este será el término con el que se hará la comparación establecida en el campo de Condición. Vínculo. Cuando se utilizan filtros en OpenOffice Calc no está limitado a una sola columna, sino que puede utilizar más de una. En ese caso puede vincular un criterio con otro. Es decir, utilizar un criterio de filtro para la primera columna y otro para la segunda. Para aplicar el filtro predeterminado sólo resta pulsar el botón “Aceptar”. 7.3 Buscar y reemplazar texto Para buscar o reemplazar texto, vaya al menú Editar, y seleccione Buscar y Reemplazar, con lo que aparecerá el cuadro de diálogo que se muestra en la Figura 30. Figura 30: Cuadro de diálogo de Buscar y reemplazar. Una vez abierto este cuadro de diálogo, se ingresa el texto a buscar en el recuadro Buscar. A Manual de OpenOffice Calc 27 continuación pulse el botón Buscar y el proceso habrá comenzado. Si quiere buscar de una vez toda esta cadena en la hoja de cálculo, pulse entonces en Buscar todo. Ya buscada la cadena de caracteres tendrá la opción de cambiarla por otra. Para ello escriba en el cuadro de texto Reemplazar por los caracteres por los que quiere cambiarlo y pulse el botón Reemplazar para que tenga lugar el cambio. Para que el cambio afecte a todas las celdas que coincidan en la hoja de cálculo, pulse entonces en Reemplazar todo. Manual de OpenOffice Calc 28 Capítulo 8 --- Imprimir en OpenOffice Calc 8.1 Imprimir una hoja de cálculo Antes de imprimir una hoja de cálculo, es conveniente, realizar una vista preliminar, para obtener una perspectiva de cómo quedaría la hoja impresa. Para obtener una vista preliminar seleccione Vista Preliminar desde el menú Archivo. Para imprimir una hoja de cálculo, puede hacerlo desde el cuadro de diálogo Imprimir (Figura 31), accesible desde el menú Archivo y seleccionando la opción Imprimir (o bien, presionando las teclas CTRL y la letra P). Figura 31: Cuadro de diálogo de impresión. Desde este cuadro de dialogo, puede seleccionar la impresora que va a utilizar, en el caso que tenga varias impresoras instaladas. En dicho caso, en la lista Nombre aparecerá la impresora que tenga asignada por defecto, pudiendo elegir cualquier otra pulsando la lista y seleccionando alguna. Puede definir, en las secciones Área de impresión y Copias, qué páginas de la hoja de cálculo y cuántas copias quiere imprimir (por defecto es una). Aquí puede activar la casilla Ordenar, si quiere que se mantenga el orden de páginas del documento original, o desactiva la casilla si quiere que agrupe cada copia de la página. En la sección Área de impresión, dispone de las siguientes opciones: • • • Todo: imprime todo el libro, es decir, todas las hojas del libro de trabajo basándose en el área de impresión definida para cada una de ellas. Páginas: imprime el área de impresión definida en cada una de las hojas seleccionadas. Selección: imprime el rango de celdas seleccionadas de las diferentes hojas. Si las zonas seleccionadas no son adyacentes, cada zona se imprimirá en una hoja. El botón Propiedades..., que aparece junto al nombre de la impresora, permitirá comprobar o modificar la configuración de la misma. Si presiona el botón Imprimir archivo directamente, ubicado en la barra de herramientas, se imprimirá una sola copia utilizando la impresora predeterminada. Manual de OpenOffice Calc 29 A.1 EJERCICIOS 1 1.1 Abrir una hoja de Calc. En A1 poner nuestro nombre, en B1 nuestro 1er apellido y en C1 nuestro 2do apellido. Guardar como Libro1.xls (Excel 2003) en Mis Documentos. Cerrar el programa y abrirlo de nuevo. Ir a Abrir y elegir el libro recién guardado. 2 2.1 Crear un documento nuevo. En A1:36, en B1:24 y en C1:12. Una vez escritos les damos formato de moneda Euro. Ahora copiamos esos tres valores en las casillas A2, B2 y C2, pero solo sus valores. 3 3.1 Usar listas para poner los días de la semana en la Hoja1. En la Hoja2 los meses. 4 4.1 Vamos a crear una serie de números enteros aleatorios entre 0 y 100 desde A1 a A10. Hay que usar fórmulas anidadas y la función aleatorio. Guardamos en Mis Documentos con el nombre aleatorio.ods. 4.2 Abrimos aleatorio.ods. En la Hoja2, celda A1 vamos a sumar los resultados de la hoja1. 5 5.1 Abrimos aleatorio.ods y en la Hoja3 hay que crear un gráfico siguiendo el asistente co los datos de a Hoja1. FINALES 1. Crear la factura de cafés. En la columna TOTAL solo pueden ir fórmulas, así como en el calculo de totales en la parte inferior. Adornar pero que no quede “cargado” 2. Este ejercicio ha entrado en exámenes para puestos de administrativo. Hay que crear un libro con 3 hojas. La primera hoja se llamará Ingresos, la segunda Gastos y la tercer hoja Liquidación. Creamos las tablas tal cual vienen en las hojas del ejercicio y rellenamos los datos que faltan usando fórmulas. El Iva es constante y es del 16%. Hay que hallar los promedios de cada mes y el máximo, mínimo y promedio del año. • En la hoja Gastos metemos además un gráfico. • En hoja Liquidación hay que poner los totales absolutos (+IVA) mes a mes, tanto de los ingresos como de los gastos, pero no poniendo los números directamente, si no con una formula que haga referencia a la celda total del mes de la hoja correspondiente. En la fila Resultado resta hay que calcular la resta de ingresos menos gastos directamente con los valores que hay en las tablas superiores. En la fila Resultado anidar hay que calcular la resta de ingresos menos gastos pero los valores a restar tienen que estar anidados o vinculados a la hoja a la que hacen referencia, así ingresos enero hay que enlazarlo con la hoja ingresos y la celda correspondiente a dicho mes. Manual de OpenOffice Calc 30 A.2 Autores del manual de OpenOffice Writer, copyright Dardo Sordi Bogado. Enzo Adrián Bernardi. Integrantes de gugler: José Luis Mengarelli Matías Andrés Beade Enzo Adrián Bernardi Jorge Adrián Chiavaro Alles Néstor Gabriel Flores Germán Alberto Giménez Silva Juan Francisco Giménez Silva Leandro Emanuel López Mario Oscar Puntin Mario Martín Sbarbaro Dardo Raúl Sordi Bogado Retoques: Francisco Encinas González Los nombre de algunos productos citados en este manual se utilizan exclusivamente a efectos de identificación de los mismos, y son marcas registradas de respectivos propietarios. GUGLER, no reclama ni la propiedad ni la asociación empresarial con los productos o con las compañías propietarias de éstos. Copyright©2006 GUGLER Paraná – Entre Ríos Argentina Correo electrónico : [email protected] URL : http://www.gugler.com.ar/ El manual de OpenOffice.org Calc es un documento libre; puede reproducirlo o modificarlo bajo los términos de la versión 2(o posteriores, si lo prefiere) de la GNU General Public Licence(Licencia Publica General de la GNU, GNU GPL), tal y como ha sido publicada por la Free Software Fundation (FSF). Este manual se distribuye esperando ser útil, pero SIN GARANTIA ALGUNA e incluso sin la garantía implícita de ser COMERCIALIZABLE o de VALIDEZ PARA ALGUN PORPOSITO CONCRETO. Véase para mas detalles la GNU GPL en el Apéndice A de este manual. Los autores de animan a la difusión más amplia posible de este libro, tanto para el uso personal como comercial, siempre que la nota de CopyRight anteriormente expuesta se mantenga intacta y que el método de distribución este de acuerdo con las clausulas de la GNU GPL(Véase Apéndice A). En resumen puede copiar y compartir este manual sin cargo alguno o a cambio de un beneficio económico. No se requiere permiso explicito del autor para la reproducción de este manual por el medio que sea, tanto físico como electrónico. Notece que las obras derivadas de esta, y las traducciones de este documento, obligatoriamente deben acogerse a la GNU GPL, y que la nota original de CopyRight debe permanecer intacta. Si ha contribuido con nuevo material para este manual, debe permitir que el código fuente de esas modificaciones (por ej.. fuentes de LATEX) este disponible para posteriores revisiones. Por favor hagan que las revisiones y actualizaciones estén directamente a disposición de los mantenedores del documento, G.U.G.L.E.R. Esto permitirá el ensamblado de las actualizaciones y proporcionará a la comunidad GNU/Linux revisiones coherentes de la obra. Si tiene la intención de publicar y distribuir comercialmente este manual, entonces cualquier donación, derechos de autor o copias impresas serán muy agradecidas por parte de los autores y el Linux Documentation Project (Proyecto de Documentación de Linux, LDP ). Si tiene alguna duda o pregunta, por favor contactece con G.U.G.L.E.R. Manual de OpenOffice Calc 31 FACTURA CAFES EL GRANILLO CLIENTE Cafés el Granillo S.L. CIF: B58818501 C/ Achicoria Nº3 24003 León León Nombre Apellidos Empresa NIF/CIF Dirección C.P. Población Provincia CODIGO CONCEPTO 26588 Café superior Mozambique 23669 Azúcar Moreno 4587 Café Soluble Sobre 100gr. UND PRECIO/UND 2 3 100 36,00 € 12,00 € 0,60 € TOTAL 72,00 € 36,00 € 60,00 € TOTAL NETO 7% I.V.A. 168,00 € 11,76 € TOTAL 179,76 € TABLA DE INGRESOS AÑO 2006 Maximo Minimo Promedio Enero Juan Manuela Acciones Alquiler Varios Promedio Suma Iva TOTAL Febrero 952,75 € 721,98 € 928,12 € 699,89 € 92,15 € 10,00 € 92,15 € 12,00 € Marzo 952,75 € 721,98 € 124,56 € 92,15 € 25,00 € Abril Mayo 948,53 € 709,45 € 952,75 € 721,98 € 92,15 € 24,00 € 92,15 € 26,00 € Junio 948,53 € 709,45 € 128,65 € 92,15 € 35,00 € Julio Agosto 952,75 € 721,98 € 952,75 € 721,98 € 92,15 € 32,00 € 45,08 € 6,00 € Septiembre Octubre 948,53 € 709,45 € 101,23 € 92,15 € 19,00 € Noviembre Diciembre 952,75 € 721,98 € 948,53 € 709,45 € 92,15 € 18,00 € 92,15 € 20,00 € 952,75 € 721,98 € 198,98 € 92,15 € 24,00 € TABLA DE GASTOS AÑO 2006 Máximo Mínimo Promedio Enero Alquiler Teléfono Servicios Seguros Varios Febrero 550,00 € 72,12 € 45,21 € 12,23 € 14,00 € 550,00 € 75,23 € 40,21 € 12,23 € 12,00 € Marzo Abril 550,00 € 78,56 € 45,21 € 12,23 € 14,00 € Mayo 550,00 € 91,56 € 45,21 € 12,23 € 35,00 € 550,00 € 125,00 € 45,21 € 1.023,25 € 1.853,21 € Junio 550,00 € 95,23 € 45,21 € 12,23 € 35,00 € Julio Agosto 550,00 € 94,56 € 45,21 € 12,23 € 12,00 € 550,00 € 101,01 € 40,21 € 12,23 € 25,00 € Septiembre Octubre 550,00 € 74,45 € 45,21 € 12,23 € 21,00 € 550,00 € 85,95 € 145,21 € 1.112,23 € 121,00 € Noviembre Diciembre 550,00 € 75,65 € 45,21 € 12,23 € 12,00 € 550,00 € 82,20 € 45,21 € 12,23 € 36,00 € Promedio Suma Iva TOTAL GASTOS 2.000,00 € 1.800,00 € 1.600,00 € 1.400,00 € Alquiler Euros 1.200,00 € Teléfono 1.000,00 € Servicios 800,00 € Seguros 600,00 € Varios 400,00 € 200,00 € 0,00 € Enero Febrero Marzo Abril Mayo Junio Meses Julio Agosto Septiembre Octubre Noviembre Diciembre LIQUIDACION ANUAL AÑO 2006 Máximo Mínimo Promedio AÑO 2006 Ingresos Gastos resultado resta resultado anidar Enero Febrero Marzo Abril Mayo Junio Julio Agosto Septiembre Octubre Noviembre Diciembre