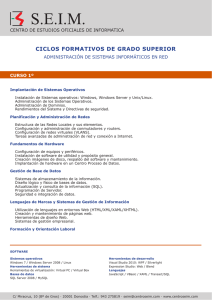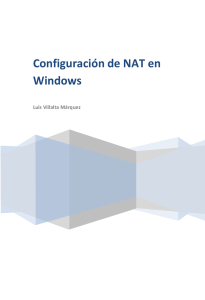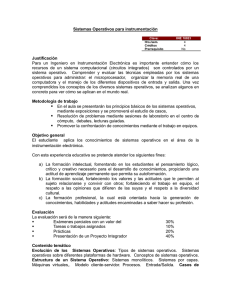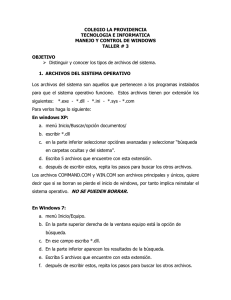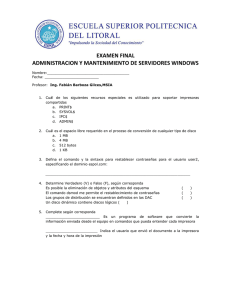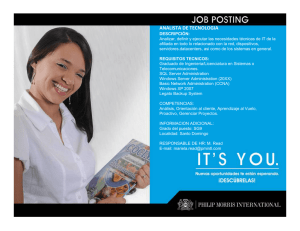Aprenda NT 4.0
Anuncio

Aprendiendo Windows NT
Server 4.0
Federico Reina Toranzo
Juan Antonio Ruiz Rivas
Bajado de: www.softdownload.com.ar
índice de contenidos
PLANIFICANDO LA INSTALACIÓN DE UN SERVIDOR NT
6
¿CUÁNTA MEMORIA NECESITO?
¿QUE VELOCIDAD DE TRATAMIENTO QUEREMOS?
¿QUE DISPOSITIVOS DE HARDWARE ME HACEN FALTA?
¿DETECTARÁ EL SISTEMA OPERATIVO ESOS DISPOSITIVOS?
¿CUANTO DISCO DURO ME HACE FALTA?
ALGUNAS NIMIEDADES QUE HARÁN NUESTRA VIDA MÁS FÁCIL.
6
6
6
7
7
8
INTRODUCCIÓN AL CONCEPTO DE DOMINIO
9
DOMINIOS, RELACIONES Y OTRAS COSILLAS.
UN EJEMPLO PRÁCTICO
EL DOMINIO MASTER
LOS GRUPOS DE TRABAJO
9
10
10
11
INICIO DE LA INSTALACIÓN DE WINDOWS NT 4.0 (PRIMERA PARTE)
12
EL PROGRAMA WINNT
RECONOCIMIENTO DEL SISTEMA.
CONFIGURACIÓN DE UNIDADES DE ALMACENAMIENTO
12
13
13
INSTALACIÓN DE WINDOWS NT WORKSTATION (SEGUNDA PARTE)
15
COMIENZAN LAS VENTANILLAS
CONFIGURANDO EL ACCESO A RED.
PANTALLA DE LOS SERVICIOS DE RED
15
16
16
INSTALACIÓN DE WINDOWS NT SERVER (SEGUNDA PARTE)
18
COMENZANDO LA INSTALACIÓN DE LA RED.
PANTALLA DE LOS SERVICIOS EN RED.
18
19
ELECCIÓN DE UN PROTOCOLO DE RED.
21
PROTOCOLOS "DE SERIE": IPX/SPX Y NETBEUI.
NETBEUI.
IPX/SPX.
TCP/IP.
NETBIOS, UN ESCALÓN MÁS ARRIBA.
CONCLUSIONES FINALES
21
21
21
21
22
22
GESTIÓN DE USUARIOS
23
CUENTAS DE USUARIOS Y GRUPOS
23
2
Aprendiendo Windows NT Server 4.0
GRUPOS GLOBALES
GRUPOS LOCALES
ESTRATEGIAS PARA UTILIZAR GRUPOS LOCALES Y GLOBALES
23
24
24
NOCIONES SOBRE DISCOS DUROS
25
LA PARTE DURA
LA SECUENCIA DE INICIO
PARTICIONES PRIMARIAS Y EXTENDIDAS
VOLÚMENES
PORQUÉ PARTICIONAR UN DISCO DURO
25
25
25
26
26
EL ADMINISTRADOR DE DISCOS
28
POSIBILIDADES QUE OFRECE
UN VISTAZO RÁPIDO
EL ENTORNO DE TRABAJO
28
28
30
REPARACIÓN DE UN SISTEMA DAÑADO
32
PREVISIÓN Y ANÁLISIS
ULTIMA CONFIGURACIÓN CORRECTA
ARRANQUE CON LOS DISCOS DE INICIO
OPCIONES DE REPARACIÓN
32
32
33
33
DECÁLOGO DE SEGURIDAD
35
DIVIDE Y VENCERÁS
NTFS
USUARIOS INDESEADOS
LAS CUENTAS CLARAS
COMPARTIR Y PERMITIR
CUIDADO CON EL PROTOCOLO
CADA SERVICIO UNA PUERTA
AUDITORÍA DE SUCESOS
MANTÉNTE AL LORO.
35
36
36
36
37
38
39
40
40
COMANDOS NET
41
NET ACCOUNTS
PARÁMETROS
EJEMPLOS
NET COMPUTER
PARÁMETROS
NOTAS
EJEMPLO
NET CONFIG
PARÁMETROS
OPCIONES
NET CONFIG SERVER
PARÁMETROS
42
42
43
44
44
44
44
45
45
45
46
46
3
Aprendiendo Windows NT Server 4.0
EJEMPLOS
NOTAS
NET CONFIG WORKSTATION
PARÁMETROS
EJEMPLOS
NOTAS
NET CONTINUE
PARÁMETROS
NOTAS
NET FILE
PARÁMETROS
EJEMPLOS
NOTAS
NET GROUP
PARÁMETROS
EJEMPLOS
NOTAS
NET HELP
PARÁMETROS
EJEMPLOS
NET HELPMSG
PARÁMETROS
NET LOCALGROUP
PARÁMETROS
EJEMPLOS
NET NAME
PARÁMETROS
EJEMPLOS
NOTAS
NET PAUSE
PARÁMETROS
EJEMPLOS
NOTAS
NET PRINT
PARÁMETROS
EJEMPLOS
NOTAS
NET SEND
PARÁMETROS
EJEMPLOS
NOTAS
NET SESSION
PARÁMETROS
EJEMPLOS
NOTAS
NET SHARE
PARÁMETROS
EJEMPLOS
NOTAS
NET START
PARÁMETROS
NOTAS
NET STATISTICS
PARÁMETROS
EJEMPLOS
46
46
48
48
48
48
48
49
49
50
50
50
50
51
51
51
52
53
53
53
54
54
55
55
55
57
57
57
57
57
58
58
58
60
60
60
60
62
62
62
62
63
63
63
63
65
65
65
66
67
67
68
70
70
70
4
Aprendiendo Windows NT Server 4.0
NOTAS
NET STOP
PARÁMETROS
NOTAS
NET TIME
PARÁMETROS
NET USE
PARÁMETROS
EJEMPLOS
NOTAS
CONEXIONES SIN DISPOSITIVOS
CONEXIÓN CON SERVIDORES NETWARE
NET USER
PARÁMETROS
OPCIONES
EJEMPLOS
NOTAS
NET VIEW
PARÁMETROS
EJEMPLOS
NOTAS
70
72
72
72
73
73
74
74
75
76
76
76
77
77
77
79
79
80
80
80
80
INSTALACIÓN DEL SERVICIO DE ACCESO REMOTO
81
INTRODUCCIÓN A LA ARQUITECTURA DEL SISTEMA
88
INTRODUCCIÓN
LOS SUBSISTEMAS PROTEGIDOS.
EL SUBSISTEMA WIN32.
EL SUBSISTEMA POSIX.
EL SUBSISTEMA OS/2.
EL SUBSISTEMA PROCESO DE INICIO.
EL SUBSISTEMA DE SEGURIDAD.
EL EXECUTIVE.
EL ADMINISTRADOR DE OBJETOS (OBJECT MANAGER).
EL ADMINISTRADOR DE PROCESOS (PROCESS MANAGER).
EL ADMINISTRADOR DE MEMORIA VIRTUAL (VIRTUAL MEMORY MANAGER).
LA FACILIDAD DE LLAMADA A PROCEDIMIENTO LOCAL (LPC FACILITY).
EL ADMINISTRADOR DE ENTRADA/SALIDA (I/O MANAGER).
EL MONITOR DE REFERENCIAS A SEGURIDAD.
EL NÚCLEO (KERNEL).
EL NIVEL DE ABSTRACCIÓN DE HARDWARE (HAL).
LLAMADAS A PROCEDIMIENTOS LOCALES Y REMOTOS.
LLAMADA A PROCEDIMIENTO REMOTO (REMOTE PROCEDURE CALL -RPC).
LLAMADA A PROCEDIMIENTO LOCAL (LOCAL PROCEDURE CALL -LPC).
88
88
89
89
89
89
89
90
90
90
90
91
91
91
91
91
91
92
92
5
Aprendiendo Windows NT Server 4.0
Planificando la instalación de un
servidor NT
Antes de afrontar la instalación de un sistema NT es
recomendable hacer algunas consideraciones y preparar
algún material, esto nos puede ahorrar mucho tiempo y
quebraderos de cabeza.
La instalación de un sistema operativo era hasta hace unos años una tarea ardua,
manual, difícil, y había que conocer perfectamente todos los dispositivos de hardware
en la plataforma donde se fuera a instalar. Ahora, por ejemplo, Windows NT se
suministra con un entorno de instalación amigable y fácil de usar, detectando e instalado
casi todo lo que se refiere a hardware él sólito.
Cuando se empieza una instalación lo primero que hay que hacer es calcular la
plataforma que nos hace falta para instalar el sistema operativo para que su rendimiento
sea eficaz y rápido, sin escatimar en gastos que luego nos pueden costar más de un
disgusto. Para ello nos haremos las siguientes preguntas:
¿Cuánta memoria necesito?
La memoria que consume el sistema operativo va directamente relacionada con la
cantidad de servicios que instalemos en servidor. Y también directamente con la
cantidad de usuarios que estén trabajando a la vez conectados al servidor.
¿Qué velocidad de tratamiento queremos?
Existe un mínimo imprescindible de memoria para que el sistema funcione aunque
tenga un número elevado de usuarios y todos los servicios habilitados, lo cual nos
perjudicará en velocidad de proceso. Por ello hemos de tener en cuenta dos conceptos:
el nivel medio y el nivel punta de utilización del servidor.
Esto significa que si sobredimensionamos el equipo, nos subirá el coste en gran medida
mientras que si hacemos el estudio de utilización podremos ver como sacrificando un
poco de tiempo de respuesta durante unos minutos – utilización punta - podremos tener
el sistema con un uso normal durante el resto del tiempo – utilización media -.
¿Qué dispositivos de hardware me hacen falta?
Cuando hablamos de dispositivo de hardware nos referimos a todos los dispositivos
electrónicos controlados por la CPU del sistema como por ejemplo, la tarjeta gráfica, un
módem, una tarjeta RDSI, una unidad de backup. etc. Tenemos que tener claro como se
va a entender con los demás equipos de la RED, si se va ha conectar a otros equipos
fuera del edificio, o fuera de la ciudad, que cantidad de información vamos a tratar,
como de importante es esa información, cada cuanto tiempo hay que hacer un backup
(copia de respaldo de archivos), etc.
6
Aprendiendo Windows NT Server 4.0
¿Detectará el sistema operativo esos dispositivos?
Antes de comprar hay que estudiar el dispositivo y la compatibilidad con el sistema
operativo.
Cuando compramos un sistema operativo debemos pedir la lista de compatibilidad del
Hardware que es el documento en donde podemos ver todos los componentes que se
detectan.
En el caso de que no viniese alguno de nuestros dispositivos tendríamos que consultar
con el fabricante , el cual nos tendría que proporcionar los denominados "DRIVERS"
que son los ficheros que hacen que el dispositivo se entienda con el sistema operativo.
Siempre es conveniente consultar primero la lista de compatibilidad hardware de NT
que proporciona Microsoft.
¿Cuánto disco duro me hace falta?
La cantidad de memoria de almacenamiento masivo que nos hace falta será
directamente proporcional a la cantidad de usuarios que tenga el sistema y también al
tamaño de los ficheros que se van a almacenar en el sistema de archivos, así como el
software que se instale.
Los requisitos mínimos para que Windows NT funcione sobre plataformas de tipo PC
son los siguientes:
Windows NT
Workstation
Windows NT
Server mínima
Windows NT Server
recomendada
Procesador
486DX
PENTIUM 90
PENTIUM-PRO
DUAL PENTIUM
Memoria
> 12 Mb
>12 Mb
>64 Mb
Disco duro
>117 Mb
> 148 Mb
2 de 4 Gb en espejo
Controlador de
disco
E-IDE o SCSI
E-IDE o SCSI
SCSI
Tarjeta gráfica
VGA con 2Mb
S-VGA BASICA
S-VGA BASICA
CD-ROM
ATAPI o SCSI
ATAPI o SCSI
ATAPI o SCSI
NOTA: Datos suministrados por Microsoft para el sistema operativo Windows NT 4.0
Antes de comenzar a instalar NT es importante planificar cuidadosamente como vamos
a gestionar el espacio de disco duro que tenemos, suele ser muy recomendable crear
varias particiones y volúmenes, también es importante dejar siempre espacio disponible
por si es necesario ampliar posteriormente un volumen o crear un espejo.
7
Aprendiendo Windows NT Server 4.0
Personalmente haría las siguientes recomendaciones:
•
Conviene que el sistema operativo y todos sus programas asociados estén en el
mismo disco duro y si puede ser en la partición de arranque.
•
Que en esta partición tengamos todo el software de administración y soporte
de hardware del sistema.
•
Cuando acabemos la instalación haremos una copia de seguridad de este
sistema de archivos en una unidad de backup si la tuviéramos.
•
Luego dependiendo de los usuarios, de los grupos y de las aplicaciones que
vayamos ha tener en el servidor, gestionaría el espacio de disco teniendo en
cuenta que el espacio que aun no se vaya a usar no se debe de particionar,
ya que NT con su herramienta administrativa de discos puede en cualquier
momento ampliar dichas unidades con el espacio no particionado.
Algunas nimiedades que harán nuestra vida más fácil.
Recomiendo afrontar la instalación de un sistema con el siguiente material básico de
supervivencia:
•
El CD-ROM y los discos de instalación del NT Server.
•
La documentación que estimemos conveniente sobre NT (en cantidad
directamente proporcional a nuestra sabiduría y experiencia).
•
Discos de instalación de los sistemas operativos que existen en nuestra red.
•
Documentación y software de todos los dispositivos a los que vamos a
enfrentarnos.
•
Diez o quince disquetes de 3'5 pulgadas, con sus respectivas etiquetas (esas
eternas incomprendidas).
•
Libreta donde ir tomando notas sobre la instalación, estas notas pueden
servirnos de gran ayuda en otras instalaciones y por supuesto en la que
estemos realizando en ese momento.
•
Un disco de arranque MSDOS y si es posible alguna utilidad de diagnóstico.
•
Un destornillador.
8
Introducción
dominio
al
concepto
de
Dominios, relaciones y otras cosillas.
Un dominio es un conjunto de ordenadores (servidores + estaciones de trabajo) que
comparten características comunes en cuanto a accesos. Un usuario registrado en un
dominio con un nombre de usuario y una palabra de paso, automáticamente es capaz de
acceder a todos los servidores de dicho dominio utilizando el mismo nombre y la misma
palabra de paso.
Dentro de los servidores de un dominio existen dos jerarquías: el servidor PDC
(Primary Domain Controller) y los servidores BDC (Backup Domain Controller).
Por cada dominio ha de haber un PDC y sólo uno, y posiblemente varios BDC. Cuando
el administrador del dominio da de alta un nuevo usuario, lo hace sobre el PDC. Los
datos sobre los usuarios se guardan en una base de datos llamada SAM, que la tiene
cualquier servidor. El PDC se encarga de copiar esa base de datos de usuarios a todos
los BDCs de su dominio de manera periódica. Notemos la liberación de trabajo que esto
supone para un administrador de red. Con sólo dar de alta un usuario en el PDC, ese
usuario automáticamente puede acceder a cualquier servidor del dominio y además
usando el mismo nombre de usuario y la misma palabra de paso. Este proceso de copia
periódica de la SAM se denomina replicación.
Windows NT Server viene preparado con los protocolos adecuados para soportar
diversos tipos de clientes: MS-DOS, Windows para Trabajo en Grupo, OS/2, Windows
95 ...
Ahora que tenemos la idea intuitiva de lo que es un dominio, pasemos a ver cómo se
relacionan los dominios de una red mediante el concepto de Trust o Relación de
Confianza.
Se dice que un dominio A confía en otro B, o que hay establecida una relación de
confianza desde A hacia B, cuando cualquier usuario autorizado en el dominio B puede
entrar sin más en el dominio A.
Un grupo local es un grupo de usuarios, de manera que cualquier usuario del grupo
puede entrar y acceder a los recursos del servidor PDC del dominio al que pertenece el
grupo. Un grupo local se define como perteneciente a un dominio.
Un grupo global es igual que el anterior excepto en que puede ser visto también por
todos los dominios que confían en el dominio al que pertenece el grupo. La diferencia
entre local y global es, pues, el ámbito de visibilidad. Si A confía en B, y definimos en
B un grupo global, entonces ese grupo también se puede utilizar en A.
Aprendiendo Windows NT Server 4.0
Un ejemplo práctico
Como hemos dicho al principio, el dominio sirve para administrar de una manera lógica
los recursos, servidores y estaciones de una red fácilmente.
Por ejemplo, supongamos una facultad en la que hay departamentos. En cada
departamento hay servidores, estaciones y recursos (discos duros e impresoras) .
Podemos crear un dominio por departamento. En cada departamento, elegiremos un
servidor como PDC donde se dan de alta los usuarios de ese departamento.
Nos damos cuenta de que en un departamento A nos interesa tener tres tipos de grupos:
los Administradores, los Profesores y los Becarios, cada uno con diferentes permisos en
cuanto a accesibilidad. Creamos en principio tres grupos locales al dominio. A la hora
de dar de alta un nuevo usuario en el departamento, basta meterlo en el grupo
correspondiente para que tenga los permisos por defecto de ese grupo. Si queremos que
tenga algún permiso especial, también se lo podemos dar. Supongamos que el
administrador da de alta a un profesor, Baltasar González, en el grupo local Profesores
con nombre de usuario balgon.
El PDC copia la SAM en los restantes BDCs del departamento A, de manera que el
profesor Baltasar pueda hacer logon en cualquier servidor de su departamento usando su
nombre de usuario balgon y el mismo password.
Supongamos que nos interesa que el departamento A pueda utilizar los recursos del
departamento B. Entonces podemos hacer lo siguiente:
Creamos un grupo global en el PDC de A. En ese grupo global meteremos todos los
usuarios de A que van a acceder a B. Ahora establecemos una relación de confianza
desde B hacia A, de manera que B confía en A, y por tanto ve el grupo global definido
en A. Por último, en el dominio B damos al grupo global los permisos necesarios para
que acceda a los recursos de B, o mejor lo incluimos en el grupo local más adecuado.
Lo anterior es sólo una manera de gestionar la organización de la facultad, pero hay más
posibilidades. Podemos tener un dominio único y definir un grupo local por
departamento, por ejemplo.
El Dominio Master
Una organización distinta sería la del dominio master. Supongamos que tenemos un
dominio donde almacenamos todas las cuentas de los usuarios de la red (dominio
master). En él definimos varios grupos globales, por ejemplo uno por departamento.
Creamos ahora tantos dominios como departamentos hay, y hacemos que todos esos
dominios confíen en el master. Ahora, en el dominio del departamento X creamos un
grupo local donde meteremos todos los globales del master cuyos usuarios nos interese
que accedan a los recursos de las máquinas de X. Por tanto, en el dominio X bastará dar
permisos de acceso al grupo local definido, y automáticamente heredarán esos permisos
los usuarios de los globales metidos en ese local. Un mismo grupo global puede estar
metido en varios locales de varios dominios. Repetiremos esta operación para cada
departamento. Esto da lugar a una administración centralizada.
10
Aprendiendo Windows NT Server 4.0
Otro modelo es el de múltiples masters. Un dominio en general puede albergar hasta
15000 cuentas de usuario. Cuando necesitamos más, podemos definir varios masters.
Entre los masters definiremos relaciones de confianza en ambos sentidos (por ejemplo,
si tenemos dos masters M1 y M2, haremos que M1 confíe en M2 y M2 confíe en M1).
Si ahora hacemos que todos los restantes dominios confíen en M1 y en M2, habremos
conseguido lo mismo que en el modelo de master único pero ampliando el número de
cuentas de usuario hasta 30000.
Los grupos de trabajo
Para terminar me gustaría señalar la diferencia de los dominios con los grupos de
trabajo de Windows para trabajo en grupo. Un grupo de trabajo es un conjunto de
ordenadores en el que cada uno puede funcionar tanto como cliente como servidor, o
ambos a la vez. El administrador tiene la responsabilidad de mantener la base de datos
de usuarios en cada ordenador del grupo. Además, un usuario de un ordenador podría
fácilmente trastear con él y echar abajo los servicios.
11
Aprendiendo Windows NT Server 4.0
Inicio de la instalación de
Windows NT 4.0 (primera parte)
En este apartado desmenuzaremos la parte de la
instalación de NT basada en modo texto, esta fase es
idéntica para el servidor y la workstation.
Una vez considerado el sistema que albergará a nuestro servidor pasaremos a instalar el
sistema operativo, en estas páginas vamos a documentar la instalación de NT 4.0 sobre
una plataforma PC.
El sistema operativo se suministra en formato CD, por ello nuestra plataforma tiene que
tener instalada un lector de CD-ROM compatible con NT (casi todos lo son) o estar
conectado a una red que tenga uno compartido, también tendremos tres discos de inicio,
si no es así tendríamos que generarlos.
Los discos de inicio pueden generarse desde cualquier PC que tenga CD-ROM, bastaría
con introducir el CD de NT, ir al directorio I386 y ejecutar la instrucción WINNT /OX,
nos pedirá tres disquetes formateados y vacíos.
El programa WINNT
Antes de seguir adelante tenemos que hacer un inciso y conocer el comando WINNT
con todas sus extensiones:
PARAMETRO
EFECTO
/S[:] nombre de la ruta
Indica la ruta de origen de los archivos de Windows NT; también puede ser una
unidad de RED.
/T[:]
nombre
directorio
del
Indica el directorio temporal en el que se guardarán los archivos para la
instalación, también puede ser una unidad de RED.
/I [:] nombre del archivo
.INF
Indica el nombre del archivo de instalación, por defecto es el archivo
DOSNET.INF.
/O
Solo crea los discos de inicio.
/OX
Crea los discos de inicio para la instalación desde CD-ROM.
/F
Desactiva la comprobación de los archivos disponibles en los disquetes de inicio.
/C
Pasa por alto los controles de espacio disponibles en los disquetes de inicio.
/B
Para hacer la instalación sin los disquetes de inicio. Mediante /S indicaremos la
ruta de los archivos de instalación si no es desde el CD-ROM en el directorio
I386.
/V
Permite la instalación automática. Mediante /S indicaremos la ruta de los archivos
de instalación si no es desde el CD-ROM en el directorio I386
12
Aprendiendo Windows NT Server 4.0
Para todos los casos de instalación NT 4.0 necesita un volumen de disco local
compatible con NT, con al menos119 Mb de espacio libre, no comprimido y formateado
con FAT o NTFS.
Podemos encontrarnos con distintas circunstancias al hacer la instalación:
•
Si tenemos un sistema operativo instalado con acceso a un lector de CD, desde
el directorio I386 del CD ejecutamos WINNT/B para que comience la
instalación y no se generen los tres discos de inicio.
•
Para realizar una instalación a través de red necesitamos tener instalado el
cliente para red de MS-DOS (viene incluido en el CD de NT server o
descargarse desde el web de Microsoft), Windows 3.11 o Windows 95, nos
conectamos aun CD compartido en red o a un disco duro que contenga los
archivos de instalación y ejecutamos WINNT/B desde el directorio I386.
•
Si no tenemos nada instalado en el disco duro, introduciremos el CD-ROM en
su lector, el disco 1 en la disquetera y después encenderemos el sistema.
•
Si estamos instalando NT 4.0 en un equipo que pueda arrancar desde el lector
de CDROM podemos cambiar en la BIOS la secuencia de arranque de manera
que empiece por el CD, aunque el disco duro esté sin formatear y
consecuentemente sin ningún tipo de sistema operativo instalado, el programa
de instalación se inicia sólo y te permite hacer la instalación sin tener nada en
el disco duro y sin tener que generar los disquetes de instalación.
Una vez iniciada la instalación todas las opciones anteriores siguen prácticamente el
mismo esquema.
Reconocimiento del sistema.
Lo primero que hace es reconocer el hardware indispensable para empezar a trabajar y
comprobar que no exista una versión de NT, en este caso se detendrá la instalación y
tendremos que realizarla desde ese sistema NT ya instalado (usando WINNT32) o
eliminar la partición donde estuviera ubicado. A continuación comenzará la carga de los
archivos necesarios para la instalación y nos pedirá que introduzcamos el disco 2 o en el
caso de estar haciendo una instalación sin discos pasará a un menú donde nos pregunta:
•
Si queremos ayuda sobre la instalación (F1)
•
Si queremos instalar NT (ENTRAR)
•
Si queremos reparar (R), este apartado lo veremos en un próximo documento.
•
Si queremos salir de la instalación (F3)
Nosotros pulsaremos "ENTRAR"
Configuración de unidades de almacenamiento
Pasara a la fase de detección de los controladores ESDI/IDE, SCSI y unidades de
CDROM conectadas, preguntándonos si queremos detectar controladoras SCSI
(ENTRAR) o no detectarlas (I); éste sería el caso si no tuviéramos ningún dispositivo
13
Aprendiendo Windows NT Server 4.0
SCSI. ¡Cuidado!, en este caso no se detectaría el CDROM IDE, ya que NT lo trata
como un dispositivo SCSI.
Nosotros pulsaremos "ENTRAR"
Nos pedirá el disco 3, aparece una pantalla con el resultado de la detección. Si no
hubiera sido detectado alguno de nuestros discos duros o lectores de cdrom, tendríamos
que instalar el driver del fabricante presionando ( S ). Si los hubiera detectado todos
pulsaremos "ENTRAR").
Aparece en pantalla la licencia del producto la cual leeremos atentamente dando al
avance pagina hasta que nos permita dar a F8 para continuar, siempre que estemos de
acuerdo con las condiciones de la licencia.
Seguidamente nos dará un listado de componentes instalados en el sistema, los cuales
podremos cambiar en caso necesario, creo que sería mejor dejar las cosas como están y
luego cambiar lo que queramos desde el sistema operativo ya instalado.
Ahora pasaremos al gestor de particiones de disco y de ubicación de la instalación el
cual nos pregunta:
¿Dónde queremos instalar NT? .Para ello nos moveremos con el cursor hasta la
partición donde queremos instalarlo y luego presionaremos ( ENTRAR ).
Si tenemos espacio sin asignar nos moveremos con el cursor a ese espacio no
particionado y pulsando la tecla (C) crearemos una nueva partición, ¡ojo!, yo lo haría
desde el administrador de disco una vez instalado el sistema operativo. Lo más
importante es tener un espacio de aproximadamente 300 Mb para la instalación de NT
4.0.
Si queremos borrar una partición moveremos el cursor a la partición existente y
pulsaremos (E).
En nuestro caso tenemos una partición FAT con el tamaño necesario para la instalación
del NT, por lo que moveremos el cursor hasta situarlo encima de dicha partición y
pulsaremos ( ENTRAR ).
Pasará a preguntarnos si queremos convertir la partición a NTFS o dejarlo como está,
con el cursor nos moveremos a la opción que deseemos. La instalación es más rápida
sobre FAT, y así lo haremos nosotros, recordando que cuando terminemos la instalación
tendremos que ejecutar CONVERT C: /FS:NTFS para convertir a NTFS, siempre
que queramos convertir el sistema de archivo a este tipo.
NOTA: NTFS nos permite configurar permisos de seguridad sobre archivos y
directorios; FAT es más rápido pero no tiene opciones de seguridad.
También nos preguntará el directorio donde queremos ubicar el bloque de programas
del NT, por defecto "\WINNT" y pasará a examinar los discos para comprobar su
integridad, para ello pulsaremos (ENTRAR); si consideramos que los discos están en
perfecto estado pulsaremos (ESC).
Llegado a este punto el sistema se pondrá a copiar los archivos necesarios para la
instalación del sistema NT, cuando acabe este proceso retiraremos el disco de la
disquetera y del CD-ROM y presionaremos ( ENTRAR ).
Con esto concluye la primera parte de la instalación, que sería igual para el NT server y
workstation. La segunda fase, basada en el entorno gráfico de NT, es distinta para cada
versión.
14
Aprendiendo Windows NT Server 4.0
Instalación de Windows
Workstation (segunda parte)
NT
En este apartado veremos la parte de la instalación de NT
workstation basada en el entorno gráfico de Windows.
Una vez pasada la primera parte de la instalación, se reinicia el ordenador y comienza
la instalación basada en entorno gráfico.
Comienzan las ventanillas
Nos saldrá una pantalla donde nos indica los pasos que va a seguir la instalación, donde
pulsaremos (SIGUIENTE), y pasaremos a otra donde nos indica el tipo de instalación
que vamos a realizar:
•
Típica: Recomendada para la mayoría de los equipos
•
Portátil: Se instalará con opciones útiles para equipos portátiles
•
Compacta: Para ahorrar espacio en disco, no se instalará ninguno de los
componentes opcionales
•
Personalizada: Para usuarios más avanzados. Puede personalizar todas las
opciones de instalación disponibles
Nosotros usaremos la personalizada y pulsaremos (SIGUIENTE).
En el paso siguiente pondremos el nombre y la organización a la que va a pertenecer la
licencia (SIGUIENTE), e introduciremos la clave del CD de NT, la cual viene en la
carátula del CD, (SIGUIENTE), pasaremos a poner el nombre que va ha tener el equipo
para su reconocimiento en red, ¡ NO PUEDE ESTAR DUPLICADO!, (SIGUIENTE), y
nos preguntará la contraseña del administrador ¡Nos se nos puede olvidar!, en caso de
olvido tendremos que reinstalar el sistema operativo, (SIGUIENTE). No pregunta si
queremos un disco de rescate. El disco de rescate es importante por si existe un bloqueo
o un fallo en el arranque de NT, este disco se tendrá que acuatiza cada cierto tiempo, y
siempre antes de hacer un cambio en el equipo, sobre todo si es un cambio de hardware.
En este caso la utilidad para generarlo es "RDISK" que será ampliada mas adelante,
(SIGUIENTE), la pantalla que sigue es la selección de componentes en actuaremos
eligiendo o descartando los componentes que creamos adecuados, una vez determinado
que es lo que queremos instalara le daremos a (SIGUIENTE).
15
Aprendiendo Windows NT Server 4.0
Configurando el acceso a red.
Dependiendo de nuestra configuración de red tendremos que elegir entre una de estas
opciones:
• Si el equipo está conectado a una red a través de RDSI (ISDN) o un adaptador
de red pulsaremos como activo en el cuadro a tal efecto.
•
Si a su vez va ha tener control de acceso telefónico a redes también
marcaremos el cuadro a tal efecto
•
Si nuestro equipo no va ha tener nada de lo anterior pulsaremos el botón
redondo que nos indica tal opción (No conectar este equipo a una red en este
momento)
Nuestro equipo esta conectado a una LAN a través de un adaptador de red.
(SIGUIENTE)
Pulsaremos la búsqueda automática de adaptadores de red, en el caso que no lo
detectase tendremos que utiliza un disco del fabricante o un adaptador existente en la
lista de adaptadores de NT. Una vez instalado el adaptador de red, pasaremos a la
instalación de los protocolos con los que van a trabajar nuestro sistema, los cuales
pueden ser TCP/IP, IPS/SPX, NetBEUI, pudiéndose seleccionar otros desde una lista o
instalarlos desde un disco del fabricante. Nosotros instalaremos TCP/IP, si tuviéramos
que instalar un cliente para NETWARE tendríamos que instalar IPX/SPX, y si lo
queremos compatibilizar con una antiguas redes de Microsoft o queremos una
instalación sencilla hasta 8 equipo utilizaremos NetBEUI solamente.
Nosotros instalaremos TCP/IP ya que será imprescindible para el acceso a Internet a
través de acceso telefónico a redes, (SIGUIENTE).
Pantalla de los servicios de red
Sale un listado con los servicios mínimos de red que no se pueden tocar desde la
instalación, en el caso que queramos quitar algunos tendremos que esperar a que se
acabe la instalación, podremos ampliarlo dependiendo de los que queramos, en el caso
de una red Netware tendremos que instalar el servicio de Cliente para Netware.
Ya hemos acabado la instalación de red Pulsaremos (SIGUIENTE), si tenemos alguna
duda (ATRÁS). Comenzado la instalación de todo lo que le hemos indicado en los pasos
previos. Pasando a la introducción de los datos para el protocolo TCP/IP.
Si nuestro equipo adquiere la dirección IP desde un servidor DHCP automáticamente le
daremos que (SI), en el caso de tener una dirección IP fija le daremos que (NO).
Ahora seguiremos con la introducción de los datos del TCP/IP de nuestro equipo, si
tenemos una dirección fija de red la pondremos una vez activada la casilla a para tal
efecto, con la mascara de red adecuada, si no tenemos ningún ROUTER o GATEWAY
para la solución de encaminamiento lo dejaremos en blanco, en caso de que existiera
pondríamos la dirección de este. Esta es la Instalación mínima mas adelante la
analizaremos con mas detenimiento. Si utilizados WINS para la resolución de nombres
16
Aprendiendo Windows NT Server 4.0
le indicaremos el servidor de WINS en caso contrario le diremos que (SI) queremos
continuar.
Nos indica los niveles de enlace entre los servicios, los protocolos y los adaptares de
comunicaciones tanto de red como de RAS los cuales podemos habilitar o desabilitar a
nuestro gusto. (SIGUIENTE). NT esta listo para iniciar la red (SIGUIENTE) si lo
tenemos claro, (ATRÁS) si no hemos equivocado en algo.
Ahora llega el momento de decirle si vamos a formar parte de un dominio NT o en un
grupo de trabajo en el caso de trabajar en un dominio necesitamos la asistencia del
administrador para que de alta la máquina. Nosotros en un principio no trabajamos en
un dominio sino en un grupo de trabajo. Pondremos el Nombre, (SIGUIENTE), ya
hemos terminado la instalación de la red.
Pasaremos a poner la fecha y la hora (CERRAR), y las características del la tarjeta
gráfica, aunque recomiendo dejar la que nos haya dado por defecto y continuar la
instalación, posteriormente podremos cambiar el tipo. Si ha detectado una tarjeta
tendremos que pulsar (PRUEBA), antes de (ACEPTAR).
Copiará el resto de los archivos, guardara la configuración y nos pedirá que insertemos
un disco que etiquetaremos como “disco de reparación (ACEPTAR), borrará los
archivos temporales y nos pedirá que reiniciemos.
17
Aprendiendo Windows NT Server 4.0
Instalación de
Server
(segunda parte)
Windows
NT
En este apartado veremos parte de la instalación de NT
server basada en modo gráfico, que es distinta de la
instalación de NT workstation.
Una vez pasada la primera parte de la instalación, se reinicia el ordenador y comienza la
instalación basada en entorno gráfico. Lo primero que hace es mostrar una pantalla
indicando el proceso de instalación que vamos a seguir.
En el paso siguiente pondremos el nombre y la organización a la que va a pertenecer la
licencia, e introduciremos la clave del cdrom que viene en la funda. Pasaremos a poner
el nombre que va a tener el equipo en la red, ¡atención!, No puede estar duplicado.
Llegamos al menú donde tenemos que indicar que función realizará nuestro equipo,
antes quizás te convenga tener claro lo que es un dominio (puedes consultar un artículo
al respecto en este mismo documento):
•
Controlador principal de dominio (PDC): será el que gestione las cuentas de
usuarios y de equipos, y los inicios de sesión, sólo existe uno por dominio.
•
Controlador de reserva del dominio (BDC): tiene una copia de la base de datos
de usuarios y puede sustituir al PDC en caso de fallo, pueden existir varios en
un mismo dominio.
•
Servidor Independiente: servidores no integrados en un dominio o que no
realizan en este funciones de PDC o BDC
Supondremos aquí que estamos instalando un PDC, lo seleccionaremos y nos
preguntará la contraseña del administrador, que no podemos olvidar, en cuyo caso
tendríamos que reinstalar el sistema operativo.
Ahora nos pregunta si queremos generar un disco de rescate, este disco es importante si
existe un bloqueo o un fallo en el arranque de NT, se tendrá que actualizar cada cierto
tiempo y también antes y después de hacer un cambio importante en el equipo, sobre
todo si es un cambio de hardware. Preparamos un disquete vacío y lo creamos ahora. La
pantalla que sigue es la de selección de componentes accesorios al sistema, elegiremos
los componentes que creamos adecuados o dejamos la configuración por defecto si no
estamos muy familiarizados con ellos.
Comenzando la instalación de la red.
Si el equipo está conectado a una red, ya sea a través de RDSI (ISDN) o con un
adaptador de red, tendremos que activar el cuadro correspondiente, si necesitamos
acceso telefónico a redes también marcaremos el cuadro a tal efecto.
En caso contrario pulsaremos el botón redondo que nos indica tal opción (No conectar
este equipo a una red en este momento)
18
Aprendiendo Windows NT Server 4.0
Nuestro equipo esta conectado a una LAN a través de un adaptador de red pulsaremos
“Siguiente”.
En esta pantalla nos pregunta si queremos instalar el IIS (Interner Information Server)
cuya instalación veremos en un próximo documento, solo anticipar que es para poner
nuestro equipo como un servidor de Internet. De momento lo dejamos sin seleccionar y
pulsaremos “Siguiente”.
Pulsaremos la búsqueda automática de adaptadores de red, en el caso que no lo
detectase tendremos que utiliza un disco del fabricante o un adaptador existente en la
lista de adaptadores de NT. Una vez instalado el adaptador de RED, pasaremos a la
instalación de los protocolos con los que van a trabajar nuestro sistema, los cuales
pueden ser TCP/IP, IPS/SPX, NetBEUI, pudiéndose seleccionar otros desde una lista o
instalarlos desde un disco del fabricante. Nosotros instalaremos TCP/IP, si tuviéramos
que instalar un cliente para NETWARE tendríamos que instalar IPX/SPX, y si lo
queremos compatibilizar con una antiguas redes de Microsoft o queremos una
instalación sencilla hasta 8 equipo utilizaremos NetBEUI solamente.
Nosotros instalaremos TCP/IP ya que será imprescindible para el acceso a Internet a
través de acceso telefónico a redes, (SIGUIENTE).
Pantalla de los servicios en RED.
Sale un listado con los servicios mínimos de RED que no se pueden tocar desde la
instalación, en el caso que queramos quitar algunos tendremos que esperar a que se
acabe la instalación, podremos ampliarlo dependiendo de los que queramos, en el caso
de una red NETWARE tendremos que instalar el servicio de Cliente para NETWARE.
Ya hemos acabado la instalación de RED Pulsaremos (SIGUIENTE), si tenemos alguna
duda (ATRÁS). Comenzado la instalación de todo lo que le hemos indicado en los pasos
previos. Pasando a la introducción de los datos para el protocolo TCP/IP.
Si nuestro equipo adquiere la dirección IP desde un servidor DHCP automáticamente le
daremos que (SI), en el caso de tener una dirección IP fija le daremos que (NO).
Ahora seguiremos con la introducción de los datos del TCP/IP de nuestro equipo, si
tenemos una dirección fija de red la pondremos una vez activada la casilla a para tal
efecto, con la mascara de red adecuada, si no tenemos ningún router o gateway para la
solución de encaminamiento lo dejaremos en blanco, en caso de que existiera
pondríamos la dirección de este. Esta es la Instalación mínima mas adelante la
analizaremos con mas detenimiento. Si utilizamos WINS para la resolución de nombres
le indicaremos el servidor de WINS en caso contrario le diremos que (SI) queremos
continuar.
Nos indica los niveles de enlace entre los servicios, los protocolos y los adaptares de
comunicaciones tanto de red como de RAS los cuales podemos habilitar o desabilitar a
nuestro gusto. (SIGUIENTE). NT esta listo para iniciar la red (SIGUIENTE) si lo
tenemos claro, (ATRÁS) si no hemos equivocado en algo.
Ahora llega el momento de decir el nombre que va a tener nuestro dominio. Pondremos
el nombre, pulsaremos “Siguiente” y ya hemos terminado la instalación de la red.
Pasaremos a poner la fecha y la hora (CERRAR), y las características de la tarjeta
gráfica, aunque recomiendo dejar la que nos haya dado por defecto y continuar la
instalación, posteriormente podremos cambiar el tipo. Si ha detectado una tarjeta
tendremos que pulsar (PRUEBA), antes de (ACEPTAR).
19
Aprendiendo Windows NT Server 4.0
Copiará el resto de los archivos, guardara la configuración y nos pedirá que insertemos
un disco que etiquetaremos como "Disco de reparación" (ACEPTAR), borrará los
archivos temporales y nos pedirá que reiniciemos.
20
Aprendiendo Windows NT Server 4.0
Elección de un protocolo de red.
Una de las bazas más importantes que ha jugado siempre NT es la elasticidad que tiene
a la hora de integrarse con otros equipos en red, de hecho convive sin problemas con
redes basadas en sistemas Novell, AppleTalk, UNIX, SNA y cualquier cosa que se le
eche, sirviendo incluso de pasarela entre estos mundos tan distintos. Este
comportamiento tan versátil se debe a la gran cantidad de protocolos que incorpora y
que pueden convivir simultáneamente en un sistema con Windows NT.
Para cualquier administrador de sistemas es obvio que si necesita conexión con Novell
habrá de instalar el protocolo IPX/SPX, para convivir con UNIX echará mano de
TCP/IP y si los Macintosh abundan tendrá que usar AppleTalk.
Lo que a veces no queda tan claro es el protocolo a utilizar en una red basada
únicamente en sistemas operativos de Microsoft (MSDOS, Windows 3.x, Windows 95
y el propio Windows NT), es aquí donde el presente artículo pretende poner un poco de
luz.
Protocolos "de serie": IPX/SPX y NetBEUI.
Al instalar Windows NT los protocolos que se instalan por defecto son IPX/SPX y
NetBEUI. Aunque la elección de IPX/SPX me parece acertada no entiendo porqué se
nos endosa NetBEUI cuando la propia Microsoft nos dice que no le parece un protocolo
adecuado para una red que se precie de serlo. Con el vamos a empezar esta discusión.
NetBEUI.
Es el protocolo utilizado por las antiguas redes basadas en Microsoft LAN Manager. Es
muy rápido en pequeñas redes que no lleguen a la decena de equipos y que no muevan
ficheros de gran tamaño, a partir de ahí es mejor que te decantes por otra opción y lo
desinstales de tus clientes y tus servidores, esto último siempre que no tengas ningún
equipo que utilice LAN Manager.
IPX/SPX.
Este protocolo, implementado por Novell, ha demostrado sobradamente su valía en
redes de área local, es rápido, fácil de configurar y requiere pocas atenciones. Es el
protocolo que Microsoft recomienda para redes de área local basadas en DOS, Windows
3.x, Windows 95 y Windows NT.
El principal inconveniente que presenta para redes medianas y grandes es que no se
puede enrutar o sea que no puede pasar de una subred a otra si entre ambas hay un
encaminador (router), por lo que no puede usarse en redes WAN. Otro inconveniente
que presenta en redes con un cierto número de equipos es que puede llegar a saturar la
red con los broadcast que lanzan los equipos para anunciarse en la red.
TCP/IP.
Este protocolo juega aquí con ventaja pues se trata de mi favorito y además se hace
imprescindible si estás conectado a Internet o quieres crear una intranet.
La capacidad de TCP/IP para mover información en una red, por grande que sea, sin
perder datos, su sistema de nombres y direcciones, y su facilidad para saltar de una red a
otra lo convierten en el candidato ideal para cualquier red de ordenadores dispuesta a no
21
Aprendiendo Windows NT Server 4.0
quedarse dentro de las paredes de un edificio. No obstante pueden achacársele algunos
inconvenientes como la dificultad de configuración para el usuario y la necesidad de un
mantenimiento constante por parte del administrador de la red.
El primer inconveniente se debe a la necesidad que tiene el usuario de conocer algunos
datos imprescindibles antes de que el sistema empiece a funcionar en red: dirección IP,
máscara de red, dirección del servidor de nombres y dirección del encaminador,
afortunadamente este problema puede resolverse utilizando el servicio de
configuración dinámica de equipos (DHCP), que viene incluido en Windows NT
Server, este servicio asigna los datos mencionados arriba a cada equipo en el momento
en que este se conecta en red de manera transparente para el usuario.
El trabajo de mantenimiento por parte del administrador tampoco es baladí: asignación
de direcciones IP a los nuevos equipos, mantenimiento de la tabla de nombres en el
servidor de nombres si este existe o, peor aún, en cada equipo si no existe y vigilar que
no haya direcciones duplicadas por citar sólo algunos. De nuevo NT Server nos hecha
una mano si combinamos la potencia de DHCP con el servicio de nombres para
Windows (WINS) y el reciente servicio de nombres de dominio (DNS).
Otro inconveniente que aún no hemos mencionado es la falta de seguridad de TCP/IP
frente a los "mirones" que tengan acceso físico a la red, ya que las tramas TCP/IP no
van codificadas y con un software adecuado podría capturarse parte de la información
que estamos enviando. Para este problema comienzan a surgir soluciones como el
protocolo punto a punto apantallado (PPTP), que encripta las tramas TCP/IP que
enviamos, estableciendo de esta forma un canal seguro incluso a través de Internet.
NetBIOS, un escalón más arriba.
No podemos nunca hablar de NetBIOS como una alternativa a los protocolos
mencionados arriba, pues se trata de un protocolo que se encuentra un escalón más
arriba que los anteriores(más cerca del usuario). NetBIOS es un intermediario entre
dichos protocolos y nuestras aplicaciones, que nos permite conectarnos al resto de los
equipos de nuestra red usando nombres sencillos y fáciles de recordar (SERVIDOR,
COMPRAS, ANDROMEDA) sin importar que protocolo de red estemos usando para
comunicarnos con ellos. De esta manera para el usuario la red se convierte en algo
transparente por la que puede navegar usando el icono "Entorno de red".
Además no tenemos que preocuparnos nunca de él pues se instalará solito sobre los
protocolos que configuremos en nuestro equipo.
Conclusiones finales
Mi más encarecida recomendación es que mantengas tu red funcionando con el menor
número de protocolos posibles, siendo muy conveniente que haya homogeneidad entre
los equipos que vayan a compartir recursos entre si, ya que las máquinas que no tengan
al menos un protocolo común no podrán verse entre si ni compartir recursos.
Si por motivos de tamaño no vas a usar NetBEUI, la elección queda entre IPX/SPX y
TCP/IP, usa el primero en una red local sin acceso a Internet y el segundo en una red no
local (WAN,MAN) o si necesitas Internet o intranet. Si, como es habitual, en tu red hay
máquinas que no salen a Internet y otras que si lo hacen puedes instalar en todas
IPX/SPX y en las que acceden a Internet añades TCP/IP, de esta manera las máquinas
que no acceden a Internet están más seguras y todas se ven entre si.
22
Aprendiendo Windows NT Server 4.0
Gestión de usuarios
Cuentas de usuarios y grupos
Es muy importante planificar cuidadosamente la administración de las cuentas de
usuario y grupos, no obstante disponemos de sencillas y potentes herramientas para
llevarlo a la práctica.
Aquí tienes algunos consejos importantes para realizar con éxito dicha planificación:
El mantenimiento de los permisos y derechos de un grupo es más sencillo que el de
varias cuentas de usuario, generalmente usaremos los grupos para administrar el acceso
a los recursos (puestos, archivos, impresoras, etc.):
• Es obvio que sobre el directorio personal de un usuario aplicaremos permisos
específicos para dicho usuario, pero si necesitamos que varios usuarios de
distintos o de un mismo grupo accedan al mismo recurso es recomendable
crear un nuevo grupo para tal fin, ya que un usuario puede pertenecer a varios
grupos.
•
Muchas veces creamos grupos utilizando el mismo esquema de nuestra
empresa u organización, sin embargo también es aconsejable pensar en los
grupos de usuarios en función de los recursos que van a necesitar.
•
Cambiaremos los permisos proporcionados a un conjunto de usuarios
utilizando la cuenta de grupo pero no modificaremos cada cuenta.
•
Intentaremos aprovechar los grupos predefinidos de Windows NT, a los que se
han asignado útiles conjuntos de derechos y capacidades.
En un dominio de Windows NT Server se pueden mantener dos tipos de grupos: grupos
locales y grupos globales, para comprender la utilidad de cada uno hemos hecho un
pequeño extracto de los manuales de ayuda.
Grupos globales
Un grupo global contiene una serie de cuentas de usuario de un dominio que están
agrupadas bajo un nombre de cuenta de grupo. Un grupo global sólo puede contener
cuentas de usuario del dominio donde se creó el grupo global. Una vez que se crea un
grupo global, se le puede asignar permisos y derechos en su propio dominio sobre
estaciones de trabajo o servidores miembro, o sobre dominios que confían. Sin
embargo, lo mejor es asignar derechos y permisos a grupos locales, y usar el grupo
global como método para agregar usuarios a grupos locales.
Los grupos globales se pueden agregar a grupos locales del mismo dominio, en
dominios que confían en dicho dominio, o en servidores miembro o equipos que
ejecuten Windows NT Workstation en el mismo dominio o en uno que confía. Los
grupos globales sólo contienen cuentas de usuario de dominio. No puede crear un grupo
global en un equipo que ejecute Windows NT Workstation o en un equipo que ejecute
Windows NT Server como servidor miembro.
23
Aprendiendo Windows NT Server 4.0
La palabra "globales" en "grupos globales" indica que el grupo está disponible para
recibir derechos y permisos en múltiples dominios (globales). Un grupo global sólo
puede contener cuentas de usuario; no puede contener grupos locales ni otros grupos
globales.
Grupos locales
Un grupo local contiene cuentas de usuario y cuentas de grupo globales de uno o más
dominios, agrupados bajo un nombre de cuenta de grupo. Los usuarios y los grupos
globales de fuera del dominio local sólo se pueden agregar al grupo local si pertenecen a
un dominio que confía. Los grupos locales hacen posible la rápida asignación de
derechos y permisos sobre los recursos de un dominio (es decir, el dominio local) a
usuarios y grupos de dicho dominio y otros dominios que confíen en él.
Los grupos locales también existen en servidores miembro y equipos que ejecutan
Windows NT Workstation, y pueden contener cuentas de usuario y grupos globales.
La palabra "locales" de "grupos locales" indica que el grupo está disponible para recibir
derechos y permisos en un dominio único (local). Un grupo local no puede contener
otros grupos locales.
Estrategias para utilizar grupos locales y globales
Un grupo local es una entidad de seguridad única a la que se puede conceder acceso a
muchos objetos de una única ubicación (un dominio, una estación de trabajo o un
servidor miembro) en vez de tener que editar los permisos sobre todos esos objetos de
forma independiente.
Con los grupos globales puede agrupar las cuentas de usuario a las que podría conceder
permisos para usar objetos en múltiples dominios y estaciones de trabajo.
Por ejemplo, en una configuración de múltiples dominios, puede pensar en los grupos
globales como medio para agregar usuarios a los grupos locales de dominios que
confían. Para extender los derechos y permisos de los usuarios a recursos de otros
dominios, agregue sus cuentas a un grupo global de su dominio y después agregue el
grupo global a un grupo local de un dominio que confía.
Incluso en un dominio único, si recuerda que puede agregar dominios adicionales en el
futuro, puede usar grupos globales agregados a grupos locales para conceder todos los
derechos y permisos. Posteriormente, si se crea otro dominio, los derechos y permisos
asignados a sus grupos locales pueden extenderse a los usuarios del dominio nuevo
creando una relación de confianza y agregando grupos globales del dominio nuevo a sus
grupos locales. De la misma manera, si el dominio nuevo confía en su dominio, sus
grupos globales se pueden agregar a los grupos locales del dominio nuevo.
Los grupos globales de dominio también se pueden usar para propósitos administrativos
en equipos con Windows NT Workstation o en servidores miembro con Windows NT
Server. Por ejemplo, el grupo local Administradores de dominio se agrega de forma
predeterminada al grupo local incorporado Administradores en todas las estaciones de
trabajo o servidores miembro que se unen a un dominio existente. La pertenencia al
grupo local Administradores de una estación de trabajo o servidor miembro permite que
el administrador de red administre el equipo de forma remota creando grupos de
programas, instalando software y solucionando los problemas del equipo.
24
Aprendiendo Windows NT Server 4.0
Nociones sobre discos duros
MBR, particiones, volúmenes, formatos, son conceptos
que tendremos que tener claro si pretendemos gestionar
adecuadamente nuestros discos duros bajo Windows NT
La parte dura
Un disco duro es básicamente un conjunto de platos recubiertos con un material sensible
a alteraciones magnéticas que giran a gran velocidad (cuya misión es la de almacenar
los datos) y unos cabezales móviles de gran precisión (los encargados de leer y escribir
en los platos magnéticos). Los dos estándares más utilizados son IDE y SCSI.
La secuencia de inicio
Una vez que la ROM ha detectado el disco duro principal lee el primer registro que se
encuentra en éste, dicho registro es el Master Boot Record (MBR, literalmente registro
maestro de arranque), que contiene un programa ejecutable y una tabla donde están
definidas las particiones del disco. El ejecutable del MBR llama a su vez a otro
programa contenido en el primer sector de la partición primaria activa que es el
encargado de cargar el sistema operativo en memoria.
Particiones primarias y extendidas
Antes de comenzar a trabajar con un disco duro creamos en el una serie de particiones
(de una a cuatro con NT) que contendrán los datos. Existen dos tipos de particiones: la
partición primaria y la partición extendida.
La partición primaria es la única desde la que puede arrancar el sistema operativo, aquí
es donde el MBR buscará el programa que controla el arranque (boot manager), que en
NT se configura con el archivo BOOT.INI
En NT podemos definir por cada disco hasta cuatro particiones primarias pero sólo una
puede estar activa. Gracias a esto podrían convivir en nuestro equipo cuatro sistemas
operativos distintos
La partición extendida no puede usarse como partición de arranque de un sistema
operativo, pero tiene la ventaja de poder dividirse en varios volúmenes.
Sin embargo el usuario nunca trabaja directamente sobre las particiones de un disco
duro, ni notará ninguna diferencia por trabajar en una primaria o en una extendida, para
trabajar con los datos se define el concepto de volumen, cada volumen lleva asignada
una letra de unidad que la identifica para poder trabajar con ella. Un volumen puede ser:
Aunque se hayan definido las particiones en las que se va a estructurar el disco, todavía
éstas no son accesibles al sistema operativo. Para ello tenemos que formatear cada una
de las particiones con un formato reconocible por el sistema operativo que vayamos a
instalar. Una vez formateadas podemos definir el concepto de volumen.
25
Aprendiendo Windows NT Server 4.0
Volúmenes
Los volúmenes o unidades lógicas son porciones de uno o varios discos duros que el
sistema operativo trata como si fueran una sola unidad física, como si dijéramos un
disco duro virtual. De manera que podemos escribir y leer datos en ellas, formatearlas,
buscar errores, etc.
Un volumen puede abarcar:
Una partición primaria completa, la partición primaria sólo puede albergar un volumen,
de hecho el administrador de discos de NT identifica este tipo de volumen como
"partición primaria".
Un fragmento de una partición extendida, en una partición extendida podemos incluir
tantos volúmenes cómo queramos ;-) , este tipo de volumen recibe el nombre de "unidad
lógica" en el administrador de disco de NT.
Distintos fragmentos de particiones primarias o extendidas en discos duros diferentes, el
administrador de disco marcará este tipo de volumen como "conjunto de volúmenes".
El administrador de discos de NT (sinceramente, una magnífica herramienta) nos
permite jugar con todas estas variables a nuestro antojo.
Porqué particionar un disco duro
El hacer particiones en un disco duro puede representar interesantes ventajas:
Flexibilidad: si tenemos en nuestro sistema sólo un disco con una sola partición
primaria no podremos acceder a las interesantes opciones que nos permite el
administrador de discos, ya que esta partición albergará el sistema y no puede ser
modificada. Si tenemos uno o varios discos con unas cuantas particiones podremos
crear nuevos volúmenes, ampliar el espacio en las unidades existentes, crear discos
espejo, etc.
Organización: es adecuado tener separados los grandes bloques de datos en distintas
particiones de manera que nuestro árbol de directorios sea menos complicado y más
intuitivo.
Seguridad: para implementar niveles de seguridad RAID tendremos que disponer de
diversas particiones y discos en nuestro sistema
Rendimiento: en discos duros de gran tamaño formateados con FAT ganaremos espacio
si hacemos un adecuado número de particiones.
Por otro lado no recomiendo a nadie tener una sola unidad de disco duro en un servidor,
es más aconsejable tener dos o tres dispositivos, si sólo tenemos un disco de gran
capacidad os animo a crear varias particiones. Tener más de un dispositivo puede
ayudarnos en el momento en que uno de ellos decida fallar, perderemos menos
información y siempre podremos mover esta a otro disco antes de un desastre total, en
sistemas críticos tendremos implementar el nivel adecuado de RAID. Por lo que
respecta a las visitas indeseadas el tener varias unidades (físicas o lógicas) dificultará el
movimiento del posible intruso, pues una vez que acceda a una unidad podrá moverse
por esta con relativa facilidad, sin embargo el salto de una unidad a otra es algo más
complicado.
Una vez creadas las particiones y asignados los volúmenes queda aún un importante
trabajo que tocaremos en un próximo artículo: decidir el sistema o los sistemas de
26
Aprendiendo Windows NT Server 4.0
archivos a utilizar y formatear cada volumen. Para ir abriendo boca diremos que NT
sólo puede formatear bajo FAT y NTFS, aunque también entiende HPFS (OS/2) y
CDFS (el de los cdroms), desgraciadamente la versión 4.0 de NT no es capaz aún de
leer FAT32, el sistema de archivos usado por Windows 95 en su versión OSR2.
27
Aprendiendo Windows NT Server 4.0
El administrador de discos
En este apartado veremos las atractivas posibilidades del
administrador de disco, una herramienta fácil de usar y
altamente intuitiva pero con una potencia insospechada.
Posibilidades que ofrece
El administrador de disco es la herramienta gráfica que emplea NT para la gestión de
discos duros, con dicha herramienta podemos:
• Gestionar particiones de disco y unidades lógicas.
•
Dar formato a volúmenes y asignarles nombres.
•
Leer la información del estado de los discos.
•
Leer la información del estado de los volúmenes, la etiqueta y la letra del
volumen, el sistema de archivos y su tamaño.
•
Crear y modificar las asignaciones de letras.
•
Ampliar un volumen o un conjunto de volúmenes.
•
Crear y eliminar conjuntos de volúmenes.
•
Crear o eliminar conjuntos de bandas con o sin parida
•
Regenerar un miembro no encontrado de un conjunto de bandas.
•
Establecer o romper conjuntos de espejos.(ver niveles raid).
Antes de entrar en materia debes tener claro algunos conceptos sobre discos duros, si
quieres ver también el tema de tolerancia a fallos no dejes de leer la página sobre
niveles raid.
Un vistazo rápido
Antes de comenzar un par de advertencias: el administrador de discos no permite
trabajar sobre la partición de sistema (normalmente C: ), ya que contiene los archivos
necesarios para que NT se ejecute, el resto de las particiones son totalmente moldeables
pero tendrás que tener cuidado con lo que haces en aquellas que contengan datos, ya que
podrías perderlos.
28
Aprendiendo Windows NT Server 4.0
En este gráfico puedes ver al administrador de discos trabajando sobre un sistema con
tres discos físicos (0,1 y 2) y un lector de cdrom, aquí puedes apreciar:
• Una partición primaria y activa de 515 MB que contiene la unidad lógica C:
en el disco duro 0.
•
Un conjunto de espejos para integridad de datos (unidad D:) en el disco duro
1.
•
Una unidad lógica repartida en dos particiones de dos discos distintos, el 0 y el
1,(conjunto de volúmenes J:). fíjate en que aun está sin formatear.
•
Un disco duro con cinco particiones: tres de unidades lógicas E:, F:, G: y un
espejo de la unidad D: del disco 1.
•
Espacio disponible sin particionar en el disco 2.
Con esta configuración hemos conseguido:
• Realizar un espejo (o sea una copia exacta) de un volumen (D:)que contiene
los datos más importantes almacenados en este servidor, si mañana me falla
uno de los discos duros puedo romper el espejo en el que ha quedado
funcionando y seguir trabajando como si nada, incluso podré hacer un nuevo
espejo con un tercer disco duro que siga en funcionamiento.
•
Hemos aprovechado el espacio sobrante en dos discos duros para crear un solo
volumen (J:) de mayor capacidad.
29
Aprendiendo Windows NT Server 4.0
•
También existe una zona sin asignar de 47 MB que podemos utilizar con total
libertad para ampliar cualquiera de los volúmenes que se nos quede pequeño.
Todo esto se ha realizado usando solamente el administrador de discos y una cierta
planificación a la hora de adquirir los discos duros para el equipo (mejor dos o tres más
pequeños que uno sólo más grande). También es muy importante saber como
particionar correctamente un disco duro antes o durante la instalación de NT.
Vamos a repasar ahora el entorno de trabajo de esta herramienta si has trabajado
anteriormente con ella puedes pasar directamente a la parte práctica, en caso contrario
sigue leyendo y luego iremos a la praxis.
El entorno de trabajo
Para empezar da un vistazo a las dos imágenes siguientes. Nos dicen casi lo mismo pero
en distinto formato, son los dos tipos de vista que puedes utilizar:
•
El modo de vista "Volúmenes" resalta más las unidades lógicas y es más
completa en cuanto a datos numéricos como la capacidad, el espacio
disponible y el porcentaje de espacio disponible en relación a la capacidad
total, datos muy interesantes para ver que volúmenes se están quedando
pequeños y como tienes repartido el espacio de almacenamiento.
•
La vista "Configuración de disco" muestra como están organizadas las
particiones y volúmenes dentro de los discos físicos, es la más adecuada para
el trabajo fuerte con el administrador de discos, o sea, extender volúmenes,
crear o eliminar particiones, establecer espejos, etc. Es la que usaremos a lo
largo de estas páginas.
30
Aprendiendo Windows NT Server 4.0
En esta última imagen puedes ver de una manera muy intuitiva como está repartido el
espacio en el disco duro. Cada cuadradillo representa un volumen, los códigos de
colores indican como está configurado cada volumen, también aparecen aquí la etiqueta,
el tipo de formato y el espacio total. El significado de cada color viene dado por la
leyenda de la penúltima barra que puedes configurar desde el menú Opciones.
Si picas con el ratón sobre alguno de los cuadradillos que representan los volúmenes lo
habrás seleccionado para poder trabajar con él, deja pulsada la tecla de mayúsculas y
picas en nuevos cuadradillos si quieres seleccionar varios a la vez, del mismo modo
puedes seleccionar las zonas rayadas que representan el espacio disponible no asignado
a ningún volumen.
Truco: pulsando el botón secundario del ratón sobre cualquier cuadradillo accedes a un
pequeño menú con las tareas que pueden realizarse sobre dicho volumen.
Las acciones que vayas realizando no serán efectivas hasta que registres los cambios
que has hecho, esto, que a veces despista o resulta tedioso, es una buena medida de
seguridad frente a la pérdida de datos. Para realizar determinadas acciones (por ejemplo
formatear un volumen después de crearlo) tendrás que ir confirmando los cambios
sobre la marcha usando el comando Partición/Registrar cambios ahora. Si sales del
programa sin haber registrado los cambios un diálogo te dará la posibilidad de hacerlo o
de salir sin registrar nada.
31
Aprendiendo Windows NT Server 4.0
Reparación
dañado
de
un
sistema
Cuando nuestro sistema nos da algún error
en el arranque, no se puede inicializar NT o
se ha dañado alguna parte del registro,
tenemos que actuar con calma y serenidad,
aún no está todo perdido, sobre todo si
tenemos un disco de reparación actualizado
Previsión y análisis
Para prevenir la pérdida de los datos y el sistema, siempre tenemos que tener un juego
de disco compuesto por los tres de instalación y otro que generamos con la utilidad
RDISK del sistema operativo, siempre que vayamos ha hacer un cambio importante en
el sistema, sobre todo si es de hardware hay que generar el disco de rescate antes de
hacerlo y si todo va bien habrá que volverlo ha generar después de la instalación. En el
caso de un cambio del sistema de seguridad o un cambio en el registro, habrá que
generar el disco. Siempre tendremos la costumbre de tener por lo menos dos o tres
discos de reparación los cuales iremos rotando.
Nota importante: Si utiliza el disco de reparaciones de emergencia de Windows NT para
reparar su sistema Windows NT en algún momento después de instalar el Service Pack,
deberá reinstalar el Service Pack después de terminar la reparación. Esto se debe a que el
disco de reparaciones de emergencia opera restaurando los archivos originales de la
instalación de Windows NT 4.0. Una vez que la reparación ha terminado, simplemente
siga las instrucciones de instalación (sección 2.0) para instalar otra vez el Service Pack.
Para más información sobre la utilización del disco de reparaciones de emergencia,
consulte Microsoft Knowledge Base en http://support.microsoft.com/support/ y busque el
artículo Q146887. Nota: Para utilizar el programa del disco de reparaciones de
emergencia necesita una versión actualizada de SETUPDD.SYS, que se encuentra en el
Service Pack 3. Para ello, copie el archivo SETUPDD.SYS desde el Service Pack al disco
de inicio número 2. Para más información consulte Microsoft Knowledge Base en
http://support.microsoft.com/support/ y busque el artículo Q158423.
Lo primero es hacer un análisis de lo último que hemos hecho que haya podido
provocar el error, si nos ha salido una pantalla azul repleta de números de arriba a abajo
(pantalla azul de la muerte) donde el sistema nos da un volcado de la memoria y los
archivo implicados en el cuelgue, algo malo ha pasado (caídas de tensión eléctrica,
fallos del hardware, controladores de dispositivos incompatibles, etc.).
Ultima configuración correcta
La actuación es la siguiente primero intentaremos arrancar con la última configuración
buena reconocida, para ello cuando nos pregunte en la pantalla que presionemos espacio
para ver el menú de perfiles de hardware, lo haremos, y nos saldrá una pantalla con un
listado de los perfiles de hardware y configuración, para arrancar con la ultima
configuración buena conocida presionaremos ( L ), nos dará la opción ( D ) para
arrancar con la predeterminada, nosotros le daremos (ENTRAR), en el caso de que de
esta forma arrancara y que el sistema funcione adecuadamente, ya no hay que hacer
nada más. Si el sistema sigue sin funcionar pasaremos a la siguiente actuación.
32
Aprendiendo Windows NT Server 4.0
Arranque con los discos de inicio
Para ello introduciremos el disco uno de instalación, luego nos pedirá el disco dos y nos
saldrá la pantalla de bienvenida donde pulsaremos ( R ) que es la opción de reparación.
Nos saldrá otra pantalla donde nos pregunta qué reparar. La selección se hará con los
cursores y la barra espaciadora, por defecto está seleccionado todo, lo debemos de dejar
así si no sabemos que seleccionar.
[X] INSPECCIONAR LOS ARCHIVOS DE REGISTROS.
[X] EL ENTORNO DE INICIO.
[X] COMPROBAR LOS ARCHIVOS DE SISTEMA DE NT.
[X] EL SECTOR DE INICIO.
Una vez marcadas las opciones que deseemos pulsaremos continuar la reparación y nos
pedirá que introduzcamos el disco tres, pasando con el a la detección de los
controladores de disco y de CD. Una vez detectados o introducido los driver del
fabricante continuaremos y nos preguntará si disponemos de un disco de reparación.
Opciones de reparación
Una vez introducido se pondrá a examinar los disco del sistema, pudiendo tardar varios
minutos en hacer este reconocimiento. Aparece una plantilla donde debemos decidir que
parte del registro queremos restaurar, moviéndonos con los cursores y seleccionándolos.
Es muy importante saber la antigüedad del disco de reparación ya que si le decimos que
recupere la SEGURIDAD y no está actualizada podemos estropear parte de nuestro
trabajo como administrador del sistema, por esa razón todo viene sin seleccionar por
defecto.
[ ] SISTEMA (Configuración del sistema).
[ ] SOFTWARE (Información de Software).
[ ] PREDETERMIDADO (Perfil del usuario predeterminado).
[ ] NTUSER.DAT (Perfil de usuario nuevo).
[ ] SEGURIDAD (Directivas de seguridad) y SAM (Base de datos de
los usuarios de cuentas).
CONTINUAR (Realizar las tareas seleccionadas)
También en el caso de haber metido la pata a la hora de configurar la seguridad del
sistema haciendo alguna prueba podemos recuperarla desde el proceso de reparación.
Solo debemos reparar los archivos de registro que sepamos que están dañados o
desaparecidos, porque podemos quitar algunas actualizaciones de ficheros realizadas
por programas que las necesitan para funcionar,
Un ejemplo si el sistema se nos estropeo instalando el driver de una tarjeta que hemos
puesto nueva en el ordenador, solo tendría que repararse el SISTEMA, dejando sin
señalar todo lo demás.
Una vez aclarado todo lo que deseamos restaurar nos moveremos con el cursor hasta
continuar y le daremos (ENTRAR). El proceso de reparación se pondrá en marcha. Si se
encuentran archivos dañados intentará restaurarlos desde el CD-ROM pero antes
siempre pregunta:
• Si queremos ignorarlo presionar ( ESC ).
•
Si queremos repararlo presionar ( ENTRAR ).
33
Aprendiendo Windows NT Server 4.0
Para reparar el archivo y todos lo demás no originales pulsamos ( T ), aunque esta
opción suele ser poco recomendable, como hemos dicho antes sólo debemos restaurar
aquellos archivos que nos estén dando problemas o que hayan desaparecido del sistema.
Una vez reparado todos los archivo erróneos nos pedirá que retiremos los discos
(disquetera y CD), reiniciemos el sistema y crucemos los dedos (¡lagarto, lagarto!).
34
Aprendiendo Windows NT Server 4.0
Decálogo de seguridad
Debido a su diseño Windows NT es un sistema que
apuesta por la seguridad y que ha llegado a obtener el
certificado de seguridad C2, sin embargo ningún
administrador debe perder de vista que una vez acabada
la instalación aun queda un buen trecho por recorrer para
llegar a un grado respetable de seguridad, aquí tienes un
pequeño croquis que te ayudará a no perderte. No
obstante para conseguir un mayor grado de seguridad
debes recurrir a manuales especializados en el tema y no
perder de vista lo que vayamos publicando en estas
paginas, para llegar al nivel de C2 existe una utilidad en
el “Kit de Recursos de Windows NT 4.0” que nos permite
chequear a fondo nuestro sistema. Y sobre todo no te
duermas nunca en los laureles.
Divide y vencerás
No recomiendo a nadie tener una sola unidad de disco duro en un servidor, es más
aconsejable tener dos o tres dispositivos, si sólo tenemos un disco de gran capacidad os
animo a crear varias particiones. Tener más de un dispositivo puede ayudarnos en el
momento en que uno de ellos decida fallar, perderemos menos información y siempre
podremos mover esta a otro disco antes de un desastre total, en sistemas críticos
tendremos implementar el nivel adecuado de RAID. Por lo que respecta a las visitas
indeseadas el tener varias unidades (físicas o lógicas) dificultará el movimiento del
posible intruso, pues una vez que acceda a una unidad podrá moverse por esta con
relativa facilidad, sin embargo el salto de una unidad a otra es algo más complicado. En
principio recomiendo tres particiones/unidades distintas:
• Unidad de sistema: será nuestra unidad de arranque (C:), contendrá el
directorio raíz de Windows, las aplicaciones de sistema y archivos críticos
para el administrador (registro de actividades, información de usuarios,
utilidades de diagnóstico...). Es muy importante restringir al máximo los
permisos en esta unidad, puedes leer una configuración idónea en la sección
compartir y permitir.
•
Unidad de usuarios: incluiría las carpetas personales, los datos comunes y los
archivos para instalar aplicaciones, aunque los contenidos son de naturaleza
dispar tienen una importante característica común: los usuarios habituales de
nuestro sistema necesitan acceder a ellas constantemente. Se darán los
permisos necesarios a nuestros usuarios y se denegarán al resto de los
mortales.
•
Unidad de uso público: contendría todos los archivos accesibles desde el
exterior: ftp publico, paginas html de nuestro servidor web, etc. Todo el
mundo tendrá acceso aquí pero es importante que los permisos sean de sólo
lectura.
35
Aprendiendo Windows NT Server 4.0
NTFS
Si queremos seguridad no podemos dudarlo, NTFS es nuestro sistema de archivos.
Aunque lo más lógico es elegirlo durante la instalación, no debemos olvidar que la
conversión de FAT a NTFS puede realizarse en cualquier momento usando el comando
convert
convert unidad: /fs:ntfs
NTFS implementa seguridad a nivel de archivo, cada archivo o directorio posee su lista
de control de acceso (ACL) y "sabe" en todo momento quien tiene derechos sobre él,
permitiéndonos hilar muy fino con los permisos. Por el contrario el sistema FAT carece
totalmente de gestión de seguridad, una vez que un intruso entre en nuestro sistema
todos los archivos estarían a su alcance, además nuestros propios usuarios podrían
acceder o borrar con total impunidad cualquier archivo del sistema.
Usuarios indeseados
Existen tres cuentas de usuario que no podemos perder de vista:
• Administrador, root, supervisor y otras sencillas variaciones: la cuenta
favorita de los piratas informáticos, garantiza acceso total al sistema, no se
bloquea al pasarle un diccionario de claves y existe forzosamente en el
sistema. Por razones obvias te aconsejo bloquear esta cuenta y crear uno o dos
usuarios con derechos de administrador y un nombre que pase desapercibido.
•
Invitado: esta cuenta también se crea por defecto durante la instalación y
suele asignársele una sencilla clave para uso y disfrute de filibusteros y
curiosos, el único consuelo es que suele tener pocos privilegios, aún así lo
mejor es bloquearla y crear otra del mismo estilo sólo si realmente la
necesitamos.
•
Todos: el nombre de este grupo quiere decir todos, o sea, TODOS,
CUALQUIERA, EL PRIMERO QUE LLEGUE. Es muy peligroso y para
colmo al instalarse NT resulta que "todos" tienen permiso sobre todo, vamos
un desastre absoluto. Elimina este grupo cuanto antes y si necesitas algo
parecido crea un nuevo grupo con otro nombre.
Los usuarios con derechos de administrador deben tener dos cuentas distintas, una de
uso administrativo y otra para tareas generales. Usa la cuenta con privilegios de
administrador sólo cuando tengas que realizar en tu servidor trabajos que requieran
dichos privilegios. Para tu trabajo cotidiano debes usar siempre una cuenta de usuario
normal, de esta manera podrás minimizar el impacto causado por errores accidentales,
infecciones de virus o ataques al sistema.
Las cuentas claras
Tras el rimbombante nombre de "política de cuentas" se esconde un concepto que es de
vital importancia para la seguridad del sistema, podemos resumir este concepto
haciéndonos la siguiente pregunta: ¿qué voy a permitir a mis usuarios hacer con sus
cuentas y sus claves?.
NT nos permite un amplio abanico de posibilidades para no perder de vista las cuentas
en nuestro sistema aquí tienes algunas de las opciones más interesantes que puedes
configurar desde el administrador de usuarios, concretamente en el menú
“directivas/cuentas”:
36
Aprendiendo Windows NT Server 4.0
•
Duración de contraseña: es recomendable que acostumbres a tus usuarios a
cambiar de clave periódicamente por si alguna cuenta es pirateada, suele
recomendarse una vez al mes pero esto dependerá del grado de seguridad
requerido o la frecuencia de intrusiones.
•
Longitud de contraseña: para evitar la captura de claves no es recomendable
usar palabras cotidianas ni siglas o cifras relacionadas con el usuario, el
sistema, la fecha actual, el lugar de trabajo, etc. Si usamos combinaciones
alfanuméricas de corta longitud quedamos expuestos a un ataque de fuerza
bruta que consiste en generar combinaciones hasta que coincidan con la
nuestra, recomiendo para empezar una clave de 9 caracteres que contenga
cifras, letras y signos de puntuación. Si necesitamos máxima seguridad es
interesante saber que una clave de 14 caracteres con cifras, letras, signos y
caracteres extendidos puede darle a un Pentium Pro 200 trabajo para unos
veinte años.
•
Bloqueo de cuentas: nos permite bloquear una cuenta después de cierto
número de intentos incorrectos, con esto evitamos que puedan reventarnos una
clave usando un diccionario o un generador de claves. Tenemos la opción de
que la cuenta se restablezca pasado un tiempo o dejarla bloqueada hasta que
intervenga el administrador.
Otras opciones para evitar el uso indebido de cuentas aparecen en las propiedades de la
cuenta de cada usuario, son las siguientes: limitar el horario de uso de la cuenta,
permitir al usuario iniciar sesión sólo desde ciertas máquinas y ponerle fecha de
caducidad a las cuentas.
Compartir y permitir
Durante la instalación de NT se asignan por defecto permisos de control total a todos lo
usuarios sobre todos los ficheros, esta peligrosa situación debe ser modificada por el
administrador antes de que alguien cause un desastre en el sistema, aquí tienes el
procedimiento correcto para configurar los permisos de acceso en la unidad de sistema.
Configura la unidad completa, incluyendo subdirectorios y archivos, con los
siguientes permisos:
Administrador Control total
A
continuación
Sistema
Control total
Usuarios
Sólo lectura
modifica
los
permisos
en
el
directorio
%systemroot%\system32\config , incluyendo de nuevo subdirectorios y
archivos:
Administrador
Control total
Creador propietario Control total
37
Aprendiendo Windows NT Server 4.0
Sistema
Control total
Usuarios
Adición
El directorio donde se almacenen los archivos temporales debería configurarse
así:
Administrador
Control total
Creador propietario Control total
Sistema
Control total
Usuarios
Adición
El resto de archivos y directorios debe ser configurado por el administrador a
tenor de las necesidades de las aplicaciones y los usuarios, algunas aplicaciones
necesitarán que los usuarios tengan permiso de escritura en el directorio de la
aplicación.
La primera vez que instalé NT me armé un lío grandísimo con los permisos de los
recursos compartidos y los permisos de fichero, siempre me las apañaba para colocar sin
darme cuenta permisos contradictorios de manera que mis usuarios nunca podían
acceder a lo que necesitaban y tenían control total sobre lo que no debían. Si eres un
recién llegado ten cuidado, debes tener claro que cuando estos permisos entren en
contradicción siempre se impondrá el más restrictivo y si quieres un buen consejo
asigna los permisos sobre los recursos compartidos a grupos generales del sistema para
luego afinar más con los permisos de archivos y directorios.
Cuidado con el protocolo
NT se caracteriza por ofrecer una amplia variedad de protocolos y servicios de red que
hacen de el un sistema versátil y con capacidad de integración en diversos entornos de
red, esta profusión puede volverse contra nosotros. Planifica y decide que protocolos
necesitas en tu red y elimina desde el icono red del panel de control aquellos que no
vayas a usar.
Nota: los sistemas operativos de Microsoft utilizan para comunicarse entre si la
interfaz NetBIOS, ésta a su vez debe ir sobre otro protocolo de inferior nivel que
puede ser uno de los siguientes: NetBEUI, IPX/SPX, TCP/IP; es por ello que
hablaremos de NetBIOS sobre TCP/IP o NetBIOS sobre NetBEUI. Otras
aplicaciones y servicios acceden a la red utilizando directamente IPX/SPX o TCP/IP
pero sin utilizar NetBIOS.
Aquí tienes algunas situaciones frecuentes:
• Pequeña red LAN sin acceso a Internet y sin intra o extranet: si tenemos
clientes basados en DOS o algún equipo usando LAN Manager necesitamos
forzosamente NetBIOS sobre NetBEUI, si además tenemos algún servidor
Novell también necesitamos IPX/SPX aunque no necesitamos activar el
38
Aprendiendo Windows NT Server 4.0
enlace de NetBIOS sobre IPX/SPX. Si los clientes son todos NT, 95 o
Windows 3.x lo más recomendable es NetBIOS sobre IPX/SPX y de paso
tendríamos acceso a Novell.
•
Redes LAN con Internet, intranet o extranet: necesitamos claramente TCP/IP,
si queremos seguridad podemos usar NetBIOS sobre IPX/SPX y no activar el
enlace NetBIOS-TCP/IP, si tenemos clientes DOS o LAN Manager vamos a
necesitar NetBEUI en cuyo caso podríamos quitar IPX/SPX. Otra opción es
usar NetBIOS sobre TCP/IP y filtrar en nuestro router los puertos 135 a 139 o
usar un cortafuegos.
•
Redes WAN: se hace necesario NetBIOS sobre TCP/IP, debemos eliminar el
resto de los protocolos si no son estrictamente necesarios. Si queremos
seguridad debemos implementar cortafuegos en nuestra red.
Cada servicio una puerta
Con los servicios de red nos enfrentamos a la misma cuestión que con los protocolos,
tenemos muchos disponibles pero sólo hemos de implementarlos si realmente los
necesitamos, sabemos como funcionan y conocemos las repercusiones que puedan tener
sobre la seguridad de nuestro servidor. Si queremos probar algún servicio que no
dominemos debemos instalarlo en un entorno aislado y someterlo a todos los ataques
que conozcamos y algún otro que se nos ocurra, cómo por ejemplo ver que carga de
trabajo puede soportar sin dejar colgado el sistema.
No entraremos de momento en detalles pero no quiero dejar de advertir que en este
sentido los servicios con los que tenemos que tomar más precauciones son todos los
basados sobre TCP/IP: FTP, SMTP, POP, HTTP, etc.
Procura además que tus servicios no den al visitante información sobre el sistema
operativo, el servicio que estamos usando o cualquier característica de nuestro sistema
que no sea estrictamente necesaria para el usuario y pueda ser sabiamente explotada por
un intruso.
39
Aprendiendo Windows NT Server 4.0
Auditoría de sucesos
Si en cualquier otro contexto hablamos de seguridad, el primer concepto que nos viene a
la cabeza es el de vigilante. Por muchas medidas de seguridad mecánicas y electrónicas
que se implanten la presencia humana siempre (ejem) es una garantía de respuesta ante
lo imprevisto.
Este es el papel que juega en NT el concepto de auditoria. En ciertos lugares
estratégicos colocamos un vigilante que nos va haciendo un informe de todos las
incidencias que se produzcan, más tarde revisamos estas listas y tomamos las decisiones
oportunas, la herramienta que nos ayudará a estar al tanto de todo lo que ocurre en
nuestro sistema minuto a minuto es el visor de sucesos. Recomiendo a todos los
administradores de red colocar un acceso directo a esta utilidad en el menú de inicio, de
manera que al llegar cada mañana lo primero sea echar un vistazo a todo lo que ha
ocurrido en nuestra ausencia.
Debemos activar las auditorias de todos aquellos recursos susceptibles de ser
manipulados indebidamente o de generar errores críticos, normalmente podremos
hacerlo desde cada recurso, editando sus propiedades y eligiendo la solapilla de
auditoria. Aquí tienes los que considero más importantes:
•
Accesos al sistema (correctos o erróneos)
•
Accesos erróneos a archivos.
•
Cambios en el plan de seguridad.
•
Problemas de impresión.
•
Entradas a través de RAS (correctas o erróneas).
En general cualquier servicio es susceptible de ser auditado (mail, ftp, web y todos los
mencionados arriba) sin embargo siempre habremos de buscar un equilibrio entre la
cantidad de sucesos auditados y los recursos del sistema, esto ya queda a discreción del
administrador.
Manténte al loro.
Si sigues los consejos anteriores vas a poder dormir plácidamente durante un tiempo, sin
embargo cada día se descubren nuevos agujeros de seguridad incluso en los sistemas
más fiables, es importante mantenerse al día sobre este tipo de noticias, plantearnos los
riesgos que implica la instalación de nuevos servicios en nuestra red y revisar que todas
las puertas estén cerradas tan a menudo como nos sea posible. Valor y .... al loro.
40
Aprendiendo Windows NT Server 4.0
Comandos NET
La información recopilada en este artículo proviene de la
ayuda en línea de Windows NT, hemos pensado que sería
interesante reunirla en un solo texto, debido a la utilidad y
versatilidad que presentan estos comandos.
Muchos comandos de red de Windows NT empiezan por la palabra net. Estos comandos
net tienen algunas propiedades en común:
• Puede ver una lista de todos los comandos net disponibles si escribe net/?
•
Puede obtener ayuda sobre la sintaxis en la línea de comandos para un
comando net si escribe net help [comando]. Por ejemplo, si desea ayuda
sobre el comando net accounts, escriba net help accounts.
•
Todos los comandos net aceptan las opciones /yes y /no (se pueden abreviar
a /y y /n). La opción /y responde automáticamente `sí’ a cualquier mensaje
interactivo que genere el comando, mientas que /n responde `no’. Por
ejemplo, net stop server suele pedirle que confirme que desea detener
todos los servicios que dependen del servicio Servidor; net stop server /y
responde automáticamente `sí’ al mensaje y se cierra el servicio Servidor.
41
Aprendiendo Windows NT Server 4.0
Net Accounts
Actualiza la base de datos de cuentas de usuario y modifica los requisitos de contraseña
e inicio de sesión para todas las cuentas. El servicio Inicio de sesión de red debe estar en
ejecución en el equipo para el que desee cambiar los parámetros de cuenta.
net accounts [/forcelogoff:{minutos | no}] [/minpwlen:longitud]
[/maxpwage:{días | unlimited}] [/minpwage:días] [/uniquepw:número]
[/domain]
net accounts [/sync] [/domain]
Parámetros
ninguno
Escriba net accounts sin parámetros para presentar en pantalla las configuraciones
actuales de contraseña, limitaciones de inicio de sesión e información de dominio.
/forcelogoff:{minutos | no}
Establece el número de minutos que transcurrirán antes de que se dé por finalizada una
sesión de usuario en un servidor tras el vencimiento de la cuenta de usuario o el tiempo
válido de inicio de sesión. Con la opción no se impide que se produzca un cierre de
sesión forzado. El valor predeterminado es no.
Cuando se especifica la opción /forcelogoff:minutos, Windows NT envía una
advertencia minutos antes de forzar la salida del usuario de la red. Si hay algún archivo
abierto, Windows NT advierte al usuario. Si minutos es menor que dos, Windows NT
indica al usuario que cierre la sesión de red inmediatamente.
/minpwlen:longitud
Establece el número mínimo de caracteres para la contraseña de una cuenta de usuario.
Los valores válidos oscilan entre 0 y 14 caracteres; el valor predeterminado es de 6
caracteres.
/maxpwage:{días | unlimited}
Establece el número máximo de días de validez de la contraseña de una cuenta de
usuario. El valor unlimited establece un tiempo ilimitado. La opción /maxpwage debe
ser mayor que /minpwage. Los valores válidos oscilan entre 1 y 49710 días (unlimited);
el valor predeterminado es de 90 días.
/minpwage:días
Establece el número mínimo de días que han de transcurrir antes de que un usuario
pueda cambiar una contraseña nueva. Un valor 0 significa que no hay tiempo mínimo.
Los valores válidos oscilan entre 0 y 49710 días; el valor predeterminado es de 0 días.
/uniquepw:número
Impide que el usuario repita la misma contraseña durante número cambios de
contraseña. Los valores válidos oscilan entre 0 y 8 cambios de contraseña; el valor
predeterminado es de 5 cambios.
/domain
Realiza la operación sobre el controlador principal del dominio actual. Si no se
especifica este parámetro, la operación se realizará en el equipo local.
Este parámetro se aplica únicamente a equipos con Windows NT Workstation que son
miembros de un dominio de Windows NT Server. De manera predeterminada, los
42
Aprendiendo Windows NT Server 4.0
equipos con Windows NT Server realizan las operaciones sobre el controlador principal
del dominio.
/sync
Cuando se utiliza en el controlador principal de dominio, causa la sincronización de
todos los controladores de reserva de dicho dominio. Cuando se utiliza en un
controlador de reserva, causa la sincronización de ese controlador de reserva con el
controlador principal de dominio únicamente. Este comando sólo se aplica a los equipos
que son miembros de un dominio de Windows NT Server.
Ejemplos
Para mostrar la configuración actual para el cierre forzado de sesión, los requisitos de
contraseña y la función de un servidor determinado, escriba:
net accounts
Para establecer un mínimo de siete caracteres para las contraseñas de la cuenta de
usuario, escriba:
net accounts /minpwlen:7
Para especificar que una contraseña no pueda repetirse hasta pasados cinco cambios,
escriba:
net accounts /uniquepw:5
Para evitar que los usuarios cambien la contraseña con una frecuencia mayor que cada 7
días, para forzar el cambio de contraseña cada 30 días y para forzar el cierre de sesión
tras el vencimiento del tiempo de inicio de sesión y emitir una advertencia 5 minutos
antes del cierre forzado, escriba:
net accounts /minpwage:7 /maxpwage:30 /forcelogoff:5
Para realizar la tarea anterior en un equipo con Windows NT Workstation y asegurarse
de que la configuración es efectiva en el dominio de Windows NT Server en el que el
equipo ha iniciado la sesión, escriba:
net accounts /minpwage:7 /maxpwage:30 /domain
Para actualizar la base de datos de cuentas de usuario de todos los servidores miembros,
escriba:
net accounts /sync
43
Aprendiendo Windows NT Server 4.0
Net Computer
Agrega o elimina equipos de una base de datos de dominios. Este comando está
disponible sólo en los equipos con Windows NT Server.
net computer \\equipo {/add | /del}
Parámetros
\\equipo
Especifica el equipo que se agrega o elimina del dominio.
/add
Agrega el equipo especificado al dominio.
/del
Quita el equipo especificado del dominio.
Notas
Este comando está disponible sólo en los equipos con Windows NT Server.
Todas las adiciones y eliminaciones de equipos se redirigen al controlador principal de
dominio.
Ejemplo
Para agregar el equipo ARCOIRIS al dominio, escriba:
net computer \\arcoiris /add
44
Aprendiendo Windows NT Server 4.0
Net Config
Muestra los servicios configurables que están en ejecución, o muestra y modifica la
configuración de un servicio.
net config [servicio [opciones]]
Parámetros
ninguno
Escriba net config sin parámetros para ver una lista de los servicios configurables.
servicio
Es un servicio (server o workstation) que puede configurarse con el comando net
config.
Opciones
Son específicas del servicio. Vea net config server o net config workstation
para obtener la sintaxis completa.
Use el comando net config servicio para cambiar parámetros configurables de
servicio Servidor o Estación de trabajo. Los cambios entran en vigor inmediatamente y
son permanentes.
45
Aprendiendo Windows NT Server 4.0
Net Config Server
Muestra o cambia la configuración para el servicio Servidor mientras dicho servicio está
en ejecución.
net config server [/autodisconnect:tiempo]
[/hidden:{yes | no}]
[/srvcomment:"texto
"]
Parámetros
ninguno
Escriba net config server para ver la configuración actual del servicio Servidor.
/autodisconnect:tiempo
Establece el número máximo de minutos que una sesión de usuario puede permanecer
inactiva antes de que se desconecte. Puede especificar -1 para que nunca se produzca
dicha desconexión. Los valores válidos oscilan entre -1 y 65535 minutos; el valor
predeterminado es 15.
/srvcomment:"texto"
Agrega un comentario para el servidor que se muestra en las pantallas de Windows NT
y con el comando net view. El comentario puede tener un máximo de 48 caracteres.
Escriba el texto entre comillas.
/hidden:{yes | no}
Especifica si el nombre de equipo del servidor debe aparecer al presentar la lista de
servidores. Tenga en cuenta que el hecho de ocultar un servidor no modifica los
permisos definidos en él. El valor predeterminado es no.
Ejemplos
Para mostrar información acerca del servidor local e impedir que la pantalla se desplace,
escriba:
net config server | more
Para ocultar el nombre de equipo del servidor en la lista de servidores disponibles,
escriba:
net config server /hidden:yes
Para desconectar a un usuario después de 15 minutos de inactividad, escriba:
net config server /autodisconnect:15
Notas
Utilice el comando net config server para cambiar parámetros configurables del
servicio Servidor. Los cambios entran en vigor inmediatamente y son permanentes.
No todos los parámetros del servicio Servidor pueden cambiarse utilizando el comando
net config server, pero el comando presenta información adicional. El comando
presenta la siguiente información acerca del servidor:
• El nombre de equipo del servidor, un comentario descriptivo y la versión del
software.
•
La descripción de la red.
•
La configuración de ocultar el servidor.
46
Aprendiendo Windows NT Server 4.0
•
El número máximo de usuarios que pueden utilizar los recursos compartidos
del servidor.
•
El número máximo de archivos del servidor que pueden estar abiertos.
•
La configuración del tiempo de inactividad de la sesión.
47
Aprendiendo Windows NT Server 4.0
Net Config Workstation
Muestra o cambia la configuración del servicio Estación de trabajo mientras está en
ejecución.
net config workstation [/charcount:bytes] [/chartime:ms] [/charwait:s]
Parámetros
ninguno
Escriba net config workstation para mostrar la configuración actual del equipo
local.
/charcount:bytes
Especifica la cantidad de datos que recopila Windows NT antes de enviarlos a un
dispositivo de comunicaciones. Si se establece también /chartime:ms, Windows NT
actúa según la condición que se satisfaga primero. Los valores válidos oscilan entre 0 y
65.535 bytes; el valor predeterminado es de 16 bytes.
/chartime:ms
Establece el número de milisegundos durante los cuales Windows NT recopila datos
antes de enviarlos a un dispositivo de comunicaciones. Si se establece también
/charcount:bytes, Windows NT actúa según la condición que se satisfaga primero.
Los valores válidos oscilan entre 0 y 65.535.000 milisegundos; el valor predeterminado
es de 250 milisegundos.
/charwait:seg
Establece el número de segundos que esperará Windows NT a que un dispositivo de
comunicaciones esté disponible. Los valores válidos oscilan entre 0 y 65.535 segundos;
el valor predeterminado es de 3.600 segundos.
Ejemplos
Para presentar en pantalla la configuración actual del servicio Estación de trabajo,
escriba:
net config workstation
Para establecer el número de milisegundos que Windows NT espera antes de enviar los
datos a un dispositivo de comunicación a 500 milisegundos, escriba:
net config workstation /chartime:500
Notas
Use el comando net config workstation para cambiar parámetros configurables del
servicio Estación de trabajo. Los cambios entran en vigor inmediatamente y son
permanentes.
No todos los parámetros del servicio Estación de trabajo pueden cambiarse con el
comando net config workstation. Otros parámetros pueden cambiarse en el registro
de configuración.
Net Continue
Vuelve a activar un servicio interrumpido.
net continue servicio
48
Aprendiendo Windows NT Server 4.0
Parámetros
servicio
Los servicios que pueden reanudarse son los siguientes: servidor de archivos para
macintosh (sólo para Windows NT Server), servicio de publicación de FTP, lpdsvc,
inicio de sesión de red, dde de red, dsdm dde de red, proveedor de seguridad nt lm,
inicio remoto (sólo para Windows NT Server), servidor de acceso remoto, schedule,
servidor, servicios simples de tcp/ip y estación de trabajo.
Notas
En un servidor y en un cliente:
Use el comando net continue para volver a activar un servicio interrumpido.
Interrumpa el servicio antes de detenerlo para permitir que los usuarios finalicen sus
trabajos o se desconecten de los recursos. Para efectuar una corrección poco importante
en un recurso, quizá sea suficiente con efectuar una pausa en el servicio o la impresora.
Use después el comando net continue para activar de nuevo dicho servicio o
impresora, sin necesidad de cancelar las conexiones de los usuarios.
En un cliente:
Use los comandos net pause y net continue para pasar de las impresoras de la red a
la impresora conectada a su equipo.
49
Aprendiendo Windows NT Server 4.0
Net File
Muestra los nombres de todos los archivos compartidos abiertos en un servidor y el
número de bloqueos de archivo (si existe alguno) en cada uno de ellos. Este comando
también cierra archivos compartidos individuales y quita bloqueos de archivo.
net file [id [/close]]
Parámetros
ninguno
Escriba net file sin parámetros para obtener una lista de los archivos abiertos en un
servidor.
id
Es el número de identificación del archivo.
/close
Cierra un archivo abierto y libera los registros bloqueados. Escriba este comando desde
el servidor en el que se comparte el archivo.
Ejemplos
Para ver una pantalla de información acerca de los archivos compartidos, escriba:
net file
Para cerrar un archivo con el número de identificación 1, escriba:
net file 1 /close
Notas
Este comando también puede escribirse como net files.
Use el comando net file para ver y controlar archivos compartidos en la red que, en
ocasiones, se dejan abiertos y bloqueados por error. Cuando esto sucede, es imposible
tener acceso a las partes bloqueadas de un archivo desde otros equipos de la red. Use la
opción /close del comando net file para quitar el bloqueo y cerrar el archivo.
La pantalla que muestra el comando net file es similar a la siguiente:
Archivo
Ruta de acceso
Nombre de usuario
Bloqueos
-------------------------------------------------------0
C:\ARCH_A.TXT
MARISAF
0
1
C:\BASEDATOS
DAVIDSA
2
50
Aprendiendo Windows NT Server 4.0
Net Group
Agrega, muestra o modifica grupos globales en dominios de Windows NT Server. Este
comando sólo está disponible en los dominios de Windows NT Server.
net group [nombre_grupo [/comment:"texto"]] [/domain]
net group nombre_grupo {/add [/comment:"texto"] | /delete} [/domain]
net group nombre_grupo nombre_usuario[...] {/add | /delete} [/domain]
Parámetros
ninguno
Escriba net group sin parámetros para mostrar el nombre de un servidor y los nombres
de los grupos de dicho servidor.
nombre_grupo
Es el nombre del grupo que va a agregarse, expandirse o eliminarse. Especifique un
nombre de grupo para ver la lista de los usuarios correspondientes.
/comment:"texto"
Agrega un comentario para un grupo nuevo o existente. Dicho comentario puede tener
hasta 48 caracteres. Escriba el texto entre comillas.
/domain
Realiza la operación sobre el controlador principal del dominio actual. Si no se
especifica este parámetro, la operación se realizará en el equipo local.
Este parámetro se aplica únicamente a equipos con Windows NT Workstation que son
miembros de un dominio de Windows NT Server. De manera predeterminada, los
equipos con Windows NT Server realizan las operaciones en el controlador principal del
dominio.
nombre_usuario[...]
Muestra la lista de uno o más usuarios que se agregarán o quitarán de un grupo. Separe
los nombres de usuario con un espacio en blanco.
/add
Agrega un grupo o un nombre de usuario a un grupo. Debe establecerse una cuenta para
los usuarios agregados a un grupo con este comando.
/delete
Quita un grupo o un nombre de usuario de un grupo.
Ejemplos
Para ver una lista de todos los grupos en el servidor local, escriba:
net group
Para agregar un grupo llamado ejec a la base de datos local de cuentas de usuario,
escriba:
net group ejec /add
Para agregar un grupo llamado ejec a la base de datos de cuentas de usuario de un
dominio de Windows NT Server desde un equipo con el software Windows NT
Workstation instalado, escriba:
net group ejec /add /domain
51
Aprendiendo Windows NT Server 4.0
Para agregar las cuentas de usuario ya existentes esterv, rafar y jesust al grupo ejec en el
equipo local, escriba:
net group ejec esterv rafar jesust /add
Para agregar las cuentas de usuario ya existentes esterv, rafar y jesust al grupo ejec de
un dominio de Windows NT Server desde un equipo con el software Windows NT
Workstation instalado, escriba:
net group ejec esterv rafar jesust /add /domain
Para mostrar los usuarios del grupo ejec, escriba:
net group ejec
Para agregar un comentario al registro del grupo ejec, escriba:
net group ejec /comment:"Plantilla de ejecutivos."
Notas
Este comando puede escribirse también como net groups.
Use el comando net group para agrupar usuarios que trabajan de un modo igual o
similar en la red. Cuando se asignen derechos a un grupo, cada miembro recibirá
automáticamente estos derechos.
La pantalla que muestra los grupos del servidor es similar a la siguiente:
Cuentas de grupo de \\PRODUCCIÓN
--------------------------------------------------------------*Admins. del dominio
*Usuarios del dominio
Observe que los nombres de grupos van precedidos por un asterisco (*), que sirve para
identificar los grupos que incluyen usuarios y grupos.
52
Aprendiendo Windows NT Server 4.0
Net Help
Proporciona una lista de comandos de red y temas sobre los que puede obtener ayuda, o
proporciona ayuda acerca de un comando o tema específico. Los comandos de red
disponibles también se muestran en la ventana Comandos de esta Referencia de
comandos, bajo la letra N.
net help [comando]
net comando {/help | /?}
Parámetros
ninguno
Escriba net help sin parámetros para mostrar una lista de comandos y temas acerca de
los cuales puede obtenerse ayuda.
comando
Es el comando acerca del cual desea obtener ayuda. No escriba net como parte del
comando.
/help
Proporciona una forma alternativa de mostrar en pantalla el texto de ayuda.
/?
Muestra la sintaxis correcta del comando.
Ejemplos
Para obtener la misma información acerca del comando net use, utilizando dos formas
del comando net help, escriba:
net help use
o bien
net use /help
Para ver la sintaxis del comando net use, escriba:
net use /?
53
Aprendiendo Windows NT Server 4.0
Net Helpmsg
Proporciona ayuda referente a un mensaje de error de Windows NT.
net helpmsg mensaje_nº
Parámetros
mensaje_nº
Es el número de cuatro dígitos del mensaje de Windows NT acerca del cual necesita
ayuda.
Notas
Cuando falla una operación de red, se muestra un mensaje similar al siguiente:
NET 2182: El servicio solicitado ya ha sido iniciado.
El comando net helpmsg explica la causa de un error e indica cómo resolver el
problema.
54
Aprendiendo Windows NT Server 4.0
Net Localgroup
Agrega, muestra o modifica grupos locales.
net localgroup [nombre_grupo [/comment:"texto"]] [/domain]
net localgroup
[/domain]
nombre_grupo
{/add
[/comment:"texto"]
|
/delete}
net localgroup nombre_grupo nombre [...] {/add | /delete} [/domain]
Parámetros
ninguno
Escriba net localgroup sin parámetros para mostrar el nombre del servidor y los
nombres de los grupos locales de dicho equipo.
nombre_grupo
Es el nombre del grupo que va a agregarse, expandirse o eliminarse. Proporcione sólo
un nombre_grupo para ver una lista de los usuarios o grupos globales de un grupo local.
/comment:"texto"
Agrega un comentario para un grupo nuevo o existente. El comentario puede tener hasta
48 caracteres de longitud. Escriba el texto deseado entre comillas.
/domain
Realiza la operación en el controlador principal del dominio actual. Si no se especifica
este parámetro, la operación se realizará en el equipo local.
Este parámetro se aplica únicamente a equipos con Windows NT Workstation que son
miembros de un dominio de Windows NT Server. Si no se indica lo contrario, los
equipos con Windows NT Server realizarán las operaciones en el controlador principal
del dominio.
nombre [...]
Muestra la lista de uno o más nombres de usuario o de grupo que se agregarán a un
grupo local o se quitarán de él. Separe cada nombre con un espacio en blanco. Los
nombres pueden ser usuarios locales, usuarios de otros dominios o grupos globales,
pero no otros grupos locales. Si un usuario es de otro dominio, escriba el nombre de
usuario después del nombre de dominio (por ejemplo, VENTAS\SAMUEL).
/add
Agrega un nombre de grupo o de usuario a un grupo local. Debe establecerse una cuenta
para los usuarios o grupos globales que se agreguen a un grupo local con este comando.
/delete
Quita un nombre de grupo o de usuario de un grupo local.
Use el comando net localgroup para agrupar usuarios que utilizan de un modo igual
o similar el equipo o la red. Cuando se asignen derechos a un grupo local, cada miembro
de dicho grupo recibirá automáticamente estos derechos.
Ejemplos
Para mostrar una lista de todos los grupos locales del servidor local, escriba:
net localgroup
55
Aprendiendo Windows NT Server 4.0
Para agregar un grupo local llamado ejec a la base de datos local de cuentas de usuario,
escriba:
net localgroup ejec /add
Para agregar un grupo local llamado ejec a la base de datos de cuentas de usuario de un
dominio de Windows NT Server, escriba:
net localgroup ejec /add /domain
Para agregar las cuentas de usuario ya existentes esterv, rafar (del dominio VENTAS) y
jesust al grupo local ejec en el equipo local, escriba:
net localgroup ejec esterv ventas\rafar jesust /add
Para agregar las cuentas de usuario ya existentes esterv, rafar y jesust al grupo ejec de
un dominio de Windows NT Server, escriba:
net localgroup ejec esterv rafar jesust /add /domain
Para mostrar los usuarios del grupo local ejec, escriba:
net localgroup ejec
Para agregar un comentario al registro del grupo local ejec, escriba:
net localgroup ejec /comment:"Plantilla de ejecutivos."
56
Aprendiendo Windows NT Server 4.0
Net Name
Agrega o elimina un nombre para mensajes (a veces llamado alias), o muestra la lista de
nombres para los que el equipo aceptará mensajes. Para poder usar net name, el servicio
de Mensajería debe estar en ejecución.
net name [nombre [/add | /delete]]
Parámetros
ninguno
Escriba net name sin parámetros para mostrar una lista de los nombres actualmente en
uso.
nombre
Especifica el nombre que recibe mensajes. Dicho nombre puede tener un máximo de 15
caracteres.
/add
Agrega un nombre a un equipo. Escribir /add es opcional puesto que el resultado de
escribir net name nombre es el mismo que el de escribir net name nombre /add.
/delete
Quita un nombre de un equipo.
Ejemplos
Para ver la lista de nombres en su equipo, escriba:
net name
Para agregar el nombre rsvp a su equipo, escriba:
net name rsvp
Para quitar el nombre rsvp de su equipo, escriba:
net name rsvp /delete
Notas
Use el comando net name para especificar un nombre para la recepción de mensajes.
Para poder usar este comando, debe haberse iniciado el servicio Mensajería. Cada
nombre de mensajería debe ser único en la red. Los nombres creados con net name se
destinan estrictamente a mensajes; estos nombres no son grupos.
Windows NT usa tres tipos de nombres:
• Cualquier nombre para mensajería, que se agrega con net name.
•
El nombre de equipo del equipo, que se agrega al iniciar el servicio Estación
de trabajo.
•
Su nombre de usuario, que se agrega cuando inicia la sesión, suponiendo que
su nombre no se esté usando como nombre de mensajería en otra parte de la
red.
Net Pause
Interrumpe los servicios en ejecución.
57
Aprendiendo Windows NT Server 4.0
net pause servicio
Parámetros
servicio
Puede ser:
• Servidor de archivos para Macintosh (sólo en Windows NT Server)
•
Servicio de publicación de FTP
•
LPDSVC
•
Inicio de sesión de red
•
DDE de red
•
DSDM DDE de red
•
Proveedor de seguridad Lan Manager de NT
•
Inicio remoto (sólo en Windows NT Server)
•
Servidor de acceso remoto
•
Schedule
•
Servidor
•
Servicios simples de tcp/ip
•
Estación de trabajo.
Ejemplos
Para interrumpir el servicio Servidor, escriba:
net pause server
Para interrumpir el servicio Inicio de sesión de red, escriba:
net pause "net logon"
Notas
En un servidor:
Use el comando net pause antes de detener un servicio para permitir que los usuarios
finalicen su trabajo o se desconecten de los recursos. Hacer una pausa en un servicio lo
interrumpe momentáneamente, pero no elimina el software de la memoria. Los usuarios
que están conectados a un recurso pueden finalizar sus tareas, pero no podrán efectuar
nuevas conexiones a dicho recurso.
Si piensa detener un servicio que afecta a recursos compartidos, primero interrúmpalo,
luego envíe un mensaje con el comando net send para avisar de dicha detención;
después de un lapso suficiente para que los usuarios terminen de usar el servicio,
deténgalo usando el comando net stop.
Para volver a activar un servicio interrumpido, use el comando net continue.
En un cliente:
Use los comandos net pause y net continue para pasar de las impresoras de la red a
las impresoras conectadas a su estación de trabajo.
58
Aprendiendo Windows NT Server 4.0
Tanto en un servidor como en un cliente:
No se pueden interrumpir todos los servicios.
La pausa afecta a los servicios de Windows NT de las siguientes formas:
• La pausa del servicio Inicio de sesión de red impide que el equipo procese las
peticiones de inicio de sesión. Si el dominio tiene otros servidores de inicio de
sesión, los usuarios podrán iniciar su sesión en la red.
•
La pausa del servicio Servidor impide que los usuarios establezcan nuevas
conexiones con los recursos compartidos de éste y, si no hay otros servidores
de inicio de sesión en la red, impide que los usuarios inicien su sesión en la
red. Esto no afecta a una conexión existente. Los administradores pueden
establecer conexiones con el servidor aunque el servicio esté interrumpido.
•
La pausa del servicio Estación de trabajo mantiene el nombre de usuario, la
contraseña y las conexiones definidas, pero dirige las peticiones de impresión
a las impresoras conectadas al equipo, en lugar de hacerlo a las impresoras
conectadas a la red.
59
Aprendiendo Windows NT Server 4.0
Net Print
Muestra o controla los trabajos y las colas de impresión.
net print \\nombre_equipo\recurso_compartido
net print [\\nombre_equipo] trabajo_nº [/hold | /release | /delete]
Parámetros
nombre_equipo
Es el nombre del equipo que comparte las colas de impresión.
recurso_compartido
Es el nombre de la cola de impresión. Cuando incluya recurso_compartido y
nombre_equipo, sepárelos con una barra invertida (\).
trabajo_nº
Es el número de identificación asignado a un trabajo de impresión en una cola. Un
equipo con una o más colas de impresión asigna a cada trabajo un número único. Si se
está usando un número de trabajo en una cola compartida por un equipo, dicho número
no se asignará a ningún otro trabajo, ni siquiera a otras colas de ese equipo.
/hold
Cuando se usa con trabajo_nº, retiene el trabajo en espera en la cola de impresión. El
trabajo permanece en la cola y los demás trabajos lo rebasarán hasta que se libere.
/release
Libera un trabajo o una cola de impresión que se ha retenida.
/delete
Quita un trabajo de la cola de impresión.
Ejemplos
Para obtener información acerca del trabajo número 35 del equipo \\PRODUCCIÓN,
escriba:
net print \\producción 35
Para retener el trabajo número 263 del equipo \\PRODUCCIÓN, escriba:
net print \\producción 263 /hold
Para liberar el trabajo número 263 del equipo \\PRODUCCIÓN, escriba:
net print \\producción 263 /release
Para obtener una lista del contenido de la cola de impresión MATRIZ del equipo
\\PRODUCCIÓN, escriba:
net print \\producción\matriz
Notas
El comando net print muestra información en distintos formatos acerca de las colas
de impresión.
Puede hacer que se presente una cola en particular usando:
net print \\nombre_equipo\recurso_compartido.
60
Aprendiendo Windows NT Server 4.0
Lo siguiente es un ejemplo de la información presentada de todas las colas de
impresión:
Colas de impresora en \\PRODUCCIÓN
Nombre
Trabajo No.
Tamaño
Estado
-----------------------------------------------------------------Cola LÁSER
ERNESTA
trabajos
84
*Cola activa*
0
en cola
Use net print trabajo_nº para mostrar un único trabajo de impresión. Aparecerá
una pantalla similar a la siguiente:
Trabajo No.
35
Estado
Esperando
Tamaño
3096
Comentario
Usuario
MARIASL
Notificar
MARIASL
Tipo de dato del trabajo
Parámetros del trabajo
Información adicional
61
Aprendiendo Windows NT Server 4.0
Net Send
Envía mensajes a otros usuarios, equipos, grupos o nombres para mensajes en la red. El
servicio Mensajería debe estar en ejecución para poder recibir mensajes.
net send {nombre | * | /domain[:nombre] | /users} mensaje
Parámetros
nombre
Es el nombre de usuario, de equipo o nombre para mensajes al que se envía el mensaje.
Si se trata de un nombre de equipo que contiene caracteres en blanco, escríbalo entre
comillas (" ").
*
Envía el mensaje a todos los nombres del grupo.
/domain[:nombre]
Envía el mensaje a todos los nombres del dominio del equipo. Si se especifica nombre,
se enviará el mensaje a todos los nombres del dominio o grupo de trabajo especificado.
/users
Envía el mensaje a todos los usuarios conectados al servidor.
mensaje
Es el texto que se enviará como mensaje.
Ejemplos
Para enviar el mensaje "Reunión cambiada a las 15 horas. En el mismo lugar." al
usuario robertof, escriba:
net send robertof Reunión cambiada a las 15 horas. En el mismo lugar.
Para enviar un mensaje a todos los usuarios conectados al servidor, escriba:
net send /users Este servidor se apagará en 5 minutos.
Para enviar un mensaje que incluya una barra diagonal, escriba:
net send robertof "Formatear tu disco con FORMAT /4"
Notas
Sólo puede enviar un mensaje a un nombre que esté activo en la red. Si lo envía a un
nombre de usuario, éste debe haber iniciado una sesión y estar ejecutando el servicio
Mensajería para recibir el mensaje.
Enviar mensajes a varios usuarios
Windows NT proporciona varios métodos para transmitir mensajes. Puede hacerlo a
todos los nombres del dominio de su equipo (con * o /domain) o a otro dominio
diferente (/domain:nombre). Los mensajes transmitidos pueden tener hasta 128
caracteres.
La opción /users permite enviar un mensaje a todos los usuarios que tienen sesiones en
el servidor. Los parámetros que envían mensajes a varios usuarios deben usarse con
precaución.
62
Aprendiendo Windows NT Server 4.0
Net Session
Muestra la lista o desconecta las sesiones entre un equipo local y los clientes conectados
a él.
net session [\\nombre_equipo] [/delete]
Parámetros
ninguno
Escriba net session sin parámetros para que se muestre información acerca de todas
las sesiones con el equipo local.
\\nombre_equipo
Identifica el equipo para el cual se mostrarán o desconectarán sesiones.
/delete
Finaliza la sesión del equipo con \\nombre_equipo y cierra todos los archivos abiertos
en el equipo para la sesión. Si se omite \\nombre_equipo, se cancelarán todas las
sesiones del equipo local.
Ejemplos
Para mostrar una lista con información sobre las sesiones del servidor local, escriba:
net session
Para mostrar información sobre las sesiones del cliente cuyo nombre de equipo es
SÁNCHEZ, escriba:
net session \\sánchez
Para finalizar todas las sesiones entre el servidor y los clientes conectados, escriba:
net session /delete
Notas
El comando net session puede escribirse también como net sessions o net sess.
Use el comando net session para ver en pantalla los nombres de equipo y nombres
de usuario de aquellos usuarios que tienen acceso a un servidor, si tienen archivos
abiertos y cuánto tiempo ha permanecido inactiva la sesión de cada uno de ellos.
La pantalla es similar a la siguiente:
Tipo de
Equipo
Usuario
cliente
Abiertos
Inactiva
---------------------------------------------------------------\\BASSETT CRISDR
NT
1
00:00:13
\\SANZCA
Administrador
DOS LM 2.1
0
01:05:13
Para mostrar la sesión de un usuario, incluya \\nombre_equipo con el comando. La
presentación de un único usuario incluye una lista de los recursos compartidos con los
que el usuario tiene conexiones.
Una sesión queda registrada cuando un usuario de un cliente entra en contacto con un
servidor. Esto ocurre cuando los dos sistemas están en la misma red y el servidor acepta
el nombre y la contraseña del usuario. Un usuario de un cliente debe tener una sesión
iniciada en el servidor antes de poder usar los recursos compartidos del mismo; una
63
Aprendiendo Windows NT Server 4.0
sesión no se establece hasta que el usuario de un cliente se conecta a un recurso. Entre
un cliente y un servidor sólo puede existir una sesión, pero puede haber varios puntos de
entrada, o conexiones, a los recursos.
Para determinar el tiempo que puede permanecer inactiva una sesión antes de que se
desconecte automáticamente, active la característica autodisconnect con la opción
/autodisconnect del comando net config server. El usuario no interviene en este tipo
de desconexión, puesto que Windows NT reanuda automáticamente la conexión en
cuanto el usuario vuelve a usar el recurso.
Para finalizar una sesión con el servidor, use la opción /delete junto con
\\nombre_equipo.
64
Aprendiendo Windows NT Server 4.0
Net Share
Crea, elimina o muestra recursos compartidos.
net share recurso_compartido
net share recurso_compartido=unidad:ruta_de_acceso
/unlimited] [/remark:"
[/users:número
|
texto"]
net
share
recurso_compartido
[/remark:"texto"]
[/users:número
|
unlimited]
net share {recurso_compartido | unidad:ruta_de_acceso} /delete
Parámetros
ninguno
Escriba net share sin parámetros para mostrar información acerca de todos los
recursos compartidos en el equipo local.
recurso_compartido
Es el nombre de red del recurso compartido. Escriba net share con un
recurso_compartido únicamente para mostrar información acerca de dicho recurso
compartido.
unidad:ruta_de_acceso
Especifica la ruta de acceso absoluta del directorio que va a compartirse.
/users:número
Establece el número máximo de usuarios que pueden tener acceso simultáneamente al
recurso compartido.
/unlimited
Especifica que puede tener acceso simultáneamente al recurso compartido un número
ilimitado de usuarios.
/remark:"texto"
Agrega un comentario descriptivo acerca del recurso. Escriba el texto entre comillas.
/delete
Deja de compartir un recurso.
Ejemplos
Para mostrar información acerca de los recursos compartidos en el equipo, escriba:
net share
Para compartir el directorio C:\CARTAS de un equipo con el nombre compartido
SECRETARIA e incluir un comentario, escriba:
net share secretaria=c:\cartas /remark:"Para el departamento 123."
Para dejar de compartir el directorio CARTAS, escriba:
net share secretaria /delete
Para compartir el directorio C:\LST FIG de un equipo con el nombre compartido
LISTA, escriba:
net share lista="c:\lst fig"
65
Aprendiendo Windows NT Server 4.0
Notas
Use el comando net share para compartir recursos.
Para compartir un directorio con una ruta de acceso que contiene un carácter en blanco,
escriba la unidad y la ruta del directorio entre comillas (" ").
Cuando se muestran todos los recursos compartidos de un equipo, Windows NT indica
el nombre del recurso compartido, el nombre o nombres de dispositivo o rutas de acceso
asociadas con el recurso y un comentario descriptivo acerca de éste.
La presentación en pantalla es similar a la siguiente:
Nombre
Recurso
Comentario
---------------------------------------------------------------ADMIN$
C:\WINNT
Admin Remota
C$
C:\
Uso interno
print$
C:\WINNT\SYSTEM\SPOOL
IPC$
IPC remota
LÁSER
LPT1
En cola
Impresora Láser
Los recursos compartidos de un servidor se guardan a medida que se crean. Cuando
detenga el servicio Servidor, todos los recursos compartidos se desconectarán, pero se
volverán a conectar automáticamente en cuanto vuelva a iniciarse el servicio o cuando
se reinicie el equipo.
66
Aprendiendo Windows NT Server 4.0
Net Start
Inicia un servicio o muestra una lista de los servicios iniciados. Los nombres de
servicios que son de dos o más palabras, como Inicio de sesión de red o Examinador de
equipos, deben estar entre comillas (").
net start [servicio]
Parámetros
ninguno
Escriba net start sin parámetros para mostrar una lista de los servicios en ejecución.
servicio
Puede ser:
• Alerta
•
Servicio de cliente para netware
•
Servidor del Portafolio
•
Examinador de equipos
•
Cliente dhcp
•
Duplicador de directorios
•
Registro de sucesos
•
Servicio de publicación de FTP
•
LPDSVC
•
Mensajería
•
Inicio de sesión de red
•
DDE de red
•
DSDM DDE de red
•
Agente de supervisión de red
•
Proveedor de seguridad nt lm
•
OLE
•
Administrador de conexiones de acceso remoto
•
Servicio isnsap de acceso remoto
•
Servidor de acceso remoto
•
Localizador de llamada a procedimientos remotos (rpc)
•
Servicio de llamada a procedimientos remotos (rpc)
•
Schedule
•
Servidor
•
Servicios simples de tcp/ip
67
Aprendiendo Windows NT Server 4.0
•
SNMP
•
Spooler
•
Ayuda de netbios de tcp/ip
•
SAI
•
Estación de trabajo
Los siguientes servicios sólo están disponibles en Windows NT Server:
• Servidor de archivos para Macintosh
•
Servicio de puerta de enlace o gateway para netware
•
Servidor de DHCP de Microsoft
•
Servidor de impresión para Macintosh
•
Inicio remoto
•
Servicio de nombres Internet de Windows
Notas
Use el comando net start servicio para iniciar un servicio de Windows NT. Algunos
servicios dependen de otros servicios.
Puede utilizar la opción Servicios en el Panel de control para configurar el inicio y la
detención automática de los servicios. Esta opción también le permite detener, iniciar,
interrumpir y continuar los servicios de red manualmente.
Los nombres de servicios que constan de dos o más palabras, como Inicio de sesión de
red o Examinador de equipos, deben estar entre comillas (").
Este comando también inicia los servicios de red que no están incluidos en Windows
NT.
Los servicios que pueden iniciarse son:
Net Start "Administrador de conexiones de acceso remoto"
Net Start "Agente de supervisión de red"
Net Start "Ayuda de NetBIOS de TCP/IP"
Net Start "Cliente de DHCP"
Net Start "DDE de red"
Net Start "Duplicador de directorios"
Net Start "Estación de trabajo"
Net Start "Examinador de equipos"
Net Start "Inicio de sesión de red"
Net Start "Inicio remoto"
Net Start "Localizador de rpc"
Net Start "Proveedor de seguridad NT LM"
Net Start "Registro de sucesos"
Net Start "Servicio de cliente para NetWare"
Net Start "Servicio de llamada a procedimientos remotos (RPC)"
Net Start "Servicio de nombres Internet de Windows"
68
Aprendiendo Windows NT Server 4.0
Net Start "Servicio de publicación de FTP"
Net Start "Servicio de puerta de enlace o gateway para NetWare"
Net Start "Servicio ISNSAP de acceso remoto"
Net Start "Servicio Schedule"
Net Start "Servicios simples de TCP/IP"
Net Start "Servidor de acceso remoto"
Net Start "Servidor de archivos para Macintosh"
Net Start "Servidor de dde de red"
Net Start "Servidor de impresión para Macintosh"
Net Start "Servidor de Portafolio"
Net Start "Servidor DHCP de Microsoft"
Net Start Alerta
Net Start Lpdsvc
Net Start Mensajería
Net Start Sai
Net Start Servidor
Net Start Snmp
Net Start Spooler
69
Aprendiendo Windows NT Server 4.0
Net Statistics
Muestra el registro de estadísticas del servicio local Estación de trabajo o Servidor.
net statistics [workstation | server]
Parámetros
ninguno
Escriba net statistics sin parámetros para obtener una lista de los servicios en
ejecución para los cuales hay datos estadísticos disponibles.
workstation
Muestra los datos estadísticos del servicio local Estación de trabajo.
server
Muestra los datos estadísticos del servicio local Servidor.
Ejemplos
Para mostrar los servicios en ejecución para los que hay estadísticas disponibles,
escriba:
net stats
Para mostrar las estadísticas del servicio Servidor y evitar que se desplace la pantalla,
escriba:
net statistics server | more
Notas
Este comando puede escribirse también como net stats.
Use el comando net statistics para mostrar información sobre el rendimiento del
servicio especificado.
El servicio Servidor:
Windows NT indica el nombre de equipo del equipo, la fecha y hora en que se
actualizaron por última vez las estadísticas, y proporciona la siguiente información:
• El número de sesiones que se iniciaron, se desconectaron automáticamente y
se desconectaron a causa de un error.
•
El número de kilobytes enviados y recibidos, y el tiempo medio de respuesta
del servidor.
•
El número de errores e infracciones de contraseña y límites de permiso.
•
El número de veces que se usaron los archivos, impresoras y dispositivos de
comunicaciones compartidos.
•
El número de veces que se excedió el tamaño del búfer de memoria.
El servicio Estación de trabajo:
Windows NT indica el nombre de equipo del equipo, la fecha y hora en que se
actualizaron por última vez las estadísticas, y proporciona la siguiente información:
• El número de bytes y SMB recibidos y transmitidos.
•
El número de operaciones de lectura y escritura logradas o fallidas.
70
Aprendiendo Windows NT Server 4.0
•
El número de errores de la red.
•
El número de sesiones fallidas, desconectadas o conectadas nuevamente.
•
El número de conexiones a recursos compartidos logradas o fallidas.
71
Aprendiendo Windows NT Server 4.0
Net Stop
Detiene un servicio de Windows NT.
net stop servicio
Parámetros
servicio
Puede ser alerta, servicio de cliente para netware, servidor del Portafolio, examinador de
equipos, duplicador de directorios, servicio de publicación de FTP, lpdsvc, mensajería,
inicio de sesión de red, dde de red, dsdm dde de red, agente de supervisión de red,
proveedor de seguridad nt lm, ole, administrador de conexiones de acceso remoto,
servicio isnsap de acceso remoto, servidor de acceso remoto, localizador de llamada a
procedimientos remotos (rpc), schedule, servidor, servicios simples de tcp/ip, snmp,
spooler, ayuda de netbios de tcp/ip, sai y estación de trabajo.
Los siguientes servicios sólo están disponibles en Windows NT Server: servidor de
archivos para macintosh, servicio de puerta de enlace o gateway para netware, servidor
dhcp de microsoft, servidor de impresión para macintosh, servicio de nombres internet
de windows.
Notas
Detiene un servicio para suprimir la función que realiza en la red y para eliminar el
software de la memoria.
Al detener el servicio Servidor se impide que los usuarios tengan acceso a los recursos
compartidos del equipo. Si detiene el servicio Servidor cuando los usuarios están
teniendo acceso a los recursos, Windows NT mostrará un mensaje de advertencia
pidiendo confirmación antes de cancelar las conexiones. Una respuesta afirmativa
cancelará todas las conexiones con el equipo.
Antes de detener el servicio Servidor, puede hacer lo siguiente:
• Efectuar una pausa en el servicio (para no permitir nuevas conexiones).
•
Enviar un mensaje advirtiendo a los usuarios de que deben desconectarse de
los recursos del servidor.
Net stop también puede detener servicios de red no suministrados con Windows NT.
72
Aprendiendo Windows NT Server 4.0
Net Time
Sincroniza el reloj del equipo con el de otro equipo o dominio. Si se utiliza sin la opción
/set, muestra la hora de otro equipo o dominio.
net time [\\nombre_equipo | /domain[:nombre]] [/set]
Parámetros
\\nombre_equipo
Es el nombre del servidor que desee comprobar o con el que desee sincronizar las
estaciones de trabajo.
/domain[:nombre]
Es el dominio con el que desea sincronizar la hora.
/set
Sincroniza el reloj del equipo con el del equipo o dominio especificado.
73
Aprendiendo Windows NT Server 4.0
Net Use
Conecta o desconecta un equipo de un recurso compartido o muestra información acerca
de las conexiones del equipo. También controla las conexiones de red persistentes.
net use [nombre_dispositivo] [\\nombre_equipo\recurso_compartido
[\volumen]] [contraseña | *]] [/user:[nombre_dominio\]nombre_usuario]
[[/delete] | [/persistent:{yes | no}]]
net use nombre_dispositivo [/home[contraseña | *]] [/delete:{yes |
no}]
net use
[/persistent:{yes | no}]
Parámetros
ninguno
Escriba net use sin parámetros para obtener una lista de las conexiones de red.
nombre_dispositivo
Asigna un nombre para la conexión al recurso o especifica el dispositivo que se va a
desconectar. Hay dos tipos de nombres de dispositivos: unidades de disco (D a Z) e
impresoras (LPT1 a LPT3). Escriba un asterisco en lugar de un nombre específico de
dispositivo para asignar el siguiente nombre de dispositivo disponible.
\\nombre_equipo\recurso_compartido
Es el nombre del servidor y del recurso compartido. Si el nombre de equipo contiene
caracteres en blanco, escriba la barra invertida doble (\\) y el nombre entre comillas ("
"). El nombre de equipo puede tener entre 1 y 15 caracteres.
\volumen
Especifica un volumen NetWare del servidor. Para poder conectarse con servidores
NetWare debe tener instalado y estar ejecutando el Servicio de cliente para NetWare
(Windows NT Workstation) o el Servicio de puerta de enlace o gateway para NetWare
(Windows NT Server).
contraseña
Es la contraseña necesaria para tener acceso al recurso compartido.
*
Pide por la contraseña. Los caracteres no se muestran en pantalla a medida que los
escribe.
/user
Especifica un nombre de usuario diferente con el que se realiza la conexión.
nombre_dominio
Especifica
otro
dominio.
Por
ejemplo,
net
use
d:
\\servidor\recurso_compartido /user:admin\mario conecta el usuario mario de
la misma forma que si la conexión se realizara desde el dominio administrador. Si se
omite el dominio, se usará aquél en el que tenga lugar la conexión actual.
nombre_usuario
Especifica el nombre de usuario con el que se iniciará la sesión.
/home
Conecta un usuario con su directorio particular.
74
Aprendiendo Windows NT Server 4.0
/delete
Cancela la conexión de red especificada. Si el usuario especifica la conexión mediante
un asterisco se cancelarán todas las conexiones de red.
/persistent
Controla el uso de conexiones de red persistentes. El valor predeterminado es la última
configuración utilizada. Las conexiones sin dispositivos no son persistentes.
yes
Guarda todas las conexiones tal como se realizaron y las restaura en el siguiente inicio
de sesión.
no
No guarda la conexión en curso ni las siguientes. Las existentes se restaurarán en el
siguiente inicio de sesión. Use el modificador /delete para eliminar conexiones
persistentes.
Ejemplos
Para asignar el nombre de dispositivo de unidad de disco E: al directorio compartido
CARTAS del servidor \\FINANCIERO, escriba:
net use e: \\financiero\cartas
Para asignar el nombre de dispositivo de unidad de disco M: al directorio MARÍA
dentro del volumen CARTAS del servidor NetWare FINANCIERO, escriba
net use m: \\financiero\cartas\maría
Para asignar el nombre de dispositivo LPT1 a la cola de la impresora compartida
LÁSER2 del servidor \\CONTABILIDAD, escriba:
net use lpt1: \\contabilidad\láser2
Para desconectarse de la cola de impresora LPT1, escriba:
net use lpt1: /delete
Para asignar el nombre de dispositivo de unidad de disco H: al directorio particular del
usuario mario, escriba:
net use h: \\contabilidad\usuarios /home /user:mario
Para asignar el nombre de dispositivo de unidad de disco F: al directorio compartido
NOTAS del servidor \\FINANCIERO, que requiere la contraseña hctarcs, sin que la
conexión sea persistente, escriba:
net use f: \\financiero\notas hctarcs /persistent:no
Para desconectarse del directorio \\FINANCIERO\NOTAS, escriba:
net use f: \\financiero\notas /delete
Para conectarse a un recurso compartido del servidor FINANCIERO2, escriba:
net use k: "\\financiero 2"\circulares
Si el nombre del servidor incluye un espacio en blanco, escríbalo entre comillas; de lo
contrario, Windows NT mostrará un mensaje de error.
Para restaurar las conexiones actuales cada vez que se inicie una sesión,
independientemente de cambios futuros, escriba:
net use /persistent:yes
75
Aprendiendo Windows NT Server 4.0
Notas
Utilice el comando net use para efectuar la conexión o desconexión de un recurso de
la red y para ver sus conexiones actuales con dichos recursos. Es imposible
desconectarse de un directorio compartido si se utiliza como unidad actual o si está en
uso por un proceso activo.
Hay varias formas de obtener información acerca de una conexión:
• Escriba net use nombre_dispositivo para obtener información acerca de
una conexión específica.
•
Escriba net use para obtener una lista de todas las conexiones del equipo.
Conexiones sin dispositivos
Las conexiones sin dispositivos no son persistentes.
Conexión con servidores NetWare
Una vez que el software Servicio de cliente para NetWare o Servicio de puerta de
enlace o gateway para NetWare está instalado y en ejecución, podrá conectarse a un
servidor NetWare en una red Novell. Utilice la misma sintaxis que al conectarse a un
servidor de red de Windows, excepto que debe incluir el volumen con el que desea
conectarse.
76
Aprendiendo Windows NT Server 4.0
Net User
Agrega o modifica cuentas de usuario o muestra información acerca de ellas.
net user [nombre_usuario [contraseña | *] [opciones]] [/domain]
net user nombre_usuario {contraseña | *} /add [opciones] [/domain]
net user nombre_usuario [/delete] [/domain]
Parámetros
ninguno
Escriba net user sin parámetros para ver una lista de las cuentas de usuario del equipo.
nombre_usuario
Es el nombre de la cuenta de usuario que se desea agregar, eliminar, modificar o ver. El
nombre de la cuenta de usuario puede tener hasta 20 caracteres.
contraseña
Asigna o cambia una contraseña para la cuenta de usuario. Una contraseña debe tener la
longitud mínima establecida con la opción /minpwlen del comando net accounts y
puede tener un máximo de 14 caracteres.
*
Pide la contraseña. Los caracteres no se muestran en pantalla a medida que los escribe.
/domain
Realiza la operación en el controlador principal del dominio principal del equipo.
Este parámetro se aplica únicamente a equipos con Windows NT Workstation que son
miembros de un dominio de Windows NT Server. De forma predeterminada, los
equipos con Windows NT Server realizan las operaciones en el controlador principal de
dominio.
NOTA: Esta acción se lleva a cabo en el controlador principal del dominio principal del
equipo. Puede que no se inicie la sesión en el dominio.
/add
Agrega una cuenta de usuario a la base de datos de cuentas de usuario.
/delete
Quita una cuenta de usuario de la base de datos de cuentas de usuario.
Opciones
/active:{no | yes}
Desactiva o activa la cuenta de usuario. Si no está activa, el usuario no puede tener
acceso a los recursos del equipo. El valor predeterminado es yes (activa).
/comment:"texto"
Proporciona un comentario descriptivo acerca de la cuenta de usuario. Puede tener hasta
48 caracteres. Escriba el texto entre comillas.
/countrycode:nnn
Usa los códigos de país del sistema operativo para instalar los archivos de ayuda y
mensajes de error en el idioma especificado. Un valor 0 significa el código de país
predeterminado.
77
Aprendiendo Windows NT Server 4.0
/expires:{fecha | never}
El parámetro fecha establece una fecha de caducidad de la cuenta de usuario, mientras
que never determina una duración ilimitada de dicha cuenta. Las fechas de caducidad
pueden darse en el formato mm/dd/aa, dd/mm/aa o mm,dd,aa, dependiendo de
/countrycode. Observe que la cuenta caduca al comienzo de la fecha especificada. Los
meses pueden indicarse con un número, con todas sus letras o abreviados con tres letras.
Los años pueden constar de dos o cuatro dígitos. Utilice comas o barras diagonales para
separar las partes de la fecha (no espacios en blanco). Si se omite aa, se asume el año de
la siguiente fecha (de acuerdo con la fecha y hora de su equipo). Por ejemplo, las
siguientes entradas de fecha son equivalentes si se introducen entre el 10 de enero de
1994 y el 8 de enero de 1995.
jan,9 /9/95 ,9,1995 /9
/fullname:"nombre"
Agrega un determinado nombre al usuario en lugar de su nombre de usuario normal.
Escriba dicho nombre entre comillas.
/homedir:ruta_acceso
Establece la ruta de acceso del directorio particular del usuario. Dicha ruta debe ser una
ya existente.
/homedirreq:{yes | no}
Establece si es necesario un directorio particular.
/passwordchg:{yes | no}
Especifica si los usuarios pueden cambiar su contraseña. El valor predeterminado es
yes.
/passwordreq:{yes | no}
Especifica si una cuenta de usuario debe tener una contraseña. El valor predeterminado
es yes.
/profilepath[:ruta_acceso]
Establece una ruta de acceso para el perfil de inicio de sesión del usuario. Dicha ruta
lleva a un perfil de registro.
/scriptpath:ruta_acceso
Establece una ruta de acceso al archivo de comandos de inicio de sesión del usuario.
Ruta_acceso
no
puede
ser
una
ruta
absoluta;
es
relativa
a
%raíz_sistema%\SYSTEM32\REPL\IMPORT\SCRIPTS.
/times:{horas | all}
Especifica las horas en las que se permite al usuario el uso del equipo. El valor horas se
expresa como día
[-día][,día[-día]] ,hora[-hora][,hora[-hora]], limitado a incrementos de una hora. Los
días se pueden deletrear o abreviar (L,M,Mi,J,V,S,D). Las horas se pueden escribir en
formato de 12 ó 24 horas. Para el formato de 12 horas, use AM, PM, o A.M., P.M. El
valor all significa que un usuario puede iniciar una sesión en cualquier momento. Un
valor nulo (en blanco) significa que un usuario nunca puede iniciar la sesión. Separe el
día y la hora mediante comas, y las unidades de día y hora con punto y coma (por
ejemplo, L,4AM-5PM;M,1AM-3PM). No use espacios en la especificación de /times.
78
Aprendiendo Windows NT Server 4.0
/usercomment:"texto"
Permite que un administrador agregue o cambie el "Comentario de usuario" de la
cuenta. Escriba el texto entre comillas.
/workstations:{nombre_equipo [,...] | *}
Lista de hasta ocho estaciones de trabajo desde las que un usuario puede iniciar una
sesión en la red. Separe los nombres de las estaciones con una coma. Si /workstation
no es una lista o ésta es igual a un *, el usuario puede iniciar una sesión desde cualquier
equipo.
Ejemplos
Para mostrar una lista de todas las cuentas de usuario del equipo local, escriba:
net user
Para ver información acerca de la cuenta juanh, escriba:
net user juanh
Para agregar una cuenta de usuario para Enrique Pérez, con derechos de inicio de sesión
desde las 8 A.M. a 5 P.M. de lunes a viernes (sin espacios en las especificaciones de las
horas), una contraseña obligatoria y el nombre completo del usuario, escriba:
net user enriquep enriquep /add /passwordreq:yes
viernes,8am-5pm/fullname:"Enrique Pérez"
/times:lunes-
El nombre de usuario (enriquep) se escribe la segunda vez como contraseña.
Para establecer la hora de inicio de sesión de juansp (8 A.M. a 5 P.M.) usando la
notación de 24 horas, escriba:
net user juansp /time:Lun-Vie,08:00-17:00
Para establecer la hora de inicio de sesión de juansp (8 A.M. a 5 P.M.) usando la
notación de 12 horas, escriba:
net user juansp /time:Lun-Vie,8am-5pm
Para especificar las horas de inicio de sesión de 4 A.M. a 5 P.M. los Lunes, 1 P.M. a 3
P.M. los Martes, y 8 A.M. a 5 P.M. de Miércoles a Viernes para maríasl, escriba:
net user maríasl /time:Lun,4am-5pm;Mar,1pm-3pm;Mie-Vie,8:00-17:00
Para
establecer
/homedirreq
en
yes
para
enriquep
y
\\SERVIDOR\USUARIOS\\ENRIQUEP como directorio particular, escriba:
asignarle
net user enriquep /homedirreq:yes
/homedir \\SERVIDOR\USUARIOS\ENRIQUEP
Notas
Este comando puede escribirse también como net users.
Use el comando net user para crear y controlar las cuentas de usuarios de un dominio.
La información sobre dichas cuentas se almacena en la base de datos de cuentas de
usuario.
Cuando escriba el comando net user en un equipo que ejecute Windows NT Server, los
cambios en la base de datos de cuentas se producirán automáticamente en el controlador
principal de dominio y luego se duplicarán en los controladores de reserva. Esto es
válido únicamente para los dominios de Windows NT Server.
79
Aprendiendo Windows NT Server 4.0
Net View
Muestra una lista de dominios, una lista de equipos o los recursos compartidos en el
equipo especificado.
net view [\\nombre_equipo | /domain[:nombre_dominio]]
net view /network:nw [\\nombre_equipo]
Parámetros
ninguno
Escriba net view sin parámetros para mostrar la lista de los equipos del dominio actual.
nombre_equipo
Especifica el equipo cuyos recursos compartidos desea ver.
/domain[:nombre_dominio]
Especifica el dominio del que se desean ver los equipos disponibles. Si se omite
nombre_dominio, se mostrarán todos los dominios de la red.
/network:nw
Muestra todos los servidores disponibles de una red NetWare. Si se especifica un
nombre de equipo, se mostrarán los recursos disponibles en dicho equipo de la red
NetWare. Mediante esta opción también pueden especificarse otras redes que se hayan
agregado al sistema.
Ejemplos
Para ver una lista de los recursos compartidos por el equipo \\PRODUCTOS, escriba:
net view \\productos
Para ver los recursos disponibles en el servidor NetWare \\MARKETING, escriba
net view /network:nw \\marketing
Para ver una lista de los equipos del dominio o grupo de trabajo Ventas, escriba:
net view /domain:ventas
Notas
Use el comando net view para mostrar una lista de equipos similar a la siguiente:
Nombre de servidor
Comentario
-------------------------------------------------------\\PRODUCCIÓN
Servidor de archivos de Producción
\\PRINT1
Sala de impresoras, primer piso
\\PRINT2
Sala de impresoras, segundo piso
80
Aprendiendo Windows NT Server 4.0
Instalación del
acceso remoto
servicio
de
La instalación se realiza desde el icono "Red" en el panel de control, accediendo a la
solapa "Servicios".
Pulsando el botón "Agregar" nos saldrá la lista de servicios disponibles, elegimos
"Servicio de acceso remoto" y pulsamos "Aceptar".
81
Aprendiendo Windows NT Server 4.0
Si aún no hemos instalado ningún módem nos aparecerá el siguiente cuadro de diálogo.
Pulsamos "Si" para instalar el módem.
Si queremos que intente detectar automáticamente el módem pulsamos "Siguiente", si el
módem está dentro de la lista que detecta NT y sabemos el puerto COM donde está
ubicado, marcamos el cuadro "No detectar el módem..." y pulsaremos "Siguiente".
82
Aprendiendo Windows NT Server 4.0
Si hemos elegido la detección automática NT examinará los puertos para averiguar si
existe algún módem, en el caso de no encontrar ninguno, nos lo indica y pasaremos a la
introducción manual de datos pulsando "Siguiente".
Nos saldrá el menú anterior con todos los módem que tiene NT, lo seleccionaremos o en
el caso de que no exista le tendremos que decir que vamos a "Utilizar disco", si el disco
que acompaña a nuestro módem no trae controladores para NT (cosa bastante común) lo
mejor será seleccionar uno de los módem estándar o alguno que aparezca en la lista que
sepamos que sea compatible con el nuestro (¿has dado un vistazo a los manuales?).
Si nuestro módem esta en la lista, lo seleccionamos, y pulsamos "Siguiente".
seleccionamos el puerto y pulsamos "Siguiente".
83
Aprendiendo Windows NT Server 4.0
Este cuadro nos pide algunos datos sobre nuestra línea telefónica. Si no dependemos de
una centralita dejamos en blanco la casilla del número para línea exterior. Una vez
cumplimentado pulsaremos "Siguiente", nos aparece una pantalla de confirmación, si
todo es correcto pulsamos "Finalizar".
Nota: si al introducir los datos advertimos que hemos cometido algún error siempre
podemos volver hacia atrás.
Una vez hecho esto si todo ha ido correctamente NT ya debe reconocer nuestro
dispositivo de módem, ahora seguiremos configurando el Servicio de acceso remoto.
No muestra los dispositivos que pueden funcionar, en este caso solo nos muestra el
módem que hemos instalado. Si tenemos otro elegimos "Instalar módem" y se repetirá
el proceso anterior, si no tenemos más que instalar pulsamos "Aceptar".
84
Aprendiendo Windows NT Server 4.0
Seleccionamos el módem que vamos a utilizar y pulsamos "Configurar".
.
En este cuadro de dialogo no pregunta en definitiva si vamos a instalar el módem como
dispositivo de salida (acceso telefónico a redes) o como dispositivo de entrada (RAS) o
de entrada y salida lo cual englobaría las dos cosas, una vez lo tengamos claro picamos
en "Aceptar". Volveremos al cuadro de instalación de acceso remoto, ahora pulsamos
"Red".
85
Aprendiendo Windows NT Server 4.0
Aquí se configuran los protocolos que vamos a utilizar, distingue entre la parte cliente
(hacer llamadas) y la parte servidora (recibir llamadas).
Los protocolos que vamos a usar par el cliente son en este caso TCP/IP para Internet y
NetBEUI o IPX/SPX para otras redes a las cuales nos queramos conectar, incluyendo a
una red de NT.
Para recibir llamadas se seleccionara los protocolos que vamos ha usar y
configuraremos cada uno ellos. En el caso del TCP/IP, lo seleccionaremos y pulsaremos
"Configurar".
86
Aprendiendo Windows NT Server 4.0
Lo primero es decirle si cuando llaman, al que llama, se le muestra solo este equipo o
todos lo equipo que están el la red.
Si utilizamos servidor DHCP lo indicaremos y si no tendremos que decirle un rango de
direcciones IP para suministrar a ordenadores que llaman.
Se puede permitir a un equipo pedir una dirección IP fija si no esta ocupada, para ello
marcaremos en el cuadrado que se nos indica esta opción.
Una vez configurado los protocolos entrada tenemos que decir como se va a autentificar
en el caso del TCP/IP permitir cualquier autentificación, incluso texto simple
En el caso de otros procolos podremos exigir autenticación cifrada o cifradas especial
de Microsoft con datos cifrados.
Pulsamos "Aceptar".
Y le diremos que queremos reiniciar el equipo para que todos los cambios se realicen.
87
Aprendiendo Windows NT Server 4.0
Introducción a la arquitectura del
sistema
Comprender cómo funciona Windows NT es fundamental
para programar y recomendable para administrarlo.
Vamos a hacer un recorrido por las profundidades de este
sistema operativo.
Introducción
Windows NT presenta una arquitectura del tipo cliente-servidor. Los programas de
aplicación son contemplados por el sistema operativo como si fueran clientes a los que
hay que servir, y para lo cual viene equipado con distintas entidades servidoras.
Uno de los objetivos fundamentales de diseño fue el tener un núcleo tan pequeño como
fuera posible, en el que estuvieran integrados módulos que dieran respuesta a aquellas
llamadas al sistema que necesariamente se tuvieran que ejecutar en modo privilegiado
(también llamado modo kernel, modo núcleo y modo supervisor). El resto de las
llamadas se expulsarían del núcleo hacia otras entidades que se ejecutarían en modo no
privilegiado (modo usuario), y de esta manera el núcleo resultaría una base compacta,
robusta y estable. Por eso se dice que Windows NT es un sistema operativo basado en
micro-kernel.
Por tanto en un primer acercamiento a la arquitectura distinguimos un núcleo que se
ejecuta en modo privilegiado, y se denomina Executive, y unos módulos que se
ejecutan en modo no privilegiado, llamados subsistemas protegidos.
Los programas de usuario (también llamados programas de aplicación) interaccionan
con cualquier sistema operativo (s.o. en adelante) a través de un juego de llamadas al
sistema propio de dicho sistema. En el mundo Windows en general, las llamadas al
sistema se denominan API (Application Programming Interfaces, interfaces para la
programación de aplicaciones). En Windows NT y en Windows 95 se usa una versión
del API llamada API Win32.
Los subsistemas protegidos.
Son una serie de procesos servidores que se ejecutan en modo no privilegiado, al igual
que los procesos de usuario, pero que tienen algunas características propias que los
hacen distintos.
Se inician al arrancar el s.o. y existen dos tipos: integrales y de entorno.
Un subsistema integral es aquel servidor que ejecuta una función crítica del s.o. (como
por ejemplo el que gestiona la seguridad). Un subsistema de entorno da soporte a
aplicaciones procedentes de s.o. distintos, adaptándolas para su ejecución bajo Windows
NT.
Existen tres de este tipo:
• Win32, que es el principal, y proporciona la interfaz para aplicaciones
específicamente construidas para Windows NT.
•
POSIX, que soporta aplicaciones UNIX.
•
OS/2, que da el entorno a aplicaciones procedentes del s.o. del mismo nombre.
88
Aprendiendo Windows NT Server 4.0
El subsistema Win32.
Es el más importante, ya que atiende no sólo a las aplicaciones nativas de Windows NT,
sino que para aquellos programas no Win32, reconoce su tipo y los lanza hacia el
subsistema correspondiente. En el caso de que la aplicación sea MS-DOS o Windows de
16 bits (Windows 3.11 e inferiores), lo que hace es crear un nuevo subsistema
protegido. Así, la aplicación DOS o Win16 se ejecutaría en el contexto de un proceso
llamado VDM (Virtual DOS Machine, máquina virtual DOS), que no es más que un
simulador de un ordenador funcionando bajo MS-DOS. Las llamadas al API Win16
serían correspondidas con las homónimas en API Win32. Microsoft llama a esto WOW
(Windows On Win32). El subsistema soporta una buena parte del API Win32. Así, se
encarga de todo lo relacionado con la interfaz gráfica con el usuario (GUI), controlando
las entradas del usuario y salidas de la aplicación. Por ejemplo, un buen número de
funciones de las bibliotecas USER32 y GDI32 son atendidas por Win32, ayudándose
del Executive cuando es necesario. El funcionamiento como servidor de Win32 lo
veremos un poco más adelante, en el apartado de llamadas a procedimientos locales.
El subsistema POSIX.
La norma POSIX (Portable Operating System Interface for UNIX) fue elaborada por
IEEE para conseguir la portabilidad de las aplicaciones entre distintos entornos UNIX.
La norma se ha implementado no sólo en muchas versiones de UNIX, sino también en
otros s.o. como Windows NT, VMS, etc. Se trata de un conjunto de 23 normas,
identificadas como IEEE 1003.0 a IEEE 1003.22, o también POSIX.0 a POSIX.22, de
las cuales el subsistema POSIX soporta la POSIX.1, que define un conjunto de llamadas
al sistema en lenguaje C. El subsistema sirve las llamadas interaccionando con el
Executive. Se encarga también de definir aspectos específicos del s.o. UNIX, como
pueden ser las relaciones jerárquicas entre procesos padres e hijos (las cuales no existen
en el subsistema Win32, por ejemplo, y que por consiguiente no aparecen
implementadas directamente en el Executive).
El subsistema OS/2.
Igual que el subsistema POSIX proporciona un entorno para aplicaciones UNIX, este
subsistema da soporte a las aplicaciones del s.o. OS/2. Proporciona la interfaz gráfica y
las llamadas al sistema; las llamadas son servidas con ayuda del Executive.
El subsistema proceso de inicio.
El proceso de inicio (Logon Process) recibe las peticiones de conexión por parte de los
usuarios. En realidad son dos procesos, cada uno encargándose de un tipo distinto de
conexión: el proceso de inicio local, que gestiona la conexión de usuarios locales
directamente a una máquina Windows NT; y el proceso de inicio remoto, el cual
gestiona la conexión de usuarios remotos a procesos servidores de NT.
El subsistema de seguridad.
Este subsistema interacciona con el proceso de inicio y el llamado monitor de
referencias de seguridad (del que trataremos en el Executive), de esta forma se
construye el modelo de seguridad en Windows NT. El subsistema de seguridad
interacciona con el proceso de inicio, atendiendo las peticiones de acceso al sistema.
Consta de dos subcomponentes: la autoridad de seguridad local y el administrador
de cuentas.
89
Aprendiendo Windows NT Server 4.0
El primero es el corazón del subsistema de seguridad, en general gestiona la política de
seguridad local, así, se encarga de generar los permisos de acceso, de comprobar que el
usuario que solicita conexión tiene acceso al sistema, de verificar todos los accesos
sobre los objetos (para lo cual se ayuda del monitor de referencias a seguridad) y de
controlar la política de auditorías, llevando la cuenta de los mensajes de auditoría
generados por el monitor de referencias.
El administrador de cuentas mantiene una base de datos con las cuentas de todos los
usuarios (login, claves, identificaciones, etc.). Proporciona los servicios de validación
de usuarios requeridos por el subcomponente anterior.
El Executive.
No debemos confundir el Executive con el núcleo de Windows NT, aunque muchas
veces se usan (incorrectamente) como sinónimos. El Executive consta de una serie de
componentes software, que se ejecutan en modo privilegiado, uno de los cuales es el
núcleo. Dichos componentes son totalmente independientes entre sí, y se comunican a
través de interfaces bien definidas. Recordemos que en el diseño se procuró dejar el
núcleo tan pequeño como fuera posible y, como veremos, la funcionalidad del núcleo es
mínima.
El administrador de objetos (Object Manager).
Se encarga de crear, destruir y gestionar todos los objetos del Executive. Tenemos
infinidad de objetos: procesos, subprocesos, ficheros, segmentos de memoria
compartida, semáforos, mutex, sucesos, etc. Los subsistemas de entorno (Win32, OS/2
y POSIX) también tienen sus propios objetos. Por ejemplo, un objeto ventana es creado
(con ayuda del administrador de objetos) y gestionado por el subsistema Win32. La
razón de no incluir la gestión de ese objeto en el Executive es que una ventana sólo es
innata de las aplicaciones Windows, y no de las aplicaciones UNIX o OS/2. Por tanto, el
Executive no se encarga de administrar los objetos relacionados con el entorno de cada
s.o. concreto, sino de los objetos comunes a los tres.
El administrador de procesos (Process Manager).
Se encarga (en colaboración con el administrador de objetos) de crear, destruir y
gestionar los procesos y subprocesos. Una de sus funciones es la de repartir el tiempo de
CPU entre los distintos subprocesos. Suministra sólo las relaciones más básicas entre
procesos y subprocesos, dejando el resto de las interrelaciones entre ellos a cada
subsistema protegido concreto. Por ejemplo, en el entorno POSIX existe una relación
filial entre los procesos que no existe en Win32, de manera que se constituye una
jerarquía de procesos. Como esto sólo es específico de ese subsistema, el administrador
de objetos no se entromete en ese trabajo y lo deja en manos del subsistema.
El administrador de memoria virtual (Virtual Memory
Manager).
Windows NT y UNIX implementan un direccionamiento lineal de 32 bits y memoria
virtual paginada bajo demanda. El VMM se encarga de todo lo relacionado con la
política de gestión de la memoria. Determina los conjuntos de trabajo de cada proceso,
mantiene un conjunto de páginas libres, elige páginas víctima, sube y baja páginas entre
la memoria RAM y el archivo de intercambio en disco, etc.
90
Aprendiendo Windows NT Server 4.0
La facilidad de llamada a procedimiento local (LPC
Facility).
Este módulo se encarga de recibir y enviar las llamadas a procedimiento local entre las
aplicaciones cliente y los subsistemas servidores.
El administrador de entrada/salida (I/O Manager).
Consta de varios subcomponentes: el administrador del sistema de ficheros, el
servidor de red, el redirector de red, los controladores de dispositivo del sistema y
el administrador de cachés.
Buena parte de su trabajo es la gestión de la comunicación entre los distintos
controladores de dispositivo, para lo cual implementa una interfaz bien definida que
permite el tratamiento de todos los controladores de una manera homogénea, sin
preocuparse del funcionamiento específico de cada uno. Trabaja en conjunción con
otros componentes del Executive, sobre todo con el VMM. Le proporciona la E/S
síncrona y asíncrona, la E/S a archivos asignados en memoria y las caches de los
ficheros. El administrador de caches no se limita a gestionar unos cuantos buffers de
tamaño fijo para cada fichero abierto, sino que es capaz de estudiar las estadísticas sobre
la carga del sistema y variar dinámicamente esos tamaños de acuerdo con la carga. El
VMM realiza algo parecido en su trabajo.
El monitor de referencias a seguridad.
Este componente da soporte en modo privilegiado al subsistema de seguridad, con el
que interacciona. Su misión es actuar de alguna manera como supervisor de accesos, ya
que comprueba si un proceso determinado tiene permisos para acceder a un objeto
determinado, y monitoriza sus acciones sobre dicho objeto. De esta manera es capaz de
generar los mensajes de auditorías. Soporta las validaciones de acceso que realiza el
subsistema de seguridad local.
El núcleo (Kernel).
Situado en el corazón de Windows NT, se trata de un micro-kernel que se encarga de las
funciones más básicas de todo el sistema operativo: ejecución de subprocesos,
sincronización multiprocesador, manejo de las interrupciones hardware.
El nivel de abstracción de hardware (HAL).
Es una capa de software incluida en el Executive que sirve de interfaz entre los distintos
controladores de dispositivo y el resto del sistema operativo. Con el HAL, los
dispositivos se presentan al s.o. como un conjunto homogéneo con el cual interacciona a
través de un conjunto de funciones bien definidas. Estas funciones son llamadas tanto
desde el s.o. como desde los propios controladores. Permite a los controladores de
dispositivo adaptarse a distintas arquitecturas de E/S sin tener que ser modificados en
gran medida. Además oculta los detalles hardware que conlleva el multiproceso
simétrico de los niveles superiores del s.o.
Llamadas a procedimientos locales y remotos.
Windows NT, al tener una arquitectura cliente-servidor, implementa el mecanismo de
llamada a procedimiento remoto (RPC) como medio de comunicación entre procesos
clientes y servidores, situados ambos en máquinas distintas de la misma red. Para
clientes y servidores dentro de la misma máquina, la RPC toma la forma de llamada a
91
Aprendiendo Windows NT Server 4.0
procedimiento local (LPC). Vamos a estudiar en detalle ambos mecanismos pues
constituyen un aspecto fundamental del diseño de NT.
Llamada
a
Procedimiento
Procedure Call -RPC).
Remoto
(Remote
Se puede decir que el sueño de los diseñadores de Windows NT es que algún día se
convierta en un sistema distribuido puro, es decir, que cualquiera de sus componentes
pueda residir en máquinas distintas, siendo el kernel en cada máquina el coordinador
general de mensajes entre los distintos componentes. En la última versión de Windows
NT esto no es aún posible. No obstante, el mecanismo de RPC permite a un proceso
cliente acceder a una función situada en el espacio virtual de direcciones de otro proceso
servidor situado en otra máquina de una manera totalmente transparente. Vamos a
explicar el proceso en conjunto.
Supongamos que tenemos un proceso cliente ejecutándose bajo una máquina A, y un
proceso servidor bajo una máquina B. El cliente llama a una función f de una biblioteca
determinada. El código de f en su biblioteca es una versión especial del código real; el
código real reside en el espacio de direcciones del servidor. Esa versión especial de la
función f que posee el cliente se denomina proxy. El código proxy lo único que hace es
recoger los parámetros de la llamada a f, construye con ellos un mensaje, y pasa dicho
mensaje al Executive. El Executive analiza el mensaje, determina que va destinado a la
máquina B, y se lo envía a través del interfaz de transporte. El Executive de la máquina
B recibe el mensaje, determina a qué servidor va dirigido, y llama a un código especial
de dicho servidor, denominado stub, al cual le pasa el mensaje. El stub desempaqueta el
mensaje y llama a la función f con los parámetros adecuados, ya en el contexto del
proceso servidor. Cuando f retorna, devuelve el control al código stub, que empaqueta
todos los parámetros de salida (si los hay), forma así un mensaje y se lo pasa al
Executive. Ahora se repite el proceso inverso; el Executive de B envía el mensaje al
Executive de A, y este reenvía el mensaje al proxy. El proxy desempaqueta el mensaje y
devuelve al cliente los parámetros de retorno de f. Por tanto, para el cliente todo el
mecanismo ha sido transparente. Ha hecho una llamada a f, y ha obtenido unos
resultados; ni siquiera tiene que saber si el código real de f está en su biblioteca o en una
máquina situada tres plantas más abajo, esta es la elegancia de las RPC.
Llamada a procedimiento local (Local Procedure Call
-LPC).
Las LPC se pueden considerar una versión descafeinada de las RPC. Se usan cuando un
proceso necesita los servicios de algún subsistema protegido, típicamente Win32.
Vamos a intentar descubrir su funcionamiento.
El proceso cliente tiene un espacio virtual de 4 Gb. Los 2 Gb inferiores son para su uso
(excepto 128 Kb). Los 2 Gb superiores son para uso del sistema. Vamos a suponer que
el cliente realiza una llamada a la función CreateWindow. Dicha función crea un objeto
ventana y devuelve un descriptor al mismo. No es gestionada directamente por el
Executive, sino por el subsistema Win32 (con algo de colaboración por parte del
Executive, por supuesto; por ejemplo, para crear el objeto). El subsistema Win32 va
guardando en su propio espacio de direcciones una lista con todos los objetos ventana
que le van pidiendo los procesos. Por consiguiente, los procesos no tienen acceso a la
memoria donde están los objetos; simplemente obtienen un descriptor para trabajar con
ellos. Cuando el cliente llama a CreateWindow, se salta al código de esa función que
reside en la biblioteca USER32.DLL asignada en el espacio de direcciones del cliente.
92
Aprendiendo Windows NT Server 4.0
Por supuesto, ese no es el código real, sino el proxy. El proxy empaqueta los parámetros
de la llamada, los coloca en una zona de memoria compartida entre el cliente y Win32,
pone al cliente a dormir y ejecuta una LPC. La facilidad de llamada a procedimiento
local del Executive captura esa llamada, y en el subsistema Win32 se crea un
subproceso que va a atender a la petición del cliente. Ese subproceso es entonces
despertado, y comienza a ejecutar el correspondiente código de stub. Los códigos de
stub de los subsistemas se encuentran en los 2 Gb superiores (los reservados) del
espacio virtual del proceso cliente. Aunque no he encontrado más documentación al
respecto, es muy probable que dichos 2 Gb sean los mismos que se ven desde el espacio
virtual de Win32. Sea como sea, el caso es que el stub correspondiente desempaqueta
los parámetros del área de memoria compartida y se los pasa a la función
CreateWindow situada en el espacio de Win32. Ése sí es el código real de la función.
Cuando la función retorna, el stub continúa, coloca el descriptor a la ventana en la
memoria compartida, y devuelve el control de la LPC al Executive. El subproceso del
Win32 es puesto a dormir. El Executive despierta al subproceso cliente, que estaba
ejecutando código proxy. El resto de ese código lo que hace es simplemente tomar el
descriptor y devolverlo como resultado de la función CreateWindow.
93