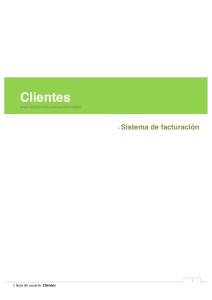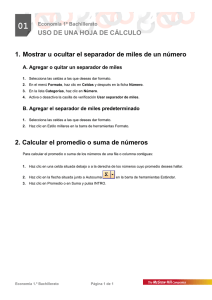1.4. Personalizar opciones y vistas en libros y hojas de cálculo Archivo
Anuncio
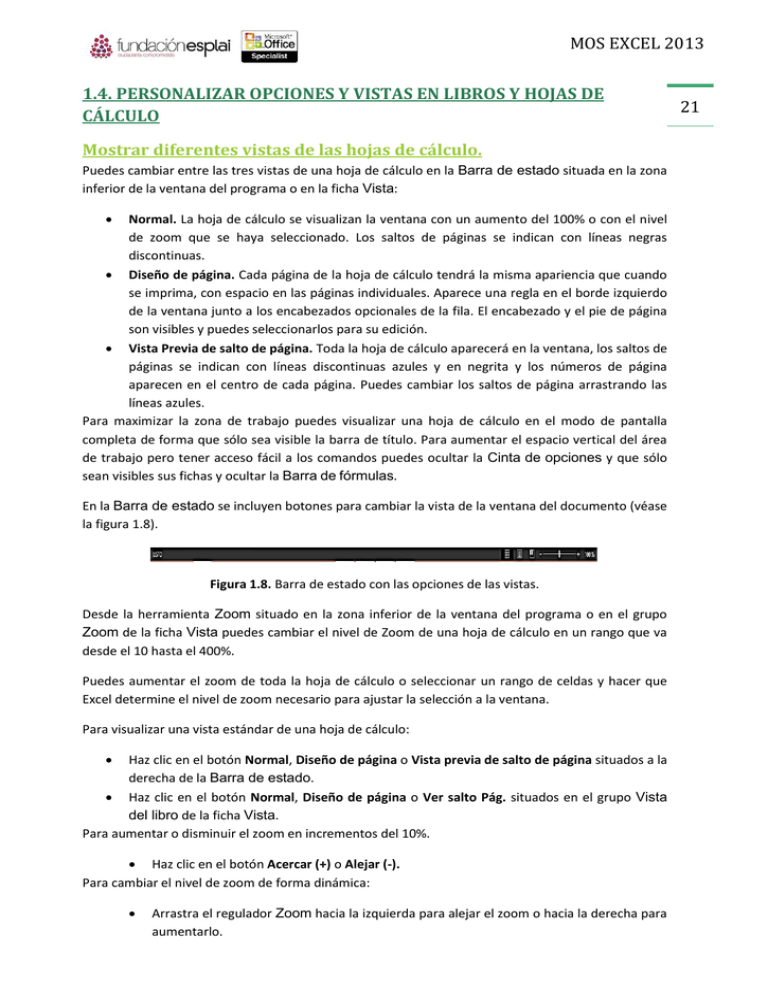
MOS EXCEL 2013 1.4. PERSONALIZAR OPCIONES Y VISTAS EN LIBROS Y HOJAS DE CÁLCULO Mostrar diferentes vistas de las hojas de cálculo. Puedes cambiar entre las tres vistas de una hoja de cálculo en la Barra de estado situada en la zona inferior de la ventana del programa o en la ficha Vista: Normal. La hoja de cálculo se visualizan la ventana con un aumento del 100% o con el nivel de zoom que se haya seleccionado. Los saltos de páginas se indican con líneas negras discontinuas. Diseño de página. Cada página de la hoja de cálculo tendrá la misma apariencia que cuando se imprima, con espacio en las páginas individuales. Aparece una regla en el borde izquierdo de la ventana junto a los encabezados opcionales de la fila. El encabezado y el pie de página son visibles y puedes seleccionarlos para su edición. Vista Previa de salto de página. Toda la hoja de cálculo aparecerá en la ventana, los saltos de páginas se indican con líneas discontinuas azules y en negrita y los números de página aparecen en el centro de cada página. Puedes cambiar los saltos de página arrastrando las líneas azules. Para maximizar la zona de trabajo puedes visualizar una hoja de cálculo en el modo de pantalla completa de forma que sólo sea visible la barra de título. Para aumentar el espacio vertical del área de trabajo pero tener acceso fácil a los comandos puedes ocultar la Cinta de opciones y que sólo sean visibles sus fichas y ocultar la Barra de fórmulas. En la Barra de estado se incluyen botones para cambiar la vista de la ventana del documento (véase la figura 1.8). Figura 1.8. Barra de estado con las opciones de las vistas. Desde la herramienta Zoom situado en la zona inferior de la ventana del programa o en el grupo Zoom de la ficha Vista puedes cambiar el nivel de Zoom de una hoja de cálculo en un rango que va desde el 10 hasta el 400%. Puedes aumentar el zoom de toda la hoja de cálculo o seleccionar un rango de celdas y hacer que Excel determine el nivel de zoom necesario para ajustar la selección a la ventana. Para visualizar una vista estándar de una hoja de cálculo: Haz clic en el botón Normal, Diseño de página o Vista previa de salto de página situados a la derecha de la Barra de estado. Haz clic en el botón Normal, Diseño de página o Ver salto Pág. situados en el grupo Vista del libro de la ficha Vista. Para aumentar o disminuir el zoom en incrementos del 10%. Haz clic en el botón Acercar (+) o Alejar (-). Para cambiar el nivel de zoom de forma dinámica: Arrastra el regulador Zoom hacia la izquierda para alejar el zoom o hacia la derecha para aumentarlo. 21 MOS EXCEL 2013 Para aplicar el zoom con un aumento específico: 1. Haz clic en el botón Zoom situado en el grupo Zoom de la ficha Vista. O bien: Haz clic en el botón Nivel de zoom situado en la Barra de estado 2. Haz clic en un nivel específico de aumento en el cuadro de diálogo Zoom o en Personalizado, escribe un valor desde 10 a 400 y haz clic en Aceptar. Para aumentar el zoom en celdas seleccionadas: 1. Selecciona la celda o el rango de Celdas en el que quieras aumentar el Zoom. 2. Abre el cuadro de diálogo Zoom, haz clic en Ajustar la selección a la ventana y en Aceptar. Ver varias partes de una hoja de cálculo. Puede ser difícil trabajar en una hoja de cálculo si es demasiado larga o ancha para verla completa en la ventana del programa, si hay que desplazarse hacia arriba o hacia abajo o hacia atrás y hacia adelante para ver otros datos de la hoja de cálculo o si hay que avanzar y retroceder entre varias hojas de cálculo del mismo libro para acceder a información en ambas. Puedes ver varias partes de una hoja de cálculo a la vez inmovilizando filas o columnas para que estén a la vista mientras desplazas el resto de la hoja, dividiendo la ventana para desplazarse de forma independiente y trabajar en dos o cuatro vistas dentro de una misma ventana del programa o visualizando varias copias del libro en ventanas distintas. Independientemente de la técnica que utilices, los cambios que se hacen en el contenido del libro en cualquiera de las vistas se reflejan de forma inmediata en las otras (véase la figura 1.9). Figura 1.9. Varias vistas de la misma hoja de cálculo. Truco: Otra forma de visualizar juntas en pantalla filas o columnas distintas es ocultar las filas o las columnas que hay entre ellas. Para inmovilizar la primera fila o columna de una hoja de cálculo: Haz clic en el botón Inmovilizar situado en el grupo Ventana de la ficha Vista y selecciona Inmovilizar fila superior o Inmovilizar primera columna. 22 MOS EXCEL 2013 Para inmovilizar varias filas o columnas: 1. Selecciona la fila que está debajo 0 la columna que está a la derecha de las que quieres inmovilizar haciendo clic en el selector de filas o de columnas. 2. Haz clic en el botón Inmovilizar situado en el grupo Ventana de la ficha Vista y selecciona Inmovilizar paneles. Para inmovilizar simultáneamente filas y columnas: 1. Selecciona la celda que está debajo y a la derecha de la intersección de la fila y la columna que quieres congelar. 2. Haz clic en el botón Inmovilizar situado en el grupo Ventana de la ficha Vista y selecciona Inmovilizar paneles. Truco: Puedes inmovilizar tantas filas y columnas como quieras dependiendo de la celda que esté seleccionada cuando apliques el comando Inmovilizar paneles. Si seleccionas una celda en la fila 1 se inmovilizan las columnas que están a la izquierda de esa celda. Si seleccionas una celda en la columna A se inmovilizan las filas que están por encima de esa celda. Si seleccionas la celda A1 se inmovilizan los paneles que están en el punto medio de la ventana actual (la mitad superior de las filas y la mitad izquierda de las columnas). Si seleccionas otra celda que no esté en la fila 1 en la columna A se inmovilizan las filas que están por encima y las columnas que están a la izquierda de la celda. Para movilizar todas las filas y columnas: Haz clic en el botón Inmovilizar situado en el grupo Ventana de la ficha Vista y selecciona Movilizar paneles. Para visualizar varias vistas de un libro en la misma ventana del programa: 1. Para dividir la ventana en dos partes haz clic en una celda de la fila 1 o de la columna A. O bien: Para dividir la ventana en cuatro partes haz clic en la celda que está encima y a la izquierda del lugar en el que quieres dividir los paneles. 2. Haz clic en el botón Dividir situado en el grupo Ventana de la ficha Vista. Para modificar la división entre ventanas: Arrastra la barra de división horizontal o vertical hasta la fila o la columna en la que quieres dividir la ventana. Para eliminar una división de una ventana del programa: Haz doble clic en la barra de división que divide el panel. Arrastra la barra de división vertical hacia la parte superior de la barra de desplazamiento. Arrastra la barra de división horizontal hacia el extremo derecho de la barra de desplazamiento. Para visualizar varias vistas de un libro en distintas ventanas del programa: 1. Haz clic en el botón Nueva ventana situado en el grupo Ventana de la ficha Vista para abrir otra copia del libro. 23 MOS EXCEL 2013 Truco: Puedes abrir varias copias del libro: Excel muestra el número de copia después del nombre del libro en la Barra de título de la ventana del programa. 2. Organiza las ventanas del libro como quieras o haz clic en el botón Organizar todo y en Mosaico, Horizontal, Vertical o Cascada en el cuadro de diálogo Organizar ventanas. Para organizar sólo las copias del libro activo, selecciona la casilla de verificación Ventanas del libro activo y haz clic en Aceptar. 3. Ve a la hoja de cálculo, la sección o el elemento que quieras en cada ventana del libro. 4. Para volver a una única ventana del programa cierra las otras. No es necesario guardar los cambios en ninguna, sólo en la última copia abierta del libro. Mostrar y ocultar el contenido de un libro. Un libro (en concreto uno que contenga cálculos de datos o tablas o gráficos dinámicos) podría contener datos de referencias que no sean necesarios. Puedes ocultar filas, columnas u hojas de cálculo completas de datos que no necesitas o que no quieras que vean otras personas. Cuando se ocultan filas o columnas, cualquiera que se dé cuenta de que faltan letras de las columnas o números de las filas pueden ver la información a no ser que protejas el libro. Si no quieres tener que proteger la hoja de cálculo, puedes ocultar los encabezados de las filas y de las columnas para que información oculta no sea tan obvia. Esto sólo deja un pequeño hueco en el lugar de las filas y columnas. Para ocultar por completo las filas de las columnas; también puedes ocultar las cuadrículas (véase la figura 1.10). Columnas F y G ocultas. Figura 1.10. Ocultar columnas Truco: Muchas hojas de cálculo contienen fórmulas para calcular datos. Una fórmula es visible en la Barra de fórmulas al hacer clic en la celda que la contiene, pero su valor resultante es visible en la celda. Puedes mostrar las fórmulas de las hojas de cálculo haciendo clic en el botón Mostrar fórmulas situado en el grupo Auditoría de fórmulas en la ficha Fórmulas o pulsando la tecla Control. Para ocultar una hoja de cálculo: Haz clic con el botón derecho del ratón en la ficha de una hoja y selecciona Ocultar. Para ver una hoja de cálculo oculta: 1. Haz clic con el botón derecho del ratón en la ficha de una hoja y selecciona Mostrar. 24 MOS EXCEL 2013 2. Selecciona la hoja de cálculo que quieres ver en el cuadro de diálogo Mostrar y haz clic en Aceptar. Para ocultar filas o columnas seleccionadas: Haz clic con el botón derecho del ratón y selecciona Ocultar. O bien: 1. Haz clic en la flecha del botón Formato situado en el grupo Celdas de la ficha Inicio. 2. Selecciona Ocultar y Mostrar en la sección Visibilidad y haz clic en Ocultar filas para ocultar la fila o filas seleccionadas o en Ocultar columnas para ocultar la columna o columnas seleccionadas. Para ocultar los encabezados de filas y columnas: Anula la selección de la casilla de verificación Títulos en el grupo Mostrar de la ficha Vista. Para ocultar las cuadrículas: Anula la selección de la casilla de verificación Líneas de cuadrículas en el Grupo Mostrar de la ficha Vista. Para mostrar filas o columnas: 1. Selecciona las columnas o filas a ambos lados de las columnas o filas ocultas. 2. Haz clic con el botón derecho del ratón en la selección y selecciona Mostrar. O bien: 1. Selecciona las filas o columnas a ambos lados de las filas o columnas ocultas. 2. Haz clic en la flecha del botón Formato situado en el grupo Celdas de la ficha Inicio. 3. Selecciona Ocultar y mostrar en la sección Visibilidad y haz clic en Mostrar filas para visualizar la fila o filas seleccionadas o en Mostrar columnas para visualizar la columna o columnas seleccionadas. Para mostrar la primera fila o columna de una hoja de cálculo: 1. Escribe A1 en la Barra de fórmulas que aparece la izquierda del Cuadro de nombres y pulsa la tecla Intro. 2. Haz clic en la flecha del botón Formato situado en el grupo Celdas de la ficha Inicio. 3. Selecciona Ocultar y mostrar en la sección Visibilidad y haz clic en Mostrar filas para visualizar la fila 1 o en Mostrar columnas para visualizar la columna A. Truco: Para encontrar celdas ocultas en una hoja de cálculo haz clic en el botón Buscar y seleccionar, luego haz clic en Ir a Especial, selecciona Sólo celdas visibles y haz clic en Aceptar. Las celdas adyacentes a las que están ocultas se identifican por un borde blanco. Personalizar la barra de herramientas de acceso rápido. Por defecto, los botones que representan los comandos Guardar, Deshacer y Rehacer (y el comando Modo mouse/toque cuando se trabaja en un dispositivo táctil) aparecen en la Barra de herramientas de acceso rápido en la ventana del programa de Excel. Si utilizas con frecuencia algunos comandos que están esparcidos por varias fichas de la Cinta de opciones y no quieres tener que cambiar entre las fichas para acceder a ellos, puedes añadirlos a la Barra de herramientas de acceso rápido para que siempre están disponibles. Puedes añadir comandos a esta barra de menú Personalizar barra de herramientas de acceso rápido (que incluye ocho comandos adicionales y frecuentes) de la Cinta de opciones o desde el cuadro de diálogo Opciones de Excel. Puedes añadir cualquier tipo de comando, incluso una lista desplegable de opciones o una galería de 25 MOS EXCEL 2013 miniaturas. Ahorrarás tiempo si colocas los comandos más utilizados en la Barra de herramientas de acceso rápido. Para ahorrar aún más tiempo puede mover esta barra desde su posición predeterminada encima de la Cinta de opciones a debajo de esta, de forma que el ratón tenga que recorrer menos distancia desde el contenido con que se está trabajando hasta el comando que se quiere invocar. Si añades todos los botones que más utilizas a la Barra de herramientas de acceso rápido puedes ocultar la Cinta de opciones para tener más espacio en la pantalla. Puedes modificar la Barra de herramientas de acceso rápido añadiendo, moviendo, separando o eliminando comandos. Puedes añadir comandos de varias formas, pero puedes modificarlos y separarlos sólo desde el cuadro de diálogo Opciones de Excel. En este cuadro de diálogo puedes modificar la Barra de herramientas de acceso rápido que aparece en la ventana del programa o crear una personalizada que aparezca sólo en el libro que está activo en ese momento. Para añadir comandos a la Barra de herramientas de acceso rápido. Haz clic en el botón Personalizar barra de herramientas de acceso rápido (la flecha) situado en el extremo derecho de la Barra de herramientas de acceso rápido y selecciona uno de los comandos frecuentes que aparecen en el menú. Haz clic con el botón derecho del ratón en un comando de la Cinta de opciones y en Agregar a la barra de herramientas de acceso rápido. O bien: 1. Ve a la página Barra de herramientas de acceso rápido del cuadro de diálogo Opciones De Excel. 2. Haz clic en el grupo de comandos que quieres seleccionar en la lista de Comandos disponibles en. 3. Localiza el comando de quieres añadir en el panel y haz clic en el botón Agregar (véase la figura 1.11). Para eliminar un comando de la Barra de herramientas de acceso rápido: Haz clic con el botón derecho del ratón en el comando en la Barra de herramientas de acceso rápido y selecciona Eliminar de la barra de herramientas de acceso rápido. Haz clic en cualquier comando activo en el menú Personalizar barra de herramientas de acceso rápido (indicado por una marca de verificación) para eliminarlo. Haz clic en el comando dentro del panel Personalizar Barra De Herramientas De Acceso Rápido en la página Barra de herramientas de acceso rápido del cuadro de diálogo Opciones de Excel y haz clic en el botón Quitar. 26 MOS EXCEL 2013 27 Figura 1.11. Personalizar la Barra de herramientas de acceso rápido. Para cambiar el orden de los comandos de la Barra de herramientas de acceso rápido: Haz clic en el comando que quieras eliminar en el panel Personalizar barra de herramientas de acceso rápido en la página Barra de herramientas de acceso rápido del cuadro de diálogo Opciones de Excel. Para separar comandos en la Barra de herramientas de acceso rápido: Haz clic en el comando después del cual quieres insertar un separador en el panel Personalizar barra de herramientas de acceso rápido. Haz clic en <Separador> en la parte superior del panel de comandos disponibles y haz clic en Agregar. Para crear una Barra de herramientas de acceso rápido que sea específica del libro actual. Haz clic en Para nombre documento en la lista Personalizar barra de herramientas de acceso rápido en la página Barra de herramientas de acceso rápido del cuadro de diálogo Opciones de Excel y añade los botones a la barra de herramientas como siempre. Para cambiar la ubicación de la Barra de herramientas de acceso rápido. Haz clic en Mostrar debajo de la cinta de opciones o en Mostrar encima de la cinta de opciones en el menú Personalizar Barra de herramientas de acceso rápido Haz clic en el botón derecho del ratón en la Barra de herramientas de acceso rápido y selecciona Mostrar la barra de herramientas de acceso rápido por debajo de la cinta de opciones o Mostrar la barra de herramientas de acceso rápido por encima de la cinta de opciones. Selecciona o anula la selección de la casilla de verificación Mostrar la barra de herramientas de acceso rápido por debajo de la cinta de opciones en la página Barra de herramientas de acceso rápido del cuadro de diálogo Opciones de Excel. Para reestablecer la Barra de herramientas de acceso rápido a su comando predeterminado. Haz clic en el botón Restablecer situado en la página Barra de herramientas de acceso rápido del cuadro de diálogo Opciones de Excel y selecciona Restablecer únicamente la barra de herramientas de acceso rápido o Restablecer todas las personalizaciones. MOS EXCEL 2013 Truco: Restablecer la Barra de herramientas de acceso rápido no cambia su ubicación. Personalizar la cinta de opciones. Los usuarios con experiencia que han actualizado a Excel 2013 podrán identificar algunos comandos que ya no parecen estar disponibles. Los comandos menos utilizados no aparecen en la Cinta de opciones, sino que están ocultos en cuadros de diálogo o en paneles o no están disponibles en la interfaz del usuario estándar. Puedes hacer que cualquiera de estos comandos sea fácilmente accesible añadiéndolo a la Barra de herramientas de acceso rápido o a la Cinta de opciones. Puedes personalizar la Cinta de opciones para visualizar más o menos fichas y grupos de comandos y puedes elegir entre todo los comandos que están disponibles en el programa para crear fichas y grupos de comandos personalizados. Mientras trabajas en la ventana del programa, puedes minimizar la Cinta de opciones para aumentar al espacio disponible para trabajar. La cinta minimizada muestra sólo los nombres de las fichas. 1. Ve a la página Personalizar Cinta de opciones del cuadro de diálogo Opciones de Excel. 2. Haz clic en el grupo de fichas en el que quieres modificar contenido en la lista Personalizar la cinta de opciones. 3. En el panel Personalizar la cinta de opciones tienes varias opciones: Para evitar que una ficha aparezca en la Cinta de opciones, anula la selección de la casilla de verificación que precede al nombre de la ficha. Para que una ficha aparezca en la Cinta de opciones selecciona la casilla de verificación que precede al nombre de la ficha. Para eliminar un grupo de una ficha, haz clic en el botón Expandir que precede al nombre de la ficha para visualizar sus grupos, haz clic en el nombre de un grupo y en el botón Quitar. Truco: El grupo sólo se elimina de la ficha, no del programa. Para cambiar el nombre que aparece en una ficha o grupo predeterminados, haz clic en su nombre y en el botón Cambiar nombre. En el cuadro de diálogo Cambiar nombre escribe el nombre que quieras en Nombre para mostrar y haz clic en Aceptar. Para mover un grupo de comandos a otra ficha, expande las fichas de origen y de destino y haz clic en el grupo que quieras mover. Después arrastra el grupo a su nueva ubicación o haz clic en el botón Subir o Bajar hasta que el grupo esté donde quieras. Para añadir una ficha personalizada a la Cinta de opciones. 1. Selecciona la ficha después de la cual quieres que aparezca la nueva ficha en el panel Personalizar la cinta de opciones en la página Personalizar cinta de opciones del cuadro de diálogo Opciones de Excel. 2. Haz clic en el botón Nueva pestaña y en Cambiar nombre. 3. Escribe el nombre que quieras asignar a la ficha personalizada en Nombre para mostrar en el cuadro de diálogo Cambiar nombre y haz clic en Aceptar. 28 MOS EXCEL 2013 Truco: Los nombres predeterminados de las fichas aparecen en letras mayúsculas pero puedes utilizar mayúsculas y minúsculas para asignar un nombre a fichas y grupos personalizados. Puedes utilizar nombres con la primera letra en mayúscula para diferenciar la ficha personalizada de las predeterminadas. Para añadir un grupo personalizado a una ficha: 1. Selecciona la ficha en la que quieres que aparezca el grupo en el panel Personalizar la cinta de opciones y haz clic en el botón Nuevo grupo. 2. Haz clic en Nuevo grupo (personalizado) y en el botón Cambiar nombre. 3. Haz clic en el icono que quieres que aparezca cuando el grupo personalizado esté contraído en el cuadro de diálogo Cambiar nombre. Escribe el nombre que quieres asignar el grupo personalizado en Nombre para mostrar. Haz clic en Aceptar. Para añadir un comando a un grupo personalizado. 1. Haz clic en el grupo personalizado al que quieras añadir un comando en el panel Personalizar la cinta de opciones. 2. Haz clic en el grupo de comandos en el que quieres seleccionar uno, de la lista de comandos disponibles. 3. Localiza el comando que quieres añadir en el panel de opciones y haz clic en el botón Agregar. Truco: Puedes añadir comandos y eliminarlos de los grupos personalizados, pero no de los grupos predefinidos. Para eliminar un comando de un grupo personalizado: Haz clic en el comando en el panel Personalizar cinta de opciones y haz clic en el botón Quitar. Para reestablecer una ficha o la Cinta de opciones a su contenido y configuración predeterminados: Haz clic en el botón Restablecer en la página Personalizar cinta de opciones del cuadro de diálogo Opciones de Excel y selecciona Restablecer únicamente la pestaña de la cinta seleccionada o Reestablecer todas las personalizaciones. Trabajar con macros. Las macros son útiles para realizar tareas repetitivas o tareas que se realizan con cierta frecuencia. Puedes grabar una serie de acciones sencillas que realices en Excel y guardarlas como una macro. Si quieres automatizar una tarea más avanzada y tienes ciertos conocimientos del código, puedes grabar las acciones básicas y después modificar el código en la mano grabada para que se adapte a tus necesidades (véase la figura 1.12). 29 MOS EXCEL 2013 30 Figura 1.12. Ejemplo de macro. Las macros tienen que guardarse en libros y plantillas habilitados para macros, no hay libros o plantillas estándar de Excel. Puedes controlar la forma en la que Excel gestiona las macros desde la página Configuración de macros del Centro de confianza (véase la figura 1.13). Para grabar una macro: 1. Haz clic en la flecha del botón Macros situado en el grupo Macros de la ficha Vista y selecciona Grabar macro. Figura 1.13. Página Configuración de macros del Centro de confianza. 2. Escribe un nombre para la macro en el cuadro Nombre de la macro del cuadro de diálogo Grabar macro (el nombre no puede incluir espacios) y una descripción de sus acciones en Descripción. 3. Haz clic en la plantilla o libro en el que quieres guardar la macro en Guardar macro en. 4. Si quieres asignar la macro a un método abreviado del teclado escribe cualquier letra (mayúscula o minúscula) Control + en el área Tecla de método abreviado. 5. Haz clic en Aceptar y realiza cada uno de los pasos que forman la tarea que quieres grabar como una macro. Un cuadrado blanco en el extremo izquierdo de la Barra de estado indica que Excel está grabando. Truco: Puedes realizar la tarea haciendo clic en los comandos o pulsando botones. MOS EXCEL 2013 6. Cuando termines la tarea haz clic en el indicador de la Barra de estado para detener la grabación o en la flecha Macros y en Detener grabación. Para modificar una macro: 1. Haz clic en el botón Macros (o pulsa Alt-F8) en la ficha Vista. 2. Haz clic en el nombre de la macro que quieres modificar en el cuadro de diálogo Macro y en Modificar. 3. Selecciona la macro que quieres modificar en la ventana de Microsoft visual Basic para Aplicaciones y edita el código. Modificar las propiedades de un libro. Antes de compartir un libro puedes adjuntarle algunas propiedades para que el archivo se identifique inmediatamente en la vista de detalles de cualquier cuadro de diálogo de exploración, como en el cuadro de diálogo Abrir. En Excel 2013 se puede acceder fácilmente a las propiedades de un libro desde la página Información de la vista Backstage. Puedes ver y modificar algunas propiedades directamente en la página Información o puedes trabajar en el Panel de documentos o en el cuadro de diálogo Propiedades. Para configurar o cambiar una propiedad básica: Haz clic en ella para activar la página Información de la vista Backstage y añade o cambia la información. Para las propiedades adicionales que son frecuentes: Haz clic en Mostrar todas las propiedades en la página Información de la vista Backstage. Para visualizar todas las propiedades en el cuadro de diálogo Propiedades: Haz clic en Propiedades en la página Información de la vista Backstage y haz clic en Propiedades avanzadas. Haz clic con el botón derecho del ratón en el archivo en el Explorador de archivos y selecciona Propiedades (véase la figura 1.14). Truco: En Windows 8 el Explorador de archivos ha sustituido al Explorador de Windows. A lo largo de este libro hacemos referencia a esta utilidad por su nombre en Windows 8. Si tu ordenador tiene Windows 7 o una versión anterior utiliza Windows Explorer. 31 MOS EXCEL 2013 32 Figura 1.14. Propiedades de un libro. Para visualizar propiedades en el Panel de documentos. 1. Haz clic en Propiedades en la página Información de la vista Backstage y selecciona Mostrar el panel de documentos. 2. Haz clic en Opciones y vistas de propiedades en el panel información del documento y selecciona Document Propiedades -Servidor para visualizar las propiedades asociadas con la versión del servidor del documento (por ejemplo, las propiedades utilizadas en el espacio de trabajo de un documento), Propiedades del documento para visualizar las propiedades frecuentes almacenadas con el documento o Propiedades avanzadas para visualizar el cuadro de diálogo Propiedades. Truco: Los campos marcados con un asterisco rojo en el panel de documentos son obligatorios. Los campos obligatorios suelen estar asociados con los requisitos de las bibliotecas de documentos de Microsoft SharePoint en la que se aguarda el libro. Ejercicios. Los archivos necesarios para realizar estos ejercicios están situados en la carpeta MOSExcel2013\Objetivo1. Guarda los resultados de los ejercicios en la misma carpeta. Abre el libro de Excel 1_1 -4a y realiza las siguientes tareas: Oculta la columna ID Inventario y la fila que contiene el origen de los datos. Después muestra la fila (pero no la columna). Añade el botón Calculadora (que no está disponible en ninguna ficha de la Cinta de opciones) a la Barra de herramientas de acceso rápido, haz que sea el botón que está más a la izquierda y sepáralo de forma visual del resto de botones. Crea una Barra de herramientas de acceso rápido sólo para el libro actual que contenga los botones para insertar imágenes, gráficos y tabla. Después coloca esta barra debajo de la Cinta de opciones. Abre el libro Excel 1_1 -4b y realiza las siguientes tareas: Inmoviliza las filas 1 a 9 en la hoja de cálculo Mi Presupuesto Mensual para que al desplazar el resto del libro, esas filas siempre sean visibles. Después descongela los paneles. MOS EXCEL 2013 Divide la hoja de trabajo para poder ver las filas 1 a 9 en la parte superior de la ventana y desplazar los datos del presupuesto en ventana inferior. Adjunta las palabras clave “gastos” y “ahorros“ al libro. Visualiza la hoja de cálculo en la vista Diseño de página y aleja el zoom para poder ver la primera página entera. Selecciona la sección Ingresos Mensuales Previstos de la hoja de cálculo y aumenta el zoom para mostrar sólo las celdas seleccionadas. Oculta la hoja de cálculo Filtrado por producto-cliente en el libro Excel_1 -4C. 33