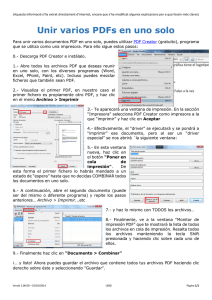1.5. Configurar libros y hojas de cálculo para imprimirlos o
Anuncio

MOS EXCEL 2013 1.5. CONFIGURAR LIBROS Y HOJAS DE CÁLCULO PARA IMPRIMIRLOS O GUARDARLOS. Imprimir el contenido de un libro. Un libro de Excel puede contener muchas hojas de datos distintas. Puedes imprimir parte o todas las hojas individuales, una hoja seleccionada o todas las hojas de cálculo que tienen contenido, de una vez. Por defecto, Excel imprime sólo la hoja o grupo de hojas activas en ese momento. Si quieres imprimir sólo una parte de una hoja de cálculo puedes hacerlo desde la página Imprimir de la vista Backstage o, si sueles imprimir la misma parte una hoja de cálculo, puedes definir esa parte como el área de impresión. Después de definir el área de impresión un libro puedes añadirle rasgos seleccionados. Un rasgo que es contiguo al rango original se convierte en parte de la definición del área de impresión original; un rango que no es contiguo o que tiene una forma diferente se convierte en un área de impresión distinta y se imprime en otra página. También puedes eliminar rangos del área de impresión. Si no quieres limitarte al área de impresión, puedes borrarla de forma permanente o ignorarla de forma temporal seleccionando una opción en la página Imprimir de la vista Backstage. Si el contenido de la hoja de cálculo no se ajusta al espacio asignado en la página, puedes escalar en contenido para la impresión en lugar de modificar el contenido. Puedes escalar la hoja de cálculo de forma manual o hacer que lo haz Excel de forma automática especificando el número de páginas que quieres que contenga la hoja de cálculo impresa. Para imprimir todas las hojas de cálculo que tengan datos en un libro: Selecciona imprimir todo el libro en la primera lista del área Configuración en la página Imprimir de la vista Backstage. Para imprimir una única hoja de cálculo: 1. Ve a la hoja de cálculo que quieras imprimir. 2. Selecciona Imprimir hojas activas en la primera lista del área Configuración en la página Imprimir de la vista Backstage. Para imprimir hojas de cálculo específicas: 1. Agrupa las hojas de cálculo que quieras imprimir. 2. Selecciona Imprimir hojas activas en la primera lista del área Configuración en la página Imprimir de la vista Backstage. Para imprimir parte de una hoja de cálculo sin definir un área de impresión: 1. Selecciona el rango de celdas que quieres imprimir en la hoja de cálculo. 2. Selecciona Imprimir selección en la primera lista del área Configuración en la página Imprimir de la vista Backstage. Para definir un rango seleccionado como área de impresión: Haz clic en el botón Área de impresión situada en el grupo Configurar página de la ficha Diseño de página y seleccione establecer área de impresión. Para añadir un rango seleccionado a un área de impresión definida: 34 MOS EXCEL 2013 Haz clic en el botón Área de impresión situada en el grupo Configurar página de la ficha Diseño de página y selecciona Agregar al área de impresión. Truco: La opción Agregar al área de impresión no aparecerá si el área de la hoja de cálculo designada como área de impresión está seleccionada en ese momento. Para eliminar un rango del área de impresión: 1. Haz clic en el lanzador del cuadro de diálogo Configurar página en la ficha Diseño de página. 2. Cambia la referencia del rango en Área de impresión en la ficha Hoja del cuadro de diálogo Configurar página y haz clic en Aceptar. Para borrar el área de impresión: Haz clic en el botón Área de impresión situado en el grupo Configurar página en la ficha Diseño de página y selecciona Borrar área de impresión. Para ignorar el área de impresión: Haz clic en Omitir el área de impresión en la primera lista en el área Configuración en la página Imprimir de la vista Backstage. Truco: El ajuste Omitir el área de impresión permanece activo (indicado por una marca de verificación) hasta que lo desactives haciendo clic en él de nuevo. Para escalar la hoja de cálculo durante la impresión: Haz clic en Sin escalado en el área Configuración de la página Imprimir en la vista Backstage y selecciona Ajustar hoja en una página, Ajustar todas las columnas en una página, o Ajustar todas las filas en una página. O bien: 1. Haz clic en Sin escalado en el área Configuración de la página Imprimir en la vista Backstage y selecciona Personalizar opciones de escala. 2. En la ficha Página del cuadro de diálogo Configurar página. Haz clic en Ajustar a en el área Ajuste de escala y configura % de tamaño normal a cualquier número entre 10 y 95% (en incrementos del 5%). Haz clic en Ajustar a en el área Ajuste de escala y especifica el número de páginas en horizontal y vertical a través de los cuales quieres imprimir la hoja de cálculo. 3. Haz clic en Aceptar en el cuadro de diálogo Configurar página. Guardar libros. Puedes guardar un libro en varias ubicaciones y en distintos formatos. Aunque hace tiempo era frecuente guardar sólo un archivo de forma local en el ordenador, en la actualidad muchos usuarios guardan los archivos en ubicaciones compartidas como sitios de SharePoint, carpetas de Microsoft OneDrive y carpetas corporativas de OneDrive Pro para colaborar con otras personas o acceder a los archivos desde varios ordenadores y dispositivos. Puedes guardar un libro en un disco (en un ordenador local, una ubicación en red o en un medio en el que se pueda escribir), en una ubicación en Internet (una carpeta de OneDrive o una carpeta corporativa de OneDrive Pro) o en un sitio SharePoint (véase la figura 1.15). 35 MOS EXCEL 2013 36 Figura 1.15. Añadir ubicaciones en red al guardar un documento. Truco: Con una cuenta de OneDrive puedes almacenar y compartir hasta 15 GB de archivos en Internet, como fotografías y documentos de Office. Para crear una carpeta de OneDrive ve al sitio onedrive.live.com e inicia sesión con tu cuenta de Microsoft. Microsoft Office 2007 introdujo un nuevo conjunto de formatos de archivo basados en XML llamados formatos Microsoft Office Open XML. Por defecto, los libros de Excel 2013 se guardan en el formato .xlsx, que es un formato Open XML específico de Excel. El formato .xlsx tiene las siguientes ventajas: Los tamaños de los archivos son más pequeños que con la formatos de archivo anteriores. Es más sencillo recuperar el contenido dañado porque los archivos XML pueden abrirse en distintos editores de texto. La seguridad es mayor por los archivos .xlsx no pueden contener macros y los datos personales se identifican fácilmente y se eliminan de los archivos. Otros formatos Open XML específicos de Excel incluyen .xlsm para libros habilitados para macros y.xlsb para libros binarios. Los libros guardados en formato xlsx pueden abrirse en Excel 2013, Excel 2010 y Excel 2007. Los usuarios de anteriores versiones de Excel pueden descargar un convertidor para abrir un archivo xlsx en su versión de Excel. Además de guardar un libro para utilizarlo en Excel 2013 puedes guardarlo en otros formatos: Libro de Excel habilitado para macros. Para almacenar código VBA de macros u hojas de macros Excel 4.0, utiliza el formato xlsm basado en XML. Libro de Excel 97 -2003. Para compartir un libro de Excel con usuarios de una versión anterior del programa guárdalo en el formato xls. Páginas Web o Página Web de un solo archivo. Puedes convertir un libro HTML para que pueda verse en un navegador Web. Guardar un libro en el formato Página web de un solo archivo crea un archivo .mht o .mhtml que incluye el contenido y la información compatible, mientras que guardar un libro en el formato Página Web crea un archivo HTM o HTML que incluye la estructura de visualización y una carpeta con un contenido distinto y archivos de información compatible. Plantilla de Excel. Para poder utilizar un libro como punto de partida para otros libros puedes guardar el archivo como una plantilla. MOS EXCEL 2013 Texto (delimitado por tabulaciones) o CSV (delimitado por comas). Si no sabes qué programas se utilizarán para abrir el archivo, puedes guardarlo como un archivo de texto delimitado que puede ser abierto por muchos programas. Truco: Cuando se guarda un libro en uno de los formatos de texto se pierde todo el formato. Si vas a compartir un libro de Excel con usuarios de Excel 2003 o de versiones anteriores, puedes guardarlo en el formato .xls utilizado por esas versiones del programa. Los usuarios de Excel 2013, Excel 2010 y ex el 2007 pueden abrir un archivo .xls en el modo de compatibilidad, que desactiva las funciones avanzadas del programa. Estas funciones pueden volver a activarse guardando el archivo en uno de los formatos actuales. Si quieres asegurarte de que la apariencia del contenido del archivo es la misma sin importar el tipo de ordenador o de dispositivo en el que va a visualizarse, guárdalo en uno de los siguientes formatos. PDF. Un formato de diseño fijo creado por Adobe Systems. Un archivo PDF incluye el texto, las fuentes, las imágenes y los gráficos vectoriales que componen el documento. Para visualizar un documento PDF es necesario tener instalado el programa Adobe Reader o Adobe Acrobat. Documento XPS. Un formato de diseño fijo creado por Microsoft. El formato xps está formado por marcas XML estructuradas que definen el diseño de un documento y la apariencia visual de cada página, junto con las reglas de interpretación para distribuir, archivar, interpretar, procesar e imprimir los documentos. Cada uno de estos formatos nuestra contenido independientemente del dispositivo. Al guardar un libro en uno de estos formatos puedes especificar el contenido de quieres incluir en el archivo (véase la figura 1.16). Figura 1.16. Puedes especificar el contenido que vas a incluir en el archivo. Advertencia: Asegúrate de estar familiarizado con los tipos de formatos en los que puedes guardar los libros de Excel y cuándo es adecuado utilizar cada uno. Para guardar un documento en una ubicación remota: 1. Haz clic en el tipo de ubicación remota en la que quieres guardar el archivo en la página Guardar como de la vista Backstage. 2. Haz clic en la carpeta en la que quieres guardar el archivo en la lista de ubicaciones remotas o haz clic en Examinar y escribe tus credenciales para la ubicación remota. 3. Ve a una carpeta que ya exista en el cuadro de diálogo Guardar como o crea una nueva, modifica el nombre en Nombre de archivo si es necesario y haz clic en Guardar. Truco: Puedes compartir un archivo con otras personas a la vez que lo guardas en una ubicación remota compartida seleccionando opciones en la página Compartir de la vista Backstage. 37 MOS EXCEL 2013 Para añadir un sitio de SharePoint que no esté asociado con Office 365 a la lista de Web Locations: 1. Haz clic en Other Web Locations en la página Guardar como de la vista Backstage y en Examinar. 2. Escribe la URL del sitio SharePoint en la Barra de direcciones del cuadro de diálogo Guardar como y haz clic en el botón Go to. 3. Escribe tus credenciales de usuario para el sitio a SharePoint y haz clic en OK. Para añadir un sitio de Office 365 SharePoint o de OneDrive a las ubicaciones de Guardar como. 1. Haz clic en Agregar un sitio en la página Guardar como de la vista Backstage. 2. Haz clic en Office 365 SharePoint o en Onedrive en la lista Agregar Un Sitio. 3. Escribe la dirección de correo electrónico para iniciar sesión en el sitio SharePoint o en OneDrive en la ventana Agregar un sitio y haz clic en Siguiente. 4. Escribe tus credenciales de usuario para el sitio de SharePoint o OneDrive en la ventana Iniciar sesión y haz clic en Iniciar sección. Para configurar las opciones de vista del navegador al guardar un libro en un sitio SharePoint: 1. Examinar la biblioteca de documentos en la que quieres guardar el archivo en el cuadro de diálogo Save As. Escribe un nombre del archivo y selecciona un formato. 2. Para especificar el contenido del libro que se mostrará cuando se visualiza el libro en el navegador, haz clic en Browser View Options. 3. En la lista del cuadro de diálogo Browser View Options de la página Show (después haz clic en Aceptar): Haz clic en Entire Workbook para hacer que todas las hojas y objetos estén disponibles para su visualización en el navegador. Haz clic en Sheets y después selecciona las casillas de verificación de las hojas de cálculo o de las hojas de objetos que quieras que estén disponibles para su visualización. Haz clic en Items in the Workbook y después visualiza la casilla de verificación de los objetos del libro que quieras que estén disponibles para su visualización. 4. Haz clic en Guardar en el cuadro de diálogo Save As. Para guardar un libro en un formato específico: 1. Selecciona la ubicación en la que quieres guardar el libro en la página Guardar como de la vista Backstage. 2. Escribe un nombre de archivo y selecciona un formato en el cuadro de diálogo Guardar como y haz clic en Guardar. O bien: 1. Haz clic en Crear documento PDF/XPS en el panel de la izquierda de la página Exportar de la vista Backstage y haz clic en Crear documento PDF/XPS en el panel de la derecha. 2. Busca la carpeta en la que quieres guardar el libro y escribe un nombre de archivo en el cuadro de diálogo Publicar como PDF o XPSXPS. 3. Haz clic en Estándar en el área Optimizar para, para generar un archivo más grande y de mejor calidad o en Tamaño mínimo para generar un archivo más pequeño y de menor calidad. Haz clic en el botón Opciones. 4. Selecciona el contenido del libro que quieres incluir en el archivo en el cuadro de diálogo Opciones y haz clic en Aceptar. 5. Haz clic en Publicar en el cuadro de diálogo Publicar PDF o XPSXPS. 38 MOS EXCEL 2013 O bien: 39 1. Haz clic en Cambiar el tipo de archivos la página Exportar de la vista Backstage y en el formato en el que quieres guardar el libro. Después haz clic en el botón Guardar como. 2. Busca la carpeta en la que quieres guardar el libro en el cuadro de diálogo Guardar como. Escribe un nombre del archivo y haz clic en Guardar. Ejercicios. Los archivos necesarios para realizar estos ejercicios están situados en la carpeta MOSExcel2013\Objetivo1. Guardar resultados de los ejercicios en la misma carpeta. Abre el libro de Excel 1_1 -5a5a y configura la hoja de cálculo para que la impresión con los ajustes predeterminados imprima sólo las columnas B y C y se impriman las líneas de la cuadrícula de la hoja de cálculo. Abre libro de Excel 1_1 -5b habilitado para macros y guárdalo con el nombre CompatibleMOS en un formato que pueda verse y con el que pueda trabajar un colega utilizando Excel 2003. Guarda el libro Compatible-MOS con el nombre Plantilla -MOS en un formato que pueda utilizar como base para los libros similares en un futuro. Guarda el libro Plantilla -MOS con el nombre Macro -MOS en un formato que permita a los usuarios ejecutar la macro que se guarda en el libro.