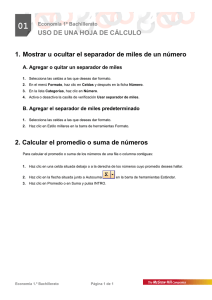3.2. Modificar tablas Archivo - Alfabetización digital para todos
Anuncio
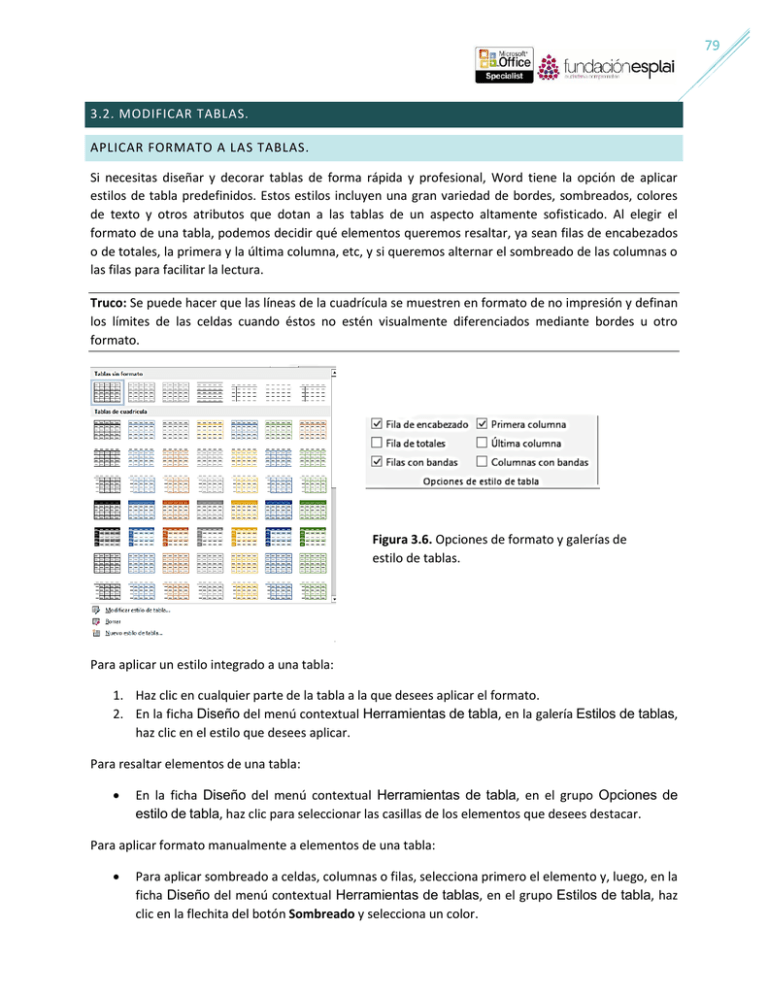
79 3.2. MODIFICAR TABLAS. APLICAR FORMATO A LAS TABLAS. Si necesitas diseñar y decorar tablas de forma rápida y profesional, Word tiene la opción de aplicar estilos de tabla predefinidos. Estos estilos incluyen una gran variedad de bordes, sombreados, colores de texto y otros atributos que dotan a las tablas de un aspecto altamente sofisticado. Al elegir el formato de una tabla, podemos decidir qué elementos queremos resaltar, ya sean filas de encabezados o de totales, la primera y la última columna, etc, y si queremos alternar el sombreado de las columnas o las filas para facilitar la lectura. Truco: Se puede hacer que las líneas de la cuadrícula se muestren en formato de no impresión y definan los límites de las celdas cuando éstos no estén visualmente diferenciados mediante bordes u otro formato. Figura 3.6. Opciones de formato y galerías de estilo de tablas. Para aplicar un estilo integrado a una tabla: 1. Haz clic en cualquier parte de la tabla a la que desees aplicar el formato. 2. En la ficha Diseño del menú contextual Herramientas de tabla, en la galería Estilos de tablas, haz clic en el estilo que desees aplicar. Para resaltar elementos de una tabla: En la ficha Diseño del menú contextual Herramientas de tabla, en el grupo Opciones de estilo de tabla, haz clic para seleccionar las casillas de los elementos que desees destacar. Para aplicar formato manualmente a elementos de una tabla: Para aplicar sombreado a celdas, columnas o filas, selecciona primero el elemento y, luego, en la ficha Diseño del menú contextual Herramientas de tablas, en el grupo Estilos de tabla, haz clic en la flechita del botón Sombreado y selecciona un color. 80 Para cambiar el color o el grosor de los bordes, en la ficha Diseño del menú contextual Herramientas de tabla, en el grupo Bordes, selecciona el estilo del borde, y el estilo, grosor y color de pluma que necesites y, a continuación, realiza una de las acciones siguientes: En el menú Bordes, haz clic en los ajustes que desees aplicar a los bordes. Haz clic en el botón Copiar borde y luego haz clic en cada borde individual de la tabla para aplicarle los ajustes de definidos. Para quitar bordes de celdas seleccionadas: Selecciona una o más celdas, filas o columnas a las que quieras quitar los bordes. Luego, en la ficha contextual Diseño, en el grupo Bordes, dentro del menú del botón Bordes, haz clic en Sin borde. En la ficha contextual Presentación, en el grupo Dibujar, haz clic en el botón Borrador y luego clic en cada borde individual para eliminarlo. Vuelve a hacer clic en el botón Borrador, pulsa la tecla Esc o haz clic fuera de la tabla para desactivar la función. Para mostrar u ocultar las líneas de la cuadrícula de las tablas: En la ficha contextual Presentación, grupo Tabla, haz clic en el botón Ver cuadrículas. Para aplicar formato al texto de las tablas: Selecciona al texto y aplícale el formato como si fueron texto normal, haciendo clic en los botones de la minibarra de herramientas y los grupos Fuente, Párrafo y Estilos de la ficha Inicio. MODIFICAR LOS DATOS DE UNA TABLA. Una vez creada una tabla, se pueden introducir números, textos y gráficos en sus celdas, y evitar esta información del mismo modo que si fuera texto normal. ORDENAR LOS DATOS DE UNA TABLA. Los datos de una tabla se pueden ordenar en función del contenido de una o más columnas. Word ordena sólo las filas de datos de las tablas y no las filas de encabezados (si indicas en el cuadro de diálogo Ordenar que la tabla tiene uno) ni las filas de totales (si defines una fila de totales en el grupo Opciones de estilo de tabla) (véase la figura 3.7). Nota: Crea una tabla con múltiples columnas y muchas filas de datos, y observa el efecto de ordenar la tabla por varias columnas, con y sin fila de encabezados, y con y sin fila de total, para entender bien cómo funciona. 81 Figura 3.7. El cuadro de diálogo ordenar. Para ordenar los datos de una tabla: 1. Haz clic en cualquier lugar de la tabla. 2. En la ficha Presentación del menú contextual Herramientas de tabla, grupo Datos, haz clic en el botón Ordenar. 3. En el cuadro de diálogo Ordenar, utiliza una de las opciones siguientes y al final haz clic en Aceptar. a. En la sección Ordenar por, selecciona la columna principal por la que deseas ordenar el contenido, el tipo de contenido (Texto, Número o Fecha) si es necesario para definir el orden numérico correcto, y determina si quieres que el orden sea Ascendente o Descendente. b. En la sección Luego por, selecciona y configura hasta dos criterios de ordenación adicionales. USAR FÓRMULAS EN TABLAS. Cuando desees realizar cálculos con números en una tabla de Word., lo ideal es crear una fórmula aplicando opciones del cuadro de diálogo Fórmula (véase la figura 3.8). En las tablas de Word 2013, se pueden diseñar fórmulas que usan las siguientes funciones: Figura 3. 8. El cuadro de diálogo fórmula. ABS (): Devuelve el valor absoluto (positivo) del valor de la celda especificada. AND (): Devuelve el valor TRUE si todos los argumentos de la fórmula son verdaderos. AVERAGE (): Devuelve el valor promedio de los valores de las celdas especificadas. 82 COUNT (): Devuelve el número de celdas de un rango especificado de celdas. DEFINED (): Evalúa un argumento especificado en la fórmula y devuelve 1 si el argumento está definido, y 0 si está definido o da error. FALSE (): Devuelve el valor alternativo FALSE. IF (): Evalúa una condición específica en la fórmula y devuelve un valor si la condición es verdadera y otro si es falsa. INT () Redondea un número al número entero más cercano. MAX (): Devuelve el valor máximo del rango de celdas especificado. MIN (): Devuelve el valor mínimo del rango de celdas especificado. MOD (): Devuelve el resto de una división. NOT (): Devuelve el opuesto de un valor TRUE o FALSE dado o calculado. OR (): Devuelve uno de dos valores dependiendo de los criterios que se haya especificado en la fórmula. PRODUCT (): Devuelve el producto (de la multiplicación) de los valores de las celdas especificadas. ROUND (); Redondea un número al número de dígitos que se especifique. SIGN (): Devuelve el valor 1 si el número es positivo, 0 si el número es cero o-1 si el número es negativo. SUM (): Devuelve la suma de los valores de las celdas especificadas. TRUE (): Devuelve el valor alternativo TRUE. Una fórmula consta de un signo igual (=), seguido del nombre de una función y de una referencia relativa o absoluta a las celdas sobre las que se desea realizar el cálculo. La referencia puede ser ABOVE (arriba), BELOW (abajo), RIGHT (derecha) o LEFT (izquierda), o bien la dirección o el rango. La dirección de una celda es la combinación de la letra de la columna y número de la fila (por ejemplo, A1). Múltiples celdas contiguas constituyen un rango formado por las referencias de la celda superior izquierda y la de la inferior derecha, separadas por dos puntos (por ejemplo, A1:B4). Si cambias un valor de una fórmula, deberás recalcular la. Para hallar el total de una columna de valores de una tabla: 1. Haz clic en la celda de la tabla en la que deseas que aparezca el total. 2. En la ficha Presentación del menú contextual Herramientas de tabla, en el grupo Datos, haz clic en el botón Datos y haz clic después en Fórmula. 3. Escribe la fórmula que deseas utilizar en la casilla Fórmula. O bien: En la lista Pegar función, selecciona primero la función que deseas insertar y luego la referencia a la celda entre paréntesis junto con todos los argumentos y valores necesarios. 4. En la lista Formato de número, haz clic en el formato del valor para añadirle el código correcto. 5. En el cuadro de diálogo Fórmula, haz clic en Aceptar. Para ver y modificar fórmulas de tabla: 83 Para mostrar los códigos de campo de una fórmula en lugar de su valor, haz clic con el botón derecho del ratón en el valor y luego clic en Activar o desactivar códigos de campo. Para recalcular manualmente el valor de una fórmula, haz clic con el botón derecho del ratón sobre el valor y luego clic en Actualizar campo. Para modificar la fórmula existente, haz clic en el valor y, a continuación, en la ficha contextual Presentación, en el menú del botón Datos, haz clic en el botón Fórmulas. MODIFICAR LA ESTRUCTURA DE UNA TABLA. La estructura de una tabla se puede cambiar en cualquier momento (véase la figura 3.9). Las formas básicas de hacerlo son las siguientes. Puedes cambiar la altura o la anchura de la tabla, las columnas o las filas. Puedes insertar o eliminar filas, columnas o celdas. Puedes combinar múltiples celdas en una sola o dividir una celda en varias. Puedes modificar la alineación del espaciado dentro de las celdas. Figura 3.9. Opciones de modificación de la estructura de una celda. Para seleccionar elementos de una celda: Haz clic en cualquier lugar de la tabla, columna, fila o celda que deseas seleccionar. En la ficha contextual Presentación, en el grupo Tabla, en el menú del botón Seleccionar, haz clic en Seleccionar celda, Seleccionar columna, Seleccionar fila o Seleccionar tabla. Para seleccionar una tabla, señálala y haz clic en el controlador del movimiento que aparece por fuera de la esquina superior izquierda. Truco: Se puede mover una tabla situando el cursor sobre ella y arrastrando el controlador que aparece en su esquina superior izquierda. También puedes hacer clic en el controlador para seleccionar la tabla de utilizar comandos de cortar y pegar. Para seleccionar una fila, apunta al borde izquierdo de esa fila. Cuando el cursor cambie una flecha blanca que apunta hacia la derecha, haz clic una vez. 84 Para seleccionar la columna, apunta a su borde superior. Cuando el cursor cambie a una flecha negra que apunta hacia abajo, haz clic una vez. Para seleccionar una celda, haz triple clic dentro de ellas o clic en su borde izquierdo. Para seleccionar celdas adyacentes, haz clic en la primera y, pulsando la tecla Máyus, pulsa las teclas del cursor. Para mostrar el cuadro de diálogo Propiedades de tabla: Haz clic en el botón derecho del ratón en cualquier lugar de la tabla y selecciona Propiedades de tabla. O bien: 1. Haz clic en cualquier lugar de la tabla o selecciona cualquiera de sus elementos. 2. En la ficha Presentación del menú contextual Herramientas de tabla, en el grupo Tabla, haz clic en el botón Propiedades. Para modificar propiedades desde el cuadro de diálogo Propiedades de tabla: En la ficha Tabla, ajusta el ancho, especifica la forma en que interactúa con el texto que la rodea y aplica características de bordes y sombreados, incluidos los márgenes interiores de las celdas. En la ficha Fila, ajusta la altura de las filas seleccionadas y, en el caso de que la tabla ocupe más de una página, indica si las filas pueden dividirse al pasar de una página a otra y si la fila de encabezado debe repetirse en la parte superior de cada página. Truco: La opción Repetir como fila de encabezado en cada página se aplica a toda la tabla y sólo está disponible cuando el cursor está en la fila superior. Selecciona esta opción ayuda a los usuarios de un documento a leer más fácilmente tablas de varias páginas. En los dispositivos de asistencia, como es el caso de los lectores de pantallas, también ayuda a interpretar correctamente el contenido de una tabla. En la ficha Columna, ajusta el ancho que desees. En la ficha Celda, ajusta el ancho de las celdas seleccionadas y la alineación vertical del texto que contienen. Haz clic en el botón Opciones de esta ficha para ajustar los márgenes internos y las características de ajuste del texto. Para cambiar el tamaño de una tabla seleccionada: Arrastra el controlador de tamaño de la esquina inferior derecha de la tabla. Si deseas mantener la relación de aspecto original de la tabla, mantén pulsada la tecla Mayus mientras arrastras. En la ficha Tabla del cuadro de diálogo Propiedades de tabla, especifica el ancho de la tabla en centímetros o en porcentaje del ancho disponible de la página y haz clic en Aceptar. Truco: En este libro, las medidas se dan en centímetros. Si lo deseas, puedes cambiarlas a la unidad local. Para cambiar la altura de una fila seleccionada. 85 Arrastra hacia arriba o abajo el borde inferior de la fila. Arrastras hacia arriba o abajo el marcador Ajustar fila de tabla que aparece en la regla vertical. En la ficha contextual Presentación, grupo Tamaño de celda, ajusta el Alto de fila de tabla. En la ficha Fila del cuadro de diálogo Propiedades de tabla, indica la altura exacta o mínima de la fila y haz clic en Aceptar. Truco: Definir una altura mínima de fila permite que la altura aumente cuando la del contenido de la celda supere esa medida. Se puede ajustar la altura de las filas en unidades como pixeles, pero Word las convierte a centímetros al guardar los cambios. Con varias filas seleccionadas, haz clic en el botón Distribuir filas del grupo Tamaño de celdas de la ficha contextual Presentación, o bien haz clic con el botón derecho del ratón en la selección y luego haz clic normal en Distribuir filas uniformemente. Para cambiar el ancho de una columna seleccionada. Haz Doble clic en el borde derecho de la columna para ajustar el ancho más estrecho que dé cabida a su contenido. Arrastra el borde derecho de la columna hacia la izquierda o la derecha. Arrastra hacia la derecha o la izquierda el marcador Mover columna de tabla que aparece en la regla horizontal. En la ficha contextual Presentación, grupo Tamaño de celda, ajusta el Ancho de columna de tabla. En la ficha Columna del cuadro de diálogo Propiedades de tabla, especifica el ancho de la columna en centímetros o en porcentajes del ancho disponible de la tabla y haz clic en Aceptar. Con varias columnas seleccionadas, haz clic en el botón Distribuir columnas del grupo Tamaño de celda de la ficha contextual Presentación, o bien haz clic con el botón derecho del ratón en la selección y luego haz clic normal en Distribuir columnas uniformemente. Para insertar filas columnas: Apunta al borde izquierdo de la tabla, entre las dos filas entre las que desees insertar otra, o a la parte superior de la tabla, entre las dos columnas entre las que desees insertar otra. Un indicador de inserción gris con la etiqueta de un signo más aparece al acercarse a un punto de inserción posible (después de cualquier fila o columna existente). Cuando el indicador se ponga de color azul, haz clic para insertar la fila o la columna en el lugar indicado. Sitúa el cursor en la última celda de una tabla y luego usa la tecla Tab para extender la tabla una fila. O bien: 1. Haz clic en cualquier lugar de la columna o fila adyacente a aquélla a las que desees añadir una única fila o columna, o bien selecciona el número de filas o columnas que desees insertar. 2. En la ficha contextual Presentación, en el grupo Filas y columnas, haz clic en Insertar arriba, Insertar debajo, Insertar a la izquierda o Insertar a la derecha. O bien: 86 En la minibarra de herramientas, haz clic en el botón Insertar y luego clic en Insertar arriba, Insertar debajo, Insertar a la izquierda o Insertar a la derecha. Para insertar celdas: 1. Haz clic en cualquier lugar de la celda adyacente a aquella a la que desees añadir una única celda o selecciona el número de celdas que desees insertar. 2. En la ficha contextual Presentación, haz clic en el lanzador del cuadro de diálogo Filas y Columnas. 3. En el cuadro de diálogo Insertar celdas, especifica cómo se moverán la celda o las celdas adyacentes para acomodar la celda o celdas que desees insertar. Después haz clic en Aceptar. Para eliminar una tabla, fila o columnas. 1. Haz clic en cualquier lugar de la tabla, fila o columna que desees borrar, o selecciona el número de filas o columnas que desea eliminar. 2. En la ficha contextual Presentación, en el grupo Filas y columnas, en el menú del botón Eliminar, haz clic en Eliminar filas, o Eliminar habla. O bien: En la minibarra de herramientas, en el menú del botón Eliminar, haz clic en Eliminar filas, Eliminar columnas o Eliminar tabla. Para eliminar celdas: 1. Haz clic en la celda o selecciona las celdas que desees eliminar. 2. En la ficha contextual Presentación, grupo Filas y columnas, haz clic en el botón Eliminar y haz clic en Eliminar celdas. O bien: En la minibarra de herramientas, haz clic en el botón Eliminar y clic en Eliminar celdas. 3. En el cuadro de diálogo Eliminar celdas, especifica cómo se moverán las celdas o celdas adyacentes para acomodar la celda o celdas que desees eliminar, y haz clic en Aceptar. Para crear celdas que se extiendan varias filas o columnas: Selecciona las celdas adyacentes que desees conectar y, en la ficha contextual Presentación, grupo Combinar, haz clic en el botón Combinar celdas. Para dividir una celda seleccionada en varias celdas: 1. En la ficha contextual Presentación, grupo Combinar, haz clic en el botón Dividir celdas. 2. En el cuadro de diálogo Dividir celdas, específica el número de filas y columnas que desees y haz clic en Aceptar. Para configurar la alineación y los márgenes de una celda seleccionada: 87 En la ficha contextual Presentación, en el grupo Alineación, haz clic en uno de los nueve botones de alinear para especificar una combinación de alineación superior, central o inferior, con izquierda, central y derecha. En el grupo Alineación, haz clic en el botón Márgenes de celda. En el cuadro de diálogo Opciones de la tabla, define los márgenes superior, inferior, izquierdo y derecho; indica si quieres insertar un espacio entre las celdas y cuánto espacio deseas insertar, y si deseas ajustar automáticamente el tamaño de las celdas en función de su contenido. Truco: Los márgenes predeterminados de las celdas son 0 cm arriba y 0 cm abajo, y 0.19 cm a la izquierda y 0.19 cm a la derecha, sin espacio entre celdas y con la opción de ajustar automáticamente el tamaño al contenido seleccionada por defecto. EJERCICIOS. Los archivos necesarios para realizar estos ejercicios están situados en la MOSWord2013\Objetivo3. Guarda los resultados de los ejercicios en la misma carpeta. carpeta En el documento Word_3 -2a haz lo siguiente: En la sección Ordenar, ordena la tabla de manera ascendente primero por "Estado", luego por "Ciudad" y finalmente por "Apellido". En el documento Word _ 3 -2b, haz lo siguiente. Combina la celdas de la primera fila de la tabla de “Estimado/a “. Añade dos filas debajo de la última. Cambia el ancho de la tabla a 10.16 cm. Ajusta la altura de la fila de encabezado a 1.02 cm y luego alinea su contenido en el centro.