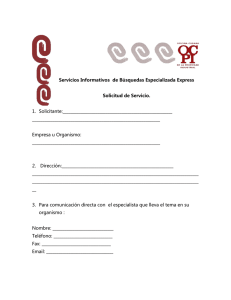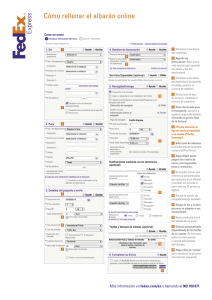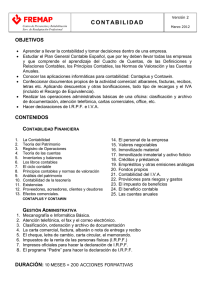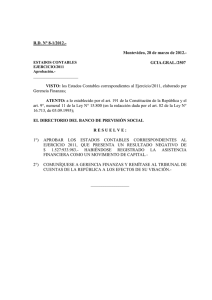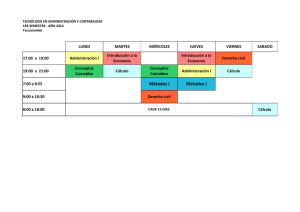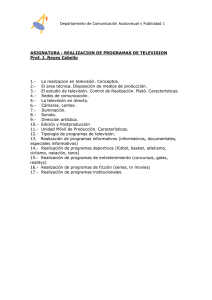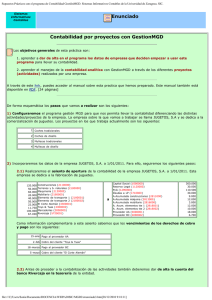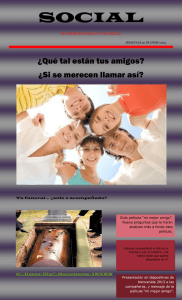Supuestos Prácticos con el programa de Contabilidad
Anuncio

Supuestos Prácticos con el programa de Contabilidad GestiónMGD. Sistemas Informativos Contables de la Universidad de Zaragoza. SIC. Sistemas Informativos Contables Enunciado Proceso de compra/venta de mercaderías con GestionMGD El objetivo general es familiarizarse con las opciones más cotidianas de las empresas que desarrollan una actividad de tipo comercial. A través de este link, puedes acceder al manual sobre esta practica que hemos preparado. Este manual también está disponible en PDF. [48 páginas] De forma esquemática los pasos que vamos a realizar son los siguientes: 1) Descargaremos el fichero "casoMGD2.zip", que contiene la copia de seguridad con los datos previos de la empresa que vamos a utilizar para realizar esta práctica. 2) Recuperaremos esa copia de seguridad en el programa gestión MGD. Comprobaremos los datos de esta empresa con la opción "Parámetros". Asimismo, con la opción [Contabilidad] -> [Diario], veremos los asientos que ha registrado esta empresa durante el 2011 (únicamente el de apertura de la contabilidad). 3) Veremos qué existencias tiene esta empresa en su almacén a fecha 1/01/2011. 4) Realizaremos las siguientes operaciones que se detallan a continuación: 4.1) El día 2 de enero enviamos un fax al proveedor "Electrodomésticos Boreal" para hacerle un pedido de 15 Combis de 2 motores, 10 lavavajillas LG, 9 microondas Philips, 15 reproductores MP3 Samsumg y 15 TV Sony de 40". El día 7 de enero recibimos el género acompañado de un albarán (pinche AQUÍ para descargarlo). El día 15 de enero recibimos la factura del proveedor (pinche AQUÍ para descargarla). Nota: el precio de venta para la ficha de inventario de los TV Sony de 40" se establece en 550 euros. Se pide: a) Registrar el albarán recibido y comprobar el stock de mercaderías en el almacén tras la recepción de las mercancías. b) Registrar y contabilizar la factura recibida. 4.2) El día 16 de enero devolvemos al proveedor 4 de los microondas Philips, por detectar desperfectos en las puertas de dichos electrodomésticos. Pinche AQUÍ para descargar la factura rectificativa (nota de abono). Se pide: a) Registrar la devolución de los microondas. b) Comprobar el número de microondas disponibles en el inventario tras la devolución. c) Comprobar la deuda pendiente con el proveedor "Electrodomésticos Boreal". file:///C|/Users/Sonia/Documents/DOCENCIA/WEB%20SIC/MGD2/enunciado2.htm[23/12/2010 19:05:26] Supuestos Prácticos con el programa de Contabilidad GestiónMGD. Sistemas Informativos Contables de la Universidad de Zaragoza. SIC. 4.3) El día 20 de enero un cliente potencial "Carrefuá, S.L." nos solicita un presupuesto de 10 Combis de 2 motores, 20 Auriculares Hiunday, 10 minicadenas Samsung, 10 reproductores MP3 Samsumg, 10 minicadenas Sony y 10 TV Sony de 40". Ese mismo día le remitimos el presupuesto en base a los precios de venta tarificados y los descuentos en vigor (disponibles en las fichas de inventario de dichos productos). El día 24 de enero recibimos el pedido de todos los artículos para los que se solicitó presupuesto, con la excepción de los auriculares Hiunday. Dos días después enviamos la mercancía con el correspondiente albarán. El 28 de enero recibimos el conforme del cliente con el albarán y emitimos la correspondiente factura (cobro aplazado 60 días). Se pide: a) Registrar y elaborar el presupuesto. b) Elaborar y registrar el albarán enviado y comprobar el stock de mercaderías en el almacén tras su envío. c) Registrar y contabilizar la factura emitida. d) Crear un nuevo formato de factura personalizada para las facturas emitidas por "Electrosa, S.L". Para ello, personalizaremos el modelo estándar con el logo de la empresa (pinche AQUÍ para descargarlo), eliminaremos la columna "Código" e introduciremos una nueva columna "Descuentos". 4.4) El 25 de enero se efectúa el pago de la deuda con Hacienda por la liquidación del IVA del último trimestre de 2010. El 15 de febrero se paga la deuda contraída con el proveedor "Distribuciones SONY" y el 1 de marzo la deuda con el proveedor "SAMSUNG". Llegados los correspondientes vencimientos se pagan y cobran las facturas contabilizadas en los apartados anteriores. EJERCICIO: Realice la práctica entera y haga volcados de pantalla (con la tecla [Imp Pant] y pegando el resultado en un fichero en Word) que incluyan: - todas las anotaciones realizadas en el libro diario (2 volcados de pantalla); - movimientos de inventario en el almacén; - ficha de inventario de los TV Sony de 40", que muestre el stock final de este artículo; - factura de venta (confeccionada con el nuevo formato) en la operación 4.3.d. Llame a ese fichero "contabilidad2.doc" y envíelo al profesor vía Anillo Digital Docente (http://add2.unizar.es) utilizando la opción TAREAS. Es la tarea titulada "GestionMGD II". ---> No olvide dar su opinión sobre la clase, es anónimo: http://ciberconta.unizar.es/SIC/encuestas/sonia.html © Citar como: Royo, S. (2011): "Operativa y emisión de documentos en el proceso de compra/venta de mercaderías con el programa de contabilidad GestionMGD", [en línea] 5campus.org, Sistemas Informativos Contables <http://www.5campus.org/leccion/contafin2> [y añadir fecha consulta] file:///C|/Users/Sonia/Documents/DOCENCIA/WEB%20SIC/MGD2/enunciado2.htm[23/12/2010 19:05:26] [Índice] Untitled Document · Portada · Objetivos · Evaluación PRÁCTICA 2 Enunciado Primeros pasos 1 Descargar empresa 2 Recuperar copia de seguridad 3 Existencias en el almacén 4 OPERACIONES Compras » Pedido y Recepción » Factura de compra » Devolución de compras Ventas » Elaboración presupuesto » Envío y albarán » Factura de venta » Personalizar factura Otras operaciones » Cobros y pagos PRÁCTICA 3 Enunciado Primeros pasos 1 Configuración proyectos 2 Dar de alta la empresa » Asiento apertura » Tesorería » Bienes de inversión 3 » » » » » » » » OPERACIONES Venta Compra Venta 2 Rappel s/ ventas Pago proveedor Gastos publicidad Nómina Suministros 4 INFORMES PRÁCTICA 4 Enunciado file:///C|/Users/Sonia/Documents/DOCENCIA/WEB%20SIC/MGD2/00menu.htm[23/12/2010 18:58:29] Untitled Document Solución file:///C|/Users/Sonia/Documents/DOCENCIA/WEB%20SIC/MGD2/00menu.htm[23/12/2010 18:58:29] Supuestos Prácticos con el programa de Contabilidad GestiónMGD. Sistemas Informativos Contables de la Universidad de Zaragoza. SIC. Sistemas Informativos Contables Contabilidad informatizada con GestionMGD II En las siguientes sesiones vamos a profundizar en el manejo del software de contabilidad GestionMGD. En concreto, vamos a aprender: - toda la operativa y emisión de documentos que conlleva el proceso de compra y venta de mercaderías. Las fases relacionadas con la compra de mercaderías que vamos a estudiar son las siguientes: realización del pedido, recepción de las mercancías, albarán y factura. Las fases que vamos a estudiar en relación con la venta serán: elaboración del presupuesto de venta, entrega de las mercancías junto con el albarán y factura. Contabilizaremos también una devolución de compras y varios cobros y pagos. Asimismo, veremos como llevar el control de inventario con el programa GestionMGD. - llevar la contabilidad por proyectos/analítica. Sonia Royo Montañés Profesora de la Universidad de Zaragoza (España) - obtención de estados financieros con con Gestión MGD, exportación a hoja de cálculo, análsis contable mediante ratios y análsis de sensibilidad. Para acceder al enunciado de la práctica de compra-venta de mercaderías (práctica 2), pinche aquí. Para acceder al enunciado de la práctica de contabilidad por proyectos (práctica 3), pinche aquí. Para acceder al enunciado de la práctica de análisis contable (práctica 4), pinche aquí. © Citar como: Royo, S. (2011): "Supuestos prácticos con el programa de contabilidad GestionMGD", [en línea] 5campus.org, Sistemas Informativos Contables <http://www.5campus.org/leccion/contafin2> [y añadir fecha consulta] file:///C|/Users/Sonia/Documents/DOCENCIA/WEB%20SIC/MGD2/01portada.htm[23/12/2010 18:58:29] [Índice] Supuestos Prácticos con el programa de Contabilidad GestiónMGD. Sistemas Informativos Contables de la Universidad de Zaragoza. SIC. Sistemas Informativos Contables Objetivos Profundizar en el manejo del software de contabilidad GestionMGD Objetivo general: Los objetivos concretos de la práctica 2 (compra-venta de mercaderías) son: I II Aprender el manjeo del software GestionMGD en las siguientes fases del proceso de compra de mercaderías: realización del pedido, recepción de las mercanías, albarán y factura. Aprender el manejo del software GestionMGD en las siguientes fases del proceso de venta de mercaderías: elaboración del presupuesto de venta, entrega de las mercaderías junto con el albarán y confección de facturas. III Contabilización de devoluciones de compras y ventas. Facturas rectificativas. IV Control de inventario con el programa GestionMGD. Los objetivos concretos de la práctica 3 (contabilidad por proyectos) son: I II III Aprender el manejeo de la contabilidad analítica con GestionMGD a través de los diferentes proyectos (actividades) realizados por una empresa. Obtención de informes para las distintas actividades definidas. Además, aprenderemos a dar de alta en el programa los datos de empresas que deciden empezar a usar este programa para llevar su contabilidad. Los objetivos concretos de la práctica 4 (análisis contable) son: I Aprender a exportar a excel el balance y cuenta de resultados de una empresa y preparar una hoja excel vinculada que calcule ratios. II Aprender a realizar un análisis de sensibilidad de los ratios obtenidos tras efectuar alguna variación en la contabilidad de la empresa. © Citar como: Royo, S. (2011): "Supuestos prácticos con el programa de contabilidad GestionMGD", [en línea] 5campus.org, Sistemas Informativos Contables <http://www.5campus.org/leccion/contafin2> [y añadir fecha consulta] file:///C|/Users/Sonia/Documents/DOCENCIA/WEB%20SIC/MGD2/02objetivos.htm[23/12/2010 18:58:30] [Índice] Supuestos Prácticos con el programa de Contabilidad GestiónMGD. Sistemas Informativos Contables de la Universidad de Zaragoza. SIC. Sistemas Informativos Contables Forma de evaluar las sesiones con GestionMGD Para obtener los puntos asignados a estas sesiones, el estudiante debe realizar lo siguiente: I II Asistencia a clase y realizar las tareas que se propondrán en las sesiones prácticas y enviarlas al profesor a través del ADD (3 puntos * 3 sesiones = 9 puntos). Realización prueba objetiva (5 puntos). © Citar como: Royo, S. (2011): "Supuestos prácticos con el programa de contabilidad GestionMGD", [en línea] 5campus.org, Sistemas Informativos Contables <http://www.5campus.org/leccion/contafin2> [y añadir fecha consulta] file:///C|/Users/Sonia/Documents/DOCENCIA/WEB%20SIC/MGD2/04evaluacion.htm[23/12/2010 18:58:30] [Índice] Supuestos Prácticos con el programa de Contabilidad GestiónMGD. Sistemas Informativos Contables de la Universidad de Zaragoza. SIC. Sistemas Informativos Contables Proceso de compra/venta de mercaderías con GestionMGD 1) En primer lugar descargaremos a nuestro ordenador el fichero "casoMGD2.zip", que contiene la copia de seguridad con los datos previos de la empresa que vamos a utilizar para realizar esta práctica. 2) Tal como vimos en la sesión anterior, para recuperar una copia de seguridad con el programa gestión MGD, en primer lugar tenemos que crear una empresa nueva [Menu Empresa] -> [Empresa Nueva]. Le daremos a esta empresa nueva el nombre "nuestro NIP - ELECTROSA, SL". Una vez creada esta empresa, la seleccionamos y en el [menú de Seguridad] -> [Copias de Seguridad Externa] -> [Recuperar una copia], seleccionamos el fichero "casoMGD2.zip" de la ubicación en la que lo hayamos guardado. Ahora ya tenemos cargados los datos de la empresa para la que vamos a contabilizar las operaciones descritas y utilizar el módulo de facturación. Para comprobar los datos de esta empresa, pinchamos en la opción [parámetros] y nos aparece una ventana con la identificación de la empresa "ELECTROSA, SL", dirección y NIF. Si queremos ver qué asientos ha realizado esta empresa hasta ese momento, menú [Contabilidad] -> Diario] -> [Consulta], veremos que únicamente tiene registrado el asiento de apertura de la contabilidad a 1 de enero de 2011. file:///C|/Users/Sonia/Documents/DOCENCIA/WEB%20SIC/MGD2/2.1.htm[23/12/2010 18:58:31] Supuestos Prácticos con el programa de Contabilidad GestiónMGD. Sistemas Informativos Contables de la Universidad de Zaragoza. SIC. Así, vemos que en el inmovilizado material la empresa tiene registrado mobiliario, terrenos y bienes naturales, construcciones y equipos para el proceso de la información. Lógicamente, podremos consultar las fichas de inventario de dichos elementos en la opción [Contabilidad] -> [Bienes de inversión]: Pinchando en cada uno de esos elementos podremos consultar la ficha de inventario de cada uno de ellos y tener acceso a los datos de la adquisición y fecha de baja estimada, así como al cuadro de amortización, con los datos relativos a las amortizaciones practicadas en ejercicios anteriores y cuotas correspondientes al año actual y los ejercicios siguientes. Del asiento de apertura también se desprende que la empresa tiene una inversión en acciones que asciende a 18.630 euros, así como un valor de existencias en el almacén de 20.060 euros. Por otra parte, observamos que tiene una cuenta abierta en el Banco Popular con un saldo de 48.944,23 euros. En lo que se refiere al Patrimonio Neto y Pasivo, vemos que los elementos registrados en la contabilidad de esta empresa son Capital Social, Proveedores de inmovilizado a LP, Reservas Voluntarias, Resultado positivo del ejercicio anterior, deuda con Hacienda por IVA, deuda con los proveedores "Samsung España" y "Distribuciones Sony", y, por último, "Proveedores de inmovilizado a corto plazo". Lógicamente, algunas de estas obligaciones de pago vencen en el ejercicio que estamos contabilizando. Si queremos saber el momento exacto de vencimiento, podremos consultarlo en la opción [Tesorería] -> [Previsión]: file:///C|/Users/Sonia/Documents/DOCENCIA/WEB%20SIC/MGD2/2.1.htm[23/12/2010 18:58:31] Supuestos Prácticos con el programa de Contabilidad GestiónMGD. Sistemas Informativos Contables de la Universidad de Zaragoza. SIC. 3) Si queremos conocer el desglose del saldo de existencias en el almacén que aparece en el asiento de apertura (Existencias iniciales = 20.060 euros), podremos hacerlo en la opción [Facturación] -> [Artículos] -> [Inventario] o también directamente con la opción [Facturación] -> [Artículos] -> [Edición]: Nos aparecerá la siguiente pantalla, que nos indica que a fecha 1 de enero de 2011 se ha realizado un inventario, en el que se han registrado 13 tipos de productos distintos en el almacén. Haciendo doble click en la fila destacada en azul (Número de inventario 1/2011) o en la opción [Editar] tendremos acceso al inventario detallado de elementos en el almacén a fecha 1 de enero, con las cantidades de cada elemento y los precios de compra. En la parte inferior del inventario vemos la suma total de importes, que lógicamente coincide con los 20.060 euros que figuran en el asiento de apertura de la contabilidad a 1 de enero de 2011. file:///C|/Users/Sonia/Documents/DOCENCIA/WEB%20SIC/MGD2/2.1.htm[23/12/2010 18:58:31] Supuestos Prácticos con el programa de Contabilidad GestiónMGD. Sistemas Informativos Contables de la Universidad de Zaragoza. SIC. © Citar como: Royo, S. (2011): "Operativa y emisión de documentos en el proceso de compra/venta de mercaderías con el programa de contabilidad GestionMGD", [en línea] 5campus.org, Sistemas Informativos Contables <http://www.5campus.org/leccion/contafin2> [y añadir fecha consulta] file:///C|/Users/Sonia/Documents/DOCENCIA/WEB%20SIC/MGD2/2.1.htm[23/12/2010 18:58:31] [Índice] Supuestos Prácticos con el programa de Contabilidad GestiónMGD. Sistemas Informativos Contables de la Universidad de Zaragoza. SIC. Sistemas Informativos Contables Proceso de compra/venta de mercaderías con GestionMGD 4) Contabilización de operaciones y emisión de documentos detallados en el enunciado. 4.1) Pedido y adquisición de mercaderías al proveedor "Electrodomésticos Boreal". 4.1.a) Registrar el albarán recibido y comprobar el stock de mercaderías en el almacén tras la recepción de las mercancías. El día 7 de enero recibimos el género acompañado de un albarán. Introducimos en Gestión MGD los datos del albarán de la siguiente forma: [Facturación] -> [Compras] -> [Albaranes recibidos], con lo que nos aparecerá en pantalla una ventana en la que figurarán todos los albaranes recibidos de proveedores. Lógicamente, en nuestro caso no aparecerá ningún albarán, ya que hemos realizado ahora el primer pedido del año: Y si ahora pinchamos en la opción [Nuevo], en pantalla nos aparecerá el siguiente formulario para rellenar con los datos del albarán recibido: En primer lugar ponemos la fecha del albarán 07/01/11 y buscamos el proveedor dándole a la lupa, vemos que este proveedor está ya dado de alta en nuestro listado de proveedores, así que lo seleccionamos. Para poder añadir artículos al formulario del albarán, dichos artículos tienen que estar ya dados de alta en el programa. Como hemos visto, esta empresa tiene unas existencias iniciales y una serie de artículos ya incorporados, así que probablemente muchos de los artículos recibidos ya estén incorporados en el programa. Para ir agregando artículos pincharemos en el botón [F4Buscar]. file:///C|/Users/Sonia/Documents/DOCENCIA/WEB%20SIC/MGD2/2.4_1.htm[23/12/2010 18:58:31] Supuestos Prácticos con el programa de Contabilidad GestiónMGD. Sistemas Informativos Contables de la Universidad de Zaragoza. SIC. De esta manera tendremos el listado de todos los artículos que tiene la empresa actualmente dados de alta. Si comprobamos con el pedido realizado, solo hay un artículo que no aparece en ese listado: los TV Sony de 40". Vamos a proceder en primer lugar a dar de alta ese nuevo artículo antes de introducir los datos del albarán en el programa. Para añadir un nuevo artículo pincharemos en la opción [Nuevo] y rellenaremos los datos en la siguiente ventana. Una vez le demos al botón [Aceptar] volveremos a la pantalla anterior y podremos elegir todos los artículos incluidos en el albarán como sigue: file:///C|/Users/Sonia/Documents/DOCENCIA/WEB%20SIC/MGD2/2.4_1.htm[23/12/2010 18:58:31] Supuestos Prácticos con el programa de Contabilidad GestiónMGD. Sistemas Informativos Contables de la Universidad de Zaragoza. SIC. Pincharemos el botón [Elegir] y volveremos a la ficha del albarán, en la que ya aparecen los artículos con el correspondiente precio de compra: Pero, ¡ATENCIÓN!, este precio de compra está tomado de la ficha de los distintos artículos, por lo que habrá que comprobar si se corresponde con el precio del albarán. Por último, también tendremos que añadir las cantidades solicitadas. Si comprobamos los datos del albarán recibido en papel con los que nos proporciona el programa, vemos que tendremos que cambiar los precios de compra de los Combis de 2 motores y de los reproductores MP3 Samsung. En el caso de los TV Sony de 40" para los que acabamos de crear la ficha de inventario, como no hemos indicado precio de compra en la ficha, ahora tendremos que introducirlo manualmente. La pantalla quedará como sigue: file:///C|/Users/Sonia/Documents/DOCENCIA/WEB%20SIC/MGD2/2.4_1.htm[23/12/2010 18:58:31] Supuestos Prácticos con el programa de Contabilidad GestiónMGD. Sistemas Informativos Contables de la Universidad de Zaragoza. SIC. Tras introducir estos datos -cantidades y precios- veremos que el programa calcula el total del albarán y comprobaremos que coincide con el que nos ha sido entregado en papel por el proveedor. Al [Aceptar] la pantalla anterior, volveremos a la pantalla de edición de albaranes, en la que aparecerá el albarán que acabamos de introducir procedente del proveedor "Electrodomésticos Boreal", que contiene 5 líneas (tipos de artículos) y asciende a un total de 22.871,35 euros. Podemos comprobar el stock de mercaderías en el almacén tras la recepción de este pedido de la siguiente forma: [Facturación] -> [Artículos] -> [Edición]: En la pantalla que aparece, el stock final de mercaderías figura en la última columna. Podríamos comprobar, para cada uno de los artículos, que el saldo es correcto partiendo de las existencias iniciales y sumando, en su caso, las unidades adquiridas al proveedor. file:///C|/Users/Sonia/Documents/DOCENCIA/WEB%20SIC/MGD2/2.4_1.htm[23/12/2010 18:58:31] Supuestos Prácticos con el programa de Contabilidad GestiónMGD. Sistemas Informativos Contables de la Universidad de Zaragoza. SIC. Si preferimos ver el detalle de movimientos en cada uno de los artículos, la opción correcta será: [Facturación] -> [Artículos] -> [Movimientos]: Nos aparecerá la siguiente pantalla, con el inventario inicial de mercaderías a 1/1/2011 y el pedido que acabamos de recibir. 4.1.b) Registrar y contabilizar la factura recibida. Para registrar la factura y contabilizarla iremos directamente al icono [Recibidas], y tendremos la figura siguiente: Como vamos a registrar la primera factura recibida, no aparece ninguna en el listado. Como unos días atrás hemos registrado el albarán, en lugar de ir directamente a [Nueva] e introducir directamente todos los datos, tal como hicimos en la sesión anterior, vamos a recuperar los datos del albarán, lo cual agilizará enormemente el registro y contabilización de la factura. Es decir, Lo que pretendemos es asociar el albarán que hemos entrado anteriormente con la factura que acabamos de recibir del proveedor, con lo que nos ahorramos escribir de nuevo la información, que normalmente va a file:///C|/Users/Sonia/Documents/DOCENCIA/WEB%20SIC/MGD2/2.4_1.htm[23/12/2010 18:58:31] Supuestos Prácticos con el programa de Contabilidad GestiónMGD. Sistemas Informativos Contables de la Universidad de Zaragoza. SIC. coincidir, ya que la factura la realiza el vendedor, a partir del albarán una vez aceptado por el comprador con el visto bueno y su firma. Por lo tanto, pincharemos en la opción [Asociar] y en pantalla se nos abrirá un formulario con todos los proveedores que tienen algún albarán registrado y pendiente de facturar. En nuestro caso solo aparecerá uno, el que acabamos de registrar en el apartado anterior. Pincharemos la opción [Elegir] y surgirá otro formulario con los albaranes pendientes de facturar de dicho proveedor, en nuestro caso también sólo uno. Lo elegiremos y Aceptaremos. Ahora debemos acabar de introducir los datos correspondientes a la factura en el siguiente formulario: Una vez aceptado el anterior formulario se nos abre el siguiente: file:///C|/Users/Sonia/Documents/DOCENCIA/WEB%20SIC/MGD2/2.4_1.htm[23/12/2010 18:58:31] Supuestos Prácticos con el programa de Contabilidad GestiónMGD. Sistemas Informativos Contables de la Universidad de Zaragoza. SIC. Comprobamos que la información correspondiente a los datos del albarán se ha reflejado en la factura y que la información corresponde con la factura enviada por el proveedor. Si vamos a la pestaña "Facturación", veremos el albarán asociado: Si ahora vamos a la pestaña "Contabilidad", podremos ver el asiento que se va a realizar a partir de la información de la factura introducida: file:///C|/Users/Sonia/Documents/DOCENCIA/WEB%20SIC/MGD2/2.4_1.htm[23/12/2010 18:58:31] Supuestos Prácticos con el programa de Contabilidad GestiónMGD. Sistemas Informativos Contables de la Universidad de Zaragoza. SIC. Si todo está correcto, pincharemos en [Aceptar] y luego en [Terminar]. Si ahora consultamos el Diario, [Contabilidad] -> [Diario] -> [Consulta], veremos como ha quedado reflejada la compra en la contabilidad: © Citar como: Royo, S. (2011): "Operativa y emisión de documentos en el proceso de compra/venta de mercaderías con el programa de contabilidad GestionMGD", [en línea] 5campus.org, Sistemas Informativos Contables <http://www.5campus.org/leccion/contafin2> [y añadir fecha consulta] file:///C|/Users/Sonia/Documents/DOCENCIA/WEB%20SIC/MGD2/2.4_1.htm[23/12/2010 18:58:31] [Índice] Supuestos Prácticos con el programa de Contabilidad GestiónMGD. Sistemas Informativos Contables de la Universidad de Zaragoza. SIC. Sistemas Informativos Contables Proceso de compra/venta de mercaderías con GestionMGD 4.2) Devolución al proveedor de 4 microondas Philips. 4.2.a) Registrar la devolución de los microondas. Como la devolución se produce una vez recibida la factura del proveedor, éste tendrá que hacer una factura rectificativa, que es la que hemos recibido y descargado, con importe negativo, por un total de 613,60 euros. En primer lugar incorporaremos un albarán, como ya hemos visto anteriormente, con los 4 microondas devueltos, poniendo para ello en cantidad -4 (con signo negativo). De esta manera en la pantalla de edición de Albaranes, ahora aparecerán dos: A continuación registraremos la factura rectificativa, tal como hemos visto antes con la factura normal, en el icono [Recibidas] -> [Asociar], eligiendo el albarán de fecha 16/01/2011. Rellenaremos los datos de la factura rectificativa como sigue: file:///C|/Users/Sonia/Documents/DOCENCIA/WEB%20SIC/MGD2/2.4_2.htm[23/12/2010 18:58:33] Supuestos Prácticos con el programa de Contabilidad GestiónMGD. Sistemas Informativos Contables de la Universidad de Zaragoza. SIC. Aceptaremos esta pantalla y en la siguiente veremos los datos de la misma: Por defecto el programa pone que el tipo de factura es "Compras de la actividad", pero en nuestro caso es una devolución, así que habrá que cambiar este campo pulsando en la lupa y buscando la cuenta "Devoluciones de compras y operaciones similares". Al pulsar la lupa sale una pantalla para elegir el tipo de factura recibida: file:///C|/Users/Sonia/Documents/DOCENCIA/WEB%20SIC/MGD2/2.4_2.htm[23/12/2010 18:58:33] Supuestos Prácticos con el programa de Contabilidad GestiónMGD. Sistemas Informativos Contables de la Universidad de Zaragoza. SIC. Como el tipo de factura que estamos contabilizando no aparece, tendremos que pinchar en [Nuevo] y agregarla manualmente. Ahora ya en la pestaña de datos el tipo de factura está bien y si vamos a la pestaña de contabilidad vemos que el asiento aparece tal como queremos: Por lo tanto, podremos darle a [Aceptar] y luego [Terminar]. Ahora podríamos consultar el Diario para ver como ha quedado reflejada la devolución de los microondas en la contabilidad. file:///C|/Users/Sonia/Documents/DOCENCIA/WEB%20SIC/MGD2/2.4_2.htm[23/12/2010 18:58:33] Supuestos Prácticos con el programa de Contabilidad GestiónMGD. Sistemas Informativos Contables de la Universidad de Zaragoza. SIC. 4.2.b) Comprobar el número de microondas disponibles en el inventario tras la devolución. Como ya hemos visto anteriormente, lo haremos de la siguiente forma: [Facturación] -> [Artículos] -> [Edición]: Si desde la pantalla anterior pulsamos la opción [Editar] accederemos a la ficha de inventario de ese artículo y en la parte inferior veremos el número de unidades iniciales (11), las compras netas (9 uds. compradas - 4 devueltas = 5) y las ventas, que de momento son 0 unidades. file:///C|/Users/Sonia/Documents/DOCENCIA/WEB%20SIC/MGD2/2.4_2.htm[23/12/2010 18:58:33] Supuestos Prácticos con el programa de Contabilidad GestiónMGD. Sistemas Informativos Contables de la Universidad de Zaragoza. SIC. Si desde la pantalla anterior pinchamos en el botón "Ver movim.", veremos el detalle de los movimientos distinguiendo entre las compras brutas y las devoluciones: 4.2.c) Comprobar la deuda pendiente con el proveedor "Electrodomésticos Boreal". Para conocer esa cantidad lo más fácil es consultar el saldo de la cuenta de dicho proveedor. Para hacerlo pincharemos en [Contabilidad] -> [Mayor] -> [Consulta] y seleccionaremos la cuenta correspondiente como sigue: Las fechas que nos salen por defecto son correctas, así que aceptaremos sin más: Así, veremos que la deuda pendiente con el proveedor, tras registrar la compra y la devolución asciende a 22.257,75 euros. file:///C|/Users/Sonia/Documents/DOCENCIA/WEB%20SIC/MGD2/2.4_2.htm[23/12/2010 18:58:33] Supuestos Prácticos con el programa de Contabilidad GestiónMGD. Sistemas Informativos Contables de la Universidad de Zaragoza. SIC. © Citar como: Royo, S. (2011): "Operativa y emisión de documentos en el proceso de compra/venta de mercaderías con el programa de contabilidad GestionMGD", [en línea] 5campus.org, Sistemas Informativos Contables <http://www.5campus.org/leccion/contafin2> [y añadir fecha consulta] file:///C|/Users/Sonia/Documents/DOCENCIA/WEB%20SIC/MGD2/2.4_2.htm[23/12/2010 18:58:33] [Índice] Supuestos Prácticos con el programa de Contabilidad GestiónMGD. Sistemas Informativos Contables de la Universidad de Zaragoza. SIC. Sistemas Informativos Contables Proceso de compra/venta de mercaderías con GestionMGD 4.3) Elaboración de presupuesto y venta al cliente "Carrefuá". 4.3.a) Registrar y elaborar el presupuesto. Para elaborar y registrar un presupuesto utilizando GestionMGD tenemos que utilizar las opciones [Facturación] -> [Ventas] -> [Presupuestos a clientes]. Aparecerá en pantalla una ventana en la que figurarán todos los presupuestos realizados a clientes. En nuestro caso no aparecerá ninguno, ya que ahora vamos a introducir el primero. Si ahora pinchamos en la opción [Nuevo], en pantalla nos aparecerá el siguiente formulario para realizar el presupuesto, que vamos a rellenar con los datos facilitados en el enunciado: Para añadir el cliente, pincharemos en la lupa y veremos que no tenemos ningún cliente dado de alta en nuestra base de datos, por lo que en la opción [Nuevo], procederemos a dar de alta al cliente Carrefuá SL (como es un presupuesto puede que no conozcamos los datos que nos pide el programa, así que podríamos dejarlos en blanco. La solución propone unos datos para que aparezcan luego al confeccionar los distintos documentos). file:///C|/Users/Sonia/Documents/DOCENCIA/WEB%20SIC/MGD2/2.4_3.htm[23/12/2010 18:58:34] Supuestos Prácticos con el programa de Contabilidad GestiónMGD. Sistemas Informativos Contables de la Universidad de Zaragoza. SIC. Observamos que la ventana del presupuesto es muy similar a la de los albaranes de compras recibidos que hemos utilizado con anterioridad: De hecho, la operativa a la hora de introducir los datos es muy similar. Tal como hemos hecho con los albaranes, para agregar los artículos al presupuesto pincharemos en el botón [F4-Buscar] y seleccionaremos los artículos solicitados por el cliente como sigue: file:///C|/Users/Sonia/Documents/DOCENCIA/WEB%20SIC/MGD2/2.4_3.htm[23/12/2010 18:58:34] Supuestos Prácticos con el programa de Contabilidad GestiónMGD. Sistemas Informativos Contables de la Universidad de Zaragoza. SIC. Pincharemos el botón [Elegir] y volveremos a la ficha del presupuesto, en la que ya aparecen los artículos con el correspondiente precio de venta (tomado de la ficha de los distintos artículos) y solo tendremos que añadir las cantidades solicitadas por el cliente. Vemos que además del precio, el programa recoge unos descuentos (en porcentaje) para alguno de los productos. Esto es así porque en las fichas de los correspondientes artículos viene indicado ese descuento. Podríamos consultarlo después con las opciones [Facturación] -> [Artículos] -> [Edición] -> [Editar]. Si a este cliente en concreto quisiéramos ofrecerle algún descuento especial, podríamos modificar los precios o porcentajes de descuentos según nuestras necesidades. Una vez introducidos todos los datos podemos pinchar [Aceptar] o imprimirlo, en pdf, por ejemplo si queremos mandarlo por email al proveedor (o en papel si queremos enviarlo por fax). Para imprimirlo pulsaremos la opción [Imprimir]. Si no nos gusta el formato del presupuesto que imprime por defecto podremos editarlo con la opción [Formatos]. De momento dejamos el formato como está y luego veremos como modificarlo al imprimir las facturas. file:///C|/Users/Sonia/Documents/DOCENCIA/WEB%20SIC/MGD2/2.4_3.htm[23/12/2010 18:58:34] Supuestos Prácticos con el programa de Contabilidad GestiónMGD. Sistemas Informativos Contables de la Universidad de Zaragoza. SIC. Cambiando el logo de la empresa y la primera columna (sustituyendo el campo referencia por unidades presupuestadas) podríamos obtener el siguiente formato: file:///C|/Users/Sonia/Documents/DOCENCIA/WEB%20SIC/MGD2/2.4_3.htm[23/12/2010 18:58:34] Supuestos Prácticos con el programa de Contabilidad GestiónMGD. Sistemas Informativos Contables de la Universidad de Zaragoza. SIC. Para salir de la pantalla de impresión pulsamos [Terminar] -> [Aceptar] y volveremos a la pantalla de edición de presupuestos, en la que aparecerá el presupuesto que acabamos de introducir dirigido al cliente "Carrefuá", que contiene 6 líneas (tipos de artículos) y asciende a un total de 20.485,98 euros (IVA incluido). 4.3.b) Elaborar y registrar el albarán enviado y comprobar el stock de mercaderías en el almacén tras su envío. Para elaborar el albarán, iremos al menú [Facturación] -> [Ventas] -> [Albaranes emitidos] -> [Nuevo] o, alternativamente, en el icono [Emitidas] seleccionaremos el icono [Albarán]. Con cualquiera de esas dos opciones se nos abrirá la siguiente ventana: Pondremos la fecha del albarán (26/01/11) y añadimos el cliente buscándolo con la lupa. En lugar de introducir los datos de la venta manualmente uno a uno vamos a recuperar los datos del presupuesto que hemos registrado anteriormente y posteriormente modificaremos lo que sea necesario, ya que el pedido final no coincide con el presupuesto que se nos solicitó. Para vincular el albarán con el presupuesto confeccionado tenemos que ir a la parte inferior de la ventana, donde pone "Presupuestos/pedidos" y pinchar en la opción "Pres". Al hacerlo se nos abrirá un formulario con todos los clientes que tienen algún presupuesto emitido y pendiente de confirmar. En nuestro caso solo aparecerá uno, el que acabamos de registrar en el apartado anterior. Pincharemos en la opción [Elegir] y el programa nos lanzará la siguiente pregunta, a la que responderemos afirmativamente: Ahora ya tenemos los datos del presupuesto incorporados al albarán y tendremos que eliminar la línea correspondiente a los auriculares Hiunday, ya que el cliente no nos ha pedido finalmente ese artículo. Para hacerlo nos colocaremos en esa línea y pulsaremos el botón [F8-Borrar]: file:///C|/Users/Sonia/Documents/DOCENCIA/WEB%20SIC/MGD2/2.4_3.htm[23/12/2010 18:58:34] Supuestos Prácticos con el programa de Contabilidad GestiónMGD. Sistemas Informativos Contables de la Universidad de Zaragoza. SIC. Tras la eliminación de ese artículo el albarán estará listo para imprimirlo y enviarlo al cliente junto con la mercancía solicitada. El proceso de impresión es idéntico al que hemos comentado para el caso del presupuesto. Tras la eliminación de los auriculares, el albarán y el total quedan como sigue: El formato de albarán que elabora el programa quedaría así (es el modelo 1 de los dos que ofrece): file:///C|/Users/Sonia/Documents/DOCENCIA/WEB%20SIC/MGD2/2.4_3.htm[23/12/2010 18:58:34] Supuestos Prácticos con el programa de Contabilidad GestiónMGD. Sistemas Informativos Contables de la Universidad de Zaragoza. SIC. Para salir de la pantalla de impresión pulsamos [Terminar] -> [Aceptar] y volveremos a la pantalla de edición de albaranes, en la que aparecerá el que acabamos de introducir dirigido al cliente "Carrefuá", que contiene 5 líneas (tipos de artículos) y asciende a un total de 19.565,58 euros. ¡¡ ATENCIÓN ¡!: Supongamos que, por error, en el albarán anterior indicamos que se venden 30 unidades del Combi 2 motores en lugar de 10. Si lo intentamos veréis que el programa nos lanza el siguiente mensaje de error (en el almacén solo tenemos 20 unidades y no podemos vender 30): file:///C|/Users/Sonia/Documents/DOCENCIA/WEB%20SIC/MGD2/2.4_3.htm[23/12/2010 18:58:34] Supuestos Prácticos con el programa de Contabilidad GestiónMGD. Sistemas Informativos Contables de la Universidad de Zaragoza. SIC. Para comprobar el stock de existencias en el almacén tras el envío de este pedido, tal como hemos hecho antes en el caso de las compras, pincharíamos en: [Facturación] -> [Artículos] -> [Edición]: Una vez en dicha ventana, si hacemos doble click sobre un elemento en concreto, aparecerá la ficha de inventario de ese elemento y en la parte inferior el saldo inicial, las compras (netas de devoluciones, en su caso) y las ventas (también netas). Si tomamos el caso de los Combis 2 motores: file:///C|/Users/Sonia/Documents/DOCENCIA/WEB%20SIC/MGD2/2.4_3.htm[23/12/2010 18:58:34] Supuestos Prácticos con el programa de Contabilidad GestiónMGD. Sistemas Informativos Contables de la Universidad de Zaragoza. SIC. 4.3.c) Registrar y contabilizar la factura emitida. Tras recibir el conforme del cliente con el albarán emitimos la factura y contabilizamos la venta de mercaderías. El procedimiento va a ser similar al realizado en el caso de la compra: no será necesario introducir de nuevo todos los datos sino que asociaremos la factura con el albarán que acabamos de confeccionar. Para registrar la factura y contabilizarla, iremos directamente al icono [Emitidas], y tendremos la figura siguiente: Como vamos a registrar la primera factura emitida, no aparece ninguna en el listado. Pincharemos en la opción [Asociar] y en pantalla se nos abrirá un formulario con todos los clientes que tienen algún albarán registrado y pendiente de facturar. En nuestro caso solo aparecerá uno, el que acabamos de registrar en el apartado anterior. file:///C|/Users/Sonia/Documents/DOCENCIA/WEB%20SIC/MGD2/2.4_3.htm[23/12/2010 18:58:34] Supuestos Prácticos con el programa de Contabilidad GestiónMGD. Sistemas Informativos Contables de la Universidad de Zaragoza. SIC. Pincharemos la opción [Elegir] y aparecerá en pantalla otro formulario con los albaranes pendientes de facturar de dicho cliente, en nuestro caso también sólo uno. Lo elegiremos y Aceptaremos. Ahora debemos acabar de introducir los datos correspondientes a la factura en el siguiente formulario: Una vez aceptado el anterior formulario se nos abre el siguiente: file:///C|/Users/Sonia/Documents/DOCENCIA/WEB%20SIC/MGD2/2.4_3.htm[23/12/2010 18:58:34] Supuestos Prácticos con el programa de Contabilidad GestiónMGD. Sistemas Informativos Contables de la Universidad de Zaragoza. SIC. Comprobamos que la información correspondiente a los datos del albarán se ha reflejado en la factura. Al igual que con las facturas recibidas, si vamos a la pestaña "Facturación", veremos el albarán asociado. Si vamos a la pestaña "Contabilidad", podremos ver el asiento que se va a realizar a partir de la información de la factura introducida: Si todo está correcto, pincharemos en [Aceptar] y luego en [Terminar]. Si ahora consultamos el Diario, [Contabilidad] -> [Diario] -> [Consulta], veremos como ha quedado reflejada la venta en la contabilidad: 4.3.d) Crear un nuevo formato de factura personalizada para las facturas emitidas por "Electrosa, S.L". Hemos olvidado imprimir la factura para enviarla al cliente, así que volveremos a pinchar en [Emitidas], seleccionaremos la factura que acabamos de contabilizar y pincharemos en la opción [Editar]. Una vez allí elegiremos imprimir y veremos el formato de factura que emite el programa por defecto (seleccionando para ello el [Formato] -> [Imprimir con…] -> [Modelo 1 (Estándar)]: file:///C|/Users/Sonia/Documents/DOCENCIA/WEB%20SIC/MGD2/2.4_3.htm[23/12/2010 18:58:34] Supuestos Prácticos con el programa de Contabilidad GestiónMGD. Sistemas Informativos Contables de la Universidad de Zaragoza. SIC. En la pantalla de impresión pincharemos en Aceptar y aparecerá la vista previa de impresión: file:///C|/Users/Sonia/Documents/DOCENCIA/WEB%20SIC/MGD2/2.4_3.htm[23/12/2010 18:58:34] Supuestos Prácticos con el programa de Contabilidad GestiónMGD. Sistemas Informativos Contables de la Universidad de Zaragoza. SIC. Si el modelo no nos gusta, podremos hacer modificaciones tal como se indica a continuación. Para salir de esa pantalla pinchamos en [Terminar]. En la pestaña de edición de facturas emitidas utilizaremos la opción [Formatos]: Allí, seleccionaremos las siguientes opciones: [Formatos] -> [Editar] -> [Crear nuevo] ->[Particular de esta empresa] ->[Copia de …] >[Modelo 1 [Estándar]]: Tras hacer esto nos saldrá un mensaje como el que sigue: Veremos que tenemos un nuevo formato denominado "Modelo 1- Nuevo [Particular]". Podremos cambiarle el nombre por "Electrosa" y editarlo, como sigue: [Formatos] -> [Editar] -> [Modificar / Consultar] -> Modelo 1-Nuevo [Particular]]: file:///C|/Users/Sonia/Documents/DOCENCIA/WEB%20SIC/MGD2/2.4_3.htm[23/12/2010 18:58:34] Supuestos Prácticos con el programa de Contabilidad GestiónMGD. Sistemas Informativos Contables de la Universidad de Zaragoza. SIC. En la siguiente pantalla pondremos el nombre deseado para este formato, en nuestro caso utilizaremos el nombre de la empresa. En la sección "Formatos de hoja a imprimir" con el botón haremos los cambios oportunos en el formato de la factura. Pulsando el botón de edición del formato veremos el formato tal cual está y podremos hacer los cambios que deseemos. Por ejemplo: - Añadir el logo de la empresa en la factura. (Pincha AQUÍ para descargarlo) Para ello, pulsaremos en [Añadir] -> [Imagen] file:///C|/Users/Sonia/Documents/DOCENCIA/WEB%20SIC/MGD2/2.4_3.htm[23/12/2010 18:58:34] Supuestos Prácticos con el programa de Contabilidad GestiónMGD. Sistemas Informativos Contables de la Universidad de Zaragoza. SIC. Seleccionaremos la imagen de la ubicación donde la hayamos guardado y la ajustaremos al tamaño y ubicación que queremos que tenga en la factura. Como el logo de la empresa contiene su nombre, podemos cambiar, en el formato estándar, el cuadro que contiene el nombre de la empresa, para reducir el tamaño del tipo de letra (de Times New Roman 18 pts. al tamaño por defecto). - Cambiar la columna Código por otra en la que aparezca el tanto por ciento de descuento. Si nos fijamos, el en formato de factura estándar que sale por defecto, el importe total de cada producto no se corresponde con el precio unitario por el número de unidades, ya que el algunos artículos había descuentos. Para introducir una columna adicional hay que reducir el espacio que tienen alguna de las anteriores o bien eliminar alguna. En este ejemplo eliminaremos la columna código, desplazaremos las de Texto, Cantidad y Precio a la izquierda y añadiremos la columna Dcto. El proceso es sencillo, se trata de ir "jugueteando" con las distintas opciones. A continuación indicamos como hacer los cambios necesarios y algunas capturas de pantalla: Para eliminar la columna código seleccionamos el encabezado y la segunda fila y con el botón secundario del ratón seleccionamos Borrar. file:///C|/Users/Sonia/Documents/DOCENCIA/WEB%20SIC/MGD2/2.4_3.htm[23/12/2010 18:58:34] Supuestos Prácticos con el programa de Contabilidad GestiónMGD. Sistemas Informativos Contables de la Universidad de Zaragoza. SIC. Luego desplazamos la columna "Concepto" a la izquierda y ajustamos la línea de separación al ancho de la columna. Luego desplazamos las columnas "Cantidad" y "Precio". Con el ratón situado en la columna que ha quedado vacia (en la que queremos que aparezca el porcentaje de descuento), con el botón secundario del ratón elegimos la opción Añadir -> Columna de apuntes En la opción CAMPO seleccionamos "Dcto", cambiamos la alineación a la derecha y aceptamos: Ahora ajustamos el ancho de los campos de texto "Dcto" a la columna. Para agregar el título de la columna, con la primera celda "Dcto" seleccionada, con el botón secundario del ratón seleccionamos: Generar cuadro -> Automático -> Sencillo file:///C|/Users/Sonia/Documents/DOCENCIA/WEB%20SIC/MGD2/2.4_3.htm[23/12/2010 18:58:34] Supuestos Prácticos con el programa de Contabilidad GestiónMGD. Sistemas Informativos Contables de la Universidad de Zaragoza. SIC. Con esto tenemos editado el formato de la factura, por lo que pulsaremos [Aceptar] -> [Aceptar]. Con la opción [Imprimir] podremos ver el nuevo formato, que será el siguiente: file:///C|/Users/Sonia/Documents/DOCENCIA/WEB%20SIC/MGD2/2.4_3.htm[23/12/2010 18:58:34] Supuestos Prácticos con el programa de Contabilidad GestiónMGD. Sistemas Informativos Contables de la Universidad de Zaragoza. SIC. © Citar como: Royo, S. (2011): "Operativa y emisión de documentos en el proceso de compra/venta de mercaderías con el programa de contabilidad GestionMGD", [en línea] 5campus.org, Sistemas Informativos Contables <http://www.5campus.org/leccion/contafin2> [y añadir fecha consulta] file:///C|/Users/Sonia/Documents/DOCENCIA/WEB%20SIC/MGD2/2.4_3.htm[23/12/2010 18:58:34] [Índice] Supuestos Prácticos con el programa de Contabilidad GestiónMGD. Sistemas Informativos Contables de la Universidad de Zaragoza. SIC. Sistemas Informativos Contables Proceso de compra/venta de mercaderías con GestionMGD 4.4) Cobros y pagos. 4.4.a) Pago de la deuda con Hacienda por la liquidación del IVA del último trimestre de 2010. Para realizar los pagos iremos a la opción [Cobros-Pagos], elegiremos el único Banco que tenemos dado de alta y la opción [Nuevo]. En la siguiente pantalla podremos elegir entre buscar por importe o pulsar el botón "Todos los vencimientos pendientes". Como no recordamos el importe de la deuda con Hacienda, vamos a optar por esta última opción. En la ventana que nos aparece a continuación veremos todos los vencimientos pendientes y elegiremos el primero de ellos, que es la deuda con Hacienda por la liquidación del IVA del último trimestre de 2009. Tras [Elegir], introduciremos la fecha del asiento y podremos ver como queda el asiento en la pestaña de contabilidad. file:///C|/Users/Sonia/Documents/DOCENCIA/WEB%20SIC/MGD2/2.4_4.htm[23/12/2010 18:58:36] Supuestos Prácticos con el programa de Contabilidad GestiónMGD. Sistemas Informativos Contables de la Universidad de Zaragoza. SIC. Tras [Aceptar], regresaremos a la pestaña Tesorería, donde podremos seguir registrando los siguientes cobros y pagos. 4.4.b) El 15 de febrero se paga la deuda contraída con el proveedor "Distribuciones SONY". De entre las distintas opciones para registrar el pago, ahora vamos a utilizar la opción "Buscar vencimientos de... Un proveedor". En la siguiente ventana seleccionaremos el proveedor DISTRIBUCIONES SONY y veremos que solo tenemos una deuda pendiente, por 15.000 € que vence el 15 de febrero: Pulsaremos la opción [Elegir] y tras comprobar los datos (cambiando la fecha a 15 de febrero) y el asiento en la pestaña contabilidad pulsaremos [Aceptar], tal como hemos visto con el pago anterior. De esta manera regresaremos a la pestaña Tesorería, donde podremos seguir registrando los siguientes cobros y pagos. 4.4.c) El 1 de marzo se paga la deuda contraída con el proveedor "SAMSUNG". Seguiremos los mismos pasos que en el apartado anterior. 4.4.d) El 28 de marzo registraremos el cobro procedente del cliente "CARREFUÁ", si recordamos, por importe de 19.565,58 euros. En la pestaña de Tesorería, podemos buscar ahora poniendo la fecha y el importe, como sigue: Al pulsar el botón "Buscar por importe", el programa nos dará los datos del cobro que ha recuperado y nos preguntará si es correcto o no: file:///C|/Users/Sonia/Documents/DOCENCIA/WEB%20SIC/MGD2/2.4_4.htm[23/12/2010 18:58:36] Supuestos Prácticos con el programa de Contabilidad GestiónMGD. Sistemas Informativos Contables de la Universidad de Zaragoza. SIC. Como los datos son correctos elegiremos "Sí" y ya tendremos los datos y el asiento confeccionado. Comprobaremos que todo es correcto y pulsaremos en [Aceptar]. Así, volveremos de nuevo a la pestaña de tesorería, para registrar el último pago. 4.4.e) El 13 de abril pagamos al proveedor "ELECTRODOMÉSTICOS BOREAL" por la adquisición realizada en enero. Si recordamos, habíamos devuelto unas mercaderías, por lo que hay dos facturas relacionadas con esta operación: Factura (13/01/2011): Factura rectificativa (16/01/2011): DEUDA FINAL: 22.871,35 -613,60 22.257,75 Por lo tanto, este pago es algo distinto a los que hemos visto anteriormente. En primer lugar iremos a la opción [Cobros-Pagos] y elegiremos el único Banco que tenemos dado de alta y la opción [Nuevo]. En la pantalla tesorería buscaremos esas facturas mediante la opción "Buscar vencimientos de... Un proveedor". En la siguiente ventana seleccionaremos el proveedor ELECTRODOMÉSTICOS BOREAL. Hasta aquí todo es igual a lo visto en los pagos anteriores. Sin embargo, ahora vemos que para ese proveedor tenemos dos facturas recibidas, por los importes arriba detallados y que, como sabemos, tienen el mismo vencimiento: 13/04/2011. Por lo tanto, ahora seleccionaremos ambas facturas antes de pulsar la opción [Aceptar]: Al aceptar veremos el movimiento que estamos creando en la cuenta del Banco Popular, comprobaremos que la fecha y el importe que va a salir del banco son correctos: file:///C|/Users/Sonia/Documents/DOCENCIA/WEB%20SIC/MGD2/2.4_4.htm[23/12/2010 18:58:36] Supuestos Prácticos con el programa de Contabilidad GestiónMGD. Sistemas Informativos Contables de la Universidad de Zaragoza. SIC. Asimismo, en la pestaña "Contabilidad", comprobaremos que el pago es de 22.257,75 €: Pulsaremos [Aceptar] y luego [Cancelar] en la ventana de tesorería, ya que no queremos seguir contabilizando ningún otro cobro o pago. Por último [Terminar] para abandonar la cuenta del Banco Popular. Si consultamos los asientos de diario de estos últimos pagos y cobros contabilizados en el apartado 4.4) obtendremos lo siguiente: Si observamos el diario, el concepto de los tres primeros pagos es "PAGO EXTRA 01/01/11…" ya que se corresponde con el pago de deudas provenientes file:///C|/Users/Sonia/Documents/DOCENCIA/WEB%20SIC/MGD2/2.4_4.htm[23/12/2010 18:58:36] Supuestos Prácticos con el programa de Contabilidad GestiónMGD. Sistemas Informativos Contables de la Universidad de Zaragoza. SIC. del asiento de apertura (que es un asiento de tipo EXTRA). Por el contrario, el pago de la deuda con el proveedor ELECTRODOMÉSTICOS BOREAL tiene por concepto "PAGO REC 1/2011...", ya que se corresponde con el pago de la primera factura recibida en el año 2011 (REC 1/2011). El cobro del cliente CARREFUÁ tiene por concepto "COBRO EMI 1/2011...": cobro de la primera factura emitida en el año 2011. © Citar como: Royo, S. (2011): "Operativa y emisión de documentos en el proceso de compra/venta de mercaderías con el programa de contabilidad GestionMGD", [en línea] 5campus.org, Sistemas Informativos Contables <http://www.5campus.org/leccion/contafin2> [y añadir fecha consulta] file:///C|/Users/Sonia/Documents/DOCENCIA/WEB%20SIC/MGD2/2.4_4.htm[23/12/2010 18:58:36] [Índice]