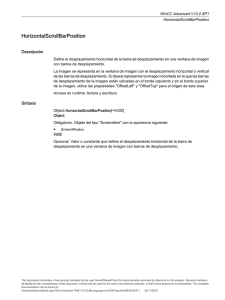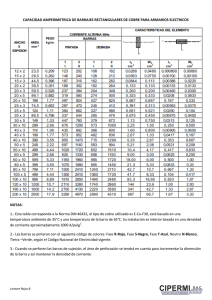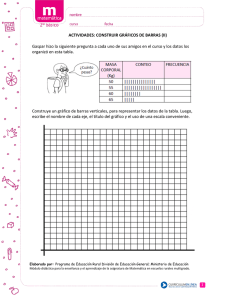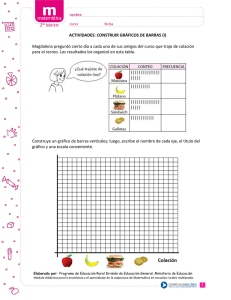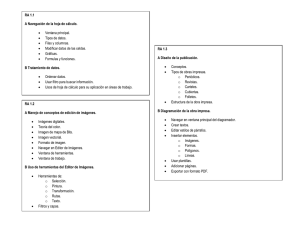2 PARTE : Manual de referencia para PowerFrame
Anuncio

ª 2 PARTE : Manual de referencia para PowerFrame Copyright © BuildSoft s.a. 2006 Todos los derechos reservados. Toda reproducción total o parcial por cualquier procedimiento electrónico o mecánico, incluyendo la impresión fotocopia, microfilm, o cualquier otro método de publicación, está prohibido sin la previa autorización escrita por parte de BuildSoft SA. Al adquirir el programa POWERFRAME©, el comprador adquiere una licencia para su uso. Toda transmisión, total o parcial, de esta licencia a terceros está prohibida sin la previa autorización escrita por parte de Buildsoft SA. A pesar del gran cuidado que se ha puesto en el desarrollo del programa y en la realización del manual de usuario, ni la redacción, ni Buildsoft SA no pueden en ningún caso ser responsables de los perjuicios directos o indirectos, ni de los daños que puedan suceder como resultado de un uso correcto o incorrecto del programa POWERFRAME© y de su manual de referencia. Buildsoft SA, ni los distribuidores del software no son de ningún modo responsables de cualquier imperfección del programa y/o del manual de referencia. Microsoft es una marca registrada. Windows y el símbolo Windows son marcas registradas de Microsoft Corporation. 2ª parte : Manual de referencia de PowerFrame 2 1 Índice 1 ÍNDICE.................................................................................................3 2 INTRODUCCIÓN ...............................................................................7 3 PRESENTACIÓN GENERAL ...........................................................8 3.1 LAS CINCO VENTANAS Y SUS RESPECTIVAS PALETAS ......................8 3.1.1 Parámetros de información ...................................................9 3.1.2 Selección de elementos ........................................................10 3.1.2.1 3.1.2.2 3.1.2.3 3.1.2.4 3.1.3 3.1.4 3.1.5 3.1.6 3.1.7 3.1.8 Selección con ‘ventana’ ............................................................. 10 Selección con ‘menú’................................................................. 10 Selección con los botones ‘Alt’ y ‘Ctrl’..................................... 11 Selección combinada ................................................................. 12 Cursor inteligente ................................................................12 Zoom y pan ..........................................................................12 Vista parcial de la estructura...............................................13 Biblioteca de materiales ......................................................14 Biblioteca de secciones ........................................................15 La ventana ‘Estructura’.......................................................16 3.1.8.1 Malla.......................................................................................... 16 3.1.8.2 Plano de dibujo .......................................................................... 18 3.1.8.3 Paleta ........................................................................................ 18 3.1.8.3.1 Dibujar una barra ................................................................. 19 3.1.8.3.2 Eliminar barras..................................................................... 19 3.1.8.3.3 Dividir una barra.................................................................. 19 3.1.8.3.4 Intersección de dos barras o de un plano y una barra........... 19 3.1.8.3.5 Traslación y copia................................................................ 20 3.1.8.3.6 Rotación............................................................................... 20 3.1.8.3.7 Simetría................................................................................ 21 3.1.8.3.8 Extrusión.............................................................................. 22 3.1.8.3.9 Estructuras pre-definidas ..................................................... 22 3.1.8.3.10 Apoyos............................................................................... 23 3.1.8.3.11 Diafragmas......................................................................... 24 3.1.8.3.12 Nudos rígidos o articulados................................................ 25 3.1.8.3.13 Hipótesis en extremos de barras y tirantes ......................... 26 3.1.8.3.14 Definición de una sección constante o variable ................. 27 3.1.8.3.15 Elegir una sección de la biblioteca..................................... 28 3.1.8.3.16 Crear y modificar una biblioteca de secciones ................... 29 3.1.8.3.17 Enlace con el generador de secciones para cualquier tipo de sección 32 3.1.8.3.18 Orientación de secciones.................................................... 32 3.1.8.3.19 Excentricidad de barras...................................................... 32 3.1.8.3.20 Elegir materiales de la biblioteca ....................................... 33 3.1.8.3.21 Longitud de pandeo y longitud de pandeo lateral............... 33 2ª parte : Manual de referencia de PowerFrame 3 3.1.8.3.22 Crear y modificar una biblioteca de materiales .................. 34 3.1.8.3.23 Masa para cálculo dinámico............................................... 35 3.1.8.4 Desplazamiento de elementos en la pantalla.............................. 35 3.1.8.5 Modificación de barras y nudos ................................................. 36 3.1.8.6 Barras agrupadas y desagrupadas .............................................. 36 3.1.8.7 Tipo de elemento ....................................................................... 37 3.1.8.8 Copiar/pegar secciones y condiciones de contorno.................... 38 3.1.9 La ventana ‘Cargas’ ............................................................39 3.1.10 La ventana ‘Diagramas’ ......................................................56 3.1.9.1 Paleta ......................................................................................... 39 3.1.9.2 Casos de carga ........................................................................... 40 3.1.9.3 Combinaciones de carga ............................................................ 44 3.1.9.4 Cargas ........................................................................................ 47 3.1.9.4.1 Cargas en nudos................................................................... 47 3.1.9.4.2 Cargas sobre una barra......................................................... 48 3.1.9.4.3 Tensiones debidas a variaciones de temperatura.................. 51 3.1.9.4.4 Pre-tensiones de tracción ..................................................... 52 3.1.9.4.5 Generadores climáticos ........................................................ 52 3.1.9.4.6 Cargas superficiales ............................................................. 52 3.1.9.4.7 Modificar y eliminar el valor de una carga .......................... 55 3.1.9.4.8 Copiar – Pegar cargas .......................................................... 56 3.1.9.4.9 Masa dinámica ..................................................................... 56 3.1.10.1 3.1.10.2 Parámetros de resultados ....................................................... 57 Paleta..................................................................................... 58 3.1.11 La ventana ‘Datos’ ..............................................................60 3.1.12 La ventana ‘Resultados’ ......................................................61 3.2 CÁLCULO DE LAS LONGITUDES DE PANDEO ..................................62 3.3 ANÁLISIS Y CÁLCULOS..................................................................64 3.3.1 Análisis estático ...................................................................64 3.3.2 Imperfecciones de las estructuras........................................67 3.3.3 Verificación de secciones de acero y madera ......................68 3.3.4 Optimización de secciones...................................................73 3.3.5 Histograma de cargas..........................................................76 3.3.6 Cálculo de cuantías de armaduras ......................................77 3.3.7 Análisis modal......................................................................82 3.4 IMPRIMIR NOTA DE CÁLCULO Y VENTANA ....................................84 3.4.1 Configuración de la impresión ............................................84 3.4.2 Imprimir una ventana ..........................................................84 3.4.3 Generar un informe .............................................................85 3.4.3.1 3.4.3.2 3.4.3.3 3.4.3.4 3.4.3.5 3.4.3.6 3.4.3.7 La pestaña ‘General’ .................................................................. 85 La pestaña ‘Geometría’.............................................................. 87 La pestaña ‘Cargas’ ................................................................... 88 La pestaña ‘Diagramas’ ............................................................. 89 La pestaña ‘Datos’ ..................................................................... 91 La pestaña ‘Resultados’ ............................................................. 92 Funcionalidades complementarias ............................................. 94 2ª parte : Manual de referencia de PowerFrame 4 3.4.3.7.1 3.4.3.7.2 Protección de parámetros ..................................................... 94 Guardar la nota de cálculo en un fichero RTF ..................... 94 3.4.4 Vista preliminar ...................................................................94 3.5 GUARDAR Y ABRIR FICHEROS .......................................................96 3.5.1 Guardar ficheros..................................................................96 3.5.2 Abrir ficheros.......................................................................96 3.6 PREFERENCIAS ..............................................................................97 3.7 IMPORTAR Y EXPORTAR FICHEROS ................................................98 3.7.1 Ficheros DXF y DSTV .........................................................99 3.7.2 Exportar a Xsteel .................................................................99 3.7.3 Exportar e importar a Bricscad Structural..........................99 3.7.4 Exportar a ConCrete Plus .................................................100 3.7.5 Exportar a Micrososft Excel ..............................................100 4 UNIONES .........................................................................................100 4.1 4.2 4.3 4.4 5 ENLAZAR CON EL MÓDULO DE UNIONES .....................................101 DISEÑO DE UNIONES ...................................................................101 BIBLIOTECA DE NUDOS ...............................................................106 VERIFICACIÓN DE LOS NUDOS EN POWERFRAME .......................108 CONCLUSIÓN ................................................................................109 2ª parte : Manual de referencia de PowerFrame 5 2ª parte : Manual de referencia de PowerFrame 6 2 Introducción Esta segunda parte tiene como objetivo responder a todas las cuestiones relacionadas con el uso de las funciones y de los procedimientos posibles en PowerFrame. Una gran parte estará dedicada a los métodos de cálculo con explicaciones teóricas. Estas explicaciones serán dadas para tener una mayor transparencia en el cálculo. PowerFrame es ante todo una herramienta al servicio de los calculistas y no al revés. Por lo que es muy importante conocer el buen funcionamiento para que se sea eficaz. Esta segunda parte servirá tanto para usuarios nuevos como expertos. No sólo se encontrarán las materias clásicas sino que se accederá rápidamente a las explicaciones relacionadas a un icono preciso de forma rápida. De esta forma se espera responder a las preguntas de manera clara y precisa. Si de todas formas se tienen sugerencias a formular con relación a este manual, como añadir algún punto omitido o se precise de una explicación más clara, no duden en contactar con su proveedor oficial. 2ª parte : Manual de referencia de PowerFrame 7 3 Presentación general 3.1 Las cinco ventanas y sus respectivas paletas Cuando se abre PowerFrame, se tiene una ventana principal que contiene una barra de menús y una barra de iconos. La ventana principal está formada por cinco ventanas que cada una tiene un nombre. El orden en que aparecen es el siguiente: - Nombre : Estructura ; Nombre : Cargas + Caso de carga activo ; Nombre : Diagramas + Nombre del resultado observado ; Nombre : Datos ; Nombre : Resultados. Para colocar las ventanas en cascada (posicionamiento por defecto), se puede clicar en el menú ‘Ventana – Organizar ventanas’. También se tiene un icono para realizar esta operación: . Para acceder más fácilmente a una ventana precisa, se puede ir al menú ‘Ventana’ y elegir la que interese en ese momento. Las tres primeras ventanas están provistas de una paleta con botones que responden cada uno de ellos a una función determinada. Las funciones de estos botones se explicarán en las partes correspondientes (Estructura, Definición de cargas, Resultados de cálculo.) Estas paletas pueden ser visibles o no clicando encima de la palabra ‘paleta’ en el menú de ‘Ventana’. 2ª parte : Manual de referencia de PowerFrame 8 A continuación se verán los puntos relacionados con las tres primeras ventanas. 3.1.1 Parámetros de información Con el fin de no recargar la vista en la ventana, es posible visualizar sólo ciertos datos de interés. Para elegir los datos, se puede ir al menú ‘Mostrar – Parámetros generales...’, o clicar en el icono: de la barra de iconos. Esta ventana de diálogo es la misma para las tres primeras ventanas (Estructura, Cargas, Diagramas). De todas formas el menú desplegable indica la ventana para la que se eligen los parámetros. Este menú por defecto siempre tiene visible el nombre de la ventana que aparece en primer plano de la pantalla. En el diseño se puede ver el número de nudos, las articulaciones en extremos de barras, los apoyos, el nombre de las conexiones cuando hayan sido definidas, el número de las barras, la longitud de las barras, la longitud de pandeo en el plano y fuera del plano, la cantidad de refuerzos contra el pandeo lateral, el nombre de las secciones, la orientación de las barras, la sección completa, el material de la sección, la calidad del acero para las secciones de acero, los ejes de los elementos y los ejes locales de las barras. Todos estos parámetros se autoguardan de forma que están disponibles para siguientes usos del programa. 2ª parte : Manual de referencia de PowerFrame 9 3.1.2 Selección de elementos Con el fin de asegurar una gran precisión en el trabajo, PowerFrame adopta el método de transformación que exige primero la selección de uno o más elementos para la aplicación de cambios sobre los elementos seleccionados. Esto tiene varias ventajas como un mejor control visual de lo que se realiza, la posibilidad de aplicar un mismo cambio a diferentes partes a la vez y así ganar tiempo. Las diferentes opciones se explican a continuación: 3.1.2.1 Selección con ‘ventana’ Gracias al ratón, es posible seleccionar los elementos (puntos y barras) directamente en la pantalla. Se supone que se clica sobre un elemento o se crea una ventana de selección. Una ventana de selección se crea clicando con el botón izquierdo del ratón en una zona de la pantalla. Manteniendo el botón pulsado se desplaza el ratón. Aparece en pantalla una ventana punteada. Una vez esta ventana corresponda a lo que se necesita, soltar el ratón. PowerFrame hace la distinción entre una ventana construida de izquierda a derecha o de derecha a izquierda. En el primer caso, los elementos que estén completamente dentro de esta ventana serán seleccionados; en el segundo caso, se seleccionarán todos los elementos incluidos total o parcialmente en esta ventana. Para deseleccionar elementos, un simple clic en cualquier otra parte de la estructura es suficiente. 3.1.2.2 Selección con ‘menú’ Otro método de selección es el uso de un menú que propone diferentes criterios. Va en función de la geometría (vertical, horizontal...), por secciones,... Estas son las diferentes opciones de selección posible a través de menú: 2ª parte : Manual de referencia de PowerFrame 10 Uno de los criterios de selección es ‘Barras más cargadas’. Este criterio no está activado hasta que se ha efectuado el cálculo. Clicando encima aparece la siguiente ventana de diálogo que permite determinar el resultado a tener en cuenta para la selección. Se puede elegir el resultado que se quiere tener en cuenta y para qué combinación. Se pueden pedir por ejemplo las 10 barras con el mayor momento para la combinación ELU2. 3.1.2.3 Selección con los botones ‘Alt’ y ‘Ctrl’ Como podrá verse más adelante en este manual, los elementos pueden ser agrupados con la función ‘Tipo’. Es posible seleccionar de una vez todos los elementos de una mismo tipo de forma muy simple. Clicar la tecla ‘CTRL’ y manteniéndola pulsada, clicar sobre una barra con el ratón, en ese momento se seleccionarán todas las barras del tipo considerado. 2ª parte : Manual de referencia de PowerFrame 11 Con el fin de indicar a PowerFrame que varios trozos de barra forman en realidad un único elemento físico, existe en el programa la notación de grupo. Cada trozo es una barra que pertenece a un grupo que representa un elemento completo. Para seleccionar todas las barras que forman un grupo, clicar en ‘ALT’ y después en uno de los trozos que se quiere verificar. 3.1.2.4 Selección combinada Es posible combinar varios métodos de selección. Se puede efectuar una selección a partir de cualquiera de los métodos arriba detallados y después continuar la selección eligiendo otro criterio. Para asegurarse que la selección es correcta, pulsar la tecla de mayúsculas. Al mantenerla pulsada la pieza elegida se suma a la selección. El ejemplo más simple es la selección mediante un clic de dos barras manteniendo la tecla pulsada se añade la selección. 3.1.3 Cursor inteligente PowerFrame dispone de un cursor inteligente que reconoce puntos singulares. Lo primero que hay que hacer para que funcione es asegurarse que están activas en las preferencias del proyecto. Clicar en ‘Edición – Preferencias’ en el menú principal. En la ventana de diálogo aparece un apartado titulado ‘cursor inteligente’. Para tenerlo activo marcar en ‘capturar objetos’. Se puede introducir una distancia de aproximación en píxeles para el radio de influencia del cursor. Es mejor no exagerar el valor ya que puede dar problemas de uso en el caso de estructuras muy densas. Este cursor marca las barras, los extremos de barras, la mitad y las proyecciones ortogonales de las barras. 3.1.4 Zoom y pan Con el fin de facilitar la lectura de datos al usuario, PowerFrame incorpora un zoom + y un zoom -. Estos zooms son representados por los iconos y en la barra de iconos. Para utilizar el primero, basta con activar la función pulsando el icono y después realizar una 2ª parte : Manual de referencia de PowerFrame 12 ventana en la zona que se quiere ampliar: la selección se hace directamente en la ventana activa definiendo la ventana de selección con la ayuda del ratón. Para reducir el zoom es suficiente con activar la función clicando sobre el icono. Otra función interesante es el pan. Permite desplazar el diseño en la pantalla con la ayuda del ratón. Para activarla clicar en el icono después con el botón izquierdo del ratón pulsar en la ventana y manteniendo el botón pulsado, desplazar el modelo. Para ver el modelo completo en la pantalla clicar en . Todas estas funciones están disponibles en el menú principal en ‘Pantalla’ en las cuatro primeras opciones visibles. Además se pueden realizar estas operaciones de forma más rápida haciendo uso del teclado: F10 : Zoom + F11 : Zoom F12 : Mostrar todo Se tiene la opción de utilizar las funciones que se obtiene clicando en cualquier punto de la ventana con el botón derecho del ratón pulsado. En caso de desplazar el ratón hacia arriba se obtiene un zoom +, si se va hacia abajo se trabaja con un zoom -. Para efectuar bien el proceso es definir correctamente el punto de referencia, puesto que éste siempre estará visible. 3.1.5 Vista parcial de la estructura De nuevo, para facilitar el uso, se puede elegir visualizar una parte de la estructura. El hecho que una barra esté visible o no también es un método para seleccionar ciertas barras con las operaciones que permite PowerFrame: las barras ocultas (no visibles) no pueden ser seleccionadas. Para el caso, seleccionar las barras que se quieran mantener visibles u ocultas. A continuación, si se quiere visualizar sólo las barras seleccionadas clicar en . 2ª parte : Manual de referencia de PowerFrame 13 Por el contrario, si queremos hacer invisibles las seleccionadas, acceder a . Para hacer todas las barras visibles, clicar en . 3.1.6 Biblioteca de materiales PowerFrame está provisto de una biblioteca de materiales que contiene los tres materiales base: acero, madera y hormigón. Cada material tiene unas características propias. Esta biblioteca puede ser completada y modificada. Se puede por ejemplo colocar varios tipos de hormigón con calidades diferentes. También es posible colocar otros materiales como el aluminio. Para los materiales definidos, PowerFrame se informará de la norma seleccionada para hacer el cálculo. Para los otros materiales, PowerFrame puede hacer un análisis completo para conocer los esfuerzos y las tensiones pero no realizará ninguna verificación. Para ver más sobre la gestión de la biblioteca ir a ‘Edición – Biblioteca materiales’. Se tienen tres opciones: - Nuevo… - Seleccionar… - Modificar ‘Matbib.efm’… El primero permite crear una nueva biblioteca de materiales que será propia. Esto genera una nueva biblioteca vacía y que será activada automáticamente en PowerFrame. Para implementar esta biblioteca se tendrá que acceder a la opción ‘Modificar’. La segunda permite elegir la biblioteca que considera PowerFrame. La última permite la modificación de la biblioteca activa. Clicando en esta opción aparece el cuadro siguiente: 2ª parte : Manual de referencia de PowerFrame 14 Para modificar un material existente, es suficiente con seleccionar a la izquierda el material a cambiar y modificar los datos de la derecha. Para insertar uno nuevo, utilizar el botón ‘Nuevo’. Hacer la misma operación con el botón ‘Eliminar’ para eliminar el material de la lista. Los cuatro datos necesarios para el cálculo son: El módulo de elasticidad (módulo de Young) ; El coeficiente de Poisson ; El peso propio del material ; El coeficiente de dilatación térmica. 3.1.7 Biblioteca de secciones PowerFrame permite el uso de una biblioteca de secciones para facilitar la estandarización. El programa implementa una biblioteca de secciones de acero que contiene los perfiles estándares europeos y una biblioteca de secciones de madera. Estas bibliotecas pueden ser modificadas y completadas. Es posible crear bibliotecas de secciones propias. Ver el ejemplo de cómo hacerlo: Ir al menú principal en ‘Edición – Biblioteca secciones’. Igual que en la biblioteca de materiales, se puede crear una nueva biblioteca, elegir una existente o modificarla. Si se elige ‘Modificar...’, se obtiene el siguiente cuadro de diálogo: La primera columna permite trabajar con los grupos de secciones mientras que la segunda permite trabajar con las secciones de un grupo. 2ª parte : Manual de referencia de PowerFrame 15 Se supone que generamos un nuevo grupo con una serie de secciones. Clicar en ‘Nuevo grupo’, después seleccionar ‘nueva sección’, lo que abre una ventana de diálogo que permite introducir todos los datos relacionados con esta nueva sección. Esta última operación se repetirá para cada sección del grupo. También está accesible la opción ‘Del proyecto’. Clicando encima aparece la lista de las secciones que se definen en el proyecto y que no forman parte de la biblioteca. De este modo se pueden añadir a la biblioteca. Si de las opciones que se tienen a la derecha se activa ‘insertar’, cuando se active ‘Nuevo...’, el nuevo grupo o la nueva sección se insertará entre las otras. En caso de activar la otra opción, PowerFrame la colocará directamente al final. 3.1.8 La ventana ‘Estructura’ La ventana ‘Estructura’ contiene todos los datos necesarios para la modelización del proyecto. Es dónde se diseñará la geometría, se elegirán las secciones, los apoyos y las condiciones particulares internas de la estructura. Se van a ver todas las posibilidades, pero antes es necesario destacar la presencia de dos botones en la parte inferior izquierda de la ventana. Una tiene el nombre de ‘Vista’, que permite cambiar la visualización, y el otro permite ver los perfiles como secciones reales. 3.1.8.1 Malla Con el fin de ayudar en el diseño, PowerFrame permite la generación de una malla en la ventana. Para activarla o no, acceder al menú principal en ‘Pantalla – Malla’ o clicar directamente en el icono de la barra de iconos. Al acceder se obtiene el siguiente menú que permite configurar una malla regular o irregular: 2ª parte : Manual de referencia de PowerFrame 16 La primera parte permite indicar si la malla estándar está activa o no y si es visible o no. También solicita el paso de malla. En la ventana de ejemplo el paso es de 100 cm en las tres direcciones. Clicando en ‘malla variable’, se puede definir la malla en las tres direcciones. Primero hay que clicar en ‘Nuevo’, después seleccionar la nueva trama y clicar en ‘Editar’. Aparece el siguiente cuadro de diálogo: Para el uso de esta ventana se precisan de algunas explicaciones. Lo primero es elegir el plano en el cuál se define la malla (XZ, XY o YZ + distancia de informe al plano de la base). A continuación, dar un nombre y un color, así como indicar si la malla se representa con puntos o líneas. 2ª parte : Manual de referencia de PowerFrame 17 Los otros dos cuadros permiten dar las distancias entre los ejes. PowerFrame da la posibilidad de dar una numeración a los ejes, para hacerla visible activar el campo ‘Numeración visible’. De la misma forma se actúa si se quieren visualizar las líneas de acotación. De esta forma se ha definido la malla variable. En la parte derecha aparece un campo titulado ‘Origen’. De la misma forma se puede imponer un ángulo a dicha malla de referencia. Notar que para definir otra malla puede hacerse visible o no cualquiera de las definidas. 3.1.8.2 Plano de dibujo Cuando se trabaja en una vista 2D, por defecto el plano de trabajo pasa por el origen. De todas, se puede cambiar la posición del plano de trabajo clicando el icono o en el menú principal ‘Pantalla – Profundidad del dibujo...’. Aparece el siguiente cuadro de diálogo: Así se puede definir un punto por el que pasarán los diferentes planos de diseño. 3.1.8.3 Paleta La paleta contiene un conjunto de botones que sirven para la modelización de la estructura. A continuación se describirá el funcionamiento de cada botón. El botón 1 permite desactivar las otras funciones que están activas (por ejemplo el diseño de barras). Clicando encima, el cursor tomará la forma de representación inicial. En este momento se puede seleccionar cualquier elemento en la ventana. 2ª parte : Manual de referencia de PowerFrame 18 3.1.8.3.1 Dibujar una barra El botón permite dibujar barras. Clicar encima, después, con la ayuda del ratón clicar el primer punto de la barra, desplazar el ratón manteniendo el botón pulsado, y soltar cuando se llegue al segundo punto de descripción de la línea. Se dibujará una línea entre los dos puntos clicados. Si se trabaja en una vista 2D, se puede crear cualquier barra en cualquier posición de la ventana. Por el contrario, si se trabaja en 3D, se pueden trazar líneas en cualquier parte, pero sólo entre las barras ya existentes. 3.1.8.3.2 Eliminar barras Gracias a , se pueden eliminar las barras seleccionadas. Si se utiliza la tecla ‘Supr’ o ‘Del’ se obtiene el mismo resultado. 3.1.8.3.3 Dividir una barra Después de haber seleccionado las barras que se quieren fraccionar en pequeños trozos, clicar en . Aparece un cuadro de diálogo que solicita el número de divisiones a realizar. 3.1.8.3.4 Intersección de dos barras o de un plano y una barra Si se quiere generar un nudo común en la intersección de dos barras que se cruzan, o si se quiere crear un nudo en el punto de intersección entre una barra elegida y un plano a definir, clicar en . 2ª parte : Manual de referencia de PowerFrame 19 Dos barras que pasen por un mismo punto no implica que estén conectadas en ese punto. Por lo que dependiendo del caso interesará encontrar la intersección o no. 3.1.8.3.5 Traslación y copia Para las dos funciones se utilizará el mismo botón (hacer la traslación de uno o más elementos o la copia simple o múltiple). Lo primero que hay que hacer es seleccionar los elementos a copiar o trasladar. A continuación clicar en el botón de ‘Traslación’. En la ventana que aparece, se pide el número de copias a realizar ‘N’. En el caso de una traslación N=0, sino indicar el número de copias a realizar. A continuación introducir el vector de la copia o traslación. Además de forma complementaria se pueden generar automáticamente las barras entre los nudos de las copias. Un ejemplo simple sería la copia de un pórtico. Si se dividen las vigas con las posiciones de las correas y se activa la función ‘con conexiones’, PowerFrame genera estas barras. Nota : Los valores del vector de traslación pueden ser tomados con la ayuda del ratón sobre el mismo diseño en la ventana de ‘Estructura’. 3.1.8.3.6 Rotación La rotación funciona con el mismo principio que la traslación o copia. Se realizará en función del plano de rotación, del centro de rotación, del ángulo y del número de copias realizadas. Esto se obtiene clicando en y que permite acceder a una ventana de diálogo donde se introducen todos estos datos. 2ª parte : Manual de referencia de PowerFrame 20 Se puede así indicar un nudo que servirá de centro de rotación. En la última parte de esta ventana, aparece un parámetro que permite realizar una rotación considerando un desplazamiento, por ejemplo, para crear una escalera de caracol. Nota : El punto a partir del cual se pivota la rotación puede ser dado con el ratón clicando directamente en la ventana de ‘Estructura’. 3.1.8.3.7 Simetría El icono nos permite hacer un espejo de los objetos seleccionados. Dependiendo del punto de vista activo, el diálogo del menú pedirá una línea de simetría o un plano de simetría. Una línea (plano) de simetría se define por → Tanto introduciendo las coordenadas de dos (tres) puntos que pertenecen a la línea (plano de simetría) → como dibujando la línea de simetría → o seleccionadao tres nuds existentes del plano de simetría directamente en la ventana de ‘Estructura’ 2ª parte : Manual de referencia de PowerFrame 21 Para cargas que se hayan definido relativas al sistema de coordenadas global del modelo de la estructura, no hay que cambiar la dirección y la orientación relativas a ese sistema de coordenadas durante a operación de simetría. De todos modos, seleccionando la opción ‘Espejo de cargas’, esas cargas se deben bloquear para las correspondientes barras durante la operación de espejo y de esa forma se hará la simetría a lo largo de esas barras. Las cargas que se hayan definido relativas al sistema de coordenadas local de cada elemento, siempre se copiarán en simetría con la correspondiente (esté o no activada la opción de ‘Espejo de cargas’). Por último, la opción ‘Mantener la estructura original’ permite mantener o rechazar la estructura original como parte del modelo modificado. 3.1.8.3.8 Extrusión PowerFrame permite extruir barras a partir de puntos seleccionados, aquí no importa más que la dirección. Después de seleccionar los nudos, clicar en para que aparezca el siguiente cuadro y se dé el vector de extrusión: Nota : Los valores del vector de extrusión pueden tomarse con la ayuda del ratón en la ventana de ‘Estructura’. 3.1.8.3.9 Estructuras pre-definidas PowerFrame contiene una biblioteca de estructuras frecuentes como pórticos, cerchas, vigas continuas, arcos,... Para acceder a esta biblioteca, clicar en . 2ª parte : Manual de referencia de PowerFrame 22 La pestaña ‘Generar estructura’ permite definir vigas continuas, pórticos, arcos y estructuras rectangulares 3D. Simplemente clicando sobre la opción deseada y validando a continuación, PowerFrame solicita los datos para construir la estructura. La segunda pestaña permite realizar lo mismo pero para otro tipo de construcciones. 3.1.8.3.10 Apoyos Considerando que PowerFrame trabaja en 3D, se tienen seis grados de libertad posibles para los apoyos, tres para la rotación y tres para la traslación. Hay que definir correctamente las condiciones de apoyo para modelizar la estructura. Para definir los apoyos clicar en . Después de haber seleccionado los puntos de apoyo activar la función y aparece el siguiente cuadro de diálogo: Primero hay una serie de tipos de apoyo que pueden utilizarse directamente. Clicando encima se activan automáticamente las condiciones requeridas. 2ª parte : Manual de referencia de PowerFrame 23 Asimismo el usuario puede definir las condiciones específicas de enlace marcando los campos de la parte inferior de la tabla (el campo seleccionado corresponde al grado de libertad restringido). 3.1.8.3.11 Diafragmas Cuando en una estructura, losas o forjados reducen seriamente la deformada, para modelizar este efecto pueden emplearse los ‘diafragmas’. Esta función hace que todos los puntos que pertenecen al diafragma se desplacen conjuntamente manteniendo las distancias entre puntos constantes (con la ayuda de muelles más rígidos entre los puntos). No hay que introducir una placa para hacer un cálculo como con elementos finitos. En el diafragma, los nudos se unen entre ellos en un plano para los muelles de desplazamiento que tienen una gran rigidez frente a esfuerzos normales y que no poseen la menor rigidez a flexión. No hay otra interacción que la perpendicular a los nudos. Los nudos deben desplazarse de forma solidaria. El conjunto de nudos pertenecientes al diafragma están libres para desplazarse como un cuerpo rígido. De este modo con el método del diafragma, las placas diseñadas abajo generan exactamente los mismos resultados. Para definir un diafragma, seleccionar los nudos a considerar . (Es necesarios un conjuntamente y clicar en el siguiente botón: mínimo de tres nudos para formar un plano) Aparece una ventana de diálogo con el número de nudos seleccionados, es suficiente con validar la ventana con ‘OK’. 2ª parte : Manual de referencia de PowerFrame 24 En la figura inferior se muestran los resultados para una misma estructura con la misma carga pero una con diafragma y otra sin él. Para eliminar un diafragma, clicar sobre él para seleccionarlo y pulsar la tecla ‘Del’ o ‘Supr’ 3.1.8.3.12 Nudos rígidos o articulados Por defecto, los nudos son siempre rígidos. Se puede imponer una articulación a nivel de nudo clicando en . Nota : Esta función no es muy común utilizarla puesto que es preferible indicar las articulaciones en las barras. Puede dar el mismo resultado, pero la ventaja de articular las barras es que se permite la articulación en un sentido y no en el otro (ej. correas articuladas sobre una viga). 2ª parte : Manual de referencia de PowerFrame 25 3.1.8.3.13 Hipótesis en extremos de barras y tirantes Los extremos de barra se corresponden a una unión o un modo de fijación que da las características precisas. Es por este motivo que PowerFrame permite definir la forma en que son transmitidos los esfuerzos de una barra al resto de la estructura. Seleccionar la barra o barras deseadas y clicar en y aparecerá la siguiente ventana de diálogo: Lo primero que solicita es si es un tirante o no (empotramiento parcial). Cuando la barra se considere como tirante, PowerFrame hará un cálculo iterativo para que no haya ninguna fuerza de compresión en la barra. Hay una casilla que puede activarse o no para decir si se permite o no la transmisión del esfuerzo. Si esta casilla se desactiva, aparecerá un campo que permitirá editar el valor de la rigidez que quiera aplicarse. Ejemplo : Si dos barras están ligadas entre ellas por un nudo semirígido, quiere decir que el momento se transmite de la viga al pilar con una cierta rigidez que se llamará « My’ ». Por otra parte se pasará este valor cuando se calculen los nudos con PowerConnect. Otro ejemplo donde podemos encontrarnos con esto es en la unión entre una viga que puede deslizar sobre un pilar. Se va a modelizar suponiendo que el pilar no puede recibir cortante en el extremo superior desactivando la opción « Vz’ ». 2ª parte : Manual de referencia de PowerFrame 26 Los índices y’ y z’ hacen referencia a los ejes locales de las barras. 3.1.8.3.14 Definición de constante o variable una sección Una sección se puede definir de tres maneras diferentes en PowerFrame: eligiendo la forma y dando las dimensiones, eligiendo un perfil de la biblioteca o diseñando una sección con el módulo de Generación de Secciones. Las dos primeras opciones se tratarán en los siguientes párrafos. Después de seleccionar las barras a definir, clicar en para obtener la ventana de diálogo adecuada. Lo primero a hacer es dar un nombre a la sección. Nota: Si ya se tiene una serie de secciones definidas en el proyecto y se quieren imponer las mismas características que una de las barras, abrir el menú desplegable que contiene el nombre de todas 2ª parte : Manual de referencia de PowerFrame 27 las secciones utilizadas en el proyecto y elegir la que se desee aplicar de nuevo. Lo segundo a hacer es elegir la forma de la sección tipo. PowerFrame propone toda una serie de secciones base. A continuación, es necesario escoger el material de la biblioteca de materiales. Para más detalles sobre los materiales, es preferible consultar el apartado del manual relacionado con este tema. En función de la forma de la sección elegida, se tiene un dibujo con la sección y las dimensiones que la definen en los editores. Para tener una sección con una altura variable, clicar en forma aparecen dos editores de altura a completar. El botón cambiará de aspecto para pasar a . , de esta Las características de la sección se calculan automáticamente siempre que esté activado el campo ‘Calcular’. 3.1.8.3.15 Elegir una sección de la biblioteca PowerFrame contiene una biblioteca de secciones en acero y una biblioteca de secciones de madera. Por defecto está activada la de acero. Para modificar la biblioteca, ir al párrafo donde se explica este tema. Aquí nos limitaremos a seleccionar un perfil de la biblioteca. Clicando en , aparece una ventana de diálogo que permite elegir una sección normalizada. 2ª parte : Manual de referencia de PowerFrame 28 Primero se elige el grupo de la sección. En la columna de la derecha aparecerán todas las secciones disponibles dentro de ese grupo. Si se utiliza la biblioteca de secciones de acero, da la calidad de acero disponible así como el método de elaboración del mismo (laminado en caliente, laminado en frío, soldado). 3.1.8.3.16 Crear y modificar una biblioteca de secciones PowerFrame propone bibliotecas de secciones para acero y madera, pero ofrece al usuario la posibilidad de crear sus propias bibliotecas. Clicar en el menú principal ‘Edición – Biblioteca secciones – Nuevo...’. En la ventana de diálogo que aparece hay que dar un nombre a la nueva biblioteca así como una dirección de registro en el equipo. Una vez se haya validado la ventana, se habrá creado una nueva biblioteca y estará activa en PowerFrame. De momento no tendrá ninguna sección definida. Ya se puede pasar a la etapa de modificar la biblioteca para crear uniones de perfiles. De nuevo en el menú, clicar en ‘Edición – Biblioteca secciones – Modificar...’. 2ª parte : Manual de referencia de PowerFrame 29 La ventana que aparece contiene dos columnas: una para el nombre del grupo (dentro de la biblioteca existente IPE, HEA,...) y otra con el nombre de la sección. Lo primero es crear un grupo y después las secciones de cada grupo. La creación del grupo es tan simple como clicar en ‘Nuevo grupo’ y asignarle un nombre. Automáticamente queda incluido en la lista. Para realizar una modificación o suprimir un grupo basta con seleccionar el grupo requerido y pulsar en ‘Modificar grupo’ o ‘Eliminar grupo’. Para crear, modificar o eliminar las diferentes secciones de un grupo, seleccionar el nombre del grupo de la primera columna para poder acceder a los comandos de la columna de la derecha. Al seleccionar la opción ‘Crear’ se abre una ventana de diálogo donde se permite la creación de una sección dentro del proyecto. 2ª parte : Manual de referencia de PowerFrame 30 El editor que corresponde a ‘sección’ permite dar un nombre o número a la sección. Se puede también elegir la forma predefinida y después darle las características geométricas. La segunda mitad de la ventana se completa automáticamente en el caso que esté activado ‘calcular’. También pueden utilizarse las secciones que ya están definidas en el proyecto y añadirlas a la biblioteca de secciones. Para ello, clicar en ‘Del proyecto’, aparece una ventana con las secciones disponibles que pueden añadirse. Nota importante: Si se modifica la biblioteca de secciones por defecto, las modificaciones se perderán cuando se haga una nueva instalación del programa. Hay dos soluciones: cambiar el nombre o guardar el fichero en otro directorio. Las bibliotecas propias no tienen este problema. 2ª parte : Manual de referencia de PowerFrame 31 3.1.8.3.17 Enlace con el generador de secciones para cualquier tipo de sección PowerFrame tiene una función que permite generar cualquier tipo de para activar la función después de haber sección. Clicar en seleccionado las barras que se quieren cambiar. Existe una parte completa del manual dedicada a este tema con varios ejemplos con el fin de conocer a fondo esta funcionalidad. 3.1.8.3.18 Orientación de secciones Cuando se define una sección, tiene una orientación por defecto. Ésta puede modificarse con la ayuda de la función . La parte izquierda muestra una imagen de la sección con su orientación inicial. Dos botones permiten tener el espejo de la sección. 3.1.8.3.19 Excentricidad de barras En el cálculo puede tenerse en cuenta la excentricidad de las barras. Esto implicará la aparición de esfuerzos complementarios. Para incorporarla hay que acceder al icono para indicarla. Esta excentricidad puede ser definida según las dos direcciones principales de la sección. 2ª parte : Manual de referencia de PowerFrame 32 3.1.8.3.20 Elegir materiales de la biblioteca PowerFrame contiene una biblioteca de materiales. Esta biblioteca contiene de partida los tres materiales más utilizados: acero, madera y hormigón. Esta biblioteca puede modificarse o completarse. Estas modificaciones se explican en el apartado referente a las modificaciones de la biblioteca de materiales. Para definir un material para elegir el material requerido. clicar en Todos los materiales presentes de la biblioteca tienen características propias. Por ejemplo para el acero se indica la forma de fabricación y la calidad del acero. 3.1.8.3.21 Longitud de pandeo y longitud de pandeo lateral La longitud de pandeo y la longitud de pandeo lateral se puede cambiar fácilmente utilizando el icono , después de haber seleccionado las piezas deseadas. Esas longitudes se pueden definir de formas distintas: Como un valor absoluto Como un porcentaje de la longitud libre de la barra Como un porcentaje de la longitud del grupo de barras Como una alternativa a la definición del manual de longitud de pandeo, PowerFrame ofrece la posibilidad del cálculo automático (ver apartado 3.2). Las longitudes de pandeo que ya se han definido manualmente, se borrarán. Este cálculo automático está de 2ª parte : Manual de referencia de PowerFrame 33 momento limitado a las longitudes de pandeo y las longitudes de pandeo lateral no cubiertas. Esas habrá que definirlas manualmente. 3.1.8.3.22 Crear y modificar una biblioteca de materiales De igual modo que para las secciones, PowerFrame propone una biblioteca de materiales por defecto. Se pueden crear otros y asignarles las características requeridas. Nota importante: Si se modifica la biblioteca de material que se tiene por defecto, las modificaciones se perderán en caso de volver a instalar el programa. Hay dos soluciones: cambiar el nombre o guardarlo en otro directorio. Las bibliotecas propias no tienen este problema. En el menú principal ir a ‘Edición – Biblioteca materiales – Nuevo ...’. Se debe elegir un nombre y una localización de la nueva biblioteca. Una vez hecho estará activa en PowerFrame. Con el fin de definir las características concretas ir al menú en ‘Edición – Biblioteca materiales – Modificar...’. 2ª parte : Manual de referencia de PowerFrame 34 Utilizar los dos botones inferiores para añadir o borrar un material. Para introducir las características del material, seleccionarlo en la columna de la izquierda y completar los valores en los editores de la derecha. 3.1.8.3.23 Masa para cálculo dinámico PowerFrame propone por el momento un cálculo dinámico que da las frecuencias propias del proyecto. Este cálculo puede tener en cuenta masas fijadas a la estructura, las cuales afectarán al cálculo. Con el fin de introducir estas masas es suficiente . seleccionar los puntos donde se incorporarán y clicar en 3.1.8.4 Desplazamiento de elementos en la pantalla Es posible desplazar un elemento con la función de traslación. No obstante, PowerFrame propone también otro método. Cuando se seleccionan elementos en una vista 2D, se puede desplazar con la ayuda del ratón clicando sobre el botón izquierdo y manteniéndolo pulsado realizar el desplazamiento hasta la posición deseada. Nota : esta función puede ser (des)activada en el menú principal en ‘Edición –Preferencias’. 2ª parte : Manual de referencia de PowerFrame 35 3.1.8.5 Modificación de barras y nudos Haciendo doble clic sobre un nudo o una barra, aparece el siguiente cuadro de diálogo. Haciendo doble clic en el nudo, se tiene acceso a los parámetros correspondientes a las coordenadas del punto. De la misma forma, hacer doble clic en la barra y aparecerá un menú donde se puede cambiar su longitud, orientación y orientación de la sección. La longitud y la inclinación serán modificadas considerando el punto más próximo donde se ha hecho la doble selección como fijo y el otro como móvil. Se puede dar una longitud real o una longitud proyectada. Se pasa de una a otra pulsando en o sobre . (Es el mismo botón pero el diseño corresponde al valor de longitud que aparece en el editor de la derecha). 3.1.8.6 Barras agrupadas y desagrupadas PowerFrame considera una barra entre cada nudo lo que hace que las vigas sobre las cuales se fijan otros elementos se dividen en varias partes por lo que el programa genera los nudos en la barra 36 2ª parte : Manual de referencia de PowerFrame para fijar que existe un enlace con otra. El hecho que la barra esté formada por varias barras no tiene influencia en el cálculo de esfuerzos y tensiones de las barras. Se podrán definir barras alineadas y que sigan como grupo con el fin que ciertas operaciones tengan en cuenta la totalidad del elemento y no de las partes. Un ejemplo donde puede afectar esta situación es cuando se quiere desplazar un pórtico donde las vigas están divididas en varias partes. Si todos los trozos formando las vigas están agrupados, todas las barras toman una posición coherente al desplazamiento. Por el contrario, si los trozos se desagrupan, se provoca la rotura de esa continuidad (ver figura). Cuando una barra está dividida en varios trozos, los trozos están agrupados por defecto. Para desagruparlos, es suficiente con seleccionar las barras en cuestión y clicar sobre el icono . Del mismo modo, para agrupar barras clicar en . El programa generará todos los grupos de barras posibles que están dentro de la selección. Estas dos funciones también están en el menú ‘Pantalla’. Para seleccionar todas las barras del mismo grupo, seleccionar una barra manteniendo pulsada la tecla ‘ALT’. 3.1.8.7 Tipo de elemento Para facilitar el trabajo, puede ser útil definir clases de elementos en diferentes categorías. Es posible crear estas categorías y a continuación asignarla a unas determinadas barras seleccionadas (por ejemplo, el tipo viga, correa, tirante, pilar...) Para conocer las barras de un mismo grupo, es necesario seleccionar una de las barras y con el botón ‘CTRL’ pulsado se seleccionan todas las barras de la misma categoría. PowerFrame lo llama ‘Tipo de elemento’. 37 2ª parte : Manual de referencia de PowerFrame Los tipos se definen clicando en de la barra de iconos o en el menú principal ‘Pantalla – Tipo de elemento...’. Existen una serie de tipos de elemento por defecto, pero éstos pueden ser cambiados por el usuario. Con el fin de facilitar el reconocimiento de un tipo, se le pueden asignar colores para representarlo. Las barras clasificadas no se representarán en negro en la ventana de geometría. Además de la posibilidad de agrupar las selecciones y obtener una visión precisa, el uso de tipos de elementos da otra ventaja de rapidez de uso. Cuando se crea un fichero en DXF, cada tipo de elementos corresponde a una capa. Del mismo modo, cuando se importa un fichero DXF, las diferentes capas se incorporan en PowerFrame según las características de sus elementos. De esta forma es muy fácil seleccionar todos los elementos de un mismo tipo para después aplicarles las características que les correspondan, como la asignación de secciones o las articulaciones en extremos de barras. 3.1.8.8 Copiar/pegar secciones y condiciones de contorno Si el usuario desea asignar las propiedades de sección de un miembro a otro o las condiciones de contorno correspondientes de un nudo que también son aplicables en otro nudo, la barra o nudo del cual el usuario quiera copiar las propiedades se tiene que seleccionar en primer lugar. Manteniendo pulsado el botón derecho 38 2ª parte : Manual de referencia de PowerFrame del ratón, aparece un menú emergente en la pantalla. El usuario deberá seleccionar la entrada “Copiar sección” o “Copiar condiciones de contorno”, depende de las necesidades. Después, las barras o nudos de las cuales se necesiten transferir las propiedades se deberán seleccionar. Pulsamos otra vez el botón derecho y seleccionamos la entrada “Pegar sección” o “Pegar condición de contorno”. 3.1.9 La ventana ‘Cargas’ 3.1.9.1 Paleta El primer botón permite acceder a la ventana de diálogo que define los casos de carga (nombre, coeficientes de carga...). El segundo permite definir las combinaciones. A continuación se accede a un menú desplegable del caso de carga en el que se está trabajando (éste es el que se representará en la ventana). En la siguiente línea se encuentra un botón que permite eliminar todas las cargas de un caso de cargas para todas las barras seleccionadas. Los siguientes nueve comandos permiten introducir los diferentes tipos de carga (puntual, momento, carga repartida, desplazamientos) en los nudos o barras. También es posible aplicar diferencias de temperatura o dar pretensión a los elementos. Los dos primeros botones de la última fila, dan acceso al generador de viento y nieve, mientras que el último es para incorporar cargas repartidas sobre las barras. Todas estas funciones se explicarán en detalle en párrafos siguientes. 2ª parte : Manual de referencia de PowerFrame 39 3.1.9.2 Casos de carga Para explicar la gestión de los casos de carga, clicar en para que aparezca la ventana de diálogo para todos los casos de carga. Lo primero a remarcar en esta ventana es la presencia de un menú desplegable en la parte superior para seleccionar una norma para definir los casos de carga. Para cada norma, PowerFrame propone casos de carga base, siendo posible completar hasta 50 diferentes. La línea por debajo de este menú permite acceder a los casos bases de carga, del 1 al 50 (no se visualizan todos los casos por razones prácticas). Cada fila corresponde a un caso de cargas. El campo al principio de cada una indica si se tiene en cuenta en el cálculo o no. Si los casos de carga se definen como inactivos, las cargas introducidas aparecerán en gris y no afectarán en ese caso, y se leliminará el caso de carga de las combinaciones que se hayan creado. Un editor permite escribir el nombre del caso de cargas. Si se clica en la flecha, aparecen una serie de cargas pre-registradas, lo que no impide que se utilicen otros nombres. 2ª parte : Manual de referencia de PowerFrame 40 En caso de no utilizar la CM66 (norma francesa para la construcción metálica), aparecen una serie de campos editables en la parte derecha. En éstos se permite dar los coeficientes de seguridad y los coeficientes de probabilidad para la generación automática de combinaciones. En el caso de la CM66, ya tiene incorporado por defecto las combinaciones de carga, por lo que no se podrán generar de forma automática. Nota : La ventaja de uso de casos de carga y combinaciones de carga fijadas de antemano (como es para la CM66) es la facilidad de uso. Por el contrario, no pueden utilizarse cargas que no estén previstas y no podrá conocerse su efecto en la estructura. Que se trabaje en casos de cargas permanente o variable se certifica en los coeficientes de seguridad aplicados. Se define un coeficiente para la situación en que la carga es favorable y otro en el que no. Por regla general para el Eurocódigo, a una carga permanente se le aplica un factor de 1.35 cuando es desfavorable y de 1.00 cuando es favorable. Para el caso se carga variable será 1.5 y 0.0 respectivamente. Las dos columnas con γu corresponden a los Estados Límites Últimos (ULS), y la columna con γg corresponde a los Estados Límites de Servicio (SLS). En los dos tipos, el índice “+” hace referencia a una acción favorable de la carga mientras el índice “-” a una acción desfavorable. Antes de explicar porqué hay dos columnas para γu y dos para γg, es necesario hablar de la simultaneidad de cargas en un mismo caso. Las siguientes tres columnas contienen coeficientes de combinación: ψ0 es el coeficiente de combinación aplicado a un caso de carga específico para las combinaciones fundamentales en los estados límites ultimos y para esas combinaciones raras en los estados límites de servicio para los que el caso de carga tenga la acción más desfavorable en la respuesta al diseño; ψ1 es el coeficiente de combinación aplicado a un caso de carga específico para las combinaciones accidentales en los estados límites últimos y para esas combinaciones frecuentes en los estados límite de servicio para las que el caso de carga relacionado enga la acción más desfavorable en la respuesta del diseño; 41 2ª parte : Manual de referencia de PowerFrame ψ2 es el coeficiente de combinación de un caso específico de carga para las combinaciones casi-permanentes en el estado límite de servicio. Para las combinacioes accidentales en los estados límites últimos y para las combinaciones frecuentes en los estados límite de servicio, este coeficiente se aplica cuando otro caso de carga tiene una acción más desfavorable en la respuesta de diseño. Un ejemplo para explicar esto: se tiene una viga con cuatro apoyos. Se pueden tener las tres partes de la viga cargadas al máximo, o las dos extremas o la central. Este último caso es más desfavorable que el primero para el momento en el primer vano. Esto permite tener en cuenta casos intermedios de cargas donde PowerFrame propondrá hacer un cálculo de curvas envolventes para un caso de carga dónde no haya simultaneidad. Por esto se tienen dos columnas en γg y γu. La columna con ‘+’ servirá para las cargas favorables en sus combinaciones (en el ejemplo: coeficiente aplicado a la carga central). Mientras que la columna con ‘-‘ se tomará cuando la carga sea desfavorable. La aplicación del coeficiente de seguridad desfavorable (γ-) se indica con un “ “, mientras que la aplicación del coeficiente (γ+) se indica con un signo “-”. Simultaneidad de cargas Número de situaciones 2 Siempre juntos 1 st nd rd 1 vano 2 vano 3 vano - - - - - - - - 2 Todas las combinaciones 3 2 =8 1 2 3 - 4 - - 5 - 6 7 - 8 2ª parte : Manual de referencia de PowerFrame 42 Todas las combinaciones, pero sólo 1 carga a la vez 3+1= 4 1 - 2 3 - 4 - - - - - - El número de combinaciones crece rápidamene en función del número de tramos (o vanos) a considerar. Para 8 tramos de una viga contínua donde cada uno puede estar cargado de forma independiente, el número de posibles combinaciones de carga llega 8 a 2 = 256! Cuando se hace un análisis no líneal, ya son necesarios 256 análisis distintos para esta caso de combinaciones de cargas. En caso de un análisis líneal en que sean válidos los principios de superposición, con sólo 8 análisis es suficiente. Para limitar los requerimientos de RAM y de tiempo de cálculo, PowerFrame no permite un análisis no líneal cuando haya más de 8 miembros cargados en un caso de combinaciones de cargas en que todas las posibles combinaciones se deban considerar ( ). Un análisis se considera no líneal cuando se cumple una de las siguientes condiciones: - el modelo de análisis incluye soportes que sólo transmiten esfuerzos de tracción O compresión; - el modelo de análisis incluye tirantes; - se ha seleccionado un análisis de 2º orden; - el tipo de análisis considera los efectos de las imperfecciones estructurales. Para indicar que un caso de carga debe tener en cuenta la no para que simultaneidad de cargas, es suficiente con clicar en aparezca esta otra opción . Si se vuelve a clicar sobre el mismo botón aparece el símbolo: . Cuando el último es visible, significa que PowerFrame hará el cálculo para la carga de un puente grúa. Con el fin de obtener una curva de influencia, se colocará cada x veces la misma carga en diferentes puntos de la barra para simular el desplazamiento, pero el programa sólo la considera una vez. El último punto a tratar para esta ventana de diálogo: caso de cargas incompatibles. Esto implica que PowerFrame no combinará las 2ª parte : Manual de referencia de PowerFrame 43 cargas definidas como incompatibles. Clicar en ‘Grupos de cargas incompatibles’. Este botón da acceso a otra ventana de diálogo: Para definir un caso de cargas incompatible con otro, elegir la carga del menú desplegable. Seleccionando las cargas de la parte izquierda y añadiéndolas a la columna de la derecha se hacen incompatibles entre ellas. Del mismo modo se puede hacer que dejen de ser incompatibles entre ellas haciendo el proceso a la inversa. Para eliminar todas las cargas como incompatibles, clicar en el botón inferior. 3.1.9.3 Combinaciones de carga Una vez se han definido las cargas, PowerFrame puede hacer una generación automática de combinaciones. Esta generación se realiza en base a los valores dados en la ventana de los casos de carga. Para generar las combinaciones propias o cargar las configuraciones de éstas ir al icono de la paleta. 2ª parte : Manual de referencia de PowerFrame 44 Al principio la tabla no contiene ninguna combinación. A no ser que se haya seleccionado la normativa CM66, el botón de ‘Generar combinaciones’ está en la parte inferior de la ventana. Clicando encima, PowerFrame solicita qué combinaciones se quieren crear. Los casos de carga simple, las combinaciones para estados límites últimos (ELU) y las combinaciones de estados límites de servicio (ELS CP para los casi permanentes, ELS CR para las combinaciones raras). Cuando el propio usuario quiere crear una combinación, basta con elegir ‘Nueva combinación’. Al pulsar la opción requerida, aparece el siguiente cuadro de diálogo: 2ª parte : Manual de referencia de PowerFrame 45 Esta ventana de diálogo solicita el nombre para la combinación creada, el tipo de combinación, los coeficientes para los diferentes casos de cargas. Todos los casos de cargas se encuentran en la tabla. Hay tres columnas a completar: Psi, Desfavorable, Favorable. Psi corresponde al factor multiplicador del caso de cargas (habitualmente se asigna el coeficiente de combinación). Cuando la combinación debe tener en cuenta los diferentes casos posibles en el seno de un mismo caso de cargas, se colocará un valor diferente en ‘Desfavorable’ y ‘Favorable’, sino mantener los dos valores iguales. Se supone un caso de cargas donde se coloca 1 para ‘Desfavorable’ y 0.5 para ‘Favorable’. PowerFrame calculará todas sus combinaciones de casos de cargas considerando una vez 1 y luego 0.5 para cada carga presente. Se obtendrá así una curva envolvente del caso de carga. Cuando una combinación está definida de una u otra manera, se puede suprimir seleccionándola en la tabla y clicando en el botón ‘Eliminar combinación’. Si por el contrario, se quiere modificar una existente, clicar en ‘Editar combinación’. Seleccionando ‘Eliminar todas las combinaciones’, se eliminan todas las que están presentes en la tabla. En el caso de que se quieran generar las combinaciones de forma automática y la tabla de combinaciones no esté vacía, es preciso activar este comando para que las nuevas combinaciones no estén ya representadas por las anteriores. 2ª parte : Manual de referencia de PowerFrame 46 Una última cosa importante es que si se quiere cargar un grupo de combinaciones de carga ya preparada, clicar en el icono para abrir el fichero y escoger el grupo de combinaciones. Para la CM66, existe una carpeta en ‘PowerFrame’ donde se hallan estas combinaciones que reúnen las exigencias de la CM 66. Del mismo modo, con el botón de registrar se pueden guardar configuraciones de generación de combinaciones que se hayan definido. 3.1.9.4 Cargas Antes de conocer todas las posibilidades de introducción de cargas, veremos como se suprimen o modifican. Si se seleccionan barras o , se borran todas nudos cargados y después se clica en el icono las cargas presentes en estos elementos para el caso de la carga activa. Por el contrario, si sólo se quiere modificar un caso en particular, hacer doble clic en la barra o en el nudo en cuestión. Aparece una tabla con una lista de todas las cargas aplicadas. Los valores pueden modificarse dentro de esta misma tabla. 3.1.9.4.1 Cargas en nudos Se puede aplicar una carga puntual en un nudo o imponer simplemente un desplazamiento. Cargas puntuales Después de seleccionar los nudos, clicar en carga puntual en los nudos seleccionados. para insertar una El diseño de la ventana de diálogo que aparece se adapta a la vista de la ventana de ‘Cargas’. Cada línea corresponde a una dirección principal (según los ejes globales). Si se está en una vista 2D, sólo 2ª parte : Manual de referencia de PowerFrame 47 estarán disponibles las líneas de carga de la vista plana. De esta forma se entran las cargas con un control visual óptimo. Momentos Después de seleccionar los nudos, clicar en momento en los nudos seleccionados. para insertar un Del mismo modo que la introducción de una carga puntual y por las mismas razones, los diseños se adaptan automáticamente a la vista en que se trabaja. Desplazamientos Después de seleccionar los nudos, clicar en desplazamiento a los puntos seleccionados. para imponer un De nuevo se puede decir que los dibujos se adaptan a las vistas activas de la ventana de ‘Cargas’. Nota : Asegúrese de que el nudo al cual se le impone un desplazamiento tenga un apoyo exterior en la dirección del desplazamiento. 3.1.9.4.2 Cargas sobre una barra Las cargas sobre las barras se pueden definir en la dirección de los ejes locales de la barra o según los ejes globales de la estructura. Para entender la diferencia entre uno y otro, vea el siguiente ejemplo de carga repartida. 2ª parte : Manual de referencia de PowerFrame 48 En una barra se puede aplicar una carga puntual, un momento, una carga repartida uniforme o trapezoidal. Carga puntual Para introducir una carga puntual según los ejes globales en un punto de la barra, clicar en . Los dibujos se adaptan a la vista para facilitar la introducción de la misma. Se tiene la opción de introducir una distancia entre el punto inicial de la barra (punto con la coordenada x más pequeña, o si las coordenadas x son iguales, el punto con la coordenada z más pequeña) y la carga puntual acepta igualmente fracciones de L (longitud de la barra). Para introducir una carga puntual según los ejes locales de la barra, clicar en . Los editores funcionan de la misma manera que para el caso de cargas puntuales según ejes globales. Momento 2ª parte : Manual de referencia de PowerFrame 49 Para aplicar un momento en las barras seleccionadas según los ejes globales, clicar en . Los dibujos de este cuadro de diálogo se adaptan automáticamente a la vista. El segundo editor acepta fracciones de L (longitud de la barra). Para aplicar un momento en las barras seleccionadas según los ejes . La ventana funciona de la misma manera que locales, clicar en para el caso de cargas globales. Carga repartida uniforme o trapezoidal Para aplicar una carga repartida o trapezoidal sobre las barras seleccionadas según los ejes globales, clicar en . Dos editores permiten introducir un valor de carga repartida. Si sólo se utiliza el primero, el segundo toma el mismo valor de carga 2ª parte : Manual de referencia de PowerFrame 50 repartida. En caso de añadir un valor aparecerá una carga trapezoidal. De la misma forma se tienen dos editores que indican la distancia a partir de la cual se van a colocar las cargas. Las distancias se contabilizan a partir de cada uno de los nudos de las barras. Si se quiere tener en cuenta la carga proyectada, hay que pulsar el botón que está más a la derecha del cuadro de diálogo. Para colocar una carga repartida uniforme y trapezoidal sobre las barras seleccionadas según los ejes locales, clicar en . El funcionamiento es exactamente el mismo que para las cargas repartidas según los ejes globales, la opción de carga proyectada no está disponible porque en este caso no tiene sentido. 3.1.9.4.3 Tensiones debidas a variaciones de temperatura PowerFrame permite tener en cuenta una tensión debida a una diferencia de temperatura, Esta tensión se calcula a partir de un coeficiente térmico del material utilizado. Este coeficiente se registra para cada material en la biblioteca de materiales, donde puede modificarse. Para introducir la tensión en las barras seleccionadas, clicar en . PowerFrame solicita la diferencia de temperatura con la cual se calculará la tensión interna. 2ª parte : Manual de referencia de PowerFrame 51 3.1.9.4.4 Pre-tensiones de tracción En el caso de barras o cables sometidos a una tracción inicial por diferentes razones, como por ejemplo asegurar que un cable siempre está tirante. Para indicar esta tensión inicial en las barras . seleccionadas clicar en 3.1.9.4.5 Generadores climáticos PowerFrame tiene dos generadores climáticos, uno para la nieve y otro para el viento. Estos generadores funcionan después de haber seleccionado un contorno formado por barras puestas de base a base y que se encuentran todas en un plano. Los generadores climáticos no tienen la intención de poder calcular todos los casos inimaginables. Intentan responder lo más fielmente posible a las indicaciones de la norma elegida y limitándose a los casos previstos. Después de seleccionar el contorno, clicar en para entrar en el para el generador de nieve. En el generador de viento y sobre caso de que las barras seleccionadas no cumplan los requisitos de selección estos dos iconos no se activarán. Una vez se ha clicado el botón, aparece una ventana de diálogo que permite elegir la norma de cálculo. Cuando se ha realizado este paso, el siguiente cuadro permite generar todos los parámetros para la introducción de cargas climáticas. Hay una parte del manual dedicada exclusivamente a estos generadores climáticos, por lo que para conocer más acerca de su funcionamiento puede consultar el apartado correspondiente. 3.1.9.4.6 Cargas superficiales 2ª parte : Manual de referencia de PowerFrame 52 PowerFrame dispone de una pequeña rutina que permite colocar cargas superficiales entre barras seleccionadas y paralelas. Una vez seleccionadas las barras, clicar en para obtener la ventana de diálogo que permite introducir los valores de carga. En la mitad superior de la ventana de diálogo, se ve una vista de la superfície definida (en gris) por los elementos seleccionados. Todas las piezas seleccionadas están en negro. En caso de que esas barras no se definieran como una superfície cerrada, PowerFrame añadirá bordes de color rojo y creará una superfície cerrada él mismo. Si esos bordes no son los deseados sólo hay que seleccionarlos con un clic. Aparecerá otra propuesta de borde automáticamente, que se puede aceptar o volver a modificar. Con un simple clic a cualquiera de los elementos de color negro le permite descargar el elemento de la carga. La barra aparecerá en color gris, como se ve en la figura de abajo, y PowerFrame no la tendrá en cuenta cuando haga la transformación de la carga superficial en cargas lineales equivalentes. 2ª parte : Manual de referencia de PowerFrame 53 En el siguiente tipo, el usuario define la dirección y el valor de la carga superficial. Como en los otros tipos de carga explicados anteriormente, los iconos se adaptan automáticamente al plano de vista en que se trabaja. Hay que tener en cuenta que con las cargas superficiales, la definición e la carga por unidad de superficie es posible tanto a lo largo de la pieza o por su proyección horizontal. Vamos a echar un pequeño vistazo de como las cargas superficiales se distribuyen a través de los elementos. Primero de todo, se crea una malla triangular superficial el tamaño de la cual depende de la densidad de triangulación especificada por el usuario. La triangulación creada por el procedimiento de mallado se puede visualizar activando la opción ‘Visualizar tiangulación’. 2ª parte : Manual de referencia de PowerFrame 54 Después, PowerFrame calculará para cada triángulo de malla la P resultante de la carga superficial que actúa en ese triángulo. Entonces habrá que investigar la influencia de esa fuerza ‘P’ resultante en todas las líneas seleccionadas que pertenecen a la superfície cerrada. Asumiendo que: Una línea dada se divide en varios nudos desde 1 hasta k, La distancia entre cada uno de ellos (por ejemplo, nudo j) y el centro de gravedad del triángulo activo se describe como di, Entonces la carga P se distribuye por las líneas de acuerdo con: 1 Fi = P × j di 1 dj Aplicando estas reglas para todos los triángulos y nudos de la malla, la carga superficial se convertirá en cargas lineales distribuidas en todas las barras seleccionadas. 3.1.9.4.7 Modificar y eliminar el valor de una carga 2ª parte : Manual de referencia de PowerFrame 55 Para cambiar el valor de una carga, es suficiente con hacer doble clic en la ventana de ‘Cargas’ sobre la barra o nudo donde se quiera aplicar la modificación. Aparece una ventana con la lista de las cargas aplicadas sobre el elemento seleccionado para el caso de carga activa de la paleta. Se puede entonces, en la tabla, eliminar o modificar el valor de las cargas. Para eliminar algunos valores de carga aplicada se selecciona la línea correspondiente al caso y se pulsa en ‘Eliminar combinación’ que aparece en la parte inferior del cuadro. 3.1.9.4.8 Copiar – Pegar cargas Se pueden copiar cargas de una barra a otra, utilizando la función ‘Copiar - Pegar cargas’. Primero seleccionar la barra sobre la que se encuentran las cargas a copiar. A continuación clicar con el botón derecho del ratón para que aparezca un menú flotante donde se tiene activa la opción ‘Copiar carga(s)’. Después, seleccionar las barras sobre las que se quiere aplicar el mismo valor, clicar de nuevo con el botón derecho y acceder a la opción de ‘Pegar carga(s)’. 3.1.9.4.9 Masa dinámica PowerFrame enables a modal analysis to be performed on the structural model and to calculate its fundamental natural frequency, including the impact of lumped masses that are added to correctly model the dynamic properties of a structure. To define these masses, select the nodes where the masses must be added and then click on the icon. Note : This icon is only active if the load case ‘Gravity loads for vibration analysis’ is activated through the pull-down menu. 3.1.10 La ventana ‘Diagramas’ La ventana ‘Diagramas’ permite visualizar los resultados de forma gráfica. Cuando no se ha realizado todavía el cálculo, la ventana está vacía. Una vez realizado se pueden ver los resultados que se elijan en función de la combinación de carga requerida, ésta se elige 2ª parte : Manual de referencia de PowerFrame 56 en el menú desplegable que aparece en la parte superior de la paleta asociada a la ventana. A la derecha de la ventana aparece una escala de valores que tiene en cuenta sólo los de las barras visibles (ver capítulo 2.1.5) 3.1.10.1 Parámetros de resultados Los diferentes gráficos de resultados pueden ser parametrizados clicando en el menú principal ‘Mostrar – Parámetros diagramas...’ o clicando en el icono . La ventana de diálogo que aparece contiene la mayoría de los botones presentes en la paleta de la ventana de ‘Diagramas’. Para cada botón, se puede parametrizar la visualización. Clicar sobre el botón correspondiente a los resultados a parametrizar y completar la parte de la derecha. Para saber lo que se ha seleccionado es suficiente con acceder a los campos activados. Veamos en conjunto las diferentes opciones presentes en la parte de la derecha. Cuando se ha activado la primera opción, los valores extremos para cada barra visible se adjuntan a la curva. El segundo caso permite dibujar o no la curva de valores mínimos calculados. Si se activa el tercer caso, los resultados se añaden con un degradado de color en función del valor máximo, de un valor impuesto o según el caso estudiado. En el caso contrario, los 2ª parte : Manual de referencia de PowerFrame 57 resultados se adjuntan en blanco / negro y desaparece la escala de colores. Finalmente, el último caso permite ampliar o no el espacio entre la barra y la curva. En la parte inferior de la ventana, un editor permite indicar la amplitud de las curvas respecto a la posición inicial de las barras. 3.1.10.2 Paleta A continuación se explicarán los botones de la paleta uno a uno con el fin de conocer su funcionamiento. En la parte superior de la paleta hay un menú desplegable que contiene todas las combinaciones generadas así como las curvas de envolvente. Las envolventes se llaman ‘ELU’ para los estados límites últimos, ‘ELS CR’ para los estados límites de servicio para combinaciones raras, y ‘ELS QP’ para los estados límites de servicio para combinaciones casi permanentes. Estas envolventes no son accesibles a menos que exista una combinación en el grupo correspondiente. Deformadas Los cuatro primeros iconos permiten obtener la deformada de las barras. pulsado, se va a la ventana de deformadas de las Con el botón barras en el sentido del eje X de referencia global. Los iconos y son lo mismo para las direcciones Y y Z. Debajo de estros tres, el último icono relativo a las deformadas está disponible para dar la representación de la deformada global de la estructura. Esta opción no está disponible cuando se accede a los resultados de envolventes. Esfuerzos Cuando se pulsa , se visualizan los esfuerzos de compresión y de tracción de las barras. Los valores negativos representan la compresión. 2ª parte : Manual de referencia de PowerFrame 58 El cortante en el sentido del eje fuerte de la sección se obtiene clicando en , mientras que el cortante en la dirección del eje débil se visualiza con . Del mismo modo, se pueden ver los momentos según el eje débil y fuerte con los iconos respectivos y . Los momentos se dibujan en el lado de la barra que está traccionada a causa del momento. . El último botón de los esfuerzos corresponde a la torsión: Tensiones : permite visualizar las tensiones de compresión máximas en el sentido del eje fuerte de la barra debido al esfuerzo normal N y a la flexión en el sentido de la inercia fuerte. : permite visualizar las tensiones de tracción máxima en el sentido del eje fuerte debido al esfuerzo normal N y a la flexión en el sentido de la inercia fuerte. : permite visualizar las tensiones de compresión máximas en el eje débil de la barra debido al esfuerzo normal N y a la flexión en el sentido de la inercia débil. : permite visualizar las tensiones de tracción máxima en el eje débil de la barra debido al esfuerzo normal N y a la flexión en el sentido de la inercia débil. Reacciones en los apoyos Para ver las reacciones en los apoyos es necesario activar el icono . Si se tienen valores mínimos y máximos de reacciones, aparecen dos botones: y . Armaduras para hormigón Cuando el proyecto contiene secciones de hormigón y se calculan las armaduras, se activan los siguientes cuatro iconos. : para visualizar las cuantías de armaduras longitudinales superiores e inferiores ; 2ª parte : Manual de referencia de PowerFrame 59 : para visualizar las cuantías de armaduras de las caras anterior y posterior ; : para visualizar las cuantías de estribos en la dirección de la altura de la viga ; : para visualizar las cuantías de estribos en la dirección de la base de la viga ; Cuando se pulsa uno de los botones de las armaduras, se puede hacer doble clic en las barras de la ventana de ‘Diagramas’ para cambiar las longitudes de pandeo o calcularlas. Verificación de acero y madera Los últimos botones de la paleta se refieren a las verificaciones de acero y madera. La verificación se hace en dos partes: una es la verificación de resistencia y otra es la de la verificación de los problemas de inestabilidades. Los botones y permiten obtener respectivamente uno y otro resultado. Los resultados se dan en porcentaje, el valor de 100% corresponde al límite máximo de la barra. IMPORTANTE: Cuando uno de los dos botones esté pulsado, se puede hacer doble clic en una barra de la ventana para que aparezca una ventana de diálogo que contenga el detalle de cálculo de la verificación de la barra seleccionado. Lo mismo ocurre con las longitudes de pandeo que pueden ser modificadas si es necesario. Este punto será tratado más adelante. 3.1.11 La ventana ‘Datos’ La ventana ‘Datos’ contiene tablas con todos los datos del proyecto. Esto incluye desde las coordenadas de los nudos hasta las cargas sobre las barras, las secciones, los apoyos,... Esta ventana contiene 5 páginas diferentes. La primera corresponde a la posición de los nudos así como a las condiciones de apoyo. La segunda contiene todas las informaciones para las barras: nº de nudo que forman las barras, orientación, condiciones de transferencia de esfuerzos en los extremos,... 2ª parte : Manual de referencia de PowerFrame 60 La siguiente hoja muestra el conjunto de cargas en los nudos para los casos de cargas activos en la ventana de ‘Cargas’. La cuarta tiene la misma función pero para las barras. La última titulada ‘Peso propio’, es probablemente la más interesante ya que es un resumen de todas las secciones presentes con el nombre de la sección, la longitud, el material, el peso por metro, el volumen, la superficie exterior o superficie a pintar. En esta tabla, la última fila corresponde al total de todos estos datos. Se pueden modificar los valores de las páginas relacionadas con ‘nudos’, ‘cargas de nudos’ y ‘cargas de barras’. Nota: Todas las tablas presentes en PowerFrame pueden exportarse a una hoja de cálculo como ‘Excel’ de Microsoft. Es suficiente con ‘Copiar-Pegar’ desde el menú ‘Edición’ o con ‘CTRL+C CTRL+V’. 3.1.12 La ventana ‘Resultados’ La ventana ‘Resultados’ da en tablas los resultados de cálculo. Esta ventana trabaja siempre en paralelo con la ventana de ‘Diagramas’. Los resultados mostrados en la ventana de ‘Resultados’ corresponden a los resultados gráficos que se visualizan en la ventana de ‘Diagramas’. Si en esta ventana no hay ninguna barra seleccionada o si hay varias seleccionadas, en la ventana de ‘Resultados’ aparecen los resultados de todas las barras visibles. Los resultados son por lo tanto parciales, limitados a los extremos de las barras, para las armaduras o los porcentajes de verificación de 2ª parte : Manual de referencia de PowerFrame 61 acero y madera con el valor máximo obtenido. Por el contrario, si sólo hay una barra seleccionada, la ventana de resultados contiene una tabla de resultados equivalente para esta barra en diez puntos diferentes de la misma. Nota: Igual que en otras tablas presentes en PowerFrame, las tablas de resultados pueden ser exportadas a Excel de Microsoft con un simple ‘Copiar-Pegar’. Asimismo pueden ser imprimidas para la realización de la nota de cálculo directamente a papel o vía un fichero RTF que puede leerse en Word de Microsoft. 3.2 Cálculo de las longitudes de pandeo PowerFrame calcula de forma automática las longitudes de pandeo. El principio es relativamente simple. Para una barra, se calcula la longitud de pandeo según el eje fuerte y el eje débil. Se aplica una carga lineal repartida sobre la barra en el eje en el cuál se quiere calcular la longitud de pandeo. Se realiza el cálculo de la estructura completa. Se obtienen así las deformadas lineales en los extremos así como las deformadas angulares. Se obtienen igualmente los valores de momento y de cortante. Haciendo la relación entre el cortante y la deformada (V/v), y entre el momento y la deformada 62 2ª parte : Manual de referencia de PowerFrame radial (M/ϕ), se obtiene para cada extremo una rigidez de desplazamiento y una rigidez de giro. Gracias a esto se puede calcular la longitud de pandeo según la ecuación diferencial de Euler. EIv''''+Pv''=0 Con solución general: v = A sin αx + B cos αx + Cx + D con α = P EI Expresando las cuatro condiciones límite y exigiendo que las cuatro ecuaciones con cuatro incógnitas deben tener una solución no trivial, se pueden calcular diferentes valores posibles para . El valor más pequeño de corresponde a la carga de pandeo y da la longitud de pandeo. PowerFrame hace dos cálculos de la estructura para cada barra (para la dirección principal y para la dirección perpendicular). En función del tipo de estructura (arriostrada en todas las direcciones er o no) y del tipo de análisis (1 orden o 2º orden), hará elegir las condiciones de cálculo. Esto aparece después de clicar en . Cuando se calcula una estructura con un análisis de segundo orden o la estructura que se analiza está bien arriostrada, la norma permite considerar una longitud de pandeo que no sobrepase la longitud física del elemento. Esta es la razón por la que hay dos tipos de cálculo posible. En realidad, se calculan las longitudes de pandeo para nudos no desplazables. Los detalles se darán en el apartado de ‘Análisis’ en este manual. Para poder ver las longitudes de pandeo, ir a la ventana de ‘Estructura’, clicar el icono de ‘Parámetros generales’ y adjuntar los datos de longitudes de pandeo. Para visualizar o modificar las longitudes de pandeo, clicar en el último botón de la paleta (valor de verificación de estabilidad) cuando se tiene una estructura de acero 63 2ª parte : Manual de referencia de PowerFrame o madera, o en el botón de las armaduras cuando se tiene una estructura de hormigón. Una vez se ha pulsado el botón adecuado para cada caso, clicar dos veces sobre la barra para visualizar y poder modificar las longitudes de pandeo para las dos direcciones principales. 3.3 Análisis y cálculos 3.3.1 Análisis estático PowerFrame propone varios análisis posibles. Antes de explicar lo que hace PowerFrame, es preferible estudiar rápidamente los tipos de análisis posibles: El esquema anterior propone el conjunto de análisis posibles con el Eurocódigo 3. 2ª parte : Manual de referencia de PowerFrame 64 La primera pregunta a responder para empezar es elegir el tipo de análisis a realizar. El principio general es ver la tendencia de la estructura al desplazamiento horizontal. Si una estructura está bien arriostrada, es decir que los arriostramientos aseguren la transmisión de esfuerzos horizontales a los apoyos, se supone que la estructura es suficientemente rígida para no tener en cuenta las imperfecciones de la estructura y que no es necesario recurrir a un cálculo de segundo orden. Se trata del caso más simple (camino 1 en el diagrama). Sin embargo si se encuentra en otro caso, habrá que recurrir a un método de análisis más preciso. PowerFrame no recorre el diagrama, sino que el usuario debe elegir los criterios. Vea la ventana que aparece cuando se inicia el cálculo al clicar en . Volviendo a revisar el diagrama de análisis, la primera cuestión que se plantea es si considerar o no una estructura arriostrada. PowerFrame no puede responder a esta pregunta. El usuario lo puede determinar eligiendo un cálculo de primer o segundo orden. En el caso de que una estructura no esté arriostrada, se deben tener en cuenta las imperfecciones globales de la estructura. Cuando la casilla ‘Incluir imperfecciones de la estructura’ está activada, implica que PowerFrame va a tener en cuenta las imperfecciones globales. 2ª parte : Manual de referencia de PowerFrame 65 Se puede ver en el diagrama que después de calcular αcr, se puede ir eventualmente al primer caso. La siguiente condición a conocer es N < N’cr/4 la tendencia del límite de pandeo de la estructura completa. Hasta el momento, PowerFrame no dispone de ningún método para calcular este valor. En esta situación es posible todavía elegir un análisis de primer o segundo orden. De esto dependerá el cálculo de las longitudes de pandeo calculadas. En resumen: Camino en el diagrama Longitud de pandeo 1 Para nudos fijos 1 orden 2b Para nudos desplazables 1 orden 3a Para nudos fijos Cálculo de 1 º o 2 orden er Tener en cuenta imperfecciones globales er No er Sí º Sí 2 orden Nota : La longitud de pandeo para « nudos fijos » se obtiene eligiendo ‘Estructuras arriostradas y/o cálculo de segundo orden’ cuando se inicia el cálculo de las longitudes de pandeo. Una última opción permite considerar los extremos de barras articuladas como si tuvieran un valor infinitamente pequeño de rigidez. Esto provoca ciertos problemas para las estructuras que teóricamente tienen demasiados grados de libertad. Nota : esta última opción refleja un estado real del nudo pero es una aproximación discutible para una aproximación puramente teórica de análisis de la estructura. Antes de concluir este párrafo, es necesario hablar de la rigidez. Esta función es realmente útil para PowerFrame Master, puesto que incluye el módulo de cálculo de uniones metálicas. Después del cálculo de una unión, el programa puede dar un valor de rigidez para un nudo así como una clasificación de rigidez. Esta rigidez de cálculo se obtiene a partir de las fórmulas siguientes: 2ª parte : Manual de referencia de PowerFrame 66 Cuando se conoce la rigidez real del nudo así como la clasificación en nudo rígido, semi-rígido o articulado se puede hacer una elección en cuanto al cálculo. En el caso de un nudo rígido o articulado, se puede imponer una unión puramente rígida o articulada respectivamente. La otra posibilidad consiste en, puesto que se tiene un valor de rigidez, utilizarlo en todos los casos. La norma utilizada para el cálculo de uniones, Eurocódigo 3, permite las dos posibilidades. Si se quiere tener en cuenta la clasificación, es decir, aplicar empotramientos perfectos para las conexiones rígidas y articulaciones perfectas para las uniones consideradas articuladas, activar la penúltima opción de la ventana de ‘Análisis estático’. Por el contrario, para tener en cuenta la rigidez real, no activar esta opción. Nota : La clasificación de una unión se guarda en el proyecto sobre la barra donde se encuentra la rigidez. Esta se puede visualizar en la ventana de ‘Estructura’ clicando sobre la opción que permite visualizar las articulaciones en extremos de barras. 3.3.2 Imperfecciones de las estructuras Tal y como se explica en el punto anterior, es posible tener en cuenta las imperfecciones de las estructuras. Lo que se hace es considerar menos verticalidad de la estructura generando fuerzas parasitarias similares a las imperfecciones inevitables cuando se construye un edificio. 2ª parte : Manual de referencia de PowerFrame 67 Los parámetros necesarios para el cálculo de las imperfecciones de la estructura se pueden introducir en la ventana que aparece en ‘Estudio – Imperfecciones’. La ventana que aparece contiene la fórmula que se utilizará para determinar la separación con respecto a la vertical que se considerará para modelar las imperfecciones. La fórmula parte de un valor de referencia de 1/200 (valor descrito en el Eurocódigo 3) multiplicado por los coeficientes que dependen del número de pilares fuertemente solicitados y del número de plantas. PowerFrame no puede determinar los dos últimos parámetros, hay que introducir el número de columnas y de niveles a tener en cuenta: nc y ns. 3.3.3 Verificación de secciones de acero y madera Cuando se ha realizado el análisis, se conocen las tensiones y los esfuerzos y las deformadas de barras de acero y madera. Entonces es posible realizar la verificación de las mismas. Se puede clasificar las verificaciones a realizar en dos categorías: la verificación de resistencia de las secciones y la de estabilidad. PowerFrame divide la verificación en dos partes. Las verificaciones de resistencia verifican si los esfuerzos máximos posibles no superan los esfuerzos solicitados. Esto dependerá del material utilizado y de los coeficientes de seguridad que se apliquen. Se observa primero los esfuerzos para el caso del acero. En el menú principal, clicando en ‘Estudio – Parámetros acero...’, aparece una 2ª parte : Manual de referencia de PowerFrame 68 ventana de diálogo con los diferentes valores para los parámetros de acero. Se tienen del mismo modo los coeficientes γM0, γM1, y γM2 que son los de seguridad. Por defecto, toman los valores de 1.1, 1.1 y 1.25, respectivamente. Son los valores propuestos por el Eurocódigo. Cada país puede modificar estos valores siguiendo el documento de la norma nacional. Ciertas normas no utilizan coeficientes de seguridad. En general si se tiene garantizado el acero, el coeficiente de seguridad considerado será de 1. PowerFrame utiliza notaciones europeas para los aceros, pero puede modificarse el nombre. Cuando se activa el campo inicial, se indica la calidad del acero que PowerFrame considerará por defecto. Del mismo modo se trabaja para el caso de la madera. Ir al menú ‘Estudio – Parámetros madera...’. Esta ventana es diferente que la otra porque en ella se permite elegir una clase de madera. Para cada clase se tienen una serie de valores que aparecen automáticamente para las tensiones límites. 2ª parte : Manual de referencia de PowerFrame 69 Encontramos del mismo modo un coeficiente de seguridad. PowerFrame propone la verificación de las secciones de madera únicamente con el Eurocódigo 5. Se incluyen las siguientes normas para la verificación de las secciones de acero: Esta lista está disponible en el menú principal ‘Estudio – Norma de acero’. Elegir la que se quiera utilizar. A continuación se muestran las verificaciones que se realizarán: - Esfuerzo normal de tracción ; - Esfuerzo normal de compresión ; - Momento My’ ; - Momento Mz’ ; - Esfuerzo cortante Vy’ ; - Esfuerzo cortante Vz’ ; - Momento My’ con esfuerzo cortante Vz’ ; - Momento Mz’ con esfuerzo cortante Vy’ ; - Momento My’ y Mz’ con esfuerzo normal ; - Momento My’ y Mz’ con esfuerzo normal y esfuerzos cortantes Vy’ y Vz’ ; - Torsión T. Cada norma puede proponer fórmulas diferentes para cada verificación así como las condiciones a seguir para aplicar o no la verificación. Los resultados se dan en porcentaje de la capacidad máxima de resistencia de esfuerzos por una barra. en la Para tener el detalle de resultados intermedios, clicar en paleta de la ventana de ‘Diagramas’, a continuación hacer doble clic en la barra que se quieran conocer los resultados. 2ª parte : Manual de referencia de PowerFrame 70 La ventana que aparece en la pantalla muestra las verificaciones realizadas. (La del ejemplo corresponde al uso del Eurocódigo3). La línea destacada en negrita corresponde a la verificación que da los resultados más críticos. Además de la lista se ven una serie de resultados intermedios. Se puede visualizar cualquiera de ellos clicando sobre la línea general de verificación. Los detalles dependerán de la norma elegida para la verificación. A continuación se detalla la verificación de los riesgos de inestabilidad. Para ver los resultados en porcentaje de las verificaciones de de la paleta de la estabilidad de los elementos, clicar primero en ventana de ‘Diagramas’. Las verificaciones efectuadas pueden ser diferentes según la norma. Las impuestas por el Eurocódigo son: - Esfuerzo normal con pandeo en el sentido del eje principal ; Esfuerzo normal con pandeo en el sentido del eje secundario ; Pandeo lateral ; Esfuerzo normal, momento y pandeo ; Esfuerzo normal, momento y pandeo lateral. 2ª parte : Manual de referencia de PowerFrame 71 La imagen siguiente es un ejemplo del detalle de cálculo que se obtiene para una barra. Independientemente de la norma, se encuentran dos editores que permiten modificar las longitudes de pandeo. Al lado de estos editores aparece un icono que permite calcular estas longitudes de pandeo para la barra de forma individual. Del mismo modo hay un botón para recalcular las verificaciones de pandeo en el caso que se haya modificado algunos de los valores presentes en el cuadro. Si se efectúa un cálculo con el Eurocódigo, se constata que es posible tener en cuenta los refuerzos contra el pandeo lateral. Esto permite en realidad, tener en cuenta una longitud de vuelco más pequeña. Si se colocan tres refuerzos, la longitud de pandeo será un cuarto, tomando 2, la longitud será dividida por tres,... Con un cálculo con Eurocódigos, aparecen dos opciones más: - Extremos articulados por torsión en el eje longitudinal (k = 1) - Extremos libres para alabeo (kw = 1) Si la primera opción está activada, se tiene en cuenta una deformación conjunta bajo el efecto de la torsión. Se obtendrán resultados de pandeo lateral mejores. En el caso donde la unión es 2ª parte : Manual de referencia de PowerFrame 72 capaz de tomar esta torsión, se puede considerar el extremo como rígido alrededor del eje longitudinal. La segunda opción supone que el plano formado por el extremo de la viga se deforma de forma que no puede estar contenida en un plano pero en una superficie curva. Este es un caso menos favorable para las verificaciones de estabilidad. Si se toma el ejemplo de una viga con una placa soldada, se puede considerar que no puede tener vuelco en la base. Entonces desactivar la opción. 3.3.4 Optimización de secciones La verificación de la resistencia de la sección y la estabilidad por pandeo de las piezas aparece como un resultado expresado comom un porcentaje de la ersistencia de la pieza a diseñar, para la combinación e esfuerzos que se han tenido en cuenta en el diseño. Un dimensionamiento óptimo es aquel que m´sa se acerca al 100% sin sobrepasar este valor en ningún caso. PowerFrame incluye la posibilidad de optimizar la cual cosa permite determinar la sección más óptima para os esfuerzos que se han considerado. La optimización se lleva a cabo por una variación de lsa propiedades de la sección de acuerdo con los siguientes principios: • • Para las secciones seleccionadas desde la biblioteca de secciones, el proceso de optimización busca una sección dentro del mismo grupo (HEA, IPE…) que la sección original que se aproxime lo máximo posible al valor deseado. Para secciones definidas en ‘Secciones basadas en formas tipo’, el proceso optimización buscará las dimensiones de sección óptimas modificando altura, ancho, espesor del alma o el ala (dependiendo de las preferencias impuestas por el usuario). Para empezar la optimización clicar en el icono siguiente diálogo: 2ª parte : Manual de referencia de PowerFrame . Aparece el 73 En la primera pestaña se puede especificar lo que se quiere optimizar. Indica si la optimzación se debe realizar para: • Para la resistencia de la sección y el riesgo de pandeo de la pieza • Sólo para la resistencia de la sección • Sólo para el riesgo de pandeo de la pieza La optimización se puede hacer para: • Todas las barras • barras que estén seleccionadas en la ventana ‘Diagramas’ • barras que estén visibles La segunda pestaña hace referencia a todos los parámetros relativos a la optimización de las secciones seleccionadas desde la librería de secciones. 2ª parte : Manual de referencia de PowerFrame 74 Seleccionando la primera opción, las secciones se sustituirán por las barras optimizadas. En el otro caso, aparecerá un sumario al final del praceso de optimización y el usuario podrá aceptar o rechazar la sección propuesta. Hay dos opciones más disponibles en la función de optimización: • • la opción ‘Secciones idénticas permanecen idénticas tras optimizar’ asegura que todas las barras que tenían la misma sección antes de iniciar la optimización seguirán siendo idénticas después del proceso. La segunda opción cambiará todas las secciones que correspondan a un tipo de elemento en una única sección óptima Finalmente, la tercera pestaña concierne a los parámetros relacionados con la optimización de pefiles definidos como perfiles tipo. Primero de todo, PowerFrame presenta el número total de barras con secciones definidas por el usuario a optimizar. Después, 2ª parte : Manual de referencia de PowerFrame 75 aparecen en una lista todos los tipos de sección disponibles del modelo. Una vez seleccionado un tipo de sección, aparecerá información extra en la mitad inferior de la ventana, que permite definir los parámetros de optimmización. 3.3.5 Histograma de cargas Cuando se ha efectuado una verificación de la resistencia y la estabilidad de las secciones, PowerFrame propone un diagrama para visualizar el nivel de trabajo general de las barras. Simplemente cuenta el número de barras que tienen una solicitación de su capacidad resistente y de su capacidad de estabilidad comprendida entre dos valores de porcentajes definidos. Visualizar el histograma con el icono . En abcisas aparece el numero de barras, en ordenadas se puede leer el porcentaje por pasos de 10%. Como se puede ver, se pueden indicar los resultados por resistencia y por estabilidad. La figura ilustra los resultados por barras, pero también puede obtener los resultados por posiciones de ellas eligiendo la opción ‘Resultados por posición’ en la parte superior de esta ventana. 2ª parte : Manual de referencia de PowerFrame 76 Lo ideal sería que la mayoría de resultados estuviera próximo al 100% todos siendo inferiores a este valor límite. 3.3.6 Cálculo de cuantías de armaduras PowerFrame no es sólo capaz de verificar las secciones de acero y madera, sino que también puede calcular igualmente las armaduras de las vigas de hormigón armado. Este calculo depende igualmente de la norma elegida. Dicha norma se determina en el menú principal seleccionando la opción ‘Estudio – Norma hormigón’. Aparecerá el siguiente menú desplegable. El análisis que determina los esfuerzos en las barras es el mismo que el utilizado para el acero. PowerFrame utiliza el método de los desplazamientos. Para calcular las armaduras, es necesario no solamente elegir la norma deseada, sino también especificar una serie de características para el hormigón. Estas características se han de introducir en el cuadro de diálogo que aparece al clicar en ‘Estudio – Parámetros hormigón – Hormigón…’ 2ª parte : Manual de referencia de PowerFrame 77 El primer valor a especificar es la resistencia característica del hormigón calculada a partir de ensayos sobre un cilindro 150 x 300. La segunda línea permite elegir un coeficiente de seguridad para el hormigón. Generalmente se toma igual a 1.50. El campo siguiente contiene el módulo de elasticidad del hormigón que se tendrá en cuenta para el cálculo de las armaduras. Nota : El módulo del hormigón presente en la biblioteca se utiliza para el análisis de la estructura. El botón situado a la derecha del campo del módulo de elasticidad permite calcular este último a partir de la resistencia característica según la fórmula siguiente: 1 Ecm = 9500 ⋅ ( f ck + 8)3 Para el Eurocódigo y la NBN: 1 Ecm = 11000 ⋅ f ck 3 Para la BAEL: 2 2 Con Ecm en N/mm y fck en N/mm . En la línea siguiente, puede introducir un coeficiente de fluencia el cual se calcula igualmente clicando sobre el botón de la derecha por la fórmula: El botón ‘n = 15’ permite calcular el coeficiente de fluencia . 15 es la relación entre el módulo de elasticidad del acero y el módulo de elasticidad del hormigón. Para obtener este último valor, es necesario tomar el módulo de elasticidad del hormigón a los 28 días (valor definido por el usuario) dividido por la suma de 1 más el coeficiente de fluencia. EC = EC , 28 1+ϕ Las dos líneas siguientes por debajo del coeficiente de fluencia permiten indicar a PowerFrame unas limitaciones de tensión del hormigón para las combinaciones raras y casi-permanentes antes o después de la fluencia. El valor de la limitación depende de la norma escogida. Es importante verificar los valores introducidos en los campos proporcionados a tal efecto. 2ª parte : Manual de referencia de PowerFrame 78 15 = ES EC , 28 1+ϕ El coeficiente de fluencia se puede obtener directamente a partir de la fórmula siguiente: ϕ= 2 15 × EC , 28 − ES ES con Es = 200 000 N/mm . Análogamente, se puede limitar la resistencia a cortadura introduciendo un valor inferior a 100% dentro del penúltimo campo. Para finalizar, en el último campo se puede especificar un valor para la excentricidad de cálculo para calcular el riesgo de pandeo según el método de la columna-modelo. Una vez comprobados los parámetros del hormigón, es necesario verificar los parámetros para las armaduras del hormigón. En el menú principal, clicar en ‘Estudio – Parámetros hormigón – Acero de armadura…’ PowerFrame establece una distinción entre los aceros de las armaduras longitudinales y los aceros de las armaduras transversales. Por esta razón aparecen dos campos para la calidad del acero correspondiente a dos tipos de armadura. A continuación, puede aplicar un coeficiente de seguridad sobre las calidades del acero elegidas. La cuarta línea contiene un campo en el que se especifica el valor del recubrimiento bruto, es decir, entre 2ª parte : Manual de referencia de PowerFrame 79 el eje de la armadura y el exterior del hormigón. En este estado del cálculo, PowerFrame no tiene en cuenta un recubrimiento neto dado que los diámetros son desconocidos. PowerFrame puede aplicar un porcentaje mínimo de armaduras si el usuario introduce un valor positivo dentro del campo ‘Porcentaje mín. de armadura’. De la misma manera, es posible limitar la relación acero / hormigón en las vigas de hormigón. Si el cálculo determina una cantidad de armaduras más grande que el máximo autorizado en el sexto campo, aparecerá un mensaje de error y una ‘calavera’ sobre dicho elemento. La última línea contiene igualmente un campo para definir la limitación de tensión para el acero. Esto puede servir por ejemplo para limitar el tamaño de las fisuras. Después de esta explicación, a continuación se describen los cálculos y resultados proporcionados por PowerFrame. Este manual no pretende explicar detalladamente el cálculo de las armaduras puesto que este punto ya se trató extensamente en el documento que explica cómo calcular con los Eurocódigos, que acompaña a este manual. Sin embargo, es interesante conocer el dominio de validez del software. PowerFrame es capaz de calcular no solamente la flexión simple sino también la flexión compuesta. Para ello utiliza el llamado método de los tres pivotes con las ecuaciones de equilibrio y de compatibilidad que se emplean en el método. El cálculo de la cortadura tiene en cuenta la resistencia a la deformación por cortante del hormigón. Si esto no fuera suficiente añade armaduras transversales según las ecuaciones límites dadas por la norma elegida. 2ª parte : Manual de referencia de PowerFrame 80 PowerFrame puede considerar el fenómeno de fluencia en el cálculo de las armaduras (limitación de las tensiones de compresión en el hormigón) pero no en el cálculo de la deformada. Por ejemplo, PowerFrame no es todavía capaz de calcular fisuraciones. (Éstas se pueden calcular en PowerPlate.) Por el contrario, es capaz de tener en cuenta los problemas de pandeo en los elementos comprimidos. A continuación se explica cómo se pueden obtener los resultados de cálculo en PowerFrame. Una vez analizada la estructura, clique sobre el botón en la paleta de iconos o sobre el comando ‘Estudio – Calcular hormigón’ en el menú principal o bien pulsando la tecla F2. El cálculo se ejecuta entonces. En la pantalla puede observar el estado de progresión del cálculo. Una vez finalizado el cálculo, se activan cuatro botones de la paleta , y . ‘Diagramas’: , - El botón permite visualizar las armaduras longitudinales superiores e inferiores. Observe este ejemplo sobre la cantidad de armaduras para una viga con un voladizo. El trazo grueso responde bien tanto a los estados límites de servicio (comb. raras y casi-permanentes) como a los estados límites últimos 81 2ª parte : Manual de referencia de PowerFrame y a las cantidades mínimas de armaduras. Mientras que la línea fina no responde más que a los estados límites últimos. - El botón laterales. permite visualizar las armaduras longitudinales Nota importante: Es necesario tener siempre en cuenta que la suma de las armaduras longitudinales (superiores, inferiores, a la izquierda y a la derecha) esté como mínimo cubierta por las barras prácticas. Una barra en una esquina puede contar en dos caras a la vez, pero la capacidad de esta barra utilizada para una cara no se puede considerar para la otra. Los botones y permiten tener las cantidades de armaduras necesarias por los lados superior e inferior y por los laterales, respectivamente. Nota : Existe un enlace con ConCrete Plus. Este software permite, a partir de las cantidades de armaduras necesarias, determinar las armaduras y generar una ficha de los aceros. Para establecer el enlace entre los dos software, puede crear un fichero legible por ConCrete Plus yendo al menú principal ‘Exportar’ y eligiendo el tipo de fichero compatible en el menú desplegable, así como los elementos para los que se desean exportar los resultados de la ventana ‘Diagramas’. Gracias al comando ‘Copiar – Pegar’ de PowerFrame hacia ConCrete Plus, usted puede transferir los datos automáticamente. 3.3.7 Análisis modal PowerFrame dispone de una función de cálculo que realiza el análisis dinámico de la estructura. Dicha función permite obtener las frecuencias propias de una estructura y visualizar los movimientos provocados por el comportamiento dinámico. 2ª parte : Manual de referencia de PowerFrame 82 Nota : Como recordatorio, puede introducir las masas dinámicas en la estructura dentro de la ventana ‘Estructura’. Para ejecutar el análisis dinámico, clique en el menú principal ‘Estudio – Análisis dinámico’. Debe especificar el número de vectores propios requerido para el cálculo. PowerFrame empieza siempre por la frecuencia más baja. Si es necesario dividir las barras en diez partes para aumentar la precisión del cálculo, active la primera opción. Para realizar el cálculo dinámico, es posible tener en cuenta la clase de rigidez de los nudos definidos. De la misma manera, en caso conveniente, es posible asignar un valor de rigidez infinitamente pequeño a una rótula en el extremo de una barra si la estructura presenta demasiados grados de libertad. Nota : esta última opción representa un estado real del nudo, pero es una aproximación discutible para un enfoque puramente teórico del análisis de la estructura. 2ª parte : Manual de referencia de PowerFrame 83 3.4 Imprimir nota de cálculo y ventana En este apartado veremos cómo imprimir una ventana, una nota de cálculo o también cómo generar un fichero rtf que contiene una nota de cálculo. Esto último permite editar de nuevo la nota de cálculo en un programa informático de tratamiento de texto como ‘Word’. En primer lugar, veamos cómo configurar la impresión. 3.4.1 Configuración de la impresión En el menú principal ‘Fichero’, seleccione la opción ‘Configurar página’. Aparecerá el cuadro de diálogo siguiente: Esta ventana puede variar de un ordenador a otro o de una versión de Windows a otra. Puede elegir la impresora que debe utilizarse y configurarla pulsando el botón de la derecha en el menú desplegable. Aparecerán una serie de funciones configurables relacionadas con la impresión. Las siguientes opciones hacen referencia a la elección del tipo de papel, la selección de la alimentación y la orientación de la página. 3.4.2 Imprimir una ventana Se trata de imprimir lo que está visible en la ventana. Por ejemplo: la vista de la estructura, un estado de cargas, las deformadas de una 2ª parte : Manual de referencia de PowerFrame 84 estructura, una de los cuadros disponibles en la ventana ‘Datos’, los resultados detallados para una barra, … Imprimir una ventana es muy sencillo. Basta con seleccionar la ventana que se quiere imprimir. Existen tres posibilidades: Teclear en la barra directamente CTRL + P. O bien clicar sobre el icono principal de iconos. Otra posibilidad es seleccionar la función ‘Fichero – Imprimir Ventana’. 3.4.3 Generar un informe Para generar una nota de cálculo es necesario seleccionar la opción ‘Fichero – Imprimir nota de cálculo…’. Aparece un cuadro de diálogo con varias pestañas: ‘General’, ‘Geometría’, ‘Cargas’, ‘Diagramas’, ‘Datos’ y ‘Resultados’. A excepción de la primera pestaña, las cinco restantes se corresponden con las ventanas del proyecto. A continuación se explica cada pestaña por separado: 3.4.3.1 La pestaña ‘General’ Esta pestaña permite definir los elementos comunes a todas las páginas, como por ejemplo la numeración de página, el nombre del proyecto o la fecha. 2ª parte : Manual de referencia de PowerFrame 85 En primer lugar se dispone de cuatro campos para definir los márgenes. A continuación se puede definir el encabezado y el pie de página, subdivididos en tres partes: izquierda, centro y derecha. Para cada parte se tiene un menú desplegable que permite introducir: - El nombre del proyecto - El número de página (tomado correlativamente a partir del valor introducido en el campo situado a la derecha. Si el valor es incorrecto, PowerFrame considera que la numeración se ha de iniciar a partir de 1). - No poner nada. Si desea configurar estas tres partes más detalladamente, puede utilizar los parámetros avanzados pulsando el botón de la derecha ‘Usar’ y completando los cuadros que aparecen en el cuadro de diálogo ‘Parámetros’. En la figura siguiente se muestra un ejemplo de cómo se completan los tres cuadros de la ventana: 2ª parte : Manual de referencia de PowerFrame 86 Puede introducir el texto que desee en las tres partes. Si es necesario introducir la fecha, una numeración o el nombre del fichero, basta con pulsar los botones superiores correspondientes. (Conviene pulsar primero en la ventana izquierda, central o derecha para que la ventana en la que se desea introducir la fecha, etc esté seleccionada). La opción elegida se añadirá automáticamente en su texto en la posición del cursor. 3.4.3.2 La pestaña ‘Geometría’ La pestaña ‘Geometría’ permite imprimir el diseño de la estructura utilizando los parámetros de visualización que se muestran en la figura siguiente: Para poder seleccionar las diferentes opciones, es necesario activar primero la casilla ‘Imprimir diagrama’. 2ª parte : Manual de referencia de PowerFrame 87 PowerFrame solamente imprimirá una única vista a la vez. Es necesario elegir la vista que se desea imprimir en el menú desplegable de la parte inferior de la página. El resto hace referencia a diferentes opciones de visualización. Estas opciones seleccionadas para la impresión son independientes de las de la ventana en cuestión. 3.4.3.3 La pestaña ‘Cargas’ De la misma manera que para la ventana geometría, es necesario elegir una vista para la impresión así como todos los parámetros de visualización. No obstante, es necesario poder hacer los dibujos para todos los casos de cargas y las combinaciones. Esta es la razón por la que, sobre la parte izquierda de la hoja, es posible definir qué estado de cargas se desea imprimir. Para poder seleccionar las cargas deseadas, es necesario seleccionar primero la casilla ’Imprimir diagramas’. Todo lo explicado anteriormente para la hoja ’Geometría’ se aplica también a la parte derecha de la pestaña ’Cargas’. 2ª parte : Manual de referencia de PowerFrame 88 3.4.3.4 La pestaña ‘Diagramas’ Esta página permite imprimir la estructura con los resultados de los diagramas. Es necesario pues, además de elegir los diagramas que deben dibujarse, determinar los parámetros de visualización tanto de la estructura como de los resultados. Encontrará dos pestañas incorporadas en ’Diagramas’. La primera se refiere a los parámetros de dibujo de la estructura de manera similar a los dibujos de las cargas y de la geometría. Se encuentra también en esta primera pestaña un campo en la parte inferior que permite indicar cuál debe ser la proporción del decalaje entre la curva que representa los resultados y la barra inicial. La segunda hoja contiene unos parámetros de visualización similares a los parámetros de visualización de resultados. Refiérase pues a este apartado para una información más detallada. 2ª parte : Manual de referencia de PowerFrame 89 Además, se tienen una serie de botones idénticos a los de la paleta de la ventana ’Diagramas’. Encontrarán su función en el apartado dedicado a esta ventana. Veamos cómo funciona esta segunda hoja. Supongamos que se desea imprimir el diagrama de la curva de las deformaciones Dy para las combinaciones raras y la curva de los momentos para las combinaciones en los estados límite últimos. Se pulsa en primer lugar el botón del resultado que se quiere imprimir (en este caso Dy) y se indica en la lista de la derecha los estados de cargas, o las combinaciones, o las curvas de las cuales se desea obtener el diagrama. En este caso, se pulsaría ‘ELS CR’, situado después de todas las combinaciones. A continuación se ha de pulsar el botón del segundo resultado del que se desea obtener su representación y se elige de nuevo en la lista de la misma manera. Esta explicación se puede generalizar para todos los resultados y para un gran números de diagramas, en función del número de resultados y de las combinaciones generadas. Una última pequeña observación con relación a los dos pequeños botones sobre el cuadro con la lista de las combinaciones. Dichos botones permiten activar o desactivar todos los casos presentes en la lista. 2ª parte : Manual de referencia de PowerFrame 90 Al igual que para las hojas ‘Geometría’ y ‘Cargas’, los parámetros para la impresión de los diagramas son independientes de los parámetros de visualización de la ventana ‘Diagrama’. 3.4.3.5 La pestaña ‘Datos’ La pestaña ‘Datos’ permite imprimir cuadros y datos precisos relativos a las secciones y los materiales utilizados. Es posible imprimir una tabla con todos los nudos que contiene la estructura, las coordenadas, los posibles apoyos... activando la casilla ‘Nudos’. Lo mismo sucede al activar la casilla ‘Barras’. Al activar la casilla ‘Secciones’, PowerFrame imprimirá una pequeña nota para todas las secciones seleccionadas en el menú desplegable inferior (para todas las barras o solamente para las barras visibles). Esta opción incluye un dibujo de la sección así como las características geométricas de ésta, como por ejemplo la inercia. De la misma manera que con las secciones, se puede activar la casilla ‘Materiales’ para imprimir los datos relativos a los materiales. Las dos casillas siguientes permiten la impresión de las distintas cargas presentes sobre las barras y nudos para todos los estados de cargas. 2ª parte : Manual de referencia de PowerFrame 91 La casilla ‘Peso propio’ permitirá obtener un cuadro recapitulativo con el nombre de la sección, el material, la longitud de la barra, su peso por metro, su volumen total, su peso total y su superficie. Se pueden obtener también los detalles de las composiciones de todas las combinaciones activando la última casilla de la primera columna. En los cálculos de la estructura se utilizan algunos parámetros. Las casillas en la columna de la derecha permiten imprimirlos. 3.4.3.6 La pestaña ‘Resultados’ La última hoja permite imprimir los resultados en forma de tabla. De esta manera, se pueden imprimir los resultados globales y los resultados detallados para barras y nudos. En primer lugar es necesario activar la casilla ‘Imprimir resultados’. La siguiente línea permite utilizar un criterio de selección para imprimir o no los resultados. Se puede elegir entre: - Todas las barras 2ª parte : Manual de referencia de PowerFrame 92 - Las barras visibles Las barras más solicitadas El caso ‘las barras visibles’ permite al usuario seleccionar a su manera las barras para las cuales desea los resultados. A continuación, observe la serie de botones presentes a la izquierda y las listas de selección de cargas y combinaciones que se encuentran a la derecha. Una de las listas se refiere a los nudos y otra a las barras. Cuando se pide imprimir los resultados para las barras, en realidad se pide obtener los resultados para cada décima parte de vano. Como para los diagramas, es necesario activar el botón de la derecha y a continuación activar las combinaciones para las que se desean los resultados. - El botón ‘Deformaciones’ permite obtener cuadros calculados con las deformaciones. El botón ‘Reacciones’ permite obtener las reacciones en los distintos apoyos. Se pueden obtener en algunos casos el mínimo y el máximo. El botón ‘Esfuerzos en barras’ da los momentos, cortantes, esfuerzos normales y torsiones en los nudos o en las barras. El botón ‘Tensiones elásticas’ permite obtener las tensiones en materiales distintos al hormigón. El botón ‘Armaduras’ da la cantidad de armaduras que se han de incluir en las barras. El botón ‘Lista acero y madera’ da las valores en tanto por ciento de la comprobación de la resistencia de la estabilidad. El botón ‘Verificación acero y madera’ da acceso a los resultados intermedios de la comprobación más críticos. 2ª parte : Manual de referencia de PowerFrame 93 3.4.3.7 Funcionalidades complementarias 3.4.3.7.1 Protección de parámetros Si utiliza siempre la misma configuración básica para imprimir la nota de cálculo, puede grabarla con el fin de no tener que reintroducir los datos. Utilice los botones para abrir y grabar el fichero en la parte inferior de la ventana de la nota de cálculo. 3.4.3.7.2 Guardar la nota de cálculo en un fichero RTF Cuando configure una nota de cálculo puede imprimir inmediatamente, visualizar la nota antes de la impresión o guardar la nota de cálculo en formato RTF. La ventaja de este sistema es que se puede editar de nuevo en un programa de tratamiento de textos añadiendo comentarios y adaptando la presentación a sus necesidades. Para crear esta nota de cálculo en fichero RTF, una vez configurada la nota de cálculo, pulse sobre y especifique un directorio y un nombre para el fichero. 3.4.4 Vista preliminar Al imprimir una ventana o una nota de cálculo es posible visualizarla antes de la impresión. Para previsualizar la ventana que se desea imprimir, pulsar 2ª parte : Manual de referencia de PowerFrame . 94 Del mismo modo, cuando se desea adaptar una nota de cálculo en lugar de imprimir directamente, encontrará el mismo icono en la parte inferior de la ventana: ‘Vista preliminar’. Una vez en la ventana ‘Vista preliminar’, encontrará un botón para imprimir y otro botón para configurar la impresión. Verá también un icono zoom+ y zoom- para seleccionar una región determinada de la hoja y aumentarla o disminuirla. Dos iconos permiten saltar las páginas. Los dos últimos iconos se utilizan para visualizar una o dos páginas a la vez. Al finalizar la previsualización, salga haciendo clic en ‘Cerrar’. Notas : Es muy aconsejable la previsualización antes de la impresión ya que esto permite conocer el número de páginas que van a imprimirse así como su contenido. - Al previsualizar la impresión es posible indicar la serie de páginas que se desean imprimir indicando en qué página debe comenzar la impresión y en qué página debe terminar. 95 2ª parte : Manual de referencia de PowerFrame - 3.5 Guardar y abrir ficheros 3.5.1 Guardar ficheros Puede guardar todos los ficheros creados con PowerFrame. Para ello, se ha de utilizar la función ‘Guardar’, ‘Guardar como’ en el menú ‘Fichero’, o bien clicar sobre el icono equivalente a la función ‘Guardar’. La diferencia entre ambas funciones es la siguiente: al pulsar ‘Guardar’, se ha de guardar el proyecto con un nombre definido. Si éste no se ha definido aún, PowerFrame les indicará un nombre para su fichero. Si utiliza la función ‘Guardar como’, PowerFrame le pedirá un nuevo nombre para el fichero. Si, al grabar un fichero ya registrado, se cambia el nombre, el fichero inicial no se borrará; en realidad se creará un nuevo fichero con dicho nombre. Los ficheros PowerFrame tienen una extensión ‘ef3’. Por seguridad, cuando se vuelve a grabar un fichero ya creado, PowerFrame guarda la última copia asignándole la extensión ‘ ef!’. PowerFrame puede grabar el fichero con o sin los resultados. Puede elegir esta opción en las preferencias, o clicando en la pequeña flecha que aparece junto al icono ‘Guardar’. 3.5.2 Abrir ficheros PowerFrame es capaz no solamente de abrir ficheros con la extensión ‘ef3’ o ‘ef!’. Para abrir un fichero, seleccione la función ‘Abrir’ del menú ‘Fichero’. Aparecerá una ventana donde puede elegir el fichero a abrir, seleccionando la extensión adecuada. También es posible abrir un fichero con el icono . A la derecha de este icono se encuentra un pequeño botón con una flecha. Al pulsar sobre ésta, aparecerán los últimos ficheros con los cuales trabajó. Si se abre por primera vez el programa, obviamente no se tiene ningún vínculo disponible. 2ª parte : Manual de referencia de PowerFrame 96 3.6 Preferencias PowerFrame le permite configurar toda una serie de opciones generales. Para poder modificar estas opciones, clique en el menú ‘Edición’ y seleccione ‘Preferencias’. La primera línea permite elegir entre un fondo blanco o negro para las ventanas ‘Estructura’, ‘Cargas’ y ‘Diagramas’. Las cuatro opciones siguientes hacen referencia a la ventana ‘Estructura’. Se puede activar la opción para el desplazamiento de barras y nudos mediante el ratón. Las otras opciones quedan reflejadas claramente tal y como se muestran en la imagen correspondiente. Para las cargas, es posible guardar las incompatibilidades de los casos de cargas en el fichero ‘ini’. Así, en su próxima sesión de trabajo, las incompatibiliaddes siguen siendo válidas. Es necesario saber también que los casos de cargas se guardan también en el fichero ini. Se pueden guardar automáticamente los resultados con los datos del proyecto cuando éstos están disponibles. Se pueden elegir el tipo de dimensión. PowerFrame dispone de un cursor inteligente, del cual ya hemos hablado previamente en este manual. Dentro de la ventana ‘Preferencias’, usted puede imponer un diámetro de tolerancia, para ajustar la sensibilidad del cursor. 2ª parte : Manual de referencia de PowerFrame 97 Al activar al último campo, la anchura de las columnas de los cuadros presentes en las ventanas ‘Datos’ y ‘Resultados’ se adapta automáticamente a su contenido. Utilice el menú Pantalla > Unidades y decimales… para especificar en que unidades desea introducir el modelo y visualizar los resultados del análisis. El nivel de precisión se puede ajustar modificando el número de decimales. 3.7 Importar y exportar ficheros Para importar o exportar ficheros vaya al menú principal ‘Fichero’ y seleccione la opción ‘Importar’ o ‘Exportar’. Aparecerá una ventana donde podrá seleccionar el tipo de fichero. 2ª parte : Manual de referencia de PowerFrame 98 3.7.1 Ficheros DXF y DSTV Los ficheros DXF son reconocidos como estándares por todos los programas informáticos de dibujo. PowerFrame genera y lee este tipo de formato para facilitar la introducción de la geometría de la estructura. Así, puede importar o exportar el esquema unifilar de la estructura. Esto significa que se realiza una transferencia de líneas y no de secciones, apoyos o cargas. Observaciones : Los diferentes ‘tipos’ de PowerFrame se transcriben en distintas capas en el fichero ‘DXF’. Esto es válido tanto para la exportación como para la importación del fichero. Si crea un tipo propio para cada sección, podrá exportar de manera indirecta, además de las barras, las secciones de las barras. El formato DSTV, utilizado ampliamente por programas informáticos de diseño y modelado de estructura metálica para su envío a máquinas herramienta, es un fichero más completo puesto que permite también conservar las secciones de los perfiles. PowerFrame utilizará preferentemente este tipo de fichero como enlace con los distintos programas informáticos de diseño de estructuras metálicas. Para importar o exportar, utilice la opción del menú principal menú ‘Fichero – Importar…’ o ‘Fichero – Exportar…’. Aparecerá una ventana de diálogo con un menú desplegable para elegir el tipo de fichero a importar o exportar. 3.7.2 Exportar a Xsteel Existe un vínculo privilegiado con Xsteel que permite adaptar las secciones automáticamente. Para obtener más información sobre este aspecto, le invitamos a que contacte con la compañía Buildsoft. 3.7.3 Exportar e importar a Bricscad Structural Existe también un vínculo privilegiado con Bricscad Structural. Para obtener más información sobre este aspecto, le invitamos a que contacte con la compañía Buildsoft. 2ª parte : Manual de referencia de PowerFrame 99 3.7.4 Exportar a ConCrete Plus BuildSoft dispone en su gama de software de un programa informático que permite calcular la posición de las armaduras en las vigas continuas a partir de las cantidades de armaduras obtenidas por cálculo. Así, es natural esta conexión entre PowerConnect y ConCrete Plus. Esta conexión no puede funcionar hasta que se hayan calculado las cantidades de armaduras en las barras de hormigón. Existen dos posibilidades: seleccionar la o las barras en la ventana ‘Diagramas’ después de haber presionado previamente uno de los botones que permiten ver las cantidades de armaduras. Por otra parte, una vez seleccionadas las barras, puede utilizar la opción ‘Copiar’ en PowerFrame, luego abrir Concrete Plus y utilizar la opción ‘Pegar’. Las barras se transferirán entonces automáticamente con los resultados. 3.7.5 Exportar a Micrososft Excel PowerFrame permite exportar tablas de datos y resultados a un programa de hojas de cálculo. Activar la ventana a exportar e ir a Editar > Copiar. Después, abrir a hoja de cálculo y hacer Editar > Pegar. Ahora la tabla aprece en la hoja de cálculo y se puede utilizar. 4 Uniones Las versiones PowerFrame Master disponen de un enlace con una herramienta para el cálculo de uniones metálicas. Esta herramienta no es otra que PowerConnect integrado dentro de PowerFrame mediante un DLL. Esto tiene la gran ventaja de permitir un trabajo interactivo entre el cálculo de las uniones y el comportamiento de la estructura. No será necesario redefinir toda la geometría ni las cargas aplicadas sobre ésta. 2ª parte : Manual de referencia de PowerFrame 100 4.1 Enlazar con el módulo de uniones La versión de PowerFrame Master no sólo permite un análisis del diseño global de un estructura alámbrica, sino que tiene la posibilidad de utilizar los resultados globales del diseño para un diseño detallado de todas las uniones de acero que formen parte de la estructura. Esto se hace a través del producto PowerConnect, integrado en el entorno de PowerFrame gracias a la tecnología DLL (Librerías Dinámicas). Gracias a la interacción entre el análisis global de la estructura alámbrica y el análisis de las uniones diseñadas, los esfuerzos calculados por PowerFrame se pueden utilizar directamente como las cargas que afectan a la unión a diseñar, casi sin necesidad de manual y con el ahorro de tiempo que eso implica. Como la interacción es bidireccional, es otra ventaja que los resultados de la rigidez de la unión calculada por el PowerConnect se puede introducir en el análisis global de la estructura, permitiendo economizar y optimizar el diseño. 4.2 Diseño de uniones Es aconsejable dimensionar la estructura primero antes de dimensionar las uniones, con el fin de disponer ya de secciones realistas. Esto permite dimensionar más rápidamente los nudos. Antes de calcular el nudo, es necesario hacer en primer lugar un análisis de la estructura de tal modelo que se disponga de los esfuerzos aplicados en el nudo. Una vez realizado el análisis, es necesario situarse en la ventana ‘Estructura’ y seleccionar las barras que forman el nudo. Después, en la barra de iconos. Si la configuración seleccionada lo presione permite, PowerFrame muestra una ventana de diálogo para hacer el enlace con el módulo de uniones. En el caso contrario aparecerá un mensaje indicando que no es posible calcular el nudo seleccionado. A continuación se ilustrará este proceso con un ejemplo. Vamos a echar un vistazo a la estructura de abajo, en la cual se quieren 2ª parte : Manual de referencia de PowerFrame 101 detallar todas las uniones. Todas las barras se hacen invisibles exceptuando los tres pórticos. Después de seleccionar la estructura entera, utilizar el menú Estudio > Conectar a PowerConnect o utilizar el icono , para empezar el análisis de las uniones. En caso de que PowerConnect pueda manejar una o más uniones de las seleccionadas, una ventana de diálogo aparece para empezar el proceso de detallado. Si PowerConnect por alguna razón no puede continuar el proceso por las unione elegidas, aparecerá un aviso. 2ª parte : Manual de referencia de PowerFrame 102 PowerFrame presenta esquemáticamente el tipo de uniones a diseñar, con el número de nudo y barras implicadas correspondientes. En este ejemplo, se reconoce una base de pilar para las barras número 1, 4, 5, 8, 9 y 12. Pertenecen a un rupo llamado ‘Grupo nº1’. De este modo, sólo se definirá y detallará una base de pilar, sujeta a todas las posibles combinaciones de esfuerzos que se tengan en consideración. Esta base de pilar se puede asignar a todos los nudos relevantes. Se encuentra otro tipo de unión bajo el ‘Grupo Nº2’. Para estos tres pares de miembros, aún habrá que definiri la tipología de la unión. En caso de una unión viga-columna también se puede especificar que miembro se considera primaria y cual es la secundaria. La misma lógica se aplica para otros tipos de uniones. Al calcular una estructura en PowerFrame, generalmente se tiene en cuenta un gran número de combinaciones. Sin embargo, no es útil importar todas las combinaciones en el módulo de uniones. Por esta razón, PowerFrame propone un filtro de combinaciones necesario para poder continuar con el cálculo de las uniones. PowerFrame le indica el número del nudo sobre el cual se creará la unión así como el número de las barras que forman el nudo. Un pequeño dibujo permite también visualizar la unión seleccionada. Los números presentes sobre el dibujo corresponden al número de los nudos en los extremos de las barras seleccionadas. Lo primero que se debe comprobar es que la configuración deseada se corresponda con la opción del dibujo seleccionado. Si no fuera el caso, utilice los botones de la derecha para elegir otra configuración. 103 2ª parte : Manual de referencia de PowerFrame Es frecuente que las barras seleccionadas permitan varios tipos posibles de conexión. PowerFrame no puede determinar a priori cuál es la opción deseada, por lo que es necesario seleccionarla manualmente. La ventana de diálogo de este filtro aparece al pulsar el botón ‘Elegir combinaciones’. El criterio consiste en tener en cuenta solamente las combinaciones cuyo momento, cortante o esfuerzo normal sea por lo menos igual a un determinado porcentaje del momento, el cortante o el esfuerzo normal máximo (valores positivos) o mínimo (valores negativos). El usuario puede determinar este porcentaje. En el caso de la figura de arriba, los valores se han fijado al 90%. En cualquier momento, PowerFrame le indica el número de combinaciones seleccionadas. Puede hacer su propia elección activando o desactivando directamente los campos dentro de la lista de combinaciones ELU. Observación: Como podrá comprobar, el filtro sólo tiene en cuenta las combinaciones ELU porque es necesario dimensionar los nudos para los estados límite últimos. Una vez elegidas las combinaciones, pulsar el botón ‘OK’ para volver de nuevo a la ventana anterior. Una vez seleccionadas las combinaciones, se activa el botón ‘Abrir PowerConnect’. Ahora podrá entrar en el módulo de cálculo de uniones. 104 2ª parte : Manual de referencia de PowerFrame Observación : En la parte inferior derecha hay un pequeño botón que permite registrar un fichero exportable en PowerConnect ‘Standalone’. Al clicar en el botón ‘Abrir PowerConnect’ entrará en el módulo de cálculo de uniones PowerConnect. Si el nudo no se ha definido todavía, aparecerá una ventana de diálogo con los tipos de uniones posibles para la configuración seleccionada. Una vez elegido el tipo, el resto funciona como PowerConnect. Es conveniente consultar el manual de PowerConnect para una información más detallada sobre el cálculo de las uniones. Observación : es posible calcular uniones articuladas en PowerConnect partiendo de PowerFrame. Para ello, es necesario introducir una rótula en el extremo de la barra correspondiente al nudo articulado. Cuando termine de calcular las dimensiones de la unión, cierre el módulo de cálculo de uniones. Al cerrar, un mensaje le preguntará si desea exportar el nudo a PowerFrame. En principio, será necesario seleccionar ‘Sí’. Una vez de vuelta a PowerFrame, debe dar en primer lugar un nombre al nudo. A continuación una ventana de diálogo le pedirá que elija la rigidez. En efecto, el nudo puede someterse a un 105 2ª parte : Manual de referencia de PowerFrame momento positivo y negativo, por lo que PowerConnect calculó dos rigideces. PowerFrame solamente puede tener en cuenta una rigidez en el cálculo de la estructura. El usuario deberá elegir la rigidez deseada. La rigidez dada por PowerConnect depende del momento aplicado. Para un momento positivo: Si MSd < 2/3 MRd Sj,ini Si MSd > 2/3 MRd Sj Si la conexión es doble, complete de manera adecuada las opciones para cada caso presente en el menú desplegable. Si el nudo estaba ya presente en la lista, PowerFrame le preguntará si desea sustituir los nudos iguales. Una vez creado el nudo, se asigna al nudo seleccionado y se registra en la biblioteca de uniones. 4.3 Biblioteca de nudos La biblioteca de nudos permite administrar todos los nudos de un proyecto. Se accede a la biblioteca de nudos mediante el icono . Existen varias posibilidades en función de lo que se seleccione: 2ª parte : Manual de referencia de PowerFrame 106 • Para poder ver todo el contenido de la biblioteca, comprobar que no hay ninguna barra seleccionada y clicar el icono correspondiente. • Para poder conocer las características de un nudo ya definido, seleccionar el nudo en cuestión y presionar el mismo icono. • Finalmente, para obtener la lista de los tipos de unión asignables a un nudo, seleccione las barras que forman la unión y clique en el icono de la biblioteca. PowerFrame le mostrará entonces el conjunto de las conexiones posibles a aplicar sobre el nudo seleccionado. Si no hubiera ninguna solución posible, la lista se mostrará vacía. La parte de la izquierda contiene la lista de las uniones con el nombre de la unión, las secciones y las características de rigidez. Sobre la parte derecha se indica, para el nudo seleccionado a la izquierda, la lista de los nudos a los cuales se asignó la unión. Se tienen también los valores límite de resistencia de la unión. Utilizando el botón en la parte inferior izquierda se puede borrar un nudo de la biblioteca. Todos los nudos que coincidan con la unión eliminada volverán a ser nudos sin definir. 2ª parte : Manual de referencia de PowerFrame 107 Clicando en el botón bajo la lista de la derecha, puede quitar una asignación de la lista. Este último botón puede ser transformado en los casos donde sea necesario en un botón de asignación, como el caso de que se haya seleccionado un nudo aún no definido. Al asignar una unión a un nudo, la rigidez del nudo se definirá automáticamente también en el extremo de la barra. 4.4 Verificación de los nudos en PowerFrame Antes de cualquier verificación, es necesario rehacer en primer lugar un cálculo completo con las nuevas rigideces ya que éstas influyen sobre el comportamiento global de la estructura. Después de haber definido o asignado los nudos a las uniones de la biblioteca y después de haber recalculado la estructura, PowerFrame es capaz de comparar los valores límite de resistencia del nudo con la resistencia aplicada realmente, con el fin de garantizar que ninguna unión presente problemas sin ser necesario pasar al módulo de cálculo de uniones. Esto reduce significativamente el tiempo de verificación y garantiza al mismo tiempo una seguridad óptima de la estructura. Para efectuar la verificación, analice en primer lugar la estructura para obtener los esfuerzos en los extremos de las barras. A continuación pulse . Aparecerá el detalle para la verificación del nudo. Cuando la verificación es correcta se indica en verde. En caso contrario se indica en rojo para advertir al usuario. 2ª parte : Manual de referencia de PowerFrame 108 Puede imprimir la lista de verificación pulsando el botón ‘Imprimir informe’ presente en la parte inferior izquierda. 5 Conclusión 2ª parte : Manual de referencia de PowerFrame 109 PowerFrame es una herramienta de cálculo muy potente que facilita su uso gracias a un interfaz muy sencillo. PowerFrame se limita a proponer las funciones necesarias aunque no superfluas con el fin de facilitar su comprensión al usuario. Además, el programa presenta una enorme transparencia en los resultados, lo que es una muestra de fiabilidad. Es muy sencillo realizar un cálculo a mano para verificarlo sobre el ordenador obteniendo los resultados intermedios. PowerFrame es ante todo un instrumento para calcular y no una calculadora. PowerFrame es una herramienta de cálculo donde el proyectista debe ser lo más general posible para poder obtener la mayor precisión posible en el mayor número de casos. PowerFrame responderá a sus necesidades en materia de cálculo de la estructura. BuildSoft ofrece también otros programas informáticos de características diferentes para responder mejor a todos los ámbitos del cálculo de estructuras. No duden en contactar con nosotros si desean saber más sobre nuestros productos o para referirnos cuestiones u observaciones relativas a los productos BuildSoft. 2ª parte : Manual de referencia de PowerFrame 110