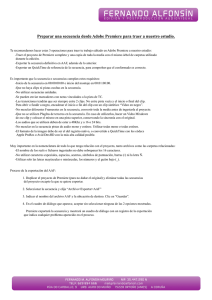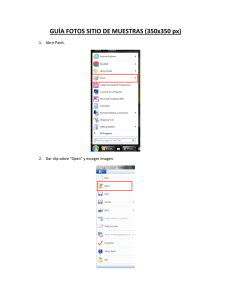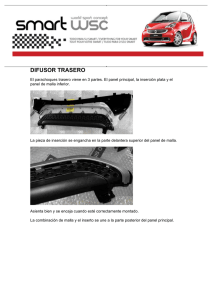ADOBE® PREMIERE® PRO CS3
Anuncio

ADOBE PREMIERE PRO CS3 ® GUÍA DEL USUARIO ® © 2007 Adobe Systems Incorporated. Todos los derechos reservados. Copyright Guía del usuario de Adobe® Premiere® Pro CS3 para Windows® y Mac OS Si esta guía se distribuye con software que incluye un contrato de licencia de usuario final, la guía, así como el software que en ella se describe, se proporcionan bajo licencia y pueden utilizarse o copiarse sólo de acuerdo con los términos de dicha licencia. Exceptuando lo permitido por tal licencia, se prohíbe reproducir, almacenar en un sistema de recuperación o transmitir cualquier parte de esta guía, en cualquier forma o por cualquier medio, ya sea electrónico, mecánico, en grabación o de otra forma, sin el previo consentimiento por escrito por parte de Adobe Systems Incorporated. Tenga en cuenta que el contenido de esta guía está protegido por leyes de derechos de autor (copyright), aunque no se distribuya con software que incluya un contrato de licencia de usuario final. El contenido de esta guía se proporciona sólo con fines informativos, está sujeto a cambios sin previo aviso y no debe interpretarse como un compromiso por parte de Adobe Systems Incorporated. Adobe Systems Incorporated no asume ninguna responsabilidad o compromiso por errores o inexactitudes que puedan aparecer en el contenido informativo de esta guía. Recuerde que el material gráfico o las imágenes existentes que pueda desear incluir en su proyecto pueden estar protegidos por leyes de copyright. La incorporación no autorizada de dicho material en los nuevos trabajos podría infringir los derechos del propietario del copyright. Asegúrese de obtener los permisos pertinentes requeridos por parte del propietario del copyright. Cualquier referencia a nombres de empresas en las plantillas de ejemplo tiene sólo fines informativos y no pretende referirse a ninguna organización real. Adobe, el logotipo de Adobe, Adobe Premiere, After Effects, Encore, Flash, Illustrator, Photoshop, PostScript y Soundbooth son marcas comerciales o marcas registradas de Adobe Systems Incorporated en Estados Unidos o en otros países. Dolby es una marca comercial de Dolby Laboratories. OpenType y Windows son marcas comerciales o marcas registradas de Microsoft Corporation en Estados Unidos o en otros países. Mac OS es una marca comercial de Apple Inc., registrada en Estados Unidos y otros países. El resto de las marcas comerciales son propiedad de sus respectivos propietarios. Tecnología de compresión de audio MPEG de nivel 3 bajo licencia de Fraunhofer IIS y Thomson Multimedia (http://www.mp3licensing.com). Este producto incluye software desarrollado por la Apache Software Foundation (http://www.apache.org/). Este Programa se ha escrito con MacApp®: ©1985-1988 Apple Inc. APPLE INC. NO OFRECE GARANTÍA DE NINGÚN TIPO, EXPRESA NI IMPLÍCITA, RESPECTO A ESTE PROGRAMA, INCLUIDAS LAS GARANTÍAS DE COMERCIABILIDAD Y SU ADAPTACIÓN PARA UN PROPÓSITO PARTICULAR. El software de MacApp es propiedad de Apple Inc. y se ofrece bajo licencia a Adobe para su distribución únicamente para su uso en combinación con Adobe Premiere. La tecnología de compresión y descompresión de voz bajo licencia de Nellymoser, Inc. (www.nellymoser.com) El vídeo de Flash CS3 utiliza tecnología de vídeo de On2 TrueMotion. © 1992-2005 On2 Technologies, Inc. Reservados todos los derechos. http://www.on2.com Este producto contiene software desarrollado por OpenSymphony Group (http://www.opensymphony.com/). Este producto contiene software BISAFE y/o TIPEM, de RSA Data Security, Inc. La tecnología de compresión y descompresión de vídeo Sorenson SparkTM tiene licencia de Sorenson Media, Inc. Aviso para los usuarios finales del Gobierno de EE.UU.: el software y la documentación son elementos comerciales (“Commercial Items”), tal y como se define este término en 48 C.F.R. §2.101, y constan de “Commercial Computer Software” (software comercial) y de “Commercial Computer Software Documentation” (documentación de software comercial), tal y como se utilizan estos términos en 48 C.F.R. §12.212 o 48 C.F.R. §227.7202, según corresponda. De conformidad con 48 C.F.R. §12.212 o 48 C.F.R. §§227.72021 hasta 227.7202-4, según corresponda, el software comercial y la documentación de software comercial se conceden con licencia a los usuarios finales del Gobierno de EE.UU. (a) sólo como elementos comerciales y (b) únicamente con los derechos que se conceden a los demás usuarios finales en los términos y condiciones incluidos en el presente documento. Los derechos no publicados están reservados bajo las leyes de copyright de Estados Unidos. Adobe se compromete a cumplir todas las leyes de igualdad de oportunidades aplicables, incluidas, si corresponde, las disposiciones de la Orden ejecutiva 11246 y sus enmiendas, Sección 402 de la Ley de asistencia de reajuste para los veteranos de la era de Vietnam (Vietnam Era Veterans Readjustment Assistance Act) de 1974 (38 USC 4212), y la Sección 503 de la Ley de rehabilitación (Rehabilitation Act) de 1973 y sus enmiendas, y las regulaciones de 41 CFR, partes 60-1 a 60-60, 60-250 y 60-741. La cláusula y las regulaciones de acción afirmativa incluidas en la frase anterior se incorporarán por referencia. Adobe Systems Incorporated, 345 Park Avenue, San José, California 95110, EE.UU. iii Contenido Capítulo 1: Introducción Instalación . . . . . . . . . . . . . . . . . . . . . . . . . . . . . . . . . . . . . . . . . . . . . . . . . . . . . . . . . . . . . . . . . . . . . . . . . . . . . . . . 1 Ayuda de Adobe Recursos Novedades ..........................................................................2 ..................................................................................4 . . . . . . . . . . . . . . . . . . . . . . . . . . . . . . . . . . . . . . . . . . . . . . . . . . . . . . . . . . . . . . . . . . . . . . . . . . . . . . . 10 Capítulo 2: Espacio de trabajo Personalización del espacio de trabajo . . . . . . . . . . . . . . . . . . . . . . . . . . . . . . . . . . . . . . . . . . . . . . . . . . . . 12 Herramientas, detalles del clip y menús . . . . . . . . . . . . . . . . . . . . . . . . . . . . . . . . . . . . . . . . . . . . . . . . . . . 17 Capítulo 3: Proyectos Conceptos básicos de los proyectos Proporciones de aspecto Proyectos especiales Flujos de trabajo . . . . . . . . . . . . . . . . . . . . . . . . . . . . . . . . . . . . . . . . . . . . . . . . . . . . . . . 18 . . . . . . . . . . . . . . . . . . . . . . . . . . . . . . . . . . . . . . . . . . . . . . . . . . . . . . . . . . . . . . . . . 25 . . . . . . . . . . . . . . . . . . . . . . . . . . . . . . . . . . . . . . . . . . . . . . . . . . . . . . . . . . . . . . . . . . . . . 29 . . . . . . . . . . . . . . . . . . . . . . . . . . . . . . . . . . . . . . . . . . . . . . . . . . . . . . . . . . . . . . . . . . . . . . . . . 34 Capítulo 4: Configuración e importación de recursos Configuración del sistema . . . . . . . . . . . . . . . . . . . . . . . . . . . . . . . . . . . . . . . . . . . . . . . . . . . . . . . . . . . . . . . . 42 Incorporar recursos a un proyecto Captura y digitalización . . . . . . . . . . . . . . . . . . . . . . . . . . . . . . . . . . . . . . . . . . . . . . . . . . . . . . . . 47 . . . . . . . . . . . . . . . . . . . . . . . . . . . . . . . . . . . . . . . . . . . . . . . . . . . . . . . . . . . . . . . . . . 47 Captura por lotes . . . . . . . . . . . . . . . . . . . . . . . . . . . . . . . . . . . . . . . . . . . . . . . . . . . . . . . . . . . . . . . . . . . . . . . . . 57 Código de tiempo . . . . . . . . . . . . . . . . . . . . . . . . . . . . . . . . . . . . . . . . . . . . . . . . . . . . . . . . . . . . . . . . . . . . . . . . 63 Edición en línea y sin conexión Importación de archivos . . . . . . . . . . . . . . . . . . . . . . . . . . . . . . . . . . . . . . . . . . . . . . . . . . . . . . . . . . . . 66 . . . . . . . . . . . . . . . . . . . . . . . . . . . . . . . . . . . . . . . . . . . . . . . . . . . . . . . . . . . . . . . . . . 67 Capítulo 5: Administración y visualización de recursos Personalización del panel Proyecto . . . . . . . . . . . . . . . . . . . . . . . . . . . . . . . . . . . . . . . . . . . . . . . . . . . . . . . 76 Organización de recursos con el panel Proyecto Uso de recursos . . . . . . . . . . . . . . . . . . . . . . . . . . . . . . . . . . . . . . . . . . . 79 . . . . . . . . . . . . . . . . . . . . . . . . . . . . . . . . . . . . . . . . . . . . . . . . . . . . . . . . . . . . . . . . . . . . . . . . . . 81 Monitores de origen y de programa Reproducción de recursos Monitor de referencia . . . . . . . . . . . . . . . . . . . . . . . . . . . . . . . . . . . . . . . . . . . . . . . . . . . . . . . 83 . . . . . . . . . . . . . . . . . . . . . . . . . . . . . . . . . . . . . . . . . . . . . . . . . . . . . . . . . . . . . . . . 87 . . . . . . . . . . . . . . . . . . . . . . . . . . . . . . . . . . . . . . . . . . . . . . . . . . . . . . . . . . . . . . . . . . . . 89 Capítulo 6: Edición de una secuencia Conceptos básicos de edición . . . . . . . . . . . . . . . . . . . . . . . . . . . . . . . . . . . . . . . . . . . . . . . . . . . . . . . . . . . . 91 Recorte de clips . . . . . . . . . . . . . . . . . . . . . . . . . . . . . . . . . . . . . . . . . . . . . . . . . . . . . . . . . . . . . . . . . . . . . . . . . . 97 Ensamblaje de una secuencia Corrección de errores . . . . . . . . . . . . . . . . . . . . . . . . . . . . . . . . . . . . . . . . . . . . . . . . . . . . . . . . . . . .105 . . . . . . . . . . . . . . . . . . . . . . . . . . . . . . . . . . . . . . . . . . . . . . . . . . . . . . . . . . . . . . . . . . . .112 Cambio de la escala, duración, velocidad o entrelazado del clip Uso de clips en una secuencia . . . . . . . . . . . . . . . . . . . . . . . . . . . . . . . . . . . . . . . . . . . . . . . . . . . . . . . . . . .123 Reorganización de clips en una secuencia Previsualización de secuencias . . . . . . . . . . . . . . . . . . . . . . . . . . .113 . . . . . . . . . . . . . . . . . . . . . . . . . . . . . . . . . . . . . . . . . . . . . . . .125 . . . . . . . . . . . . . . . . . . . . . . . . . . . . . . . . . . . . . . . . . . . . . . . . . . . . . . . . . . .128 Capítulo 7: Edición: Más allá de las funciones básicas Uso de marcadores . . . . . . . . . . . . . . . . . . . . . . . . . . . . . . . . . . . . . . . . . . . . . . . . . . . . . . . . . . . . . . . . . . . . . .132 Edición de audio en el panel Línea de tiempo Creación de clips especiales . . . . . . . . . . . . . . . . . . . . . . . . . . . . . . . . . . . . . . . . . . . .136 . . . . . . . . . . . . . . . . . . . . . . . . . . . . . . . . . . . . . . . . . . . . . . . . . . . . . . . . . . . . .139 iv Varias secuencias Subclips . . . . . . . . . . . . . . . . . . . . . . . . . . . . . . . . . . . . . . . . . . . . . . . . . . . . . . . . . . . . . . . . . . . . . . . .140 . . . . . . . . . . . . . . . . . . . . . . . . . . . . . . . . . . . . . . . . . . . . . . . . . . . . . . . . . . . . . . . . . . . . . . . . . . . . . . . .142 Edición de una secuencia multicámara Uso en otras aplicaciones Adobe Dynamic Link . . . . . . . . . . . . . . . . . . . . . . . . . . . . . . . . . . . . . . . . . . . . . . . . . . .143 . . . . . . . . . . . . . . . . . . . . . . . . . . . . . . . . . . . . . . . . . . . . . . . . . . . . . . . . . . . . . . . .147 . . . . . . . . . . . . . . . . . . . . . . . . . . . . . . . . . . . . . . . . . . . . . . . . . . . . . . . . . . . . . . . . . . . .152 Capítulo 8: Transiciones Descripción general de las transiciones . . . . . . . . . . . . . . . . . . . . . . . . . . . . . . . . . . . . . . . . . . . . . . . . . .157 Agregar transiciones . . . . . . . . . . . . . . . . . . . . . . . . . . . . . . . . . . . . . . . . . . . . . . . . . . . . . . . . . . . . . . . . . . . .159 Ajustar transiciones . . . . . . . . . . . . . . . . . . . . . . . . . . . . . . . . . . . . . . . . . . . . . . . . . . . . . . . . . . . . . . . . . . . . .161 Transiciones personalizables . . . . . . . . . . . . . . . . . . . . . . . . . . . . . . . . . . . . . . . . . . . . . . . . . . . . . . . . . . . . .165 Capítulo 9: Audio Uso del audio . . . . . . . . . . . . . . . . . . . . . . . . . . . . . . . . . . . . . . . . . . . . . . . . . . . . . . . . . . . . . . . . . . . . . . . . . . .166 Uso de clips, canales y pistas Grabación de audio . . . . . . . . . . . . . . . . . . . . . . . . . . . . . . . . . . . . . . . . . . . . . . . . . . . . . . . . . . . . .172 . . . . . . . . . . . . . . . . . . . . . . . . . . . . . . . . . . . . . . . . . . . . . . . . . . . . . . . . . . . . . . . . . . . . .177 Ajuste de niveles de volumen Transiciones de audio . . . . . . . . . . . . . . . . . . . . . . . . . . . . . . . . . . . . . . . . . . . . . . . . . . . . . . . . . . . .180 . . . . . . . . . . . . . . . . . . . . . . . . . . . . . . . . . . . . . . . . . . . . . . . . . . . . . . . . . . . . . . . . . . .184 Aplicación de efectos a audio . . . . . . . . . . . . . . . . . . . . . . . . . . . . . . . . . . . . . . . . . . . . . . . . . . . . . . . . . . . .185 Grabación de mezclas de audio La panorámica y el equilibrio Mezcla avanzada . . . . . . . . . . . . . . . . . . . . . . . . . . . . . . . . . . . . . . . . . . . . . . . . . . . . . . . . . .188 . . . . . . . . . . . . . . . . . . . . . . . . . . . . . . . . . . . . . . . . . . . . . . . . . . . . . . . . . . . .191 . . . . . . . . . . . . . . . . . . . . . . . . . . . . . . . . . . . . . . . . . . . . . . . . . . . . . . . . . . . . . . . . . . . . . . . .193 Edición de audio en Adobe Soundbooth . . . . . . . . . . . . . . . . . . . . . . . . . . . . . . . . . . . . . . . . . . . . . . . . .197 Capítulo 10: Títulos Creación de títulos . . . . . . . . . . . . . . . . . . . . . . . . . . . . . . . . . . . . . . . . . . . . . . . . . . . . . . . . . . . . . . . . . . . . . .198 Agregación de texto a los títulos . . . . . . . . . . . . . . . . . . . . . . . . . . . . . . . . . . . . . . . . . . . . . . . . . . . . . . . . .201 Agregación de formas e imágenes . . . . . . . . . . . . . . . . . . . . . . . . . . . . . . . . . . . . . . . . . . . . . . . . . . . . . . .206 Uso de texto y objetos en los títulos . . . . . . . . . . . . . . . . . . . . . . . . . . . . . . . . . . . . . . . . . . . . . . . . . . . . . .210 Agregación de rellenos, contornos y sombras a los títulos Uso de estilos . . . . . . . . . . . . . . . . . . . . . . . . . . . . . . . .213 . . . . . . . . . . . . . . . . . . . . . . . . . . . . . . . . . . . . . . . . . . . . . . . . . . . . . . . . . . . . . . . . . . . . . . . . . . .217 Desplazamiento y arrastre de títulos . . . . . . . . . . . . . . . . . . . . . . . . . . . . . . . . . . . . . . . . . . . . . . . . . . . . .219 Capítulo 11: Aplicación de efectos Uso de efectos . . . . . . . . . . . . . . . . . . . . . . . . . . . . . . . . . . . . . . . . . . . . . . . . . . . . . . . . . . . . . . . . . . . . . . . . . .221 Aplicación, eliminación y organización de efectos Ajuste de efectos . . . . . . . . . . . . . . . . . . . . . . . . . . . . . . . . . . . . . . . .224 . . . . . . . . . . . . . . . . . . . . . . . . . . . . . . . . . . . . . . . . . . . . . . . . . . . . . . . . . . . . . . . . . . . . . . . .226 Personalización de ajustes preestablecidos de efectos Movimiento . . . . . . . . . . . . . . . . . . . . . . . . . . . . . . . . . . . .229 . . . . . . . . . . . . . . . . . . . . . . . . . . . . . . . . . . . . . . . . . . . . . . . . . . . . . . . . . . . . . . . . . . . . . . . . . . . . .231 Corrección de color . . . . . . . . . . . . . . . . . . . . . . . . . . . . . . . . . . . . . . . . . . . . . . . . . . . . . . . . . . . . . . . . . . . . . .237 Ajustes especiales de color y luminancia . . . . . . . . . . . . . . . . . . . . . . . . . . . . . . . . . . . . . . . . . . . . . . . . .250 Monitores de formas de onda y vectorescopios Capítulo 12: Animación Efectos de fotogramas clave . . . . . . . . . . . . . . . . . . . . . . . . . . . . . . . . . . . . . . . . . . .256 . . . . . . . . . . . . . . . . . . . . . . . . . . . . . . . . . . . . . . . . . . . . . . . . . . . . . . . . . . . . .260 Activar y seleccionar fotogramas clave . . . . . . . . . . . . . . . . . . . . . . . . . . . . . . . . . . . . . . . . . . . . . . . . . . .264 Agregar y configurar fotogramas clave . . . . . . . . . . . . . . . . . . . . . . . . . . . . . . . . . . . . . . . . . . . . . . . . . . .266 Mover y copiar fotogramas clave . . . . . . . . . . . . . . . . . . . . . . . . . . . . . . . . . . . . . . . . . . . . . . . . . . . . . . . . .269 Controlar los cambios de efectos mediante la interpolación de fotogramas clave . . . . . . . . . .271 v Capítulo 13: Referencia a efectos Acerca de la referencia a efectos . . . . . . . . . . . . . . . . . . . . . . . . . . . . . . . . . . . . . . . . . . . . . . . . . . . . . . . . .275 Galería de efectos . . . . . . . . . . . . . . . . . . . . . . . . . . . . . . . . . . . . . . . . . . . . . . . . . . . . . . . . . . . . . . . . . . . . . . .275 Ajuste de efectos . . . . . . . . . . . . . . . . . . . . . . . . . . . . . . . . . . . . . . . . . . . . . . . . . . . . . . . . . . . . . . . . . . . . . . . .276 Efectos Desenfocar y Enfocar Efectos de canal . . . . . . . . . . . . . . . . . . . . . . . . . . . . . . . . . . . . . . . . . . . . . . . . . . . . . . . . . . . .280 . . . . . . . . . . . . . . . . . . . . . . . . . . . . . . . . . . . . . . . . . . . . . . . . . . . . . . . . . . . . . . . . . . . . . . . . .282 Efectos de corrección de color Efectos de distorsión . . . . . . . . . . . . . . . . . . . . . . . . . . . . . . . . . . . . . . . . . . . . . . . . . . . . . . . . . . .285 . . . . . . . . . . . . . . . . . . . . . . . . . . . . . . . . . . . . . . . . . . . . . . . . . . . . . . . . . . . . . . . . . . . .297 Efectos GPU (sólo Windows) Efectos de generación . . . . . . . . . . . . . . . . . . . . . . . . . . . . . . . . . . . . . . . . . . . . . . . . . . . . . . . . . . . . .301 . . . . . . . . . . . . . . . . . . . . . . . . . . . . . . . . . . . . . . . . . . . . . . . . . . . . . . . . . . . . . . . . . . .302 Efectos Control de imagen Efectos de incrustación . . . . . . . . . . . . . . . . . . . . . . . . . . . . . . . . . . . . . . . . . . . . . . . . . . . . . . . . . . . . . . .309 . . . . . . . . . . . . . . . . . . . . . . . . . . . . . . . . . . . . . . . . . . . . . . . . . . . . . . . . . . . . . . . . . .310 Efectos de Ruido y Granulado Efectos de perspectiva . . . . . . . . . . . . . . . . . . . . . . . . . . . . . . . . . . . . . . . . . . . . . . . . . . . . . . . . . . . .313 . . . . . . . . . . . . . . . . . . . . . . . . . . . . . . . . . . . . . . . . . . . . . . . . . . . . . . . . . . . . . . . . . . .315 Efectos de Estilizar . . . . . . . . . . . . . . . . . . . . . . . . . . . . . . . . . . . . . . . . . . . . . . . . . . . . . . . . . . . . . . . . . . . . . . .318 Efecto de Tiempo . . . . . . . . . . . . . . . . . . . . . . . . . . . . . . . . . . . . . . . . . . . . . . . . . . . . . . . . . . . . . . . . . . . . . . .321 Efectos Transformar . . . . . . . . . . . . . . . . . . . . . . . . . . . . . . . . . . . . . . . . . . . . . . . . . . . . . . . . . . . . . . . . . . . . .323 Efectos de transición Efectos de utilidad . . . . . . . . . . . . . . . . . . . . . . . . . . . . . . . . . . . . . . . . . . . . . . . . . . . . . . . . . . . . . . . . . . . .324 . . . . . . . . . . . . . . . . . . . . . . . . . . . . . . . . . . . . . . . . . . . . . . . . . . . . . . . . . . . . . . . . . . . . . .326 Efectos de vídeo . . . . . . . . . . . . . . . . . . . . . . . . . . . . . . . . . . . . . . . . . . . . . . . . . . . . . . . . . . . . . . . . . . . . . . . . .327 Efectos de audio . . . . . . . . . . . . . . . . . . . . . . . . . . . . . . . . . . . . . . . . . . . . . . . . . . . . . . . . . . . . . . . . . . . . . . . .328 Capítulo 14: Composición Composición de vídeo . . . . . . . . . . . . . . . . . . . . . . . . . . . . . . . . . . . . . . . . . . . . . . . . . . . . . . . . . . . . . . . . . . .336 Transparencia (máscaras, canales alfa) . . . . . . . . . . . . . . . . . . . . . . . . . . . . . . . . . . . . . . . . . . . . . . . . . . . .338 Definición de las zonas transparentes con claves . . . . . . . . . . . . . . . . . . . . . . . . . . . . . . . . . . . . . . . . .340 Creación de transparencia y colores sólidos con mates Capítulo 15: Exportación Selección de formatos de exportación . . . . . . . . . . . . . . . . . . . . . . . . . . . . . . . . . . .344 . . . . . . . . . . . . . . . . . . . . . . . . . . . . . . . . . . . . . . . . . . . . . . . . . . .349 Exportación de archivos de película y audio editables . . . . . . . . . . . . . . . . . . . . . . . . . . . . . . . . . . . .356 Exportación de imágenes fijas y de secuencias de imágenes fijas Exportación Archivos PDF para agregar comentarios Exportación a DVD, disco Blu-ray o CD . . . . . . . . . . . . . . . . . . . . . . . . . . . . . . . . . . . . . . . . . . . . . . . . . . .364 Exportación de proyectos para su edición o archivado Exportación a cinta de vídeo o película Exportación para el Web . . . . . . . . . . . . . . . . . . . . . . . . . .358 . . . . . . . . . . . . . . . . . . . . . . . . . . . . . . . . . . . . .361 . . . . . . . . . . . . . . . . . . . . . . . . . . . . . . . . . . . .368 . . . . . . . . . . . . . . . . . . . . . . . . . . . . . . . . . . . . . . . . . . . . . . . . . . .372 . . . . . . . . . . . . . . . . . . . . . . . . . . . . . . . . . . . . . . . . . . . . . . . . . . . . . . . . . . . . . . . . .375 Exportación a iPod, teléfonos móviles, PSP y otros dispositivos móviles Principios básicos de Adobe Media Encoder Ajustes de exportación . . . . . . . . . . . . . . . . . . . . . . . . . . . . . . . . . . . . . . . . . . . . . . . . . . . . . . . . . . . . . . . . . .387 Capítulo 16: Métodos abreviados de teclado Búsqueda y personalización de métodos abreviados de teclado Métodos abreviados de teclado predeterminados Índice . . . . . . . . . . . . . . . . . . .380 . . . . . . . . . . . . . . . . . . . . . . . . . . . . . . . . . . . . . . . . . . . . . .384 . . . . . . . . . . . . . . . . . . . . . . . . . .395 . . . . . . . . . . . . . . . . . . . . . . . . . . . . . . . . . . . . . . . .397 . . . . . . . . . . . . . . . . . . . . . . . . . . . . . . . . . . . . . . . . . . . . . . . . . . . . . . . . . . . . . . . . . . . . . . . . . . . . . . . . . .404 1 Capítulo 1: Introducción Si no ha instalado el nuevo software, comience leyendo la información sobre la instalación e información preliminar. Antes de comenzar a usar el software, dedíquele unos momentos a leer una descripción general de la Ayuda de Adobe y de los muchos recursos disponibles para los usuarios. Dispone de acceso a vídeos educativos, plugins, plantillas, comunidades de usuarios, seminarios, tutoriales, noticias RSS y mucho más. Instalación Requisitos ❖ Para consultar los requisitos completos del sistema y las recomendaciones para el software de Adobe®, consulte el archivo Léame del disco de la instalación. Instalar el software 1 Cierre todas las aplicaciones Adobe que estén abiertas en su equipo. 2 Inserte el disco de instalación en la unidad de disco y siga las instrucciones de la pantalla. Nota: Para obtener más información, consulte el archivo Léame en el disco de la instalación. Activar el software Si tiene una licencia de un solo usuario para el software de Adobe, se le pedirá que active el software; éste es un proceso sencillo y anónimo que debe completar en un plazo de 30 días desde el inicio del software. Para obtener más información acerca de la activación del producto, consulte el archivo Léame del disco de instalación o visite el sitio Web de Adobe en http://www.adobe.com/go/products/activation_es. 1 Si el cuadro de diálogo Activación aún no está abierto, elija Ayuda > Activar. 2 Siga las instrucciones que aparecen en pantalla. Nota: Si desea instalar el software en otro equipo, primero debe desactivarlo en el equipo inicial. Elija Ayuda > Desactivar. Registrarse Registre su producto para recibir soporte adicional para la instalación, notificaciones de actualizaciones y otros servicios. ❖ Para registrarse, siga las instrucciones en pantalla del cuadro de diálogo Registro que aparece tras instalar y activar el software. Si decide aplazar el registro, puede registrarse en cualquier momento seleccionando Ayuda > Registro. Léame El disco de instalación contiene el archivo Léame para el software. (Este archivo también se copia en la carpeta de la aplicación durante la instalación del producto.) Abra el archivo para leer información importante sobre temas como los siguientes: • Requisitos del sistema • Instalación (incluyendo la desinstalación del software) • Activación y registro • Instalación de fuentes ADOBE PREMIERE PRO CS3 2 Guía del usuario • Solución de problemas • Servicio de atención al cliente • Avisos legales Ayuda de Adobe Recursos de la ayuda de Adobe La documentación del software de Adobe está disponible en varios formatos. Ayuda del producto y LiveDocs La Ayuda del producto proporciona acceso a toda la documentación y a las instrucciones disponibles cuando se adquirió el software. También está disponible en el menú Ayuda del software de Adobe. La Ayuda de LiveDocs incluye todo el contenido de la Ayuda del producto además de actualizaciones y Enlaces a instrucciones adicionales en Internet. Para algunos productos, también se pueden añadir comentarios a los temas en la Ayuda de LiveDocs. Busque la Ayuda de LiveDocs de su producto en el Centro de recursos de ayuda de Adobe en la dirección www.adobe.com/go/documentation_es. La mayoría de las versiones de la Ayuda del producto y de LiveDocs permite buscar en los sistemas de ayuda de varios productos. Los temas también pueden incluir Enlaces a contenido importante en Internet o a temas de la Ayuda de otro producto. Considere la ayuda, tanto la incluida en el producto como la que está disponible en Internet, un lugar centralizado desde el que acceder a contenido adicional y a las comunidades de usuarios. La versión más completa y actualizada de la Ayuda siempre se encuentra en Internet. Documentación de Adobe PDF La Ayuda del producto está disponible también en formato PDF para que pueda imprimirla fácilmente. Otros documentos, como las guías de instalación y los informes técnicos, también se proporcionan en formato PDF. Toda la documentación en PDF está disponible en el Centro de recursos de ayuda de Adobe en www.adobe.com/go/documentation_es. Para ver la documentación PDF incluida con el software, busque en la carpeta Documentos en el DVD de instalación o de contenido. ADOBE PREMIERE PRO CS3 3 Guía del usuario Documentación impresa Se pueden adquirir las ediciones impresas de la Ayuda del producto en la tienda de Adobe, en la dirección www.adobe.com/go/store_es. En la tienda de Adobe encontrará también libros publicados por los socios editores de Adobe. Con todos los productos de Adobe Creative Suite® 3 se incluye una guía de flujo de trabajo impresa y los productos de Adobe independientes pueden incluir una guía de introducción impresa. Usar la Ayuda del producto La Ayuda del producto está disponible a través del menú Ayuda. Después de iniciar el visor de la Ayuda de Adobe, haga clic en Examinar para ver la Ayuda de otros productos de Adobe instalados en su equipo. Estas funciones de la Ayuda facilitan el aprendizaje entre productos: • Los temas pueden contener Enlaces a sistemas de Ayuda de otros productos de Adobe o a contenido adicional en Internet. • Algunos temas se comparten entre dos o más productos. Por ejemplo, si ve un tema de ayuda con un icono de Adobe Photoshop® CS3 y un icono de Adobe After Effects® CS3, sabrá que el tema describe funciones que son similares en los dos productos o describe flujos de trabajo entre productos. • Puede buscar en los sistemas de Ayuda de varios productos. Si busca una frase, como “herramienta para formas”, incluya la frase entre comillas para ver sólo los temas que contienen todas las palabras de la frase. A C D B Ayuda de Adobe A. Botones Atrás/Adelante (Enlaces visitados anteriormente) B. Subtemas expandibles C. Iconos que indican un tema común D. Botones Anterior/Siguiente (temas en orden secuencial) Funciones de accesibilidad El contenido de la Ayuda de Adobe está accesible a personas discapacitadas (por ejemplo, con problemas de movilidad, ceguera o dificultades de visión). La Ayuda del producto admite funciones de accesibilidad estándar: • El usuario puede cambiar el tamaño del texto con comandos de menú contextual estándar. • Los Enlaces están subrayados para que puedan reconocerse más fácilmente. • Si el texto del vínculo no concuerda con el título del destino, se hace referencia al título en el atributo Título de la etiqueta de anclaje. Por ejemplo, los Enlaces Anterior y Siguiente incluyen los títulos de los temas anterior y siguiente. ADOBE PREMIERE PRO CS3 4 Guía del usuario • El contenido admite el modo de alto contraste. • Los gráficos sin rótulos incluyen texto alternativo. • Cada marco tiene un título que indica su finalidad. • Las etiquetas HTML estándar definen la estructura de contenido para herramientas de lectura de pantalla o de conversión de texto a voz. • Las hojas de estilos controlan el formato, de modo que no hay fuentes incrustadas. Métodos abreviados de teclado para los controles de las barras de herramientas de la Ayuda (Windows) Botón Atrás Alt + Flecha izquierda Botón Adelante Alt + Flecha derecha Imprimir Ctrl+P Botón Acerca de Ctrl+I Menú Examinar Alt+flecha abajo o Alt+flecha arriba para ver la Ayuda de otra aplicación Cuadro Buscar Ctrl+S para colocar el punto de inserción en el cuadro Buscar Métodos abreviados de teclado para navegación por la Ayuda (Windows) • Para desplazarse por los paneles, pulse Ctrl+Tab (hacia delante) y Mayús+Ctrl+Tab (hacia atrás). • Para desplazarse por los Enlaces de un panel y resaltarlos, pulse Tab (hacia delante) o Mayús+Tab (hacia atrás). • Para activar un vínculo resaltado, pulse Intro. • Para agrandar el texto, pulse Ctrl+signo de igual. • Para reducir el tamaño del texto, pulse Ctrl+Guión. Recursos Adobe Video Workshop Adobe Creative Suite 3 Video Workshop ofrece más de 200 vídeos de formación que tratan una amplia gama de temas para profesionales de la impresión, la Web y de vídeo. ADOBE PREMIERE PRO CS3 5 Guía del usuario Puede utilizar Adobe Video Workshop para obtener información acerca de cualquier producto de Creative Suite 3. En muchos de estos vídeos se muestra cómo utilizar varias aplicaciones Adobe a la vez. Cuando inicie Adobe Video Workshop, elija los productos de los que desea obtener información y los temas que desea ver. Puede obtener información detallada sobre cada vídeo para ayudarle a definir su aprendizaje. Comunidad de presentadores Con esta versión, Adobe Systems ha invitado a la comunidad de sus usuarios a que comparta su experiencia y sus conocimientos. Adobe y lynda.com presentan tutoriales, sugerencias y trucos de diseñadores y programadores destacados, como Joseph Lowery, Katrin Eismann y Chris Georgenes. Podrá ver y oír a expertos de Adobe como Lynn Grillo, Greg Rewis y Russell Brown. En total, más de 30 expertos de productos comparten sus conocimientos. ADOBE PREMIERE PRO CS3 6 Guía del usuario Tutoriales y archivos fuente Adobe Video Workshop incluye formación para usuarios principiantes y experimentados. También encontrará vídeos sobre las nuevas funciones y técnicas principales. Cada vídeo cubre un único tema y suele durar entre tres y cinco minutos. La mayoría de los vídeos vienen acompañados de archivos de origen y de un tutorial con ilustraciones para que el usuario pueda imprimir los pasos detallados y realizar una prueba por sí solo siguiendo el tutorial. Uso de Adobe Video Workshop Puede acceder a Adobe Video Workshop a través del DVD que se facilita con el producto Creative Suite 3. También está disponible en línea en http://www.adobe.com/go/learn_videotutorials_es. Adobe añadirá periódicamente nuevos vídeos a Video Workshop en línea, de modo que puede visitar la página Web para comprobar si hay novedades. Vídeos de Adobe Premiere Pro CS3 Adobe Video Workshop abarca una gran variedad de temas de Adobe Premiere Pro® CS3, entre los que se incluyen: • Vídeo de edición y corrección de color • Importación de material de archivo • Gestión de medios • Envío de trabajo para revisión empleando Notas de clip • Exportación de vídeo y archivos FLV Los vídeos muestran también cómo utilizar Adobe Premiere Pro CS3 con otros productos de Adobe: • Uso de Dynamic Link • Creación de vídeo para dispositivos móviles • Creación de DVD empleando Adobe Premiere Pro y Encore® Para acceder a tutoriales de vídeo de Adobe Creative Suite 3, visite Adobe Video Workshop en www.adobe.com/go/learn_videotutorials_es. Bridge Home Bridge Home, una de las novedades de Adobe Bridge CS3, proporciona información actualizada sobre todo el software de Adobe Creative Suite 3 en un único y cómodo lugar. Inicie Adobe Bridge y haga clic en el icono Bridge Home situado en la parte superior del panel Favoritos para acceder a las sugerencias, noticias y recursos más recientes para las herramientas de Creative Suite. ADOBE PREMIERE PRO CS3 7 Guía del usuario Nota: Bridge Home puede que no esté disponible en todos los idiomas. Vídeos de Adobe Bridge CS3 Adobe Video Workshop abarca una gran variedad de temas de Adobe Bridge CS3, entre los que se incluyen los siguientes: • Uso de Adobe Bridge • Búsqueda, ordenación y filtrado en Adobe Bridge • Aplicación de palabras clave e introducción de metadatos • Clasificación de imágenes y documentos Los vídeos muestran también cómo utilizar Adobe Bridge CS3 con otros productos de Adobe: • Uso de Adobe Stock Photos • Uso de Adobe Bridge en un flujo de trabajo de diseño • Uso de Adobe Bridge en un flujo de trabajo de fotografías • Uso de Adobe Bridge en un flujo de trabajo de diseño Web Para acceder a tutoriales de vídeo de Adobe Creative Suite 3, visite Adobe Video Workshop en www.adobe.com/go/learn_videotutorials_es. Vídeos de Adobe Device Central CS3 Adobe Video Workshop abarca muchos temas sobre Adobe Device Central CS3, entre los que se incluyen los siguientes: • Uso de Device Central con Photoshop • Uso de Device Central con Flash® • Uso de Device Central y Adobe Bridge • Creación de contenido móvil en Flash Para acceder a tutoriales de vídeo de Adobe Creative Suite 3, visite Adobe Video Workshop en www.adobe.com/go/learn_videotutorials_es. ADOBE PREMIERE PRO CS3 8 Guía del usuario Vídeos de Encore CS3 Adobe Video Workshop abarca una gran variedad de temas de Adobe Encore® CS3, entre los que se incluyen los siguientes: • Animación de menús • Creación de navegación de disco • Creación y modificación de menús Los vídeos muestran también cómo utilizar Encore con otros productos de Adobe: • Uso de Dynamic Link • Creación de DVD empleando Adobe Premiere Pro® CS3 y Encore • Trabajar con marcadores y puntos de referencia Para acceder a tutoriales de vídeo de Adobe Creative Suite 3, visite Adobe Video Workshop en www.adobe.com/go/learn_videotutorials_es. Comunidades de usuarios En las comunidades de usuarios se incluyen foros, blogs y otros medios para que los usuarios compartan tecnologías, herramientas e información. Los usuarios pueden plantear preguntas y conocer cómo otros usuarios obtienen el máximo rendimiento de su software. Hay foros de usuario a usuario disponibles en inglés, francés, alemán y japonés; también hay blogs disponibles en una amplia variedad de idiomas. Para participar en los foros o blogs, visite www.adobe.com/es/communities. Servicio de atención al cliente Visite el sitio Web Adobe Support en www.adobe.com/es/support para buscar información sobre solución de problemas del producto y conocer las opciones de servicio técnico gratuitas o bajo pago. Haga clic en el vínculo Formación para acceder a libros de Adobe Press, distintos recursos de formación, programas de certificación del software de Adobe, etc. Descargas Visite www.adobe.com/go/downloads_es para obtener actualizaciones gratuitas, versiones de prueba y otros programas de software útiles. Asimismo, la tienda de Adobe (en www.adobe.com/go/store_es) proporciona acceso a miles de plugins de programadores de otros productos que le ayudarán a automatizar las tareas, personalizar los flujos de trabajo, crear efectos profesionales, etc. Extras Tiene acceso a una amplia variedad de recursos que le ayudarán a obtener el máximo partido de su software de Adobe. Algunos de estos recursos se instalan en su PC durante el proceso de instalación, pero puede encontrar muestras y documentos de ayuda adicionales en el disco de instalación o de contenido. También puede disponer de recursos adicionales exclusivos en línea por la comunidad de Adobe Exchange, en www.adobe.com/go/exchange_es. Recursos instalados Durante la instalación del software, se instalan una serie de recursos en la carpeta de la aplicación. Para ver esos archivos, desplácese a la carpeta de la aplicación en su equipo. • Windows®: [unidad de inicio]\Archivos de programa\Adobe\[aplicación de Adobe] • Mac OS®: [unidad de arranque]/Aplicaciones/[aplicación de Adobe] La carpeta de la aplicación puede contener los siguientes recursos: Plugins Los módulos plugin son pequeños programas de software que amplían o añaden funciones al software. Una vez instalados, los módulos plugin aparecen como opciones en los menús Importar o Exportar, como formatos de archivo en los cuadros de diálogo Abrir, Guardar como y Exportar original, o como filtros en los submenús Filtro. Por ejemplo, en la ADOBE PREMIERE PRO CS3 9 Guía del usuario carpeta Plugins incluida en la carpeta Photoshop CS3 se instalan automáticamente una serie de complementos de efectos especiales. Ajustes preestablecidos Los ajustes preestablecidos incluyen una gran variedad de herramientas, preferencias, efectos e imágenes útiles. Los ajustes preestablecidos del producto incluyen pinceles, muestras, grupos de colores, símbolos, formas personalizadas, estilos de gráficos y capas, patrones, texturas, acciones, espacios de trabajo, etc. El contenido de los ajustes preestablecidos se encuentra en toda la interfaz de usuario. Algunos ajustes preestablecidos (como las bibliotecas de pinceles de Photoshop) sólo están disponibles cuando se selecciona la herramienta correspondiente. Si no desea crear un efecto o imagen desde el principio, vaya a las bibliotecas de ajustes preestablecidos como fuente de inspiración. Plantillas Los archivos de plantilla pueden abrirse y examinarse desde Adobe Bridge CS3, abrirse desde la pantalla de bienvenida o abrirse directamente desde el menú Archivo. Según el producto, los archivos de plantilla abarcan desde membretes, boletines y sitios Web hasta menús de DVD y botones de vídeo. Cada archivo de plantilla se crea de un modo profesional y representa un ejemplo del uso óptimo de las funciones del producto. Las plantillas pueden ser un recurso valioso cuando tenga que iniciar inmediatamente un proyecto. Yo ur Inv est me nt Gu ide Are you leav ing mon ey on the tabl e? Typi non habe nt claritatem insitam; est claritatem. Investigationes usus legen tis in iis qui demonstra legunt saepi facit eorum verunt lecto us. Claritas res legere me est etiam proce lius quod ssus. ii Vel: CORE INVE STME NT SPEC TRUM Vel illum dolore eu feugiat nulla et iusto odio facilisis at vero dignissim qui. eros et accum san Ad : Vulputate: Travel Earth RETIR EMEN T SAVI NG PLAN Vel illum dolore eu feugiat nulla et iusto odio facilisis at vero dignissim qui. eros et accum san Best 100 places to see on the planet in your lifetime 01 01 ET ET DUO TETU R SADI PSCI NG ET JUSTO KASD. ET ACCUSAM CLITA EOS STET REBUM. ET EA COSE VERO Pelletir Inc. Ca si Sp opia A DOLORES NU eraesexer n ullutet LC H vero nulch dio agiam e eum sum et ad $45 a lorp erit agiam vero et nulch dio ad atin agaim e su eum utet nulla et ma $25 m ad eu m lorp agiamerit vero et sum eum dio ad lo a rper $35 nulla it m SU CC sucic vero vero ER O nulch dio dio S e su eum ma IV volute ipsummy , commy re eugiarud tem E SUR VIC E ME NU $15 eum vero nulla nulch dio m agaim e su eum nu et ma $35 llam ad eu m N eum $35 nulla SU m C sucic C IV vero vero ER O nu dio dio S $15 lche su eum ma eum vero nulla nulch dio m agaim e su eum nulla et ma $35 m ad eu m Ejemplos Los archivos de ejemplo incluyen diseños más complejos y son muy útiles para ver cómo funcionan las nuevas características. Estos archivos muestran el abanico de posibilidades creativas disponibles para usted. Fuentes Con el producto Creative Suite se incluyen varias fuentes y familias de fuentes OpenType®. Las fuentes se copian en el equipo durante la instalación: • Windows: [unidad de inicio]\Windows\Fonts • Mac OS X: [unidad de inicio]/Librería/Fonts Para obtener más información sobre la instalación de fuentes, consulte el archivo Léame en el DVD de instalación. Contenido del DVD El DVD de instalación o contenido incluido con el producto contiene recursos adicionales que puede utilizar con el software. La carpeta Extras contiene archivos específicos del producto como plantillas, imágenes, ajustes preestablecidos, acciones, plugins y efectos, junto con subcarpetas de fuentes y fotografías de existencias. La carpeta Documentation contiene la versión en PDF de la Ayuda, información técnica y otros documentos como hojas de muestras, guías de referencia e información específica de funciones. Adobe Exchange Para consultar más contenido gratuito, visite www.adobe.com/go/exchange_es, una comunidad en línea donde los usuarios descargan y comparten miles de complementos, extensiones y acciones de tipo gratuito, así como otro contenido que se puede utilizar con productos de Adobe. ADOBE PREMIERE PRO CS3 10 Guía del usuario Adobe Labs Adobe Labs le ofrece la oportunidad de experimentar y evaluar tecnologías y productos nuevos y en desarrollo de Adobe. En Adobe Labs, tendrá acceso a recursos como: • Versiones preliminares de software y tecnología • Ejemplos de código y prácticas recomendadas que agilizan su aprendizaje • Versiones preliminares de productos y documentación técnica • Foros, contenido wiki y otros recursos de colaboración que le ayudarán a interactuar con programadores afines Adobe Labs fomenta un proceso de desarrollo de software en colaboración. En este entorno, los clientes empiezan a ser productivos rápidamente con los nuevos productos y tecnologías. Adobe Labs también es un foro para ofrecer comentarios iniciales, que los equipos de desarrollo de Adobe utilizan para crear software que cumple las necesidades y las expectativas de la comunidad. Visite Adobe Labs en www.adobe.com/go/labs_es. Novedades Nuevas funciones Adobe Premiere® Pro CS3 ya está disponible tanto para Windows como para Mac OS X. Adobe Premiere Pro CS3, junto con Adobe® OnLocation™ y Adobe®Encore® CS3, hacen que cada paso de la producción de vídeo sea más eficaz, desde la captura in situ, pasando por la postproducción, hasta la entrega final: en disco, en línea y en dispositivos móviles. A continuación se describen algunas de las nuevas características que convierten a Adobe Premiere Pro 3.0 en una parte integral de la solución global de Adobe, incluso para las producciones más exigentes. Ahora se incluye con Adobe® OnLocation Elimine el proceso de captura grabando el vídeo SD y HD directamente de la cámara en un equipo portátil o estación de trabajo. Revise inmediatamente cualquier toma. Registre clips durante la toma. Maximice la calidad de imagen de la cámara durante las tomas calibrando la cámara, comprobando niveles y supervisando la señal. Evite problemas y mejore la calidad in situ con el monitor de referencia virtual, monitor de forma de onda integral, vectorescopio y analizador de espectro de audio. Ahorre cintas y tiempo con Adobe OnLocation. (Necesita Bootcamp para Mac OS.) Ahora se incluye Adobe® Encore® CS3 Cree DVD y aproveche la tecnología de discos Blu-ray mediante Adobe Encore CS3, que se incluye con Adobe Premiere Pro. Trabaje con la misma interfaz de creación de Encore y las características utilizadas para crear DVD de definición estándar. Cree una vez pero entregue dos veces: convierta automáticamente sus proyectos de discos Blu-ray HD en DVD de definición estándar. Movimiento lento de alta calidad con reasignación de tiempo Cree efectos fascinantes de movimiento lento o rápido sin exportar clips a otra aplicación. El efecto de Reasignación de tiempo le proporciona control preciso de los fotogramas clave, comentarios en tiempo real y calidad de mezcla de fotogramas avanzada. Puede cambiar la velocidad lenta o rápidamente e incluso hacer que una clip ejecute hacia atrás antes de continuar con el movimiento normal hacia adelante. Con el efecto de Distorsión de tiempo de After Effects, puede generar fotogramas intermedios aún mejores gracias al análisis de movimiento de píxeles. El efecto Velocidad del clip también ha mejorado, con desentrelazado de alta calidad de After Effects. Otros efectos nuevos Adobe Premiere Pro CS3 incluye el efecto Clave de color de After Effects. Se trata del efecto preferido para la clave de cromacidad. Asimismo, en las carpetas de efectos, encontrará un efecto Mate de diferencia, una transición Pasar a blanco y seis filtros de audio nuevos: Coro, DeClicker, DeCrackler, Bordeador, Ajustador de fase y SpectralDeNoiser. Publicación de proyectos de DVD en la Web Con un único clic, creará fácilmente versiones Flash® de sus proyectos de DVD o disco Blu-ray para la Web. Utilice Encore, incluido en Adobe Premiere Pro, para crear contenido Flash, además de interactividad con el DVD y los menús, sin tener que aprender a programar en Flash. Búsqueda de archivos de manera inteligente Encuentre los archivos más rápidamente gracias a las herramientas de búsqueda que actualizan de manera instantánea sus listas de resultados conforme va escribiendo. Ordene y organice los ADOBE PREMIERE PRO CS3 11 Guía del usuario recursos en varios paneles de proyectos, cada uno con su opción de visualización gráfica o de texto. Gestione su proyecto y los recursos de manera más sencilla y eficaz. Eficacia mejorada en la edición Trabaje más rápido gracias a herramientas potentes y flexibles. No tendrá que esperar más a que el audio se procese cuando trabaje con secuencias anidadas. Sustituya cualquier clip en la línea de tiempo por uno nuevo mientras mantiene los atributos sustituidos del clip, los filtros y los ajustes. Salida para dispositivos móviles Haga que su vídeo pueda verse en las últimas plataformas de entrega. Codifique el vídeo para poder verlo en teléfonos móviles, reproductores de medios portátiles y otros dispositivos móviles. Compruebe la reproducción mediante emulaciones de la interfaz, tamaño de la pantalla y clasificación de datos de los dispositivos populares concretos. Descargue las actualizaciones de perfiles para simular los últimos dispositivos conforme se ponen a disposición del público. Exportación de vídeo Flash con marcadores convertida en puntos de señal Codifique el vídeo y el audio para proyectos Flash y reproducción en Web con la exportación directa a Flash Video (FLV). Los marcadores de tiempo de Adobe Premiere Pro se convierten en puntos de señal de Flash que activan la interactividad y la navegación. Cree archivos Flash Video fácilmente. Compatibilidad de edición de formatos más amplia Edite los formatos HDV progresivos y clasificaciones de fotogramas de las nuevas cámaras de Canon, Sony y JVC. Adobe Premiere Pro indiza los archivos durante la captura para ahorrar tiempo. Edición de archivos MXF importados de medios P2. Trabaje con formatos de cámara emergentes mediante la amplia gama de productos de terceros, tanto de software como de hardware, optimizados para trabajar con Adobe Premiere Pro CS3. Compatibilidad de métodos abreviados de teclado más amplia Puede asignar métodos abreviados de teclado para cualquier panel y utilizar uno de estos métodos para cargar un clip del panel Proyecto en el monitor de origen. Puede seleccionar clips, cargarlos en el monitor de origen, marcar sus puntos de entrada y salida y colocarlos en cualquier lugar de la línea de tiempo sin tocar el mouse. 12 Capítulo 2: Espacio de trabajo La coherencia entre todos los espacios de trabajo de vídeo y audio de Adobe admite la familiaridad entre varias aplicaciones. Este diseño permite a los usuarios mover los proyectos por la aplicación para poder realizar mejor cualquier tarea en el flujo de trabajo. Personalización del espacio de trabajo Acerca de los espacios de trabajo Las aplicaciones de vídeo y audio de Adobe ofrecen un espacio de trabajo uniforme y personalizable. Aunque cada aplicación tiene su propio conjunto de paneles (por ejemplo, Herramientas, Propiedades, Línea de tiempo, etc.), mueva y agrupe los paneles de igual forma que lo hace con los productos. La ventana principal de un programa es la ventana de la aplicación. Los paneles se organizan en esta ventana en una disposición denominada espacio de trabajo. El espacio de trabajo predeterminado contiene grupos de paneles y paneles independientes. Un espacio de trabajo se personaliza organizando los paneles en el diseño que mejor se adapta a su estilo de trabajo. Se pueden crear y guardar varios espacios de trabajo personalizados para diferentes tareas, por ejemplo, uno para edición y otro para previsualización. Se pueden arrastrar paneles a nuevas ubicaciones, desplazarlos dentro y fuera de un grupo, colocarlos uno al lado del otro, y desbloquear un panel de manera que flote en una nueva ventana sobre la ventana de la aplicación. A medida que se reorganizan los paneles, los demás paneles se redimensionan automáticamente para adaptarse a la ventana. Se pueden utilizar ventanas flotantes para crear un espacio de trabajo más parecido a los de versiones anteriores de las aplicaciones de Adobe o para colocar paneles en varios monitores. B C A Espacio de trabajo de ejemplo A. Ventana de aplicación B. Paneles agrupados C. Panel individual Para ver un vídeo acerca del área de trabajo de Adobe, consulte www.adobe.com/go/vid0249_es. ADOBE PREMIERE PRO CS3 13 Guía del usuario Elección de un espacio de trabajo Cada aplicación de vídeo y de audio de Adobe incluye varios espacios de trabajo predefinidos que optimizan el diseño de paneles para tareas específicas. Cuando elija uno de estos espacios de trabajo, o cualquier espacio de trabajo personalizado que haya guardado, el espacio de trabajo actual se vuelve a dibujar de la forma correspondiente. ❖ Abra el proyecto sobre el que desea trabajar, elija Ventana > Espacio de trabajo y seleccione el espacio de trabajo que desee. Acoplar, agrupar o flotar paneles Puede acoplar paneles juntos, mover paneles a un grupo o fuera del mismo, y desacoplar un panel de manera que flote en una nueva ventana encima de la ventana de la aplicación. Conforme arrastra un panel, se resaltan las zonas de colocación a las que puede mover el panel. La zona de colocación que elige determina el lugar en el que se inserta el panel y si se acopla o se agrupa con otros paneles. Zonas de acoplamiento Las zonas de acoplamiento existen a lo largo de los bordes de un panel, grupo o ventana. Al acoplar un panel se coloca junto al grupo existente, redimensionando todos los grupos para alojar al panel nuevo. A B C Arrastrar el panel (A) a la zona de acoplamiento (B) para acoplarlo (C) Agrupación zonas Las zonas de agrupamiento existen en la mitad de un panel o grupo, y en el área de ficha de paneles. Al agrupar un panel, se apila con los demás paneles. ADOBE PREMIERE PRO CS3 14 Guía del usuario A B C Arrastrar el panel (A) a la zona de agrupamiento (B) para agruparlo con los paneles existentes (C) Acoplar o agrupar paneles 1 Si el panel que desea acoplar o agrupar no está visible, elíjalo en el menú Ventana. 2 Realice una de las siguientes operaciones: • Para mover un panel individual, arrastre el área de agarre de la esquina superior izquierda de la ficha de un panel a la zona de colocación deseada. Arrastrar el agarre del panel para mover un panel • Para mover un grupo completo, arrastre el agarre del grupo de la esquina superior derecha a la zona de colocación deseada. Arrastrar el agarre de grupo para mover todo el grupo La aplicación acopla y agrupa el panel en función del tipo de zona de colocación. ADOBE PREMIERE PRO CS3 15 Guía del usuario Desacoplar un panel en una ventana flotante Cuando desacopla un panel en una ventana flotante, puede agregar paneles a la ventana o modificarla de otra manera, como lo hace con la ventana de la aplicación. Puede utilizar ventanas flotantes para utilizar un monitor secundario o para crear un espacio de trabajo con los de versiones anteriores de aplicaciones de Adobe. ❖ Seleccione el panel que desea desacoplar (si está oculto, selecciónelo en el menú Ventana) y, a continuación, realice una de las operaciones siguientes: • Seleccione Desacoplar panel o Desacoplar fotograma en el menú del panel. El comando Desacoplar fotograma desacopla el grupo de paneles. • Mantenga pulsada la tecla Ctrl (Windows®) o Comando (Mac OS) y arrastre el panel o el grupo fuera de su ubicación actual. Cuando suelte el botón del ratón, el panel o el grupo aparecerá en una nueva ventana flotante. • Arrastre el panel o el grupo fuera de la ventana de la aplicación. (Si la ventana de la aplicación se maximiza, arrastre el panel a la barra de tareas de Windows.) Cambiar el tamaño de los grupos de paneles Cuando coloque el puntero encima de los divisores entre grupos de paneles, aparecen los iconos de cambio de tamaño. Cuando arrastre estos iconos, se cambiará el tamaño de todos los grupos que compartan el divisor. Por ejemplo, supongamos que el espacio de trabajo contiene tres grupos de paneles apilados verticalmente. Si arrastra el divisor entre los dos grupos inferiores, éstos se redimensionan pero el grupo superior no cambia. Para maximizar rápidamente un panel que se encuentra debajo del puntero, pulse la tecla (~). (No pulse Mayús.) Pulse nuevamente la tecla (~) para que el panel recupere su tamaño original. 1 Lleve a cabo uno de los procedimientos siguientes: • Para cambiar el tamaño horizontal o verticalmente, coloque el puntero entre dos grupos de paneles. El puntero se convierte en una doble flecha . • Para cambiar el tamaño en ambas direcciones a la vez, coloque el puntero en la intersección entre tres o más grupos de paneles. El puntero se convierte en una flecha de cuatro direcciones . 2 Mientras mantiene pulsado el botón del mouse, arrastre para redimensionar los grupos de paneles. A B Arrastrar el divisor entre los grupos de paneles para redimensionarlos horizontalmente A. Grupo original con icono de cambio de tamaño B. Grupos redimensionados Abrir y cerrar paneles y ventanas Aunque un panel esté abierto, se puede ocultar debajo de otros paneles. Al seleccionar un panel en el menú Ventana, se abre y lo coloca en primer plano. ADOBE PREMIERE PRO CS3 16 Guía del usuario Al cerrar un grupo de paneles en la ventana de la aplicación, se redimensionan los demás grupos para ocupar el espacio recién disponible. Al cerrar una ventana flotante, también se cierran los paneles incluidos en ella. • Para abrir o cerrar un panel, elija el panel en el menú Ventana. • Para cerrar un panel o una ventana, haga clic en su botón Cerrar . Visualización de cualquier panel en pantalla completa Puede ampliar rápidamente cualquier panel para visualizarlo en modo de pantalla completa y volver a la visualización normal. 1 Seleccione el panel que quiera visualizar en pantalla completa. 2 Pulse la tecla ~. Vuelva a pulsar la tecla ~ para volver a la visualización normal. Trabajo con varios monitores Para aumentar el espacio de pantalla disponible, utilice varios monitores. Cuando se trabaja con varios monitores, la ventana de la aplicación aparece en el monitor principal y se colocan ventanas flotantes en el segundo monitor. Las configuraciones del monitor se almacenan en el espacio de trabajo. Véase también “Acoplar, agrupar o flotar paneles” en la página 13 Guardar un espacio de trabajo personalizado Conforme personaliza un espacio de trabajo, la aplicación realiza un seguimiento de los cambios, almacenando el diseño más reciente. Para almacenar un diseño específico de manera más permanente, guarde un espacio de trabajo personalizado. Los espacios de trabajo personalizados guardados aparecen en el menú Espacio de trabajo, adonde puede regresar y restaurarlos. ❖ Organice los fotogramas y paneles como desee y, a continuación, elija Ventana > Espacio de trabajo > Nuevo espacio de trabajo. Introduzca un nombre para el espacio de trabajo y haga clic en Aceptar (Windows) o en OK (Mac OS). Nota: Si un proyecto guardado con un espacio de trabajo personalizado se abre en otro sistema, la aplicación busca un espacio de trabajo con el mismo nombre. Si no encuentra una coincidencia (o la configuración del monitor no coincide), utiliza el espacio de trabajo local actual. Restaurar un espacio de trabajo Restaure un espacio de trabajo para regresar a su diseño original, guardado, de paneles. ❖ Cuando el espacio de trabajo que desea restaurar esté activo, seleccione Ventana > Espacio de trabajo > Restablecer espacio de trabajo. Eliminar un espacio de trabajo 1 Seleccione Ventana > Espacio de trabajo > Eliminar espacio de trabajo. 2 Elija el espacio de trabajo que desee eliminar y a continuación, haga clic en Aceptar. Nota: No puede eliminar el espacio de trabajo activo actualmente. ADOBE PREMIERE PRO CS3 17 Guía del usuario Iluminación u oscurecimiento de la interfaz Es posible que prefiera reducir el brillo cuando trabaje en una habitación oscura o cuando realice correcciones de color. El cambio de la preferencia de brillo afectará a los paneles, las ventanas y los cuadros de diálogo, pero no afectará a las barras de desplazamiento ni de título ni a los menús que se encuentren fuera de los paneles. Además, el cambio tampoco afecta al fondo de la aplicación en Windows. 1 Elija Edición > Preferencias > Interfaz del usuario (Windows) o Premiere Pro > Preferencias > Interfaz del usuario (Mac OS). 2 Arrastre el regulador de Brillo de la interfaz de usuario hacia la izquierda o la derecha. Haga clic en Brillo predeterminado para restaurar el nivel de brillo. Herramientas, detalles del clip y menús Herramientas El panel Herramientas contiene una variedad de herramientas para editar secuencias en el panel Línea de tiempo. Al seleccionar una herramienta, el puntero cambiará la forma en función de la selección. Por ejemplo, si selecciona la herramienta Cuchilla y coloca el puntero sobre un clip del panel Línea de tiempo, el icono cambiará a una cuchilla . Sin embargo, es posible que el icono Herramienta de selección cambie para mostrar la tarea que se está realizando actualmente. En algunos casos, si se pulsa una tecla modificadora (como Mayús) mientras se utiliza una herramienta, su función y el icono correspondiente cambiarán según corresponda. Seleccione herramientas del panel Herramientas o utilice un métodos abreviados del teclado. Puede cambiar el tamaño del panel Herramientas y orientarlo vertical u horizontalmente. Nota: La herramienta Selección es la herramienta predeterminada. Se usa para todo, excepto para algunas funciones especiales. Si el programa no responde como debería, asegúrese de que la herramienta Selección está activada. A B C D E F G H I J K Cuadro de herramientas A. Herramienta Selección B. Herramienta Selección de pista C. Herramienta Editar rizo D. Herramienta Editar desplazamiento E. Herramienta Ampliar velocidad F. Herramienta Cuchilla G. Herramienta Desplazar H. Herramienta Deslizar I. herramienta Pluma J. Herramienta Mano K. Herramienta de zoom Detalles del clip en panel Info El panel Info muestra la información sobre un elemento seleccionado. En el caso de los clips, el panel Info muestra la duración, el punto de entrada, el de salida y mucho más. La información mostrada puede variar según el tipo de medios, la ventana actual, etc. Por ejemplo, el panel Info muestra información única en un espacio vacío del panel Línea de tiempo, un rectángulo en el Titulador y un clip en la visualización del panel Proyecto. En el panel Información, la línea Vídeo indica la frecuencia de fotogramas, las dimensiones y la proporción de aspecto de píxeles, en este mismo orden. La línea Audio indica la velocidad de muestreo, la profundidad de bits y los canales, en este mismo orden. Visualización de los menús contextuales y del panel Además de en los menús de la parte superior de la pantalla, también puede realizar las selecciones en los menús contextuales, los cuales ofrecen comandos relativos a la herramienta activa o al elemento seleccionado. Menús del panel ofrecen comandos relativos al panel activo. • Para visualizar los menús de los paneles, haga clic en el triángulo en la esquina superior derecha del panel. • Para visualizar los menús contextuales, haga clic con el botón derecho en dicho panel. 18 Capítulo 3: Proyectos Un proyecto almacena información acerca de secuencias y recursos, como ajustes para captura, transiciones y mezclas de audio. Además, el archivo del proyecto contiene los datos de todas las opciones de edición, como los puntos de entrada y salida para clips recortados y los parámetros para cada efecto especial. Adobe Premiere Pro CS3 crea una carpeta en el disco duro al comienzo de cada nuevo proyecto. De forma predeterminada, es ahí donde almacena los archivos que captura, los archivos de audio conformados y de previsualización que crea, y el propio archivo del proyecto. Conceptos básicos de los proyectos Acerca de los proyectos En cada proyecto que cree, Adobe Premiere Pro crea un archivo de proyecto. Este archivo contiene los ajustes que seleccione para el proyecto, así como datos fundamentales acerca de los recursos, las decisiones de edición y los efectos utilizados en el proyecto. Adobe Premiere Pro no almacena vídeo, audio ni imágenes fijas en el archivo del proyecto, sólo almacena una referencia de cada uno de estos archivos según el nombre de archivo y la ubicación a la hora en que se importó. Si posteriormente mueve, cambia el nombre o elimina un archivo de origen, Adobe Premiere Pro no podrá encontrarlo automáticamente la próxima ve que abra el proyecto. En ese caso, Adobe Premiere Pro muestra el cuadro de diálogo Dónde está el archivo. Cada proyecto incluye un panel Proyecto. Éste actúa como área de almacenamiento para todos los archivos utilizados en el proyecto. Puede organizar los medios y las secuencias de un proyecto con las bandejas del panel Proyecto. Un proyecto puede contener varias secuencias. En un único proyecto puede editar cada uno de los segmentos como secuencias independientes y, a continuación, combinar los segmentos y formar un programa acabado mediante su anidación en una secuencia más larga. De la misma forma, puede guardar varias versiones de una secuencia en el mismo proyecto. Nota: No es necesario guardar copias de un proyecto al crear diferentes segmentos o versiones del mismo programa de vídeo. Solo ha de crear secuencias nuevas o duplicadas en un único archivo de proyecto. Véase también “Ajuste de ajustes de proyecto y ajustes preestablecidos” en la página 20 Creación de un proyecto En la mayoría de los casos, puede iniciar un proyecto utilizando simplemente uno de los ajustes preestablecidos que ofrece el cuadro de diálogo Nuevo proyecto. Los ajustes preestablecidos incluidos con Adobe Premiere Pro incluyen tipos de proyectos habituales. Conserve la calidad de impresión mediante un ajuste preestablecido que se adecue a las especificaciones de los recursos originales. Por ejemplo, si el material de archivo del proyecto se encuentra principalmente en formato DV, utilice un ajuste preestablecido de DV. Si necesita especificar unos ajustes de menor calidad para su emisión (como la transmisión de un vídeo Web), no cambie los ajustes del proyecto. En su lugar, cambie posteriormente los ajustes de exportación. Si el equipo cuenta con una tarjeta de captura compatible con Adobe Premiere Pro, puede que sus propios ajustes preestablecidos optimizados aparezcan en la lista de Ajustes preestablecidos disponibles. Al crear el archivo de proyecto, los ajustes del proyecto deberán ser correctos. Una vez creado un proyecto, algunos ajustes de proyecto, como los ajustes de base de tiempo, se bloquean. Esto evita las incoherencias no deseadas que pudieran producirse al cambiar los ajustes de proyecto posteriormente. 1 Elija Nuevo proyecto en la pantalla de bienvenida que aparece cuando se inicia Adobe Premiere Pro o, una vez se ha abierto la aplicación, elija Archivo > Nuevo >Proyecto. ADOBE PREMIERE PRO CS3 19 Guía del usuario 2 Realice una de las acciones siguientes: • Para aplicar un ajuste preestablecido, selecciónelo de la lista de Ajustes preestablecidos disponibles. • Para personalizar ajustes, seleccione el ajuste preestablecido que mejor se adapte al metraje de origen, haga clic en Personalizar ajustes y, a continuación, seleccione los ajustes específicos del proyecto. En Ubicación, especifique el lugar del disco donde desea almacenar el proyecto. 3 Escriba el nombre del proyecto y, a continuación, haga clic en Aceptar. Nota: Siempre que sea posible, especifique una ubicación y un nombre que no tenga que cambiar más tarde. De forma predeterminada, Adobe Premiere Pro almacena previsualizaciones procesadas, archivos de audio conformados y audio y vídeo capturado, en la carpeta donde se almacena el proyecto. Para mover un archivo de proyecto posteriormente, será necesario mover también sus archivos asociados. Apertura de un proyecto Adobe Premiere Pro para Windows puede abrir archivos de proyecto creados con Adobe Premiere Pro o Adobe Premiere 6.x. Sólo se puede abrir un proyecto a la vez. Para transferir el contenido de un proyecto a otro, utilice el comando Importar. Utilice el comando Guardado automático para guardar automáticamente las copias de los proyectos en la carpeta de guardado automático de Adobe Premiere Pro. Es posible que se encuentre con archivos que faltan cuando trabaja en un proyecto. Puede seguir trabajando sustituyendo los archivos sin conexión como marcadores de posición de los archivos que faltan. Puede editar utilizando archivos sin conexión, pero deberá poner los originales en línea antes de procesar la película. Para poner un archivo en línea después de abrir el proyecto, utilice el comando Vincular medios. Puede continuar trabajando sin tener que cerrar y volver a abrir el proyecto. 1 Elija Archivo > Abrir proyecto. 2 Busque el archivo del proyecto y selecciónelo. 3 Seleccione Abrir. 4 Si se abre el cuadro de diálogo Dónde está el archivo, busque el archivo mediante el campo Buscar en o seleccione una de las opciones siguientes en el cuadro de diálogo Dónde está el archivo: Buscar Inicia la característica de búsqueda del Explorador de Windows o el Finder de Mac OS. Omitir Reemplaza un archivo que falta con un archivo sin conexión temporal durante el tiempo de una sesión. Alcerrar el proyecto y volver a abrirlo, aparece un cuadro de diálogo que le pide que busque el archivo o le permite volver a omitirlo. Omitir todo Al igual que Omitir, la opción Omitir todo reemplaza todos los archivos que faltan por archivos sin conexión temporal. Importante: Seleccione Omitir o Omitir todo cuando esté seguro de que quiere volver a procesar todas las instancias en las que se utiliza el archivo en el proyecto. Si desea mantener el archivo en el proyecto pero no puede localizarlo en el momento, utilice la opción Sin conexión. Omitir vistas previas Hace que Adobe Premiere Pro deje de buscar los archivos de vista previa que ya se hayan procesado para el proyecto. Así, el proyecto se carga más rápidamente, pero quizás tenga que procesar partes de las secuencias para obtener un mejor rendimiento de reproducción. Sin conexión Reemplaza un archivo que falta con un archivo sin conexión, un marcador que mantiene todas las referencias del archivo que falta en todo el proyecto. A diferencia del archivo sin conexión temporal creado por Omitir, el archivo creado por Sin Conexión persiste entre sesiones para que no tenga que localizar los archivos que faltan cada vez que se abre el proyecto. Todos sin conexión Al igual que Sin conexión, la opción Todos sin conexión reemplaza todos los archivos que faltan por archivos sin conexión constante. Nota: No elimine archivos de origen mientras los esté utilizando como clips en un proyecto de Adobe Premiere Pro, a menos que los capturara con el control de dispositivos y quiera volver a capturarlos Una vez entregada la película final, elimine los archivos de origen. ADOBE PREMIERE PRO CS3 20 Guía del usuario Ajuste de ajustes de proyecto y ajustes preestablecidos Todos los ajustes del proyecto se aplican a éste en su totalidad y, la mayoría de ellos, no se pueden cambiar una vez creado un proyecto. Los ajustes preestablecidos de proyecto son grupos de ajustes de proyecto. Adobe Premiere Pro se envía con varias categorías de ajustes preestablecidos de proyecto instaladas: DV-24P, DV-NTSC (estándar norteamericano), DV-PAL (estándar europeo), DVCPRO50 P2 de Panasonic, DVCPROHD P2 de Panasonic, HDV y móviles y dispositivos. Estos contienen los ajustes del proyecto correctos para los tipos de proyecto más habituales. Las categorías DVCPRO50 P2 de Panasonic y DVCPROHD P2 de Panasonic de los ajustes preestablecidos de proyecto son para editar material DVCPRO grabado en archivos MXF mediante una videocámara P2 de Panasonic. Para el material DV25 granado en formato P2 de Panasonic, utilice un ajuste preestablecido para DV-NTSC o DV-PAL, según el estándar televisivo del material de archivo. Al crear un proyecto nuevo, se puede seleccionar alguno de los ajustes preestablecidos estándar del proyecto o personalizar un grupo de ajustes del proyecto y guardar el grupo personalizado como un ajuste preestablecido de proyecto personalizado. Si desea tener control total sobre casi todos los parámetros del proyecto, deberá iniciar un nuevo proyecto y personalizar sus ajustes preestablecidos de proyecto. Una vez que haya comenzado a trabajar en un proyecto, podrá revisar sus ajustes, pero sólo podrá cambiar algunos. Elija Proyecto > Ajustes del proyecto para ver los ajustes que puede cambiar. Los ajustes del proyecto se organizan en las siguientes categorías: General Controla las características fundamentales del proyecto, incluido el formato de archivo que utiliza Adobe Premiere Pro para previsualizar y reproducir archivos (Modo de edición), contar el tiempo (Formato de visualización) y reproducir el vídeo (Base de tiempo). Capturar Controlan cómo transfiere Adobe Premiere Pro el vídeo y el audio directamente desde una platina o cámara. (Los otros ajustes del proyecto no afectan a la captura.) El contenido de este panel depende del modo de edición. Si está capturando material de archivo DV, no es necesario que cambie los ajustes de captura. Si está seleccionado el formato Captura de DV/IEEE 1394, no estarán disponibles las opciones ya que éstas se ajustan automáticamente a la norma IEEE 1394. Pueden aparecer opciones y formatos de captura adicionales al instalar otro software, por ejemplo, software incluido con una tarjeta de captura homologada compatible con Adobe Premiere Pro. Nota: Para los proyectos P2 DVCPRO 50 y P2 DVCPRO HD, el ajuste Formato de captura no es pertinente, porque la cámara captura y graba directamente a la tarjeta P2 en forma de archivo digital. Procesamiento de vídeo Configura el formato de archivo, compresor, profundidad de color y profundidad de bits que Adobe Premiere Pro utiliza para previsualizar y reproducir archivos. Secuencia predeterminada Controla el número de pistas de vídeo y el número y tipo de pistas de audio para las nuevas secuencias que crea. Nota: Si debe cambiar ajustes del proyecto que no están disponibles, puede crear un proyecto nuevo con los ajustes que desee e importar el proyecto actual. No obstante, si importa el proyecto actual en un proyecto con una velocidad de fotogramas o de muestreo de audio diferente, compruebe detenidamente las ediciones de vídeo y audio. Aunque las posiciones de edición realizadas con los antiguos ajustes se conservan, puede que no se sincronicen correctamente con los nuevos ajustes. Las ediciones o los cambios realizados tras la importación se sincronizan con los nuevos ajustes. Véase también “Previsualización en un monitor de televisión” en la página 130 Creación de ajustes preestablecidos personalizados Para personalizar la mayoría de los ajustes del proyecto, debe iniciar un proyecto nuevo, seleccionar un ajuste preestablecido existente y, a continuación, cambiar los ajustes. 1 Haga clic en Nuevo proyecto o elija Archivo > Nuevo > Proyecto. 2 En el panel Cargar ajustes preestablecidos, seleccione el ajuste que coincida mejor con el material de archivo de vídeo o con las necesidades de la tarjeta de captura. ADOBE PREMIERE PRO CS3 21 Guía del usuario 3 En el panel Ajustes personalizados, modifique los ajustes Generales, Capturar, Procesamiento de vídeo y Secuencia predeterminada para adaptarlos a las necesidades de su proyecto. 4 Para guardar los ajustes personalizados como un ajuste preestablecido que pueda utilizar para futuros proyectos, haga clic en Guardar ajustes preestablecidos. Un cuadro de diálogo le pedirá que indique un nombre y una descripción para el ajuste preestablecido personalizado. Aquí puede elegir si desea guardar los ajustes de control de dispositivos como parte del ajuste preestablecido. 5 Especifique la ubicación en la que desea guardar el proyecto en el disco, proporciónele un nombre y, a continuación, haga clic en Aceptar. Ajustes generales Seleccione Ajustes generales que cumplan las especificaciones del principal tipo de salida de su proyecto (por ejemplo, si la salida deseada es NTSC DV, utilice le modo de edición NTSC DV). Los cambios arbitrarios de estos ajustes pueden provocar una pérdida de la calidad. Modo de edición Especifica el formato de vídeo utilizado para previsualizar y reproducir archivos, las bases de tiempo disponibles, los métodos de compresión que aparecen en el panel Ajustes de vídeo y los formatos de visualización disponibles. Seleccione el Modo de edición que mejor se ajuste a las especificaciones del formato deseado, previsualización y tarjeta de captura. El modo de edición de escritorio le permite personalizar el resto de ajustes de proyecto. El modo de edición no determina el formato de la película final. Los ajustes de salida se especifican al exportar. Base de tiempo Define las divisiones de tiempo que utiliza Adobe Premiere Pro para calcular las posiciones de tiempo de cada edición. En general, seleccione 24 para editar una película de imágenes en movimiento, 25 para editar vídeo PAL (estándar europeo) y SECAM y 29,97 para editar vídeo NTSC (estándar norteamericano). No confunda la base de tiempo con la velocidad de fotogramas del vídeo que reproduce o exporta de las secuencias, aunque a menudo ambos tengan el mismo valor. Las opciones de la Base de tiempo varían según el modo de edición seleccionado. Ajustes de reproducción Muestra las opciones de reproducción disponibles para la mayor parte de modos de edición. Seleccione esta opción para mostrar un cuadro de diálogo de las opciones Reproducción en tiempo real, Exportar, Método de conversión de 24P y Modo de visualización en escritorio. También puede seleccionar si desea deshabilitar la salida de vídeo cuando Adobe Premiere Pro esté en segundo plano y si desea habilitar la corrección de la proporción de aspecto de píxeles en dispositivos externos. Tamaño de fotograma Especifica las dimensiones, en píxeles, de los fotogramas cuando se reproducen las secuencias. En la mayoría de los casos, el tamaño del fotograma del proyecto deberá coincidir con su tamaño en el archivo de origen. No cambie el tamaño del fotograma para compensar una reproducción lenta. En su lugar, ajuste la resolución de la reproducción seleccionando un ajuste de calidad diferente en el menú del panel Proyecto o bien modifique el tamaño del fotograma de salida final en los ajustes de exportación. Proporción de aspecto de píxeles Define la proporción de aspecto para píxeles individuales. Seleccione Píxeles cuadrados para vídeo analógico, imágenes escaneadas y gráficos generados por equipos informáticos, o seleccione el formato utilizado por el archivo de origen. Si utiliza una proporción de aspecto de píxeles diferente de la de su vídeo, puede que éste se reproduzca y procese con distorsiones. Campos Determina el orden de los campos o qué campo de los campos entrelazados de cada fotograma se dibuja primero. Si trabaja con vídeo de búsqueda progresiva, seleccione Ningún campo (búsqueda progresiva). Tenga en cuenta que muchas tarjetas de captura capturan campos independientemente de si se filma material de archivo de búsqueda progresiva. (Consulte “Acerca del vídeo entrelazado y no entrelazado” en la página 114) Formato de visualización (vídeo) Adobe Premiere Pro puede mostrar diferentes formatos de código de tiempo. Es posible que desee ver el código de tiempo del proyecto en un formato de película, por ejemplo, si desea editar material de archivo capturado de una película; o en simples números de fotograma, si sus recursos fueron importados desde un programa de animación. Al cambiar la opción Formato de visualización no se altera la velocidad de fotogramas de clips o secuencias, sólo cambia la forma en que se muestran sus códigos de tiempo. Las opciones de visualización del tiempo coinciden con los estándares de edición de vídeo y películas de imágenes en movimiento. Para los códigos de tiempo de Fotogramas y Pies + Fotogramas, se puede cambiar el número del fotograma inicial para que se ajuste al método de recuento de tiempo de otro sistema de edición que se pueda estar utilizando. ADOBE PREMIERE PRO CS3 22 Guía del usuario Las opciones visibles en el campo Formato de visualización dependen del Modo de edición seleccionado. Puede elegir de las siguientes opciones de Formato de visualización, según el modo de edición seleccionado: • Código de tiempo de fotograma eliminado de 30 fps Informa del tiempo en horas, minutos, segundos y fotogramas, separando las unidades con puntos y comas. El código de tiempo de fotograma eliminado asume una velocidad de 30 fotogramas por segundos (fps), pero omite algunos números por diseño: para acomodar la velocidad de fotogramas real NTSC de 29,97 fps, el código de tiempo de fotograma eliminado omite o elimina dos números de fotograma (no los fotogramas reales de vídeo) por minuto, excepto cada diez minutos. Para salida a cinta de vídeo NTSC. Código de tiempo de fotogramas eliminados de 30 fps, indicado por puntos y comas • Código de tiempo sin fotograma eliminado de 30 fps Informa del tiempo en horas, minutos, segundos y fotogramas, separando las unidades con dos puntos. Asume una velocidad de 30 fps y no elimina números de fotograma. Para salida a visualizaciones en equipos a través del Web o un CD-ROM. Código de tiempo sin fotograma eliminado de 30 fps, indicado por dos puntos • Código de tiempo de 24 fps Informa del tiempo en horas, minutos, segundos y fotograma, separando las unidades con dos puntos. Se utiliza para material de archivo de 24P y salida a formatos de 24 fps para la distribución de películas y DVD. Código de tiempo de 24 fps que muestra "23" como el mayor número de fotogramas posible antes del siguiente segundo • Código de tiempo de 25 fps Informa del tiempo en horas, minutos, segundos y fotogramas, separando las unidades con dos puntos. para salida a cinta de vídeo PAL. Código de tiempo de 25 fps que muestra "24" como el mayor número de fotogramas posible antes del siguiente segundo • Pies + fotogramas 16mm Informa del tiempo en pies y fotogramas, asumiendo la velocidad de fotogramas de una película de 16 mm: 40 fotogramas por pie. Para salida a película de 16 mm. Código de tiempo de Pies + fotogramas 16mm que muestra "39" como el mayor número de fotogramas posible antes del siguiente pie • Pies + fotogramas 35 mm Informa del tiempo en pies y fotogramas, asumiendo la velocidad de fotogramas de una película de 35mm: 16 fotogramas por pie. Para salida a película de 35mm. Código de tiempo de Pies + fotogramas 35mm que muestra "15" como el mayor número de fotogramas posible antes del siguiente pie • Fotogramas Informa del tiempo haciendo un recuento continuo de fotogramas. No asigna medidas de tiempo ni longitud espacial. Para la salida a imágenes fijas secuenciales como aquellas generadas para un editor de película DPX o de animación. El código de tiempo de fotogramas simplemente numera cada fotograma en un orden secuencial. ADOBE PREMIERE PRO CS3 23 Guía del usuario Nota: Cuando trabaje con recursos de vídeo NTSC, utilice código de tiempo de fotograma eliminado de 30 fps. Este formato se ajusta a la base de código de tiempo inherente del material de archivo de vídeo NTSC y muestra su duración con la máxima exactitud. Área de título seguro Especifica la cantidad de borde de fotograma que se marcará como zona segura para títulos, de manera que no se corten debido al sobrebarrido de los televisores. Un rectángulo con el cursor en forma de cruz marcará la zona de título seguro cuando haga clic sobre el botón Márgenes de seguridad en el monitor de origen o el monitor de programa. Se da por supuesto que, normalmente, los títulos requieren una zona segura más ancha que la acción. Área de acción segura Especifica la cantidad de borde de fotograma que se marcará como zona segura para acciones, de manera que no se corten debido al sobrebarrido de los televisores. Un rectángulo marcará la zona de acción segura cuando haga clic sobre el botón Márgenes de seguridad en el monitor de origen o el monitor de programa. Velocidad de muestreo En general, las velocidades mas altas ofrecen una mejor calidad de audio cuando se reproduce el audio en las secuencias, pero necesitan un mayor espacio en disco y un procesado más intenso. Un muestreo posterior o el ajuste a una velocidad diferente del audio original requiere también un tiempo de procesado adicional además de afectar a la calidad. Pruebe a grabar el audio a la velocidad de muestreo de mayor calidad, y capturarlo a la velocidad a la que se ha grabado. Formato de visualización Especifica si la pantalla del tiempo de audio se mide en muestras de audio o en milisegundos. El formato de visualización se aplica cuando se ha seleccionado Mostrar unidades de tiempo de audio en el menú Monitor de origen o Monitor de programa. (Como valor predeterminado, el tiempo se muestra en fotogramas, pero puede mostrarse en unidades de audio para precisar el nivel del muestreo de éste cuando lo esté editando.) Nota: El audio y vídeo DV utiliza ajustes estandarizados que se especifican automáticamente al seleccionar el modo de edición Reproducción de DV. Cuando utilice este modo de edición, evite cambiar los ajustes Base de tiempo, Tamaño de fotograma, Proporción de aspecto de píxeles, Campos y Velocidad de muestreo. Ajustes de procesamiento de vídeo Los ajustes de procesamiento de vídeo determinan el formato del archivo, compresor y profundidad de color que Adobe Premiere Pro utiliza para previsualizar archivos y reproducir clips y secuencias. Profundidad de bits máxima Maximiza la profundidad de bits de color, hasta 32 bpc, que se vaya a incluir en un vídeo reproducido en secuencias. Puede que este ajuste no esté disponible si el compresor seleccionado proporciona sólo una opción para profundidad de bits. También puede especificar una paleta de 8 bits (256 colores) cuando prepare un programa de vídeo para una reproducción en color de 8 bpc, como cuando se utiliza el modo de edición escritorio para el Web o para un software de presentación. Si su proyecto va a contener recursos de gran profundidad de bits generados por programas como Adobe Protoshop o videocámaras de alta definición, seleccione Profundidad de bits máxima para que Adobe Premiere Pro aproveche toda la información de color en los recursos al procesar efectos o generar archivos de previsualización. Previsualizaciones Estas opciones determinan el formato del archivo, compresor y profundidad de color que Adobe Premiere Pro utiliza para previsualizar y reproducir archivos. Seleccione una combinación que ofrezca la mejor calidad de previsualización a la vez que mantenga el tiempo de procesamiento y el tamaño del archivo dentro de las tolerancias admitidas por el sistema. Para determinados modos de edición, estos ajustes no se pueden cambiar. Los formatos de archivo de 10 bits sin comprimir (4:2:2 YUV) y 8 bits sin comprimir (4:2:2 YUV) coinciden con las especificaciones de vídeo SDSDI y HD-SDI respectivamente. Seleccione uno si quiere supervisar o extraer a uno de estos formatos. Nota: Si en su programa de vídeo utiliza un clip sin aplicar efectos ni cambiar las características de tiempo o de fotogramas, Adobe Premiere Pro utilizará el códec original del clip para la reproducción. Si realiza cambios que requieran volver a calcular cada fotograma, Adobe Premiere Pro aplicará el códec que elija aquí. Optimizar imágenes fijas Utiliza de modo eficiente imágenes fijas en secuencias. Por ejemplo, si en un proyecto definido a 30 fps una imagen fija tiene una duración de 2 segundos, Adobe Premiere Pro creará un único fotograma de 2 segundos en lugar de 60 fotogramas de 1/30 segundos cada uno. Deseleccione esta opción si las secuencias presentan problemas de reproducción al mostrar imágenes fijas. Guarde y asigne un nombre a los ajustes del proyecto incluso si piensa usarlos en un único proyecto. Al guardarlos, se crea una copia de seguridad que puede utilizarse si alguien cambia accidentalmente los ajustes del proyecto actual. ADOBE PREMIERE PRO CS3 24 Guía del usuario Cambio de los ajustes de Guardado automático De forma predeterminada, Adobe Premiere Pro guarda el proyecto cada 20 minutos y conserva las últimas cinco versiones del archivo del proyecto en el disco duro. Puede volver a una versión guardada anteriormente en cualquier momento. El archivo de muchas iteraciones de un proyecto consume relativamente poco espacio de disco porque los archivos de proyecto son mucho más pequeños que los de vídeo de origen. Resulta más conveniente guardar los archivos del proyecto en el mismo dispositivo que la aplicación. Los archivos se guardan en la carpeta Almacenamiento automático de Adobe Premiere Pro. 1 Seleccione Edición > Preferencias > Guardado automático (Windows) o Premiere Pro > Preferencias > Guardado automático (Mac OS). 2 Realice una de las acciones siguientes y haga clic en Aceptar: • Seleccione Guardar proyectos automáticamente y escriba el número de minutos que deben transcurrir entre cada operación de almacenamiento. • Para obtener el Número máximo de versiones del proyecto, indique el número de versiones de un archivo de proyecto que desea guardar. Por ejemplo, si escribe 10, Adobe Premiere Pro guardará las diez versiones más recientes. Creación de un proyecto mediante la reproducción de un vídeo sin comprimir (sólo para Windows) Para las previsualizaciones de máxima calidad de secuencias en proyectos SD o HD (pero no para proyectos DV o HDV), puede utilizar uno de los formatos sin comprimir para archivos de previsualización. Puede utilizar uno de estos formatos si, por ejemplo, puede previsualizarlo a través de una tarjeta SDI o un monitor HDTV. El formato de 8 bits sin comprimir (4:2:2 YUV) es especialmente adecuado para los proyectos de salida SD, mientras que el formato de 10 bits sin comprimir (4:2:2 YUV) es mejor para proyectos que se extraerán a HD. Asimismo, con archivos de 10 bits sin comprimir (4:2:2 YUV) Adobe Premiere Pro utilizará la información de color en recursos de 10 bits y aumenta la muestra de los otros recursos en la secuencia para generar archivos de previsualización de 10 bits. Adobe Premiere Pro ofrece el mejor rendimiento de previsualización al utilizar estos formatos de archivo de previsualización en un sistema con una tarjeta SD-SDI o HD-SDI compatible instalada. Ambos formatos sin comprimir realizan archivos de submuestra a 4:2:2 YUV pero, a diferencia del resto de formatos disponibles para archivos de previsualización, no ejecutan los datos de vídeo a través de otro compresor. Se denominan sin comprimir porque no agregan esta segunda capa de compresión, por lo que retienen una profundidad de color mucho mayor en las previsualizaciones que los formatos comprimidos. Por ello. los archivos de previsualización sin comprimir pueden ser bastante mayores que los archivos de previsualización comprimidos y requieren una mayor RAM cuando se procesan para efectos y transiciones. 1 Seleccione Archivo > Nuevo > Proyecto. 2 En el cuadro de diálogo Nuevo proyecto, haga clic en la ficha Ajustes personalizados. 3 Seleccione General. 4 En el menú desplegable Modo de edición, elija Escritorio. 5 Seleccione Procesamiento de vídeo. 6 En el menú desplegable Formato del archivo, seleccione 10 bits sin comprimir (4:2:2 YUV) u 8 bits sin comprimir(4:2:2 YUV). 7 Introduzca un nombre para el proyecto y haga clic en Aceptar. Cambio de las preferencias Puede personalizar la apariencia y el comportamiento de Adobe Premiere Pro de varias formas, desde determinar la longitud predeterminada de las transiciones hasta definir el brillo de la interfaz de usuario. Estas preferencias seguirán siendo efectivas hasta que se modifiquen. ❖ Seleccione Edición > Preferencias (Windows) o Premiere Pro > Preferencias (Mac OS) y seleccione la categoría de preferencias que desee modificar. ADOBE PREMIERE PRO CS3 25 Guía del usuario Proporciones de aspecto Acerca de las proporciones de aspecto La proporción de aspecto especifica la proporción entre la anchura y la altura. Los fotogramas de imágenes fijas y de vídeo tienen una proporción de aspecto de fotogramas y los píxeles que conforman el fotograma tienen una proporción de aspecto de píxeles. Algunas cámaras de vídeo pueden grabar distintas proporciones de aspecto de fotogramas y los distintos estándares de vídeo utilizan distintas proporciones de aspecto de píxeles. Al crear un proyecto de Adobe Premiere Pro, se definen las proporciones de aspecto de píxeles y de fotogramas. Una vez definidas, no se pueden modificar para ese proyecto. Sin embargo, en ese proyecto puede usar recursos creados con diferentes proporciones de aspecto. Adobe Premiere Pro intenta compensar automáticamente la proporción de aspecto de píxeles de los archivos de origen. Si algún recurso sigue apareciendo distorsionado, se puede especificar manualmente la proporción de aspecto de píxeles. Es importante conciliar las proporciones de aspecto de píxeles antes que las de fotogramas, ya que se puede producir un tamaño de fotograma incorrecto debido a una proporción de aspecto de píxeles mal interpretada. Proporción de aspecto de fotogramas La proporción de aspecto de fotogramas indica la relación entre la anchura y la altura en las dimensiones de una imagen. Por ejemplo, DV NTSC tiene una proporción de aspecto de fotogramas de 4:3 (o una anchura de 4,0 por una altura de 3,0) y un fotograma de pantalla ancha típico tiene una proporción de aspecto de 16:9. Muchas videocámaras que tienen un modo de pantalla ancha pueden grabar con la proporción de aspecto 16:9. Muchas películas se han filmado utilizando proporciones de aspecto aún mayores. 4 16 3 9 Proporción de aspecto de fotogramas de 4:3 (izquierda) y de 16:9 más ancha (derecha) Al importar clips tomados en una determinada proporción de aspecto de fotogramas en un proyecto que utiliza otra proporción de aspecto de fotogramas distinta, hay que decidir cómo conciliar los valores diferentes. Por ejemplo, hay dos técnicas muy comunes para mostrar una película de pantalla ancha con una proporción de aspecto de fotogramas de 16:9 en una televisión estándar con una proporción de 4:3. Se puede ajustar toda la anchura del fotograma 16:9 en un fotograma negro de 4:3 (denominado panorámica), que hace aparecer bandas negras por encima y por debajo del fotograma de la pantalla. También se puede llenar el fotograma 4:3 verticalmente con toda la altura del fotograma 16:9, variando la posición horizontal del fotograma 16:9 tras el fotograma 4:3 para que en éste se vea la acción más importante (este fotograma se denomina panorámico y exploración). En Adobe Premiere Pro, se pueden llevar a cabo ambas técnicas mediante propiedades del efecto Movimiento, como Posición y Escala. ADOBE PREMIERE PRO CS3 26 Guía del usuario A B C D Pantallas NTSC A. Material de archivo NTSC de 16:9 B. Visualización en un reproductor de DVD con el formato de pantalla ancha original en una televisión de pantalla ancha C. Imagen 16:9 en una televisión de 4:3 recortada con la función de panorámica y exploración automática D. Imagen 16:9 en una televisión de 4:3 con la función de panorámica automática para reducir el tamaño del fotograma completo y ver toda la imagen Proporción de aspecto de píxeles La proporción de aspecto de píxeles indica la relación entre la anchura y la altura en un único píxel de un fotograma. Las proporciones de aspecto de píxeles varían porque los diferentes sistemas de vídeo realizan distintos supuestos sobre el número de píxeles necesarios para llenar un fotograma. Por ejemplo, muchos estándares de vídeo para equipos informáticos definen un fotograma de proporción de aspecto de 4:3 como 640 píxeles de ancho por 480 de alto, lo que produce píxeles cuadrados. Los estándares de vídeo como DV NTSC definen un fotograma de proporción de aspecto 4:3 como 720 x 480 píxeles, lo que produce píxeles rectangulares y más estrechos ya que hay más píxeles en la misma anchura. Los píxeles de vídeo para equipos de este ejemplo tienen una proporción de aspecto de píxeles de 1:1 (cuadrada) mientras que los píxeles de DV NTSC tienen una proporción de 0,9 (no cuadrada). Los píxeles DV, que siempre son rectangulares, se orientan verticalmente en sistemas que producen vídeo NTSC y horizontalmente en sistemas que producen vídeo PAL. Adobe Premiere Pro muestra la proporción de aspecto de píxeles de un clip junto a la miniatura del clip en el panel Proyecto. Si se muestran píxeles rectangulares en un monitor de píxeles cuadrados sin alteración, las imágenes aparecerán distorsionadas, por ejemplo, los círculos aparecerán como óvalos. No obstante, si se muestran en un monitor de difusión, las imágenes aparecerán con las proporciones correctas porque estos monitores utilizan píxeles rectangulares. Adobe Premiere Pro puede mostrar y ofrecer sin distorsión clips de distintas proporciones de aspecto de píxeles. Esto se debe a que intenta conciliar automáticamente esas proporciones con la proporción de aspecto de píxeles del proyecto. En ocasiones podría encontrar un clip distorsionado si Adobe Premiere Pro interpreta la proporción de aspecto de píxeles incorrectamente. Puede corregir la distorsión de un clip concreto especificando manualmente la proporción de aspecto de píxeles del clip de origen en el cuadro de diálogo Interpretar material de archivo. Puede corregir otras interpretaciones erróneas parecidas de grupos de archivos del mismo tamaño mediante la edición del archivo Reglas de interpretación.txt. A B C Proporciones de aspecto de píxeles y de fotogramas A. Imagen 4:3 de píxeles cuadrados visualizada en un monitor de 4:3 píxeles cuadrados (equipo) B. Imagen 4:3 de píxeles cuadrados interpretada correctamente para ser visualizada en un monitor de 4:3 píxeles no cuadrados (televisión) C. Imagen 4:3 de píxeles cuadrados interpretada incorrectamente para ser visualizada en un monitor de 4:3 píxeles no cuadrados (televisión) ADOBE PREMIERE PRO CS3 27 Guía del usuario Proporciones de aspecto de píxeles comunes Recurso Proporción de aspecto de píxeles Cuándo se utiliza Píxeles cuadrados 1.0 El material de archivo tiene un tamaño de fotograma de 640 x 480 ó 648 x 486, es 1920 x 1080 HD (no HDV o DVCPRO HD), es 1280 x 720 HD ó HDV, o se ha exportado de una aplicación que no es compatible con píxeles no cuadrados. Este ajuste también puede ser apropiado para material de archivo que se haya transferido desde películas o para proyectos personalizados. D1/DV NTSC 0.9 El material de archivo tiene un tamaño de fotograma de 720 x 486 ó 720 x 480 y desea que el resultado tenga una proporción de aspecto de fotogramas de 4:3. Este ajuste también puede ser adecuado para el material de archivo que se ha exportado de una aplicación que funciona con píxeles no cuadrados, como una aplicación de animación 3D. D1/DV NTSC Pantalla ancha 1.2 El material de archivo tiene un tamaño de fotograma de 720 x 486 ó 720 x 480 y desea que el resultado tenga una proporción de aspecto de fotogramas de 16:9. D1/DV PAL 1.0666 El material de archivo tiene un tamaño de fotograma de 720 x 576 y desea que el resultado tenga una proporción de aspecto de fotogramas de 4:3. D1/DV PAL Pantalla ancha 1.422 El material de archivo tiene un tamaño de fotograma de 720 x 576 y desea que el resultado tenga una proporción de aspecto de fotogramas de 16:9. Anamórfico 2:1 2.0 El material de archivo se tomó con lentes de película anamórfica o se ha transferido de forma anamórfica desde un fotograma de película con una proporción de aspecto de 2:1. HDV 1080/DVCPRO HD 720 (After Effects), HD Anamorphic 1080 (Adobe Premiere Pro) 1.33 El material de archivo tiene un tamaño de fotograma de 1440 x 1080 ó 960 x 720 y desea que el resultado tenga una proporción de aspecto de fotogramas de 16:9. DVCPRO HD 1080 (sólo en After Effects) 1.5 El material de archivo tiene un tamaño de fotograma de 1280 x 1080 y desea que el resultado tenga una proporción de aspecto de fotogramas de 16:9. Acerca del material de archivo de píxeles cuadrados Muchos programas de gráficos y animación generan recursos de píxeles cuadrados destinados a ser visualizados en monitores de equipos con píxeles cuadrados. Sin embargo, Adobe Premiere Pro genera normalmente archivos con píxeles no cuadrados para visualizarlos en aparatos de televisión. Adobe Premiere Pro ajusta automáticamente los recursos con píxeles cuadrados a la proporción de aspecto de píxeles del proyecto. Una vez ajustado el recurso, ya no tendrá su proporción de aspecto de fotogramas original. Además, seguramente su proporción de aspecto de fotogramas no coincidirá con la del proyecto, aunque sí coincidiera antes del ajuste. Por ejemplo, imagine que ha generado un recurso con píxeles cuadrados de 720 x 540 y que lo importa a un proyecto DV de Adobe Premiere Pro con una proporción de aspecto de píxeles de 720 x 540. En este caso, el recurso será más ancho que la pantalla se ajuste. Puede usar el control Escala para ajustar el tamaño del fotograma del recurso dentro del fotograma del proyecto. Sin embargo, para mantener las proporciones de aspecto de los fotogramas del recurso, Adobe Premiere Pro a menudo necesita recortar el recurso o escalarlo dentro de las barras negras. Puede evitar este tipo de recorte y escalado generando recursos desde programas de animación o de gráficos con píxeles cuadrados en una proporción de aspecto de fotograma que, cuando se ajuste, coincida exactamente con el tamaño de fotograma del proyecto. Para obtener los mejores resultados, elija un programa como Adobe Photoshop y Adobe After Effects que incluyan ajustes de la proporción de aspecto de los píxeles y definan las dimensiones del fotograma y la proporción de aspecto de los píxeles para que coincidan con los de su proyecto. Si el ajuste de la proporción de aspecto de píxeles no está disponible en el programa, no intente hacer coincidir las dimensiones de fotograma (por ejemplo, 720 x 540). En su lugar, compruebe que la proporción de aspecto de fotogramas global coincide con la de su proyecto (por ejemplo, 4:3 o 16:9). Adobe Premiere Pro ajusta automáticamente el vídeo para que no se distorsione. Si su programa de píxeles cuadrados necesita dimensiones de fotograma, use la opción que coincida con la salida del proyecto: • 4:3 DV (NTSC) o ATSC SD: crea y guarda el archivo con píxeles cuadrados a 720 x 534. ADOBE PREMIERE PRO CS3 28 Guía del usuario • 4:3 D1 (NTSC): crea y guarda el archivo con píxeles cuadrados a 720 x 540. • 4:3 DV o D1 (PAL): crea y guarda el archivo a 768 x 576. • 16:9 DV (NTSC): crea y guarda el archivo a 864 x 480. • 16:9 D1 (NTSC): crea y guarda el archivo a 864 x 486. • 16:9 DV o D1 (PAL): crea y guarda el archivo a 1024 x 576. • 16:9 1080i HD: crea y guarda el archivo a 1920 x 1080. • 16:9 720p HD: crea y guarda el archivo a 1280 x 720. Utilización de recursos con distintas proporciones de aspecto Adobe Premiere Pro intenta conservar automáticamente la proporción de aspecto de los fotogramas de los recursos importados, en ocasiones, cambiando la proporción de aspecto de píxeles, las dimensiones del fotograma o ambas cosas, para que el recurso no aparezca recortado o distorsionado cuando se utilice en una secuencia. Los recursos creados en una aplicación Adobe Creative Suite contienen metadatos que permiten a Adobe Premiere Pro realizar los cálculos automáticamente y de forma precisa. Para los recursos que carecen de estos metadatos, Adobe Premiere Pro aplica un conjunto de reglas para interpretar la proporción de aspecto de píxeles. Al capturar o importar material de archivo NTSC con el tamaño de fotograma D1 de 720 x 486, el tamaño de fotograma ATSC de 704 x 480 o el tamaño de fotograma DV de 720 x 480, Adobe Premiere Pro define automáticamente la proporción de aspecto de píxeles para dicho recurso en D1/DV NTSC (0,9). Al capturar o importar material de archivo con el tamaño de fotograma HD de 1440 x 1080, Adobe Premiere Pro define automáticamente la proporción de aspecto de píxeles para dicho archivo en HD Anamórfico 1080 (1,33). Al capturar o importar material de archivo PAL con la resolución D1 o DV de 720 x 576, Adobe Premiere Pro define automáticamente la proporción de aspecto de píxeles para dicho archivo en D1/DV PAL (1,067). Para otros tamaños de fotograma, Adobe Premiere Pro asume que el recurso fue diseñado con píxeles cuadrados y cambia la proporción de aspecto de píxeles y las dimensiones de fotograma para mantener la proporción de aspecto de imagen del recurso. Si el recurso importado aparece distorsionado, es posible que necesite cambiar la proporción de aspecto de píxeles manualmente. Si arrastra un recurso a una secuencia, Adobe Premiere Pro lo centra en el fotograma del programa de forma predeterminada. Según su tamaño de fotograma, la imagen resultante puede ser demasiado pequeña o estar demasiado recortada para las necesidades del proyecto. Si es así, es posible que necesite cambiar la escala. Puede hacerlo manualmente o dejar que Adobe Premiere Pro lo haga automáticamente siempre que arrastre un recurso a una secuencia. Siempre es recomendable comprobar que los archivos se están interpretando correctamente. Puede leer las dimensiones de fotograma de un recurso y su proporción de aspecto de píxeles cerca de la previsualización en miniatura y en la columna Información de vídeo del panel Proyecto. También encontrará estos datos en el cuadro de diálogo Propiedades del recurso, el cuadro de diálogo Material de archivo y el panel Información. Véase también “Agregar imágenes a los títulos” en la página 210 “Detalles del clip en panel Info” en la página 17 Corrección de la distorsión de la proporción de aspecto El ajuste preestablecido seleccionado al crear un proyecto define las proporciones de aspecto de píxeles para el mismo. Éstas no se podrán cambiar una vez guardado el archivo de proyecto, pero sí podrá cambiar la proporción de aspecto de píxeles que Adobe Premiere Pro asume para recursos individuales. Por ejemplo, si un recurso de píxeles cuadrados generado por un programa de gráficos o de animación aparece distorsionado en Adobe Premiere Pro, puede corregir su proporción de aspecto de píxeles para que se visualice correctamente. Al asegurarse de que todos los archivos se interpretan correctamente, se puede combinar material de archivo con diferentes proporciones en el mismo proyecto y generar una salida que no distorsione las imágenes resultantes. ADOBE PREMIERE PRO CS3 29 Guía del usuario Véase también “Importación de imágenes fijas” en la página 70 Corrección de interpretaciones erróneas individuales de la proporción de aspecto 1 Seleccione el archivo en el panel Proyecto. 2 Elija Archivo> Interpretar material de archivo, especifique las opciones en la sección Proporción de aspecto de píxeles y haga clic en Aceptar. Corrección de interpretaciones erróneas recurrentes de la proporción de aspecto Adobe Premiere Pro asigna automáticamente proporciones de aspecto de píxeles a archivos según un archivo de reglas. Si un tipo específico de imagen se interpreta incorrectamente de forma recurrente al importarlo, puede cambiar la regla relevante. 1 Abra un editor de texto, como el Bloc de notas (Windows) o TextEdit (Mac OS). 2 Desde el editor de texto, vaya a la carpeta Plugins de Adobe Premiere Pro. 3 Abra el archivo con el nombre Reglas de interpretación.txt. 4 Edite la regla que desea modificar y elija Guardar. Proyectos especiales Acerca del material de archivo y los proyectos de 24P DV El material de archivo adquirido de una videocámara o mediante transferencia de película, a unos 24 fps no entrelazados (progresivos), se llama material de archivo de 24p. Este formato emula la película en la calidad de imagen y la descripción del movimiento porque la velocidad de fotogramas de 24p es muy cercana a la de la película de imágenes en movimiento y cada fotograma se crea a partir de líneas progresivas (y no desde campos de medio fotograma entrelazados). Se ha convertido en un formato popular entre cineastas con bajo presupuesto que utilizan cámaras digitales, ya que proporciona aspecto de película a sus creaciones. Para crear un proyecto de 24p con Adobe Premiere Pro, seleccione un ajuste preestablecido DV-24P que coincida con el formato de su material de archivo. Puede importar archivos y capturar material de archivo de la forma habitual. Adobe Premiere Pro incluye dos esquemas de conversión de 24p alternativos: Repetir fotograma y Fotograma entrelazado. Ambas opciones convierten el material de archivo de 24p para que se pueda reproducir a 29,27 fps, aunque haya diferencias visuales y de rendimiento sutiles entre ambas reproducciones. Puede seleccionar una de estas opciones en Ajustes del proyecto al iniciar un proyecto nuevo, o bien modificarlas en un proyecto existente. En Adobe Premiere Pro se puede editar material de archivo de 24p. Si edita material de archivo de 24p en un proyecto mediante uno de los ajustes preestablecidos estándar DV-NTSC de Adobe Premiere Pro, Adobe Premiere Pro utiliza un esquema de conversión DV de 24p para convertir el material de archivo en vídeo entrelazado de 23,967 fps para reproducir en dispositivos NTSC estándar. Este método podría utilizarse, por ejemplo, para exportar una película en formato NTSC estándar para crear originales en cinta o para difusión. Si edita material de archivo de 24p en un proyecto basado en uno de los ajustes preestablecidos de DV-24p, Adobe Premiere Pro deshabilita de forma predeterminada el esquema de conversión de 24p y habilita un esquema desplegable para reproducir en dispositivos NTSC estándar. Esto permite exportar la película a un archivo en formato 24p. Este método podría utilizarse, por ejemplo, para exportar una película a un formato DVD para reproducirla en reproductores de DVD y monitores de TV que admitan formato 24p. Al realizar una edición, puede utilizar Adobe Media Encoder para exportar la película de 24p de Adobe Premiere Pro a Adobe Encore CS3. Se puede abrir en Encore, crear el DVD y el original del proyecto y grabarlo como un flujo MPEG2 de 24p. El DVD resultante no muestra artefactos de entrelazado en reproductores de DVD y televisiones de 480p (con búsqueda progresiva). También puede exportar el proyecto de Adobe Premiere Pro de 24p en un formato, como las secuencias de imágenes fijas, que sea adecuado para transferirlo a película. ADOBE PREMIERE PRO CS3 30 Guía del usuario Nota: Adobe Premiere Pro admite material de archivo de 24p y 24Pa sólo de cámaras que utilicen estos esquemas. Acerca del telecine 3:2 y 24Pa Cuando se transfiere película de 24 fps a vídeo 29.97-fps, se utiliza un proceso llamado telecine 3:2, en el cual los fotogramas de la película se distribuyen a través de los campos de vídeo en un patrón de repetición de 3:2. El primer fotograma de película se copia a los campos 1 y 2 del primer fotograma de vídeo así como al campo 1 del segundo fotograma de vídeo. El segundo fotograma de película se extiende entonces a través de los dos campos siguientes de vídeo (campo 2 del segundo fotograma de vídeo y campo 1 del primer fotograma de vídeo). Este patrón 3:2 se repite hasta que cuatro fotogramas de película se han extendido sobre cinco fotogramas de vídeo y, a continuación, se vuelve a repetir. El proceso de telecine 3:2 de como resultado fotogramas enteros (representados por una W) y fotogramas de campo dividido (representados por una S). Los tres fotogramas completos de vídeo contienen dos campos del mismo fotograma de la película. Los dos fotogramas restantes de campo dividido contienen un fotograma de vídeo de dos fotogramas distintos de la película. Los dos fotogramas de campo dividido siempre son adyacentes el uno del otro. La fase de telecine 3:2 se refiere al punto en el que los dos fotogramas de campo dividido caen dentro de los cinco primeros fotogramas del material de archivo. La fase tiene lugar como resultado de dos conversiones que suceden durante el telecine 3:2. La película de 24 fps se redistribuye a través de vídeo de 30 fps, de forma que cada uno de los cuatro fotogramas de la película de 24 fps se extiende sobre cinco fotogramas de vídeo de 30 (29,97) fps. En primer lugar, la película se ralentiza un 0,1% para que coincida con la diferencia de velocidad entre 29,97 fps y 30 fps. A continuación, cada fotograma de la película se repite siguiendo un patrón especial y se empareja con los campos de vídeo. 3 3 2 2 A B W S S W W Al aplicar el telecine 3:2 al material de archivo, un fotograma de la película (A) está separado en dos o tres campos de vídeo entrelazados (B) que se agrupan en fotogramas de vídeo con dos campos cada uno. Es importante quitar el telecine 3:2 del material de archivo de vídeo que era originalmente película, de forma que los efectos que se agreguen se sincronicen perfectamente con la frecuencia de fotogramas original de la película. Eliminar el telecine 3:2 reduce la velocidad de fotogramas 1/5 (una quinta) parte: de 30 a 24 fps o de 29,97 a 23,976 fps. Reducir la velocidad de fotogramas también reduce el número de fotogramas que se debe modificar. Asimismo, Adobe Premiere Pro es compatible con el telecine de la cámara Panasonic DVX100 24p DV, llamado 24p Advance (24Pa). Este formato se utiliza en algunas cámaras para capturar imágenes de búsqueda progresiva 23.976, utilizando cintas DV de tipo estándar. Creación de un proyecto de 24P 1 Seleccione Archivo > Nuevo > Proyecto. 2 En el cuadro de diálogo Nuevo proyecto, seleccione la ficha Cargar ajustes preestablecidos. 3 En la lista de ajustes preestablecidos disponibles, seleccione la carpeta DV - 24P. 4 Seleccione el formato 24P que coincida con el material de archivo. 5 Seleccione una ubicación, escriba un nombre para el proyecto y haga clic en Aceptar. Nota: Si captura material de archivo de 24P, Adobe Premiere Pro reconoce el material de archivo como 24P y lo trata en consecuencia, independientemente de los ajustes del proyecto. ADOBE PREMIERE PRO CS3 31 Guía del usuario Definición de las opciones de reproducción de 24P 1 Elegir proyecto > Ajustes del proyecto > Generales. 2 Haga clic en el botón Ajustes de reproducción. 3 En el panel Método de conversión de 24P seleccione una de las siguientes opciones: Repetir fotograma (ABBCD) Duplica fotogramas donde es necesario para mantener la reproducción a 29,97 fps. Esta opción utiliza menos recursos de la CPU. Fotograma entrelazado (2:3:3:2) Combina los fotogramas en un esquema similar al telecine para mantener la reproducción a 29,97 fps. Esta opción proporciona una reproducción regular pero utiliza más recursos de la CPU. 4 En el cuadro de diálogo Ajustes de reproducción, haga clic en Aceptar y, a continuación, vuelva a hacer clic en Aceptar en el cuadro de diálogo Ajustes del Proyecto. Deshabilitación de la conversión de 24P para simular la transferencia película-vídeo De manera predeterminada, Adobe Premiere Pro usa un esquema de conversión de 24P para reproducir material de archivo de 24P DV a una velocidad de 29,97 fps en los proyectos, en función de uno de los ajustes preestablecidos de NTSC. Puede deshabilitar el esquema de conversión para que la película tenga el aspecto de una película transferida a vídeo, o emisión, sin interpolación de fotogramas. 1 Haga clic con el botón derecho (Windows) o presione Control (Mac OS) y haga clic en un clip de 24P en el panel Proyecto. 2 Seleccione Interpretar material de archivo. 3 Debajo de Velocidad de fotograma, seleccione Quitar menú desplegable de 24P DV. 4 Haga clic en Aceptar. Además, puede aplicar todos los efectos de plugin con aspecto de película de otros fabricantes a la secuencia maestra. Estos plugins a menudo pueden llevar a cabo conversiones a un estilo similar al telecine o agregar corrección de color o granulado para simular varios tipos de película. Preste especial atención a la iluminación y, durante el disparo, use trípodes y efectúe panorámicas lentas para crear la apariencia de haber utilizado una cámara de película pesada. Si presta atención a estos detalles conseguirá que su proyecto tenga una mayor apariencia de película. Visualización del código de tiempo de origen de 24P Al importar el material de archivo de 24P, Adobe Premiere Pro lo trata como material de archivo de búsqueda progresiva de 23,976 fps. Por ello, al trabajar con material de archivo de 24P en un proyecto de 24P, el código de tiempo se muestra como 24 fps. No obstante, la cámara graba y registra material de archivo de 24P en código de tiempo de fotograma no eliminado de 30 fps. Al registrar material de archivo de 24P para captura, se registran clips según el recuento del código de tiempo de la cámara de fotograma no eliminado de 30 fps. Por ejemplo, un clip registrado para captura puede tener un punto de entrada de 00:01:00:28. No obstante, como clip sin conexión en un proyecto de 24P, el punto de entrada aparece como 00:01:00:23. Además, mezclar material de archivo de fotograma no eliminado con material de archivo de fotograma eliminado puede provocar diferencias mayores en la visualización del código de tiempo entre el proyecto y el clip, con los minutos, los segundos y todas las duraciones aparentemente desincronizadas. Recuerde estas discrepancias cuando edite. Si utiliza código de tiempo de fotograma no eliminado de 30 fps para proyectos con material de archivo de 24P, Adobe Premiere Pro elimina cada quinto fotograma del recuento del código de tiempo del material de archivo de 24P. Al visualizar las propiedades del clip de 24P, la velocidad de fotograma se muestra como 23,976, pero la base de tiempo se muestra como 29,97. Si prefiere que se muestre el código de tiempo original del clip, realice una de las acciones siguientes: 1 Haga clic con el botón derecho (Windows) o presione Control (Mac OS) y haga clic en el clip en el panel Proyecto. 2 Seleccione Interpretar material de archivo> Usar velocidad de fotograma de archivo. ADOBE PREMIERE PRO CS3 32 Guía del usuario Flujo de trabajo de DVD Con Adobe Encore y Adobe Premiere Pro puede copiar una sola secuencia en DVD y cada secuencia del proyecto se puede grabar en un DVD independiente. Primero, agregue el contenido que desea incluir en DVD en una secuencia. Una vez preparada la secuencia, realice las siguientes tareas básicas: 1. Agregar marcadores de Encore. En Adobe Premiere Pro se pueden agregar marcadores de Encore que, además, se transmitirán a Encore. Los marcadores de Encore son diferentes de los marcadores de secuencia (que no aparecen en Encore) pero, al igual que éstos, se aplican en el panel Línea de tiempo. Si crea un DVD de ejecución automática, los marcadores de Encore se convierten en puntos de capítulo que permiten al espectador utilizar el control remoto del reproductor de DVD para pasar de escena a escena. Si crea un DVD con menús, puede vincular botones de escena de los menús a los marcadores de Encore en la línea de tiempo de Encore. 2. Exportación a Encore DVD o a un archivo MPEG. El comando Archivo > Exportar > Exportar a DVD traslada la secuencia, o cualquier porción que designe con la barra del área de trabajo, a Encore. En Encore, puede grabar directamente en un DVD sin menús o agregar menús y botones antes de grabar. Puede grabar el proyecto en disco, o bien guardarlo en un archivo de imagen DVD, en un conjunto de carpetas DVD o archivos maestros DVD en cinta DLT. De forma alternativa, puede exportar un archivo MPEG2 compatible con DVD desde Adobe Premiere Pro que puede utilizar para crear un DVD en la mayoría de aplicaciones de creación de DVD. 3. Elegir una plantilla de menú. Las plantillas de Encore son menús prediseñados con varios estilos. Los botones de las plantillas quedan vinculados automáticamente a los marcadores de DVD de la secuencia. Encore crea los submenús adicionales conforme sean necesarios para alojar todos los marcadores de DVD en una secuencia. Nota: Los DVD de ejecución automática no disponen de menús, por lo que no es necesario elegir una plantilla para ellos. 4. Personalizar la plantilla de menú. Edite títulos, modifique gráficos o agregue vídeo para fondos en Encore. También puede utilizar vídeo en botones de miniatura especificando una sección de clip para reproducir en el botón. 5. Previsualizar DVD. Compruebe la funcionalidad y el aspecto de los menús del DVD en la ventana Previsualizar DVD. 6. Grabar DVD. Con una grabadora de DVD instalada o conectada se puede grabar el contenido de un DVD en un disco. Puede guardar los archivos comprimidos en una carpeta para su reproducción desde una unidad de disco duro del equipo. También se puede grabar una imagen ISO de DVD para distribuirla o grabarla en un DVD. Nota: Encore crea discos DVD que se corresponden con el formato de vídeo de DVD. No crea DVD de datos ni de audio. Iniciar un proyecto de HDV o de HD Puede editar material de archivo HDV en los formatos 720p, 1080p o 1080i. Al crear un nuevo proyecto para estos formatos, asegúrese de seleccionar el ajuste preestablecido de proyecto que coincida con las especificaciones del material de archivo de origen. Los ajustes preestablecidos de proyecto DVCPROHD incluidos con Adobe Premiere Pro son para editar material grabado en archivos MXF con una videocámara P2 de Panasonic. Normalmente se instalan ajustes preestablecidos de proyecto HD adicionales en Adobe Premiere Pro cuando se instala una tarjeta de captura HD que es compatible con Adobe Premiere Pro. ADOBE PREMIERE PRO CS3 33 Guía del usuario Para que la reproducción tenga el mejor rendimiento, en ocasiones resulta útil procesar el material de archivo HD al colocarlo por primera vez en una secuencia. 1 Realice una de las acciones siguientes: • En la pantalla de bienvenida, haga clic en Nuevo proyecto. • Seleccione Archivo > Nuevo > Proyecto. 2 En el cuadro de diálogo Nuevo proyecto, seleccione la ficha Cargar ajustes preestablecidos. 3 Seleccione un ajuste preestablecido de proyecto que coincida con el material de archivo. 4 Introduzca una ubicación y el nombre del archivo de proyecto y haga clic en Aceptar. Nota: En Windows, puede crear un ajuste de proyecto personalizado para previsualizar material de archivo de 10 bits sin comprimir o de 8 bits sin comprimir. Para obtener más información, consulte Creación de un proyecto con reproducción de vídeo sin comprimir (sólo Windows) en “Ajuste de ajustes de proyecto y ajustes preestablecidos” en la página 20 en la Ayuda de Adobe Premiere Pro. Véase también “Acerca del vídeo de alta definición (HD)” en la página 351 “Opciones de exportación de HD y HDV” en la página 352 “Ajuste de ajustes de proyecto y ajustes preestablecidos” en la página 20 “Importación de recursos en formato P2 de Panasonic” en la página 74 Iniciar un proyecto de pantalla ancha Puede editar material de archivo de pantalla ancha editado en los formatos DV, HDV y HD. Para mostrar y reproducir correctamente recursos de pantalla ancha, debe definir los ajustes de su proyecto para que se correspondan a los recursos de pantalla ancha. Al acabar de editar su película, utilice Adobe Media Encoder para extraer los archivos 3GP con las características de audio y vídeo adecuadas para el dispositivo de destino. 1 Realice una de las acciones siguientes: • En la pantalla de bienvenida, haga clic en Nuevo proyecto. • Seleccione Archivo > Nuevo > Proyecto 2 En el cuadro de diálogo Nuevo proyecto, seleccione la ficha Cargar ajustes preestablecidos. 3 Seleccione un ajuste preestablecido que coincida con su material de archivo. Realice una de las acciones siguientes: • Para material de archivo DV, seleccione uno de los ajustes preestablecidos de DV-NTSC o DV-PAL que contenga Widescreen (o pantalla ancha) en su nombre. Utilizan píxeles horizontales (con proporción de aspecto de píxeles de 1,2 para NTSC y 1,422 para PAL). • Para un proyecto HDV, seleccione un ajuste HDV mediante HD anamórfico 1080 (proporción de aspecto de píxeles 1.333) o Píxeles cuadrados (proporción de aspecto de píxeles 1.0). • Para un proyecto HD, seleccione uno de los ajustes preestablecidos proporcionados por la tarjeta de captura HD. 4 Introduzca una ubicación y el nombre del archivo de proyecto y haga clic en Aceptar. Véase también “Ajuste de ajustes de proyecto y ajustes preestablecidos” en la página 20 ADOBE PREMIERE PRO CS3 34 Guía del usuario Inicio un proyecto de dispositivo móvil Puede editar vídeo para que se reproduzca en teléfonos móviles, reproductores multimedia portátiles y otros dispositivos portátiles. La forma más sencilla de empezar es seleccionar un ajuste preestablecido del proyecto que cumpla con los requisitos del dispositivo de destino. Cuando acabe de editar su película, utilice Adobe Media Encoder para codificarla con las características de audio y vídeo adecuadas para los dispositivos de destino. 1 Realice una de las acciones siguientes: • En la pantalla de bienvenida, haga clic en Nuevo proyecto. • Seleccione Archivo > Nuevo > Proyecto 2 En el cuadro de diálogo Nuevo proyecto, seleccione la ficha Cargar ajustes preestablecidos. 3 Seleccione la carpeta de ajustes preestablecidos Móvil y Dispositivos. Realice una de las acciones siguientes: • Para editar una película que sólo se pretenda reproducir en dispositivos que admitan vídeo 3 GPP a tamaños de fotograma de 176 X 144 o 88 X 72, seleccione el ajuste preestablecido CIF, QCIF, QQCIF. • Para editar una película para distribuirla en Internet o en dispositivos móviles que puedan visualizar vídeo de 4:3 en tamaños de fotograma de 320 X 240 o 128 X 96, seleccione el ajuste preestablecido iPod, QVGA o Sub-QCIF. 4 Introduzca una ubicación y el nombre del archivo de proyecto y haga clic en Aceptar. Véase también “Ajuste de ajustes de proyecto y ajustes preestablecidos” en la página 20 “Exportación a iPod, teléfonos móviles, PSP y otros dispositivos móviles” en la página 380 Flujos de trabajo Flujo de trabajo básico Tanto si utiliza Adobe Premiere Pro para editar vídeo destinado a la difusión, DVD o Internet, seguramente mantendrá un flujo de trabajo similar. Para ver un vídeo acerca del flujo de trabajo básico, consulte www.adobe.com/go/vid0230_es. 1. Grabación de vídeo con Adobe OnLocation Ajuste la señal de vídeo que llega de su videocámara antes de grabar y, a continuación, grabe directamente en su disco duro con Adobe OnLocation, la aplicación de supervisión de señales combinada con Adobe Premiere Pro. Para ver un vídeo acerca de la grabación directa en disco, consulte www.adobe.com/go/vid0237_es. ADOBE PREMIERE PRO CS3 35 Guía del usuario Adobe OnLocation 2. Inicio o apertura de un proyecto Abra un proyecto existente o inicie uno nuevo desde la pantalla de Adobe Premiere Pro Quickstart. Al iniciar un nuevo proyecto, puede especificar el estándar de televisión, el formato de vídeo y otros ajustes de su proyecto. (Consulte “Acerca de los proyectos” en la página 18.) Pantalla de Quickstart 3. Capturar e importar vídeo y audio Con el panel Captura, transfiera material de archivo directamente desde una videocámara o VTR. Con el hardware adecuado, puede digitalizar y capturar otros formatos, desde VHS hasta HD. Cada archivo que capture en su disco duro se convertirá automáticamente en un clip en el panel Proyecto. ADOBE PREMIERE PRO CS3 36 Guía del usuario Paneles Proyecto y Captura También puede importar una amplia variedad de medios digitales, incluyendo vídeo, audio e imágenes fijas. Adobe Premiere Pro también importa material gráfico de Adobe Illustrator® o archivos con capas de Photoshop y convierte proyectos de After Effects para conseguir un flujo de trabajo uniforme e integrado. Puede crear medios sintéticos, como barras de colores estándar, fondos de colores y una cuenta atrás. (Consulte “Acerca de la captura, digitalización e importación” en la página 47.) También puede utilizar Adobe Bridge para organizar y buscar sus archivos de medios y, a continuación, utilizar el comando Colocar de Adobe Bridge para colocar los archivos directamente en Adobe Premiere Pro. En el panel Proyecto puede etiquetar, categorizar y agrupar el material de archivo en bandejas para mantener organizado los proyectos complejos. Puede abrir varias bandejas de forma simultánea, cada una en su propio panel, o bien puede anidar bandejas, una dentro de otra. Con la vista Icono del panel Proyecto, puede organizar los clips en una bandeja con estilo de guión gráfico para visualizar o montar rápidamente una secuencia. 4. Ensamblar y precisar secuencias Con el Monitor de origen puede visualizar clips, ajustar puntos de edición y marcar otros fotogramas importantes antes de agregar clips a una secuencia. Si le resulta conveniente, puede dividir un clip maestro en varios subclips, cada uno de ellos con sus propios puntos de entrada y salida. Puede visualizar audio como una forma de onda detallada y editar con precisión de muestra. (Consulte “Descripción general de Monitores de origen y de programa” en la página 83). ADOBE PREMIERE PRO CS3 37 Guía del usuario Monitor de origen, Monitor de programa y panel Línea de tiempo Puede agregar clips a una secuencia en el panel Línea de tiempo arrastrando o usando los controles del monitor de origen. Puede ensamblar automáticamente os clips en una secuencia que refleje su orden en el panel proyecto. Puede visualizar la secuencia editada en el monitor de programa o ver el vídeo de alta calidad y a pantalla completa en un monitor de televisión adjunto. (Consulte “Introducción al panel Línea de tiempo” en la página 92 y “Agregación de clips a una secuencia” en la página 105). Precise las secuencias manipulando clips en el panel Línea de tiempo, con herramientas sensibles al contexto o herramientas del panel Herramientas. Use el Control de recorte especializado para afinar el punto de corte entre los clips. Mediante la anidación de secuencias (usando una secuencia como un clip dentro de otra secuencia), puede crear efectos que no conseguiría de otro modo. 5. Agregar títulos Mediante el Titulador con funciones completas, Adobe Premiere Pro puede crear títulos fijos con estilo, desplazamientos de títulos o arrastres de título que podrá superponer fácilmente sobre el vídeo. Si lo prefiere, puede modificar una gran variedad de plantillas de título proporcionadas. Como con cualquier clip, puede editar, atenuar, animar o agregar efectos en los títulos de una secuencia. (Consulte “Acerca del titulador” en la página 198.) ADOBE PREMIERE PRO CS3 38 Guía del usuario Titulador 6. Agregar transiciones y efectos El panel Efectos incluye una lista exhaustiva de transiciones y efectos que puede aplicar a los clips de una secuencia. Puede ajustar estos efectos, además del movimiento, la opacidad y la ampliación de la velocidad variable de un clip mediante el panel Controles de efectos. El panel Controles de Efectos también le permite animar las propiedades de un clip mediante técnicas de fotogramas clave tradicionales. Al ajustar las transiciones, el panel Controles de efectos muestra controles diseñados especialmente para esta tarea. Alternativamente, puede visualizar y ajustar transiciones y fotogramas clave de efectos de un clip en el panel Línea de tiempo. (Consulte “Acerca de las transiciones” en la página 157 y “Uso de efectos” en la página 221.) Paneles Efectos y Controles de efectos 7. Mezclar audio Para realizar ajustes de audio basados en pistas, el Mezclador de audio emula con fidelidad una mesa de mezclas de audio con funciones completas, con controles deslizantes para la panorámica y la transición, envíos y efectos. Adobe Premiere Pro guarda los ajustes en tiempo real, instantáneamente. Con una tarjeta de sonido compatible, puede grabar audio mediante el mezclador de sonido o mezclar audio para conseguir sonido 5.1 envolvente. (Consulte “Mezcla de pistas y clips de audio” en la página 167.) ADOBE PREMIERE PRO CS3 39 Guía del usuario Mezclador de audio 8. Colaboración Mediante la función Notas de clip puede enviar fácilmente ediciones de borrador para revisión y volver a importar los comentarios de los revisores en la línea de tiempo. Los comentarios de los marcadores de secuencia aparecen situados en los fotogramas exactos en los que se colocaron los comentarios. Ajustes de exportación para la exportación de Notas de clip 9. Exportación Entregue la secuencia editada en el medio que desee: cinta, DVD, Disco Blu-ray o archivo de película. Con Adobe Media Encoder, puede personalizar los ajustes de MPEG2, MPEG4, Adobe Flash Video y otros códecs según las necesidades de la audiencia. (Consulte “Exportación gestión de color” en la página 349.) ADOBE PREMIERE PRO CS3 40 Guía del usuario Cuadros de diálogo Ajustes de exportación y Exportar a Encore Flujo de trabajo de varias plataformas Puede trabajar en un proyecto entre varias plataformas, por ejemplo, empezando en un equipo Windows y continuando en un Macintosh, o viceversa. Sin embargo, pocas funciones cambiarán cuando el proyecto pase de una plataforma a la otra. Para ver un vídeo acerca de la edición en un entorno multiplataforma, consulte www.adobe.com/go/vid0236_es. Ajustes del proyecto Si un proyecto se ha creado en una plataforma y luego se traslada a otra, los ajustes equivalentes del proyecto se definirán automáticamente en la segunda plataforma si existe un equivalente. Por ejemplo, si un proyecto de DV contiene ajustes de control de captura y de dispositivo DV que se crea en Windows, cuando el proyecto se abra en un Macintosh se aplicarán los ajustes de control de dispositivo y captura de Mac DV adecuados. Guardar el proyecto registrará esos ajustes de Macintosh y se producirá una nueva conversión a los ajustes de Windows si el proyecto se abre después en Windows. Efectos Todos los efectos de vídeo disponibles en Mac están en Windows. Los efectos de Windows que no están disponibles en Mac aparecerán como efectos sin conexión si ese proyecto se abre en un Mac. Estos efectos se denominan «Solo Windows» en la Ayuda de Adobe Premiere Pro. Todos los efectos de audio están disponibles en ambas plataformas. Los ajustes preestablecidos de efectos funcionarán en ambas plataformas (salvo que los ajustes preestablecidos se apliquen en un efecto que no esté disponible en una plataforma determinada). Ajustes preestablecidos de Adobe Media Encoder Los ajustes preestablecidos creados en una plataforma no están disponibles en la otra. Archivos de previsualización Los archivos de previsualización creados en una plataforma no están disponibles en la otra. Cuando se abre un proyecto en una plataforma diferente, Adobe Premiere Pro vuelve a procesar los archivos de previsualización. Cuando un proyecto se vuelve a abrir en su plataforma original, Adobe Premiere Pro debe volver a procesar los archivos de previsualización. Archivos de alta profundidad de bits Mac no admite archivos AVI de Windows que contengan vídeo de 10 bits sin comprimir (4:2:2 v210), o bien vídeo de 8 bits sin comprimir (4:2:2 UYVU). Previsualización del proceso La calidad de reproducción de archivos no nativos no procesados (por ejemplo, AVI en Mac OS y MOV en Windows) no será tan alta como la calidad de reproducción de esos archivos en sus plataformas originales. Los archivos de previsualización deben procesarse en la plataforma actual. Los archivos de previsualización siempre deben procesarse en formato original. Una barra roja en la línea de tiempo indica qué secciones contienen archivos que necesitan procesamiento. ADOBE PREMIERE PRO CS3 41 Guía del usuario Flujos de trabajo de varias aplicaciones Se pueden utilizar varias aplicaciones de Adobe para ampliar o modificar los recursos utilizados en un proyecto de Adobe Premiere Pro. • Ejecute Adobe Bridge desde Adobe Premiere Pro, utilice Adobe Bridge para organizar, etiquetar y buscar recursos y, a continuación, úselo para colocarlos en varias aplicaciones, incluida Adobe Premiere Pro, para realizar modificaciones. (Consulte la ayuda de Adobe Bridge.) • Archivos de capas importados de Photoshop, archivos de Illustrator, proyectos de After Effects,archivos creados con la versión anterior de Adobe Title Designer y varios archivos creados con Adobe Premiere Pro 6.0, todo en Adobe Premiere Pro. (Consulte “Importación de archivos” en la página 67) • Utilice el comando Editar Original de Adobe Premiere Pro para editar un recurso en la aplicación en la que se generó. (Consulte “Edición de un clip en su aplicación original” en la página 147) • Utilice el comando Editar en Adobe SoundBooth de Adobe Premiere Pro para editar un archivo de audio o una pista de audio en SoundBooth. (Consulte “Acerca de la edición de audio en Adobe Soundbooth” en la página 197) • Utilice Adobe Dynamic Link para crear una nueva composición de After Effects a partir de un proyecto de Adobe Premiere Pro. Cualquier cambio realizado en esa composición en After Effects aparecerá inmediatamente en Adobe Premiere Pro sin que sea necesario un procesamiento. (Consulte “Acerca de Dynamic Link (sólo en Production Premium)” en la página 152). • Exporte cualquier secuencia de Adobe Premiere Pro a Adobe Encore para producir, crear originales y grabar en DVD o Discos Blu-ray. (Consulte “Acerca de la exportación a DVD, disco Blu-ray o CD” en la página 364). • Exporte cualquier secuencia a Adobe Flash Video para la entrega a través de Internet o para seguir trabajando en Adobe Flash o Adobe Dreamweaver. (Consulte “Acerca de la exportación para Internet” en la página 375) Acerca de Adobe Bridge Adobe® Bridge CS3 es una herramienta para varias plataformas incluida en Adobe® Creative Suite® 3. Le ayuda a localizar, organizar y examinar recursos de Adobe o que no son de Adobe que necesite para crear contenidos de impresión, Web, de vídeo y de audio. Puede iniciar Adobe Bridge desde cualquier aplicación de Adobe Creative Suite excepto Acrobat 8. Desde Adobe Bridge, puede realizar las siguientes acciones: • Gestión de archivos de imagen, material de archivo y archivos de audio: puede ver, buscar, ordenar y procesar archivos. También puede editar metadatos para archivos en Adobe Bridge y colocar los archivos en documentos, proyectos o composiciones. • Trabaje con recursos gestionados mediante Adobe Version Cue. • Realizar tareas automatizadas, como comandos por lotes. • Gestión de fotografías: genere una galería Web a partir de un grupo de imágenes, importe y edite fotografías desde una tarjeta de cámara digital, agrupe en pilas fotos relacionadas y abra o importe archivos raw de cámara y edite sus ajustes sin iniciar Photoshop. También puede buscar bibliotecas de existencias y descargar imágenes libres de derechos mediante Adobe Stock Photos en Adobe Bridge. • Inicie una conferencia Web en tiempo real para compartir su escritorio y revisar documentos. • Sincronice los ajustes de color en componentes de Adobe Creative Suite gestionados con color. 42 Capítulo 4: Configuración e importación de recursos Con el hardware conectado, podrá incorporar recursos a un proyecto capturándolos de orígenes digitales, digitalizándolos desde orígenes analógicos o importándolos como archivos. Configuración del sistema Acerca de la configuración del sistema Para utilizar la amplia gama de características de Adobe Premiere Pro CS3, es posible que tenga que conectar dispositivos adicionales al equipo. Por ejemplo, la mayoría de flujos de trabajo de edición exigen conexiones con una videocámara o VTR, un monitor de televisión y, en ocasiones, un controlador de dispositivo. Estos dispositivos permiten registrar y capturar material de archivo, volver a capturarlo a resoluciones diferentes, supervisar la calidad de la imagen y los fotogramas a lo largo del proceso de edición y, finalmente, exportar la película terminada a una cinta para la creación de originales. Configuración de un sistema DV o HDV C A G D B E F Configuración de DV/HDV A. Equipo y monitor de equipo B. Puerto y conector de FireWire de 6 patillas A. Puerto y conector de FireWire de 4 patillas D. Videocámara DV/HDV E. Conectores RCA y clavijas para audio L (blanco), audio R (rojo), vídeo compuesto (amarillo); conector y clavija para S-video (y/c) F. Puerto y conector HDMI G. Monitor de televisión Con esta configuración puede capturar audio y vídeo desde un origen DV o HDV, supervisar la señal en un monitor de TV mientras se edita y exportar cualquier secuencia a una cinta de vídeo. 1 Conecte la videocámara o VTR de DV o HDV al equipo utilizando un cable FireWire. 2 Conecte la videocámara o VTR al monitor de televisión con un cable de vídeo S-video o RCA y cables de audio RCA, o bien un cable HDMI. 3 Ponga la videocámara o VTR en el modo VRT o de reproducción. 4 (Para videocámaras HDV o sólo VTR) Asegúrese de que el dispositivo está en el modo de reproducción DV para proyectos DV, o en modo de reproducción HDV para proyectos HDV. Para obtener información detallada consulte el manual de usuario de su dispositivo. 5 Inicie Adobe Premiere Pro y, en la pantalla de bienvenida, haga clic en Nuevo proyecto. 6 En el panel Cargar ajustes preestablecidos del cuadro de diálogo Nuevo proyecto, seleccione el ajuste preestablecido HDV o DV que coincida con el formato del material de archivo de origen. ADOBE PREMIERE PRO CS3 43 Guía del usuario 7 Desplácese a una ubicación y escriba un nombre para el archivo de proyecto. A continuación, haga clic en Aceptar. Véase también “Acerca de los proyectos” en la página 18 Configuración de sistemas SD-SDI, HD-SDI o de componentes I H D A B F C E J G Configuración de un componente/SDI con caja de salida A. Equipo y monitor de equipo B. Caja de salida A/V A. Conectores XLR y clavijas para audio L y R D. Puerto y conector RS232/422 E. Conectores BNC y clavijas para vídeo componente Y/Pb/Pr, conector BNC y clavija para vídeo SDI F. HD/SD VTR G. Conectores BNC y clavijas para vídeo componente Y/Pb/Pr, conector BNC y clavija para vídeo SDI H. Conectores RCA y clavijas para audio L (blanco) y R (rojo) I. Altavoces J.. Monitor de televisión Con esta configuración podrá capturar audio y vídeo desde un sistema SD-SDI, HD-SDI o un dispositivo de vídeo componente (videocámara o VTR), supervisar la señal en un monitor de televisión mientras edita y exporta cualquier secuencia de nuevo a la videocámara o VTR. Esta configuración necesita un SDI o una tarjeta de componentes PCI instalados en el equipo o un SDI o dispositivo de componentes externos conectados al equipo mediante FireWire. Cualquiera de ellos tendrá puertos, por lo general con conectores BNC capaces de recibir señales SDI o de vídeo componente. Algunas tarjetas SDI y PCI de componente vienen con cajas de salida que ofrecen puertos para las señales SDI o de componentes y, en ocasiones, también puertos para sincronizador, en un conjunto de fácil acceso. 1 Conecte el SD-SDI, HD-SDI o el dispositivo componente al equipo o la caja de salida mediante cables SDI o de vídeo componente. Un cable único con conectores BNC transmite vídeo SDI, pero tres cables separados con conectores BNC transmiten señales de vídeo componente. Conecte cables de vídeo desde las salidas de vídeo del equipo o la caja de salida a las entradas de vídeo del dispositivo. Conecte también cables de vídeo de las salidas de vídeo del dispositivo a las entradas de vídeo del equipo o la caja de salida. 2 Conecte el SD-SDI, HD-SDI o el dispositivo componente al equipo o la caja de salida mediante cables de audio XLR. Conecte cables de audio de las salidas de audio del equipo o la caja de salida a las entradas de audio del dispositivo. Conecte también cables de audio de las salidas de audio del dispositivo a las entradas de audio del equipo o la caja de salida. 3 Realice una de las acciones siguientes: • Conecte el puerto serie de control de dispositivo (RS-422 o RS-232) en la videocámara o VTR con el puerto serie (Windows) o puerto USB (Mac OS) en el equipo. Utilice el cable Pipeline Digital ProVTR para dispositivos controlados mediante RS-232/422. • Si el sistema posee una caja de salida con un puerto de control de dispositivos serie (RS-422 o RS-232), conecte el puerto de control de dispositivos serie en la videocámara o VTR con ésta, en lugar de con el puerto serie o el puerto USB del ADOBE PREMIERE PRO CS3 44 Guía del usuario equipo. Puede que necesite utilizar un cable D-Sub de 9 patillas serie estándar en lugar del cable Pipeline Digital ProVTR. Consulte la documentación del fabricante de la caja de salida. Nota: El control de dispositivos serie nativo sólo está disponible en Windows. 4 Conecte la platina o la videocámara al monitor de televisión con cables de vídeo componente y a altavoces amplificados con cables de audio RCA. 5 Ponga la videocámara o platina en el modo VRT o de reproducción. 6 Inicie Adobe Premiere Pro y, en la pantalla de bienvenida, haga clic en Nuevo proyecto. 7 En el panel Cargar ajustes preestablecidos del cuadro de diálogo Nuevo proyecto, seleccione el ajuste preestablecido SDI o de componente que coincida con el formato del material de archivo de origen. Adobe Premiere Pro no ofrece estos ajustes preestablecidos. Estos ajustes los proporcionan los fabricantes de SDI y de tarjetas y dispositivos de captura de componentes los que los ofrecen y deben instalarse con ellos. 8 Desplácese a una ubicación y escriba un nombre para el archivo de proyecto. A continuación, haga clic en Aceptar. Véase también “Creación de un proyecto” en la página 18 Configuración de S-video o sistema compuesto B D F C G A E I H S-video/configuración compuesta A. Equipo y monitor de equipo B. Puertos y conectores para FireWire y USB 2.0 C. Convertidor de A a D D. Conectores y clavijas para vídeo compuesto RCA, S-video (y/c) E. Puerto y conector RS 232/422 F. Conectores RCA y clavijas para audio L (blanco) y R (rojo) G. Videocámara analógica, VTR analógico H. Conectores RCA y clavijas para audio L (blanco), audio R (rojo) y vídeo compuesto (amarillo); conector y clavija para S-video (y/c) I. Monitor de televisión Gracias a esta configuración, podrá capturar audio y vídeo desde una videocámara analógica o VTR, supervisar la señal de vídeo en un monitor de televisión mientras edita y exportar cualquier secuencia de nuevo a la videocámara o VTR. Para convertir la señal de origen analógica en una digital que el equipo pueda utilizar, esta configuración necesita un convertidor de analógico a digital (de A a D) o un digitalizador, ya sea instalado en el equipo o conectado a él, o bien una videocámara digital o VTR capaz de digitalizar una señal analógica entrante. 1 Conecte la cámara analógica o VTR al equipo o a su interfaz como, por ejemplo, una caja de salida, un convertidor de A a D o una cámara digital o VTR, mediante cables de vídeo S-Video o RCA. Conecte cables de vídeo desde las salidas de vídeo del equipo o su interfaz a las entradas de vídeo del dispositivo. Conecte también cables de vídeo de las salidas de vídeo del dispositivo a las entradas de vídeo del equipo o su interfaz. 2 Conecte la cámara analógica o VTR al equipo o a su interfaz como, por ejemplo, una caja de salida, un convertidor de A a D o una cámara digital o VTR, mediante cables de audio XLR o RCA. Conecte cables de audio de las salidas de audio del equipo o su interfaz a las entradas de audio del dispositivo. Conecte también cables de audio de las salidas de audio del dispositivo a las entradas de audio del equipo o su interfaz. ADOBE PREMIERE PRO CS3 45 Guía del usuario 3 (Opcional) En equipos de Windows, si la videocámara analógica o VTR tiene un puerto RS-422 o RS-232, conecte el puerto del control de dispositivos serie de la videocámara o VTR con el puerto serie (Windows) en el equipo mediante el cable Pipeline Digital ProVTR. Nota: El control de dispositivos serie nativo sólo está disponible en Windows. 4 Conecte la videocámara analógica o VTR, o bien la caja de salida, el convertidor de A a D o la cámara digital o VTR, al monitor de televisión con cable de vídeo S-Video o RCA y cables de audio RCA. 5 Ponga la videocámara o platina analógica en el modo VTR o de reproducción. 6 Inicie Adobe Premiere Pro y, en la pantalla de bienvenida, haga clic en Nuevo proyecto. 7 En el panel Cargar ajustes preestablecidos del cuadro de diálogo Nuevo proyecto, seleccione el ajuste preestablecido que coincide con el formato del convertidor de A a D, no el del material de archivo de origen. Por ejemplo, si utiliza una videocámara DV o un convertidor de A a D para convertir la señal analógica, elija un ajuste preestablecido DV. 8 Desplácese a una ubicación y escriba un nombre para el archivo de proyecto. A continuación, haga clic en Aceptar. Especificación de discos de memoria virtual para mejorar el rendimiento del sistema Cuando usted edita un proyecto, Adobe Premiere Pro utiliza el espacio del disco para almacenar archivos necesarios para dicho proyecto, como el audio y el vídeo capturado, el audio conformado y los archivos de previsualización que haya creado manualmente, o que se hayan generado automáticamente al exportarlos a determinados formatos. Adobe Premiere Pro utiliza archivos de audio conformado y de previsualización para optimizar el rendimiento, lo que facilita la edición en tiempo real, una calidad de coma flotante de 32 bits y un rendimiento eficiente. Todos los discos de memoria virtual se conservan a lo largo de las sesiones de trabajo. Si elimina los archivos de previsualización o de audio conformado, Adobe Premiere Pro volverá a crearlos automáticamente. De forma predeterminada, los archivos de disco de memoria virtual se almacenan al guardarse el proyecto. Es necesario aumentar el espacio del disco de memoria virtual a medida que las secuencias van creciendo o se vuelven más complejas. Para obtener un mejor rendimiento, se recomienda dedicar uno o varios discos duros estrictamente a los recursos de medio. Especifique estos discos dedicados como sus discos de memoria virtual. Si el sistema cuenta con varios discos, puede usar el comando Edición > Preferencias > Discos de memoria virtual (Windows) o Premiere Pro > Preferencias > Discos de memoria virtual (Mac OS) para especificar los discos que Adobe Premiere Pro utiliza para los archivos de medios. Esto es mejor cuando se configura un proyecto nuevo. En cuanto al rendimiento, resulta más conveniente dedicar un disco distinto a cada tipo de recurso, pero también puede especificar carpetas en el mismo disco. Se pueden especificar ubicaciones únicas de discos de memoria virtual para los siguientes tipos de archivo: Vídeo capturado Archivos de vídeo creados mediante Archivo > Capturar. Audio capturado Archivos de audio creados mediante Archivo > Capturar. Previsualizaciones de vídeo Archivos creados al utilizar el comando Secuencia > Procesar área de trabajo, exportar a un archivo de película, o exportar a un dispositivo. Si el área previsualizada incluye efectos, estos efectos se procesarán a máxima calidad en el archivo de previsualización. Previsualizaciones de audio Archivos creados al utilizar el comando Línea de tiempo > Procesar área de trabajo, utilizar el comando Clip > Opciones de audio > Procesar y reemplazar, exportar a un archivo de película, o exportar a un dispositivo DV. Si el área previsualizada incluye efectos, éstos se procesarán a máxima calidad en el archivo de previsualización. Caché de medios Archivos creados por la función Media Cache, incluidos archivos de audio conformados, archivos de audio PEK y archivos de índice de vídeo (para MPEG). Codificación de DVD Archivos creados al exportar las películas a una carpeta DVD. ADOBE PREMIERE PRO CS3 46 Guía del usuario Especificación de discos de memoria virtual Los discos de memoria virtual se configuran en el panel Disco de memoria virtual del cuadro de diálogo Preferencias. Antes de cambiar los ajustes del disco de memoria virtual, puede verificar la cantidad de espacio libre en el disco del volumen seleccionado consultando la casilla situada a la derecha de la ruta. Si la ruta es demasiado larga para leerla, coloque el puntero sobre el nombre de la misma y aparecerá la ruta completa en una información sobre herramientas. 1 Seleccione Edición > Preferencias > Discos de memoria virtual (Windows) o Premiere Pro > Preferencias >Discos de memoria virtual (Mac OS). 2 Identifique una ubicación para cada tipo de archivo nombrado en el cuadro de diálogo. Adobe Premiere Pro crea una subcarpeta nombrada para cada tipo de archivo (por ejemplo, vídeo capturado) y almacena los archivos asociados de la carpeta en ella. El menú desplegable muestra tres ubicaciones predeterminadas: Mis documentos Guarda los archivos de memoria virtual en la carpeta Mis documentos. Igual que el proyecto Guarda los archivos de memoria virtual en la misma carpeta en la que está guardado el archivo del proyecto. Personalizado Permite especificar una ubicación de su elección. Seleccione Personalizada, haga clic en Examinar y busque cualquier carpeta disponible. Maximización del rendimiento de los discos de memoria virtual Para obtener el máximo rendimiento, siga las pautas siguientes: • Si su equipo dispone de un solo disco duro, piense en dejar todas las opciones de discos de memoria virtual con sus ajustes predeterminados. • Configure los discos de memoria virtual en uno o en más discos duros independientes. En Adobe Premiere Pro, se puede configurar cada tipo de disco duro en su propio disco (por ejemplo, un disco para vídeo capturado y otro para audio capturado). • Especifique sólo las particiones formateadas para el formato de archivo NTFS como discos de memoria virtual. Las particiones FAT32 no admiten tamaños de archivo grandes. • Especifique el disco duro más rápido para capturar material de archivo y guardar archivos de memoria virtual. Puede utilizar un disco más lento para los archivos de previsualización de audio y los archivos del proyecto. • Especifique sólo los discos conectados a su equipo. Un disco duro localizado en una red es, normalmente, demasiado lento. Evite utilizar medios extraíbles ya que Adobe Premiere Pro necesita acceder siempre a los discos de memoria virtual. Los discos de memoria virtual se conservan para cada proyecto, incluso al cerrarlos. Se vuelven a utilizar cuando se abre de nuevo el proyecto asociado a ellos. Si los discos de memoria virtual se almacenan en medios extraíbles y éstos se extraen de la unidad, dichos discos no estarán disponibles para Adobe Premiere Pro. • Aunque un único disco se puede dividir en particiones y configurarlas como discos de memoria virtual, esto no mejora el rendimiento, ya que el mecanismo del disco duro único actúa como obstáculo. Para obtener unos resultados óptimos, configure los volúmenes de discos de memoria virtual que estén en unidades separadas físicamente. Optimizar el procesamiento de la memoria disponible De forma predeterminada, Adobe Premiere Pro procesa el vídeo utilizando el número máximo de procesadores disponibles, hasta 16. Sin embargo, algunas secuencias, como aquellas que contienen imágenes fijas o vídeo de origen de alta resolución, requieren grandes cantidades de memoria para el procesamiento simultáneo de varios fotogramas. Éstas pueden obligar a Adobe Premiere Pro a anular el procesamiento y mostrar una alerta Aviso de memoria baja. En tales casos, puede maximizar la memoria disponible cambiando la preferencia de optimización del procesamiento de Rendimiento a Memoria. Cambie de nuevo esta preferencia a Rendimiento cuando el procesamiento ya no requiera una optimización de la memoria. 1 Seleccione Editar > Preferencias y en el cuadro de diálogo Preferencias seleccione General. 2 En el menú desplegable junto a Optimizar procesamiento para, seleccione Memoria. 3 Haga clic en Aceptar, cierre Adobe Premiere Pro y abra de nuevo el proyecto para que surta efecto la nueva preferencia. ADOBE PREMIERE PRO CS3 47 Guía del usuario Incorporar recursos a un proyecto Acerca de la captura, digitalización e importación Para incorporar archivos de medios (recursos) a un proyecto de Adobe Premiere Pro, puede capturarlos, digitalizarlos o importarlos en función del tipo de material de origen: Capturar La captura de vídeo digital se realiza desde una cámara en directo o desde una cinta. Es decir, lo graba del origen al disco duro. La mayoría de videocámaras y platinas puede grabar vídeo en cinta pero el vídeo en cinta debe capturarse (transferido al disco duro) antes de que Adobe Premiere Pro lo pueda usar en un proyecto. La función Capturar de Adobe Premiere Pro, en combinación con un puerto digital o una tarjeta de captura (por ejemplo, IEEE 1394, FireWire o SDI), permite capturar vídeo digital desde cintas y guardarlo en el disco como archivos que podrá agregar posteriormente a un proyecto. Podrá usar Adobe After Effects para iniciar Adobe Premiere Pro e iniciar el proceso de captura. Por otro lado, puede utilizar Adobe OnLocation para capturar vídeo. Digitalización Digitalización de vídeo analógico. Los vídeos analógicos se graban utilizando videocámaras y platinas analógicas. Es necesario digitalizar los datos (convertirlos a formato digital), para poder almacenarlos y procesarlos en el equipo informático. La función Capturar en Adobe Premiere Pro junto con una tarjeta o dispositivo de digitalización convierte el vídeo analógico en archivos digitales. Importar Utilice el comando Importar para insertar archivos en el proyecto que ya estén en el disco duro u otro dispositivo de almacenamiento conectado (como una tarjeta P2 de Panasonic). Adobe Premiere Pro le permite importar distintos tipos de vídeo, imágenes fijas y audio. También puede buscar archivos en Adobe Bridge y usar el comando Archivo > Colocar para importarlos a Adobe Premiere Pro. Finalmente, podrá exportar un proyecto de este programa desde After Effects e importarlo a Adobe Premiere Pro. Para ver un vídeo acerca de la captura e importación de recursos, consulte www.adobe.com/go/vid0231_es. Véase también “Acerca de la grabación de audio” en la página 177 “Importación de recursos en formato P2 de Panasonic” en la página 74 Captura y digitalización Requisitos del sistema para la captura Para capturar material de archivo de vídeo digital, necesitará los siguientes componentes para el sistema de edición: • Para material de archivo DV o HDV, un puerto o una tarjeta de captura IEEE 1394 (FireWire, i.Link) compatible con OHCI, o una tarjeta de captura IEEE 1394 no compatible con OHCI con ajustes preestablecidos, controladores y plugins expresamente escritos para Adobe Premiere Pro. • Para material de archivo HD o SD que no sea HDV, una tarjeta de captura HD o SD compatible con entradas SDI o de componente. • Para grabar audio desde orígenes analógicos, una tarjeta de audio compatible con una entrada de audio analógica. • Un códec (compresor/descompresor) para el tipo de datos que desea capturar. Adobe Premiere Pro tiene sus propios códecs para importar material de archivo DV y HDV. Hay códecs plugin de software disponibles para los demás tipos. Algunas tarjetas de captura tienen los códecs de hardware integrados. • Un disco duro que admita la velocidad de datos del tipo de vídeo digital que desea capturar. • Espacio suficiente en disco para el material de archivo capturado. La longitud de los clips capturados puede estar restringida por su sistema operativo. • Un proyecto creado con ajustes preestablecidos en el cuadro de diálogo Nuevo proyecto y en el que todos los ajustes coincidan con el material de archivo que se va a capturar. ADOBE PREMIERE PRO CS3 48 Guía del usuario Nota: Algunas videocámaras DV y HDV precisan una conexión a sus adaptadores de alimentación para que se activen los puertos IEEE 1394. Otras videocámaras pueden entrar en modo inactivo o en modo de demostración si permanecen en modo de cámara sin actividad de la cinta durante un determinado período de tiempo. Para evitar estos problemas, conecte su videocámara al adaptador de alimentación cuando la esté configurando para capturar o doblar vídeo. Si la videocámara entra en modo de demostración con el adaptador de alimentación conectado, desactive esta opción en el sistema de menús de la videocámara. Captura de vídeo DV o HDV Puede capturar audio y vídeo desde un dispositivo DV o HDV conectando el dispositivo a su equipo con un cable FireWire. Adobe Premiere Pro graba la señal de audio y vídeo en el disco duro y controla el dispositivo mediante el puerto FireWire. Puede capturar el material de archivo DV o HDV desde medios XDCAM siempre que el equipo cuente con un dispositivo o una tarjeta de captura de otro fabricante compatibles instalados junto con sus controladores correspondientes. Cuando inicia un nuevo proyecto utilizando uno de los ajustes preestablecidos del proyecto HD o HDV, los ajustes de captura se definen para la captura DV o HDV respectivamente. No obstante, podrá cambiar los ajustes de captura a DV o HDV desde el panel Captura en un proyecto concreto. Puede escoger si quiere previsualizar el vídeo DV en la ventana Captura durante la previsualización y captura. También puede previsualizar material de archivo HDV en la ventana Captura, solo en Windows. Sin embargo, no puede previsualizar material de archivo HDV en la ventana Captura durante la captura. La palabra Capturando aparecerá en esta ventana durante la captura HDV. Véase también “Configuración de un sistema DV o HDV” en la página 42 “Captura con control de dispositivos” en la página 55 “Exportación de un archivo de película para su edición posterior” en la página 356 “Exportación de una secuencia a cinta con control de dispositivo” en la página 373 Captura de vídeo HD Puede capturar audio y vídeo desde un dispositivo HD con un puerto SDI siempre que el equipo cuente con una tarjeta de captura SDI instalada junto con los controladores y el software. De igual manera, podrá importar el material de archivo HD desde orígenes XDCAM siempre que se haya instalado una unidad o tarjeta de captura XDCAM compatible junto con los controladores correspondientes. La instalación correcta añade ajustes preestablecidos de proyectos HD al panel Cargar ajustes preestablecidos del panel Nuevo proyecto y formatos de captura HD al menú desplegable Formato de captura situado en el área Captura del panel Ajustes personalizados. Normalmente conecta el dispositivo HD al equipo conectando los puertos SDI mediante un cable coaxial con conectores BNC. Para ofrecer control de dispositivo (sólo Windows), conecte también el puerto serie del dispositivo con un puerto RS422 o RS-232 en el equipo. Consulte las instrucciones de configuración proporcionadas por el fabricante de las tarjetas de captura. Nota: Puede importar recursos DVCPRO HD desde una tarjeta P2 de Panasonic, sin tener que realizar una captura. Para obtener más información, consulte “Importación de recursos en formato P2 de Panasonic” en la página 74. Véase también “Configuración de sistemas SD-SDI, HD-SDI o de componentes” en la página 43 “Ajuste del control de dispositivos” en la página 52 “Captura sin control de dispositivos” en la página 54 “Exportación de un archivo de película para su edición posterior” en la página 356 “Acerca de la exportación a cinta de vídeo” en la página 372 ADOBE PREMIERE PRO CS3 49 Guía del usuario Captura de vídeo analógico Para poder editar tomas de vídeo en formato analógico, en primer lugar deberá digitalizarlas. Puede hacerlo direccionando la señal de vídeo a través de una videocámara digital que la digitalice al momento, o bien a través de un dispositivo de digitalización instalado en su equipo informático. También puede duplicar el material de archivo analógico en formato digital para luego capturar el vídeo desde un dispositivo digital a través de una tarjeta de captura, como cualquier otra fuente digital. En función del equipo informático que tenga, podrá digitalizar vídeo analógico desde distintos tipos de señal, incluidas las de vídeo componente, vídeo compuesto y S-video. Algunos digitalizadores incluyen control de dispositivo. Se conectan al dispositivo de origen a través de puertos RS-232 o RS-422, permitiéndole controlar el dispositivo a través del panel Captura de Adobe Premiere Pro y realizar capturas por lotes. Consulte el manual de instrucciones de su videocámara y de su digitalizador o tarjeta de captura. Para obtener información sobre la resolución de problemas de la captura de vídeo analógica, visite Adobe Technical Support. Véase también “Configuración de S-video o sistema compuesto” en la página 44 “Captura de audio analógico” en la página 177 Acerca de los ajustes de la tarjeta de captura Es posible que algunos de los ajustes de captura a los que se hace referencia en Adobe Premiere Pro procedan del software plugin de los digitalizadores o las tarjetas de captura. Por ello, es posible que las opciones específicas y los formatos admitidos varíen en función del fabricante. Dada la compleja relación entre las tarjetas de captura de vídeo y Adobe Premiere Pro, es posible que resulte difícil identificar qué pieza del sistema es responsable de determinadas opciones o problemas. Adobe, así como la mayoría de fabricantes de tarjetas de captura, pone a su disposición documentos para la solución de problemas en línea que le ayudarán a determinar si las opciones o problemas están relacionados con la tarjeta de captura de vídeo y su software o con Adobe Premiere Pro. Consulte los recursos de solución de problemas de Adobe Premiere Pro y del fabricante de la tarjeta de captura a través de los vínculos que encontrará en sus respectivas páginas Web. La mayoría de las tarjetas de captura compatibles instalan un archivo de ajustes (ajustes preestablecidos) que podrá seleccionar en el cuadro de diálogo Nuevo proyecto de Adobe Premiere Pro, en el panel Cargar ajustes preestablecidos. Estos ajustes preestablecidos definen todos los ajustes de captura para que la compatibilidad con su tarjeta de captura sea óptima. Para obtener los mejores resultados, utilice los ajustes preestablecidos de la tarjeta de captura y no los cambie en el panel Ajustes personalizados. Digitalización de vídeo analógico 1 Salga de Adobe Premiere Pro. 2 Conecte las salidas de vídeo y audio de su dispositivo analógico a las entradas analógicas de su dispositivo digital (digitalizador, videocámara digital o platina digital). 3 Si el dispositivo digital es un digitalizador, platina o videocámara externos, conecte el puerto FireWire o SDI al equipo. 4 (Sólo Windows) Si el dispositivo digital es un digitalizador con controles de dispositivo, conecte el puerto de control de dispositivo (RS-232 o RS-422) con el mismo tipo de puerto en el dispositivo analógico. 5 Encienda el origen analógico y el dispositivo digitalizador. 6 Si el dispositivo digitalizador es una videocámara, póngala en modo VTR, VCR o Reproducción (no en modo de cámara). 7 En el control de selección de entrada del dispositivo digitalizador, defina la entrada analógica pertinente. 8 Inicie Adobe Premiere Pro. 9 Cuando aparezca la pantalla de bienvenida, realice una de las siguientes acciones: • Para iniciar un nuevo proyecto mediante una tarjeta de captura, haga clic en Nuevo proyecto, seleccione el ajuste preestablecido de la tarjeta de captura (si está disponible) en el panel Cargar ajustes preestablecidos y haga clic en Aceptar. • Para abrir un proyecto existente mediante una tarjeta de captura, seleccione uno existente que se haya configurado con el ajuste preestablecido de la tarjeta de captura. ADOBE PREMIERE PRO CS3 50 Guía del usuario • Para iniciar un nuevo proyecto mediante un dispositivo externo, como una videocámara o platina, que se va a digitalizar, haga clic en Nuevo proyecto, seleccione un ajuste preestablecido DV o HDV que coincida con el estándar y el formato de la televisión de destino y haga clic en Aceptar. • Para abrir un proyecto existente que digitalizar mediante un dispositivo externo, como una videocámara o platina, seleccione un proyecto existente que se haya configurado con el ajuste preestablecido DV o HDV correcto. 10 Seleccione Archivo > Capturar. 11 En el panel Captura, compruebe detenidamente los ajustes del panel Ajustes. Si es necesario cambiarlos, haga clic en Edición. (Si está usando una tarjeta de captura, la configuración vendrá con el software del plugin del fabricante de la tarjeta, no con Adobe Premiere Pro, y variará en función de la marca y modelo de la tarjeta de captura. Consulte la documentación del controlador del software proporcionada por el fabricante de la tarjeta de captura.) 12 Realice una de las acciones siguientes: • Si el dispositivo digital no incluye ningún control de dispositivos, introduzca su fuente utilizando los controles del dispositivo analógico. Pulse Reproducir en el dispositivo analógico y haga clic en el botón Grabar en el panel Captura. • Si el dispositivo digital incluye control de dispositivos, capture o registre el material de archivo utilizando los controles del panel Captura, del mismo modo que lo haría con una fuente digital. Para conocer con mayor exactitud los efectos que tendrán los ajustes de compresión establecidos en la velocidad de datos del vídeo capturado, utilice el gráfico Velocidad de datos de Adobe Premiere Pro. (Para obtener más información, consulte “Compresión de vídeo, tamaño de archivo y velocidad de datos” en la página 353.) Captura de contenido para DVD El contenido de DVD se comprime de acuerdo con las especificaciones de DVD, de manera que se reproducirá de manera fiable en un amplia gama de reproductores. Al preparar el contenido para un proyecto de DVD ponga atención al tamaño y a la velocidad de los fotogramas, de manera que el contenido conserve su calidad en la transición a DVD. Para obtener resultados óptimos, asegúrese de capturar o grabar siguiendo estas especificaciones: Tamaño de fotograma Estándar NTSC 720 x 480 o estándar PAL 720 x 576. Si el proyecto utiliza un tamaño de fotograma diferente, Adobe Premiere Pro lo escala automáticamente. Velocidad de fotogramas 29,97 fps (NTSC) o 25 fps (PAL); de manera alternativa, 23,976 (NTSC) para 24P. Todo el material de archivo de un único proyecto debe tener la misma velocidad de fotogramas. Proporción de aspecto 4:3 o 16:9 (pantalla ancha). Profundidad de bits de audio 16 bits. Velocidad de muestra de audio 48 kHz. Preparación para la captura de vídeo digital 1 Tras conectar el dispositivo a su equipo informático a través de una conexión IEEE 1394 o SDI, encienda el dispositivo y realice una de las siguientes acciones: • Si se trata de una cámara, póngala en el modo de reproducción, que puede estar señalizado como VTR o VCR. • Si se trata de una platina, asegúrese de que la salida está definida correctamente. Nota: No ponga la cámara en ninguno de los modos de grabación, que pueden estar señalizados como Cámara o Película. 2 Inicie Adobe Premiere Pro. Cuando aparezca la pantalla de bienvenida, realice una de las siguientes acciones: • Haga clic en Nuevo proyecto, seleccione los ajustes preestablecidos desde el panel Cargar ajustes preestablecidos y haga clic en Aceptar. • Selección de un proyecto existente. Los ajustes preestablecidos del proyecto deben coincidir con los ajustes de vídeo y audio del material de archivo que desee capturar. 3 Elija Edición > Preferencias > Discos de memoria virtual (Windows) o Premiere Pro > Preferencias > Discos de memoria virtual (Mac OS), y especifique la ubicaciones para el vídeo y el audio capturados. ADOBE PREMIERE PRO CS3 51 Guía del usuario Nota: Adobe Premiere Pro también admite vídeo con alta profundidad de bits (mayor de 8 bits), necesaria para editar material de archivo de definición estándar y de alta definición. Ajuste de formato de captura y preferencias Utilice el panel Captura (elija Archivo > Captura), para capturar vídeo y sonido digital o analógico. Este panel dispone de una función de previsualización que muestra el vídeo que se está capturando, controles para grabación con o sin control de dispositivos, ajustes para editar los parámetros de captura y el panel Registro para registrar clips para la captura por lotes. Para su comodidad, algunas de las opciones disponibles en el panel Captura también están disponibles en el menú del panel Captura. Puede controlar determinados dispositivos de origen, como videocámaras y platinas, directamente desde el panel Captura, siempre que su equipo disponga de un controlador IEEE1394, RS-232 o RS-422 compatible con Adobe Premiere Pro. Si su dispositivo de origen no dispone de ninguna de estas interfaces, podrá seguir utilizando el panel Captura, pero tendrá que utilizar sus propios controles para introducir, iniciar y detener el dispositivo de origen. Nota: Cuando no esté realizando capturas en Adobe Premiere Pro, cierre el panel Captura. El panel Captura tiene preferencia cuando está abierto, de modo que, si no lo cierra mientras edita o previsualiza vídeos, restará potencia al dispositivo de origen y es posible que el rendimiento sea inferior. A B C D E Panel Captura A. Área de estado B. Vista previa C. Fichas D. Menú Panel E. Controles de transporte Definición del formato de la captura 1 Con un proyecto abierto, elija Proyecto > Ajustes del proyecto > Captura. 2 Desde el menú Formato de captura, elija la configuración que coincida con el material de origen. Definición de las preferencias de la captura 1 Seleccione Edición > Preferencias > Captura (Windows) o Premiere Pro > Preferencias > Captura (Mac OS). 2 Especifique si desea cancelar la captura de los fotogramas eliminados, notificar sobre fotogramas eliminados o generar un registro por lotes. 3 Seleccione si desea utilizar el código de tiempo del control de dispositivos. Cuando hay un controlador de dispositivos en uso (por ejemplo, para dispositivos controlados por RS-422/232), dicha selección permite que Adobe Premiere Pro registre el código de tiempo proporcionado por el controlador, en lugar de intentar registrar códigos de tiempo que pudieran estar escritos en la cinta de origen. ADOBE PREMIERE PRO CS3 52 Guía del usuario Límites de tamaño de los archivos Adobe Premiere Pro no establece ningún límite de tamaño para los archivos. No obstante, es posible que su tarjeta de captura, su sistema operativo o su disco duro sí establezcan dichos límites. Consulte la documentación de su tarjeta de captura y de su disco duro para obtener información sobre la compatibilidad con archivos grandes. El formato del disco duro determina su capacidad para procesar archivos grandes. El formato FAT32 establece un límite de 4 GB o 18 minutos por archivo para material de archivo DV. El formato NTFS no establece ningún límite de tamaño para los archivos, aunque éstos seguirán estando sujetos a posibles limitaciones impuestas por otros componentes de su sistema de edición de vídeo. De esta manera es preferible utilizar discos con formato NTFS como discos de memoria virtual en los que realizar capturas de vídeo y para los dispositivos de destino en los que exportar archivos de vídeo. Ajuste del control de dispositivos Puede utilizar el control de dispositivo para gestionar y automatizar la captura de vídeo y para exportar secuencias a cinta. El control de dispositivos permite controlar con precisión dispositivos como platinas y videocámaras mediante los controles de captura y de captura por lotes. Con el control de dispositivo, puede utilizar el panel Captura para registrar todos los clips y, a continuación, utilizar el comando Captura por lotes para grabar los clips registrados automáticamente. Adobe Premiere Pro controla los dispositivos a través de su compatibilidad integrada con IEEE 1394 (FireWire, i.Link) y con los controladores (sólo Windows) RS-232 y RS-422 compatibles. Independientemente del tipo de dispositivo que sea, si no se reconoce automáticamente, tendrá que configurarlo. Antes de configurar el control de dispositivo, compruebe si su platina o videocámara es compatible con un control de dispositivo externo y asegúrese de que dispone de un cable que permita la conexión entre el dispositivo y su controlador, su equipo informático, o ambos. Configuración de un proyecto para el control de dispositivos Puede configurar algunos de los ajustes del control de dispositivos en Edición > Preferencias > Control del dispositivos (Windows) o en Premiere Pro > Preferencias > Control del dispositivos (Mac OS), y otros en la sección Control de dispositivos de la parte inferior del panel Ajustes del panel Captura. Los ajustes del control de dispositivo se aplicarán a todo el proyecto. 1 Seleccione Edición > Preferencias > Captura (Windows) o Premiere Pro > Preferencias > Captura (Mac OS). 2 Seleccione al menos una opción de captura. Si está usando un controlador de dispositivos que genera su propio código de tiempo, seleccione Usar código de tiempo de control del dispositivo. De este modo, el código de tiempo ilegible grabado en la cinta se sustituirá por el código de tiempo generado por el controlador. Haga clic en Aceptar. 3 Si desea guardar los clips capturados en una bandeja específica dentro de un proyecto, asegúrese de que el proyecto está abierto y de que la bandeja existe en el panel Proyecto. 4 Seleccione Archivo > Capturar. 5 En el panel Ajustes, haga clic en Edición para comprobar que los ajustes de captura son adecuados para su dispositivo. Nota: No todos los formatos tienen opciones para la configuración de la captura. Por ejemplo, el formato HDV no tiene opciones. 6 (Opcional) Haga clic en Guardar para guardar un grupo de opciones de proyecto en un nuevo ajuste preestablecido personalizado de configuración de proyecto. 7 Haga clic en Aceptar una vez que haya seleccionado los ajustes correctos para su dispositivo. 8 En la sección Capturar ubicaciones del panel Ajustes, asegúrese de que las unidades seleccionadas para guardar el vídeo y el audio capturado disponen de suficiente espacio libre. Si desea cambiar las ubicaciones, haga clic en el botón Examinar correspondiente, defina la ubicación y haga clic en Aceptar. 9 En la sección Control del dispositivo, si no se ha configurado el control de dispositivo, seleccione un dispositivo en el menú Dispositivo y haga clic en Opciones para configurarlo. Las opciones varían dependiendo del dispositivo. Para obtener más información, consulte la documentación de su controlador de dispositivos. 10 Pruebe los botones del control de dispositivo en el panel Captura para comprobar que funcionan y que puede ver el vídeo en la sección de previsualización. ADOBE PREMIERE PRO CS3 53 Guía del usuario 11 Haga clic en Registro. En la sección Configurar, asegúrese de que los ajustes del menú Capturar son correctos y, si es necesario, seleccione una bandeja de la lista. De manera predeterminada, se ha seleccionado el panel Proyecto en el campo Registrar clips en. 12 Introduzca la información que considere necesaria en la sección Datos de clip. Nota: Para evitar confusiones, asegúrese de que el nombre de la cinta no existe ya en el sistema. Es posible que algunos tipos de software para control de dispositivo le soliciten que defina el ajuste Nombre de la cinta cada vez que introduzca una cinta nueva. Las demás opciones de Datos de registro no son obligatorias. Configuración de un dispositivo para el control de dispositivos Adobe Premiere Pro admite el control de dispositivos como videocámaras y VTR. Controla dispositivos DV y HDV a través de conexiones IEEE 1394 (FireWire, i.Link) y, sólo en Windows, dispositivos controlados por serie a través de controladores RS-232 o RS-422 instalados en un equipo informático determinado. 1 Para abrir el cuadro de diálogo Preferencias de control de dispositivo, realice una de las acciones siguientes: • Seleccione Edición > Preferencias > Control de dispositivos (Windows) o Premiere Pro > Preferencias > Control de dispositivos (Mac OS) • En el panel Captura, haga clic en Ajustes. 2 Seleccione el tipo de dispositivo que desea controlar en el menú emergente Dispositivo. 3 Haga clic en Opciones y realice una de las acciones siguientes: • Si desea conectar un dispositivo DV o HDV, seleccione la marca y el tipo de dispositivo. Si no aparece un dispositivo concreto, seleccione un dispositivo de la misma familia (si es conocido), déjelo en Estándar o haga clic en Conectar para información sobre el dispositivo. • Si desea conectar un dispositivo serie, especifique los ajustes Protocolo, Puerto, Origen de tiempo y Base de tiempo. 4 En el cuadro de diálogo Opciones de control de dispositivo, compruebe la pantalla de estado: Sin conexión Adobe Premiere Pro no detecta el dispositivo, por lo que tendrá que comprobar todas las conexiones y ajustes. Detectado Adobe Premiere Pro detecta el dispositivo pero no puede controlar la cinta (probablemente porque no se ha introducido ninguna cinta). En línea Adobe Premiere Pro detecta el dispositivo pero no puede controlar la cinta. Haga clic en Aceptar. 5 En la sección Control del dispositivo del panel Ajustes, especifique las siguientes opciones según sea necesario: Tiempo de predesplazamiento Indica el tiempo que tarda el Punto de entrada para que Adobe Premiere Pro comience a reproducir la cinta antes de la captura. El valor correcto varía en función del dispositivo que se está utilizando. Desplazamiento de código de tiempo Indica el número de fotogramas para ajustar el código de tiempo incrustado en el vídeo capturado, de modo que éste coincida con el número del código de tiempo del mismo fotograma en la cinta de origen. Calibración de un dispositivo RS-422 o RS-232 (sólo Windows) 1 Seleccione Archivo > Exportar > Exportar a cinta. 2 Haga clic en Opciones. 3 Establezca el número de fotogramas de desplazamiento, según corresponda para su dispositivo, en los campos Retardar inicio de película, Editar manualmente temporizador y Predesplazamiento. Control de un dispositivo RS-422 o RS-232 (sólo Windows) 1 Seleccione Edición > Preferencias > Control de dispositivos (Windows). 2 Desde la ventana Dispositivos, seleccione Control de dispositivo serie. 3 Haga clic en Opciones. 4 En la sección VTR y control de puertos, seleccione un protocolo y un puerto para el dispositivo. 5 En la sección Control de tiempo, seleccione un origen de tiempo y una base de tiempo para el dispositivo. ADOBE PREMIERE PRO CS3 54 Guía del usuario Controles del dispositivo en el panel Captura Puede utilizar los controles del panel Captura para manejar el dispositivo mientras registra clips. El control Empujar permite desplazarse rápidamente por los fotogramas cercanos y el control Trayecto permite cambiar la velocidad de la cinta a medida que la reproduce hacia delante o hacia atrás. El botón Grabar permite iniciar una captura manual. Si pulsa el botón Rebobinar con la cinta parada, el dispositivo rebobinará la cinta a velocidad máxima. Si rebobina cuando la cinta está en reproducción o en pausa, el dispositivo rebobinará la cinta mostrando el vídeo en la previsualización. Si pulsa el botón Avance rápido con la cinta parada, el dispositivo hará avanzar la cinta a velocidad máxima. Si pulsa el botón cuando la cinta esté en reproducción o en pausa, el dispositivo hará avanzar la cinta mostrando el vídeo en la previsualización. Si pulsa el botón Escena anterior ,la cinta se desplazará hasta el punto de inicio anterior y se detendrá en modo de pausa. Si pulsa el botón Escena siguiente , la cinta se desplazará hasta el siguiente punto de inicio y se detendrá en pausa. Nota: Las funciones Escena anterior y Escena siguiente son compatibles para DV sólo en Windows y no para HDV tanto para Windows como para Mac OS. También puede utilizar las teclas J, K y L para controlar el dispositivo. J rebobina la cinta; L la reproduce hacia delante con rapidez y K la detiene. La velocidad de reproducción hacia delante o hacia atrás aumentará cada vez que pulse J o L. Para rebobinar o hacer avanzar los fotogramas de uno en uno, mantenga pulsada K y pulse J o L una vez. Para rebobinar o hacer avanzar la cinta lentamente, mantenga pulsadas K + J o K + L. Para manejar los controles del panel Captura a través del teclado, consulte la información sobre herramientas del panel Captura. Puede cambiar los métodos abreviados eligiendo Edición > Personalización del teclado. También puede desplazarse hacia una ubicación de cinta escribiendo su código de tiempo en un campo de código de tiempo actual del panel Captura, en la parte inferior izquierda del monitor, y presionando Intro/Retorno. Captura sin control de dispositivos Si no dispone de ningún dispositivo que se pueda controlar a través de Adobe Premiere Pro, puede capturar vídeo manualmente. Tendrá que manejar tanto los controles del dispositivo de reproducción como los controles del panel Captura en Adobe Premiere Pro. Nota: Al realizar trayectos, registrar y capturar en Mac OS, la previsualización del metraje de HDV se debe hacer en una pantalla de TV externa o, si el origen es una cámara de vídeo, en el visor de la cámara. El panel de previsualización del panel Captura mostrará las palabras Previsualización en cámara. 1 Asegúrese de que la platina o videocámara está conectada correctamente al equipo informático. 2 Seleccione Archivo > Capturar. 3 (Mac OS) Si se abre un cuadro de diálogo de Ajustes de captura de QuickTime, seleccione los ajustes de vídeo y audio apropiados para su proyecto. Estos ajustes se mantendrán en el proyecto, pero es posible que necesite definirlos de nuevo para cada nuevo proyecto. 4 En la sección Configuración del panel Registro, elija el tipo de medio del menú emergente Captura. 5 Utilice los controles de la platina o videocámara para mover la cinta de vídeo hasta un punto que se encuentre varios segundos antes del fotograma donde desea comenzar la captura. 6 Pulse el botón Reproducir de la platina o videocámara y, a continuación, haga clic en el botón rojo Grabar del panel Captura. 7 Prolongue la grabación unos segundos más tras finalizar el material de archivo que necesita y dispondrá de espacio para la edición. Pulse la tecla Esc para detener la grabación. Cuando aparezca el cuadro de diálogo Guardar archivo capturado, introduzca los datos de registro y haga clic en Aceptar. El nuevo archivo aparecerá en la lista del panel Proyecto y se guardará en la ubicación del disco especificada en el panel Ajustes del panel Captura. ADOBE PREMIERE PRO CS3 55 Guía del usuario Captura con control de dispositivos Una vez que haya configurado correctamente el dispositivo y el proyecto, podrá comenzar a capturar clips utilizando el control de dispositivo. Puede capturar una cinta entera o bien marcar puntos de entrada y salida para cada clip y capturar el clip a continuación. Puede registrar puntos de entrada y salida para tantos clips como desee y hacer que Adobe Premiere Pro capture cuantos quiera en un lote. Adobe Premiere Pro es compatible con el control de dispositivo FireWire en ambas plataformas, pero es compatible con el control de dispositivo serie sólo en Windows. Nota: Al realizar trayectos, registrar y capturar en Mac OS, la previsualización del material de archivo de HDV se debe hacer en un monitor de TV externo o, si el origen es una videocámara, en el visor de la cámara. El panel de previsualización del panel Captura mostrará las palabras Previsualización en cámara. Véase también “Ajuste del control de dispositivos” en la página 52 Captura de una cinta entera 1 Seleccione Archivo > Capturar. 2 (Mac OS) Si se abre un cuadro de diálogo de Ajustes de captura de QuickTime, seleccione los ajustes de vídeo y audio apropiados para su proyecto. Estos ajustes se mantendrán en el proyecto, pero es posible que necesite definirlos de nuevo para cada nuevo proyecto. 3 En el panel Captura, asegúrese de que su dispositivo está en línea, tal y como se indica en el panel de previsualización. 4 Introduzca una cinta en el dispositivo. Adobe Premiere Pro le pedirá que introduzca un nombre para la cinta. Asegúrese de introducir nombres distintos para todas las cintas. Para evitar la repetición de un mismo nombre, puede resultar útil incluir un número distinto en cada nombre. 5 En el área Configuración del panel Registro, elija el tipo de medio del menú emergente Captura. 6 Rebobine la cinta hasta el inicio. 7 Si desea crear un archivo independiente (Windows) o un subclip (Mac OS) para cada nueva escena en la cinta, seleccione Detección de escena en el área Captura (no está disponible para el material de archivo HD o HDV). 8 Si desea que la captura incluya algunos fotogramas más antes y después de los puntos de entrada y salida definidos para cada clip, introduzca el número de fotogramas en el cuadro Controles de la sección Captura. 9 Haga clic en Cinta. Selección y captura de un clip 1 Seleccione Archivo > Capturar. 2 (Mac OS) Si se abre un cuadro de diálogo de Ajustes de captura de QuickTime, seleccione los ajustes de vídeo y audio apropiados para su proyecto. Estos ajustes se mantendrán en el proyecto, pero es posible que necesite definirlos de nuevo para cada nuevo proyecto. 3 En el panel Captura, asegúrese de que su dispositivo está en línea, tal y como se indica en el panel de previsualización. 4 Introduzca una cinta en el dispositivo. Adobe Premiere Pro le pedirá que introduzca un nombre para la cinta. Asegúrese de introducir nombres distintos para todas las cintas. 5 En el área Configuración del panel Registro, elija el tipo de medio del menú emergente Captura. 6 Utilice los controles del panel Captura para desplazarse hasta el primer fotograma que desee capturar y haga clic en el botón Definir entrada. Después desplácese hasta el último fotograma que desea capturar y haga clic en Definir salida. Nota: Si se captura HDV en Mac OS, debe previsualizar en un monitor de TV externo o un visor de la videocámara mientras se produce el registro. El panel de previsualización del panel Captura mostrará las palabras Previsualización en cámara. 7 Si desea que la captura incluya algunos fotogramas más antes y después de los puntos de entrada y salida definidos para cada clip, introduzca el número de fotogramas en la opción Controles de la sección Captura. ADOBE PREMIERE PRO CS3 56 Guía del usuario 8 Haga clic en el botón Entrada/Salida del área Captura del panel Registro para capturar el clip. Cómo determinar si el dispositivo está en línea 1 Seleccione Archivo > Capturar. 2 (Mac OS) Si se abre un cuadro de diálogo de Ajustes de captura de QuickTime, seleccione los ajustes de vídeo y audio apropiados para su proyecto. Estos ajustes se mantendrán en el proyecto, pero es posible que necesite definirlos de nuevo para cada nuevo proyecto. 3 Seleccione la ficha Ajustes en el panel Captura. 4 En el área Control del dispositivo de la ficha Ajustes, haga clic en Opciones. 5 En el cuadro de diálogo Ajustes de control de dispositivo DV/HDV, haga clic en Comprobar estado. Uso de la detección automática de escenas En lugar de registrar manualmente los puntos de entrada y salida, puede utilizar el componente Detección de escena. Detección de escena analiza el vídeo en busca de saltos de escena, basándose en las indicaciones de fecha y hora de la cinta, como las que se crean al pulsar el botón de pausa de la videocámara durante una grabación. Cuando la detección de escena esté activada y realice una captura, Adobe Premiere Pro CS3 capturará automáticamente un archivo independiente (Windows) o creará un clip maestro con un subclip (Mac OS) en cada uno de los saltos de escena que detecte. En Mac OS, coloca los subclips en una nueva bandeja. La opción Detección de escena se ejecutará tanto si captura una cinta entera como si captura únicamente una sección comprendida entre un punto de entrada y uno de salida. Si activa Detección de escena y realiza la captura utilizando puntos de entrada y salida, es posible que la Detección de escena divida los clips comprendidos entre los puntos de entrada y salida definidos si detecta algún salto de escena. La detección de escenas registra las escenas de la captura por lotes sin alterar el progreso de la cinta. También registra las escenas que se encuentran en saltos del código de tiempo. ❖ En el panel Captura, realice una de las siguientes acciones: • Haga clic en el botón Detección de escena situado debajo de la imagen. • Seleccione Detección de escena en la sección Captura del panel Registro. Nota: La detección automática de escenas no está disponible para los recursos de HDV o HD. Adobe Premiere Pro CS3 capturará un archivo independiente para cada escena que detecte (Windows) o capturará un clip maestro para la duración de la captura, con un subclip para cada escena, colocando todos los subclips en una bandeja nueva (Mac OS). Problemas habituales durante la captura Si tiene problemas durante la captura de material de archivo digital, consulte la Ayuda de Adobe Premiere Pro o la documentación de su cámara, platina o tarjeta de captura. Para obtener más información, consulte Adobe Technical Support. Éstos son algunos de los problemas con los que podría encontrarse durante la captura de vídeo digital: • Si su dispositivo (cámara o platina) entra en modo inactivo, cierre el panel Captura y vuelva a abrirlo; o bien cierre el panel Captura, apague el dispositivo, vuelva a encenderlo y, a continuación, vuelva a abrir el panel Captura. El modo inactivo se puede deshabilitar en muchas cámaras conectándolas a corriente alterna y expulsando la cinta. • Si el vídeo se muestra granulado en el panel Captura o en el panel Monitor, posiblemente Adobe Premiere Pro haya disminuido la calidad de la visualización para conservar la calidad de la captura. El vídeo se captura y se almacena con la calidad determinada por el usuario y se reproduce siempre con esa misma calidad en monitores NTSC o PAL. En sistemas inferiores, es posible que Adobe Premiere Pro reduzca la calidad de la previsualización de la captura para garantizar que los recursos de la CPU disponibles son suficientes para una captura de máxima calidad. • Si la imagen de vídeo no aparece en el panel Captura, compruebe el control de dispositivo y los ajustes de captura. A continuación, con el dispositivo encendido, reinicie Adobe Premiere Pro. • Si el audio y el vídeo capturados no están sincronizados, asegúrese de que no han quedado partes de la cinta sin grabar entre distintas tomas. Los fragmentos de la cinta que quedan en blanco no tienen código de tiempo, por lo que se pueden ADOBE PREMIERE PRO CS3 57 Guía del usuario producir interrupciones en el modo de tiempo de la cámara. Cuando se captura el fragmento que está en blanco, la cámara no transmite fotogramas válidos, pero el tiempo se sigue marcando. • Si no se graba el audio, intente reproducir una fuente a través de la entrada de sonido de su equipo informático y del sistema de altavoces sin realizar ninguna grabación. Si no oye nada, es posible que la fuente de audio no esté bien conectada o que los parámetros de audio no estén bien definidos. Compruebe las conexiones del hardware, los Dispositivos de sonido y audio del Panel de control de Windows y los ajustes del mezclador, y consulte la documentación de la tarjeta de sonido. En Adobe Premiere Pro, seleccione Edición > Preferencias (Windows) o Premiere Pro > Preferencias (Mac OS), y compruebe los ajustes de Audio, Hardware de audio y Asignación de salida de audio. • Al realizar trayectos, registrar y capturar metraje de HDV en Mac OS, el panel de previsualización del panel Captura se quedará en blanco. La previsualización de este metraje se debe hacer en una pantalla de TV externa o, si el origen es una cámara de vídeo, en el visor de la cámara. Captura por lotes Acerca de la captura por lotes Adobe Premiere Pro admite la captura por lotes (captura automática no asistida de varios clips desde un dispositivo controlable). Puede definir un lote seleccionando un grupo de clips que haya registrado. Éstos aparecerán como clips sin conexión (marcador) en el panel Proyecto o en una bandeja. Puede capturar todos los clips sin conexión registrados que desee seleccionándolos y eligiendo Archivo > Captura por lotes. Cuando inicie la captura, Adobe Premiere Pro volverá a clasificar las entradas automáticamente por nombre de cinta y código de tiempo de los puntos de entrada, de modo que la captura se lleve a cabo con la mayor eficacia posible. Para ahorrar tiempo registrando manualmente el menor número de clips posible, puede utilizar la función Detección de escena. Consulte “Uso de la detección automática de escenas” en la página 56. Si desea capturar por lotes un conjunto de clips registrados (sin conexión), selecciónelos en el panel Proyectos y elija Archivo > Captura por lotes. Si ha organizado los clips sin conexión en bandejas, puede capturar una bandeja entera por lotes seleccionándola. Adobe Premiere Pro puede capturar vídeo en segundo plano, permitiéndole realizar otras tareas durante la captura. Cuando inicia una captura manual o por lotes en Adobe Premiere Pro, puede minimizar la aplicación o cambiar a otra aplicación sin detener la captura. Una vez que haya restaurado la ventana de Adobe Premiere Pro, puede hacer clic en cualquier punto de su interior para interrumpir la captura. No obstante, tenga en cuenta que si ejecuta tareas de alto rendimiento durante la captura, se podrían eliminar fotogramas. Las probabilidades de eliminar fotogramas es menor con sistemas de alto rendimiento, como los de doble procesador. Nota: La captura por lotes no es recomendable para los primeros y últimos 30 segundos de la cinta, ya que pueden aparecer problemas de código de tiempo y de búsqueda. Capture estas secciones manualmente. ADOBE PREMIERE PRO CS3 58 Guía del usuario A B Preparación para la captura por lotes A. Clips seleccionados para la captura B. Opción Ajustes de captura Véase también “Ajuste del control de dispositivos” en la página 52 Registro de clips para la captura por lotes Puede especificar las tomas de la cinta de origen que desea utilizar registrándolas como un conjunto de archivos sin conexión para su captura posterior. Si configura las opciones del control de dispositivo en el cuadro de diálogo Preferencias para que controle de forma remota su cámara o su platina, podrá crear archivos sin conexión utilizando los controles de registro de clips del panel Captura y, después podrá utilizar el comando Captura por lotes para capturar automáticamente los clips registrados. Si dispone de una lista de puntos de entrada y salida, puede registrarlos manualmente sin necesidad de conectar ningún dispositivo; sólo tiene que introducir los puntos de entrada y salida de cada toma y hacer clic en el botón Registrar clip. También puede registrar números de fotograma utilizando un registro distinto o un programa de hojas de cálculo y, a continuación, importar la hoja de cálculo a Adobe Premiere Pro como una lista de archivos sin conexión. 1 En el panel Captura, asegúrese de que su dispositivo está en línea, comprobando la indicación situada encima del panel de previsualización. 2 Introduzca una cinta en el dispositivo. Adobe Premiere Pro le pedirá que introduzca un nombre para la cinta. Asegúrese de introducir nombres distintos de registro para todas las cintas. 3 Utilice los controles del panel Captura para desplazarse hasta el primer fotograma de la primera toma y haga clic en el botón Definir entrada. Después desplácese hasta el último fotograma de la toma y haga clic en el botón Definir salida. 4 En la sección Configuración del panel Registro, elija el tipo de medio del menú emergente Captura. 5 Si desea que la captura incluya algunos fotogramas más antes y después de los puntos de entrada y salida definidos para cada clip, introduzca el número de fotogramas deseado para estos selectores en la sección Selectores del panel Captura. 6 Haga clic en el botón Registrar clip de la sección Código de tiempo del panel Registro para registrar el clip que ha identificado. Introduzca un nombre para el clip cuando se le solicite. Adobe Premiere Pro registrará el clip colocando un archivo sin conexión para dicho clip en el panel Proyecto. 7 Repita los pasos 2 a 6 para registrar cada una de las tomas que desee capturar por lotes. ADOBE PREMIERE PRO CS3 59 Guía del usuario Panel Captura con Registro activo Registro de clips de forma interactiva 1 Asegúrese de que el dispositivo está conectado y se encuentra en modo VTR o VCR (no en modo de cámara); a continuación, elija Archivo > Captura. 2 En el panel Registro, introduzca los ajustes que desea utilizar como predeterminados para Configurar y Datos de clip. 3 Reproduzca la cinta. Haga clic en Definir entrada o Definir salida cuando lo desee, incluso durante la reproducción de la cinta. Repita el proceso tantas veces como sea necesario. 4 Cuando haya terminado de definir los puntos de entrada y salida, haga clic en Registrar clip, compruebe los datos del clip y haga clic en Aceptar. Puede realizar pequeños ajustes de código de tiempo con los signos más (+) y menos (–). Por ejemplo, para agregar cinco fotogramas al final del punto de salida, seleccione todo el código de tiempo del punto de salida, escriba +5 y pulse Entrar/Retorno. Información sobre el registro de clips de forma interactiva • Defina las opciones en el panel Registro del panel Captura. Adobe Premiere Pro utilizará los datos actuales de la secciones Configurar y Datos de clip como opciones predeterminadas para los clips que se registrarán posteriormente. Si desea registrar una serie de clips en la misma bandeja y con datos de registro parecidos, ahorre tiempo especificando los datos del clip antes de empezar a registrar la serie. Cuando haga clic en el botón Registrar clip, aparecerá un cuadro de diálogo en el que podrá aceptar o modificar los datos del clip. • En la sección Datos de clip, especifique el nombre de la cinta. Adobe Premiere Pro le pedirá que indique el nombre de la cinta cada vez que inicie una captura por lotes • El Nombre de clip en la sección Datos de clip avanza en progresión numérica automáticamente. Por ejemplo, si desea numerar una serie de clips con un nombre que comience por Persecución en coche, escriba Persecución en coche 01, y ADOBE PREMIERE PRO CS3 60 Guía del usuario asegúrese de que el nombre del clip termina con el número. Los clips que se registren a continuación recibirán por defecto la numeración sucesiva, por ejemplo, Persecución en coche 02. • Puede modificar los ajustes del panel Captura siempre que lo desee. Por ejemplo, si ve que la acción va a cambiar a medida que avanza la reproducción de la cinta, puede prepararse para capturar la siguiente acción seleccionando una bandeja distinta para registrar los clips sucesivos o escribiendo un nombre distinto en Descripción o Escena. No tiene que detener la cinta para modificar los ajustes. • Puede manejar el dispositivo y registrar clips utilizando el teclado. Consulte la información sobre los controles del panel Captura o elija Edición > Personalización del teclado para ver o modificar los métodos abreviados. • Debe hacer clic en Registrar clip para crear un nuevo archivo sin conexión. La cinta se detendrá cuando confirme los datos del clip para el nuevo archivo sin conexión. Acerca de los ajustes para captura por lotes Una lista por lotes de clips registrados aparece como una lista de archivos sin conexión en el panel Proyecto. Si tiene intención de capturar gran cantidad de clips, puede crear bandejas en el panel Proyecto antes de comenzar, para poder registrar directamente cada conjunto de clips sin conexión en su propia bandeja. Al realizar la captura por lotes, los archivos sin conexión se irán reemplazando por los clips capturados, manteniendo la organización de la bandeja configurada antes de comenzar. Puede capturar audio y vídeo en unidades independientes, si es compatible con el códec. (Esto no es compatible con la captura DV y HDV nativa en Adobe Premiere Pro.) Defina las ubicaciones de los archivos nuevos seleccionando Edición > Preferencias > Discos de memoria virtual (Windows) o Premiere Pro > Preferencias > Discos de memoria virtual (Mac OS). Si no modifica los ajustes predeterminados, todos los archivos que capture o cree con Adobe Premiere Pro se almacenarán en la misma carpeta en la que se almacenan los archivos del proyecto. De forma predeterminada, los ajustes utilizados por Adobe Premiere Pro para la captura por lotes de archivos sin conexión son los ajustes de captura del proyecto actual. Si un archivo sin conexión tiene sus propios ajustes de captura, Adobe Premiere Pro utilizará dichos ajustes para capturarlo; el clip obtenido conservará sus ajustes de captura, de modo que se pueda volver a capturar fácilmente utilizando los mismos ajustes. Por ejemplo, si los ajustes de un clip especifican la captura a un tamaño de fotograma 720 x 480 en un proyecto con un tamaño de fotograma 320 x 240, Adobe Premiere Pro captura el clip a 720 x 480, a menos que se cambien los ajustes predeterminados. Puede omitir los ajustes de captura de un clip eligiendo la opción Omitir configuración de captura en el cuadro de diálogo Captura por lotes. Especificación de los ajustes de captura Puede asignar ajustes de captura a un archivo sin conexión distintos de los del proyecto, por ejemplo, para capturar el clip a una resolución mayor que la del proyecto. • Para determinar si el archivo sin conexión ya tiene sus propios ajustes de captura, compruébelo en la columna Ajustes de captura del panel Proyecto. Desplácese a la derecha para ver esta columna. Si un archivo sin conexión tiene sus propios ajustes de captura, la casilla de verificación de esta columna estará seleccionada. Si la columna está oculta, elija Editar columnas desde el menú del panel Proyecto; a continuación, seleccione Ajustes de captura. Haga clic en Aceptar. • Para ver o cambiar los ajustes de captura para un archivo sin conexión, seleccione el clip en el panel Proyecto y elija Clip > Ajustes de captura > Definir ajustes de captura. El menú Formato de captura le permite ver el formato de captura del clip o elegir uno nuevo. Normalmente, se elige un formato que coincida con el del material de archivo de origen. • Para eliminar los ajustes de captura de un clip, seleccione el clip en el panel Proyecto y elija Clip > Ajustes de captura > Borrar ajustes de captura. De forma predeterminada, Adobe Premiere Pro captura este clip con los ajustes de captura del proyecto. Véase también “Ajuste del control de dispositivos” en la página 52 Captura de clips por lotes 1 Seleccione el clip sin conexión que desea capturar y elija Archivo > Captura por lotes. ADOBE PREMIERE PRO CS3 61 Guía del usuario 2 En el cuadro de diálogo Captura por lotes, realice cualquiera de las acciones siguientes: • Si desea capturar otros fotogramas fuera de los puntos de entrada y salida definidos para los clips del lote, elija Capturar con controles e introduzca el número de fotogramas para los controles. Nota: El número de fotogramas que introduzca aquí se añadirá al número definido para los controles en el panel Captura. • Elija Omitir configuración de captura si desea reemplazar los ajustes de captura de los clips individuales del lote con los ajustes predeterminados del proyecto. 3 Compruebe que la platina y la cinta de vídeo de origen están configuradas correctamente para la captura y, a continuación, haga clic en Aceptar. 4 En el cuadro de diálogo Insertar cinta, introduzca la cinta solicitada y haga clic en Aceptar. Si está realizando capturas desde varias cintas, esté listo para insertarlas cuando se le pida. 5 Si desea detener la captura por lotes, haga clic en el botón Detener del panel Captura o pulse la tecla Esc. Solución de problemas de captura por lotes Podrá realizar capturas por lotes sin problemas siempre que el control de dispositivos y los ajustes de captura del proyecto estén configurados correctamente y los archivos sin conexión que ha registrado sean uniformes y no contengan datos conflictivos. Si tiene problemas con la captura por lotes, asegúrese de que los ajustes de todos los clips que desea capturar están configurados correctamente: • El Estado de todos los clips debe ser Sin conexión. Compruebe el estado en la vista Lista del panel Proyecto. Si un clip no está sin conexión, selecciónelo en el panel Proyecto y elija Proyecto > Desvincular medios. Si selecciona varios clips y algunos están en línea, Adobe Premiere Pro capturará únicamente los archivos sin conexión. • Debe especificar Nombre de la cinta, Inicio de medio y Fin de medio en el cuadro de diálogo Editar archivo sin conexión para cada uno de los archivos sin conexión. Siempre que al menos uno de los archivos sin conexión seleccionados contenga estos ajustes, el comando Captura por lotes estará disponible, pero sólo se capturarán los clips que tengan los tres ajustes. Si es necesario, compruébelo en Ver lista en el panel Proyecto o haga doble clic en cada uno de los archivos sin conexión para editar sus ajustes. • El dispositivo de captura seleccionado debe admitir la grabación de vídeo, audio o ambas. Por ejemplo, no se podrá capturar el audio si el dispositivo de captura no captura audio. Si existen ajustes que no se pueden capturar, la captura por lotes se detendrá y aparecerá el cuadro de diálogo Error de ajustes de captura. • Los nombres de archivo de los clips (tal y como se ha especificado en el cuadro de diálogo Ajustes de captura) no deben duplicar los de los clips ya existentes. Si es necesario, haga doble clic en cada uno de los archivos sin conexión para comprobar que el nombre no está repetido. Si selecciona un archivo sin conexión con un nombre duplicado para la captura por lotes, Adobe Premiere Pro cambia ligeramente el nombre de ese clip cuando lo captura. De esta manera, evita que el otro archivo con el mismo nombre se sobrescriba. Para gestionar los errores de captura cuando aparezca el cuadro de diálogo Error de ajustes de captura, realice una de las siguientes acciones: • Para corregir los ajustes de captura de cualquiera de los clips de la lista, seleccione uno o más archivos de la lista y haga clic en Editar ajustes. • Para omitir los clips que contengan ajustes de captura incorrectos y proseguir con la captura por lotes, haga clic en Omitir. Los clips omitidos se quitarán de la lista y no se capturarán. • Para detener la captura por lotes, haga clic en Cancelar. No se capturará ningún clip. Importación y exportación de listas por lotes Puede importar listas de lotes en una variedad de formatos de archivos: texto delimitado por tabuladores (TXT), valores separados por comas (CSV), TAB y PBL. Tras la importación, cada una de las entradas de la lista por lotes en formato de texto aparece como un archivo sin conexión en el panel Proyecto. También puede exportar los archivos sin conexión como listas por lotes en formato CSV para poder transferir listas de clips registrados entre distintos proyectos y estaciones de trabajo. Para ver el formato de una lista por lotes, expórtela y abra el archivo con un editor de texto como el Bloc de notas ADOBE PREMIERE PRO CS3 62 Guía del usuario o con una aplicación de hojas de cálculo. Las listas por lotes en formato de texto pueden proceder de fuentes como Adobe Premiere 6.5, utilidades de registro como Pipeline Autolog o algún software personalizado de producción de vídeo que utilice bases de datos o programas de hojas de cálculo para generar listas por lotes. Al importar una lista por lotes, el orden de los campos de la lista debe ser el siguiente: nombre de la cinta, punto de entrada, punto de salida, nombre de clip y comentarios. Al exportar archivos sin conexión como una lista por lotes, Adobe Premiere Pro ordena los campos de la siguiente forma: nombre de la cinta, punto de entrada, punto de salida, nombre de clip, nota de registro, descripción, escena y disparo/toma. Los datos de los campos exportados se toman de las columnas correspondientes en la vista Lista del panel Proyecto. • Para importar un registro de código de tiempo en formato de lista por lotes, abra un proyecto y elija Proyecto > Importar lista por lotes. Busque el archivo, selecciónelo y haga clic en Abrir. • Para exportar un registro de código de tiempo en formato de lista por lotes, seleccione los archivos que desea registrar. A continuación, elija Proyecto > Exportar lista por lotes. Especifique un nombre y una ubicación para el archivo y haga clic en Guardar. Uso de archivos sin conexión Un archivo sin conexión es un marcador para un archivo de origen que no está disponible en el disco en ese momento. Los archivos sin conexión contienen información acerca de los archivos de origen no disponibles a los que representan y le proporcionan flexibilidad cuando los archivos reales no están disponibles. Si en el panel Línea de tiempo aparece un archivo sin conexión, en el Monitor de programa y en la pista aparecerá “Medio sin conexión”. Cuando se utiliza el panel Captura para registrar clips desde una cinta, Adobe Premiere Pro crea automáticamente archivos sin conexión con la información necesaria para capturar los clips más tarde. También puede crear archivos sin conexión manualmente. Puede utilizar los archivos sin conexión en situaciones como las siguientes: • Los clips se han registrado pero todavía no se han capturado. Dado que los archivos sin conexión se comportan como clips capturados, puede organizar los archivos sin conexión registrados en el panel Proyecto e incluso disponer secuencias con ellos en el panel Línea de tiempo antes de capturar los clips. Al capturar los archivos sin conexión (o al encontrarlos, si ya habían sido capturados pero no estaban disponibles), reemplazarán a los archivos sin conexión correspondientes. • Para capturar clips registrados utilizando el control de dispositivo o la captura por lotes. En Adobe Premiere Pro, una lista de captura por lotes es un conjunto de clips sin conexión; al seleccionar un conjunto de clips sin conexión, éstos se configuran para la captura por lotes. • Para volver a capturar clips utilizados en el proyecto. Para ello, es necesario transformar los clips en línea en clips sin conexión mediante el comando Desvincular medios. • Un archivo de origen no está disponible al abrir un proyecto, por lo que Adobe Premiere Pro no puede encontrarlo automáticamente y usted no puede encontrarlo manualmente. En este caso, Adobe Premiere Pro habilita los botones Sin conexión y Todos sin conexión. Nota: Los clips en línea y sin conexión de Adobe Premiere Pro no están relacionados con los conceptos de edición en línea y sin conexión. Creación de un archivo sin conexión 1 En el panel Proyecto, haga clic en el botón Nuevo elemento conexión en el menú. , en la parte inferior del panel, y elija Archivo sin 2 En Contiene, seleccione la opción pertinente. 3 En Nombre de la cinta, escriba el nombre de la cinta que contiene el vídeo de origen para el clip sin conexión. 4 En Nombre de archivo, escriba el nombre del archivo tal y como desea que aparezca en el disco cuando lo capture con Adobe Premiere Pro. Si desea crear un archivo sin conexión para un archivo de origen que ya ha sido capturado pero que todavía no se encuentra en su equipo informático, escriba el nombre de ese archivo. 5 Introduzca una descripción, una escena, un disparo/toma y una nota de registro según sea necesario. 6 Introduzca el código de tiempo para todo el clip sin recortar, incluidos los fotogramas adicionales que pretenda capturar para la edición y las transiciones. ADOBE PREMIERE PRO CS3 63 Guía del usuario Nota: Para que un archivo sin conexión sea apto para la captura, debe contener al menos el nombre de la cinta, el nombre de archivo y los ajustes de Inicio de medio y Fin de medio. Edición de un archivo sin conexión ❖ En el panel Proyecto, haga doble clic en el archivo sin conexión, edite las opciones según sea necesario y, a continuación, haga clic en Aceptar. Reemplazo de un archivo sin conexión con un archivo de origen capturado Puede vincular un clip sin conexión a un archivo de origen, incluso si es diferente del que creó el clip sin conexión. El archivo de origen aparecerá siempre que el clip sin conexión se utilice en un proyecto. Por ejemplo, es posible editar un clip en línea en una secuencia, desconectar el origen y vincular el clip sin conexión a otro archivo de origen. El nuevo origen aparecerá en la secuencia donde antes aparecía el original. Nota: El archivo de origen debe tener el mismo tipo de pista de audio que el clip sin conexión. Por ejemplo, si el clip sin conexión tiene una pista de audio estéreo, no podrá vincularlo a un archivo de origen con una pista de audio mono. 1 En el panel Proyecto, seleccione uno o más archivos sin conexión. 2 Elija Proyecto > Vincular medios. 3 Seleccione el archivo de origen y haga clic en Seleccionar. Nota: Si ha seleccionado varios archivos sin conexión, aparecerá el cuadro de diálogo ¿Qué medio conectar? por cada archivo seleccionado. Preste atención al nombre del archivo sin conexión que aparece en la barra de título del cuadro de diálogo para asegurarse de que vuelve a vincular el archivo de origen correcto a cada archivo sin conexión. Conversión de un archivo en línea en un archivo sin conexión 1 En el panel Proyecto, seleccione uno o más archivos en línea. 2 Elija Proyecto > Poner sin conexión. 3 Seleccione una de las opciones siguientes: Los archivos de medios permanecerán en el disco Convierte los archivos seleccionados en archivos sin conexión en el proyecto pero no borra los archivos de origen del disco. Los archivos de medios se borrarán Convierte los archivos seleccionados en archivos sin conexión en el proyecto y borra los archivos de origen del disco. Nota: Si ha seleccionado Los archivos de medios permanecerán en el disco y vuelve a capturar un clip utilizando el mismo nombre de archivo que se ha dejado en el disco, se reemplazará el medio original. Para conservar los clips originales sin cambiar su nombre, muévalos a otra carpeta o disco, o utilice nombres de archivo distintos para los clips que vuelva a capturar. Código de tiempo Acerca del código de tiempo Muchas videocámaras y platinas de vídeo de gama alta registran el código de tiempo, un componente que marca determinados fotogramas con señas únicas. El código de tiempo es importante cuando se desean capturar exactamente los mismos fotogramas que se han identificado o capturado previamente, como ocurre en los siguientes casos: • Desea registrar los clips antes de capturarlos. • Tiene intención de capturar clips utilizando la captura por lotes (automatizada). • Desea volver a capturar clips porque los archivos originales están dañados o se han eliminado. • Tiene intención de exportar secuencias a otro sistema utilizando AAF o EDL. • Está utilizando un sistema en el que edita rápidamente con capturas de baja resolución y más tarde vuelve a capturar los clips con resolución y calidad máximas para la versión final. • Tiene intención de sincronizar vídeo capturado con audio grabado por separado. ADOBE PREMIERE PRO CS3 64 Guía del usuario A diferencia de los contadores de tiempo que encontramos en las videocámaras domésticas, el código de tiempo se registra en la cinta de vídeo como parte de la señal de vídeo. Si el material de archivo no tiene código de tiempo, puede agregarlo copiándolo con una cámara o platina que escriba códigos de tiempo. A continuación, podrá registrar o capturar el vídeo desde ese mismo dispositivo. Para obtener los mejores resultados, el código de tiempo debería avanzar de forma continua desde el principio hasta el final de la cinta; no debería volver a empezar desde cero en ningún punto intermedio. Durante las tareas de edición, si registra un punto de entrada para la captura como 00:00:01:09, pero dicho número aparece en la cinta dos o tres veces por interrupciones del código de tiempo, Adobe Premiere Pro no podrá saber en cuál de los 00:00:01:09 debe iniciar la captura. En cintas con códigos de tiempo discontinuos, es probable que no se capturen los clips deseados. Para garantizar la continuidad del código de tiempo, debe registrarlo de forma continua o crear una franja de código de tiempo en la cinta antes de la grabación. Para asegurarse de que registra siempre códigos de tiempo continuos, grabe al menos 5 segundos más de vídeo tras el final de la acción en cualquier toma. Si revisa un clip en la cámara, asegúrese de rebobinar la cinta hasta el comienzo de ese margen de 5 segundos antes de volver a grabar. La videocámara leerá el código de tiempo del fotograma en el que se haya detenido y cuando empiece a grabar la próxima toma, comenzará a registrar el código de tiempo con el número del fotograma inmediatamente sucesivo. Preste mucha atención, pues si deja un espacio en blanco entre el último fotograma de la toma anterior y el primer fotograma de la toma siguiente, la videocámara comenzará a escribir el código de tiempo desde 00:00:00:00 otra vez. Creación de franjas en una cinta o reemplazo de código de tiempo Puede asegurarse de que el código de tiempo será continuo registrándolo en la cinta antes de usarla. Este proceso se conoce como creación de franjas en la cinta. La creación de franjas no es necesaria si sigue las prácticas recomendadas para la grabación, pero puede evitar que el código de tiempo se interrumpa accidentalmente al manipular la cinta en su cámara. Creación de franjas de código de tiempo en una cinta 1 Introduzca una cinta virgen en la cámara. No debe contener ningún código de tiempo. 2 Si está utilizando una cámara para la creación de franjas, ponga la tapa en el objetivo y deshabilite la grabación de audio. 3 Asegúrese de que todos los ajustes de la cámara (especialmente la velocidad de muestreo de audio) son exactamente los mismos que utilizará para filmar. Utilice los mismos ajustes siempre que grabe en esta cinta. 4 Comienzo de la grabación. Deje la cámara o la platina en funcionamiento hasta que se haya grabado toda la cinta. 5 Antes de grabar vídeo en una cinta con franjas, reproduzca unos 30 segundos desde el principio. Compruebe que la videocámara lee el código de tiempo que ha creado antes de comenzar a grabar. El margen de 30 segundos vacíos en la cinta también es de utilidad para la captura por lotes. Verifique los ajustes de la cámara siempre que cambie de cinta, en especial cuando vuelva a reinsertar una cinta con la que comenzó a filmar previamente. Aunque puede utilizar ajustes distintos para cintas distintas, es preferible utilizar los mismos ajustes desde el principio hasta el final en cada cinta. Los ajustes deben coincidir con aquellos utilizados cuando creó la franja en esa cinta la primera vez. Reemplazo de código de tiempo DV Si el material de archivo de origen está en formato DV y el código de tiempo no es continuo, puede reemplazar el código de tiempo realizando una copia o duplicado de la cinta en formato DV. El dispositivo DV que realiza la copia graba un nuevo código de tiempo continuo, de modo que ahora podrá registrar y capturar vídeo desde la copia con el nuevo código de tiempo. Nota: Esta técnica no se puede utilizar para realizar duplicados en formato DVCAM o cuando la platina de grabación es Panasonic AG-DV2500. 1 Introduzca la cinta en la que ha realizado la grabación en una videocámara o platina y rebobínela completamente. 2 Introduzca una cinta en otra videocámara o platina para grabar la copia. ADOBE PREMIERE PRO CS3 65 Guía del usuario 3 Si el dispositivo de grabación dispone de una opción para grabar vídeo con el código de tiempo de la cinta original, asegúrese de que esta opción está deshabilitada. Consulte el manual de instrucciones del dispositivo para obtener más información acerca de esta opción. 4 Si ambos dispositivos son digitales, conéctelos a través de un puerto digital, como IEEE 1394 o SDI. De este modo, obtendrá una copia de máxima calidad. 5 Conecte el dispositivo de grabación a un monitor de televisión. 6 Ponga ambos dispositivos en modo VTR. 7 Asegúrese de que el dispositivo de grabación está configurado para grabar desde el puerto digital. 8 Inicie la grabación en la cinta virgen y, a continuación, inicie la reproducción de la cinta original. Deje las videocámaras o platinas en funcionamiento hasta que se haya copiado la cinta original en su totalidad. Nota: La función Detección de escena reconoce los puntos de inicio y fin de cada toma localizando los saltos en las indicaciones horarias. Al copiar una cinta de este modo se crea un único clip con una indicación horaria continua, de modo que no podrá utilizar Detección de escena cuando capture la copia en Adobe Premiere Pro. Captura del código de tiempo Cuando se utiliza el control de dispositivos, se captura el código de tiempo del vídeo de origen. La captura del código de tiempo con dispositivos analógicos controlables depende de la precisión de la platina utilizada. Si su platina no detecta el código de tiempo con precisión, es posible que tenga que calibrar el sistema o asignar manualmente el código de tiempo a la película, haciendo que los fotogramas coincidan. Nota: Sólo será posible ver el código de tiempo en el contador de la cinta si el equipo utilizado lo reconoce, a menos que el código se haya fundido o grabado sobre la imagen en una copia de la cinta. La mayoría de las videocámaras analógicas domésticas no pueden leer ni escribir códigos de tiempo. Definición manual del código de tiempo para un clip En algunos casos, es posible que desee cambiar el código de tiempo registrado por Adobe Premiere Pro. Por ejemplo, es posible que capture material de archivo desde una copia en formato DV de una cinta Hi8 grabada originalmente con códigos de tiempo en formato RCTC (Rewriteable Consumer Time Code). La copia en formato DV y los archivos de vídeo correspondientes copiados en su equipo informático llevan el código de tiempo en formato DV y no en el formato RCTC original. Para una mayor comodidad al consultar los registros de las tomas creados para la cinta original Hi8, se recomienda restablecer el formato RCTC original del código de tiempo. 1 Seleccione el clip en el panel Proyecto. 2 Elija Archivo > Código de tiempo, especifique las opciones según sea necesario y haga clic en Aceptar. Introducir código de tiempo Durante la captura y la edición de vídeo, tendrá que introducir valores de código de tiempo varias veces. Por ejemplo, deberá introducir valores de código de tiempo para definir los puntos de entrada y salida para los clips y para desplazarse por el panel Línea de tiempo. Adobe Premiere Pro presenta distintas formas para introducir el código de tiempo. En Adobe Premiere Pro, la duración comprendida entre los puntos de entrada y salida incluye los fotogramas indicados por el código de tiempo. Por ejemplo, si introduce el mismo código de tiempo para los puntos de entrada y salida de un clip, la duración del clip será de un fotograma. Al introducir el código de tiempo, puede sustituir los puntos por dos puntos o escribir números sin puntuación. Adobe Premiere Pro interpretará los números que escriba como horas, minutos, segundos y fotogramas. • Para definir un código de tiempo concreto, seleccione el código de tiempo, escriba un nuevo código y, a continuación, pulse Entrar/Retorno. • Para ajustar el código de tiempo actual arrastrándolo, hágalo horizontalmente. Por ejemplo, para definir un código de tiempo anterior, arrástrelo hacia la izquierda. ADOBE PREMIERE PRO CS3 66 Guía del usuario • Para ajustar el código de tiempo actual utilizando un valor relativo, escriba el signo más (+) o el signo menos (–) seguido del número de fotogramas que desea sumar o restar. Por ejemplo, para restar cinco fotogramas al código de tiempo actual, seleccione todo el código, escriba –5 y, a continuación, pulse Entrar/Retorno. Visualización de códigos de tiempo como una grabación Puede mostrar un código de tiempo de un clip dentro de la parte del vídeo del clip aplicando el efecto Código de tiempo a ese clip. Puede mostrar el código de tiempo dentro de la parte de vídeo de una secuencia, o en cualquier parte de ella, aplicando el efecto Código de tiempo a un clip de vídeo transparente para el período en el que desee que el código de tiempo sea visible. Al código de tiempo en pantalla se le conoce comúnmente como código de tiempo de grabación y se utiliza en ediciones iniciales y pruebas para ofrecer puntos de referencia precisos a fotogramas para editores y sus colaboradores. Véase también “Efecto Código de tiempo” en la página 327 Visualizar el código de tiempo de clip como una grabación 1 En la bandeja Efectos de vídeo del panel Efectos, haga clic en el triángulo situado junto a la subbandeja de vídeo para abrirla. 2 Arrastre el efecto Código de tiempo y colóquelo en un clip en una secuencia. 3 Haga clic en el panel Controles de efectos para que el panel se vuelva activo. 4 Haga clic en el triángulo situado junto al código de tiempo para ver las opciones de este efecto. 5 Ajuste las opciones según sea necesario. Visualizar el código de tiempo de secuencia como una grabación 1 En la parte inferior del panel Proyecto, haga clic en el icono Nuevo elemento . Seleccione Vídeo transparente. 2 Arrastre el clip de vídeo transparente a una pista vacía de la secuencia más alta que el resto de pistas de vídeo. 3 En la bandeja Efectos de vídeo del panel Efectos, haga clic en el triángulo situado junto a la subbandeja de vídeo para abrirla. 4 Arrastre el efecto Código de tiempo y colóquelo en el clip de vídeo transparente. 5 Haga clic en el panel Controles de efectos para que el panel se vuelva activo. 6 Haga clic en el triángulo situado junto al código de tiempo para ver las opciones de este efecto. 7 Ajuste las opciones según sea necesario. Edición en línea y sin conexión Acerca de la edición en línea y sin conexión Para la edición en línea, los clips se capturan con el nivel de calidad necesario para la versión final del programa de vídeo. Éste es el método de trabajo predeterminado en Adobe Premiere Pro. La edición en línea funciona bien cuando la capacidad de velocidad y almacenamiento del equipo informático anfitrión cubre las necesidades de los formatos de vídeo utilizados. Por ejemplo, la mayoría de los equipos informáticos modernos admiten la velocidad de datos de DV con resolución máxima. No obstante, pueden encontrarse con exigencias mucho mayores, por ejemplo, material de archivo en formato HDV o HD. Para la mayoría de editores gráficos, aquí es donde comienza la edición sin conexión. En la edición sin conexión, los clips se capturan con baja calidad para su edición, pero cuando llega el momento de terminar, procesar y exportar el producto final, se vuelven a capturar con alta resolución. La edición de clips de baja resolución permite utilizar equipos informáticos estándar para editar recursos de gran tamaño, como material de archivo en formato HDV o HD, sin que disminuya por ello la velocidad de rendimiento ni se agote el espacio de almacenamiento. También permite a los editores editar utilizando equipos portátiles, por ejemplo, cuando están en la ubicación. ADOBE PREMIERE PRO CS3 67 Guía del usuario Se puede editar un proyecto en línea por completo. Pero también puede hacerlo en dos fases: tomar las primeras decisiones creativas en el modo sin conexión y cambiar al modo en línea para realizar tareas de acabado como el ajuste, la gradación y las correcciones de color. Por ejemplo, puede editar sin conexión un proyecto en formato HD con Adobe Premiere Pro y, más tarde, exportarlo a Formato de Autoría Avanzado (AAF) o EDL para transferirlo a un sistema de edición con un hardware más potente. De este modo, podrá realizar la edición y el procesamiento en línea, con máxima resolución HD, en ese sistema. Volver a capturar clips Puede volver a capturar los clips de un proyecto existente utilizando la captura por lotes. Es posible volver a capturar los clips sólo si se han desvinculado de sus archivos de origen, con lo que pasan a ser archivos sin conexión, si tienen nombres en los campos Nombre de la cinta y si el medio de origen contiene código de tiempo. 1 Si desea omitir los ajustes de captura de alguno de los clips que desea volver a capturar, defina los Ajustes de captura del clip. 2 En el panel Proyecto, seleccione todos los clips que desee volver a capturar. Si desea seleccionar clips de distintas bandejas, utilice la vista Lista, donde podrá ver las distintas bandejas. 3 Elija Proyecto > Poner sin conexión. Los clips seleccionados están desvinculados de sus archivos de origen actuales. 4 En el cuadro de diálogo Poner sin conexión, especifique si desea que los archivos de los medios de origen permanezcan en el disco o se eliminen. 5 Con los archivos sin conexión todavía seleccionados, elija Archivo > Captura por lotes. Defina los ajustes según sea necesario. 6 Compruebe que la platina y la cinta de vídeo de origen están configuradas correctamente para la captura y, a continuación, haga clic en Aceptar. 7 Una vez finalizada la recaptura, guarde el proyecto. Importación de archivos Importación de archivos Puede importar archivos de vídeo, audio y archivos fijos en diversos formatos de archivo a un proyecto de Adobe Premiere Pro. Puede importar un solo archivo, varios o toda una carpeta de archivos. El tamaño de los fotogramas no puede ser superior a 4.096 x 4.096 píxeles. Si el software que utiliza para crear los archivos no le permite utilizar píxeles como unidad de medida, puede que sea suficiente con indicar los puntos. Puede importar archivos usando el comando Archivo > Importar en Adobe Premiere Pro o en Adobe Bridge. Puede seleccionar un archivo y usar el comando Archivo > Colocar para situarlo en Adobe Premiere Pro. Si importa un archivo y éste se muestra distorsionado (estirado) horizontal o verticalmente, es posible que la proporción de aspecto de píxeles no se haya interpretado correctamente. Si es necesario, cambie la proporción de aspecto de los píxeles del archivo. Adobe Premiere Pro rasteriza imágenes EPS de forma continua, de modo que puede escalar estos archivos sin pixelización. La importación de algunos tipos de archivos que Adobe Premiere Pro no admite de forma nativa puede habilitarse si el equipo tiene una tarjeta de captura instalada o si ha instalado software de plugin de terceros. Para obtener más información, consulte el manual que venía con la tarjeta o plugin instalados. • Para importar clips, elija Archivo > Importar. Busque y seleccione un archivo o mantenga presionada la tecla Ctrl (Windows) o Comando (Mac OS) y seleccione varios archivos. Haga clic en Abrir. • Para importar un clip que se ha importado recientemente, elija Archivo > Importar último archivo > [nombre de archivo]. (Es posible que el nombre de archivo no aparezca si se han restablecido las preferencias de Adobe Premiere Pro.) ADOBE PREMIERE PRO CS3 68 Guía del usuario • Para importar una carpeta de clips, elija Archivo > Importar. Busque la carpeta, selecciónela y haga clic en Importar carpeta. La carpeta se añade como una nueva bandeja en el panel Proyecto con el contenido de la carpeta. • Para buscar e importar un clip mediante Adobe Bridge, elija Archivo > Examinar. Busque el clip en Adobe Bridge y arrástrelo al panel Proyecto de Adobe Premiere Pro. Para ver un vídeo en el que se explica Adobe Bridge, consulte www.adobe.com/go/vid0090_es. • Para importar una secuencia de imágenes fijas como un archivo de película, seleccione Imágenes fijas numeradas en el cuadro de diálogo Importar, seleccione el primer archivo en la serie y haga clic en Importar. También puede importar archivos y carpetas arrastrándolos desde el Explorador de Windows o el Finder (Mac OS) hasta el panel Proyecto. Véase también “Acerca de Adobe Bridge” en la página 41 Inicio de Adobe Bridge desde Adobe Premiere Pro ❖ Realice una de las acciones siguientes: • Elija Archivo > Examinar. • Seleccione un archivo en el panel Proyecto, después elija Archivo > Mostrar en Bridge. Véase también “Acerca de Adobe Bridge” en la página 41 Formatos de archivo compatibles para la exportación Adobe Premiere Pro puede importar distintos formatos de vídeo y audio. También admite la profundidad de color de 10 bits, lo que es útil para editar material de archivo de definición estándar y de alta definición. La compatibilidad con estos formatos es posible gracias a módulos plugin de software. La mayoría de estos módulos de software se instalan automáticamente con Adobe Premiere Pro. Formatos de archivo de animación y de vídeo compatibles • GIF animado (GIF) • DV-AVI (AVI) • Tira de diapositivas (FLM) (sólo Windows) • Media eXchange Format (Formato de intercambio de medios, MXF; variedad de Op-Atom utilizada por las videocámaras de Panasonic DV, DVCPRO, DVCPRO 50 y DVCPRO HD video para grabar en medios P2 de Panasonic. ) • Microsoft AVI tipo 1 y tipo 2 (AVI) (sólo Windows) • MPEG-1, MPEG-2 (MPEG, MPE, MPG, M2V) • M2T • Netshow (ASF) (sólo para Windows) • QuickTime (MOV) • Sony VDU File Format Importer (DLX) (sólo para Windows) • Vídeo de Windows Media (WMV; sólo para Windows) Nota: Los clips AVI tipo 1 se deben procesar para poderlos visualizar desde un dispositivo de DV. Para procesar un clip AVI tipo 1, agréguelo a una secuencia de un proyecto de DV y cree un archivo de previsualización de esa sección del panel Línea de tiempo. ADOBE PREMIERE PRO CS3 69 Guía del usuario Formatos compatibles de audio • Formato de archivo de intercambio de audio, AIFF (AIF) • Audio-vídeo intercalado (AVI) • Forma de onda de audio (WAV) • M4A • MP3 • MPEG, MPG • Audio de QuickTime (MOV; requiere reproductor QuickTime) • Audio de Windows Media (WMA) (sólo Windows) Formatos compatibles de imágenes fijas y archivos de secuencia Adobe Premiere Pro sólo admite archivos de imágenes fijas de 1, 4 y 8 bits por píxel. • Adobe Illustrator y secuencia de Illustrator (Al, EPS) • Adobe Photoshop y secuencia de Photoshop (PSD) • Adobe Premiere 6.0 Title (PTL) • Adobe Title Designar (PRTL) • Mapa de bits y secuencia de mapa de bits (BMP, DIB, RLE) • EPS • Filmstrip (FLM) • GIF • Archivo de icono (ICO) (sólo Windows) • JPEG y secuencia de JPEG (JPE, JPG, JFIF) • PCX y secuencia de PCX (PCX) (sólo Windows) • PICT y secuencia de PICT (PIC, PCT) • Gráficos de red portátiles (.png) • PSQ • PTL, PRTL (Adobe Title Designer) • Targa y secuencia de Targa (TGA, ICB, VDA, VST) • TIFF y secuencia de TIFF (TIF) Nota: Se pueden importar como secuencias archivos con capas procedentes de Illustrator y Photoshop. Formatos de archivos de proyecto de vídeo compatibles • Biblioteca de Adobe Premiere 6.x (PLB) (sólo Windows) • Proyecto de Adobe Premiere 6.x (PPJ) (sólo Windows) • Guión gráfico de Adobe Premiere 6.x (PSQ) (sólo Windows) • Adobe Premiere Pro (PRPROJ) • Formato de Autoría Avanzado (AAF) (sólo Windows) • Proyecto After Effects (AEP) • Listas por lotes (CSV, PBL, TXT, TAB) • Lista de decisiones de edición (EDL) Véase también “Formatos de archivo compatibles con la exportación” en la página 350 ADOBE PREMIERE PRO CS3 70 Guía del usuario Importación de audio digital Puede importar clips de audio digital almacenados como archivos o pistas de audio en archivos de vídeo. El audio digital se almacena en los discos duros de los equipos informáticos, los CD de audio o cintas de audio digital (DAT) como datos binarios que se pueden leer en equipos informáticos. Para mantener el nivel de calidad lo más alto posible, transfiera los archivos de audio digital a su equipo informático a través de conexiones digitales. Evite digitalizar las salidas analógicas de sus fuentes de audio a través de una tarjeta de sonido. Para obtener el máximo rendimiento de edición, Adobe Premiere Pro convierte todos los canales de audio importados en datos de coma flotante de 32 bits a la velocidad de muestreo del proyecto. Se convierte todo el audio importado, incluso las pistas de audio de archivos de vídeo. Nota: Si desea capturar un archivo sólo de audio desde una fuente de vídeo digital, elija Audio en el menú emergente Captura, en el panel Registro del panel Captura. Adobe Premiere Pro no admite la captura de sólo audio para algunos formatos como HDV. Puede utilizar archivos de audio CD (CDA) en un proyecto, pero antes de importarlos a Adobe Premiere Pro, deberá convertirlos a un formato de archivo compatible, como WAV. Puede convertir archivos CDA utilizando una aplicación de audio como Adobe Soundbooth®. Nota: Asegúrese de que posee los derechos de autor o la licencia sobre derechos de autor de todos los CD que utilice. Véase también “Formatos de archivo compatibles para la exportación” en la página 68 Uso de formatos de audio comprimido La música almacenada en formatos del tipo MP3 y WMA se comprime mediante un método que reduce la calidad de audio original. Para reproducir audio comprimido, Adobe Premiere Pro tendrá que descomprimir el archivo y es posible que tenga que volver a muestrearlo para adaptarlo a sus ajustes de salida. Es probable que estas conversiones reduzcan la calidad del audio. Por ello, utilice una versión del clip de audio no comprimida o en CD siempre que sea posible. Uso del audio desde Adobe Soundbooth Puede utilizar Adobe Soundbooth para realizar tareas avanzadas de edición de audio. Si exporta el audio desde Adobe Soundbooth a un formato de archivo de audio compatible con Adobe Premiere Pro, podrá importar el audio a sus proyectos de Adobe Premiere Pro. Importación de imágenes fijas Puede importar imágenes fijas con un tamaño de fotograma de hasta 4.096 x 4.096 píxeles, de forma individual o en grupos. El tamaño y la proporción de aspecto de imágenes fijas importadas se verán afectados por los mismos factores que afectan a otros recursos importados, por ejemplo, si utilizan píxeles cuadrados. Las imágenes fijas importadas utilizan la duración especificada en las preferencias Imagen fija. Puede cambiar la duración de una imagen fija en un panel Secuencia. Véase también “Acerca de las proporciones de aspecto” en la página 25 “Creación y edición de archivos de Photoshop” en la página 149 Preparación de las imágenes fijas En Adobe Premiere Pro es posible importar imágenes fijas individuales o importar una secuencia numerada de imágenes fijas como una secuencia. Puede importar imágenes fijas desde aplicaciones Adobe como Photoshop e Illustrator o puede importar Adobe Stock Photos desde Adobe Bridge. Para obtener información acerca de todos los formatos de imagen fija que importa Adobe Premiere Pro, consulte “Formatos de archivo compatibles para la exportación” en la página 68. ADOBE PREMIERE PRO CS3 71 Guía del usuario Antes de importar una imagen fija a Adobe Premiere Pro, prepárela del modo más completo posible para reducir el tiempo de procesamiento. Normalmente es más fácil y más rápido preparar un archivo en la aplicación en la que se creó. Considere lo siguiente: • Asegúrese de que el formato de archivo es compatible con el sistema operativo que desee utilizar. • Defina las dimensiones del píxel en la resolución que utilizará en Adobe Premiere Pro. Si tiene intención de aumentar la imagen con el tiempo, defina unas dimensiones de la imagen que proporcionen suficiente detalle, en el tamaño mayor que la imagen tenga en el proyecto. • Para obtener los mejores resultados, cree los archivos con un tamaño de fotograma que sea al menos como el tamaño utilizado en el proyecto, para que no tenga que aumentar la escala de la imagen en Adobe Premiere Pro. Aumentar la escala de una imagen respecto a su tamaño original puede provocar pérdida de enfoque. Si está pensando en aumentar el tamaño de una imagen, prepárela en un tamaño de fotograma mayor que el del proyecto. Por ejemplo, si pretende ampliar una imagen al 200%, prepare la imagen al doble del tamaño del fotograma del proyecto antes de importarla. • Recorte las partes de la imagen que no desea que se vean en Adobe Premiere Pro. • Si desea designar áreas como transparentes, cree un canal alfa o utilice las herramientas de transparencias de aplicaciones de Adobe como Photoshop o Illustrator. • Si el resultado final se va a mostrar en pantallas de televisión estándar, evite usar líneas horizontales finas (como líneas de un píxel) para imágenes o texto. Pueden parpadear como resultado del entrelazado. Si debe usar líneas finas, añada un ligero desenfoque de manera que las líneas aparezca en ambos campos de vídeo. Consulte “Acerca del vídeo entrelazado y no entrelazado” en la página 114. • Guarde el archivo utilizando la conversión de nombres correcta. Por ejemplo, si tiene intención de importar el archivo a Adobe Premiere Pro en Windows, guárdelo utilizando una extensión de nombre de archivo de tres caracteres. • Al preparar imágenes fijas en aplicaciones que admiten la administración del color, como Photoshop, es posible que los colores difieran menos entre la aplicación y Adobe Premiere Pro si las imágenes se preparan en un espacio de color accesible para vídeo, como sRGB o NTSC RGB. Modificación de la duración predeterminada para las imágenes fijas 1 Seleccione Edición > Preferencias > General (Windows) o Premiere Pro > Preferencias > General (Mac OS). 2 En Duración predeterminada de imagen fija, especifique el número de fotogramas que desea como duración predeterminada para una imagen fija. Nota: Los cambios en la duración predeterminada de imágenes fijas no alteran la duración de las imágenes fijas que ya forman parte de una secuencia. Cambio de la duración de una imagen fija en el panel Línea de tiempo ❖ Realice una de las acciones siguientes: • Arrastre la herramienta Selección sobre cualquiera de los dos extremos de la imagen. • Seleccione el clip y elija Clip > Velocidad/duración. Introduzca una nueva duración y haga clic en Aceptar. Ajuste de la proporción de aspecto de píxeles de una imagen fija importada 1 Seleccione la imagen fija en el panel Proyecto. 2 Elija Archivo > Interpretar material de archivo. 3 Seleccione una opción en la sección Proporción de píxeles y haga clic en Aceptar. 4 Elija una de las siguientes opciones: Uso de proporción de aspecto píxeles desde archivo Utiliza la proporción de aspecto original guardada con la imagen fija. Conforme con Permite elegir de una lista de proporciones de aspecto estándar. Nota: Cuando utilice Photoshop para generar imágenes que después utilizará en proyectos de vídeo, le recomendamos que utilice los ajustes preestablecidos de Photoshop bajo el nombre del formato de vídeo que va a utilizar. Si utiliza estos ajustes, las imágenes se generarán con la proporción de aspecto correcta. ADOBE PREMIERE PRO CS3 72 Guía del usuario Importación de imágenes de Photoshop Puede importar archivos desde Adobe Photoshop 3.0 o versiones posteriores. Adobe Premiere Pro admite archivos de Photoshop de 16 bits por canal además de 8 bits por canal. Puede controlar la importación de archivos con capas de Photoshop. Las áreas vacías (transparentes) de archivos de Photoshop no acoplados se muestran transparentes al importarlas a Adobe Premiere Pro debido a que la transparencia se almacena como un canal alfa. Gracias a ello, puede importar gráficos de Photoshop y superponerlos a clips de otras pistas sin mayor complicación. Además, puede importar un archivo con capas de Photoshop como una secuencia, lo que permite configurar los gráficos en Photoshop y, a continuación, importarlos a un proyecto de Adobe Premiere Pro. Nota: Cada una de las capas trasladadas de una composición de Photoshop a un proyecto de Adobe Premiere podría no tener el comportamiento esperado. Importación de imágenes de Illustrator Puede importar un archivo de imagen fija de Adobe Illustrator directamente a un proyecto de Adobe Premiere Pro. Adobe Premiere Pro convierte los archivos de Illustrator basados en trazados al formato de imagen basado en píxeles que utiliza Adobe Premiere Pro, un proceso conocido como rasterización. Adobe Premiere Pro suaviza automáticamente los bordes de los archivos de Illustrator. Adobe Premiere Pro también convierte todas las áreas vacías en un canal alfa, de modo que dichas áreas vacías sean transparentes. Si desea definir las dimensiones de los archivos de Illustrator cuando estos se rastericen, utilice Illustrator para definir las marcas de recorte en el archivo de Illustrator. Para obtener más información sobre la definición de las marcas de recorte en Illustrator, consulte el menú Ayuda de Illustrator. Importación de un archivo con capas Photoshop o Illustrator Al importar un archivo con capas guardado con formatos de archivo Photoshop o Illustrator, puede elegir cómo importar las capas en el cuadro de diálogo Importar archivo con capas: • Fusionar las capas, combinando todas las capas en un clip acoplado. • Importar únicamente una de las capas del archivo. • Convertir las capas en una secuencia de fotogramas. Adobe Premiere Pro importa todos los atributos que se hayan aplicado al archivo original, incluyendo posición, opacidad, visibilidad, transparencia (canal alfa), máscaras de capa, capas de ajustes, efectos de capa comunes, trazados de recorte de capas, máscaras vectoriales y grupos de recorte. En Photoshop, un fondo blanco se exporta como blanco opaco, mientras que un fondo de tablero de ajedrez designa áreas que se traducirán como transparencias de canal alfa cuando el archivo de Photoshop se exporte a un formato que admita canales alfa. La conversión de las capas en una secuencia facilita la configuración de gráficos mediante capas en Photoshop o Illustrator. Cuando Adobe Premiere Pro convierte las capas en una secuencia, dicha secuencia se importa al panel Proyecto como una bandeja; cada una de las capas del archivo se convierte en un clip distinto de la bandeja. El nombre de los clips está compuesto por el nombre de la capa seguido del nombre del archivo en el que se encontraba la capa. Además, Adobe Premiere Pro crea automáticamente una secuencia en la que se introduce que cada una de las capas en orden, siguiendo la duración predeterminada de la imagen fija. Puede utilizar esta secuencia como un clip en otras secuencias. Nota: Algunos atributos de las capas de Photoshop no son compatibles, como los modos de fusión no estándar y la opción Cobertura. Para obtener los mejores resultados, utilice transparencia y opacidad básicas en Photoshop. 1 Elija Archivo > Importar. 2 En el cuadro de diálogo Importar, busque y seleccione el archivo con capas. (Si el archivo no aparece, asegúrese de que está seleccionado Todos los archivos compatibles para Archivos de tipo.) 3 En el cuadro de diálogo Importar archivo con capas, seleccione Metraje o Secuencia en el menú emergente Importar como. 4 Elija Capas combinadas para importar todas las capas del archivo como una única capa, o bien elija la capa que desee importar. ADOBE PREMIERE PRO CS3 73 Guía del usuario 5 Elija una de las opciones siguientes en el menú emergente Dimensiones de metraje y, a continuación, haga clic en Aceptar: Tamaño del documento Redimensiona el archivo dándole el tamaño del documento, tal y como se ha especificado en Ajustes del proyecto. Tamaño de la capa Importa el archivo con el tamaño de las capas combinadas o de la capa seleccionada. Nota: Si importa una capa como un único clip, el nombre que tendrá en el panel Proyecto estará compuesto por el nombre de la capa seguido del nombre del archivo original. Importación de secuencias de imagen Puede importar una animación que ocupe un solo archivo, como un GIF animado. También puede importar una secuencia de archivos de imagen fija numerados y combinarlos automáticamente en un único clip de vídeo; cada uno de los archivos numerados se convierte en un fotograma de vídeo. La importación de secuencias es útil para las animaciones importadas como series de imágenes fijas numeradas por aplicaciones como After Effects. Las imágenes de la serie no pueden incluir capas. Para obtener información sobre las capas y el acoplamiento, consulte la documentación de la aplicación. Si desea crear imágenes o animaciones en tres dimensiones para utilizarlas en Adobe Premiere Pro, siga estas pautas siempre que sea posible: • Utilice un filtrado de color resistente a la difusión. • Utilice la proporción de aspecto de píxeles y el tamaño de fotograma especificados en los ajustes del proyecto en Adobe Premiere Pro. • Utilice los ajustes de campo apropiados para que coincidan con los de su proyecto. • Si utiliza una aplicación de Adobe para generar la secuencia, seleccione la opción Incrustar vínculo del proyecto para que pueda abrir la secuencia en la aplicación que se utilizó para crearla. Importación de archivos de imagen fija numerados como un único clip 1 Asegúrese de que los nombres de los archivos de imágenes fijas contienen el mismo número de cifras al final y que sus extensiones son correctas; por ejemplo, file000.bmp, file001.bmp, etc. 2 Elija Archivo > Importar. 3 Busque y seleccione el primer archivo numerado de la secuencia, seleccione Imágenes fijas numeradas y haga clic en Abrir. Cuando se selecciona Imágenes fijas numeradas, Adobe Premiere Pro interpreta todos los archivos numerados como un solo fotograma en un clip de vídeo. Nota: El cambio de la duración predeterminada de las imágenes fijas en el cuadro de diálogo Preferencias no afecta a la duración de las imágenes fijas numeradas que se han importado a un clip de vídeo. Cada imagen fija se convierte en un fotograma cuando se importa de este modo. Importación de proyectos anteriores de Adobe Premiere Pro Puede agregar los contenidos de un proyecto de Adobe Premiere 6.0 ó 6.5, o bien los contenidos de un proyecto realizado con una versión anterior de Adobe Premiere Pro, a un proyecto abierto de Adobe Premiere Pro, sólo en Windows. Los clips y las secuencias del proyecto importado se agregan al panel Proyecto en una bandeja con el mismo nombre que el proyecto importado. La jerarquía de bandejas del proyecto importado se mantiene dentro de la nueva bandeja. Las transiciones y efectos discontinuos no se mantienen. Preste atención al importar un proyecto a otro proyecto con una base de tiempo o velocidad de muestra de audio distinta, ya que estas diferencias podrían alterar el posicionamiento de edición y la calidad del audio. La única forma de transferir toda la información de clips y secuencias y de un proyecto es importándolo a otro proyecto. Además, también puede abrir proyectos realizados con Adobe Premiere Pro CS3 para Windows, incluyendo cualquier contenido que se haya importado de versiones anteriores, en Adobe Premiere Pro para Mac OS. ADOBE PREMIERE PRO CS3 74 Guía del usuario Nota: En versiones anteriores de Adobe Premiere, los guiones gráficos se almacenaban en archivos independientes de los archivos de proyecto. Adobe Premiere Pro contiene todas las características de los guiones gráficos en el panel Proyecto pero, sólo en Windows, puede importar archivos de guiones gráficos creados con versiones anteriores utilizando el comando Archivo > Importar. Importación de bibliotecas (sólo Windows) Adobe Premiere 6.5 admite contenedores conocidos como bibliotecas, en los que se almacenan clips de uno o varios proyectos. Una biblioteca (PLB) es un archivo independiente de los archivos de proyecto. Aunque Adobe Premiere Pro no admite bibliotecas directamente, sí que permite importar archivos de biblioteca PLB sólo en Windows. Una biblioteca se convierte en una bandeja al importarla a un proyecto de Adobe Premiere Pro. Para almacenar un conjunto de clips de forma que queden disponibles para otros proyectos, sólo tiene que guardar el proyecto que contenga los clips e importarlo a otros proyectos. Importación de composiciones de After Effects Puede importar composiciones de After Effects como cualquier otro tipo de archivo compatible mediante el comando Archivo > Importar. Puede exportar un archivo de proyecto de Adobe Premiere Pro desde After Effects y abrirlo para editarlo en Adobe Premiere Pro. También puede copiar y pegar capas y recursos entre Adobe Premiere Pro y After Effects. Por último, si tiene Adobe Production Premium instalado, podrá crear o importar las composiciones de After Effects usando Dynamic Link. Dynamic Link permite realizar cambios en un archivo en cualquier aplicación que aparezca en ambas de forma instantánea sin tener que procesarlo. Véase también “Copiar entre After Effects y Adobe Premiere Pro” en la página 149 “Acerca de Dynamic Link (sólo en Production Premium)” en la página 152 Importación de recursos en formato P2 de Panasonic Una tarjeta P2 es un dispositivo de memoria de estado sólido que se conecta a la ranura PCMCIA de una videocámara P2 de Panasonic, como la AG-HVX200. Los datos de vídeo y audio digital de la videocámara se graban en la tarjeta en un formato estructurado independiente de códec denominado MXF (Media eXchange Format). Específicamente, Adobe Premiere Pro admite la variante de MXF Op-Atom de Panasonic, con vídeo en formatos DV, DVCPRO, DVCPRO 50 y DVCPRO HD. Se dice que un clip está en el formato P2 si su audio y vídeo se contienen en archivos MXF Op-Atom de Panasonic y dichos archivos están ubicados en una estructura de archivos específica. La raíz de la estructura de archivos P2 es la carpeta CONTENTS. Cada elemento de esencia (un elemento de vídeo o audio) se contiene en un archivo envolvente MXF; los archivos MXF de vídeo están en la subcarpeta VIDEO y los archivos MXF de audio están en la subcarpeta AUDIO. Los archivos XML de la subcarpeta CLIP realizan el seguimiento de las relaciones entre los archivos de esencia y los metadatos asociados. Nota: Adobe Premiere Pro no admite proxies grabados con ciertas videocámaras P2 de Panasonic en carpetas PROXY de tarjetas P2. El vídeo y el audio en una tarjeta P2 ya están en forma digital, como si la tarjeta P2 fuera un disco duro, por lo que no se requiere la captura al importar medios de una tarjeta P2. El proceso de leer datos de la tarjeta y convertirlos a un formato que se pueda utilizar en un proyecto a veces se denominaingerir. Para que el equipo lea tarjetas P2, debe instalar el controlador apropiado, que puede descargar del sitio Web de Panasonic. Panasonic también ofrece la aplicación P2 Viewer, con la que podrá explorar y reproducir medios almacenados en una tarjeta P2. Para más información, consulte el sitio Web de Panasonic: http://www.adobe.com/go/learn_pp_panasonicp2_es. ADOBE PREMIERE PRO CS3 75 Guía del usuario Nota: Puede ser que los archivos grabados en formato P2 sólo sea de lectura. Para utilizar ciertas funciones que modificarán estos archivos, como el cambio de los metadatos de un clip mediante el cuadro de diálogo Código de tiempo, primero debe cambiar las propiedades del archivo, a través del sistema operativo, para permitir la escritura. 1 (Opcional) Copie todo el contenido de la tarjeta P2 en el disco duro. Aunque es posible importar recursos a Adobe Premiere Pro directamente de una tarjeta P2, normalmente es más eficaz copiar el contenido de la tarjeta P2 a un disco duro antes de realizar la importación. 2 Elija Archivo > Importar. 3 Navegue hasta la carpeta CONTENTS. 4 Seleccione uno o más archivos MXF y haga clic en Abrir: • Para importar contenido de vídeo y el contenido de audio asociado, seleccione el archivo MXF de la carpeta VIDEO. Para importar un grupo de clips extendidos que se hayan copido de una única tarjeta P2, seleccione uno de los clips del grupo. Para obtener más información sobre los clips extendidos, consulte “Acerca de los clips extendidos de los medios P2 de Panasonic” en la página 75. • Para importar solo el contenido de audio, seleccione el archivo MXF de la carpeta AUDIO. Véase también “Exportación al formato P2 de Panasonic” en la página 357 Acerca de los clips extendidos de los medios P2 de Panasonic Cuando se graba una toma superior al límite de tamaño de archivo de 4 GB, la videocámara P2 inicia otro archivo y continúa con la toma sin interrupciones. Esto se denomina extensión de clips porque la toma se extiende a más de un archivo o clip. De igual forma, una videocámara puede extender una toma en varios clips de tarjetas P2 diferentes si hay más de una tarjeta P2 cargada. Grabará la toma hasta que se agote el espacio en la primera tarjeta P2 y, a continuación, iniciará un nuevo archivo en la tarjeta P2 con espacio libre y continuará grabando la toma. Aunque los clips extendidos son varios archivos, se han diseñado para tratarse como un único clip. Adobe Premiere Pro importa cada archivo de un clip extendido como clip independiente, pero también puede importar todos los clips extendidos de una toma como un grupo. Es decir, importará todos los clips dentro de una toma cuando seleccione cualquiera de ellos, siempre que estén en la misma tarjeta, no falte ninguno de los clips extendidos y exista el XML correspondiente. Cuando falten uno o más clips extendidos en la toma, Adobe Premiere Pro importará uno o más de ellos según la posición de los clips que faltan en la toma. La columna Fecha de creación en el panel Proyecto muestra cuando se capturó el clip. Cuando importe clips extendidos, puede utilizar el valor Fecha de creación para determinar su orden cronológico correcto dentro de la toma. 76 Capítulo 5: Administración y visualización de recursos Después de importar recursos en un proyecto, puede usar Adobe Premiere Pro para organizarlos, ver la información que contienen y buscarlos rápidamente. Personalización del panel Proyecto Acerca de la administración de recursos en el panel Proyecto. En el panel Proyecto puede crear bandejas para recursos de distintos tipos, poner las bandejas dentro de otras bandejas y abrir varias bandejas a la vez, cada una en su propio panel. En el panel Proyecto puede mostrar u ocultar diversas columnas de datos, usarlas para agregar datos importantes a los recursos y ordenar los recursos en función de cualquiera de las columnas. En el panel Proyecto puede pasar de la vista Lista a la vista Icono, y usar esta última para reorganizar los recursos de una bandeja. Puede buscar cualquier recursos rápidamente escribiendo parte del nombre en el cuadro Buscar. Por último, puede visualizar cualquier recurso en Adobe Bridge, donde puede usar una mayor variedad de herramientas de administración de recursos y compartir los recursos entre aplicaciones. Modificación de las vistas del panel Proyecto Tras obtener un recurso, su nombre aparece en el panel Proyecto. El panel Proyecto muestra información detallada acerca de cada recurso del proyecto. Puede ver y ordenar recursos en la vista Lista o Icono. La vista Lista muestra información adicional sobre cada recurso. Puede personalizar la información que aparece para satisfacer las necesidades del proyecto. B A Vistas del panel Proyecto A. Vista Lista B. Vista Icono • Para cambiar de una vista a otra, haga clic en el botón Ver lista o Ver icono en la parte inferior del panel o elija Ver > Lista o Ver > Icono en el menú del panel Proyecto. • Para organizar los elementos en la vista Icono, arrastre un elemento hasta cualquier recuadro. Según lo arrastra, una barra vertical indicará hacia donde va el elemento. Si arrastra un elemento a una bandeja, éste se introducirá en ella. Puede utilizar la vista Icono para realizar guiones gráficos y, a continuación, utilizar la función Automatizar a secuencia para mover el guión gráfico a la secuencia. • Para ordenar los elementos en la vista Lista, haga clic en el encabezado de la columna por el que desea ordenarlos. Si las bandejas están expandidas, los elementos se ordenarán desde el nivel superior y por debajo de la jerarquía del panel Proyecto. Para invertir el orden, haga clic de nuevo en el encabezado de la columna. ADOBE PREMIERE PRO CS3 77 Guía del usuario • Para ocultar o mostrar el visor de miniaturas y la información del clip, elija Ver > Área de previsualización en el menú del panel Proyecto. • Para ocultar o definir el tamaño de las miniaturas, elija Miniaturas en el menú del panel Proyecto. • Para eliminar los espacios vacíos entre los elementos de la vista Icono y organizarlos dentro del ancho del panel Proyecto, elija Limpiar en el menú del panel. Personalización de las columnas de la vista Lista Las columnas de la vista Lista del panel Proyecto indican información sobre los recursos que aparecen en ella. Puede seleccionar las columnas que desea que Adobe Premiere Pro muestre, cambiar el nombre de las columnas y cambiar el orden. Edición de la visualización de las columnas ❖ Elija Editar columnas del menú del panel Proyecto y realice una de las operaciones siguientes: • Para mostrar una columna, seleccione la opción junto a ésta. • Para cambiar el nombre de una columna, seleccione un nombre de columna, haga clic en Cambiar nombre y modifíquelo. • Para borrar una columna, seleccione el nombre de la columna y haga clic en Borrar. • Para desplazar una columna hacia la izquierda en la vista Lista, seleccione su nombre y haga clic en Subir. Para desplazarla hacia la derecha, haga clic en Bajar. Nota: Si no puede localizar o cambiar un atributo de columna en el cuadro de diálogo Editar columnas, Adobe Premiere Pro lo bloqueará y no podrá cambiarse. Por ejemplo, puede cambiar los nombres de las columnas que usted haya agregado, pero no los nombres de las columnas integradas en Adobe Premiere Pro. Reorganización de las columnas ❖ En la vista Lista del panel Proyecto, arrastre el encabezado de la columna horizontalmente hasta la posición deseada. Cambio del ancho de una columna ❖ En la vista Lista del panel Proyecto, sitúe el mouse sobre una línea divisoria entre los encabezados de las columnas hasta que aparezca el icono Redimensionar columna ; a continuación, arrástrela horizontalmente. Clasificación por columna ❖ En la vista Lista del panel Proyecto, haga clic en el nombre de una columna para cambiar entre el orden ascendente y descendente según el contenido de esa columna. Agregación de una columna 1 Elija Editar columnas en el menú del panel Proyecto. 2 Seleccione un nombre de columna tras el que aparecerá la nueva columna y haga clic en Agregar. 3 Escriba un nombre. 4 Elija un tipo. Las columnas de texto pueden contener cualquier texto que introduzca. Las columnas booleanas ofrecen una casilla de verificación. Haga clic en Aceptar. Columnas de la vista Lista Los nombres de la mayoría de columnas del panel Proyecto son descriptivos. A continuación mostramos definiciones para los menos obvios: Nombre De forma predeterminada, muestra el nombre del archivo del recurso. Puede cambiar el nombre que el recurso utiliza dentro del proyecto. No es posible borrar el campo Nombre de la vista Lista. Etiqueta Color que ayuda a identificar y asociar los recursos. Duración de medio Longitud del archivo de origen, indicada en la opción Visualización especificada en estos momentos. ADOBE PREMIERE PRO CS3 78 Guía del usuario Nota: En Adobe Premiere Pro, todas las duraciones de cualquier panel incluyen los fotogramas especificados por el punto de entrada y el de salida. Por ejemplo, ajustar el punto de entrada y el punto de salida para el mismo fotograma da como resultado un solo fotograma de duración. Duración del vídeo La duración del componente de vídeo de un clip está definida por el punto de entrada y el punto de salida de vídeo e incorpora cualquier ajuste aplicado en Adobe Premiere Pro, como el cambio de la velocidad del clip. Duración del audio La duración del componente de audio de un recurso está definida por el punto de entrada y el punto de salida de audio e incorpora cualquier ajuste aplicado en Adobe Premiere Pro, como el cambio de la velocidad del clip. Información de vídeo El tamaño del fotograma y la proporción de aspecto del recurso, y si existe un canal alfa. Uso del vídeo El número de veces que se utiliza en las secuencias del proyecto el componente de vídeo de un recurso. Uso del audio El número de veces que se utiliza en las secuencias del proyecto el componente de audio de un recurso. Nombre de la cinta Nombre de la cinta de origen tal y como se indicaba cuando se registró o capturó el clip. Descripción Descripción opcional del recurso tal y como se indicaba cuando se registró o capturó el clip. Comentario Comentario opcional que se introdujo al registrar o capturar el recurso, pensado para identificar y ordenar los recursos. Nota de registro Campo para texto opcional introducido desde el panel Captura o el cuadro de diálogo Edición de archivo sin conexión. Ruta del archivo Ubicación del archivo en disco, indicado como una ruta de carpeta. Ajustes de captura Indica si un archivo tiene ajustes de captura asignados en Adobe Premiere Pro. Estado Indica si un recurso está en línea o sin conexión. Si un clip está sin conexión, esta opción indica también el motivo. Propiedades sin conexión Indica si el origen de un archivo sin conexión contiene vídeo, audio o ambos. Escena Campo para un nombre de escena introducido desde el panel Captura o el cuadro de diálogo Edición de archivo sin conexión. Resulta útil utilizar nombres de escena de un guión para organizar el trabajo. Disparo/Toma Campo para un nombre de toma introducido desde el panel Captura o el cuadro de diálogo Edición de archivo sin conexión. Buena Indica los recursos favoritos. Definición de una miniatura diferente para un clip De forma predeterminada, el primer fotograma de un clip aparece en el visor de miniaturas y en otros lugares del proyecto donde se muestra la miniatura. Se puede anular la miniatura predeterminada designando cualquier fotograma del clip como fotograma de póster. 1 Seleccione el clip en un panel Proyecto. 2 Pulse el botón Reproducir o arrastre el control deslizante de la reproducción del visor de miniaturas de la esquina superior izquierda del panel Proyecto hasta que aparezca el fotograma que desea. 3 Haga clic en el botón Definir fotograma de póster . También puede definirlo haciendo clic con el botón derecho (Windows) o manteniendo presionada la tecla Control y haciendo clic (Mac OS) en el visor de miniaturas y seleccionando Definir fotograma de póster. ADOBE PREMIERE PRO CS3 79 Guía del usuario Organización de recursos con el panel Proyecto Acerca de las bandejas El panel Proyecto puede incluir bandejas, que se pueden utilizar para organizar el contenido del proyecto casi del mismo modo que en el explorador de Windows o el Finder de Mac OS. Las bandejas pueden contener archivos de origen, secuencias y otras bandejas. Las bandejas se pueden utilizar de las siguientes maneras: • Para almacenar listas de archivos sin conexión para captura por lotes. • Para almacenar cada secuencia y sus archivos de origen por separado. • Para organizar archivos por tipo, como vídeo, imágenes fijas y archivos de audio. A B Panel Proyecto A. Bandeja primaria B. Bandeja secundaria Uso de las carpetas Estos son los comportamientos predeterminados de las carpetas. Los tres últimos comportamientos predeterminados de las carpetas se pueden cambiar mediante la edición de las preferencias de carpetas. • Para agregar una bandeja, haga clic en el botón Nueva bandeja de la parte inferior del panel Proyecto. • Para eliminar una o más bandejas, selecciónelas y haga clic en el icono Eliminar de la parte inferior del panel Proyecto. Si hace clic varias veces en Nueva bandeja de una fila, cada una de las bandejas nuevas se anida dentro de la anterior. • Para mover un elemento a una bandeja, arrástrelo al icono de dicha bandeja. Puede mover bandejas dentro de otras para anidarlas. Al soltar un elemento en una bandeja, ésta no se abre automáticamente. • Para visualizar el contenido de una bandeja, en la vista Lista, haga clic en el triángulo que hay junto al icono de bandeja para expandirla o haga doble clic en la bandeja. • Para mostrar el contenido de una bandeja inclusiva (primaria) cuando sólo se está visualizando el contenido de una bandeja anidada, haga clic en el botón Bandeja primaria del panel Proyecto. Puede seguir haciendo clic en este botón hasta que aparezca el contenido del nivel principal del panel Proyecto. • Para abrir una bandeja en su propio panel flotante, haga doble clic en la bandeja. Este panel se puede acoplar o agrupar como cualquier otro panel. • Para abrir una bandeja en su sitio, mantenga presionada la tecla Ctrl (Windows) o la tecla Comando (Mac OS) y haga doble clic en la bandeja. • Para abrir una bandeja en una ficha nueva, mantenga presionada la tecla Ctrl (Windows) o la tecla Comando (Mac OS) y haga doble clic en la bandeja. ADOBE PREMIERE PRO CS3 80 Guía del usuario Haga doble clic para abrir una bandeja en su propio panel acoplable. Véase también “Búsqueda y agrupamiento de efectos” en la página 224 Modificación de comportamientos de carpeta Puede modificar los comportamientos predeterminados de las bandejas del panel Proyecto mediante la edición de las preferencias de bandeja. 1 Seleccione Edición > Preferencias > General (Windows) o Premiere Pro > Preferencias > General (Mac OS). 2 En el área Bandejas, seleccione las opciones en los menús desplegables para doble clic + Ctrl (Windows) o + Cmd (Mac OS), y + Alt (Windows) o + Opc (Mac OS). 3 Haga clic en Aceptar. Etiquetado de recursos Las etiquetas son colores que ayudan a identificar y asociar recursos. Las etiquetas se asignan y visualizan en el panel Proyecto. Los colores de las etiquetas marcan recursos en la columna Etiqueta del panel Proyecto y en el panel Línea de tiempo. • Para asignar una etiqueta a un recurso, seleccione un clip en el panel Proyecto, elija Editar > Etiqueta y seleccione un color. • Para seleccionar todos los recursos que tengan la misma etiqueta, elija un recurso que la utilice y seleccione Editar > Etiqueta > Seleccionar grupo de etiquetas. • Para editar los nombres o colores de etiquetas, seleccione Edición > Preferencias > Colores de etiqueta (Windows) o Premiere Pro > Preferencias > Colores de etiqueta (Mac OS). Haga clic en una muestra de color para editar el color. • Para definir etiquetas predeterminadas para un tipo de medios, seleccione Edición > Preferencias > Valores predeterminados de etiqueta (Windows) o Premiere Pro > Preferencias > Valores predeterminados de etiqueta (Mac OS). Nota: Los valores predeterminados de la etiqueta afectarán a los recursos que agregue al panel Proyecto desde el momento en el que cambie dichos valores. Este comando no cambia los colores de etiqueta de los recursos que ya existen en el panel Proyecto. Para cambiar los colores de etiquetas de recursos que están en el panel Proyecto, seleccione Edición > Preferencias > Colores de etiqueta (Windows) o Premiere Pro > Preferencias > Colores de etiqueta (Mac OS). Búsqueda de recursos en el panel Proyecto 1 En el panel Proyecto, seleccione la columna en la que desee buscar en el menú desplegable Entrada. ADOBE PREMIERE PRO CS3 81 Guía del usuario 2 Sitúe el cursor en el cuadro Buscar del panel Proyecto. 3 Escriba el nombre del recurso. En el panel Proyecto sólo se mostrarán los recursos cuyo nombre contenga los caracteres que haya escrito. 4 Haga clic en el icono Cerrar para terminar la búsqueda y mostrar todos los recursos. Búsqueda de recursos en función de criterios Para realizar búsquedas más precisas, puede buscar los recursos del proyecto que cumplan ciertos criterios. Por ejemplo, puede buscar un clip de vídeo que tenga una palabra en la columna Nombre y una frase en la columna Comentario. 1 Haga clic en el icono Buscar de la parte inferior del panel Proyecto. 2 En el cuadro de diálogo Buscar, seleccione el nombre de las columnas para la búsqueda en los menús desplegables que hay bajo Columna. 3 Seleccione los operadores adecuados en los menús desplegables que hay bajo Operador. 4 Escriba los caracteres que se tienen que buscar en la columna especificada en los campos de búsqueda respectivos. 5 Si va a hacer una búsqueda por dos criterios a la vez, realice una de las acciones siguientes: • Para buscar recursos que coincidan con los dos criterios, seleccione Todos en el menú desplegable Coincidir. • Para buscar recursos que coincidan con cualquiera de criterios, seleccione Cualquiera en el menú desplegable Coincidir. 6 Haga clic en Buscar. Uso de recursos Acerca de las propiedades de los clips Adobe Premiere Pro incluye herramientas de análisis del clip que se pueden utilizar para evaluar un archivo en cualquier formato admitido almacenado dentro o fuera del proyecto. Por ejemplo, tras crear un clip de vídeo para difundirlo desde un servidor Web, se pueden utilizar herramientas de análisis del clip para determinar si un clip exportado tiene una velocidad de datos adecuada para su distribución por Internet. La función Propiedades proporciona información detallada acerca de cualquier clip. Para los archivos de vídeo, las propiedades analizadas pueden incluir el tamaño del archivo, el número de pistas de vídeo y audio, la duración, la velocidad de fotogramas media, la velocidad de muestreo de audio, la velocidad de datos de vídeo y los ajustes de compresión. En la ventana Propiedades no se visualizan todas estas propiedades para todos los clips. El formato de archivo del clip que se está examinando determina los datos visualizados en la ventana Propiedades. También se puede utilizar la función Propiedades para alertar de la presencia de fotogramas eliminados en el clip capturado. Utilice el gráfico de velocidad de datos para evaluar la calidad con la que la velocidad de datos de salida se ajusta a las necesidades del medio de suministro. Mostrará cada fotograma de un archivo de vídeo para indicarle la frecuencia de fotogramas clave de procesamiento, la diferencia entra fotogramas clave de compresión y fotogramas de diferencia (fotogramas que existen entre fotogramas clave) y los niveles de velocidad de datos en cada fotograma. El gráfico contiene la siguiente información: Velocidad de datos La línea representa la velocidad media de datos. Tamaño de la muestra Las barras rojas representan el tamaño de muestra de cada fotograma con fotogramas clave. Tamaño de muestra de fotogramas de diferencia Las barras azules representan el tamaño de muestra de los fotogramas de diferencia entre los fotogramas clave de compresión. ADOBE PREMIERE PRO CS3 82 Guía del usuario Visualización de las propiedades de un clip ❖ Realice una de las acciones siguientes: • Si el clip se encuentra en el panel Proyecto, selecciónelo para mostrar un subconjunto de sus propiedades en el área de previsualización de la parte superior del panel Proyecto. • Si el clip se encuentra en el Monitor de origen, en el panel Línea de tiempo o en el panel Proyecto, selecciónelo y elija Archivo > Obtener propiedades para > Selección. • Si el clip no está incluido en el proyecto, elija Archivo > Obtener propiedades para > Archivo. Busque y seleccione el clip que desea analizar y, a continuación, haga clic en Abrir. También se pueden ver las propiedades del clip en el Monitor de origen, en el panel Línea de tiempo o en el panel Proyecto haciendo clic con el botón derecho (Windows) o manteniendo presionada la tecla Ctrl y haciendo clic (Mac OS) en un clip y eligiendo Propiedades. Duplicación de un clip 1 En el panel Proyecto, seleccione un clip y elija Edición > Duplicar. 2 Para cambiar el nombre a un clip duplicado, selecciónelo, elija Clip > Cambiar nombre y escriba un nombre nuevo. También se puede crear un clip duplicado copiándolo y pegándolo en el panel Proyecto (o sus carpetas), pulsando Ctrl (Windows) o Comando (Mac OS) y arrastrando un clip al panel Proyecto o arrastrando el clip desde el Monitor de origen al panel Proyecto. Cambio de nombre de los recursos Todos los archivos del proyecto se almacenan en el disco duro como archivos individuales. En Adobe Premiere Pro, sólo se agrega una referencia a cada archivo en el panel Proyecto. Siempre que cambie el nombre de un clip en Adobe Premiere Pro, el nombre del archivo y el archivo original permanecerán inalterados en el disco duro. Cambio de nombre de un clip 1 Seleccione el clip y elija Clip > Cambiar nombre. 2 Escriba el nombre nuevo y pulse Entrar (Windows) o Retorno (Mac OS). También puede cambiar de nombre un clip seleccionado haciendo clic sobre su nombre una vez para seleccionar el texto, escribiendo el nuevo nombre y pulsando Entrar (Windows) o Retorno (Mac OS). Además, el comando Cambiar nombre está disponible al hacer clic con el botón derecho (Windows) o al pulsar Control y hacer clic (Mac OS) en un clip. Cambio de nombre de un archivo de origen original ❖ Salga de Adobe Premiere Pro y cambie el nombre del archivo en el escritorio de Windows. La próxima vez que abra el proyecto, Adobe Premiere Pro le pedirá que localice el archivo. Eliminación de recursos de un proyecto Puede eliminar los recursos que no necesite del panel Proyecto sin eliminarlos del disco duro. Véase también “Recorte o copia del proyecto” en la página 371 Eliminación de un elemento del panel Proyecto ❖ Seleccione el elemento y pulse la tecla Supr. El archivo se conserva en el disco duro. Nota: Si utiliza el comando Proyecto > Desconectar, tiene la opción de borrar el archivo de origen real junto a su referencia en el proyecto. (Consulte “Uso de archivos sin conexión” en la página 62.) ADOBE PREMIERE PRO CS3 83 Guía del usuario Eliminación de los recursos no utilizados del panel Proyecto Puede eliminar recursos que no haya utilizado en el panel Línea de tiempo desde el panel Proyecto. ❖ Realice una de las acciones siguientes: • Ordene la vista Lista del panel Proyecto por las columnas Uso del vídeo y Uso del audio para identificar los clips no utilizados, a continuación, selecciónelos y elimínelos. • Elija Proyecto > Eliminar no utilizados. Reproducción de un clip en el panel Proyecto Puede utilizar el área de previsualización en la parte superior de un panel Proyecto para previsualizar clips individuales. 1 Seleccione el clip. 2 Pulse el botón Reproducir en el visor de miniaturas. El botón Reproducir se convierte en un botón de parada. Pulse Detener para detener la reproducción. (Reproducir el clip en el visor de miniaturas no afecta a la vistas Monitor de origen.) Cambio de la velocidad de fotogramas de un archivo Puede utilizar el comando Interpretar material de archivo para cambiar la velocidad de fotogramas que asume Adobe Premiere Pro para un clip. Al cambiar la velocidad de fotogramas se cambia la duración original de forma proporcional. Por ejemplo, si define un clip de 10 segundos y 24 fps como 48 fps, se reducirá a la mitad, con una duración de 5 segundos. Recuerde que la velocidad de fotogramas de un clip se concilia con la velocidad de fotogramas del proyecto. Por ejemplo, si cambia un clip de 24 fps a 48 fps y se utiliza en un proyecto de 24 fps, el proyecto sólo podrá mostrar los demás fotogramas del clip. También se puede cambiar la velocidad y la duración del clip seleccionando el comando Clip > Velocidad, para un clip seleccionado en el panel Línea de tiempo. No obstante, tal cambio afectará sólo a ese ejemplo de clip en el panel Línea de tiempo. Mediante el comando Interpretar material de archivo se cambia la forma de interpretación de un archivo en todo el proyecto. 1 En el panel Proyecto, seleccione un clip. 2 Seleccione Archivo > Interpretar material de archivo, seleccione una opción de velocidad de fotogramas y haga clic en Aceptar. Monitores de origen y de programa Descripción general de Monitores de origen y de programa El monitor de origen reproduce clips individuales. En el monitor de origen se preparan los clips que se desea agregar a una secuencia, especificando los puntos de entrada y de salida y las pistas de origen del clip (audio o vídeo). También se pueden insertar marcadores de clip y agregar clips a una secuencia en el panel Línea de tiempo. El monitor de programa reproduce la secuencia de clips que está ensamblando. Es la vista de la secuencia activa en el panel Línea de tiempo. Se pueden definir marcadores de secuencia y especificar los puntos de entrada y de salida de la secuencia, que establecen en qué parte de la secuencia se van a agregar o a eliminar los fotogramas. Cada monitor contiene una regla de tiempo y los controles para reproducir y señalar el fotograma actual de una secuencia o de un clip de origen. ADOBE PREMIERE PRO CS3 84 Guía del usuario Monitor de origen (izquierda) y Monitor de programa (derecha) Definición de la calidad de visualización Puede reducir la resolución de los monitores de origen o de programa para disminuir las necesidades de procesamiento del equipo. La reducción del ajuste de calidad del monitor de programa podría permitir que el sistema crease previsualizaciones de partes de la secuencia en tiempo real; en otras circunstancias sería necesario el procesamiento. ❖ Elija un ajuste de calidad en el menú de los paneles Monitor de programa o Monitor de origen: Calidad superior El vídeo se visualiza en el monitor a resolución completa. Calidad de borrador El vídeo se visualiza en el monitor a resolución media. Calidad automática Mide el rendimiento de la reproducción y ajusta la calidad de forma dinámica. Nota: Todos los ajustes de calidad utilizan un método de remuestreo de píxel bilineal para redimensionar la imagen de vídeo. Para exportar una secuencia, se utiliza un método de remuestreo cúbico (superior al bilineal). Cambio de la ampliación Los monitores de origen y de programa ajustan el vídeo para adaptarlo al área disponible. Se puede modificar el ajuste de aumento de cada vista para visualizar el vídeo con mayor detalle o incrementar el tamaño del área de la pantalla para pegar alrededor de la imagen (por ejemplo, para ajustar los efectos de movimiento con mayor facilidad). 1 Elija un ajuste de aumento en el menú Ver nivel de zoom (a la derecha del visualizador de tiempo actual) en el monitor de origen o de programa. En el monitor de origen, los valores de porcentaje se refieren al tamaño del medio de origen. En el monitor de programa, los valores de porcentaje se refieren al tamaño de la imagen especificado en los ajustes del proyecto. La opción Encajar ajusta el vídeo para adaptarlo al área de visualización disponible del monitor. 2 Para cambiar el área visible de un monitor, utilice las barras de desplazamiento del monitor. Se cambiará el área visible de la imagen de vídeo. Las barras de desplazamiento aparecen cuando no se puede visualizar la imagen completa por el tamaño actual del monitor. Apertura o borrado de un clip en el Monitor de origen Para visualizar y editar los clips de origen de la lista del panel Proyecto o los ejemplos de un clip individual en una secuencia, abra los clips en el monitor de origen. En el menú Origen, al que se accede desde la ficha Monitor de origen, se muestra una lista de los clips abiertos. 1 Para abrir un clip, realice una de las operaciones siguientes: • Haga doble clic en el clip en el panel Proyecto o Línea de tiempo, o arrastre un clip desde el panel Proyecto hasta el monitor de origen. El clip aparecerá en el monitor de origen y se agregará su nombre al menú Origen. • Arrastre varios clips o una bandeja completa desde el panel Proyecto hasta el monitor de origen, o seleccione varios clips en el panel Proyecto y haga doble clic en ellos. Los clips se agregarán al menú Origen en el orden en el que se hayan seleccionado; el último clip seleccionado aparecerá en el monitor de origen. • Elija el nombre del clip que desee ver en el menú Origen (haga clic en el triángulo que aparece a la izquierda del nombre del clip actual en la ficha Origen para que aparezca el menú). ADOBE PREMIERE PRO CS3 85 Guía del usuario En el menú Origen aparecerá una lista de los clips maestros ordenados por nombre. Los clips abiertos desde una secuencia aparecen en una lista, ordenados por nombre de la secuencia, nombre del clip y tiempo de inicio en la secuencia. Selección de un clip para su visualización en el menú Origen 2 Para borrar un clip del Monitor de origen, en el menú Origen, seleccione Cerrar para borrar un clip o Cerrar todo para borrar todos los clips. También puede cerrar todos los clips y el propio Monitor de origen haciendo clic en el botón cerrar de origen. de la ficha Monitor Controles de tiempo del Monitor de origen y de programa El monitor de origen dispone de varios controles para moverse a través del tiempo (o fotogramas) de un clip. El monitor de programa contiene controles similares para moverse a través de una secuencia. A B C D E Controles de tiempo en los monitores de origen y de programa A. Regla de tiempo B. Indicador del tiempo actual C. Barra del área de visualización D. Visualizador de tiempo actual E. Visualizador de duración Reglas de tiempo Muestran la duración de un clip en el monitor de origen y de la secuencia en el monitor de programa. Las marcas de graduación miden el tiempo según el método de contabilización especificado en los ajustes del proyecto. Puede alternar las reglas de tiempo para visualizar las muestras de audio. Cada regla también muestra los iconos para los marcadores y los puntos de entrada y de salida del monitor correspondiente. Puede ajustar el tiempo actual, los marcadores y los puntos de entrada y de salida arrastrando los iconos en una regla de tiempo. Indicador de tiempo actual (CTI) Muestra la ubicación del fotograma actual en cada regla de tiempo de los monitores. El CTI es el triángulo de color azul claro de la regla. Visualizaciones de tiempo actual Muestra el código de tiempo para el fotograma actual. Los visualizadores de tiempo actual se ubican en la parte inferior izquierda del vídeo de cada monitor. El monitor de origen muestra el tiempo actual para el clip que se encuentra abierto. El monitor de programa muestra el tiempo actual de la secuencia. Para desplazarse a un tiempo diferente, haga clic en el visualizador e introduzca un nuevo tiempo, o coloque el puntero sobre el visualizador de tiempo y arrástrelo hacia la izquierda o hacia la derecha. Para cambiar la visualización entre el código de tiempo completo y la contabilización de fotogramas, pulse Ctrl (Windows) o Comando (Mac OS) y haga clic en el tiempo actual en el monitor o en el panel Línea de tiempo. ADOBE PREMIERE PRO CS3 86 Guía del usuario Visualizador de duración Muestran la duración del clip o de la secuencia abiertos. El indicador de duración de cada monitor está situado al lado del icono Duración debajo de la pantalla de vídeo. La duración es la diferencia de tiempos entre el punto de entrada y de salida del clip o de la secuencia. Si no se ha definido ningún punto de entrada, se sustituirá el tiempo de inicio del clip o de la secuencia. Si no se ha definido ningún punto de salida, el monitor de origen utilizará el tiempo de finalización del clip para calcular la duración y el monitor de programa utilizará el tiempo de finalización del último clip de la secuencia para calcular la duración. Barras del área de visualización Corresponden al área visible de la regla de tiempo de cada monitor. Son las barras finas con controles curvados que se sitúan encima de cada regla de tiempo. Puede arrastrar los controles para cambiar el ancho de la barra y así, cambiar la escala de la regla de tiempo que se encuentra debajo. Si se expande la barra hasta el ancho máximo, aparecerá toda la duración de la regla de tiempo y, si se contrae la barra, se acercará para una visualización detallada de la regla. Si arrastra el centro de la barra, podrá desplazar la parte visible de una regla de tiempo sin cambiar su escala. Nota: Aunque el indicador de tiempo actual del monitor de programa se corresponde con el indicador de tiempo actual del panel Línea de tiempo, si cambia la regla de tiempo o la barra del área de visualización del monitor de programa, esto no afectará a la regla de tiempo ni al área de visualización del panel Línea de tiempo. Visualización de las zonas seguras de los monitores Las guías de las zonas seguras sirven como referencia y no se incluyen en la vista previa ni en la exportación. A B Zonas seguras en el monitor de programa A. Zona segura de título B. Zona segura de título ❖ Haga clic en el botón Márgenes seguros situado en la parte inferior del monitor de programa y del monitor de origen. Vuelva a hacer clic en el botón para eliminar las guías de las zonas seguras. El porcentaje estándar de los márgenes para la acción y para los títulos es de un 10% y de un 20%, respectivamente. No obstante, puede cambiar las dimensiones de las zonas seguras en el cuadro de diálogo Ajustes del proyecto. (Consulte “Ajuste de ajustes de proyecto y ajustes preestablecidos” en la página 20.) Selección de un modo de visualización Puede visualizar vídeo normal, el canal alfa del vídeo o una de las diversas herramientas de medida. ❖ En el monitor de programa o de origen, haga clic en el botón Salida ajuste de modo de visualización: , o haga clic en el menú del panel y seleccione un Vídeo compuesto Muestra el vídeo normal. Alfa Muestra una transparencia como una imagen en escala de grises. Todos los ámbitos Muestra un monitor de forma de onda, vectorescopio, YCbCr Parade y RGB Parade. Vectorescopio Muestra un vectorescopio que mide la crominancia del vídeo, incluidos tono y saturación. Forma de onda YC Muestra un monitor estándar de forma de onda, que mide la luminancia de vídeo en IRE. ADOBE PREMIERE PRO CS3 87 Guía del usuario YCbCr Parade Muestra un monitor de forma de onda que mide los componentes Y, Cb y Cr del vídeo de forma independiente, en IRE. RGB Parade Muestra un monitor de forma de onda que mide los componentes R, G y B del vídeo de forma independiente, en IRE. Vect/Onda YC/YCbCr Parade Muestra un monitor de forma de onda, vectorescopio e YCbCr Parade. Vect/Onda YC/RGB Parade Muestra un monitor de forma de onda, vectorescopio y RGB Parade. A C B Monitor de programa definido en Vect/YC Wave/YCbCr Parade A. Monitor de forma de onda B. YCbCr Parade C. Vectorescopio Para utilizar los visualizadores de vectorescopio y monitor de forma de onda con más eficacia, puede verlos en un monitor de referencia asociado al monitor de programa. Consulte “Uso del Monitor de referencia” en la página 89. Véase también “Acerca de los monitores de formas de onda y vectorescopios” en la página 256 Reproducción de recursos Reproducción de vídeo en los monitores de origen y de programa Los monitores de origen y de programa contienen varios controles, similares a los controles de reproducción de una platina de vídeo. Utilice los controles del monitor de origen para reproducir o señalar un clip. Utilice los controles del monitor de programa para reproducir o visualizar la secuencia activa. La mayoría de los controles de reproducción disponen de equivalencias en el teclado. Cuando utilice los métodos abreviados de teclado para controlar la reproducción, compruebe que el monitor que desea está activo. Haga clic en la imagen de vídeo en el monitor que desee activar. Cuando un monitor está activo, aparecen barras azules en la parte superior e inferior de la zona de visualización de vídeo. Nota: Cuando utilice los métodos abreviados de teclado para desplazarse en una regla de tiempo, compruebe que el panel deseado está activo. (sólo teclados en japonés) Para utilizar estos métodos abreviados de teclado en un teclado en japonés, asegúrese de que su teclado está en modo de entrada directa, en vez de modo de entrada en japonés. ❖ Realice cualquiera de las acciones siguientes: • Para reproducirlo, haga clic en el botón Reproducir botón Detener o pulse L o la barra espaciadora. (Para detenerlo, haga clic en el o pulse K o la barra espaciadora. El botón y la barra espaciadora alternan entre Reproducir y Detener.) • Para reproducir hacia atrás, pulse J. • Para reproducir desde el punto de entrada hasta el de salida, haga clic en el botón Reproducir de entrada a salida • Para reproducir repetidamente una secuencia o un clip entero, haga clic en el botón Bucle clic en el botón Reproducir y, a continuación, haga . Para deseleccionar y evitar el bucle, haga clic de nuevo en el botón Bucle . . ADOBE PREMIERE PRO CS3 88 Guía del usuario • Para reproducir repetidamente desde el punto de entrada hasta el punto de salida, haga clic en el botón Bucle y, a . Para deseleccionar y evitar el bucle, haga clic de continuación, haga clic en el botón Reproducir de entrada a salida nuevo en el botón Bucle . • Para reproducir hacia adelante con mayor rapidez, pulse L repetidamente. Para la mayoría de los tipos de medios, la velocidad del clip va aumentando gradualmente, de uno a cuatro fotogramas. • Para reproducir hacia atrás con mayor rapidez, pulse J repetidamente. • Para reproducir hacia adelante con mayor lentitud, mantenga pulsada la tecla K y pulse la tecla L, o pulse Mayús+L repetidamente. Para la mayoría de tipos de medios, el clip se reproduce con un movimiento gradualmente más lento, de 0,1 a 0,2 tiempos. • Para reproducir hacia atrás con mayor lentitud, mantenga pulsada la tecla K y pulse la tecla J, o pulse Mayús+J repetidamente. • Para probar el tiempo actual, de predesplazamiento a postdesplazamiento, pulse Alt (Windows) u Opción (Mac OS) y haga clic en el botón Reproducir de entrada a salida. Si pulsa Alt (Windows) u Opción (Mac OS) el botón se convierte en el botón Editar . Reproducción de empuje o trayecto ❖ Realice una de las acciones siguientes: • Para reproducir hacia atrás, arrastre el deslizador de trayecto hacia la izquierda. Para reproducir hacia adelante, deslícelo hacia la derecha. La velocidad de la reproducción aumentará a medida que se aleje el deslizador de su posición central. Al soltar el deslizador, éste volverá a la posición central y se detendrá la reproducción. • Arrastre el disco de progreso hacia la izquierda o hacia la derecha, incluso más allá del borde del controlador, si fuese necesario. Si arrastra el disco hasta el borde de la pantalla y no se ha llegado al final del clip o de la secuencia, podrá continuar a partir de la misma posición de tiempo si vuelve a arrastrar de nuevo el disco de progreso. A B Controles de progreso y transición A. Control deslizante de progreso B. Disco de progreso Desplazamiento a otro fotograma en los monitores de origen y de programa ❖ Realice cualquiera de las acciones siguientes: • Para avanzar un fotograma, haga clic en el botón Paso adelante , mantenga presionada la tecla K y pulse la tecla L, o pulse la tecla de flecha derecha. • Para avanzar cinco fotogramas, pulse Mayús y haga clic en el botón Paso adelante , o pulse Mayús y la tecla de flecha derecha. • Para retroceder un fotograma, haga clic en el botón Paso atrás , mantenga presionada la tecla K y pulse la tecla J, o pulse la tecla de flecha izquierda. • Para retroceder cinco fotogramas, pulse Mayús y haga clic en el botón Paso atrás , o pulse Mayús y la tecla de flecha izquierda. • Para ir al marcador siguiente, haga clic en el botón Ir al marcador siguiente • Para ir al marcador anterior, haga clic en el botón Ir al marcador anterior en el monitor de origen. en el monitor de origen. • Para ir al punto de entrada de un clip, seleccione el Monitor de origen y, a continuación, haga clic en el botón Ir a punto de entrada • Para ir al punto de salida de un clip, seleccione el Monitor de origen y, a continuación, haga clic en el botón Ir a punto de salida . ADOBE PREMIERE PRO CS3 89 Guía del usuario • Haga clic en el visualizador de tiempo actual del monitor que desee señalar y escriba el nuevo tiempo. No es necesario que escriba dos puntos ni punto y coma. Los números por debajo de 100 se interpretan como fotogramas. • Para ir al punto de edición anterior en la pista de audio o vídeo de destino de una secuencia, haga clic en el botón Ir a punto de edición anterior programa activos. en el Monitor de programa o pulse Av Pág con el panel Línea de tiempo o el Monitor de • Para ir al siguiente punto de edición en la pista de audio o vídeo de destino de una secuencia, haga clic en el botón Ir a siguiente punto de edición programa activos. en el Monitor de programa o pulse Re Pág con el panel Línea de tiempo o el Monitor de • Para ir al principio de la secuencia, seleccione el Monitor de programa o la Línea de tiempo y pulse Inicio, o haga clic en el botón Ir a punto de entrada en el Monitor de programa. • Para ir al final de la secuencia, seleccione el Monitor de programa o la Línea de tiempo y pulse Fin, o haga clic en el botón Ir a punto de salida en el Monitor de programa. Para desplazarse de forma rápida y precisa a través de los fotogramas en una secuencia, utilice las teclas J, K y L. La tecla J siempre mueve el indicador de tiempo actual hacia atrás y la tecla L siempre lo mueve hacia adelante. La tecla K es un modificador y la tecla de detención de la reproducción. Para desplazarse hacia atrás a una velocidad normal, pulse J. Para desplazarse hacia atrás a una velocidad lenta, pulse J y K. Si desea desplazarse hacia atrás fotograma por fotograma, mantenga pulsada la tecla K y pulse J. Las teclas K y L funcionan del mismo modo para avanzar. Véase también “Introducción al panel Línea de tiempo” en la página 92 Coincidencia de un fotograma con su origen Mientras edita en el panel Línea de tiempo, puede encontrar el fotograma de origen de cualquier fotograma en el clip de la secuencia y mostrarlo en el monitor de origen. Asimismo, puede encontrar el fotograma de origen de cualquier fotograma de una secuencia anidada, mostrarlo en el monitor de origen y saltar a su localización en la secuencia de origen. 1 En el panel Línea de tiempo, coloque el indicador de tiempo actual sobre el fotograma deseado de un clip. Nota: Si el clip de origen del fotograma del clip de la secuencia ya está abierto en el monitor de origen o se encuentra en la lista del menú Origen, el monitor de origen mostrará el último fotograma del clip que haya visualizado. Para hacer coincidir el fotograma, cierre el clip en el Monitor de origen antes de pulsar la tecla de acceso abreviado para Hacer coincidir fotograma o Mostrar una secuencia anidada. 2 Realice una de las acciones siguientes: • Para un clip de una secuencia estándar, pulse la tecla de acceso abreviado para Hacer coincidir fotograma, de forma predeterminada, M. • Para un clip de una secuencia anidada, pulse la tecla de acceso abreviado para Mostrar secuencia anidada, de forma predeterminada, Mayús-T Monitor de referencia Uso del Monitor de referencia Un monitor de referencia actúa como un monitor de programa secundario. Puede utilizar el monitor de referencia para comparar distintos fotogramas de una secuencia uno al lado del otro, o para ver el mismo fotograma de una secuencia con modos de visualización diferentes. Puede señalar el fotograma de una secuencia que aparezca en el monitor de referencia de forma independiente del monitor de programa. De esta forma, puede señalar cada vista de un fotograma diferente para realizar una comparación; por ejemplo, para utilizar el filtro de coincidencia de color. ADOBE PREMIERE PRO CS3 90 Guía del usuario Como alternativa, puede asociar el monitor de referencia al monitor de programa de forma que ambos muestren el mismo fotograma de la secuencia y se muevan de forma conjunta. Esto es especialmente útil para las tareas de corrección de color. Si define el modo de visualización del monitor de referencia como un monitor de forma de onda o un vectorescopio, podrá realizar ajustes en el corrector de color o en cualquier otro filtro de vídeo de forma más eficaz. Utilización de un monitor de referencia como ayuda en la corrección del color Puede especificar los ajustes de calidad, aumento y modo de visualización del monitor de referencia del mismo modo que en el monitor de programa. La regla de tiempo y la barra del área de visualización también funcionan de igual forma. No obstante, dado que se utiliza como referencia y no para la edición en sí misma, el monitor de referencia contiene controles para la señalización de fotogramas pero no para la reproducción ni para la edición. Si asocia el monitor de referencia al monitor de programa, podrá utilizar los controles de reproducción del monitor de programa. Puede abrir únicamente un monitor de referencia. Apertura de un monitor de referencia ❖ En el menú Ventana, seleccione Monitor de referencia Se abrirá el monitor de referencia en un panel independiente. Si lo desea, puede arrastrar la ficha Monitor de referencia a una zona de colocación cercana al Monitor de origen. Asociación del monitor de referencia y el monitor de programa Puede asociar el Monitor de referencia y el Monitor de programa para que ambos controlen el mismo fotograma. ❖ Realice una de las acciones siguientes: • En el monitor de referencia, haga clic en el botón Gang . • En el menú del panel Monitor de referencia, elija Ir a monitor de programa. • En el menú del panel Monitor de programa, elija Ir a monitor de referencia. Ambos monitores muestran el mismo fotograma. Desplazar el indicador de tiempo actual en el Monitor de referencia, el Monitor de programa o la Línea de tiempo desplazará los indicadores de tiempo actual en los otros dos elementos al mismo fotograma. 91 Capítulo 6: Edición de una secuencia Una vez que haya importado y capturado recursos para el proyecto, puede comenzar la fase de edición, Conceptos básicos de edición Flujo de trabajo de edición Para crear el proyecto en Adobe Premiere Pro, monte clips en una secuencia. El procedimiento que elija depende de las preferencias y necesidades del proyecto. A continuación describimos un procedimiento de edición habitual: 1. Visualice y recorte clips en el Monitor de origen. Utilice el Monitor de origen para ver clips que ha capturado y agregado al proyecto. Mientras visualiza los clips, puede definir los puntos de entrada y salida para la parte de cada clip que desee utilizar en la secuencia. (Consulte “Uso de puntos de entrada y salida” en la página 97.) 2. Monte los clips en una secuencia. Arrastre cada uno de los clips individualmente hasta el panel Línea de tiempo o monte los clips seleccionados de forma automática en el panel Proyecto. Mientras agrega los clips individuales, puede decidir si desea agregar vídeo, audio o ambos a la secuencia. (Consulte “Agregación de clips a una secuencia” en la página 105.) 3. Recorte de clips en una secuencia. Si no ha definido puntos de entrada y salida precisos para un clip o decide cambiarlos, puede volver a recortar los clips en la ficha Secuencia del panel Línea de tiempo. (Consulte “Recorte con las herramientas Recortar punto de entrada y Recortar punto de salida” en la página 99.) 4. Si es necesario, ajuste los atributos del clip. Mientras monta la secuencia, quizás desee cambiar la duración o la velocidad del clip. (Consulte “Modificación de la velocidad de un clip” en la página 116.) 5. Reorganice los clips. Una vez que los clips están colocados en el panel Línea de tiempo, puede volver a organizar cómo aparecen en la secuencia. Quizás deba dividir un clip para que utilice distintos efectos o extraer o mover un clip y cerrar los vacíos resultantes en la secuencia. (Consulte “División de un clip único o de varios clips” en la página 127 y “Desplazamiento de clips” en la página 125.) 6. Previsualice la secuencia. Mientras monta una secuencia, puede previsualizarla en el Monitor de programa. Adobe Premiere Pro puede reproducir la secuencia montada en tiempo real mientras la crea, pero en algunos casos es posible que deba procesar la secuencia para una reproducción mejor. (Consulte “Acerca de la previsualización de secuencias” en la página 128.) 7. Monte varias secuencias en una secuencia nueva. Puede trabajar con varias secuencias para hacer que el proyecto continúe siendo fácil de administrar y organizar. Puede anidar secuencias más pequeñas en una secuencia nueva para montar una secuencia más larga. (Consulte “Uso de varias secuencias” en la página 140.) Mientras monta y recorta clips en una secuencia, puede utilizar el espacio de trabajo de edición preestablecido para organizar los paneles de Adobe Premiere Pro. Elija Ventana > Espacio de trabajo > Edición. Para obtener más información, consulte el tutorial sobre el recorte de clips en www.adobe.com/go/learn/designcenter_es. ADOBE PREMIERE PRO CS3 92 Guía del usuario Clips de origen, ejemplos de clips y subclips Puede utilizar los clips como clips de origen, ejemplos de clip, subclips o clips duplicados. Se pueden editar todos los tipos de clips en secuencias de la misma forma. Los tipos de clips se diferencian de varias formas: Clip de origen (maestro) Clip importado originalmente en el panel Proyecto. Aparece una sola vez en el panel Proyecto, de forma predeterminada. Si elimina el clip de origen del panel Proyecto, también se eliminan todos sus ejemplos. Ejemplo de clip Referencia dependiente a un clip de origen, utilizada en una secuencia. Cada vez que se agrega un clip a una secuencia, se crea otro ejemplo del clip. Un ejemplo de clip utiliza la referencia del archivo de origen y el nombre que utiliza su clip de origen. Aunque los ejemplos de clip no se muestran en el panel Proyecto, sí se diferencian en el menú Monitor de origen si los ejemplos se abren ahí. El menú Monitor de origen muestra los ejemplos por nombre, nombre de secuencia y punto de entrada. Subclip Sección de un clip maestro que hace referencia al archivo de medios del clip maestro. Utilice subclips para organizar y administrar sus proyectos, especialmente, cuando necesite únicamente secciones de clips maestros largos. (Consulte “Acerca de los subclips” en la página 142.) Clip duplicado Copia independiente de un clip de origen creada manualmente mediante el comando Edición > Duplicar. También puede crear un clip duplicado mediante la importación de un archivo más de una vez. Al contrario que un ejemplo de clip, un clip duplicado mantiene su propia referencia al archivo de origen del clip original en el disco y existe como un clip adicional en el panel Proyecto. Un clip duplicado no se elimina cuando se elimina su original del panel Proyecto. Los nombres de los clips duplicados y maestros se pueden cambiar de manera independiente. Introducción al panel Línea de tiempo Las secuencias se ensamblan y reorganizan en el panel Línea de tiempo, que representa una secuencia de forma gráfica, mostrando los clips, las transiciones y los efectos. Una secuencia puede estar formada por varias pistas de audio y de vídeo, con una ejecución en paralelo en el panel Línea de tiempo. A B C D panel Línea de tiempo A. Fichas de secuencia B. Regla de tiempo C. Pistas de vídeo D. Pistas de audio Cada secuencia de un proyecto puede aparecer como una ficha en un único panel Línea de tiempo o en un panel Línea de tiempo independiente. En una secuencia debe haber al menos una pista de vídeo y una pista de audio. Para superponer clips, se utilizan varias pistas de vídeo. Las secuencias con pistas de audio también deben incluir una pista maestra de audio, donde se dirige la salida de las pistas de audio normales para las mezclas. Para realizar las mezclas de audio se utilizan varias pistas de audio. Puede especificar el tipo de canales de audio compatibles con cada pista de audio y decidir el modo en que se envían a una pista maestra de audio. Si desea obtener un control superior sobre el proceso de mezclado, puede crear pistas de submezcla. Véase también “Acerca de las pistas de audio en una secuencia” en la página 166 “Reproducción de vídeo en los monitores de origen y de programa” en la página 87 ADOBE PREMIERE PRO CS3 93 Guía del usuario Navegación por el panel Línea de tiempo El panel Línea de tiempo contiene varios controles para desplazarse a través de los fotogramas de una secuencia. B A F G C D E H Controles de navegación de tiempo en el panel Línea de tiempo A. Visualizador de tiempo actual B. Indicador del tiempo actual C. Barra del área de visualización D. Barra del área de trabajo E. Regla de tiempo F. Alejar G. Regulador de zoom H. Acercar Regla de tiempo Mide el tiempo de la secuencia de forma horizontal, utilizando el método de contabilización especificado en los ajustes del proyecto (si bien se puede alternar un método de contabilización basado en muestras de audio). Las marcas de graduación y los números que indican el tiempo de la secuencia se muestran a lo largo de la regla y cambian de acuerdo al nivel de detalle con el que se visualiza la secuencia. En la regla de tiempo también aparecen iconos para los marcadores y para los puntos de entrada y de salida de la secuencia. Indicador de tiempo actual (CTI) Indica el fotograma que está visualizado actualmente en el monitor de programa. El fotograma actual se visualiza en el monitor de programa. El indicador de tiempo actual es el triángulo de color azul claro de la regla. Desde el indicador de tiempo actual hasta la parte inferior de la regla de tiempos, se extiende una línea vertical. Para cambiar el tiempo actual, arrastre el indicador de tiempo actual. Visualizador de tiempo actual Muestra el código de tiempo del fotograma actual en el panel Línea de tiempo. Para desplazarse a un tiempo diferente, haga clic en el visualizador de tiempo e introduzca un nuevo tiempo, o coloque el puntero sobre el visualizador y arrástrelo hacia la izquierda o hacia la derecha. Para modificar la visualización entre el código de tiempo y la contabilización simple de fotogramas, pulse Control (Windows) o Comando (Mac OS) y haga clic en el tiempo actual en un monitor o en el panel Línea de tiempo. Barra del área de visualización Corresponde a la parte visible de la secuencia en el panel Línea de tiempo. Puede cambiar el tamaño y la posición de la barra del área de visualización para ver, de forma rápida, las diferentes partes de la secuencia. La barra del área de visualización está situada justo encima de la regla de tiempo. Barra del área de trabajo Especifica el área de la secuencia que desea previsualizar o exportar. La barra del área de trabajo está situada en la parte inferior de la regla de tiempo. Controles de zoom Cambie la escala de la regla de tiempo para aumentar o reducir el número de fotogramas visibles en el área de visualización actual. Los controles de zoom están situados en la parte inferior izquierda del panel Línea de tiempo. Ubicación del indicador de tiempo actual en el panel Línea de tiempo ❖ Realice cualquiera de las acciones siguientes: • En la regla de tiempo, arrastre el indicador de tiempo actual o haga clic donde desee colocar el indicador de tiempo actual. • Arrastre el visualizador de tiempo actual. • Haga clic en la pantalla de tiempo actual, escriba un tiempo válido y pulse Entrar (Windows) o Retorno (Mac OS). • Utilice cualquier control de reproducción del monitor de programa. • Pulse las teclas Flecha derecha o Izquierda para desplazar el indicador de tiempo actual en la dirección deseada. Para mover el indicador en incrementos de cinco fotogramas, mantenga pulsada la tecla Mayús y pulse las teclas de flecha. ADOBE PREMIERE PRO CS3 94 Guía del usuario Movimiento del indicador de tiempo actual con el código de tiempo ❖ Haga clic en el valor del código de tiempo, escriba otro tiempo y pulse Entrar (Windows) o Retorno (Mac OS). no use el teclado numérico del sistema operativo Mac. Al introducir códigos de tiempo, se puede utilizar cualquiera de los métodos abreviados de teclado siguientes: Omitir ceros delante Por ejemplo, 0;0;12;3 se convierte en 00;00;12;03. Omitir puntos y comas (NTSC) o dos puntos (PAL) Por ejemplo, 1213 se convierte en 00;00;12;13 en los proyectos NTSC y en 00:00:12:13 en los proyectos PAL. Introducir valores que excedan los valores normales Por ejemplo, si el indicador de tiempo actual está en 00;00;12;23 y desea desplazar 10 fotogramas hacia adelante, puede cambiar el número de fotograma a 00;00;12;33. El indicador de tiempo actual se movería a 00;00;13;03. Incluir un signo más (+) o un signo menos (–) El signo más o el signo menos situado antes de un número, desplaza el indicador de tiempo actual hacia adelante o hacia atrás en el número especificado de fotogramas. Por ejemplo, +55 desplaza el indicador del tiempo actual 55 fotogramas hacia delante. Agregar un punto Un punto delante de un número especifica un número de fotograma exacto, en vez de su valor de código de tiempo. Por ejemplo, .1213 desplaza el indicador del tiempo actual hasta 00;00;40;13 en un proyecto NTSC, y hasta 00:00:48:13 en un proyecto PAL. También puede colocar la herramienta Selección sobre el valor del código de tiempo y arrastrarlo hacia la izquierda o hacia la derecha. Cuanto más se arrastre, más rápidamente cambia el código de tiempo. Ajuste a los bordes y marcadores del clip ❖ Arrastre el indicador de tiempo actual en el panel Línea de tiempo mientras mantiene pulsada la tecla Mayús. Acercamiento o alejamiento de una secuencia en el panel Línea de tiempo ❖ Realice una de las acciones siguientes: • Para acercar, seleccione la herramienta Zoom y, a continuación, haga clic o arrastre la selección del área de marco alrededor de la parte de la secuencia que desee visualizar con mayor detalle. Para acercar, seleccione la herramienta Zoom y, a continuación, pulse Alt (Windows) o Opción (Mac OS) y haga clic en un área del panel Línea de tiempo. • Para acercar, arrastre el control de zoom hacia la derecha o haga clic en el botón Acercar control de zoom hacia la derecha o haga clic en el botón Alejar . Para alejar, arrastre el . • Para acercar, arrastre los extremos de la barra del área de visualización para acercarlos. Para alejar, arrástrelos para separarlos. Desplazamiento por secuencia ❖ Con el panel Línea de tiempo activo, pulse la tecla Flecha arriba para desplazarse hacia la izquierda y la tecla Flecha abajo para desplazarse hacia la derecha. La Línea de tiempo se desplazará hacia la izquierda o la derecha en el número de fotogramas visibles en el área de visualización. Uso de las pistas Los clips se organizan en las pistas de vídeo y audio del panel Línea de tiempo, donde también se editan y se les pueden agregar efectos especiales. Puede agregar o eliminar las pistas que desee, cambiar su nombre y decidir cuáles se verán afectadas por un procedimiento. Véase también “Acerca de los efectos fijos” en la página 221 Adición de pistas Las nuevas pistas de vídeo aparecen sobre las pistas de vídeo existentes; las nuevas pistas de audio aparecen bajo las pistas de audio existentes. Si se elimina una pista, se eliminarán todos los clips de la pista, aunque los clips de origen que se incluyan en la lista del panel Proyecto no se verán afectados. ADOBE PREMIERE PRO CS3 95 Guía del usuario Nota: Se puede agregar cualquier número de pistas; el único límite lo establecerán los recursos del sistema. 1 Con el panel Línea de tiempo activo, seleccione Secuencia > Agregar pistas. 2 En el cuadro de diálogo Agregar pistas, elija una de las siguientes opciones: • Para agregar pistas, escriba el número de pistas que desee agregar en el campo Agregar para las pistas de vídeo, audio y submezcla de audio. • Para especificar la ubicación de las pistas agregadas, seleccione una opción del menú Colocación para cada tipo de pista agregada. • Para especificar el tipo de la pista de audio que desea agregar, elija una opción en el menú Tipo de pista para las pistas de audio y submezcla de audio. (Si desea obtener más información acerca de los tipos de canales de audio, consulte “Acerca de las pistas de audio en una secuencia” en la página 166.) 3 Haga clic en Aceptar. Nota: Una pista de audio sólo puede aceptar clips de audio que utilicen el tipo de canal coincidente: mono, estéreo o 5.1. Si no está seguro de qué tipo de audio utilizan los clips, seleccione el clip en el panel Proyecto y lea la información del área de previsualización. Se puede agregar una pista mientras se agrega un clip a la secuencia. Consulte “Agregación de una pista al agregar un clip” en la página 109. Eliminación de pistas 1 Haga clic en el área de encabezado de la pista para seleccionar la pista que desee eliminar. Puede aplicarlo a una pista de audio y a una pista de vídeo a la vez. 2 Con el panel Línea de tiempo activo, seleccione Secuencia > Eliminar pistas. 3 En el cuadro de diálogo Eliminar pistas, active la casilla de verificación de cada tipo de pista que desee eliminar. 4 Para cada elemento activado, especifique en el menú emergente qué pistas desea eliminar. Cambio de nombre de una pista 1 Haga clic con el botón derecho (Windows) o presione Control (Mac OS) y haga clic en el nombre de la pista y seleccione Cambiar nombre. 2 Escriba otro nombre para la pista y pulse Entrar (Windows) o Retorno (Mac OS). Bloqueo y desbloqueo de pistas Cuando está trabajando en otras partes de la secuencia, es útil bloquear una pista completa para evitar que se produzcan cambios en los clips de esa pista. En el panel Línea de tiempo, aparece un motivo de guiones sobre la pista bloqueada. Aunque los clips de la pista bloqueada no se podrán modificar en modo alguno, se incluirán en el momento de previsualizar o exportar la secuencia. Si desea bloquear tanto una pista de vídeo como una pista con el audio correspondiente, bloquee cada pista por separado. Una pista dejará de considerarse la pista de destino en el momento en que se bloquee; los clips de origen no se pueden agregar a la pista hasta que se desbloquee y vuelva a considerarse la pista de destino. Se puede bloquear una pista para evitar que se desplace al realizar ediciones de inserción. ❖ Haga clic para mostrar el icono Bloquear situado al lado del nombre de la pista. Una pista desbloqueada (parte superior) y una pista bloqueada (parte inferior) ADOBE PREMIERE PRO CS3 96 Guía del usuario Exclusión de pistas de una secuencia Se puede excluir cualquier pista de las previsualizaciones y exportaciones. Los clips de las pistas de vídeo excluidas no aparecen en el monitor de programa. Los clips de las pistas de audio excluidas no se extraen al mezclador de audio ni a los altavoces. ❖ Haga clic para ocultar el icono Ojo (para vídeo) o Altavoz (para audio), en el borde izquierdo de la pista. (Cada icono alterna la definición. Para mostrar el icono e incluir la pista, vuelva a hacer clic en el cuadro.) Nota: Para excluir todas las pistas de audio o vídeo, mantenga pulsada la tecla Mayús y haga clic para ocultar el icono Ojo (para vídeo) o Altavoz (para audio). Así, se excluirán todas las pistas del mismo tipo. (Cada icono alterna la definición. Para mostrar todos los iconos e incluir las pistas, vuelva a mantener pulsada la tecla Mayús y haga clic en el cuadro.) Definición de visualización de pista Puede personalizar las pistas en el panel Línea de tiempo de diversas formas. Puede expandir o contraer las pistas para mostrar u ocultar controles de pista. Si elige entre varias opciones de visualización, podrá controlar el modo en el que los clips de vídeo y audio aparecen en una pista. Además, puede modificar el tamaño del área de encabezado o desplazar el límite entre las pistas de vídeo y audio para visualizar más pistas de cualquier tipo. Ampliar y redimensionar una pista Se puede expandir una pista para mostrar los controles de pista. Se puede incrementar la altura de una pista para poder ver mejor los iconos o fotogramas clave o para obtener mayores visualizaciones de miniaturas de pistas de vídeo y formas de onda de las pistas de audio. 1 Para expandir o contraer una pista, haga clic en el triángulo situado a la izquierda del nombre de la pista. 2 Para redimensionar la pista, coloque el puntero en el área de encabezado de la pista entre dos pistas de modo que aparezca el icono de ajuste de altura ; luego arrastre hacia arriba o hacia abajo para redimensionar la pista inferior (para vídeo) o la pista superior (para audio). Las pistas contraídas siempre aparecen con la misma altura y no se pueden redimensionar. Se puede expandir una pista de audio para utilizar la línea de fundido de audio en los clips individuales de esa pista o en una pista de audio completa. Definición del estilo de visualización de la pista de vídeo 1 Haga clic en el triángulo que está al lado del nombre de la pista para expandirla. 2 Haga clic en el botón Definir estilo de visualización seleccione una opción del menú: situado en la esquina izquierda, debajo del nombre de la pista, y Mostrar sólo encabezado Muestra una imagen en miniatura al inicio de los clips en la pista expandida. Mostrar fotogramas Muestra imágenes en miniatura a lo largo de toda la duración de los clips en la pista expandida. El número de fotogramas en miniatura corresponde a las unidades de tiempo que aparecen en la regla de tiempo. Mostrar sólo nombre Muestra el nombre de los clips en la pista expandida, sin imágenes en miniatura. Mostrar encabezado y final Muestra una imagen en miniatura al inicio y al final de los clips en la pista expandida. Definición del estilo de visualización de la pista de audio 1 Haga clic en el triángulo que está al lado del nombre de la pista para expandirla. 2 Haga clic en el botón Definir estilo de visualización y seleccione una opción del menú: Mostrar forma de onda Muestra la forma de onda de audio en los clips. Mostrar sólo nombre Muestra el nombre de los clips de audio sin formas de onda. Nota: Si desea obtener más información acerca de la visualización y ajuste de los fotogramas clave en las pistas de audio y vídeo, consulte “Visualización de fotogramas clave y gráficos” en la página 261. ADOBE PREMIERE PRO CS3 97 Guía del usuario Redimensionar la sección de cabecera de pista ❖ Sitúe el puntero sobre el borde derecho del encabezado de pista (donde los nombres de pista aparecen en una lista), de forma que aparezca el icono de redimensionado y, a continuación, arrastre el borde derecho. Los iconos de la parte superior del encabezado de pista limitan su ancho mínimo. El ancho máximo es aproximadamente el doble del mínimo. Ajuste del área visible de pistas de vídeo y audio 1 Sitúe el puntero entre las pistas Vídeo 1 y Vídeo 2, bien en el área de cabecera de la pista de la izquierda, bien entre las barras de desplazamiento de la derecha. 2 Cuando aparezca el icono de ajuste de altura , arrastre hacia arriba o hacia abajo. Recorte de clips Uso de puntos de entrada y salida La definición de los puntos de entrada y de salida de un clip es un proceso que se denomina recorte. Para definir el primer fotograma que desea incluir en una secuencia, marque dicho fotograma como el punto de entrada del clip. A continuación, defina el último fotograma que desea incluir y márquelo como punto de salida. Puede definir los puntos de entrada y de salida de un clip en el monitor de origen. Una vez que el clip esté incluido en la secuencia, puede recortar los puntos de entrada y salida del clip arrastrando el borde. Existen varias herramientas y técnicas especializadas que permiten recortar varios bordes a la vez, con lo que se reduce el número de pasos y se mantiene la integridad de la secuencia. Las tareas de recorte se pueden aplicar a un rango de clips seleccionados o clips agrupados, del mismo modo que se aplicaría a un clip único. El rango o grupo actúa como un clip único; se pueden recortar los bordes exteriores (el punto de entrada del primer clip y el punto de salida del último clip) pero no los bordes interiores (los puntos de entrada y salida de cada clip incluido en el rango o grupo seleccionado). Puede abrir el control de recorte para precisar las ediciones de recorte de una secuencia. El diseño del control de recorte es similar al de los monitores de origen y de programa, si bien los controles del control de recorte se han optimizado para ajustar de forma precisa un punto de corte entre los clips de una secuencia. De forma similar, también se pueden definir los puntos de entrada y de salida de la secuencia en el monitor de programa para agregar clips a una secuencia. Aunque sirven para fines diferentes, los controles para definir y señalar los puntos de entrada y de salida funcionan de igual modo en ambos monitores. (Consulte “Definición o eliminación de los puntos de entrada y salida de una secuencia” en la página 111.) Recorte en el Monitor de origen El panel Monitor de origen contiene herramientas versátiles para recortar clips. Puede utilizarlas para definir, desplazar o eliminar puntos de entrada y salida, señalizar el indicador de tiempo actual en cualquiera de estos puntos o previsualizar los fotogramas en su ubicación. Definición de los puntos de entrada y salida en el monitor de origen 1 Realice una de las acciones siguientes: • Haga doble clic en un clip del panel Proyecto para abrirlo en el monitor de origen. • Haga doble clic en un clip en el panel Línea de tiempo para abrirlo en el Monitor de origen. 2 Realice una de las acciones siguientes: • Para marcar un punto de entrada, diríjase al fotograma deseado y haga clic en el botón Definir punto de entrada . • Para marcar un punto de salida, diríjase al fotograma deseado y haga clic en el botón Definir punto de salida . ADOBE PREMIERE PRO CS3 98 Guía del usuario Movimiento de puntos de entrada y de salida juntos ❖ En la regla de tiempo del monitor de origen, arrastre la horquilla de entrada y de salida (área con textura en el centro del espacio sombreado entre los puntos de entrada y de salida). Compruebe que arrastra el área con textura; en caso contrario, únicamente señalará el indicador de tiempo actual. Arrastre de la horquilla de entrada y salida Este método también funciona con los puntos de entrada y de salida de la secuencia, utilizando el monitor de programa o el panel Línea de tiempo. Visualización de fotogramas de entrada y de salida en el monitor de origen Una vez se hayan definido los puntos de entrada y de salida en el monitor de origen, puede arrastrar el área entre los puntos para visualizar los fotogramas de punto de entrada y de salida uno al lado del otro en el monitor de origen. Este tipo de visualización de fotogramas es útil cuando se definen puntos de entrada y de salida con una duración específica y se desea localizar una sección de un clip que se adapte correctamente a esta duración. También es útil para realizar ajustes rápidos a los puntos de entrada y de salida. Nota: La visualización de fotogramas de entrada y de salida de este modo sólo funciona con clips que se han abierto en el monitor de origen desde una secuencia. 1 Defina los puntos de entrada y salida. 2 Arrastre la horquilla de entrada y de salida (área con textura en el centro del espacio sombreado entre los puntos de entrada y de salida). Visualización simultánea de fotogramas de entrada y de salida en el monitor de origen Señalización de un punto de entrada y de salida El monitor de origen se utiliza para señalar un fotograma para un clip y el monitor de programa para señalar el fotograma actual para una secuencia. ❖ Realice una de las acciones siguientes: • Para señalar el tiempo actual en un punto de entrada, haga clic en el botón Ir a punto de entrada • Para señalar el tiempo actual en un punto de salida, pulse el botón Ir a punto de salida . . Nota: Para dirigirse al inicio o al final de los clips de la secuencia, utilice los botones Ir a la siguiente edición anterior . e Ir a la edición ADOBE PREMIERE PRO CS3 99 Guía del usuario Eliminación de los puntos de entrada y de salida de un clip 1 Haga doble clic en el clip en el panel Línea de tiempo para abrirlo en el Monitor de origen. Si desea eliminar los puntos de entrada y salida de un clip de origen, haga doble clic sobre él en el panel Proyecto. 2 Seleccione Marcador > Borrar marcador de clip y, a continuación, elija la opción para borrar el punto de entrada, el punto de salida o ambos. También puede borrar un punto de entrada y de salida de un clip pulsando Alt (Windows) u Opción (Mac OS) y haciendo clic en los botones Definir punto de entrada o Definir punto de salida en el monitor de origen. Recorte con las herramientas Recortar punto de entrada y Recortar punto de salida Puede cambiar el punto de entrada o el punto de salida de un clip si arrastra el borde en el panel Línea de tiempo. A medida que arrastra, el punto de salida o de entrada actual aparecerá en el monitor de programa. Una información sobre herramientas mostrará el número de fotogramas a medida que se recorta: mostrará un valor negativo si arrastra el borde hacia el comienzo de la secuencia y un número positivo si lo arrastra hacia el final. No podrá recortar más allá de los puntos de entrada y salida del material de archivo original. ❖ Haga clic en la herramienta Selección y realice una de las acciones siguientes: • Para editar el punto de entrada, arrastre el borde izquierdo del clip cuando aparezca el icono Recortar punto de entrada • Para editar el punto de salida, arrastre el borde derecho del clip cuando aparezca al icono Recortar punto de salida . . Nota: Para recortar únicamente una pista de un clip vinculado, pulse Alt (Windows) u Opción (Mac OS) y haga clic en el icono Recortar. No es necesario mantener pulsadas las teclas Alt (Windows) u Opción (Mac) al iniciar el recorte. Para realizar un recorte de rizo en un clip, pulse Control (Windows) o Comando (Mac) mientras arrastra. Recorte de un clip Este tipo de recorte afecta únicamente al borde de un único clip y no implica a los clips adyacentes. Para recortar varios bordes a la vez o desplazar los clips adyacentes, consulte “Realización de ediciones de desplazamiento y rizo” en la página 101 y “Realización de ediciones de desplazamiento y deslizamiento” en la página 103. Pulse Control (Windows) o Comando (Mac OS) al arrastrar utilizando la herramienta de selección para cambiar a la herramienta Editar rizo. Recorte con el indicador de tiempo actual Puede configurar el Punto de entrada o Punto de salida de un clip en una secuencia en la ubicación del indicador de tiempo actual, lo que se llama a veces edición extendida, si primero asigna dos comandos de teclado. Configuración de comandos de teclado para recortar con el indicador de tiempo actual 1 Seleccione Edición > Personalización del teclado. 2 Seleccione [Personalizado] del menú desplegable Configurar. 3 Seleccione Aplicación del menú desplegable de tipos de comando de teclado. 4 Desplácese hasta Recortar punto de entrada a CTI y selecciónelo. ADOBE PREMIERE PRO CS3 100 Guía del usuario 5 Haga clic en la zona Método abreviado a la derecha del nombre del comando y escriba un método abreviado de teclado en el espacio en blanco que aparece. 6 Desplácese hasta Recortar punto de salida a CTI y selecciónelo. 7 Haga clic en la zona Método abreviado a la derecha del nombre del comando y escriba un método abreviado de teclado en el espacio en blanco que aparece. 8 Haga clic en Aceptar. Configuración de puntos de entrada y salida con el indicador de tiempo actual 1 Haga clic en la cabecera de pista, en la zona cerca del título de pista, de la pista que contenga el clip que desee recortar. 2 Seleccione el clip que desee recortar. 3 Arrastre el indicador de tiempo actual a la ubicación en la que desee configurar el Punto de entrada o Punto de salida del clip. 4 Pulse el comando de teclado asignado a Recortar punto de entrada a CTI o Recortar punto de salida a CTI. Acerca de ediciones de desplazamiento y de rizo Para ajustar el corte, o punto de edición, entre dos clips, utilice las variaciones del recorte simple conocidas como ediciones de desplazamiento y ediciones de rizo. Si se utilizan herramientas especializadas, podrán realizarse ajustes en una única acción, algo para lo que, en otras circunstancias, se habrían necesitado varios pasos. Al realizar las ediciones de rizo y desplazamiento, los fotogramas afectados aparecen en el monitor de programa, uno al lado del otro. Monitor de programa y Línea de tiempo durante una edición de desplazamiento Edición de desplazamiento Una edición de desplazamiento recorta el punto de entrada y el punto de salida adyacentes de forma simultánea y en el mismo número de fotogramas. Así, se desplaza de forma eficaz el punto de edición entre clips, se conservan las posiciones en el tiempo de los clips restantes y se mantiene la duración total de la secuencia. Si pulsa Alt (Windows) o Comando (Mac OS) al comenzar la edición de desplazamiento, se omitirá el vínculo entre vídeo y audio (lo que se conoce como Corte L o Corte J. En esta edición de desplazamiento, el punto de edición se ha arrastrado a un tiempo anterior, con lo que se ha reducido el clip anterior, se ha aumentado la longitud del siguiente clip y se ha mantenido la duración del programa. ADOBE PREMIERE PRO CS3 101 Guía del usuario Edición de rizo Una edición de rizo recorta un clip y desplaza los siguientes clips de la pista en el tiempo de recorte. Si se reduce un clip mediante la edición de rizo, se desplazan hacia atrás en el tiempo los clips posteriores al corte; y al revés, si aumenta un clip, los clips que siguen al corte se desplazarán hacia adelante en el tiempo. Al realizar la edición de rizo, el espacio vacío a un lado del corte se tratará como un clip y se desplazará en el tiempo del mismo modo que lo haría un clip. Si pulsa Alt (Windows) u Opción (Mac OS) al comenzar la edición de rizo, se omitirá el vínculo entre vídeo y audio. En esta edición de rizo, el punto de edición se ha arrastrado a un tiempo anterior, con lo que se ha reducido el clip anterior y la duración total del programa. Realización de ediciones de desplazamiento y rizo Puede realizar una edición de desplazamiento o de rizo directamente en las pistas del panel Línea de tiempo, o bien utilizar el Control de recorte. Véase también “Uso del Control de recorte” en la página 104 Edición de desplazamiento mediante la herramienta Editar desplazamiento 1 Seleccione la herramienta Editar desplazamiento . 2 En el panel Línea de tiempo, arrastre hacia la izquierda o hacia la derecha el borde del clip que desee cambiar. Se recortarán del clip adyacente el mismo número de fotogramas que se agreguen al clip. Pulse Alt (Windows) u Opción (Mac OS) y arrastre para que sólo se vea afectada la parte de vídeo o la parte de audio de un clip vinculado. Panel Línea de tiempo durante (parte superior) y después (parte inferior) de una edición de desplazamiento Realización de una edición de desplazamiento utilizando el control de recorte 1 Visualice el punto de edición en el control de recorte. 2 Realice cualquiera de las acciones siguientes: • Coloque el puntero entre las imágenes de vídeo de forma que cambie a la herramienta Editar desplazamiento continuación, arrastre hacia la izquierda o hacia la derecha. • Arrastre el visualizador de código de tiempo central hacia la izquierda o hacia la derecha. • Arrastre el disco de progreso central hacia la izquierda o hacia la derecha. ;a ADOBE PREMIERE PRO CS3 102 Guía del usuario • Haga clic en el visualizador del código de tiempo que hay entre las vistas, escriba un número de código de tiempo válido para recortar los bordes de los dos clips hasta ese fotograma, y pulse Entrar (Windows) o Retorno (Mac OS). • Seleccione el numero del cuadro situado encima del disco de progreso central; para recortar ambos clips hacia la izquierda, escriba un número negativo; para recortar ambos clips hacia la derecha, escriba un número positivo; pulse Entrar (Windows) o Retorno (Mac OS). • Haga clic en el botón que corresponda al número de fotogramas sobre los que desea editar el desplazamiento. Los botones –1 y –5 recortan ambos clips hacia la izquierda; +1 y +5 recortan ambos clips hacia la derecha. Nota: El número para el desplazamiento de recorte grande está predefinido en 5 fotogramas, si bien puede definirse en cualquier número que se especifique en las preferencias de recorte. Seleccione Edición > Preferencias > Recortar (Windows) o Premiere Pro > Preferencias > Recortar (Mac OS). Realización de una edición de rizo mediante la herramienta Editar rizo 1 Seleccione la herramienta Editar rizo . 2 En el panel Línea de tiempo, coloque el puntero sobre el punto de entrada o de salida del clip que desee cambiar hasta que aparezca el icono Rizar entrada o el icono Rizar salida y arrástrelo hacia la izquierda o la derecha. Los clips posteriores de la pista se desplazan en el tiempo para compensar la edición, pero su duración sigue siendo la misma. Pulse Alt (Windows) u Opción (Mac OS) y arrastre para que sólo se vea afectada la parte de vídeo o la parte de audio de un clip vinculado. Panel Línea de tiempo durante (parte superior) y después (parte inferior) de una edición de rizo Cuando utilice la herramienta Selección, podrá alternar entre los iconos Recortar punto de entrada y Recortar punto de salida y el icono de edición de rizo pulsando la tecla Control (Windows) o Comando (Mac OS). Suelte la tecla Control (Windows) o Comando (Mac OS) para volver a la herramienta Selección. Realización de una edición de rizo con el control de recorte 1 Visualice el punto de edición en el control de recorte. 2 Realice cualquiera de las acciones siguientes: • Coloque el puntero en la imagen de la izquierda o de la derecha de forma que aparezca el icono Recortar punto de salida o Recortar punto de entrada del clip correspondiente. respectivamente, y arrastre hacia la izquierda o hacia la derecha para editar el rizo • Arrastre el visualizador de código de tiempo por debajo de la imagen de la izquierda o de la derecha para recortar el clip correspondiente. • Arrastre el disco de progreso hacia la izquierda o hacia la derecha para recortar el clip correspondiente. • Arrastre el icono Punto de salida en la regla de tiempo de la vista de la izquierda o el icono Punto de entrada regla de tiempo de la vista de la derecha. en la • Arrastre el número de código de tiempo de distancia interior o de distancia exterior hacia la izquierda o hacia la derecha para editar el rizo del clip correspondiente. • Haga clic en la visualización del código de tiempo del clip izquierdo (para el punto de salida del clip de la izquierda) o en la visualización del código de tiempo del clip derecho (para punto de entrada del clip de la derecha), escriba un ADOBE PREMIERE PRO CS3 103 Guía del usuario número de código de tiempo válido para recortar el clip correspondiente hasta ese fotograma, y pulse Entrar (Windows) o Retorno (Mac OS). • Haga clic en el visualizador de distancia exterior (para el punto de salida del clip de la izquierda) o en el visualizador de distancia interior (para el punto de entrada del clip de la derecha), escriba un número negativo (para recortar a la izquierda) o positivo (para recortar a la derecha) y pulse Entrar (Windows) o Retorno (Mac OS). Realización de ediciones de desplazamiento y deslizamiento Del mismo modo que las ediciones de rizo y desplazamiento permiten ajustar un corte entre dos clips, las ediciones de desplazamiento y deslizamiento son útiles si se desea ajustar dos cortes en una secuencia de tres clips. Al utilizar la herramienta Desplazar o Deslizar, el monitor de programa mostrará los cuatro fotogramas implicados en la edición uno al lado del otro, salvo cuando se edite únicamente audio. Monitor de programa durante una edición de desplazamiento o deslizamiento Aunque, normalmente, las herramientas Desplazar y Deslizar se utilizan en el centro de tres clips adyacentes, también funcionan normalmente incluso en el caso de que el clip esté adyacente a un clip por un lado y tenga un espacio en blanco en el otro. Realización de una edición de desplazamiento La edición de desplazamiento desplaza los puntos de entrada y salida de un clip hacia adelante o hacia atrás en el mismo número de fotogramas, en una única acción. Si arrastra con la herramienta Desplazar, podrá modificar los fotogramas de inicio y fin de un clip sin cambiar la duración ni afectar a los clips adyacentes. En esta edición de desplazamiento, se arrastra un clip hacia la izquierda, con lo que se mueven los puntos de entrada y de salida de origen a un punto anterior en el tiempo. 1 Seleccione la herramienta Desplazar . 2 Coloque el puntero en el clip que desee ajustar y arrastre hacia la izquierda para mover los puntos de entrada y de salida a un momento anterior del clip, o hacia la derecha para moverlos a un momento posterior. Adobe Premiere Pro actualiza los puntos de entrada y de salida de origen del clip, con lo que se muestran los resultados en el monitor de programa y se mantiene la duración del clip y de la secuencia. ADOBE PREMIERE PRO CS3 104 Guía del usuario Realización de una edición de deslizamiento Una edición de deslizamiento desplaza un clip en el tiempo a la vez que recorta los clips adyacentes para compensar el movimiento. Al arrastrar un clip hacia la izquierda o hacia la derecha con la herramienta Deslizar, el punto de salida del clip anterior y el punto de entrada del siguiente clip se recortan en el número de fotogramas en el que se haya movido el clip. Los puntos de entrada y de salida del clip (y, por tanto, la duración) permanecen inalterados. En esta edición de deslizamiento, se arrastra un clip hacia la izquierda de forma que comienza antes en la secuencia, con lo que se reduce el clip anterior y se aumenta el siguiente. 1 Seleccione la herramienta Deslizar . 2 Coloque el puntero en el clip que desee ajustar y arrastre hacia la izquierda para mover el punto de salida del clip anterior y el punto de entrada del siguiente clip a un momento anterior en el tiempo, o hacia la derecha para moverlos a un momento posterior. Al soltar el botón del mouse, Adobe Premiere Pro actualiza los puntos de entrada y de salida de los clips adyacentes, con lo que se muestra el resultado en el monitor de programa y se mantiene la duración del clip y de la secuencia. El único cambio que se produce en el clip que ha desplazado es la posición en la secuencia. Uso del Control de recorte En el control de recorte se visualizan los puntos de entrada y de salida de un clip en un corte de forma que pueda ver de forma precisa los fotogramas que está cortando. En el monitor de la izquierda aparece el clip a la izquierda del punto de edición y en el monitor de la derecha aparece el clip a la derecha del corte. Abertura o cierre del Control de recorte • Para abrir el control de recorte, haga clic en el botón Recortar de la parte inferior del monitor de programa, o seleccione Ventana >> Control de recorte. • Para cerrar el Control de recorte, haga clic en el cuadro de cierre del Control de recorte. Visualización del punto de edición que desea recortar 1 Seleccione las pistas de destino haciendo clic junto a los nombres de las pistas en el área de encabezado de la pista del panel Línea de tiempo. 2 En el control de recorte, haga clic en el botón Ir a punto de edición anterior o Ir a siguiente punto de edición En el control de recorte aparecerán los fotogramas de cada cara de la nueva posición del punto de edición. Previsualización de la edición en el Control de recorte • Para previsualizar la edición una vez, haga clic en el botón Reproducir edición • Para previsualizarla de forma repetida, haga clic en el botón Bucle . . Cancelación de una edición ❖ Pulse Control + Z (Windows) o Comando + Z (Mac OS), o bien utilice la paleta Historia. . ADOBE PREMIERE PRO CS3 105 Guía del usuario Ajuste de preferencias de recorte Puede definir el número de fotogramas que se van a recortar al utilizar el botón Recortar punto de entrada de varios fotogramas o el botón Recortar punto de salida de varios fotogramas . ❖ Seleccione Edición > Preferencias > Recortar (Windows) o Premiere Pro > Preferencias > Recortar (Mac OS). Visualización del código de tiempo de origen en el Monitor de programa Puede visualizar código de tiempo de origen en la previsualización del Monitor de programa de clips en una secuencia mientras realiza la edición: • Si recorta un clip, aparecerá el código de tiempo de origen del clip. • Si realiza una edición de deslizamiento, aparecerán los puntos de entrada y de salida de los nuevos medios de origen de los clips adyacentes. • Si realiza una edición de desplazamiento, aparecerán los puntos de entrada y de salida de los nuevos medios de origen del clip. ❖ Elija la opción Superposición de código de tiempo durante la edición del menú del panel Monitor de programa. Una marca de verificación indica que el comando está seleccionado. Ensamblaje de una secuencia Agregación de clips a una secuencia Puede agregar clips a una secuencia de la siguiente manera: • Arrastre el clip desde el panel Proyecto o el monitor de origen hasta el panel Línea de tiempo o el monitor de programa. • Use los botones Insertar y Superposición en el monitor de origen para agregar clips al panel Línea de tiempo. O utilice los métodos abreviados de teclado asociados con esos botones. • Seleccione automáticamente una secuencia en función de cómo estén dispuestos los clips en el panel Proyecto. Una edición de superposición agrega un clip mediante la sustitución de los fotogramas que ya estén en la secuencia, comenzando desde el punto de edición y extendiéndose a lo largo del clip. La superposición es el método predeterminado para arrastrar un clip a una secuencia o para reorganizar los clips de una secuencia. Agregación de un clip mediante la superposición de clips existentes Con la edición de inserción, la adición de un clip a una secuencia fuerza a cualquier clip posterior en el tiempo a desplazarse hacia adelante para ajustar el nuevo clip. Al arrastrar un clip, pulse Control (Windows) o Comando (Mac OS) para pasar al modo de inserción. ADOBE PREMIERE PRO CS3 106 Guía del usuario Agregación de un clip insertándolo entre clips Una edición de inserción desplaza los clips de todas las pistas desbloqueadas. Para evitar que una edición de inserción desplace los clips de otra pista, deberá bloquear la pista. Véase también “Definición de pistas como destino” en la página 106 Definición de pistas como destino Una secuencia puede contener varias pistas de audio y de vídeo. Al agregar un clip a una secuencia, es necesario que especifique qué pistas debería ocupar. La forma en que especifique las pistas de destino dependerá del método de edición que utilice. • Al arrastrar un clip para agregarlo a una secuencia, la forma de especificar la pista de destino será colocar el clip en la pista. Si está insertando el clip y pulsa Ctrl (Windows) o Comando (Mac OS) mientras arrastra, los triángulos mostrarán las pistas cuyo contenido se va a desplazar. Definición de una pista como destino mientras se arrastra un clip hasta una secuencia • En el momento de agregar clips a una secuencia utilizando los controles del monitor de origen (o los métodos abreviados del teclado) deberá especificar las pistas de destino con antelación. No se puede especificar como destino más de una pista de vídeo ni más de una pista de audio al mismo tiempo. Sin embargo, se puede elegir como destino una única pista de vídeo o una única pista de audio. Haga clic en la pista que desee establecer como destino en el área de encabezado de la pista del panel Línea de tiempo. El área de encabezado de la pista aparecerá resaltada y con los vértices redondeados. ADOBE PREMIERE PRO CS3 107 Guía del usuario Definición de una pista como destino haciendo clic en la pista Si superpone un clip, sólo se verá afectada la pista de destino, tanto si arrastra el clip o utiliza el botón Superponer del monitor de origen. En caso de que inserte un clip, éste se dirigirá a la pista de destino y los clips de las pistas desbloqueadas se desplazarán para ajustar la inserción. Para insertar un clip y no desplazar los clips de otras pistas, pulse Control y Alt (Windows) o Comando y Opción (Mac OS) y arrastre el clip hasta la pista. Puede arrastrar los clips de vídeo a cualquier pista de vídeo; sin embargo, sólo podrá arrastrar los clips de audio a una pista de audio compatible. Los clips de audio no se pueden agregar a la pista maestra de audio ni a pistas de submezcla y sólo se pueden ubicar en pistas de audio con el tipo de canal coincidente: mono, estéreo o 5.1 (consulte “Acerca de las pistas de audio en una secuencia” en la página 166). Los clips con audio y vídeo vinculados se pueden arrastrar a una pista de vídeo o de audio; no obstante, los componentes de vídeo y audio aparecerán por separado, en las pistas correspondientes y apropiadas. Nota: Se puede arrastrar un clip a cualquier pista desbloqueada y compatible en una secuencia, independientemente de qué pistas se hayan establecido como destino actual. No se puede establecer como destino una pista bloqueada. Si se bloquea una pista de destino, se anulará la selección como destino. Arrastre de un clip a una secuencia Los componentes de vídeo y de audio de los clips vinculados aparecen en las pistas correspondientes de la secuencia (por ejemplo, Vídeo 1 y Audio 1), salvo que el tipo de canal de audio del clip sea incompatible con la pista de destino. En tal caso, el audio vinculado aparecerá en la siguiente pista compatible o bien se creará una pista compatible de forma automática. Nota: Si se arrastra un clip de audio a una pista incompatible, se desplazará de forma automática a la siguiente pista compatible, incluso aunque esta pista esté ocupada por otro clip de audio. Por tanto, debe prestarse atención para no afectar a los clips que ya estén en la secuencia. El monitor de programa puede servir de ayuda para determinar dónde colocar un clip que se agrega a una secuencia. Durante la edición de superposición, mostrará los fotogramas en la secuencia adyacente al encabezado y final del nuevo clip. Durante la edición de inserción, mostrará los fotogramas adyacentes al punto de inserción. 1 Abra un clip en el monitor de origen y marque los puntos de entrada y de salida. (Consulte “Uso de puntos de entrada y salida” en la página 97.) En caso de que no desee definir los puntos de entrada y de salida, puede arrastrar el clip directamente desde una bandeja o desde la previsualización de miniaturas en el panel Proyecto. 2 Especifique las pistas de origen que desee incluir (vídeo, audio o vídeo y audio) haciendo clic en el botón Capturar vídeo/Capturar audio en el monitor de origen hasta que el icono indique las pistas que desee utilizar. (Consulte “Especificación de las pistas de origen para agregar a una secuencia” en la página 111.) 3 Para alinear los bordes de los clips a medida que los arrastre, compruebe que el botón Ajustar Línea de tiempo. está activo en el panel ADOBE PREMIERE PRO CS3 108 Guía del usuario 4 Realice una de las acciones siguientes: • Para realizar una edición de superposición, arrastre el clip del Monitor de origen a una pista adecuada del panel Línea de tiempo en el punto en el que desee que comience el clip. Se resaltará el área de destino y aparecerá el puntero con el icono Superposición . • Para realizar una edición de inserción, pulse Control (Windows) o Comando (Mac OS) y arrastre el clip desde el Monitor de origen hasta una pista adecuada del panel Línea de tiempo en el punto en el que desee que comience el clip. Se resaltará el área de destino y aparecerá el puntero con el icono Insertar . Las flechas aparecen en el punto de inserción en todas las pistas. • Para realizar una edición de inserción y desplazar únicamente las pistas de destino, pulse Ctrl + Alt (Windows) o Comando + Opción (Mac OS) y arrastre el clip desde el monitor de origen hasta una pista adecuada del panel Línea de tiempo en el punto en el que desee que comience el clip. Se resaltará el área de destino y aparecerá el puntero con el icono Insertar . Las flechas aparecen en el punto de inserción únicamente en las pistas a las que se agrega el clip. • Para acercar o alejar un clip al colocarlo en el panel Línea de tiempo, arrastre y pulse la tecla igual (=) para aumentar el factor de zoom, o pulse la tecla menos (-) para reducirlo. No use las teclas del teclado numérico. Nota: Para superponer o insertar un clip, también puede pulsar Control (Windows) o Comando (Mac OS) y arrastrarlo clip al monitor de programa. Compruebe que ha establecido como destino la pista deseada en el panel Línea de tiempo y que el indicador de tiempo actual se encuentra en la ubicación en la que desea agregar el clip a la secuencia. Para evitar que una edición de inserción desplace los clips de otra pista, deberá bloquear la pista. Véase también “Definición de pistas como destino” en la página 106 “Agregación de clips a una secuencia” en la página 105 Agregación automática de clips a una secuencia Se puede ensamblar rápidamente un montaje inicial o agregar clips a una secuencia existente. La secuencia automatizada puede incluir las transiciones de vídeo y audio predeterminadas. 1 Defina los puntos de entrada y de salida para definir los puntos de inicio y de finalización de cada clip. 2 Organice los clips en el panel Proyecto. Puede agregar los clips a la secuencia en el orden en que los seleccione o en el orden en que se organicen en una bandeja en la vista de iconos. También puede agregar secuencias o clips en bandejas anidadas. Puede organizar los clips en una bandeja con estilo de guión gráfico si define el panel Proyecto como la vista Icono. (Consulte “Modificación de las vistas del panel Proyecto” en la página 76.) 3 Seleccione los clips en el panel Proyecto. Para ordenarlos, pulse Control (Windows) o Comando (Mac OS) y haga clic en los clips para ordenarlos, o arrastre la selección del área de marco que tienen alrededor. 4 En el panel Proyecto, haga clic en el botón Automatizar a secuencia . 5 Defina las siguientes opciones en el cuadro de diálogo Automatizar a secuencia y, a continuación, haga clic en Aceptar: Ordenación Especifica el método utilizado para determinar el orden de los clips cuando éstos se agregan a la secuencia. Si selecciona la opción En orden, los clips se agregan en el orden en que se incluían en la lista del panel Proyecto: de arriba a abajo en la vista Lista, o de izquierda a derecha y de arriba a abajo, en la vista Icono. Si elige la opción Orden de selección, los clips se agregarán según el orden en el que los haya seleccionado en el panel Proyecto. Colocación Especifica el modo en que se ubican los clips en la secuencia. Si selecciona la opción Secuencialmente, los clips se colocarán uno detrás de otro. Si selecciona la opción En marcadores sin numerar, los clips se colocarán en marcadores de secuencia sin numerar. Si se elige En marcadores sin numerar, las opciones de Transiciones no están disponibles. Método Especifica el tipo de edición que se va a realizar. Si elige la opción Insertar edición, los clips se agregarán a la secuencia, comenzando por el tiempo actual de la secuencia, mediante ediciones de inserción; así, se desplazarán hacia adelante los clips existentes para ajustar el nuevo material. Si elige Superponer edición, se utilizarán ediciones de superposición, lo que permitirá que el nuevo material reemplace los clips que ya se encuentran en la secuencia. ADOBE PREMIERE PRO CS3 109 Guía del usuario Nota: El comando Automatizar a secuencia ignora las pistas de destino y siempre utiliza las pistas de vídeo y audio menos disponibles. Por ejemplo, si vídeo 1 y audio 1 están bloqueados, se automatizará a vídeo 2 y audio 2. Superposición de clip Especifica la duración de la transición y en qué medida se ajustarán los puntos de entrada y de salida de los clips como compensación si se seleccionan las opciones Aplicar transición de audio predeterminada o Aplicar transición de vídeo predeterminada. Por ejemplo, un valor de 30 fotogramas recorta los puntos de entrada y de salida de los clips en 15 fotogramas en cada edición y se agrega una transición de 30 fotogramas. El valor predeterminado de esta opción es de 15 fotogramas. Un menú emergente permite definir las unidades como fotogramas o segundos. Aplicar transición de audio predeterminada Crea un fundido cruzado de audio en cada edición de audio, utilizando la transición de audio predeterminada (definida en el panel Efectos). Esta opción únicamente estará disponible cuando estén presentes las pistas de audio en los clips seleccionados y la opción Colocación esté definida como Secuencialmente. No tiene efecto cuando la opción Superposición de clip está definida en cero. Aplicar transición de vídeo predeterminada Aplica la transición predeterminada (definida en el panel Efectos) en cada edición. Esta opción únicamente estará disponible cuando la opción Colocación esté definida como Secuencialmente y no tendrá efecto cuando la opción Superposición de clip esté definida en cero. Ignorar audio Omite el audio en los clips seleccionados para su automatización en la secuencia. Ignorar Vídeo Ignora el vídeo en los clips seleccionados para su automatización en la secuencia. Véase también “Uso de transiciones predeterminadas” en la página 160 Agregación de una pista al agregar un clip ❖ Arrastre un clip desde el panel Proyecto o desde el monitor de origen hasta el espacio en blanco situado sobre la pista superior de vídeo (para un clip de vídeo o vinculado) o debajo de la pista de audio (para un clip de audio o vinculado). Adobe Premiere Pro agregará una pista de audio, una pista de vídeo o ambas, en función del contenido del clip de origen. Nota: En caso de que la secuencia no disponga de una pista desbloqueada del tipo de medio correcto (por ejemplo, una pista de audio estéreo para un clip de origen estéreo), se creará una nueva pista para ajustar el clip. Véase también “Uso de las pistas” en la página 94 Sustitución de un clip con otro Puede sustituir un clip de la línea de tiempo por otro del monitor de origen o de una bandeja que contenga cualquier efecto que se aplicara al clip original de la línea de tiempo. Mediante uno de los siguientes modificadores de teclado, arrastre un clip del panel Proyecto o del monitor de origen a un clip en el panel Línea de tiempo: • Para utilizar el punto de entrada del nuevo clip, arrastre el clip mientras pulsa la tecla Alt (Windows) u Opción (Mac OS). • Para aplicar el punto de entrada del clip original al nuevo clip, arrastre mientras pulsa Alt y Mayús (Windows) o Alt y Opción (Mac OS). En la línea de tiempo, se mantiene la posición del clip y los efectos, y cualquier efecto aplicado al clip original se aplica al clip de sustitución. También puede sustituir un clip de la línea de tiempo seleccionándolo, seleccionando un clip de sustitución de una bandeja o del monitor de origen y, a continuación, seleccionando Clip > Sustituir por clip > [tipo de sustitución]. Creación de ediciones de tres y cuatro puntos Los monitores de origen y de programa proporcionan controles para realizar ediciones de tres y cuatro puntos, técnicas estándar en la edición de vídeo tradicional. ADOBE PREMIERE PRO CS3 110 Guía del usuario En una edición de tres puntos, se marcan o bien dos puntos de entrada y un punto de salida, o bien dos puntos de salida y uno de entrada. No es necesario definir de forma activa el cuarto punto; se deduce de los tres restantes. Por ejemplo, en una edición de tres puntos habitual, debería especificar los fotogramas de inicio y de finalización del clip de origen (los puntos de entrada y de salida de origen) y el momento en que desea que comience el clip en la secuencia (el punto de entrada de la secuencia). El momento en que va a finalizar el clip en la secuencia, en el punto de salida de secuencia que no se ha especificado, se determina automáticamente mediante los tres puntos definidos. Sin embargo, cualquier combinación de tres puntos genera una edición. Por ejemplo, en ocasiones, el punto en el que finaliza el clip en una secuencia tiene mucha más importancia que el momento en que comienza. En tal caso, los tres puntos incluirían los puntos de entrada y de salida de origen y el punto de salida de la secuencia. Por otra parte, en caso de que fuese necesario que un clip comenzase y finalizase en un punto particular de la secuencia, por ejemplo, justo sobre una línea de narración con voz superpuesta, podría definir los dos puntos de la secuencia y únicamente uno en el origen. En una edición de cuatro puntos, se marcan los puntos de entrada y de salida del origen y los puntos de entrada y de salida de la secuencia. Las ediciones de cuatro puntos son útiles cuando los fotogramas de inicio y de finalización, tanto en el clip de origen como en la secuencia, son críticos. En caso de que las duraciones de origen y de secuencia marcadas sean diferentes, Adobe Premiere Pro emitirá una alerta en la que se informa acerca de la discrepancia y propondrá alternativas para resolverla. Véase también “Uso de puntos de entrada y salida” en la página 97 “Definición de pistas como destino” en la página 106 “Especificación de las pistas de origen para agregar a una secuencia” en la página 111 Realización de una edición de tres puntos 1 Especifique las pistas de origen del clip (vídeo, audio o ambos). 2 Establezca las pistas de destino en el panel Línea de tiempo a las que desee agregar el clip. 3 Marque cualquier combinación de tres puntos de entrada y de salida en los monitores de origen y de programa. 4 Realice una de las acciones siguientes: • Para realizar una edición de inserción, haga clic en el botón Insertar . • Para realizar una edición de inserción y desplazar únicamente los clips de las pistas de destino, pulse Alt (Windows) u Opción (Mac OS) y haga clic en el botón Insertar . • Para realizar una edición de superposición, haga clic en el botón Superposición . Realización de una edición de cuatro puntos 1 Especifique las pistas de origen del clip (vídeo, audio o ambos). 2 Establezca las pistas de destino en el panel Línea de tiempo a las que desee agregar el clip. 3 Marque un punto de entrada y un punto de salida para el clip de origen utilizando el monitor de origen. 4 Marque un punto de entrada y un punto de salida de la secuencia en el monitor de programa. 5 Realice una de las acciones siguientes: • Para realizar una edición de inserción, haga clic en el botón Insertar • Para realizar una edición de inserción y desplazar únicamente los clips de las pistas de destino, pulse Alt (Windows) u Opción (Mac OS) y haga clic en el botón Insertar . • Para realizar una edición de superposición, haga clic en el botón Superposición . 6 En caso de que las duraciones de origen y programa marcadas difieran, seleccione una opción cuando se le solicite: Cambiar velocidad de clip (ajustar a relleno) Mantiene los puntos de entrada y de salida del clip de origen pero cambia la velocidad del clip de forma que la duración coincida con la determinada por los puntos de entrada y de salida de la secuencia. ADOBE PREMIERE PRO CS3 111 Guía del usuario Recortar encabezado de clip (lado izquierdo) Cambia de forma automática el punto de entrada del clip de forma que la duración coincida con la determinada por los puntos de entrada y de salida de la secuencia. Recortar final de clip (lado derecho) Cambia de forma automática el punto de salida del clip de forma que la duración coincida con la determinada por los puntos de entrada y de salida de la secuencia. Omitir punto de entrada de secuencia Ignora el punto de entrada de secuencia definido y realiza una edición de tres puntos. Omitir punto de salida de secuencia Ignora el punto de salida de secuencia definido y realiza una edición de tres puntos. Especificación de las pistas de origen para agregar a una secuencia Se puede agregar a una secuencia la pista de vídeo, la pista de audio o ambas pistas de un clip. Si arrastra un clip desde el panel Proyecto, agregará ambas pistas de forma automática. En caso de que desee agregar únicamente una pista, hágalo desde el monitor de origen. 1 Abra un clip en el monitor de origen. 2 En el monitor de origen, haga clic en el botón Capturar vídeo/Capturar audio hasta que se visualice el icono apropiado: Captura de vídeo y audio Incluye en la secuencia tanto las pistas de vídeo como de audio. Captura de vídeo Incluye vídeo únicamente en la secuencia. Captura de audio Incluye audio únicamente en la secuencia. Nota: La especificación de una pista de origen afecta únicamente a un clip mientras se agrega a la secuencia. No cambia el estado de los clips o del medio de origen. Definición o eliminación de los puntos de entrada y salida de una secuencia Los puntos de entrada y de salida de una secuencia se pueden utilizar como ayuda para la colocación y reorganización de los clips. Nota: Los puntos de entrada y salida de una secuencia se eliminan de forma automática al elevar o extraer la edición del monitor de programa. Definición de los puntos de entrada y de salida de una secuencia 1 Desplácese al punto de entrada del panel Línea de tiempo y haga clic en el botón Definir punto de entrada monitor de programa. 2 Desplácese al punto de salida del panel Línea de tiempo y haga clic en el botón Definir punto de salida en el . Puede unir los puntos de entrada y de salida sin que afecte a la duración si arrastra la horquilla de entrada y salida (área con textura en el centro del espacio sombreado entre los puntos de entrada y de salida) en el monitor de programa o en el panel Línea de tiempo. Definición de los puntos de entrada y de salida de una secuencia alrededor de una selección 1 Seleccione un clip o un espacio de la secuencia en el panel Línea de tiempo. 2 Seleccione Marcador > Definir marcador de secuencia> Entrada y salida alrededor de selección. Esto define los puntos de entrada y de salida de la secuencia que coincidan con los puntos de entrada y de salida de la selección. Este comando es particularmente útil al reemplazar o eliminar clips de la secuencia con métodos de edición de tres y cuatro puntos. (Consulte “Creación de ediciones de tres y cuatro puntos” en la página 109.) Eliminación de los puntos de entrada y salida de una secuencia 1 Compruebe que la secuencia esté abierta en el monitor de programa. 2 Seleccione Marcador > Borrar marcador de secuencia y, a continuación, elija la opción para borrar el punto de entrada, el punto de salida o ambos. También puede borrar un punto de entrada y de salida de un clip pulsando Alt (Windows) u Opción (Mac) y haciendo clic en los botones Definir entrada o Definir salida . ADOBE PREMIERE PRO CS3 112 Guía del usuario Definición de inicio de secuencia De forma predeterminada, la regla de tiempo de cada secuencia comienza en cero y mide el tiempo en función de la contabilización de fotogramas de vídeo que haya especificado en los ajustes del proyecto. Sin embargo, puede cambiar el tiempo de inicio de la regla de tiempo de la secuencia. Por ejemplo, puede que desee definir el tiempo de inicio de forma que coincida con una cinta original, que normalmente comienza en 00;58;00;00, para ajustar un encabezado en blanco de dos minutos antes del tiempo de inicio estándar del programa de 01;00;00;00. ❖ En el menú del panel Línea de tiempo, seleccione Punto cero de secuencia, introduzca un código de tiempo de inicio y haga clic en Aceptar. (El tiempo de inicio debe ser un número positivo.) Corrección de errores Corrección de errores Si cambia de opinión o comete algún error, Adobe Premiere Pro le ofrece distintos modos de deshacer su trabajo. Puede deshacer sólo aquellas acciones que afectan al programa de vídeo; por ejemplo, puede deshacer una edición, pero no el desplazamiento de una ventana. ❖ Realice una de las acciones siguientes: • Para deshacer el cambio más reciente, elija Editar > Deshacer. (Puede deshacer secuencialmente hasta los 100 cambios más recientes realizados en el proyecto en cualquier panel de Adobe Premiere Pro. ) • Para saltar a un estado específico del proyecto desde que éste se abrió, seleccione un elemento en el panel Historia. • Para deshacer todos los cambios realizados desde la última vez que guardó el proyecto, seleccione Archivo > Volver. • Para deshacer los cambios realizados desde la última vez que guardó el proyecto, abra una versión anterior del proyecto en la carpeta Almacenamiento automático de Premiere y, a continuación, elija Archivo > Guardar como para almacenar el proyecto en una ubicación fuera de la carpeta Almacenamiento automático de Premiere. El número de versiones anteriores guardadas depende de los ajustes de las preferencias de Guardado automático. • Pulse la tecla Esc para detener un cambio que Adobe Premiere Pro esté procesando (por ejemplo, cuando visualice una barra de progreso). • Para cerrar un cuadro de diálogo sin aplicar los cambios, haga clic en Cancelar. • Para volver a los valores predeterminados de un efecto aplicado, haga clic en el botón Restablecer para ese efecto en el panel Controles de efectos. Véase también “Ajuste de ajustes de proyecto y ajustes preestablecidos” en la página 20 “Apertura de un proyecto” en la página 19 Panel Historia Utilice el panel Historia para saltar a un estado del proyecto creado durante la sesión de trabajo actual. Cada vez que se aplica un cambio a una parte del proyecto, el nuevo estado del proyecto se agrega al panel. Puede modificar el proyecto desde el estado que seleccione. Los estados de historia no están disponibles para las acciones realizadas dentro del panel Captura. Estas instrucciones le ayudarán con el panel Historia: • Los cambios a nivel de programa, como los cambios realizados en paneles, ventanas y preferencias, no son cambios del proyecto en sí, por eso no se agregan al panel Historia. • Tras haber cerrado y vuelto a abrir el proyecto, los estados anteriores ya no están disponibles en el panel Historia. • El estado más antiguo es el primero de la lista y el más reciente es el último. ADOBE PREMIERE PRO CS3 113 Guía del usuario • Cada estado aparece con el nombre de la herramienta o comando utilizado para cambiar el proyecto, así como con un icono que representa la herramienta o el comando. Algunas acciones generan un estado para cada panel afectado por esta acción, como el Titulador. Las acciones realizadas en ese panel se tratan como un solo estado en el panel Historia. • La selección de un estado atenúa los anteriores, para indicar qué cambios serán eliminados si trabaja desde el proyecto con ese estado. • Si selecciona un estado y luego cambia el proyecto, eliminará todos los estados anteriores. Uso del panel Historia ❖ Realice cualquiera de las acciones siguientes: • Para seleccionar un estado, haga clic en el nombre del estado en el panel Historia. • Para desplazarse por el panel Historia, deslice el regulador o la barra de desplazamiento del panel, o bien elija Paso adelante o Paso atrás del menú del panel. • Para eliminar un estado del proyecto, seleccione el estado. A continuación, seleccione Eliminar en el menú del panel o haga clic en el icono Eliminar y en Aceptar; de forma alternativa, puede pulsar Alt (Windows) u Opción (Mac OS) y hacer clic en el icono Eliminar . • Para borrar todos los estados del panel Historia, elija Borrar historia en el menú del panel. Eliminación de Alertas con el panel Eventos Adobe Premiere Pro Events muestra una lista de avisos, mensajes de error y otra información que puede utilizar para identificar y solucionar problemas, en especial los relacionados con plugins y otros componentes de otros fabricantes. Un icono de alerta , , en la barra de estado le notificará los errores. Si hace doble clic en el icono, se abrirá el panel Eventos. Borre el elemento asociado del panel para eliminar el icono de la barra de estado. 1 Realice una de las siguientes acciones: • Haga doble clic en el icono de alerta de la barra de estado. • Elija Ventana > Eventos. 2 Realice cualquiera de las acciones siguientes: • Para obtener más información acerca de un elemento de la lista, selecciónelo y haga clic en Detalles. • Para borrar la lista de eventos, haga clic en Borrar todo. Cambio de la escala, duración, velocidad o entrelazado del clip Visualización de las propiedades del clip en la información sobre herramientas ❖ Coloque el cursor sobre el clip de destino en el panel Línea de tiempo. Una información sobre herramientas mostrará el nombre del clip, los puntos de inicio y finalización en relación con la secuencia y su duración en la secuencia. La información sobre herramientas también muestra los cambios realizados en la velocidad (en porcentajes) y en la ganancia del audio (en decibelios). Si aplica la opción Congelar fotograma a un clip, la información sobre herramientas mostrará también el tipo de congelación de fotograma que ha aplicado. Escala de recursos Si arrastra un recurso a una secuencia, Adobe Premiere Pro mantiene su tamaño de fotograma y centra el recurso en el fotograma del programa de forma predeterminada. En su lugar, puede escalar los recursos importados al tamaño predeterminado de fotograma del proyecto automáticamente. Puede ajustar la escala del recurso sin distorsionarlo si su proporción de aspecto de píxeles se interpreta correctamente. ADOBE PREMIERE PRO CS3 114 Guía del usuario Escalar recursos manualmente 1 Arrastre el recurso a una secuencia y selecciónelo. 2 Abra el panel Controles de efectos. 3 Haga clic en la flecha situada junto al efecto Movimiento para ver los controles de movimiento. 4 Haga clic en la flecha situada junto al control Escala dentro del efecto Movimiento para ver el regulador de la escala. 5 Deslice el regulador Escala hacia la izquierda o la derecha para disminuir o aumentar el tamaño del fotograma. Escalar recursos automáticamente 1 Seleccione Edición > Preferencias > General (Windows) o Premiere Pro > Preferencias > General (Mac OS). 2 Seleccione Escalar por defecto a tamaño de fotograma. 3 Haga clic en Aceptar. Acerca del vídeo entrelazado y no entrelazado El entrelazado es una técnica desarrollada para transmitir señales de televisión de resolución estándar empleando el ancho de banda limitado. En un sistema entrelazado, sólo se trasmite cada vez la mitad del número de líneas horizontales de cada fotograma de vídeo. Sin embargo, debido a la velocidad de la transmisión, la luminosidad remanente en los tubos de rayos catódicos y la persistencia de la visión, el visor percibe cada fotograma en la resolución completa. Todos los estándares de televisión analógica utilizan el entrelazado. Los estándares de televisión digital incluyen las variedades de entrelazado y no entrelazado. Normalmente, las señales entrelazadas se generan a partir de la búsqueda entrelazada mientras que las señales no entrelazadas se generan a partir de la búsqueda progresiva. Cada fotograma de vídeo consta de dos campos. Cada campo contiene la mitad del número de líneas horizontales del fotograma; el campo superior (o Campo 1) contiene las líneas con numeración impar y el campo inferior (o Campo 2) contiene las líneas con numeración par. Un monitor de vídeo entrelazado muestra cada fotograma, dibujando en primer lugar todas las líneas en un campo y, a continuación, dibujando todas las líneas en el otro campo. Orden de los campos especifica el campo que se dibuja en primer lugar. En el vídeo NTSC, se dibujan nuevos campos en la pantalla 60 veces por segundo aproximadamente, lo que corresponde más o menos a una velocidad de 30 fotogramas por segundo. A B C La búsqueda entrelazada de campos de vídeo entrelazados se compara con la búsqueda progresiva de un fotograma de vídeo no entrelazado. A. En el vídeo entrelazado, el campo superior completo se dibuja en la pantalla primero, de arriba a abajo, en un pase. B. A continuación, el campo inferior completo se dibuja en la pantalla, de arriba a abajo, en un pase. C. En el vídeo no entrelazado, el fotograma completo se dibuja en la pantalla, de arriba a abajo, en un pase. Los fotogramas de vídeo no entrelazados no se separan en campos. Un monitor de búsqueda progresiva muestra un fotograma de vídeo no entrelazado mediante el dibujo de todas las líneas horizontales, de arriba a abajo, en un pase. Casi todos los monitores del equipo son de búsqueda progresiva y la mayor parte del vídeo que se visualiza en los monitores del equipo es no entrelazado. ADOBE PREMIERE PRO CS3 115 Guía del usuario Los términos progresivo y no entrelazado están estrechamente relacionados y, con frecuencia, se utilizan indistintamente, pero progresivo se refiere a la grabación o el dibujo de las líneas de exploración mediante una cámara o un monitor, mientras que no entrelazado se refiere al hecho de que los datos del vídeo no están separados en campos. Por ejemplo, con algunas cámaras modernas se puede utilizar búsqueda progresiva para grabar dos campos simultáneos por fotograma de vídeo entrelazado. Creación de clips entrelazados o no entrelazados Normalmente los campos entrelazados no son visibles. Sin embargo, como cada campo captura el sujeto en un momento distinto, los dos campos se pueden distinguir al reproducir un clip con movimiento lento, crear un fotograma congelado o exportar un fotograma como una imagen fija. En estas circunstancias, resulta más conveniente desentrelazar la imagen; es decir, eliminar un campo y crear el campo que falta duplicando o interpolando las líneas del campo que queda. Se puede producir otro efecto no deseado si, por accidente, se invierte el dominio de campos que determina en qué campo se registran los cambios. Si se invierte el dominio de campos, el movimiento no es homogéneo. Los campos se pueden invertir en las siguientes situaciones: • El dominio de campos de la cinta de vídeo original era el contrario al dominio de campos de la tarjeta de captura de vídeo utilizada para capturar el clip. • El dominio de campos de la cinta de vídeo original era el contrario al dominio de campos de la aplicación de animación o edición de vídeo con la que se procesó el clip la última vez. • Ha definido que se reproduzca hacia atrás un clip entrelazado. Puede procesar los campos de un clip entrelazado de la secuencia de manera que la calidad de movimiento y la imagen del clip se mantengan en situaciones como al cambiar la velocidad del clip, reproducir un clip hacia atrás o congelar un fotograma de vídeo. 1 Seleccione un clip en el panel Línea de tiempo y elija Clip > Opciones de vídeo > Opciones de campo. 2 Seleccione la opción Invertir dominio de campos para cambiar el orden en que se muestran los campos del clip. Esta opción resulta útil cuando el dominio de campos del clip no coincide con el equipo o cuando se reproduce un clip hacia atrás. 3 En Procesando opciones, seleccione una de las siguientes opciones: Ninguno No procesa los campos del clip. Entrelazar fotogramas consecutivos Convierte pares de fotogramas de búsqueda progresiva consecutivos (no entrelazados) en campos entrelazados. Esta opción resulta útil para convertir animaciones de búsqueda progresiva de 60 fps en vídeo entrelazado de 30 fps, ya que muchas aplicaciones de animación no crean fotogramas entrelazados. Desentrelazar siempre Convierte campos entrelazados en fotogramas de búsqueda progresiva completos. Adobe Premiere Pro desentrelaza los campos descartando uno e interpolando uno nuevo basado en las líneas del campo que queda. Mantiene el campo especificado en la opción Ajustes de campos de Ajustes del proyecto. Si ha especificado Ningún campo, Adobe Premiere Pro mantiene el campo superior a menos que haya seleccionado Invertir dominio de campos, en cuyo caso, mantiene el campo inferior. Esta opción resulta útil cuando se congela un fotograma del clip. Eliminación de parpadeo Impide el parpadeo de las líneas horizontales finas de una imagen aplicando un ligero desenfoque a los dos campos. Un objeto tan fino como una línea de exploración parpadea porque puede aparecer únicamente en cada uno de los otros campos. 4 Haga clic en Aceptar. Para mejorar el aspecto del vídeo cuando la velocidad del clip no se del 100%, active la fusión de fotogramas. Seleccione Clip > Opciones de vídeo > Combinación de fotogramas. Visualización de la duración total de los clips seleccionados 1 Asegúrese de que el panel Info está visible. Si no lo está, seleccione Ventana > Info. ADOBE PREMIERE PRO CS3 116 Guía del usuario 2 Seleccione los clips cuya duración total desee conocer en el panel Proyecto o en el panel Línea de tiempo. El panel Info muestra el número de elementos seleccionados y la duración total de dichos elementos. Esta información es útil cuando desea pegar clips en un área específica y precisa saber la duración exacta del área de destino o de los clips de origen. Nota: Si selecciona clips que no son contiguos en el panel Proyecto, el panel Info mostrará la duración total de todos los clips seleccionados. Sin embargo, si selecciona clips que no son contiguos en una secuencia, el panel Info mostrará la duración como un rango, desde el punto de entrada del primer clip seleccionado hasta el punto de salida del último clip seleccionado. Para copiar y pegar, la duración de un rango particular es más importante que la suma de las duraciones de todos los clips. Si copia y pega un grupo no contiguo de clips de secuencia, los clips pegados ocuparán el rango que se haya indicado en el panel Info y las áreas que no haya seleccionado quedarán en negro. Cambio de la duración de los clips La duración de un clip de vídeo o de audio es el periodo de tiempo que se reproduce desde su primer fotograma (punto de entrada) hasta el último (punto de salida). Si se alteran los puntos de entrada o salida de un clip, se modificará la duración del clip. También se puede definir la duración del clip recortando el final del clip en la duración especificada. La duración de las imágenes fijas puede definirse igual que los restantes clips, salvo el hecho de que las imágenes fijas pueden tener cualquier duración. 1 En el panel Línea de tiempo o en el panel Proyecto, seleccione un clip. 2 Realice una de las acciones siguientes: • Para cambiar la duración de forma numérica, seleccione Clip > Velocidad/duración, haga clic en el botón Vincular para desvincular la velocidad y la duración, escriba una nueva duración y pulse Aceptar. • Para cambiar la duración de forma visual en el panel Línea de tiempo, mueva la herramienta de selección sobre el borde del clip de forma que cambie a la herramienta Recortar punto de entrada o Recortar punto de salida y arrastre el borde. Si su intención es alargar el clip, el clip de origen deberá contener suficientes fotogramas adicionales más allá del punto de entrada o del punto de salida para dar cabida al ajuste. Si desea recortar el borde de un clip que ya está adyacente a otro clip, utilice los métodos descritos en “Realización de ediciones de desplazamiento y rizo” en la página 101. Si define un clip en el panel Línea de tiempo en la duración que precisa, pero no está de acuerdo con los puntos en los que comienza y en los que finaliza el clip en relación con los clips adyacentes, puede utilizar la herramienta Desplazar para ajustar el clip sin modificar el punto de entrada y de salida del programa del clip ni la duración. (Consulte “Realización de ediciones de desplazamiento y deslizamiento” en la página 103.) Véase también “Modificación de la velocidad de un clip” en la página 116 Modificación de la velocidad de un clip La velocidad de un clip es la velocidad de reproducción comparada con la velocidad a la que se grabó. Inicialmente, un clip se reproduce a una velocidad normal, del 100%. (Incluso en el caso de que la velocidad de fotograma del material de archivo de origen no coincida con la del proyecto, el proyecto compondrá de forma automática la diferencia y reproducirá el clip a la velocidad apropiada.) Si se cambia la velocidad de un clip, los fotogramas de origen se omitirán o se repetirán durante la reproducción, con lo que la reproducción de vídeo o audio se ralentizará o se acelerará. Evidentemente, un cambio en la velocidad implicará un cambio correspondiente en la duración. Cuando se cambia la velocidad de un clip que contiene campos entrelazados, puede que sea necesario ajustar la forma en la que Adobe Premiere Pro trata los campos, especialmente en caso de que la velocidad descienda por debajo del 100% de la velocidad original. (Consulte “Creación de clips entrelazados o no entrelazados” en la página 115.) También se puede definir la velocidad de un clip para rellenar una duración realizando una edición de cuatro puntos. ADOBE PREMIERE PRO CS3 117 Guía del usuario En el panel Línea de tiempo, los clips con cambios en la velocidad se indican como un porcentaje de la velocidad original. Cambio de la velocidad o dirección de todo un clip Puede cambiar la velocidad, la dirección o ambas cosas para todo un clip. 1 Seleccione un clip en el panel Proyecto o en el panel Línea de tiempo. 2 Seleccione Clip > Velocidad/duración. 3 Defina una de las siguientes opciones y, a continuación, haga clic en Aceptar: Velocidad Define la velocidad de reproducción del clip como un porcentaje de la velocidad original. Para cambiar la velocidad sin que la duración se vea afectada; haga clic en el botón Vincular duración. para desvincular la velocidad y la Duración Define la duración del clip. Para cambiar la duración sin que la velocidad se vea afectada; haga clic en el botón Vincular para desvincular la velocidad y la duración. Invertir velocidad Reproduce todo el clip hacia atrás. Mantener tono de audio Conserva el tono de audio al cambiar la velocidad del clip. Cambio de la velocidad de un clip mediante la herramienta Ampliar velocidad Se puede cambiar la duración de un clip para adaptarse a una duración. ❖ Seleccione la herramienta Ampliar velocidad y arrastre cualquier borde de un clip en el panel Línea de tiempo. Cambio de la velocidad de un clip con la herramienta Ampliar velocidad Modificación de la velocidad del vídeo de un clip con Reasignación de tiempo Puede modificar la velocidad de la parte de vídeo de todo un clip. 1 En el panel Línea de tiempo, haga clic en el menú Efecto de clip y seleccione Reasignación de tiempo > Velocidad. (Aparecerá el menú Efecto de clip al lado del nombre de archivo de cada clip en una pista de vídeo. Quizá tenga que aplicar el zoom para que haya espacio suficiente en el clip para visualizarlo). Una banda de goma horizontal que controla la velocidad del clip aparece en el centro del clip. 2 Arrastre la banda de goma hacia arriba o hacia abajo para aumentar o disminuir la velocidad del clip. Aparecerá información sobre herramientas que mostrará el cambio de velocidad como un porcentaje con respecto a la velocidad original. La velocidad de reproducción de la parte de vídeo del clip cambia y su duración se amplía o contrae en función de si su velocidad aumenta o disminuye. La parte de audio del clip no sufre ninguna modificación por parte de Reasignación del tiempo, aunque permanece vinculada a la parte de vídeo. Nota: Un clip no puede sobrescribir otro clip adyacente si aumenta su longitud en la línea de tiempo disminuyendo su velocidad. En su lugar, el clip se amplía hasta tocar el límite del clip adyacente y, a continuación, los fotogramas multimedia se colocan en la parte final invisible sin recortar del elemento de pista. Para recuperar estos fotogramas, deje un espacio tras el clip y recorte su borde derecho para verlos. Fusión de fotogramas para un movimiento uniforme Al cambiar la velocidad de un clip, el movimiento del clip puede aparecer de forma irregular o cambiar a una velocidad de fotograma diferente. Compruebe que esté activada la combinación de fotogramas para crear nuevos fotogramas interpolados que suavicen el movimiento. La combinación de fotogramas está activada de forma predeterminada. ❖ Seleccione Clip > Opciones de vídeo > Combinación de fotogramas. ADOBE PREMIERE PRO CS3 118 Guía del usuario Acerca del efecto Reasignación de tiempo Puede acelerar, ralentizar, reproducir hacia atrás o congelar porciones de vídeo de un clip utilizando el efecto Reasignación de tiempo. Mediante fotogramas clave de velocidad, puede modificar la velocidad varias veces dentro del mismo clip. Por ejemplo, en un clip de un hombre caminando, puede mostrar a éste caminando hacia delante rápidamente, reducir la velocidad de golpe, detenerlo a medio paso e incluso hacerle caminar hacia atrás antes de continuar con su movimiento hacia delante. Al contrario que Velocidad/duración del clip, que aplica una velocidad constante en todo el clip, la Reasignación de tiempo le permite variar la velocidad a lo largo del clip y suavizar las entradas y salidas de los cambios de velocidad. Sólo puede aplicar la reasignación de tiempo a copias de clips en la Línea de tiempo, pero no a clips maestros. Al variar la velocidad de un clip con audio y vídeo vinculados, el audio sigue vinculado al vídeo pero lo hace a una velocidad del 100%, sin tener en cuenta los cambios de velocidad del vídeo. De modo que no seguirá sincronizado. Puede crear cambios de velocidad variables aplicando fotogramas clave de velocidad en el panel Controles de efectos o en una copia de clip de una pista de vídeo de la Línea de tiempo. Aplicar fotogramas clave de velocidad en una ubicación es parecido a utilizar fotogramas clave en Movimiento, Opacidad o cualquier otro efecto de fotograma clave pero con una gran diferencia: un fotograma clave de velocidad puede dividirse para crear una transición entre dos velocidades de reproducción diferentes. Al aplicarlo por primera vez a un elemento de pista, cualquier cambio de velocidad de reproducción en cualquier parte del fotograma clave de velocidad aparecerá de forma instantánea en ese fotograma. Cuando se arrastra el fotograma clave y se extiende a lo largo de un fotograma, las mitades forman una transición de cambio de velocidad. Aquí, puede aplicar curvas lineales o suaves para facilitar la entrada o salida del cambio entre velocidades de reproducción. Para ver un vídeo, en inglés, sobre la reasignación de tiempo, consulte www.adobe.com/go/vid0235_es. Variación del cambio de velocidad de un clip 1 En el panel Línea de tiempo, haga clic en el menú Efecto de clip y seleccione Reasignación de tiempo > Velocidad. (Aparecerá el menú Efecto de clip al lado del nombre de archivo de cada clip en una pista de vídeo. Quizá tenga que aplicar el zoom para que haya espacio suficiente en el clip para visualizarlo). Una banda de goma horizontal que controla la velocidad del clip aparece en el centro del clip. El clip está sombreado con colores de contraste por encima y por debajo del 100% de la demarcación de velocidad. Aparecerá una pista blanca de control de velocidad en la parte superior del clip, justo debajo de la barra del título del clip. Selección de Reasignación de tiempo > Velocidad desde un control de efecto de vídeo 2 Haga clic en control (Windows) o en Comando (Mac OS) y pulse al menos un punto de la banda de goma para definir un fotograma clave. Los fotogramas clave de velocidad aparecen cerca de la parte superior del clip, encima de la banda de goma en la pista blanca de control de velocidad. Los fotogramas clave de velocidad se pueden dividir por la mitad para que actúen como dos fotogramas clave que marcan el inicio y el fin de un cambio en la transición de velocidad. En la banda de goma, en medio del cambio en la transición de velocidad, también aparecen controles de ajuste. A B Desplazamiento de un fotograma clave de velocidad hacia arriba o hacia abajo. Observe las mitades separables. A. Fotograma clave de velocidad B. Banda de goma ADOBE PREMIERE PRO CS3 119 Guía del usuario 3 Realice una de las acciones siguientes: • Arrastre hacia arriba o hacia abajo la banda de goma en uno de los lados del fotograma clave de velocidad para aumentar o disminuir la velocidad de reproducción de esa parte. (Opcional) Pulse Mayús mientras arrastra para limitar los valores de cambio de velocidad en incrementos del 5%. • Mantenga pulsada la tecla Mayús y arrastre el fotograma clave de velocidad a la izquierda o la derecha para cambiar la velocidad de la parte a la izquierda del fotograma clave de velocidad. Cambiarán tanto la velocidad como la duración del segmento. Aumentar la velocidad de un clip hace que el segmento sea más corto y disminuirla lo hace más largo. 4 (Opcional) Para crear una transición de velocidad, arrastre la mitad derecha del fotograma clave de velocidad hacia la derecha, o bien la mitad izquierda hacia la izquierda. Aparecerá un área gris entre las mitades del fotograma clave de velocidad que indicará la longitud de la transición de velocidad. La banda de goma forma una pendiente entre las dos mitades que indica la aparición de un cambio gradual en la velocidad entre ellas. En el área gris aparece un control de curva azul. Control de curva azul en el área gris entre las mitades de un fotograma clave de velocidad 5 (Opcional) Para modificar la aceleración o deceleración del cambio de velocidad, arrastre alguno de los controles del control de curva. El cambio de velocidad suavizará la entrada o la salida según la curvatura de la pendiente de velocidad. Arrastre de un control de curva para facilitar la entrada de un cambio de velocidad 6 (Opcional) Para recuperar un cambio de velocidad de la transición, seleccione la mitad no deseada del fotograma clave de velocidad y pulse la tecla Supr. Nota: Los valores de velocidad para el efecto Reasignación del tiempo se muestran en el panel Controles de efectos a modo de referencia. No puede editar estos valores directamente aquí. Desplazar un fotograma clave dividido o sin dividir Tras ajustar un fotograma clave de velocidad, puede desplazarlo a un lugar diferente en un clip. Desplazar un fotograma clave de velocidad sin dividir ❖ En la Línea de tiempo, mantenga pulsada la tecla Alt (Windows) u Opción (Mac OS) mientras hace clic en el fotograma clave de velocidad sin dividir, y arrástrelo hasta su nueva posición. Desplazar un fotograma clave de velocidad dividido ❖ En el área blanca de pista de control del clip, arrastre el área sombreada de la transición de velocidad hasta su nueva posición. ADOBE PREMIERE PRO CS3 120 Guía del usuario Reproducción de un clip hacia atrás y después hacia adelante 1 En el panel Línea de tiempo, haga clic en el menú Efecto de clip y seleccione Reasignación de tiempo > Velocidad. (Aparecerá el menú Efecto de clip al lado del nombre de archivo de cada clip en una pista de vídeo. Quizá tenga que aplicar el zoom para que haya espacio suficiente en el clip para visualizarlo). Una banda de goma horizontal que controla la velocidad del clip aparece en el centro del clip. El clip está sombreado con colores de contraste por encima y por debajo del 100% de la demarcación de velocidad. Aparecerá una pista blanca de control de velocidad en la parte superior del clip, justo debajo de la barra del título del clip. 2 Haga clic en Control (Windows) o en Comando (Mac OS) en la banda de goma para crear un fotograma clave de velocidad . 3 Pulse Control (Windows) o Comando (Mac OS) mientras arrastra un fotograma clave de velocidad (las dos mitades) al punto donde quiere que finalice el movimiento hacia atrás. Una información sobre herramientas muestra la velocidad como un porcentaje negativo con respecto a la velocidad original. El Monitor de programa muestra dos paneles: el fotograma estático en el que inició el arrastre y un fotograma de actualización dinámica al que regresará la reproducción invertida antes de cambiar a la velocidad de avance. Al retirar el botón del mouse para que finalice el arrastre, se agrega un segmento adicional de la misma duración que el segmento que acaba de crear para la porción de reproducción hacia adelante y, además, se sitúa un fotograma clave de velocidad adicional al final del segundo segmento. Los corchetes de ángulo que señalan hacia la izquierda aparecen en la pista de control de velocidad e indican la sección del clip que se reproduce hacia atrás. El segmento se reproducirá hacia atrás a plena velocidad desde el primer fotograma clave hasta el segundo; después, hacia adelante desde el segundo hasta al tercero y volverá hasta el fotograma en el que se inició el movimiento hacia atrás. Esto se llama palíndromo inverso. Para crear un segmento que se reproduzca a la inversa y no regrese a la reproducción hacia delante, utilice la herramienta Cuchilla para eliminar el segmento del clip con la sección de reproducción hacia delante o elimínelo con la herramienta Recortar. Fotogramas clave, corchetes de ángulo señalando hacia la izquierda y banda de goma en un palíndromo inverso. 4 (Opcional) Para crear una transición de la velocidad para cualquier parte del cambio de dirección, arrastre la mitad derecha de un fotograma clave de velocidad hacia la derecha o la mitad izquierda hacia la izquierda. Aparecerá un área gris entre las mitades del fotograma clave de velocidad que indicará la longitud de la transición de velocidad. La banda de goma forma una pendiente entre las dos mitades que indica la aparición de un cambio gradual en la velocidad entre ellas. En el área gris aparece un control de curva azul. Control de curva azul en el área gris entre las mitades de un fotograma clave de velocidad 5 (Opcional) Para modificar la aceleración o deceleración de cualquier parte del cambio de dirección, arrastre alguno de los controles del control de curva. ADOBE PREMIERE PRO CS3 121 Guía del usuario El cambio de velocidad suavizará la entrada o la salida según la curvatura de la pendiente de velocidad. Arrastre de un control de curva para facilitar la entrada de un cambio de velocidad Congelación de un fotograma Puede congelar un fotograma de un clip para un ajuste de tiempo o para toda la duración del clip (como si hubiera importado el fotograma como una imagen fija). Si congela un fotograma sólo para una porción del clip, también podrá crear una transición de velocidad al o desde el fotograma congelado. Véase también “Adición de marcadores” en la página 132 Congelación de un fotograma para una parte de un clip 1 En el panel Línea de tiempo, haga clic en el menú Efecto de clip y seleccione Reasignación de tiempo > Velocidad. (Aparecerá el menú Efecto de clip al lado del nombre de archivo de cada clip en una pista de vídeo. Quizá tenga que aplicar el zoom para que haya espacio suficiente en el clip para visualizarlo). Selección de Reasignación de tiempo > Velocidad desde un control de efecto de vídeo Una banda de goma horizontal que controla la velocidad del clip aparece en el centro del clip. El clip está sombreado con colores de contraste por encima y por debajo del 100% de la demarcación de velocidad. Aparecerá una pista blanca de control de velocidad en la parte superior del clip, justo debajo de la barra del título del clip. 2 Pulse clic en Control (Windows) o en Comando (Mac OS) y haga clic en la banda de goma para crear un fotograma clave de velocidad . 3 Pulse Control + Alt (Windows) o Opción + Comando (Mac OS) y arrastre el fotograma clave de velocidad al punto en el que quiere que acabe el fotograma congelado. Se creará un segundo fotograma clave en el punto donde colocó el fotograma clave. Los fotogramas clave de la mitad interna, los fotogramas clave congelados, adoptan un aspecto cuadrado en comparación con los fotogramas clave de velocidad normal. No puede arrastrar un fotograma clave congelado a menos que cree una transición de velocidad para el mismo. En la pista de control de velocidad aparecerán marcas verticales para indicar el segmento del clip que reproduce fotogramas congelados. Fotogramas clave de velocidad cuadrados y marcas verticales que indican la sección de fotograma congelado de un clip ADOBE PREMIERE PRO CS3 122 Guía del usuario 4 (Opcional) Para crear una transición de velocidad al o desde el fotograma congelado, arrastre la mitad izquierda del fotograma clave de velocidad izquierdo hacia la izquierda, o bien la mitad derecha del fotograma clave de velocidad derecho hacia la derecha. Aparecerá un área gris entre las mitades del fotograma clave de velocidad, que indicará la longitud de la transición de velocidad. La banda de goma forma una pendiente entre las dos mitades que indica la aparición de un cambio gradual en la velocidad entre ellas. Tras crear una transición de velocidad, puede arrastrar un fotograma clave congelado. Al arrastrar el primer fotograma clave congelado, éste se desliza hasta un nuevo fotograma multimedia donde se mantiene. Al arrastrar el segundo sólo se altera la duración del fotograma congelado. 5 (Opcional) para que aparezca el control de curva azul, haga clic en el área gris de la pista de control de velocidad entre las mitades del fotograma clave. Control de curva azul en el área gris entre las mitades de un fotograma de velocidad congelado 6 (Opcional) Para modificar la aceleración o deceleración del cambio de velocidad, arrastre alguno de los controles del control de curva. El cambio de velocidad suavizará la entrada o la salida según la curvatura de la pendiente de velocidad. Arrastre de un control de curva para facilitar la entrada de un cambio en un fotograma congelado Congelación de un fotograma de vídeo durante un clip Puede congelar el punto de entrada de un clip, el punto de salida o un marcador 0 (cero), si existe. 1 Seleccione un clip en el panel Línea de tiempo. 2 Para congelar un fotograma distinto del punto de entrada o de salida, abra el clip en el monitor de origen y defina el Marcador 0 (cero) en el fotograma que desee congelar. 3 Elija Clip > Opciones de vídeo > Congelar fotograma. 4 Seleccione Retener y elija el fotograma que desee congelar desde el menú. 5 Especifique las opciones siguientes según sea necesario y haga clic en Aceptar: Mantener filtros Evita que se anime la configuración (si la hubiera) de efectos de fotogramas clave durante la duración del clip. La configuración de los efectos utiliza los valores del fotograma retenido. Desentrelazar Elimina un campo de un clip de vídeo entrelazado y dobla el campo restante, para que los artefactos de campo (como el efecto desenmarañar) no aparezcan en el fotograma congelado. Nota: Si define el fotograma congelado en un punto de entrada o de salida, el hecho de cambiar el punto de edición no modificará el fotograma congelado. Si define la congelación en el Marcador 0, al mover el marcador, se cambiará el fotograma visualizado. ADOBE PREMIERE PRO CS3 123 Guía del usuario Eliminar el efecto Reasignación de tiempo El efecto Reasignación de tiempo no se puede activar y desactivar como otros efectos porque su activación y desactivación puede afectar a la duración de un ejemplo de clip en la línea de tiempo (en la práctica, realizando una edición). En su lugar, debe utilizar el control Conmutar animación en el panel Controles de efectos. 1 Haga clic en el panel Controles de efectos para que el panel se vuelva activo. 2 Haga clic en el triángulo situado junto a Reasignación del tiempo para abrirlo. 3 Haga clic en el botón Conmutar animación situado junto a la palabra Velocidad para ajustarlo a la posición de desactivación. Esta acción elimina cualquier fotograma clave de velocidad existente y deshabilita Reasignación del tiempo para el clip seleccionado. Nota: Para habilitar de nuevo la opción Reasignación del tiempo, haga clic en el botón Conmutar animación en la posición de activación. No puede utilizar Reasignación del tiempo con este botón en la posición de desactivación. Uso de clips en una secuencia Visualización del origen de un clip de una secuencia ❖ Haga clic con el botón derecho (Windows) o pulse Control (Mac OS) y haga clic en un clip de una secuencia y seleccione Mostrar en proyecto. Selección de uno o más clips Si desea realizar una acción que afecte a un clip como unidad, como puede ser aplicar un efecto, eliminar un clip o mover un clip en el tiempo, seleccione primero un clip en el panel Línea de tiempo. La caja de herramientas contiene herramientas de selección que pueden realizar diversas tareas de selección. ❖ Realice cualquiera de las acciones siguientes: • Para seleccionar un solo clip, utilice la herramienta Selección y haga clic en el clip del panel Línea de tiempo. • Para seleccionar únicamente la parte de audio o de vídeo de un clip, utilice la herramienta Selección y pulse Alt (Windows) u Opción (Mac OS) en la parte que desee. • Para seleccionar varios clips haciendo clic, utilice la herramienta Selección , pulse Mayús y haga clic en cada clip que desee seleccionar. (Para anular la selección de un clip, haga clic y mantenga pulsada la tecla Mayús.) • Para seleccionar un rango de clips, haga clic en un área vacía de la secuencia bajo la regla de tiempo y, a continuación, arrastre un rectángulo (selección de recuadro) que incluya cualquier parte de los clips que desee seleccionar. • Para agregar o quitar un rango de clips de la selección actual, arrastre un cuadro alrededor de los clips mientras pulsa la tecla Mayús. Si pulsa Mayús y arrastra un recuadro que incluya los clips no seleccionados, los agregará a la selección actual. Si pulsa Mayús y arrastra un recuadro que incluya los clips seleccionados, eliminará la selección. Selección de un rango de clips arrastrando un cuadro • Para seleccionar todos los clips que existen durante y después de un tiempo determinado en una pista, seleccione la herramienta Seleccionar pista y haga clic en el clip al inicio del espacio de tiempo que desee seleccionar. Pulse Mayús y haga clic con la herramienta para seleccionar clips en todas las pistas. ADOBE PREMIERE PRO CS3 124 Guía del usuario Selección de clips con la herramienta Seleccionar pista • Para seleccionar clips en una pista de forma independiente del vídeo o del audio vinculado, pulse Alt (Windows) u Opción (Mac OS) y haga clic utilizando la herramienta Seleccionar pista . Copiado y pegado de clips en el indicador de tiempo actual Se pueden copiar y pegar varios clips a la vez. Se mantendrá el espacio relativo de los clips (tanto el espacio horizontal en el tiempo como el espacio vertical en las pistas). 1 Seleccione uno o más clips en la secuencia y elija Editar > Copiar. 2 En el panel Línea de tiempo, sitúe el indicador de tiempo actual de la secuencia en el punto en el que desee pegar una copia del clip. 3 Seleccione una pista de destino compatible con el clip copiado. 4 Realice una de las acciones siguientes: • Para superponer los clips pegados, elija Editar > Pegar. • Para insertar los clips pegados, elija Editar > Pegar inserción. Habilitar o deshabilitar un clip Puede deshabilitar un clip mientras prueba una idea de edición diferente o para acortar el tiempo de procesamiento cuando trabaje en un proyecto complejo. Los clips deshabilitados no aparecerán en el monitor de programa ni en el archivo de previsualización o de vídeo que exporte. Siempre que no haya bloqueado la pista que contenga un clip deshabilitado, podrá continuar realizando cambios en ella. Si desea deshabilitar todos los clips de la misma pista, excluya en su lugar la totalidad de la pista. Consulte “Definición de pistas como destino” en la página 106 ❖ Seleccione uno o más clips en el panel Línea de tiempo y elija Clip > Habilitar. La marca de verificación al lado del comando indicará que el clip seleccionado está habilitado. Los clips deshabilitados aparecerán atenuados en el panel Línea de tiempo. Copiado de atributos En caso de que haya aplicado algunos ajustes a un clip y desee utilizar los mismos ajustes en uno o más clips diferentes, podrá copiar los ajustes fácilmente. Por ejemplo, quizás desea aplicar una corrección de color idéntica a una serie de clips que se hayan disparado en condiciones de iluminación similares. Los ajustes intrínsecos al clip de origen (movimiento, opacidad y volumen) reemplazarán los de los clips de destino. Todos los efectos restantes (incluidos los fotogramas clave) se agregarán a la lista de efectos que ya se haya aplicado a los clips de destino. Nota: También se pueden copiar y pegar fotogramas clave de un parámetro de efectos a otro parámetro de efectos compatible. Consulte “Copiar y pegar fotogramas clave” en la página 270 1 Seleccione un clip y seleccione Edición > Copiar. 2 Seleccione uno o más clips en el panel Línea de tiempo. 3 Seleccione Edición > Pegar atributos. ADOBE PREMIERE PRO CS3 125 Guía del usuario Agrupación de clips Se pueden agrupar varios clips de forma que pueda moverlos, deshabilitarlos, copiarlos o eliminarlos de forma conjunta. Al agrupar un clip vinculado con otros clips, se incluirán tanto las pistas de audio como las de vídeo. No se pueden aplicar comandos de clips, como Velocidad, ni efectos al grupo, si bien se pueden seleccionar clips individuales dentro del grupo y aplicar los efectos. Se pueden recortar los bordes exteriores del grupo (el encabezado del primer clip del grupo o el final del último clip), aunque no podrá recortar ninguno de los puntos de entrada ni de salida interiores. • Para agrupar clips, seleccione varios clips y elija Clip > Agrupar. • Para desagrupar clips, seleccione un grupo de clips y elija Clip > Desagrupar. • Para seleccionar uno o más clips de un grupo de clips, pulse Alt (Windows) u Opción (Mac OS) y haga clic en un solo clip de un grupo. Pulse Mayús + Alt (Windows) o Mayús + Opción (Mac OS) para seleccionar otros clips de un grupo. Ajuste de clips Para que sea más sencillo alinear clips entre sí o con respecto a determinados puntos en el tiempo, puede activar la característica de ajuste. Cuando se mueve un clip con el ajuste activado, automáticamente se alinea, o ajusta, con el borde de otro clip, con un marcador, con el principio y el final de la regla de tiempo o con el indicador de tiempo actual. El ajuste también ayuda a comprobar que no se realiza inadvertidamente una edición de inserción o superposición mientras se arrastra el clip. Mientras arrastra los clips, aparecerá una línea vertical con flechas que indica el momento en el que los clips se alinean. Habilitar y deshabilitar la característica de ajuste ❖ En la parte superior izquierda del panel Línea de tiempo, bajo la ficha Secuencia, haga clic en el botón Ajustar seleccionarlo. Haga clic de nuevo para deseleccionarlo. para Ajuste de un clip 1 Compruebe que el botón Ajustar esté seleccionado en el panel Línea de tiempo. 2 Arrastre el borde de un clip junto al borde de otro clip, al marcador o al indicador de tiempo actual. Aparecerá una línea vertical cuando se produzca la alineación. La característica de ajuste se puede conmutar si se utiliza un método abreviado del teclado (S) durante una operación de edición, como el movimiento o recorte de un clip. Alineación de clips con la característica de ajuste habilitada Reorganización de clips en una secuencia Desplazamiento de clips Puede poner los clips en orden de reproducción para crear una secuencia en el panel Línea de tiempo. También puede, una vez que los clips estén en la línea de tiempo, cambiar su orden, quitarlos o insertar otros. ADOBE PREMIERE PRO CS3 126 Guía del usuario Movimiento de clips en el panel Línea de tiempo Puede arrastrar un clip y colocarlo en un punto vacío o ajustarlo a otro clip. También puede elevar, extraer, insertar y superponer los clips que mueva. Observe el rectángulo translúcido que representa la duración del clip a medida que lo arrastra. Para mover varios clips, seleccione un rango de clips o mueva un grupo de clips. Elevar/superponer es el modo predefinido y está indicado con el icono Elevar/superponer al arrastrar clips. Presionar Control (Windows) o Comando (Mac OS) al arrastrar un clip lo extrae; mientras que presionar Control (Windows) o Comando (Mac OS) al colocar un clip provoca una edición de inserción. El icono Extraer/Insertar aparece cuando arrastra clips mientras presiona Control (Windows) o Comando (Mac OS). ❖ Realice una de las acciones siguientes: • Para elevar y sobrescribir, arrastre uno o más clips hasta un nuevo destino. Una información sobre herramientas mostrará el tiempo desplazado a medida que arrastra el clip. La ventana muestra un número negativo si arrastra el clip hacia el principio de la secuencia y un número positivo si lo arrastra hacia el final. • Para elevar e insertar, arrastre uno o más clips y pulse Control (Windows) o Comando (Mac OS) al tiempo que suelta el botón del mouse y coloca el clip o los clips en una nueva ubicación. • Para extraer y superponer, pulse Control (Windows) o Comando (Mac OS) mientras arrastra uno o más clips y deje de pulsar Control (Windows) o Comando (Mac OS) antes de soltar el botón del mouse y colocar el clip o los clips en la nueva ubicación. • Para extraer e insertar, pulse Control (Windows) o Comando (Mac OS) mientras arrastra uno o más clips, presione Control (Windows) o Comando (Mac OS) conforme suelta el botón del mouse y coloque el clip o los clips en la nueva ubicación. Nota: Si desea que se aplique a una sola pista de un clip vinculado, pulse Alt (Windows) o Opción (Mac OS) cuando haga clic por primera vez en el clip. No es necesario mantener pulsadas las teclas Alt (Windows) u Opción (Mac OS) tras iniciar la edición. El audio y el vídeo perderán sincronización. Movimiento de clips con el teclado Puede modificar la posición de un clip de una secuencia si escribe el número de fotogramas que desea mover. 1 Seleccione el clip en la secuencia. 2 En el teclado numérico, con Bloq Num activado, escriba + (más) y el número de fotogramas que desee mover el clip hacia la derecha o escriba - (menos) y el número de fotogramas que desee mover el clip hacia la izquierda. A continuación, pulse Entrar (Windows) o Retorno (Mac OS). Los clips adyacentes se moverán el mismo número. En caso de que exista algún espacio entre clips, se rellenarán en primer lugar estos espacios y, a continuación, los clips cercanos se desplazarán en el número restante de fotogramas. Movimiento de clips a otra ubicación ❖ Arrastre la parte de audio o la parte de vídeo de una clip hacia arriba o hacia abajo hasta la pista que desee. Sólo se moverá hasta la nueva pista la parte del clip que arrastre. Nota: Cuando arrastre audio, puede soltarlo en la siguiente pista compatible o, si no la hay (por ejemplo, si está arrastrando audio estéreo y sólo hay una pista mono), se crea. Reorganización de los clips en el panel Línea de tiempo Una variación útil de las ediciones de inserción y superposición en el panel Línea de tiempo es la conocida como edición de reorganización. La edición de reorganización extrae un clip y lo inserta en su nueva ubicación. Sin embargo, sólo se desplazarán los clips de la pista de destino; los clips de las restantes pistas no se verán afectados. Esta técnica permite cambiar rápidamente el orden de los clips en una secuencia, una tarea que, en otras circunstancias, precisaría pasos adicionales. Al realizar una edición de reorganización, aparece el icono Reorganizar . ❖ Haga clic en un clip y arrástrelo; a continuación, pulse Ctrl + Alt (Windows) o Comando + Opción (Mac OS) al soltarlo en la nueva ubicación. Al pulsar Control + Alt (Windows) o Comando + Opción (Mac OS), aparece el icono de reorganizar Si suelta el clip se realizará una edición de extracción y una edición de inserción que únicamente desplazará los clips de las pistas de destino. ADOBE PREMIERE PRO CS3 127 Guía del usuario División de un clip único o de varios clips Puede utilizar la herramienta Cuchilla para dividir un clip en dos clips o para realizar cortes en clips en varias pistas a la vez. Si divide un clip, se creará un ejemplo nuevo e independiente del clip original, así como de cualquier clip vinculado. Los clips resultantes son versiones completas del clip original pero con puntos de entrada y de salida diferentes. ❖ Realice cualquiera de las acciones siguientes: • Coloque el indicador de tiempo actual donde desee dividir el clip o los clips y elija Secuencia > Corte en indicador de tiempo actual. • Seleccione la herramienta Cuchilla y haga clic en el punto de la secuencia donde desee dividir el clip o los clips. • Para dividir únicamente la parte de audio o de vídeo de los clips vinculados, pulse Alt (Windows) u Opción (Mac OS) y haga clic con la herramienta Cuchilla. • Pulse Mayús y haga clic con la herramienta Cuchilla para dividir todas las pistas en el mismo punto del panel Línea de tiempo. Compruebe que los clips que no desea dividir estén bloqueados. Si desea cambiar la configuración de los efectos con el tiempo, no es necesario que divida el clip; en su lugar, puede aplicar fotogramas clave a un único clip. Levantar fotogramas La elevación elimina fotogramas de una secuencia y deja un espacio de la misma duración que los fotogramas eliminados. ❖ Realice una de las acciones siguientes: • Para eliminar clips completos, seleccione uno o más clips en la secuencia y pulse la tecla Eliminar. • Para eliminar un rango de fotogramas, utilice los controles del monitor de programa para especificar los puntos de entrada y de salida de la secuencia y haga clic en el botón Levantar . Extracción de fotogramas y cierre de vacíos La extracción elimina fotogramas de un clip en una secuencia y cierra el espacio resultante mediante la eliminación de rizo. 1 Haga clic en los encabezados de pista de la pista de vídeo y audio en que estén el vídeo y el audio del clip. De esta forma se encontrarán las pistas que deben extraerse. Nota: Si sólo se identifica una de las pistas relevantes, aún habrá un espacio en la pista de destino tras extraer los fotogramas. Por ejemplo,si un clip tiene el vídeo en Vídeo 1 y el audio en Audio 4, pero se identifican Vídeo 1 y audio 1, no se extraerá nada de Audio 4 y quedará un espacio en Vídeo 1 tras extraer los fotogramas. 2 Utilice los controles del Monitor de programa para especificar los puntos de entrada y salida de las secuencia. 3 Haga clic en el botón Extraer . Véase también “Eliminación de clips y cierre de espacios” en la página 127 Eliminación de clips y cierre de espacios 1 En la secuencia, seleccione el clip o los clips que desee eliminar. Para seleccionar más de un clip, pulse Mayúsculas mientras hace clip en los clips o arrastre un recuadro sobre ellos. 2 Seleccione Edición > Eliminar rizo. ADOBE PREMIERE PRO CS3 128 Guía del usuario Eliminación del espacio entre clips Cuando elimina el espacio entre clips, todos los clips de las pistas desbloqueadas se desplazan en función de la duración del espacio. Para evitar que una pista se desplace durante la eliminación de rizo (o durante cualquier inserción o extracción de edición), bloquéela. ❖ Haga clic con el botón derecho (Windows) o presione Control (Mac OS) y haga clic en el espacio vacío y seleccione Eliminar rizo. También puede pulsar el botón derecho (Windows) o pulsar Control (Mac OS) y hacer clic en un espacio vacío y seleccionar Eliminar rizo. Eliminación de todos los clips de una pista 1 Seleccione la herramienta Seleccionar pista . 2 Realice una de las acciones siguientes: • Para eliminar tanto el audio como el vídeo de los clips vinculados, haga clic en el primer clip de la pista. • Para eliminar únicamente los clips de una pista y no los clips vinculados, pulse Alt (Windows) u opción (Mac OS) y haga clic en los clips de la pista. 3 Pulse Eliminar. Nota: También se puede eliminar una pista junto con todo su contenido. Consulte “Uso de las pistas” en la página 94. Previsualización de secuencias Acerca de la previsualización de secuencias Adobe Premiere Pro procesa una secuencia cuando se reproduce en el monitor de programa. Las secuencias que consisten en cortes entre pistas únicas de vídeo y audio se procesan rápidamente, mientras que las secuencias que incluyen audio y vídeo en capas y efectos complejos precisan un tiempo de procesamiento mayor. Cuando se define la calidad del monitor de programa como automática, Adobe Premiere Pro ajusta de forma dinámica la calidad de vídeo y la velocidad de fotogramas para previsualizar la secuencia en tiempo real. Durante las secciones particularmente complejas de la secuencia, o cuando se utilice un sistema con recursos inadecuados, la calidad de reproducción descenderá ostensiblemente. Puede personalizar un ajuste preestablecido de proyecto para que se pueda previsualizar el material de archivo de 10 bits sin comprimir o el de 8 bits sin comprimir. Para obtener más información, consulte Creación de un proyecto mediante la reproducción de vídeo sin comprimir (sólo para Windows). Las áreas que no se pueden reproducir a la velocidad de fotogramas completa del proyecto se indican con una línea roja en la regla de tiempo. Para reproducir estas áreas, puede definir la barra del área de trabajo de la regla del tiempo situada sobre el indicador de previsualización rojo y procesar un archivo de previsualización. Así, se procesa el segmento como un archivo nuevo del disco duro, que Adobe Premiere Pro puede reproducir a la velocidad de fotogramas completa del proyecto. En el panel Línea de tiempo, las áreas procesadas se marcan con una línea verde. Nota: Los proyectos hacen referencia a los archivos de previsualización de manera muy similar a los medios de origen. Si se mueven o se eliminan archivos de previsualización en el explorador de archivos de Windows en lugar de hacerlo en el panel Proyecto, se le solicitará que busque u omita los archivos de previsualización la siguiente vez que abra el proyecto. Véase también “Ajuste de ajustes de proyecto y ajustes preestablecidos” en la página 20 “Descripción general de Monitores de origen y de programa” en la página 83 ADOBE PREMIERE PRO CS3 129 Guía del usuario Definición del área de previsualización ❖ Realice cualquiera de las acciones siguientes: • Arrastre la barra del área de trabajo sobre la sección que desea previsualizar. Compruebe que arrastra la barra del área de trabajo desde el centro con textura; en caso contrario, señalará el indicador de tiempo actual. Selección de la barra del área de trabajo (parte superior) y arrastre sobre la sección de previsualización (parte inferior) • Arrastre los marcadores del área de trabajo (en cada extremo de la barra del área de trabajo) para especificar el inicio y el final del área de trabajo. Arrastre de los marcadores del área de trabajo para expandir el área de trabajo • Sitúe el indicador de tiempo actual y pulse Alt + [ (Windows) u Opción + [ (Mac OS) para definir el inicio del área de trabajo. • Sitúe el indicador de tiempo actual y pulse Alt + ] (Windows) u Opción + ] (Mac OS) para definir el final del área de trabajo. • Pulse Alt y haga clic en la barra del área de trabajo para redimensionarla al ancho de todos los clips contiguos bajo el punto sobre el que hace clic. • Haga doble clic en la barra del área de trabajo para redimensionarla al ancho de la regla de tiempo o a la longitud de la secuencia completa, lo que sea más corto. Coloque el puntero sobre la barra del área de trabajo para mostrar la información sobre herramientas que indica los códigos de tiempo de inicio y de fin, y la duración de la barra del área de trabajo. Procesamiento de una previsualización ❖ Defina la barra del área de trabajo sobre el área que desee previsualizar y elija Secuencia > Procesar área de trabajo o pulse Entrar (Windows) o Retorno (Mac OS). El tiempo de procesamiento dependerá de los recursos del sistema y de la complejidad del segmento. ADOBE PREMIERE PRO CS3 130 Guía del usuario Deshabilitar previsualizaciones procesadas Para aumentar el rendimiento de edición en proyectos más grandes, deshabilite las previsualizaciones procesadas. Al deshabilitar estas previsualizaciones se evita que Premiere escriba o lea archivos de previsualización procesados en el disco, por lo que la aplicación edita en tiempo real tan rápido como lo permite la velocidad del sistema. Si se deshabilitan las previsualizaciones procesadas, los indicadores de procesamiento rojos y verdes en la regla de tiempo se reemplazan por una barra blanca vacía. Cuando estas previsualizaciones se habilitan de nuevo, los archivos de previsualización existentes se restauran si no se han producido cambios en las secciones correspondientes de la secuencia. ❖ En la esquina superior izquierda del panel Línea de tiempo, haga clic en el botón Desactivar o activar previsualizaciones . Desplazamiento del panel Línea de tiempo durante la previsualización Puede definir una opción para desplazar de forma automática la línea de tiempo cuando una secuencia sea más ancha que la línea de tiempo visible. 1 Seleccione Edición > Preferencias > General (Windows) o Premiere Pro > Preferencias > General (Mac OS). 2 Seleccione una opción del menú Desplazamiento del panel Línea de tiempo: Sin desplazamiento El panel Línea de tiempo no se desplaza. Desplazamiento de página El panel Línea de tiempo se desplaza por la sección visible de la línea de tiempo una página cada vez. Desplazamiento suave El indicador de tiempo actual permanece en el centro de la línea de tiempo visible. Ésta es la opción definida de manera predeterminada. Previsualización en un monitor de televisión Puede visualizar la secuencia en cualquier monitor conectado al equipo. La previsualización en un monitor de televisión precisa un hardware de vídeo que proporcione el puerto de vídeo apropiado para el monitor. Ciertas tarjetas de vídeo y productos de software de sistema operativo admiten una pantalla de televisión independiente del escritorio del equipo. Otras admiten un segundo monitor de equipo informático contiguo al escritorio del equipo, de forma que puede funcionar como espacio adicional para la aplicación. Consulte la documentación que se incluye con la tarjeta de vídeo y el sistema operativo. Previsualización en una pantalla de televisión a través de una cámara de vídeo o una platina Si está editando un proyecto de DV, puede previsualizar la secuencia en un monitor de televisión a través de la conexión IEEE 1394 y la videocámara DV o la platina del vídeo. Nota: En Mac OS, no podrá previsualizar en una pantalla de televisión a través de videocámaras o platinas en modo HDV. En su lugar, ajústelos en modo DV o Auto. 1 Asegúrese de que el monitor está conectado a la videocámara DV o a la platina y que la videocámara DV o la platina están conectadas al equipo. 2 (sólo videocámara DV) Defina la videocámara para exportar al monitor. Algunos dispositivos detectan esto automáticamente, mientras que otros necesitan que seleccione una opción de menú. 3 Elija Proyecto > Ajustes del proyecto > Generales y haga clic en el botón Ajustes de reproducción. 4 En el cuadro de diálogo Ajustes de reproducción, seleccione las opciones que desee. Puede producirse un ligero retraso entre la reproducción en el escritorio y la reproducción en una televisión mediante una videocámara/VCR. Si el vídeo y el audio parecen no estar sincronizados, intente previsualizarlos mediante el mismo dispositivo. Opciones de Ajustes de reproducción El cuadro de diálogo Ajustes de reproducción contiene las opciones siguientes: Vídeo de escritorio Especifica si se reproduce o no en el Monitor de programa. Deseleccione esta opción para reproducir únicamente a través del monitor externo especificado en la opción Dispositivo externo: Si la opción Dispositivo externo está definida como Ninguno, se selecciona Vídeo de escritorio para garantizar la reproducción en el Monitor de programa. ADOBE PREMIERE PRO CS3 131 Guía del usuario Dispositivo externo Define un dispositivo externo a través del que se reproducirá el vídeo. Conversión de la proporción de aspecto Determina cómo se convierte la proporción de aspecto de píxeles de proyectos de DV. Audio de escritorio Define la reproducción del audio en el equipo. Audio de dispositivo externo Define la reproducción del audio en un dispositivo de audio externo conectado. Exportar: Dispositivo externo Permite exportar a una cinta del dispositivo especificado. Esta opción no afecta a la reproducción en un dispositivo externo durante la exportación. Método de conversión de 24p Especifica el método de conversión de material de archivo de 24p. Consulte “Definición de las opciones de reproducción de 24P” en la página 31. Modo de visualización en escritorio (sólo Windows) Define la opción de reproducción a través de una tarjeta de visualización de gráficos. • Compatible muestra vídeo en el escritorio de un modo no acelerado. Este modo es adecuado para utilizarlo en una tarjeta gráfica que no admite la aceleración de Direct3D 9.0. Esta opción es el modo de visualización de rendimiento más lento. • El modo Estándar utiliza capacidades de hardware en tarjetas gráficas capacitadas para Direct3D 9.0 para acelerar la reproducción de vídeo en el escritorio. • El modo GPU acelerado utiliza funciones de hardware avanzadas de la generación más moderna de tarjetas gráficas capacitadas para Direct3D 9.0 para acelerar la reproducción del vídeo así como varios efectos en el escritorio. Deshabilitar la salida de vídeo cuando Premiere Pro esté en segundo plano Deshabilita el vídeo en un monitor externo si Adobe Premiere Pro no está activo en la aplicación del escritorio. Uso de archivos de previsualización Al procesar las previsualizaciones, Adobe Premiere Pro crea archivos en el disco duro. Estos archivos de previsualización contienen los resultados de cualquier efecto que Adobe Premiere Pro haya procesado durante una previsualización. Si previsualiza la misma área de trabajo más de una vez sin realizar cambios, Adobe Premiere Pro reproducirá de forma instantánea los archivos de previsualización en lugar de volver a procesar la secuencia. De forma similar, la previsualización de archivos puede hacer que se gane tiempo cuando se exporta el programa de vídeo final utilizando los efectos procesados ya almacenados. Adobe Premiere Pro almacena los archivos de previsualización en una carpeta que puede especificarse. Para ganar más tiempo, Adobe Premiere Pro mantiene los archivos de previsualización existentes siempre que sea posible. Los archivos de previsualización se mueven junto al segmento asociado de una secuencia a medida que se edita el proyecto. Cuando se cambia un segmento de una secuencia, Adobe Premiere Pro recorta de forma automática el archivo de previsualización correspondiente y guarda el resto del segmento sin modificar. Cuando haya terminado un proyecto, elimine los para liberar espacio en el disco. Especificación de la ubicación de disco para los archivos de previsualización 1 Seleccione Edición > Preferencias > Discos de memoria virtual (Windows) o Premiere Pro > Preferencias >Discos de memoria virtual (Mac OS). 2 En los menús Previsualizaciones de vídeo y Previsualizaciones de audio, elija las ubicaciones para los archivos de previsualización de vídeo y de audio. El disco elegido deberá ser lo suficientemente amplio y rápido para permitir la reproducción de vídeo, de forma que deberá elegir un disco duro conectado al equipo, no una unidad de red. Además, Adobe Premiere Pro debe poder localizar los archivos de previsualización al abrir un proyecto, de manera que debe evitar especificar un medio extraíble. Eliminación de archivos de previsualización ❖ Con el panel Línea de tiempo activa, elija Secuencia > Eliminar archivos de procesamiento. Cuando el sistema lo solicite, haga clic en Aceptar. 132 Capítulo 7: Edición: Más allá de las funciones básicas Adobe Premiere Pro cuenta con muchas herramientas que pueden mejorar los clips y afinar los cambios. Puede utilizarlas para que sus proyectos queden mejor terminados y sean más profesionales. Uso de marcadores Adición de marcadores Los marcadores indican los puntos importantes en el tiempo y sirven de ayuda en la colocación y organización de los clips. Puede utilizar un marcador para identificar una acción o un sonido importante en una secuencia o un clip. Los marcadores sólo se utilizan como referencia y no alteran el vídeo. También puede utilizar marcadores de secuencia para especificar los puntos importantes de películas de Adobe Flash Video, o para especificar una URL para dirigir a un usuario a una página Web. Adobe Premiere Pro también proporciona marcadores de Adobe Encore DVD que puede agregar a una secuencia para especificar escenas o a una estructura de menús para las secuencias que exporte a Encore. (Consulte “Adición de marcadores de capítulo de Encore” en la página 135.) Puede agregar marcadores a una secuencia, a un clip de origen o a un ejemplo de un clip en una secuencia. Al marcar puntos de edición, el hecho de agregar marcadores a un clip o a una secuencia dependerá del flujo de trabajo. Cada secuencia y cada clip pueden contener de forma individual hasta 100 marcadores numerados (etiquetados de 0 a 99) y tantos marcadores sin numerar como desee. Los marcadores aparecen en la regla de tiempo de los monitores de origen y de programa como iconos pequeños. Los marcadores de clip también se convierten en iconos dentro del clip mientras aparece en el panel Línea de tiempo y los marcadores de secuencia aparecen en la regla de tiempo de la secuencia. A B C Iconos marcadores del panel Línea de tiempo A. Marcador de secuencia B. Marcador de clip C. Marcador de capítulos de Encore Al definir los marcadores (como ocurre con los puntos de entrada y de salida), compruebe que está trabajando en la versión del clip que desea. Los marcadores que se agreguen a un clip de origen (abierto desde el panel Proyecto) también aparecerán en el clip cuando lo agregue a la secuencia. Si cambia los marcadores de un clip de origen, los ejemplos individuales del clip que ya estén en una secuencia no se verán afectados y viceversa. Para ver un vídeo acerca del uso de marcadores, consulte www.adobe.com/go/vid0255_es. Véase también “Agregación de comentarios, capítulos y vínculos a marcadores de secuencia” en la página 134 ADOBE PREMIERE PRO CS3 133 Guía del usuario Agregación de un marcador de clip sin numerar 1 Realice una de las acciones siguientes: • Para agregar un marcador a un clip de origen, haga doble clic en el clip en el panel Proyecto para abrirlo en el monitor de origen. • Para agregar un marcador a un clip en una secuencia, haga doble clic en el clip para abrirlo en el monitor de origen. 2 En el Monitor de origen, desplace el indicador de tiempo actual clic en el botón Definir marcador sin numerar . a la ubicación donde desee definir el marcador y haga Agregación de un marcador de secuencia sin numerar 1 En el panel Línea de tiempo, mueva el indicador de tiempo actual hasta el lugar donde desea definir el marcador. 2 Haga clic en el botón Definir marcador sin numerar en el monitor de programa o en el panel Línea de tiempo . (Haga doble clic en el botón Definir marcador sin numerar para abrir el cuadro de diálogo Marcador mientras lo define.) También puede arrastrar un marcador a cualquier punto de la regla de tiempo con el botón Marcador del panel Línea de tiempo. Para insertar marcadores sin numerar mientras se reproduce un clip o una secuencia, pulse la tecla asterisco (*) en el teclado numérico siempre que desee insertar un marcador. Agregación de un marcador numerado 1 Realice una de las acciones siguientes: • Para definir un marcador de clip, abra un clip en el monitor de origen o selecciónelo en el panel Línea de tiempo. • Para definir un marcador de secuencia, seleccione el monitor de programa o el panel Línea de tiempo. 2 Mueva el indicador de tiempo actual donde desee definir el marcador. 3 Seleccione Marcador > Definir marcador de clip o Marcador > Definir marcador de secuencia y elija una opción del submenú: Siguiente numerado disponible Define un marcador numerado utilizando el número más bajo no utilizado. Otro numerado Abre un cuadro de diálogo en el que se puede especificar cualquier número no utilizado entre 0 y 99. Búsqueda, movimiento y eliminación de marcadores Podrá buscar marcadores mediante la herramientas de navegación de marcadores. Podrá moverlos desde sus ubicaciones originales arrastrándolos o eliminarlos todos juntos. Dirección a un marcador de clip en el Monitor de origen 1 Abra un clip en el monitor de origen. 2 En el monitor de origen, realice una de las siguientes acciones: • Haga clic en el botón Ir al marcador anterior . • Haga clic en el botón Ir al marcador siguiente . Dirección a un marcador de clip o marcador de secuencia en el panel Línea de tiempo ❖ Realice una de las acciones siguientes: • Para señalar el indicador de tiempo actual en un marcador de clip, seleccione el clip en la secuencia y elija Marcador > Ir a marcador de clip > [marcador]. • Para señalar el indicador de tiempo actual en un marcador de secuencia, seleccione el Monitor de programa o el panel Línea de tiempo, elija Marcador > Ir a marcador de secuencia > [marcador]. ADOBE PREMIERE PRO CS3 134 Guía del usuario Movimiento de un marcador ❖ Realice una de las acciones siguientes: • Para mover un marcador de clip en un clip que se encuentre en una secuencia, abra el clip en el monitor de origen y arrastre el icono Marcador en la regla de tiempo del monitor de origen. (No se pueden manipular los marcadores de clip directamente en el panel Línea de tiempo.) • Para mover un marcador de secuencia, arrastre el marcador en la regla de tiempo del Monitor de programa o del panel Línea de tiempo. Si arrastra un marcador en la regla de tiempo del monitor de programa o de origen, el icono marcador correspondiente se moverá en el panel Línea de tiempo. Nota: Los marcadores de secuencia en una secuencia anidada aparecen como marcadores de clip (con un color ligeramente diferente) en la secuencia primaria y en el monitor de origen. Para ajustar un marcador anidado, abra la secuencia anidada en el panel Línea de tiempo y, a continuación, arrastre el marcador. Eliminación de un marcador 1 Realice una de las acciones siguientes: • Para eliminar un marcador de clip, seleccione el clip en la secuencia y señale el indicador de tiempo actual con el marcador de clip. • Para eliminar un marcador de secuencia, compruebe que no hay ningún clip seleccionado en la secuencia y señale el indicador de tiempo actual con el marcador de secuencia. 2 Seleccione Marcador > Borrar marcador de clip o Marcador > Borrar marcador de secuencia y elija una opción del submenú: Marcador actual Elimina el marcador de tiempo actual. Todos los marcadores Elimina todos los marcadores en el clip o en la secuencia (en función de la vista que se esté utilizando). Numerado Elimina un marcador numerado de una lista de todos los marcadores numerados. Nota: No se puede eliminar un marcador de secuencia arrastrándolo fuera de la regla de tiempo. Agregación de comentarios, capítulos y vínculos a marcadores de secuencia El cuadro de diálogo Marcador se usa para desplazarse por los marcadores de secuencia y para agregarles datos o leer los datos que contienen. La revisión de los datos de marcador con el cuadro de diálogo Marcador es una forma práctica de revisar los comentarios de notas de clips, entre otras cosas. 1 En el panel Línea de tiempo, haga doble clic en un marcador de secuencia para abrir el cuadro de diálogo Marcador. Para abrir el cuadro de diálogo Marcador y definir el marcador, haga doble clic en el botón Definir marcador sin numerar en el panel Línea de tiempo. 2 Defina cualquiera de las opciones siguientes: Comentarios Escriba un comentario que desee asociar al marcador. Duración Arrastre el valor de duración o haga clic en el valor para resaltarlo, escriba un nuevo valor y pulse Entrar o Retorno. Capítulo Introduzca el nombre y el número del capítulo. URL Introduzca la dirección de la página Web que desee abrir. Un marcador de secuencia también puede contener una dirección Web (URL). Cuando la película esté incluida en una página Web y se alcance el marcador en la película, se abrirá la página Web de forma automática. Los vínculos Web sólo funcionan con formatos compatibles, como QuickTime. Si se utilizan marcadores para los vínculos con una dirección URL y para los marcadores de capítulo, se pueden definir marcadores de secuencia con una duración mayor de un fotograma. En el panel Línea de tiempo, el lado derecho de un icono de marcador de secuencia se extiende para indicar su duración. ADOBE PREMIERE PRO CS3 135 Guía del usuario Fotograma de destino Introduzca el fotograma de destino para una página Web si utiliza un marco HTML. 3 Para introducir comentarios o especificar opciones para otros marcadores de secuencia, haga clic en Anterior o Siguiente. Nota: Los programas de creación de DVD, como Encore, cumplen las directrices de DVD que restringen la proximidad de los vínculos de capítulos. Al definir los marcadores para su utilización como vínculos de capítulos, compruebe que mantiene entre ellos un espacio mínimo de 15 fotogramas o en la cantidad precisa según el software de creación. En caso contrario, puede que el programa de creación mueva los vínculos de capítulo de forma automática. Marcadores compartidos con After Effects, Encore y Flash Es posible compartir marcadores entre Adobe Premiere Pro, Adobe Encore y Adobe Flash de cualquiera de las formas siguientes. • Los marcadores de secuencia en clips exportados desde Adobe Premiere Pro aparecerán como marcadores de tiempo de capa en Adobe After Effects en una capa especial con el nombre "marcadores de línea de tiempo". Los marcadores de clip de Premiere Pro se introducen en After Effects como marcadores de tiempo de capa en la capa (clip) con el que se asociaron en un principio. Los marcadores de tiempo de capa en clips exportados desde After Effects se muestran como marcadores de secuencia en Adobe Premiere Pro. • Los marcadores de secuencia en clips exportados desde Adobe Premiere Pro aparecen como puntos de capítulo en una línea de tiempo de Adobe Encore. • Los marcadores de capítulo de Encore añadidos a una secuencia en Adobe Premiere Pro se mostrarán como marcadores de capítulo en Encore cuando el clic del anfitrión se exporte desde Adobe Premiere Pro mediante el comando Archivo > Exportar > Exportar a Encore. • Los marcadores de secuencia en clips exportados de Adobe Premiere Pro aparecen como puntos de señal en proyectos de Adobe Flash si contienen texto en sus campos de capítulo. Los datos de punto de señal en el campo del capítulo de un marcador de secuencia en Adobe Premiere Pro se codificarán como Flash XML. En el caso del protocolo XML necesario, consulte la Ayuda de Flash. Nota: Debe agregar texto a un marcador de capítulo en Adobe Premiere Pro para que aparezca como punto de señal en los proyectos de Adobe Flash. Adición de marcadores de capítulo de Encore Se pueden agregar marcadores de capítulo de DVD a cualquier secuencia en Adobe Premiere Pro que se leerán como puntos de capítulo cuando se exporte esa secuencia a Encore. En este programa, puede vincular puntos de capítulo a botones en menús o los visores pueden usar los botones de avance de capítulo en los controles remotos del DVD para navegar por ellos. Puede dar nombres a los marcadores de Encore conforme los va colocando. El nombre que introduzca en Adobe Premiere Pro aparecerá como la etiqueta de un botón en el menú principal o menú de escenas en Adobe Encore. 1 En el panel Línea de tiempo, desplace el indicador de tiempo actual marcador. hasta la ubicación donde desea definir el Nota: En Encore, el botón Reproducir de cada plantilla del menú principal queda vinculado de forma automática al punto de inicio de la regla de tiempo. No es necesario que coloque un marcador allí, a no ser que quiera que aparezca en el menú de escenas. 2 Haga clic en el botón Definir Marcador de capítulos de Encore . Para colocar rápidamente un marcador, puede hacer clic con el botón derecho (Windows) o hacer clic en el botón Control (Mac OS) y después en la regla de tiempo que desee definir en el indicador de tiempo actual. 3 Introduzca un nombre para el marcador. Introduzca un nombre corto para que se adapte al menú y no tape otro botón. (En Encore podrá ajustar el nombre más adelante.) 4 Haga clic en Aceptar. Adobe Premiere Pro agrega el marcador al panel Línea de tiempo. ADOBE PREMIERE PRO CS3 136 Guía del usuario Edición de audio en el panel Línea de tiempo Definición de los puntos de entrada y de salida de audio de muestra Los puntos de entrada y de salida se definen en divisiones de base de tiempo, es decir, entre fotogramas de vídeo. Si bien las ediciones de fotogramas suelen ser adecuadas también para audio, algunas ediciones de audio necesitan una precisión superior. Por ejemplo, quizás desee colocar un punto de entrada entre dos palabras de una oración, pero la pequeña división entre palabras no coincida adecuadamente entre fotogramas. Afortunadamente, el audio digital no está dividido en fotogramas, sino en muestras de audio, lo que ocurre de forma mucho más frecuente. Si cambia la regla de tiempo del monitor de origen o de la secuencia a muestras de audio, podrá definir de forma más precisa los puntos de entrada y de salida de audio. Monitor de origen definido para la visualización de unidades de audio para una edición más precisa de un clip de audio Véase también “Recorte con las herramientas Recortar punto de entrada y Recortar punto de salida” en la página 99 Cambio de una regla de tiempo a unidades de audio en el monitor de origen o de programa ❖ Seleccione la opción Mostrar unidades de tiempo de audio en el menú de los paneles Monitor de programa o Monitor de origen. Desplácese por el audio en la vista de muestra 1 Cambie la regla de tiempo en el monitor de origen o en el panel Línea de tiempo a unidades de audio. 2 Para desplazarse, realice una de las acciones siguientes: • Arrastre el indicador de tiempo actual de la regla de tiempo para desplazarse suavemente por el clip. • Haga clic en los botones Paso adelante o Paso atrás para mover el indicador de tiempo actual , una muestra de audio cada vez. 3 Para acercar o alejar, arrastre el final de la barra del área de visualización en la regla de tiempo del monitor de origen o el panel Línea de tiempo. Recorte del audio en la vista de muestra en el panel Línea de tiempo 1 En el menú del panel Línea de tiempo, seleccione Mostrar unidades de tiempo de audio Las reglas de tiempo del panel Línea de tiempo y del monitor de programa cambian a una escala de muestras. 2 En caso necesario, expanda la pista de audio que contenga el clip que desee editar, haga clic en el botón Definir estilo de visualización , y elija Mostrar forma de onda. ADOBE PREMIERE PRO CS3 137 Guía del usuario 3 Para visualizar en detalle el punto de entrada o de salida del clip que desea editar, arrastre el control de zoom hacia la derecha. 4 Recorte el clip mediante una de las siguientes acciones: • Para ajustar el punto de entrada, coloque el puntero sobre el borde izquierdo del audio del clip para que aparezca la herramienta Recortar encabezado y arrástrelo hacia la izquierda o hacia la derecha. • Para ajustar el punto de salida, coloque el puntero sobre el borde derecho del audio del clip para que aparezca el icono Recortar final y arrástrelo hacia la izquierda o hacia la derecha. 5 Utilice la visualización de forma de onda o reproduzca el audio para garantizar que ha ajustado os puntos de entrada y salida correctamente. Vinculación y desvinculación de clips de vídeo y audio En el panel Proyecto, los clips que contienen tanto vídeo como audio aparecen como un solo elemento, representados por . Sin embargo, al agregar el clip a la secuencia, el vídeo y el audio aparecen como dos objetos, cada uno en la pista adecuada (siempre que se hayan especificado los orígenes de vídeo y de audio al agregar el clip). Las partes de vídeo y audio del clip permanecen vinculadas; de esta forma, cuando se arrastra la parte de vídeo en el panel Línea de tiempo, el audio vinculado se desplaza con ella, y viceversa. Por esta razón, el par audio/vídeo se denomina clip vinculado. En el panel Línea de tiempo, cada parte del clip vinculado se etiqueta con el mismo nombre de clip, que está subrayado. El vídeo se marca como [V] y el audio, como [A]. Normalmente, todas las funciones de edición afectan a las dos partes de un clip vinculado. Cuando desee trabajar con el audio y el vídeo de forma individual, puede desvincularlos. Al hacerlo, puede utilizar el vídeo y el audio como si no estuviesen vinculados; es más, los nombres de los clips ya no aparecerán subrayados ni tendrán las etiquetas [V] y [A]. A pesar de esto, Adobe Premiere Pro realiza un seguimiento del vínculo. Si vuelve a vincular los clips, indicarán si se han desincronizado y en qué medida. Puede hacer que Adobe Premiere Pro vuelva a sincronizar los clips automáticamente. También puede crear un vínculo entre clips previamente desvinculados. Esto es particularmente útil en caso de que necesite sincronizar vídeo y audio que se hayan grabado por separado. Nota: El vídeo sólo se puede vincular al audio, no se puede vincular un clip de vídeo a otro clip de vídeo. Puede vincular un clip de vídeo a varios clips de audio o vincular varios clips de audio entre ellos. Véase también “Vínculo de varios clips de audio” en la página 175 Vinculación o desvinculación de vídeo y de audio ❖ Realice cualquiera de las acciones siguientes: • Para vincular audio y vídeo, pulse Mayús y haga clic en un clip de audio y de vídeo para seleccionar ambos y, a continuación, seleccione Clip > Vincular. • Para desvincular audio y vídeo, seleccione un clip vinculado y elija Clip > Desvincular. Aunque el audio y el vídeo estén desvinculados, ambos siguen seleccionados. Vuelva a seleccionar cada clip para utilizarlo por separado. Edición de pistas de clips vinculados individualmente ❖ Pulse Alt u Opción y haga clic en cualquier parte de un clip vinculado; a continuación, utilice cualquier herramienta de edición. Cuando finalice la edición del clip, puede volver a seleccionar (hacer clic en) el clip para editarlo de nuevo como un clip vinculado. Sincronización automática de clips que se han desincronizado 1 Haga clic con el botón derecho, o mantenga presionado Control y haga clic, en el número que aparece en el punto de entrada del panel Línea de tiempo del clip de vídeo o de audio desincronizado. (El número indica en qué medida está desincronizado con el clip de audio o vídeo que le acompaña.) ADOBE PREMIERE PRO CS3 138 Guía del usuario 2 Elija una de las opciones siguientes: La opción Mover a sincronización Desplaza la parte de vídeo o de audio del clip en el tiempo para restaurar la sincronización. Esta opción mueve el clip sin tener en cuenta los clips adyacentes y sobrescribe cualquier clip para recuperar la sincronización. La opción Desplazar a sincronización Realiza una edición de desplazamiento para restaurar la sincronización del clip sin mover la posición en el tiempo del clip. Si, en lugar de restaurar la sincronización de audio y de vídeo, desea sincronizar varios clips, utilice el comando Clip > Sincronizar. (Consulte “Sincronización de clips” en la página 145.) Creación de ediciones de división Generalmente, se define un punto de entrada y de salida para un clip de origen. Incluso en caso de que se trate de un clip vinculado (un clip que contenga pistas de vídeo y de audio), los puntos de entrada y de salida se aplicarán a ambas pistas del clip. Al definir una secuencia, el audio y vídeo del clip estándar aparecerán a la vez. Sin embargo, puede que en ocasiones desee definir los puntos de entrada y de salida de vídeo y de audio de forma independiente para crear ediciones de división (también conocidas como ediciones de corte L o de corte J). Al situarlo en una secuencia, antes del vídeo deberá aparecer el audio de un clip recortado para una edición de división, o bien el vídeo deberá aparecer antes del audio. Si bien es frecuente crear ediciones de división una vez se hayan ensamblado los clips en un montaje inicial, se pueden recortar clips para ediciones de división en el Monitor de origen antes de agregarlos a la secuencia. A B A. Clip recortado para corte J B. Clip recortado para corte L Crear una edición de división 1 Si resultara necesario, haga clic en el triángulo situado a la izquierda del nombre de cada pista en el panel Línea de tiempo para ampliar las pistas de audio que desee ajustar. 2 Seleccione uno de los clips implicados en la edición de división y elija Clip > Desvincular. Repetición para el otro clip. 3 Seleccione la herramienta Editar desplazamiento en el panel Herramientas. 4 Arrastre hacia la izquierda o hacia la derecha, partiendo del punto de edición de audio entre dos clips. Nota: En caso de que no suceda nada, compruebe que, antes de comenzar a arrastrar, ha colocado el puntero sobre el punto de edición de audio visible y no sobre una transición de audio aplicada. Definición de los puntos de entrada y de salida de origen para una edición de división 1 Abra un clip en el monitor de origen y defina el tiempo actual en el fotograma que desee definir como punto de entrada o de salida de vídeo o de audio. 2 En el monitor de origen, elija Marcador >Definir marcador de clip y seleccione Entrada de vídeo, Salida de vídeo, Entrada de audio o Salida de audio. 3 Defina los restantes puntos de entrada y de salida de vídeo y de audio. (Cuando agrega un clip a una secuencia, la parte de vídeo comienza y finaliza en tiempos diferentes que el audio.) ADOBE PREMIERE PRO CS3 139 Guía del usuario Creación de clips especiales Creación de un líder de recuento (sólo Windows) Si tiene pensado crear una salida de película a partir de una secuencia, puede que desee agregar una cuenta atrás. La cuenta atrás ayuda al operador a comprobar que el audio y el vídeo funcionan correctamente y que están sincronizados. Puede crear y personalizar una cuenta atrás universal para agregarla al comienzo de un proyecto. La cuenta atrás tiene una duración de 11 segundos. ❖ En el panel Proyecto, haga clic en el botón Nuevo elemento situado en la parte inferior del panel y elija la opción Cuenta atrás universal en el menú que aparece. Especifique las siguientes opciones como proceda: Color de barrido Especifica un color para el área de barrido en forma de círculo de un segundo. Color de fondo Especifica un color para la zona que hay detrás del color de barrido. Color de línea Especifica un color para las líneas horizontales y verticales. Color de destino Especifica un color para los círculos dobles que hay alrededor del número. Color del número Especifica un color para el número de cuenta atrás. Señal al final Muestra un pequeño círculo de señal en el último fotograma de la cuenta atrás. Señal en el 2 Emite un pitido en la marca de dos segundos. Señal cada segundo Emite un pitido al comienzo de cada segundo durante la cuenta atrás. Puede personalizar un clip de cuenta atrás si hace doble clic en el panel Proyecto. Creación de barras de colores y un tono de 1 kHz Puede crear un clip de un segundo que contenga barras de colores y un tono de 1 kHz, como una referencia para la calibración del equipo de vídeo y de audio. ❖ En el panel Proyecto, haga clic en el botón Nuevo elemento situado en la parte inferior del panel y elija la opción Barras y tono en el menú que aparece. Nota: Algunos flujos de trabajo de audio deben calibrarse en un nivel de tono específico. El nivel predeterminado del tono de 1 kHz es de 012 dB referenciado a 0 dBfs. Puede personalizar el nivel de tono para que coincida con el flujo de trabajo de audio si selecciona Clip > Opciones de audio > Ganancia de audio con un clip seleccionado. Si selecciona el clip de barras y tono en el panel Proyecto, podrá definir el nivel de ganancia predeterminado para ejemplos de clip. Si selecciona un clip en el panel Línea de tiempo, únicamente podrá cambiar el nivel para ese ejemplo de clip. Creación de vídeo negro Las áreas vacías de una pista aparecen en negro si no hay otras áreas de clip visibles ni pistas de vídeo subyacentes. En caso necesario, también puede crear clips de vídeo en negro opacos para su utilización en cualquier parte de una secuencia. Un clip de vídeo en negro es una imagen fija en el tamaño de fotograma del proyecto con una duración de cinco segundos. Para crear un clip de un color diferente, utilice un color mate (consulte “Crear un color mate sólido” en la página 348). ❖ En el panel Proyecto, haga clic en el botón Nuevo elemento situado en la parte inferior del panel y elija la opción Vídeo en negro en el menú que aparece. Creación de un clip de vídeo transparente El vídeo transparente es un clip sintético como el vídeo en negro, barras y tono y color mate. Resulta muy práctico cuando desea aplicar un efecto que genera su propia imagen y preserva la transparencia, como el efecto Código de tiempo o Relámpago. Piense en el vídeo transparente como "mate claro". ADOBE PREMIERE PRO CS3 140 Guía del usuario No es posible aplicar cualquier efecto al vídeo transparente, sino sólo aquellos que manipulan el canal alfa. Por ejemplo, a continuación se enumeran algunos de los efectos que puede usar con un clip de vídeo transparente: • Código de tiempo • Tablero de ajedrez • Círculo • Elipse • Cuadrícula • Destello de lente • Relámpago • Bote de pintura • Simulación de escritura 1 En el panel Proyecto, haga clic en el botón Nuevo elemento Vídeo transparente. , situado en la parte inferior del panel, y elija la opción 2 Coloque el clip de vídeo transparente en la capa más alta, amplíelo todo lo que pueda y aplique un efecto. Varias secuencias Uso de varias secuencias Un único proyecto puede contener varias secuencias. Todas las secuencias de un proyecto comparten la misma base de tiempo, que define el modo en que Adobe Premiere Pro calcula el tiempo y que no se puede modificar una vez que se haya creado el proyecto. • Para definir los ajustes predeterminados para nuevas secuencias, con el panel Proyecto activo, elija Proyecto > Ajustes del proyecto > Secuencia predeterminada y especifique el número y el tipo de pistas de vídeo y de audio. • Para cambiar secuencias, haga clic en la ficha de la secuencia que desee utilizar en el monitor de programa o en el panel Línea de tiempo. La secuencia se convertirá en la ficha principal en ambos paneles. • Para visualizar una secuencia en un panel Línea de tiempo separado, arrastre la ficha Secuencia fuera del panel a un área vacía. • Para abrir una secuencia en el monitor de origen, pulse Ctrl o Comando y haga doble clic en la secuencia en el panel Proyecto. En el panel Línea de tiempo, pulse Ctrl o Comando y haga doble clic en una secuencia anidada. Crear una nueva secuencia 1 Realice una de las acciones siguientes: • Seleccione Archivo > Nuevo > Secuencia. • En el panel Proyecto, haga clic en el botón Nuevo elemento y elija Secuencia. 2 En el cuadro de diálogo Secuencia nueva, especifique las siguientes opciones: Nombre de secuencia Introduzca un nombre descriptivo para la secuencia. Vídeo Escriba el número de pistas de vídeo que desea que contenga la secuencia o haga clic en las flechas Arriba y Abajo para cambiar el número. Maestro Seleccione una opción del menú emergente para especificar si desea que la pista de audio maestra sea mono, estéreo o 5.1. 3 En los campos restantes, introduzca el número de cada tipo de pista de audio que desea que contenga la secuencia o haga clic en los botones de las flechas Arriba y Abajo para cambiar cada número. 4 Haga clic en Aceptar para crear la secuencia. ADOBE PREMIERE PRO CS3 141 Guía del usuario Para conocer más acerca de los diferentes tipos de pistas de audio, consulte “Acerca de las pistas de audio en una secuencia” en la página 166. Anidación de secuencias Puede anidar secuencias dentro de secuencias, con cualquier profundidad, para crear agrupaciones y jerarquías complejas. Una secuencia anidada aparece como un clip de vídeo/audio vinculado único, aunque la secuencia de origen puede contener numerosas pistas de vídeo y de audio. Puede seleccionar, mover, recortar y aplicar efectos a las secuencias anidadas como lo haría a cualquier otro clip. Todos los cambios que realice en la secuencia de origen se reflejarán en los ejemplos anidados creados a partir de ella. La capacidad de anidar secuencias permite emplear una serie de técnicas de ahorro de tiempo y crear efectos que, en otras circunstancias, serían difíciles o imposibles: • Reutilizar secuencias. Cuando desee repetir una secuencia, particularmente una compleja, puede crearla una vez y, a continuación, simplemente anidarla en otra secuencia las veces que desee. • Aplicar diferentes ajustes a copias de una secuencia. Por ejemplo, si desea que una secuencia se reproduzca de forma repetida pero con un efecto distinto cada vez, sólo tiene que aplicar un efecto diferente a cada ejemplo de la secuencia anidada. • Aumentar la eficacia del espacio de edición. Cree secuencias complejas con varias capas por separado; a continuación, agréguelas a la secuencia principal como un clip único. Esto no sólo evita tener que mantener numerosas pistas en la secuencia principal, sino que también reduce potencialmente las oportunidades de mover clips accidentalmente durante la edición (con una probable pérdida de sincronización). • Crear agrupaciones complejas y efectos anidados. Por ejemplo, aunque pueda aplicar únicamente una transición a un punto de edición, puede anidar secuencias y aplicar una nueva transición a cada clip anidado, creando transiciones dentro de transiciones. O puede crear efectos imagen en imagen, en los que cada imagen es una secuencia anidada que contiene su propia serie de clips, transiciones y efectos. Al anidar secuencias, tenga en cuenta lo siguiente: • No se puede anidar una secuencia dentro de sí misma. • Las secuencias anidadas pueden contener referencias a muchos clips, de forma que las acciones que impliquen a una secuencia anidada pueden precisar un tiempo de procesamiento adicional, ya que Adobe Premiere Pro aplica las acciones a todos los clips de los componentes. • Una secuencia anidada siempre representa el estado actual de su origen. Si cambia el contenido de la secuencia de origen, esto se reflejará en el contenido de los ejemplos anidados. La duración no se ve afectada de forma directa. • La duración inicial de un clip de una secuencia anidada está determinada por su origen. Esto incluye los espacios vacíos al inicio de la secuencia de origen, pero no el espacio vacío al final. • Puede definir los puntos de entrada y de salida de una secuencia anidada al igual que lo haría con otros clips. Sin embargo, un cambio posterior en la duración de la secuencia de origen no afectaría a la duración de los ejemplos anidados existentes. Para alargar los ejemplos anidados y revelar el material agregado a la secuencia de origen, utilice los métodos de recorte estándar. A la inversa, una secuencia de origen abreviada hace que el ejemplo anidado contenga vídeo en negro y audio en silencio (que puede necesitar recortar de la secuencia anidada). Anidar una secuencia en otra secuencia ❖ Arrastre una secuencia del panel Proyecto o del monitor de origen en la pista o pistas apropiadas de la secuencia activa o utilice cualquiera de los métodos de edición para agregar un clip. Nota: No es necesario procesar el audio antes de editar una secuencia anidada. Apertura del origen de una secuencia anidada ❖ Haga doble clic en un clip de secuencia anidada. El origen de la secuencia anidada se convertirá en la secuencia activa. ADOBE PREMIERE PRO CS3 142 Guía del usuario Revelación de un fotograma de origen de una secuencia anidada Si desea revelar un clip en una secuencia anidada (por ejemplo, para editarlo), puede abrir de forma rápida la secuencia de origen en el fotograma exacto que desee revelar. 1 En el panel Línea de tiempo, active la pista en la que se encuentra una secuencia anidada haciendo clic en el encabezado de esa pista. 2 Arrastre el indicador de tiempo actual al fotograma de la secuencia anidada que desea revelar en su secuencia original. 3 Pulse Mayús + T para abrir la secuencia de origen en el panel Línea de tiempo, con el indicador de tiempo actual en el fotograma especificado en la secuencia anidada. 4 Haga doble clic en el clip donde está el indicador de tiempo actual para abrir el clip en el monitor de origen. Subclips Acerca de los subclips Un subclip es una sección de un clip maestro (de origen) que el usuario desea editar y administrar separadamente en el proyecto. Es posible utilizar subclips para organizar archivos de medios largos. Para trabajar con subclips, utilice el panel Línea de tiempo como lo hace con el clip maestro. El recorte y la edición de un subclip se ve limitado por sus puntos de inicio y de fin, pero se puede ajustar para que incluya más o menos del clip maestro. Los subclips hacen referencia al archivo de medios del clip maestro. Si elimina o desconecta un clip maestro y conserva su medio en disco, el subclip y su ejemplo permanecen en línea. Si extrae los medios originales del disco, el subclip y sus ejemplos se desconectan. Si vuelve a vincular un clip maestro, sus subclips permanecen vinculados a los medios originales. Si vuelve a capturar o vincular un subclip, pasa a ser un clip maestro y se rompen todas las asociaciones con los medios originales. Los medios recapturados incluyen únicamente parte del subclip de los medios al que se hace referencia. Todos los ejemplos del subclip se vuelven a vincular a los medios recapturados. Para utilizar un clip maestro y sus subclips en otro proyecto, importe el proyecto que contiene los clips. Véase también “Clips de origen, ejemplos de clips y subclips” en la página 92 Creación de un subclip Es posible crear un subclip a partir de clips de origen y otros subclips que se crean a partir de un solo archivo de medios. No se pueden crear subclips de secuencias, títulos ni imágenes fijas. 1 Abra un clip de origen en el Monitor de origen. Abra el clip desde el panel Proyecto; no es posible crear un subclip a partir de un ejemplo de clip. 2 Defina los puntos de entrada y salida del subclip. El punto de entrada o salida debe ser diferente de los puntos finales de los medios del clip de origen. Para crear un subclip de sólo vídeo o sólo audio, active el botón Capturar audio o Capturar vídeo en el Monitor de origen. 3 Realice una de las acciones siguientes: • Elija Clip > Crear subclip, introduzca un nombre para el subclip y haga clic en Aceptar. • Arrastre el clip hasta el panel Proyecto, introduzca un nombre para el subclip y haga clic en Aceptar. El subclip aparecerá en el panel Proyecto con un icono Subclip medios. , , , . El icono varía en función del tipo de ADOBE PREMIERE PRO CS3 143 Guía del usuario También es posible crear un subclip seleccionándolo en el panel Proyecto o en el Monitor de origen, eligiendo Clip > Editar subclip y definiendo los tiempos de inicio y de fin de los medios del subclip. Ajuste de los tiempos de inicio y de fin de los medios de un subclip 1 Seleccione el subclip en el panel Proyecto. 2 Elija Clip > Editar subclip. 3 Edite el campo de código de tiempo Inicio/Fin del subclip. Nota: Si tiene un ejemplo de un subclip, puede reducir el subclip a solamente los puntos de entrada y salida de ese ejemplo. Esta limitación evita que se pierdan fotogramas que se utilizan en una secuencia. Conversión de un subclip en un clip maestro 1 Seleccione el subclip en el panel Proyecto. 2 Elija Clip > Editar subclip. EL clip convertido tendrá los puntos de inicio y de fin del clip maestro que aparecen en el cuadro de diálogo Editar subclip. 3 Seleccione Convertir en clip maestro y haga clic en Aceptar. Edición de una secuencia multicámara Acerca de la edición multicámara Puede usar el Monitor multicámara para editar material de archivo de varias cámaras y simular el cambio de cámara en directo. Mediante esta técnica, puede editar material de archivo de hasta cuatro cámaras. Para sincronizar sin problemas material de archivo de todas las cámaras, asegúrese de que cada cámara graba un punto de sincronización utilizando una pizarra que contenga información de la toma u otra técnica. Conserve cada cámara grabando para mantener la sincronización. Una vez que capture el material de archivo en Adobe Premiere Pro, utilice el siguiente procedimiento para editarlo: 1. Agregue clips de varias cámaras a una secuencia. Recopile los clips de cada cámara en pistas separadas de una secuencia. (Consulte “Agregación de clips para la edición multicámara” en la página 145.) 2. Sincronice los clips en la secuencia. Marque el punto de sincronización con marcadores de clips numerados o vuelva a asignar el punto de sincronización para cada cámara en un código de tiempo específico. (Consulte “Sincronización de clips” en la página 145.) 3. Cree una secuencia de destino multicámara. Las ediciones finales se llevan a cabo en la secuencia de destino. Para crear la secuencia de destino, anide la secuencia de los clips sincronizados en una nueva secuencia. A continuación, habilite el clip en la secuencia de destino para la edición multicámara. (Consulte “Creación de una secuencia de destino multicámara” en la página 145.) 4. Grabe las ediciones multicámara. En el Monitor multicámara, puede ver el material de archivo de las cuatro cámaras simultáneamente y cambiar entre cámaras para elegir material de archivo para la secuencia final. (Consulte “Grabación de ediciones multicámara” en la página 146.) ADOBE PREMIERE PRO CS3 144 Guía del usuario 5. Ajuste y precise las ediciones. Puede volver a grabar la secuencia final y substituya los clips con material de archivo de una de las otras cámaras. También puede editar la secuencia como otra secuencia cualquiera utilizando las herramientas y las técnicas de edición estándar, agregando efectos o componiendo mediante varias pistas. (Consulte “Grabación de ediciones multicámara” en la página 146 y “Ajuste de las ediciones multicámara en el panel Línea de tiempo” en la página 147.) Para obtener un tutorial acerca de cómo sincronizar y conectar varias cámaras, consulte www.adobe.com/go/learn_dv_tutorial_multicam_es. Para ver un vídeo en el que se explica la edición con varias cámaras, consulte www.adobe.com/go/vid0234_es. Uso del monitor multicámara El Monitor multicámara reproduce el material de archivo de cada cámara y una previsualización de la secuencia final editada. Al grabar la secuencia final, puede hacer clic en una previsualización de cámara para activarla y grabar material de archivo de esa cámara. La cámara activa se identifica mediante un borde amarillo cuando se encuentra en modo de reproducción y rojo cuando está grabando. El Monitor multicámara incluye los controles estándar de reproducción y transporte y los métodos abreviados del teclado. El botón Probar reproduce la secuencia en la presentación de vista previa, incluyendo cualquier fotograma predesplazamiento y postdesplazamiento especificado en Preferencias generales. Nota: Si el Monitor multicámara muestra el mismo fotograma en previsualizaciones amplias tanto en el lado derecho como en el izquierdo, el clip actual o bien no es un clip de multicámara o bien el clip de multicámara no está habilitado. A B D E C F Monitor multicámara A. Cámara 1 B. Cámara 2 C. Previsualización de secuencia grabada D. Cámara 3 E. Cámara 4 F. Botón Grabación Visualización del monitor multicámara ❖ Seleccione la secuencia multicámara de destino en el panel Línea de tiempo y, a continuación, seleccione Monitor multicámara en el menú Ventana. • Para ocultar la previsualización de la secuencia grabada y mostrar únicamente las previsualizaciones de cámara, deseleccione la opción Mostrar monitor de previsualización del menú del panel Monitor multicámara. • Para redimensionar el tamaño del Monitor multicámara, arrastre un borde o una esquina. ADOBE PREMIERE PRO CS3 145 Guía del usuario Agregación de clips para la edición multicámara Puede utilizar cualquier tipo de medios en una sesión de edición multicámara, incluido material de archivo de varias cámaras y de imágenes fijas. Puede montar los medios en una secuencia de hasta cuatro pistas de vídeo y cuatro de audio. Puede agregar más de un clip en una pista para utilizar varias cintas en una cámara. Una vez montados los clips, sincronícelos y, a continuación, cree y habilite la secuencia de destino. 1 Seleccione Archivo > Nuevo > Secuencia. 2 Coloque los clips de cada cámara en una pista separada. Utilice las pista de vídeo y audio 1-4. Puede editar los clips como sea necesario. Nota: Los clips de audio y vídeo colocados por debajo de la pista 4 no estarán disponibles para su edición multicámara. Sincronización de clips Antes de intentar la sincronización, asegúrese de que ha marcado los puntos de sincronización del material de archivo de cada cámara. Puede marcar los puntos de sincronización definiendo los marcadores numerados de forma similar o volviendo a asignar el código de tiempo del clip. (Consulte “Adición de marcadores” en la página 132 y “Definición manual del código de tiempo para un clip” en la página 65.) Nota: Adobe Premiere Pro utiliza una edición de superposición al sincronizar clips. Vaya con cuidado para no sobrescribir clips adyacentes si tiene varios clips en la misma pista. 1 Seleccione los clips que desee sincronizar. 2 Seleccione una pista (haciendo clic en el encabezado) para alinear los otros clips con ésta. Por ejemplo, si desea sincronizar clips en su punto de salida, el fin de cada clips de alinea con el punto de salida de la pista seleccionada. Si la sincronización hace que el punto de entrada se encuentre antes del punto cero de la secuencia, el clip se recortará. Nota: Si una pista de un par de audio/vídeo vinculado no está seleccionada, este par no se sincronizará. En los clips, aparecerán indicadores de sin sincronización. 3 Elija > Clip > Sincronizar y, a continuación, seleccione una de las opciones siguientes: Inicio de clip Sincroniza los clips en sus puntos de entrada. Final de clip Sincroniza los clips en sus puntos de salida. Código de tiempo Sincroniza los clips con el código de tiempo especificado. Si utiliza una valor en horas en el código de tiempo de origen como un designador de cámara, seleccione la opción Omitir horas para utilizar únicamente minutos, segundos y fotogramas para sincronizar los clips. Marcador de clip numerado Sincroniza los clips con el marcador de clip numerado especificado. Elija el número de marcador que se utilizará del menú emergente Marcador. También puede utilizar el comando Sincronizar para sincronizar varios clips de vídeo en pistas separadas o en pistas de vídeo y audio sin vincular cuando no esté editando una secuencia multicámara. Creación de una secuencia de destino multicámara 1 Seleccione Archivo > Nuevo > Secuencia. 2 Arrastre la secuencia que contenga clips multicámara en una pista de vídeo de la secuencia nueva. (Consulte “Anidación de secuencias” en la página 141.) 3 Seleccione las pistas de vídeo y audio en la secuencia anidada y elija Clip > Multicámara > Habilitar. A no ser que seleccione la pista de vídeo, el comando no está disponible. ADOBE PREMIERE PRO CS3 146 Guía del usuario Grabación de ediciones multicámara Puede grabar una edición multicámara en la secuencia de destino multicámara que ha montado. (Consulte “Agregación de clips para la edición multicámara” en la página 145.) 1 Seleccione la secuencia multicámara de destino en el panel Línea de tiempo y, a continuación, seleccione Monitor multicámara en el menú Ventana. 2 En el Monitor multicámara, haga clic en el botón Conmutar grabación encender/apagar . Nota: También puede cambiar al modo de grabación durante la reproducción haciendo clic en una previsualización de cámara en el Monitor multicámara. 3 Para grabar audio de la cámara seleccionada en la pista de audio, seleccione Audio a continuación del vídeo en el menú del panel Monitor multicámara. Anule la selección de esta opción para grabar el audio de la pista de audio seleccionada en la secuencia de origen. Nota: Para conservar el audio de más de una pista simultáneamente, mezcle todas las pistas que desee en una sola pista en la secuencia de origen, seleccione la pista de audio resultante y anule la opción Audio a continuación de vídeo. 4 Haga clic en el botón de reproducción en el Monitor multicámara para iniciar la reproducción del vídeo en todas las cámaras. EL material de archivo de la cámara activa se graba en la secuencia de destino multicámara. Un borde rojo indica la cámara activa y la previsualización amplia muestra el contenido que se está grabando. 5 Para cambiar a otra cámara y grabar su contenido, haga clic en la previsualización pequeña en el Monitor multicámara. Puede cambiar de cámara mediante el método abreviado del teclado. Las teclas 1, 2, 3 y 4 corresponden a cada una de las cámaras. 6 Cuando haya terminado la grabación, haga clic en el botón Detener o en el botón Grabación para salir del modo de grabación. A continuación, puede utilizar los controles de reproducción para previsualizar la secuencia sin grabar encima de ésta. La secuencia de destino se actualiza para mostrar los puntos de edición en los que se produce el cambio de cada cámara. La cámara 1 es la pista predeterminada de la secuencia de destino. Hasta que no se cambia de cámara, no se realiza ninguna grabación ni se crean puntos de edición. Cada clip de la secuencia de destino se etiqueta con el número de cámara (MC1, MC2). Véase también “Acerca de la edición multicámara” en la página 143 “Grabación de audio” en la página 180 Reproducción de clips en el Monitor multicámara 1 Seleccione la secuencia multicámara de destino en el panel Línea de tiempo y, a continuación, seleccione Monitor multicámara en el menú Ventana. 2 Realice una de las acciones siguientes: • Utilice los controles de reproducción del Monitor multicámara. • Utilice los métodos abreviados del teclado (barra espaciadora, J, K, L). Un borde amarillo alrededor de la previsualización de cámara indica la cámara activa. Si nace clic en una previsualización de cámara, el borde se volverá rojo y empezará a grabar el material de archivo de esa cámara en la secuencia. Nota: El Monitor multicámara previsualiza únicamente el vídeo de destino. Los efectos aplicados a la secuencia de destino no se visualizan en el Monitor multicámara, pero los efectos aplicados a la secuencia de origen sí. Para previsualizar una secuencia multicámara con los efectos de la secuencia de destino aplicados y todas las pistas de audio y vídeo adicionales, previsualícela en el Monitor de programa. ADOBE PREMIERE PRO CS3 147 Guía del usuario Grabación de ediciones multicámara 1 Coloque el indicador de tiempo actual antes de la edición que desee ajustar. 2 Inicie la reproducción en el Monitor multicámara. Cuando la reproducción llegue al punto en el que desea cambiar, cambie la cámara activa haciendo clic en la previsualización de cámara en el Monitor multicámara. Nota: No se realiza ninguna grabación hasta que no cambie la cámara activa. El borde de la previsualización de la cámara activa cambia de amarillo a rojo. 3 Cuando haya terminado la edición, haga clic en el botón de reproducción en el Monitor multicámara. Ajuste de las ediciones multicámara en el panel Línea de tiempo ❖ Realice una de las operaciones siguientes en la secuencia de destino multicámara: • Para reemplazar un clip con material de archivo de otra cámara, seleccione un clip en el panel Línea de tiempo y elija Clip > Multicámara > Cámara [1,2,3,4]. • Utilice una de las herramientas de edición estándar en el panel Línea de tiempo. Inserción o superposición de clips en una secuencia multicámara Puede realizar ediciones en una secuencia multicámara de los clips de las cuatro cámaras originales. Por ejemplo, si una cámara ha grabado el presentador y otra ha grabado la pantalla de la presentación en diapositivas, puede intercalar tomas de la presentación en diapositivas. Esta técnica puede utilizarla como una alternativa a volver a grabar secciones de una secuencia multicámara. 1 Haga doble clic en la secuencia de destino multicámara en el panel Línea de tiempo para abrirla en el Monitor de origen. Como el Monitor multicámara, el Monitor de origen muestra las previsualizaciones del material de archivo de las tomas de la cámara original. 2 Haga clic en la visualización del material de archivo que desee agregar a la secuencia. La visualización activa tiene el borde amarillo. 3 Seleccione el clip de origen que desea editar (vídeo, audio o ambos) y arrastre el clip hasta el panel Línea de tiempo o utilice los botones Insertar o Superposición en el Monitor de origen. Uso en otras aplicaciones Edición de un clip en su aplicación original El comando Editar original abre clips en las aplicaciones asociadas con los tipos de archivo. Es posible editarlos en las aplicaciones asociadas e incorporar automáticamente esos cambios en el proyecto actual sin salir de Adobe Premiere Pro ni reemplazar los archivos. Las películas exportadas de Adobe Premiere Pro también se pueden incrustar con información que permita que se abran con el comando Editar original que se encuentra en otras aplicaciones, como Adobe After Effects. 1 Seleccione un clip en el panel Proyecto o en el panel Línea de tiempo. 2 Seleccione Editar > Editar original. Para exportar una película con la información para utilizar el comando Editar original, seleccione Proyecto en el menú Opciones de incrustación del cuadro de diálogo Ajustes de exportación de película. (Consulte “Exportación de un archivo de película para su edición posterior” en la página 356.) Uso con Photoshop y Adobe Premiere Pro Si utiliza Photoshop para crear imágenes fijas, podrá usar Adobe Premiere Pro para que se muevan y cambien. Puede animar una imagen completa o cualquiera de sus capas. ADOBE PREMIERE PRO CS3 148 Guía del usuario Es posible editar fotogramas individuales de vídeo y archivos de secuencia de imágenes en Photoshop. Además de usar cualquier herramienta de Photoshop para editar y pintar en el vídeo, podrá aplicar también filtros, máscaras, transformaciones, estilos de capas y modos de fusión. Puede pintar usando las herramientas Tampón de clonar, Tampón de motivo, Pincel corrector o Pincel corrector puntual. También puede editar fotogramas de vídeo utilizando la herramienta Parche. Con el Tampón de clonar podrá sacar una muestra de un fotograma de una capa de vídeo y pintar con el origen muestreado en otro fotograma de vídeo. Conforme se va moviendo por diferentes fotogramas de destino, el fotograma de origen cambia según el fotograma desde el que sacó una muestra en un principio. Después de realizar ediciones, puede guardar vídeo como archivo PSD o podrá procesarlo como una película de QuickTime o secuencia de imágenes. Podrá importar cualquiera de estos elementos a Adobe Premiere Pro para continuar con la edición. Si utiliza Adobe Premiere Pro para crear películas, puede utilizar Photoshop para refinar los fotogramas individuales de dichas películas. Puede quitar los elementos visuales no deseados, dibujar en fotogramas individuales o utilizar la selección superior y las herramientas de máscaras de Photoshop para dividir un fotograma en elementos para la animación o la composición. Ventajas comparativas para tareas específicas Las ventajas de Adobe Premiere Pro radican en sus numerosas características de edición de vídeo. Puede usarlas para combinar los archivos de Photoshop con clips de vídeo, de audio y otros recursos y utilizando los primeros, por ejemplo, como títulos, gráficos y máscaras. Por el contrario, Photoshop tiene excelentes herramientas para pintar, dibujar y seleccionar partes de una imagen. Trazar una forma compleja para crear una máscara es mucho más sencillo con la herramienta de selección rápida de Photoshop o la herramienta de lazo magnético que con las herramientas de máscaras en Adobe Premiere Pro. En lugar de dibujar a mano una máscara en cada fotograma en Adobe Premiere Pro, piense en realizar este trabajo en Photoshop. De manera similar, si está aplicando varios trazos de pintura a mano para deshacerse de polvo, piense en utilizar las herramientas de pintura de Photoshop. Las funciones de animación y vídeo en Photoshop Extended incluyen la animación sencilla basada en fotogramas clave. Sin embargo, Adobe Premiere Pro ofrece un poco más de control de fotogramas clave en varias propiedades. Intercambio de imágenes fijas Adobe Premiere Pro puede importar y exportar imágenes fijas en muchos formatos, pero generalmente deseará utilizar el formato PSD de Photoshop nativo cuando transfiera fotogramas individuales o secuencias de imágenes fijas entre Adobe Premiere Pro y Photoshop. Al importar o exportar un archivo PSD, Adobe Premiere Pro puede conservar capas individuales y máscaras. Cuando importe un archivo PSD en Adobe Premiere Pro, podrá elegir si desea importarlo como una imagen acoplada o con sus capas independientes e intactas. A menudo es una buena idea preparar una imagen fija en Photoshop antes de importarla a Adobe Premiere Pro. Ejemplos de dicha preparación pueden ser corregir el color, cambiar la escala o recortar. A menudo es mejor que se haga un cambio en la imagen de origen en Photoshop en lugar de que Adobe Premiere Pro realice la misma operación muchas veces por segundo al mismo tiempo que procesa cada fotograma para las previsualizaciones o el resultado final. Al crear su nuevo documento PSD en el cuadro de diálogo Nuevo archivo de Photoshop con un ajuste preestablecido de película y vídeo, puede empezar con un documento que esté configurado correctamente para un tipo de salida de vídeo específico. Si ya está trabajando en Adobe Premiere Pro, puede crear un nuevo documento PSD que coincida con los ajustes de la composición y el proyecto eligiendo Archivo > Nuevo > Archivo de Photoshop. ADOBE PREMIERE PRO CS3 149 Guía del usuario Intercambio de películas También puede intercambiar archivos de vídeo, como películas de QuickTime, entre Photoshop y Adobe Premiere Pro. Cuando abre una película en Photoshop, se crea una capa de vídeo que hace referencia al material de archivo de origen. Las capas de vídeo le permiten pintar sin causar daños en los fotogramas de la película. Cuando guarda un archivo PSD con una capa de vídeo, está guardando las ediciones que ha realizado a la capa de vídeo, no las ediciones al propio material de archivo de origen. También puede procesar una película directamente desde Photoshop. Por ejemplo, puede crear una película de QuickTime desde Photoshop que se puede importar a continuación en Adobe Premiere Pro. Color Adobe Premiere Pro trabaja internamente con colores en un espacio de color RGB (rojo, verde, azul). Si desea editar los clips de vídeo que cree en Photoshop en Adobe Premiere Pro, debería crearlos en RGB. Si es relevante para el resultado final, es mejor asegurarse de que los colores de la imagen son seguros para su emisión en Photoshop antes de importar la imagen en Adobe Premiere Pro. Una buena manera de hacerlo es asignar el espacio de color de destino adecuado, por ejemplo, SDTV (Rec. 601), al documento en Photoshop. Creación y edición de archivos de Photoshop Puede crear un archivo de Photoshop que heredará automáticamente los ajustes de la proporción de aspecto de los píxeles y el fotograma del proyecto de Adobe Premiere Pro. También puede editar cualquier archivo de imagen en un proyecto de Adobe Premiere Pro en Photoshop. Creación de un nuevo archivo de Photoshop en un proyecto ❖ Seleccione Archivo > Nuevo > Archivo de Photoshop. Se abrirá Photoshop con una nueva imagen en blanco. Las dimensiones de los píxeles coinciden con el tamaño de fotograma de vídeo del proyecto, y las guías de imágenes muestran las zonas seguras de título y acción del proyecto. Edición de un archivo de imagen en Photoshop Desde un proyecto puede abrir un archivo de imagen en la mayoría de formatos compatibles con Adobe Photoshop. Adobe Premiere Pro no importa archivos en formatos de color CMYK ni LAB. 1 Seleccione un clip en el panel Proyecto o en el panel Línea de tiempo. 2 Seleccione Editar > Editar en Adobe Photoshop. El archivo se abre en Photoshop. Una vez que haya guardado el archivo, los cambios estarán disponibles en el proyecto. Copiar entre After Effects y Adobe Premiere Pro Se pueden copiar y pegar capas y recursos entre Adobe After Effects y Adobe Premiere Pro. Para ver un vídeo sobre el flujo de trabajo entre After Effects y Adobe Premiere Pro, vea www.adobe.com/go/vid0256. • En el panel Línea de tiempo de After Effects, se puede copiar material de archivo o capas sólidas y pegarlas en el panel Línea de tiempo de Adobe Premiere Pro. • En el panel Línea de tiempo de Adobe Premiere Pro, se pueden copiar recursos (cualquier elemento de una pista) y pegarlos en un panel Línea de tiempo de After Effects. • Se puede copiar y pegar material de archivo de After Effects o Adobe Premiere Pro en el panel Proyecto de otros. Nota: Sin embargo, no puede pegar material de archivo del panel Proyecto de After Effects en el panel Línea de tiempo de Adobe Premiere. Si desea trabajar con todos los clips o con una sola secuencia del proyecto de Adobe Premiere Pro, utilice el comando Importar para importar el proyecto a After Effects. Utilice Adobe Dynamic Link para crear vínculos dinámicos, sin procesamiento, entre composiciones nuevas o existentes de After Effects y Adobe Premiere Pro. ADOBE PREMIERE PRO CS3 150 Guía del usuario Véase también “Acerca de Dynamic Link (sólo en Production Premium)” en la página 152 Copiar de After Effects a Adobe Premiere Pro Se puede copiar una capa de material de archivo de una composición de After Effects y pegarla en una secuencia de Adobe Premiere Pro. Adobe Premiere Pro convierte las capas de material de archivo en clips en la secuencia y copia el material de archivo de origen en el panel Proyecto. Si la capa contiene un efecto que también utiliza Adobe Premiere Pro, Adobe Premiere Pro convierte el efecto, y todos los ajustes y fotogramas clave. También puede anidar composiciones, capas de Photoshop, capas sólidas y capas de audio. Adobe Premiere Pro convierte composiciones anidadas en secuencias anidadas y capas sólidas en mates de color. No se puede copiar texto, forma, cámara, luz o capas de ajuste en Adobe Premiere Pro. 1 Inicie Adobe Premiere Pro (debe hacerlo antes de copiar la capa en After Effects). 2 Seleccione una capa (o capas) en el panel Línea de tiempo de After Effects. Nota: Si selecciona varias y las capas no se superponen en After Effects, se colocan en la misma pista en Adobe Premiere Pro. Por otra parte, si las capas se superponen en After Effects, el orden en que las selecciona determina el orden de su colocación de pista en Adobe Premiere Pro. Cada capa se coloca en una pista independiente y la última capa seleccionada aparece en la Pista 1. Por ejemplo, si selecciona capas de arriba a abajo, las capas aparecerán en orden inverso en Adobe Premiere Pro y la capa inferior en la pista 1. 3 Seleccione Edición > Copiar. 4 En Adobe Premiere Pro, abra una secuencia en el panel Línea de tiempo. 5 Mueva el indicador del tiempo actual a la posición deseada y elija Editar > Pegar o Editar > Pegar inserción. Resultados de pegar en Adobe Premiere Pro Cuando se pega una capa en una secuencia de Adobe Premiere Pro, los fotogramas clave, los efectos y otras propiedades de una capa copiada se convierten de la forma siguiente: Elemento de After Effects Convertido en Adobe Premiere Pro Notas Valores y fotogramas clave de propiedades de transformación Valores y fotogramas clave de movimiento u opacidad Se conserva el tipo de fotograma clave: Curva, Curva automática, Curva continua o Mantener. Propiedades y fotogramas clave de efectos Propiedades y fotogramas clave de efectos, si el Adobe Premiere Pro muestra efectos no efecto también existe en Adobe Premiere Pro admitidos como sin conexión en el panel Controles de efectos. Algunos efectos de After Effects tienen los mismos nombres que los de Adobe Premiere Pro pero puesto que son efectos realmente diferentes, no se convierten. Propiedad Volumen de audio Filtro Volumen del canal Efecto Mezclador estéreo Filtro Volumen del canal Máscaras y mates No convertido Propiedad Ampliación de tiempo Propiedad Velocidad Marcadores de tiempo de capa Marcadores de clip Modos de fusión No convertido Expresiones No convertido La velocidad y la ampliación de tiempo tienen una relación inversa. Por ejemplo, ampliación de 200% en After Effects se convierte en 50% de velocidad en Adobe Premiere Pro. ADOBE PREMIERE PRO CS3 151 Guía del usuario Copiar de Adobe Premiere Pro a After Effects Puede copiar un recurso de vídeo o audio de una secuencia de Adobe Premiere Pro y pegarlo en una composición de After Effects. After Effects convierte recursos en capas de material de archivo y copia el material de archivo de origen en su panel Proyecto. Si el recurso contiene un efecto que también utiliza After Effects, After Effects convierte el efecto, y todos los ajustes y fotogramas clave. También puede copiar mates de color, imágenes fijas, secuencias anidadas y archivos sin conexión. After Effects convierte mates de color en capas sólidas y convierte secuencias anidadas en composiciones anidadas. Al copiar una imagen fija de Photoshop en After Effects, After Effects conserva la información de capas de Photoshop. No puede pegar títulos o efectos de Adobe Premiere Pro en After Effects. 1 Seleccione un recurso del panel Línea de tiempo de Adobe Premiere Pro. 2 Seleccione Edición > Copiar. 3 En After Effects, abra una composición en el panel Línea de tiempo. 4 Con el panel Línea de tiempo activo, elija Edición > Pegar. El recurso aparece como la capa que se encuentra más arriba en el panel Línea de tiempo. Nota: Para pegar el recurso en el indicador del tiempo actual, coloque dicho indicador y pulse Ctrl+Alt+V (Windows) o Comando+Opción+V (Mac OS). Resultados de pegar en After Effects Cuando se pega un recurso en una composición de After Effects, los fotogramas clave, los efectos y otras propiedades de un recurso copiado se convierten de la forma siguiente: Recurso de Adobe Premiere Pro Convertido en After Effects Notas Valores y fotogramas clave de movimiento u opacidad Valores y fotogramas clave de propiedades de transformación Se conserva el tipo de fotograma clave: Curva, Curva automática, Curva continua o Mantener. Propiedades y fotogramas de efecto de vídeo Propiedades y fotogramas clave de efectos, siempre que el efecto también exista en After Effects After Effects no muestra efectos no admitidos en el panel Controles de efectos. Filtro Recortar Capa de máscara Transiciones de vídeo y audio Fotogramas clave de opacidad (sólo en Disolución cruzada) o sólidos Filtros de audio Volumen y Volumen del canal Efecto Mezclador estéreo Otros filtros de audio no se convierten. Propiedad Velocidad Propiedad Ampliación de tiempo La velocidad y la ampliación de tiempo tienen una relación inversa. Por ejemplo, velocidad de 50% en Adobe Premiere Pro se convierte en 200% de ampliación en After Effects. Congelar fotograma Reasignación de tiempo Marcador de clip Marcador de tiempo de capa Marcador de secuencia Marcadores en una nueva capa sólida Para copiar marcadores de secuencia, debe copiar la misma secuencia o importar todo el Adobe Premiere Pro como una composición. Pista de audio Capas audio No se admiten pistas de audio de sonido envolvente 5.1 o superiores a 16 bits. Las pistas de audio mono y estéreo se importan como una o dos capas. Mates de color Sólidos Uso de títulos No convertido Barras y tono No convertido Cuentas atrás universales No convertido ADOBE PREMIERE PRO CS3 152 Guía del usuario Trabajar con Adobe Premiere Pro y Adobe Flash Adobe Premiere Pro es una herramienta profesional para la edición de vídeo. Si utiliza Adobe Flash para diseñar contenido interactivo para sitios Web o dispositivos móviles, puede utilizar Adobe Premiere Pro para editar las películas para dichos proyectos. Adobe Premiere Pro le proporciona herramientas profesionales para la edición de vídeo exacta de fotogramas, incluyendo las herramientas para optimizar archivos de vídeo para la reproducción en pantallas de equipos y dispositivos móviles. Adobe Flash CS3 Professional es una herramienta para incorporar metraje de vídeo en las presentaciones para la Web y dispositivos móviles. Adobe Flash ofrece ventajas creativas y tecnológicas que le permiten fusionar vídeo con datos, gráficos, sonidos y control interactivo. Adobe Flash Video le permite colocar vídeo en una página Web en un formato que pueden ver prácticamente todos los usuarios. Si utiliza Adobe Premiere Pro para exportar archivos de Adobe Flash Video, puede utilizar Adobe Flash para inscrustar el contenido en aplicaciones o sitios Web interactivos para dispositivos móviles. Adobe Flash puede importar marcadores de secuencia que se agregan en una secuencia de Adobe Premiere Pro como puntos de referencia que pueden desencadenar eventos que se designan en Adobe Flash, en la reproducción. Si exporta archivos de vídeo en otros formatos estándar, Adobe Flash puede codificar sus vídeos dentro de las aplicaciones de Flash, empleando las tecnologías de compresión más recientes para ofrecer la mayor calidad posible en tamaños de archivo pequeños. Seguimiento de vídeo con Adobe Bridge y Live Trace de Illustrator Puede realizar un seguimiento rápido de un sujeto en un vídeo y rellenar sus contornos con el color usando el comando Live Trace en Adobe Illustrator y la función de procesamiento por lotes en Adobe Bridge. 1 Exporte la secuencia desde Adobe Premiere Pro como una serie de imágenes fijas. 2 Defina un ajuste preestablecido en Illustrator. 3 Seleccione la serie en Adobe Bridge y después seleccione Herramientas > Illustrator > Live Trace. Véase también “Exportación de secuencias de imágenes fijas” en la página 359 Adobe Dynamic Link Acerca de Dynamic Link (sólo en Production Premium) En el pasado, para compartir recursos de medios entre aplicaciones de postproducción era necesario procesar el trabajo en una aplicación antes de importarlo a otra, con un flujo de trabajo poco eficaz y en el que se perdía mucho tiempo. Si deseaba realizar cambios en la aplicación original, era necesario volver a procesar el recurso. Múltiples versiones procesadas de un recurso consumen espacio del disco y pueden generar dificultades para gestionar los archivos. Adobe Dynamic Link, una función de Adobe Creative Suite Production Premium, ofrece una alternativa a este flujo de trabajo: la capacidad de crear vínculos dinámicos, sin representación, entre composiciones nuevas o existentes en Adobe After Effects y Adobe Premiere Pro o Adobe Encore. La creación de un vínculo dinámico es tan sencilla como importar cualquier otro tipo de recursos, y las composiciones vinculadas dinámicamente aparecen con iconos únicos y colores de etiquetas que le ayudan a identificarlas. Los vínculos dinámicos se guardan como parte del proyecto de Adobe Premiere Pro o Encore. Los cambios que se realizan en una composición vinculada dinámicamente en After Effects aparecen inmediatamente en los archivos vinculados de Adobe Premiere Pro o Encore; no es necesario procesar la composición ni guardar antes los cambios. ADOBE PREMIERE PRO CS3 153 Guía del usuario Al vincular una composición de After Effects, aparece en el panel Proyecto del componente de destino. Es posible utilizar la composición vinculada como cualquier otro recurso. Al insertar una composición vinculada en la línea de tiempo del componente de destino, un clip vinculado, que simplemente es una referencia a una composición vinculada del panel Proyecto, aparece en el panel Línea de tiempo. After Effects procesa la composición vinculada fotograma por fotograma durante la reproducción en la aplicación de destino. • En Adobe Premiere Pro, puede previsualizar la composición vinculada en el monitor de origen, definir puntos de entrada y salida, agregarla a una secuencia y utilizar cualquiera de las herramientas de Adobe Premiere Pro para editarla. Al agregar una composición vinculada que contiene material de archivo y capas de audio a una secuencia, Adobe Premiere Pro inserta clips de audio y vídeo en la línea de tiempo. (Es posible desvincularlos para editarlos por separado; busque "Desvinculación de vídeo y audio" en la Ayuda de Adobe Premiere Pro.) • En Encore, puede utilizar la composición vinculada para crear un menú de movimiento o insertarla en una línea de tiempo y utilizar cualquiera de las herramientas de Adobe Encore para editarla. Al agregar una composición vinculada que contiene capas de vídeo y audio a una línea de tiempo de Encore, Encore inserta clips de audio y vídeo independientes en la línea de tiempo. Entre otras maneras de compartir contenido entre los componentes de Production Premium se incluyen el método de "copiar y pegar" entre After Effects y Adobe Premiere Pro, la exportación de proyectos de After Effects a Adobe Premiere Pro, el uso del comando Capturar en Adobe Premiere Pro, la creación de composiciones de After Effects desde menús de Encore o la importación de proyectos de Adobe Premiere Pro en After Effects. Para obtener más información, consulte la Ayuda del componente correspondiente. Para ver un tutorial acerca de Adobe Dynamic Link, consulte www.adobe.com/go/learn_dv_tutorial_dynlink. Guardar y Dynamic Link (sólo en Production Premium) El proyecto de After Effects se debe guardar una vez como mínimo antes de poder crear un vínculo dinámico de Adobe Premiere Pro o Encore dentro de una composición. Sin embargo, no es necesario guardar los cambios posteriormente en un proyecto de After Effects para ver los cambios en una composición vinculada en Adobe Premiere Pro o Encore. Si se utiliza el comando Guardar como para copiar un proyecto de After Effects que contiene composiciones a las que hace referencia Adobe Dynamic Link, Adobe Premiere Pro o Encore, utiliza la composición original (no la nueva copia) como origen de la composición vinculada. Puede volver a vincular una composición a la nueva copia en cualquier momento. Administración del rendimiento y Dynamic Link (sólo en Production Premium) Dado que una composición vinculada puede hacer referencia a una composición de origen compleja, las acciones que se realizan en una composición vinculada pueden necesitar tiempo de procesamiento adicional mientras que After Effects aplica las acciones y suministra los datos finales disponibles a Adobe Premiere Pro o Encore. En algunos casos, el tiempo de procesamiento adicional puede retrasar la previsualización o la reproducción. Si está trabajando con composiciones de origen complejas y está experimentando retrasos de reproducción, puede poner la composición sin conexión o deshabilitar un clip vinculado para detener temporalmente la referencia a una composición dinámicamente vinculada, o procesar la composición y reemplazar la composición dinámicamente vinculada con el archivo procesado. Si normalmente trabaja con composiciones de origen complejas, intente agregar RAM o utilizar un procesador más rápido. Color y Dynamic Link (sólo en Production Premium) Adobe After Effects trabaja en el espacio de color RGB (rojo, verde, azul). Sin embargo Adobe Premiere Pro trabaja en el espacio de color YUV. Al trabajar con una composición vinculada dinámicamente, Adobe Premiere Pro la convierte a YUV o conserva el espacio de color RGB, dependiendo del formato de salida. Las composiciones vinculadas dinámicamente se procesan en la profundidad de color del proyecto After Effects (8, 16 o 32 bpc, en función de los ajustes del proyecto). Defina la profundidad de color del proyecto After Effects a 32 bpc si está trabajando con recursos HDR (rango dinámico alto). ADOBE PREMIERE PRO CS3 154 Guía del usuario En Adobe Premiere Pro, elija Proyecto > Ajustes del proyecto > Procesamiento de vídeo y seleccione Profundidad de bits máxima para que Adobe Premiere Pro procese en la calidad más alta posible. Esta opción puede ralentizar el procesamiento. Vincular a una nueva composición con Dynamic Link (sólo en Production Premium) Cuando vincula a una nueva composición desde Adobe Premiere Pro o Encore, After Effects inicia y crea un nuevo proyecto y composición con las dimensiones, proporción de aspecto de píxeles, velocidad de fotogramas y velocidad de muestreo de audio de su proyecto de Adobe Premiere Pro o Encore. (Si After Effects ya se está ejecutando, crea una nueva composición en el proyecto actual.) El nombre de la nueva composición se basa en el nombre del proyecto de Adobe Premiere Pro o Encore, seguido de “Comp. vinculada [x]”. 1 En Adobe Premiere Pro o Adobe Encore, seleccione Archivo > Adobe Dynamic Link > Nueva composición de After Effects. 2 Si aparece el cuadro de diálogo Guardar como de After Effects, introduzca un nombre y una ubicación para el proyecto de After Effects, y haga clic en Guardar. Una vez que haya establecido el vínculo con una nueva composición de After Effects, la duración de la composición se ajustará en 30 segundos. Para modificar la duración, seleccione la composición en After Effects y elija Composición > Ajustes de composición. Haga clic en la ficha Básico y especifique un nuevo valor para Duración. Vincular a una composición existente con Dynamic Link (sólo en Production Premium) Para obtener mejores resultados, los ajustes de composición (como dimensiones, proporción de aspecto de píxeles, frecuencia de fotogramas y velocidad de muestreo de audio) deberían coincidir con los del proyecto de Adobe Premiere Pro o Adobe Encore. ❖ Realice una de las siguientes operaciones: • En Adobe Premiere Pro o Encore, seleccione Archivo > Adobe Dynamic Link > Importar composición de After Effects. Seleccione un archivo de proyecto de After Effects (.aep) y, a continuación, elija una o varias composiciones. • Arrastre una o varias composiciones desde el panel Proyecto de After Effects al panel Proyecto de Adobe Premiere Pro o Encore. • En Adobe Premiere Pro, seleccione Archivo > Importar. Seleccione un archivo de proyecto de After Effects y haga clic en Abrir y, a continuación, elija una composición en el cuadro de diálogo Importar composición y haga clic en Aceptar. • En Adobe Premiere Pro, arrastre un archivo de proyecto de After Effects al panel Proyecto. Si el archivo de proyecto de After Effects contiene varias composiciones, Adobe Premiere Pro mostrará el cuadro de diálogo Importar composición. Nota: Puede vincular una sola composición de After Effects en un solo proyecto de Adobe Premiere Pro muchas veces. Sin embargo, en un proyecto Adobe Encore, puede vincular una composición de After Effects sólo una vez. Encore y After Effects: Si está vinculando a composiciones de Dynamic Link creadas usando Crear composición After Effects desde Encore, desactive las capas de resalte de subimagen en After Effects de manera que pueda controlar su visualización en Adobe Encore. Para obtener más información, busque "subimagen" en la Ayuda de Encore o Adobe After Effects. Composiciones de After Effects vinculadas dinámicamente ADOBE PREMIERE PRO CS3 155 Guía del usuario Eliminar una composición o clip vinculado dinámicamente (sólo en Production Premium) Se puede eliminar una composición vinculada desde un proyecto de Encore si no se está utilizando en el proyecto. Se puede eliminar una composición vinculada de un proyecto de Adobe Premiere Pro en cualquier momento, aunque se esté utilizando en un proyecto. Se pueden eliminar clips vinculados, que son simplemente referencias a la composición vinculada en el panel Proyecto, desde la línea de tiempo de una secuencia de Adobe Premiere Pro o desde un menú o línea de tiempo de Encore en cualquier momento. ❖ En Adobe Premiere Pro o Encore, seleccione la composición o el clip vinculados y pulse la tecla Supr. Editar una composición vinculada dinámicamente en After Effects (sólo en Production Premium) En Adobe Premiere Pro o Encore, utilice el comando Editar original para editar una composición vinculada de After Effects. Cuando se abre After Effects, puede realizar ediciones sin que sea necesario volver a utilizar el comando Editar original. 1 Seleccione la composición de After Effects en el panel Proyecto de Adobe Premiere Pro o Encore, o elija un clip vinculado en la línea de tiempo y elija Editar > Editar original. 2 Realice ediciones en After Effects y, a continuación, vuelva a Adobe Premiere Pro o Encore para ver los cambios. Los cambios realizados en After Effects aparecerán en Adobe Premiere Pro, pero cualquier archivo de vista previa que puede que Adobe Premiere Pro haya representado para el clip antes de realizar los cambios será invalidado. Nota: Si cambia el nombre de la composición en After Effects después de haber creado un vínculo dinámico para la misma en Adobe Premiere Pro, Adobe Premiere Pro no actualizará el nombre de la composición vinculada en el panel Proyecto pero conservará el vínculo dinámico. Composiciones sin conexión y Dynamic Link (sólo en Production Premium) Adobe Premiere Pro y Encore visualizan las composiciones vinculadas dinámicamente como "sin conexión" en cualquiera de las siguientes circunstancias: • Ha cambiado el nombre, movido o eliminado el proyecto de After Effects que contiene la composición. • Ha puesto la composición sin conexión expresamente. • Ha abierto el proyecto que contiene la composición en un sistema en el que Production Premium no está instalado. • Está trabajando con un proyecto recortado por el Administrador de proyectos de Adobe Premiere Pro. El Administrador de proyectos no mueve las composiciones de origen de After Effects a la carpeta de proyecto recortada. Debe hacerlo manualmente. Las composiciones sin conexión aparecen con un icono Sin conexión en el panel Proyecto de Adobe Premiere Pro. En Encore, la vista previa en miniatura muestra el icono Sin conexión cuando se selecciona un recurso sin conexión en el panel Proyecto. Si está trabajando con una composición sin conexión, puede volver a vincularla a la composición de After Effects original. También puede decidir volver a vincular una composición vinculada a una composición de origen diferente. Poner sin conexión una composición dinámicamente vinculada (sólo en Production Premium) Puede poner sin conexión una composición vinculada dinámicamente si los recursos del sistema están bajos, para evitar que se reproduzca o previsualice suavemente, o si quiere compartir su proyecto sin tener que abrirlo en un sistema con Production Premium instalado. Al poner una composición sin conexión, se rompe el vínculo dinámico con After Effects y se sustituye la composición vinculada con una composición sin conexión en el panel Proyecto. Puede suprimir temporalmente un clip vinculado en Adobe Premiere Pro seleccionando el clip y eligiendo Clip > Habilitar. Para volver a vincular el clip, seleccione Clip > Habilitar nuevamente (una marca de verificación junto al comando indica que el clip se ha habilitado). Para obtener información acerca de la deshabilitación de clips, consulte la Ayuda de Adobe Premiere Pro. 1 En Adobe Premiere Pro, seleccione la composición en el panel Proyecto. ADOBE PREMIERE PRO CS3 156 Guía del usuario 2 Elija Proyecto > Desconectar. Restablecer el vínculo con una composición vinculada dinámicamente (sólo en Production Premium) ❖ Realice una de las siguientes operaciones: • En Adobe Premiere Pro, seleccione la composición y elija Proyecto > Vincular medios. En el cuadro de diálogo Importar composición, seleccione un proyecto de After Effects y, a continuación, elija una composición. • En Encore, haga clic con el botón derecho en la composición y elija Encontrar recurso. En el cuadro de diálogo Encontrar recursos, encuentre la composición a la que desea vincular y, a continuación, haga clic en Seleccionar (Windows) o Abrir (Mac OS). 157 Capítulo 8: Transiciones Las transiciones que se incluyen en Adobe Premiere Pro proporcionan diversas formas para sustituir un clip con otro en pistas de vídeo o audio. Descripción general de las transiciones Acerca de las transiciones Una transición desplaza una escena de una toma a la siguiente. Por lo general se utiliza un simple corte para desplazarse de toma a toma pero en ocasiones puede hacerse introduciendo y retirando las tomas progresivamente. Adobe Premiere Pro ofrece muchas transiciones que pueden aplicarse a la secuencia. Una transición puede ser un efecto sutil de atenuación o un efecto estilizado, como el paso de una página o un movimiento de rotación. Aunque normalmente las transiciones se colocan en una línea de corte entre tomas, también puede aplicarse una transición solamente al principio o al final del clip. De manera predeterminada, si se pone un clip al lado de otro en el panel Línea de tiempo, se genera un corte, en el que el último fotograma de un clip va seguido por el primer fotograma del siguiente. Si desea enfatizar o agregar un efecto especial a un cambio de escena, puede agregar cualquiera de las diversas transiciones, como barridos, zoom y disoluciones. Aplique transiciones a la línea de tiempo con el panel Efectos, y edítelas con paneles Línea de tiempo y Controles de efectos. En la mayoría de los casos las transiciones no deben tener lugar durante la acción principal de una escena. Por ello, las transiciones funcionan mejor con controles, o fotogramas adicionales, más allá de los puntos de entrada y salida configurados para el clip. Las transiciones están disponibles en los contenedores Transiciones de vídeo y Transiciones de audio del panel Efectos. Adobe Premiere Pro ofrece varias transiciones: disoluciones, barridos, diapositivas y zooms. Todas esas transiciones se organizan en contenedores por tipo. Para obtener un vídeo y un tutorial sobre la realización de transiciones, consulte www.adobe.com/go/learn_dv_tutorial_transitions_es. Pueden crearse contenedores personalizados para agrupar los efectos de múltiples maneras. (Consulte “Uso de las carpetas” en la página 79.) Véase también “Uso de las transiciones de audio” en la página 184 “Acerca de los efectos de alta profundidad de bits” en la página 223 “Utilización de efectos de otros productos” en la página 222 Flujo de trabajo de las transiciones Un flujo de trabajo de transición estándar incluye las siguientes fases: 1. Agregar la transición. Se puede agregar una transición arrastrando su icono desde el panel Efectos a la línea de tiempo, o aplicando la transición predeterminada con un comando o método abreviado de menú. Se pueden agregar varios clips a la vez a una secuencia, y agregar automáticamente una transición predeterminada entre ellos. (Consulte “Agregación automática de clips a una secuencia” en la página 108). ADOBE PREMIERE PRO CS3 158 Guía del usuario 2. Cambiar las opciones de la transición. Haga clic en la transición del panel Línea de tiempo para visualizar sus propiedades en el panel Controles de efectos. Se puede cambiar la duración, la alineación y otras propiedades. 3. Previsualizar la transición. Reproduzca la secuencia o arrastre el indicador de tiempo actual por la transición para ver el efecto. Si la reproducción no es uniforme, presione Entrar (Windows) o Retorno (Mac OS) para procesar la secuencia. Controles de clip y transiciones En la mayoría de los casos las transiciones no deben tener lugar durante la acción principal de una escena. Es por eso que las transiciones funcionan mejor con controles: los fotogramas adicionales más allá de los puntos de entrada y salida configurados para el clip. El control entre la hora de inicio del medio y el punto de entrada de un clip a veces se llama cabeza, mientras que el control entre el punto de salida y la hora de fin del medio suele llamarse cola. A B C D E F Clip con controles A. Inicio de medio B. Control C. Punto de entrada D. Punto de salida E. Control F. Fin de medio En algunos casos es posible que el medio de origen no contenga suficientes fotogramas para los controles del clip. Si se aplica una transición y el control dura demasiado poco para abarcar toda la transición, el sistema avisa de que los fotogramas van a repetirse para cubrir toda la duración. Si decide continuar, la transición aparece en el panel Línea de tiempo con barras de advertencia diagonales. Transición con fotogramas duplicados Para obtener los mejores resultados con las transiciones, tome imágenes y capture el medio de origen con controles suficientes que excedan los puntos de entrada y de salida del clip que desea utilizar. Transiciones de una sola cara y de doble cara Transiciones son normalmente de doble cara: combinan el último material de vídeo o de audio del clip antes del corte con el primer material del clip justo después del corte. Sin embargo, puede aplicarse una transición a un clip individual para que afecte solamente al principio o al final del clip. La transición que se aplica a un único clip se llama de una sola cara. El clip puede ser inmediatamente adyacente a otro, o bien estar solo en una pista. ADOBE PREMIERE PRO CS3 159 Guía del usuario Cuando se utilizan transiciones de una sola cara se tiene más control de la transición del clip. Por ejemplo, se puede crear el efecto de salida del clip utilizando la transición de giro de cubo y hacer que el siguiente clip se desvanezca con disolución de tramado. Las transiciones de una sola cara aparecen y desaparecen a partir de un estado transparente, no negro. Independientemente de lo que se encuentre debajo de la transición en el panel Línea de tiempo, aparece en la porción transparente de la transiciónn (porción del efecto que mostraría fotogramas del clip adyacente en una transición de doble cara). Si el clip se encuentra en el vídeo 1 o si no tiene clips por debajo, las porciones transparentes aparecen en negro. Si el clip se encuentra en una pista por encima de otro clip, el inferior aparece durante la transición, haciéndole parecer una transición de doble cara. Transición de una sola cara con clip por debajo (izquierda), comparada con una transición de una sola cara con nada por debajo (derecha) Para obtener una transición negra entre clips, debe utilizarse la disolución de paso a negro. Ésta no desvela ningún clip que se encuentre por debajo sino que siempre se desvanece en negro. En el panel Línea de tiempo o en el panel Controles de efectos, las transiciones de doble cara presentan una línea en diagonal oscura, mientras que las transiciones de una sola cara aparecen divididas en diagonal con una mitad oscura y la otra clara. A B C Tipos de transiciones A. Transición de doble cara con fotogramas duplicados B. Transición de doble cara C. Transición de una sola cara Nota: Si una transición de doble cara debe repetir fotogramas (en lugar de utilizar fotogramas recortados), el icono de la transición contendrá líneas diagonales adicionales. Las líneas abarcan el área donde ha utilizado los fotogramas repetidos. (Consulte “Controles de clip y transiciones” en la página 158.) Agregar transiciones Agregar una transición Para colocar una transición entre dos clips (centrada en la línea de corte), los clips deben encontrarse en la misma pista, sin espacio entre ellos. A medida que se arrastra la transición al panel Línea de tiempo, se puede ajustar la alineación interactivamente. El hecho que los clips tengan o no tengan fotogramas recortados determina cómo se puede alinear la transición al colocarla entre los clips. La forma del puntero cambia para indicar las opciones de alineación a medida que se acerca al corte: • Si ambos clips contienen fotogramas recortados en el corte, puede centrarse la transición sobre el corte o alinearla en cualquiera de los dos lados para que comience o finalice en el corte. • Si ninguno de los clips contiene fotogramas recortados, la transición se centra automáticamente sobre el corte y repite el último fotograma del primer clip y el primer fotograma del segundo para abarcar la duración de la transición. Aparecen barras en diagonal en las transiciones que utilizan fotogramas repetidos. ADOBE PREMIERE PRO CS3 160 Guía del usuario • Si únicamente el primer clip contiene fotogramas recortados, la transición se ajusta automáticamente al punto de entrada del siguiente clip. La transición utiliza los fotogramas recortados del primer clip para la transición y no repite fotogramas del segundo clip. • Si únicamente el segundo clip contiene fotogramas recortados, entonces la transición se ajusta al punto de salida del primer clip. La transición utiliza los fotogramas recortados del segundo clip para la transición y no repite fotogramas del primer clip. La duración predeterminada de una transición, tanto de audio como de vídeo, es de 1 segundo. Si una transición contiene fotogramas recortados, pero no suficientes para abarcar la duración de la transición, Adobe Premiere Pro ajusta la duración para adecuarla a los fotogramas. La duración y la alineación de una transición pueden ajustarse después de colocarla. Aplicación de una transición 1 En el panel Efectos, busque la transición que desea aplicar. Tendrá que ampliar el contenedor Transiciones de vídeo y, a continuación, el que contiene la transición que va a utilizar. 2 Para colocar la transición entre dos clips, arrástrela hasta la línea de corte entre los dos clips y suelte el botón del mouse cuando aparezca uno de los siguientes iconos: Icono Terminar en corte Icono Centrar en corte Icono Iniciar en corte Alinea el final de la transición hasta el final del primer clip. Centra la transición sobre el corte. Alinea el principio de la transición con el principio del segundo clip. Nota: Desde el panel Línea de tiempo puede verse el área cubierta por la transición destacada. 3 Para situar una transición en un único corte, presione Control (Windows) o Comando (Mac OS) y arrastre la transición hasta el panel Línea de tiempo. Suelte el mouse cuando vea el icono Terminar en corte o Iniciar en corte. Al arrastrar una transición a un clip que no sea adyacente a otro, no se necesita realizar la operación Control (Windows) o Comando (Mac OS) y arrastrar. La transición se convierte automáticamente en una de una sola cara. 4 Si aparece un cuadro de diálogo con los ajustes de la transición, indique las opciones y haga clic en Aceptar. Para previsualizar la transición, reproduzca la secuencia o arrastre el indicador de tiempo actual por la transición. Uso de transiciones predeterminadas Puede definir una transición de vídeo y una de audio como transiciones predeterminadas y aplicarlas rápidamente entre clips de una secuencia. Los iconos de transición predeterminada aparecen marcados con un contorno rojo en el panel Efectos. Disolución cruzada y Fundido cruzado constante están preconfigurados como transiciones predeterminadas de audio y vídeo. Si se utiliza otra transición con más frecuencia, puede configurarse como predeterminada. Cuando se modifica el ajuste predeterminado de la transición, se hace para todos los proyectos. El hecho de modificar la transición predeterminada no afecta a las transiciones que ya se hayan aplicado a secuencias. Si tiene previsto agregar clips a una secuencia y sabe que desea aplicar la transición predeterminada a la mayoría o a todos los clips, considere la utilización del comando Automatizar a secuencia, que coloca la transición de vídeo y audio predeterminada entre todos los clips que agrega. (Consulte “Agregación automática de clips a una secuencia” en la página 108). Agregar la transición predeterminada entre clips 1 Haga clic en el encabezado de una pista para señalar que se va a agregar la transición. 2 Coloque el indicador de tiempo actual en el punto de edición en el que coinciden los dos clips. Puede utilizar los botones Edición siguiente y Edición anterior de supervisión del programa. 3 Elija Secuencia > Aplicar transición o secuencia de vídeo > Aplicar transición de audio, dependiendo de la pista de destino. Nota: Puede agregar la transición de vídeo predeterminada entre clips de una pista de vídeo pulsando Control + D (Windows) o Comando + D (Mac OS). Puede agregar la transición de audio predeterminada entre dos clips de una pista de audio pulsando Control + Mayús + D (Windows) o Comando + Mayús + D (Mac OS.) ADOBE PREMIERE PRO CS3 161 Guía del usuario Especificar una transición predeterminada 1 Elija Ventana > Efectos y amplíe el contenedor Transiciones de vídeo o Transiciones de audio. 2 Seleccione la transición que desea definir como predeterminada. 3 Haga clic en el botón Menú para el panel Efectos. 4 Desde Efectos, seleccione Definir seleccionada como transición predeterminada. Configuración de la duración de la transición predeterminada 1 Realice una de las acciones siguientes: • Elija Edición > Preferencias > General. • Haga clic en el botón del menú del panel Efectos. Elija Duración de la transición predeterminada. 2 Modifique el valor de la Duración de la transición de vídeo predeterminada o de la Duración de la transición de audio predeterminada, y haga clic en Aceptar. Reemplazo de una transición ❖ Arrastre la nueva transición de vídeo o de audio desde el panel Efectos hasta una transición existente en la secuencia. Cuando se reemplaza una transición, la alineación y la duración se mantienen. Sin embargo, los ajustes de la transición antigua queda descartada y se reemplaza por los ajustes predeterminados para la nueva transición. Véase también “Cambio de los ajustes de transición” en la página 164 Ajustar transiciones Visualización de transiciones en el panel Controles de efectos Puede utilizar el panel Controles de efectos para modificar los ajustes de una transición que haya colocado en una secuencia. Los ajustes varían de una transición a otra. F A G H B C D I E Transición en el panel Controles de efectos A. Botón Reproducir la transición B. Previsualización de la transición C. Selector de borde D. Previsualizaciones del clip E. Deslizadores de inicio y de fin F. Clip A (primer clip) G. Transición H. Clip B (segundo clip) I. Indicador del tiempo actual • Para abrir la transición en el panel Controles de efectos, haga clic en la transición en el panel Línea de tiempo. ADOBE PREMIERE PRO CS3 162 Guía del usuario • Para mostrar u ocultar la regla de tiempo en el panel Controles de efectos, haga clic en el botón Mostrar/Ocultar vista de línea de tiempo . Si es necesario, amplíe el panel para que el botón esté visible y activo. • Para reproducir la transición en el panel Controles de efectos, haga clic en el botón Reproducir la transición. Esto no afecta a la supervisión del programa. • Para ver fotogramas del clip o clips actual(es) en el panel Controles de efectos, seleccione Mostrar orígenes actuales. • Para ver un fotograma específico de la transición en la previsualización pequeña, arrastre el indicador de tiempo actual a la regla de tiempo del panel Controles de efectos. Nota: No puede utilizar fotogramas clave con las transiciones. Para las transiciones, la vista Línea de tiempo del panel Controles de efectos se utiliza para ajustar su alineación y duración. Véase también “Cambio de los ajustes de transición” en la página 164 Ajuste de la alineación de transiciones Se puede modificar la alineación de una transición situada entre dos clips, tanto en el panel Línea de tiempo como en el panel Controles de efectos. Las transiciones no deben estar ni centradas y estrictamente alineadas con el corte. La transición puede arrastrarse para colocarla sobre el corte. Nota: No se puede convertir una transición de doble cara a una de una sola cara. Si se re-alinea una transición de doble cara al principio o al final de un clip, utilizará los controles del clip adyacente. Alineación de una transición en el panel Línea de tiempo 1 Desde el panel Línea de tiempo, aplique un zoom para ver la transición con claridad. 2 Arrastre la transición sobre el corte para cambiar su posición. Arrastrar la transición en el panel Línea de tiempo para cambiar su posición Alineación de una transición con el panel Controles de efectos 1 Haga doble clic en la transición en el panel Línea de tiempo para abrir el panel Controles de efectos. 2 Si la regla de tiempo de controles de efecto no está visible, haga clic en el botón Mostrar/Ocultar vista de línea de tiempo en el panel Controles de efecto. Si es necesario, amplíe el panel para que el botón esté visible y activo. 3 En la regla de tiempo Controles de efectos, coloque el puntero sobre el centro de la transición hasta que aparezca el icono Deslizar transición ; a continuación, arrastre la transición. Para llevar a cabo un mayor control, aumente la regla de tiempo. • Para colocar toda la transición en el clip anterior al punto de edición, arrastre la transición a la izquierda para alinear su fin al punto de edición. • Para colocar toda la transición en el clip siguiente al punto de edición, arrastre la transición a la derecha para alinear su principio al punto de edición. • Para colocar porciones desiguales de la transición en cada clip, arrastre la transición ligeramente hacia la derecha o la izquierda. Para llevar a cabo un mayor control, aplique un zoom a la regla de tiempo. ADOBE PREMIERE PRO CS3 163 Guía del usuario Arrastrar la transición a la regla de tiempo Controles de efectos También se puede elegir una opción del menú emergente Alineación, en el panel Controles de efectos. Aparece Personalizar inicio como opción del campo Alineación, sólo cuando se arrastra la transición a una ubicación personalizada sobre el corte. Movimiento de corte y transición a la vez Se puede ajustar la ubicación del corte en el panel Controles de efectos. Al mover la línea de corte se modifican los puntos de entrada y salida de los clips, aunque ello no afecta a la longitud de la película. A medida que desplaza el corte, la transición se mueve con él. Nota: El corte no puede desplazarse más allá del final de un clip. Si ninguno de los clips tiene fotogramas recortados que se extiendan más allá del corte, no podrá cambiar la posición del corte. 1 Haga doble clic en la transición en el panel Línea de tiempo para abrir el panel Controles de efectos. 2 Si la regla de tiempo de controles de efecto no está visible, haga clic en el botón Mostrar/Ocultar vista de línea de tiempo en el panel Controles de efecto. Si es necesario, amplíe el panel para que el botón esté visible y activo. 3 En la regla de tiempo Controles de efectos, coloque el puntero sobre la transición, en la línea vertical delgada que marca el corte. El puntero cambia del icono Deslizar transición al icono Editar rizo . 4 Arrastre el corte como desee. (El corte no puede desplazarse más allá de cualquier final del clip). Modificación de la duración de la transición La duración de la transición puede editarse en el panel Línea de tiempo o en el panel Controles de efectos. La duración predeterminada de las transiciones está definida inicialmente en 1 segundo. Para aumentar la duración de una transición, es necesario que uno o ambos clips tengan suficientes fotogramas recortados para que quepa una transición más larga. (Consulte “Controles de clip y transiciones” en la página 158.) Modificación de la duración de la transición en el panel Línea de tiempo ❖ En la línea de tiempo, coloque el puntero sobre el final de la transición hasta que aparezca el icono Definir entrada Definir salida , y arrastre. o Modificación de la duración de transición en el panel Controles de efecto 1 Haga doble clic en la transición en el panel Línea de tiempo para abrir el panel Controles de efectos. 2 Realice una de las acciones siguientes: • En la regla de tiempo Controles de efectos, coloque el puntero sobre la transición hasta que aparezca el icono Recortar punto de entrada o Recortar punto de salida , y arrastre. (Si no puede ver la regla de tiempo Controles de efectos, ADOBE PREMIERE PRO CS3 164 Guía del usuario haga clic en el botón Mostrar/Ocultar vista de línea de tiempo el panel para que el botón esté visible y activo.) del panel Controles de efectos. Si es necesario, amplíe • Arrastre el valor de Duración, o selecciónelo y escriba uno nuevo. El cambio de la transición depende de la opción de alineación seleccionada: Centrar en corte o Personalizar inicio Los puntos de inicio y final de la transición se mueven de igual modo pero en direcciones opuestas. Iniciar en corte Sólo se mueve el final de la transición. Terminar en corte Sólo se mueve el principio de la transición. Definición de la duración predeterminada para las transiciones Si se modifica el valor predeterminado, el nuevo ajuste no afecta a las transiciones que ya se han colocado. 1 Elija Edición > Preferencias > General. 2 Cambie el valor de duración predeterminada de transición de vídeo o duración predeterminada de transición de audio y, después, haga clic en Aceptar. Cambio de la posición del centro de una transición Algunas transiciones, como Iris circular, están colocadas alrededor de un centro. Cuando el centro de una transición puede cambiarse de posición, arrastre un pequeño círculo en el área de previsualización A del panel Controles de efectos. 1 Haga clic en la trancisión en el panel Línea de tiempo para abrir el panel Controles de efectos. 2 En el área de previsualización A del panel Controles de efectos, arrastre el círculo pequeño para cambiar la posición del centro de la transición. (No todas las transiciones tienen un punto central ajustable). Centro predeterminado (izquierda) y centro en otra posición (derecha) Cambio de los ajustes de transición 1 En el panel Línea de tiempo, haga clic en una trancisión para seleccionarla. 2 En el panel Controles de efectos, configure: Selectores de borde Modifique la orientación o la dirección de la transición. Haga clic en la flecha del selector de borde de la miniatura de la transición. Por ejemplo, la transición Pantalla opaca se puede orientar en vertical o en horizontal. Una transición no tiene selectores de borde si tiene una orientación o si ésta no es de aplicación. Deslizadores de inicio y de fin Definen el porcentaje de la transición que está completa al principio y al final de la misma. Mantenga pulsada la tecla Mayús para desplazar los deslizadores de inicio y de fin al mismo tiempo. Mostrar orígenes reales Muestra los fotogramas de inicio y de fin de los clips. Anchura de borde Ajusta la anchura del borde opcional en la transición. El borde predeterminado es Ninguno. Algunas transiciones carecen de bordes. Color de borde Especifica el color del borde de la transición. Haga doble clic en la muestra de color o utilice el cuentagotas para elegir el color. Invertir Reproduce la transición hacia atrás. Por ejemplo, la transición Barrido de reloj se reproduce en el sentido contrario a las agujas del reloj. Calidad de suavizado Ajusta la suavidad de los bordes de la transición. Personalizado Permite cambiar ajustes específicos de la transición. La mayoría de las transiciones no tienen ajustes personalizados. ADOBE PREMIERE PRO CS3 165 Guía del usuario Transiciones personalizables Personalización de una transición de barrido de degradado Puede utilizar una imagen en escala de grises como barrido de degradado. En un barrido de degradado, la imagen B llena el área negra de la imagen en escala de grises y, a continuación, aparece en cada nivel de gris a medida que la transición progresa hasta que el área blanca es transparente. Imagen de origen del barrido de degradado (primera por la izquierda) y transición resultante 1 En el panel Efectos, amplíe el contenedor transiciones de vídeo y el de barrido de degradado. 2 Arrastre la transición de barrido de degradado desde el contenedor Barrido hasta un punto de edición entre clips en el panel Línea de tiempo. 3 Haga clic en Seleccionar imagen y doble clic en el archivo que desea utilizar como barrido de degradado. La imagen se mostrará en el cuadro de diálogo Ajustes de barrido de gradiente. 4 Ajuste la suavidad de los bordes de la transición arrastrando el deslizador de suavizado. A medida que lo arrastra hacia la derecha, la imagen A va apareciendo a través de la imagen B. Haga clic en Aceptar. Nota: Para modificar la imagen de degradado o la suavidad, haga clic en Personalizar en el panel Controles de efectos. Para previsualizar la transición, arrastre el indicador de tiempo actual por la transición en el panel Línea de tiempo. Véase también “Efecto Barrido de degradación” en la página 325 Personalización de la transición de volteo de carta 1 En el panel Efectos, amplíe el contenedor transiciones de vídeo y el de transiciones GPU. 2 Arrastre la transición de giro de tarjeta desde el contenedor de transiciones GPU hasta un punto de edición entre clips del panel Línea de tiempo. 3 En el panel Controles de efectos, haga clic en personalizar y defina las opciones de la transición: Filas y Columnas Indican el número de filas y de columnas en las que se divide la pantalla para el giro. Voltear orden Indica cómo girar lo rectángulos. Como en un tablero de ajedrez o en espiral, por ejemplo. Eje de giro Indica si los rectángulos deben girar en vertical o en horizontal. 166 Capítulo 9: Audio Adobe Premiere Pro permite editar audio, agregarle efectos y mezclar tantas pistas de audio en una secuencia como su equipo pueda manejar. Las pistas pueden contener canales mono, estéreo o 5.1 envolvente. Uso del audio Acerca del audio Para usar el audio, primero debe importarlo en un proyecto o grabarlo directamente en una pista. Es posible importar clips de audio o de vídeo que contengan audio. Cuando los clips de audio ya están en un proyecto, es posible agregarlos a una secuencia y editarlos como si se tratara de clips de vídeo. También se pueden ver las formas de onda de los clips de audio y recortarlas en el Monitor de origen antes de agregar el audio a una secuencia. Se pueden definir los ajustes de volumen y de panorámica/equilibrio de las pistas de audio directamente en los paneles Línea de tiempo o Controles de efectos. También podrá utilizar el Mezclador de audio para llevar a cabo modificaciones de mezclado en tiempo real. También es posible agregar efectos a clips de audio en una secuencia. Si está preparando una mezcla compleja con varias pistas, considere la idea de organizarlas en submezclas y secuencias anidadas. Si dispone de Adobe Soundbooth, puede utilizar el comando Editar en Adobe Soundbooth para enviar un archivo de audio a Adobe Soundbooth para su edición avanzada. Véase también “Acerca de la grabación de audio” en la página 177 “Ajuste de la ganancia y el volumen” en la página 180 “Acerca de los canales en clips de audio” en la página 167 “Definición de los puntos de entrada y de salida de audio de muestra” en la página 136 “Acerca de la edición de audio en Adobe Soundbooth” en la página 197 Acerca de las pistas de audio en una secuencia En una secuencia puede haber cualquier combinación de las pistas de audio siguientes: Mono (monofónica) Contiene un canal de audio. Estéreo Contiene dos canales de audio (izquierdo y derecho). 5.1 Contiene tres canales de audio frontales (izquierdo, central y derecho), dos canales de audio traseros o envolventes (izquierdo y derecho) y un canal de audio de efectos de baja frecuencia (LFE) dirigido a un altavoz de graves. Cabe la posibilidad de agregar o eliminar pistas en cualquier momento. Una vez creada una pista, no se puede modificar el número de canales que utiliza. Una secuencia siempre contiene una pista maestra que controla la salida combinada para todas las pistas de la secuencia. El formato de pista maestra se especifica en las opciones de Secuencia por defecto del cuadro de diálogo Ajustes del proyecto (elija Proyecto > Ajustes del proyecto > Secuencia por defecto). El tipo de secuencia debe definirse cuando se crea un proyecto nuevo o una nueva secuencia y no puede cambiarse una vez creada. El cuadro de diálogo Ajustes del proyecto también especifica el número predeterminado de pistas de audio de una secuencia y el número de canales de las pistas de audio predeterminadas. Una secuencia puede contener dos tipos de pistas de audio. Las pistas de audio convencionales contienen audio. Las pistas submezcla reproducen las señales combinadas de pistas o envíos dirigidos a ellas. Las pistas submezcla son útiles para administrar mezclas y efectos. ADOBE PREMIERE PRO CS3 167 Guía del usuario Aunque cada secuencia se crea con un número predeterminado de pistas de audio en el panel Línea de tiempo, Adobe Premiere Pro crea automáticamente nuevas pistas de audio cuando coloca un clip de audio debajo de la última pista de audio en el panel Línea de tiempo. Esta característica es muy útil si el número de clips de audio que está acumulando supera el número de pistas disponibles en una secuencia o si el número de canales de un clip de audio no se corresponde con el número de canales de las pistas de audio predeterminadas. También puede agregar pistas haciendo clic con el botón derecho en un encabezado de pista y eligiendo Agregar pistas o seleccionando Secuencia > Agregar pistas. Adobe Premiere Pro crea una nueva pista de audio que se corresponde con el formato de canal del clip arrastrado hasta el panel Línea de tiempo. Véase también “Ajuste de ajustes de proyecto y ajustes preestablecidos” en la página 20 “Uso de submezclas” en la página 193 “Uso de las pistas” en la página 94 Acerca de los canales en clips de audio Los clips pueden contener un canal de audio (mono), dos canales de audio (izquierdo y derecho, es decir, estéreo), o 5 canales de audio envolvente con un canal de audio de efectos de baja frecuencia (5.1 envolvente). Aunque una secuencia admite cualquier combinación de clips, todo el audio se mezcla en el formato de la pista (mono, estéreo o 5.1 envolvente) de la pista maestra. Adobe Premiere Pro permite modificar el formato de la pista (el grupo de canales de audio) en un clip de audio. Por ejemplo, es posible que desee aplicar efectos de audio de otra manera a los canales individuales de un clip estéreo o 5.1 envolvente. Puede modificar el formato de la pista en clips estéreo o 5.1 envolvente para que el audio se coloque en pistas mono separadas cuando se agregan clips a la secuencia. Nota: Solamente se puede modificar el formato de la pista de un clip maestro antes de agregar el clip a una secuencia. Adobe Premiere Pro también permite reasignar los canales o pistas de salida para los canales de audio de un clip. Por ejemplo, se puede reasignar el canal de audio izquierdo de un clip estéreo para que salga por el canal derecho. Véase también “Visualización de datos de audio” en la página 171 “División de una pista estéreo en pistas mono” en la página 174 “Asignación de canales de audio” en la página 172 Mezcla de pistas y clips de audio Mezclar consiste en fusionar y ajustar los sonidos que incluyen audio en una secuencia. Una secuencia puede contener varios clips de audio en una o más pistas de audio. Las acciones que se llevan a cabo al mezclar audio pueden aplicarse a varios niveles en una secuencia. Por ejemplo, puede aplicar un valor de nivel de audio a un clip y otro valor a la pista que lo ADOBE PREMIERE PRO CS3 168 Guía del usuario contiene. Además, si una pista que es en realidad una secuencia anidada, es posible que contenga cambios de volumen y efectos aplicados a las pistas de la secuencia de origen. Los valores aplicados a todos esos niveles se combinan para la mezcla final. Para modificar un clip de audio, se puede aplicar un efecto al propio clip o a la pista que lo contiene. Intente aplicar efectos de manera planificada y sistemática para evitar ajustes redundantes o conflictivos en el mismo clip. Véase también “Grabación de una fuente analógica” en la página 179 “Aplicación de efectos de audio a clips” en la página 185 Orden de procesamiento para audio A medida que se editan secuencias, Adobe Premiere Pro procesa el audio en el siguiente orden, de principio a fin: • Ajustes de ganancia aplicados a clips mediante el comando Clip > Opciones de audio > Ganancia de audio. • Efectos aplicados a clips. • Ajustes de pista, que se procesan en el siguiente orden: efectos preatenuadores, envíos preatenuadores, silenciar, atenuar, medir, efectos postatenuadores, envíos postatenuadores y posición de panorámica/equilibrio. • Siga el volumen de salida de izquierda a derecha en el Mezclador de audio, desde las pistas de audio a las pistas de submezcla y terminando en la pista maestra. Nota: El trazado predeterminado de la señal puede modificarse mediante envíos o la modificación de los ajustes de salida de la pista. Véase también “Direccionamiento de pistas con envíos” en la página 194 Espacio de trabajo de audio Adobe Premiere Pro tiene un espacio de trabajo Audio preconfigurado con los paneles dispuestos para que las tareas de audio resulten cómodas. Para abrir el espacio de trabajo, elija Ventana > Espacio de trabajo > Audio. Puede modificar la organización del panel y elegir Ventana > Espacio de trabajo > Nuevo espacio de trabajo para guardar la configuración modificada como su espacio de trabajo de audio. Debe indicar un nombre para ese espacio de trabajo en el cuadro de diálogo Nuevo espacio de trabajo antes de guardarlo. ADOBE PREMIERE PRO CS3 169 Guía del usuario Descripción del mezclador de audio A B C Mezclador de audio A. Área de efecto y envío B. Área de controles C. Controles de reproducción En el Mezclador de audio se pueden realizar ajustes mientras se escuchan pistas de audio y se ven pistas de vídeo. Cada pista del Mezclador de audio corresponde a una pista de la línea de tiempo de la secuencia activa y muestra las pistas de audio de la línea de tiempo en una disposición de consola de audio. Cada pista está etiquetada cerca de la parte superior del Mezclador de audio y, para cambiar el nombre de una pista, basta con hacer doble clic en el nombre. También se puede utilizar el Mezclador de audio para grabar audio directamente en las pistas de una secuencia. F A B C G D E Mezclador de audio A. Control de panorámica/equilibrio B. Canal de entrada de pista C. Botones Silenciar pista/Pista Solo/Habilitar pista para grabación D. Medidores de VU y atenuadores E. Asignación de salida de pista F. Indicador de clips G. Medidor y atenuador de VU maestro De forma predeterminada, el Mezclador de audio muestra todas las pistas de audio y el atenuador maestro; además, los medidores de VU supervisan los niveles de las señales de salida. El Mezclador de audio representa las pistas de la secuencia activa solamente, no las pistas de todo el proyecto. Si desea crear una mezcla de proyecto maestro a partir de varias secuencias, configure una secuencia maestra y anide el resto. ADOBE PREMIERE PRO CS3 170 Guía del usuario A B C D E F Controles de reproducción del mezclador de audio A. Ir a punto de entrada B. Ir a punto de salida C. Conmutar Reproducir/Detener D. Reproducir de entrada a salida E. Bucle F. Grabar Puede abrir un panel de medidores maestros de audio aparte y acoplarlo en cualquier lugar del espacio de trabajo para supervisar el audio constantemente, incluso cuando no se vea todo el Mezclador de audio o cuando la sección Atenuador maestro esté fuera del campo de visión. El panel de medidores maestros de audio refleja la visualización de audio de los medidores maestros del Mezclador de audio. No muestra la salida de audio del panel Captura, del Monitor de origen ni del Monitor de referencia. Si aplica un efecto plugin VST a una pista en el Mezclador de audio, puede hacer doble clic en el efecto del panel Efectos y envíos para abrir una ventana de edición de VST aparte con los controles de opciones. F G H A B C D E Mezclador de audio A. Código de tiempo B. Modo de automatización C. Efectos D. Envíos E. Opción de efecto o envío F. Menú de la ventana G. Duración del programa de entrada/salida H. Nombre de pista Véase también “Grabación de una fuente analógica” en la página 179 “Uso de efectos VST” en la página 187 Modificación del Mezclador de audio ❖ Elija cualquiera de las siguientes opciones del menú Mezclador de audio: • Para mostrar u ocultar determinadas pistas, seleccione Mostrar/Ocultar pistas, utilice las opciones para marcar las pistas que desea visualizar y haga clic en Aceptar. • Para visualizar los niveles de entrada de hardware en los medidores VU (no hay niveles de pista en Adobe Premiere Pro), seleccione Sólo entradas de medidor. Si se elige esta opción, se puede seguir controlando el audio en Adobe Premiere Pro en todas las pistas que no se van a grabar. • Para visualizar el tiempo en unidades de audio en lugar de en fotogramas de vídeo, seleccione Mostrar unidades de tiempo de audio. Puede especificar si desea ver muestras o milisegundos mediante la modificación de la opción Formato de visualización en el cuadro de diálogo Proyecto > Ajustes del proyecto > General. La opción Mostrar unidades de tiempo de audio afecta a las visualizaciones de tiempo en el Mezclador de audio, el panel Origen, el panel Programa y el panel Línea de tiempo. • Para visualizar el panel de efectos y envíos, haga clic en el triángulo Mostrar/Ocultar efectos y envíos, situado a la izquierda del Mezclador de audio. Para agregar un efecto o un envío, haga clic en el triángulo Selección de efecto o Enviar selección de asignaciones del panel Efectos y envíos y, a continuación, realice su selección en el menú emergente. Nota: Si no puede ver todas las pistas que deberían visualizarse, quizás es porque se encuentran más allá de los bordes del Mezclador de audio. Redimensione el Mezclador de audio o desplácese horizontalmente. Supervisión de pistas específicas en el Mezclador de audio ❖ Haga clic en el botón Pista Solo para las pistas correspondientes. ADOBE PREMIERE PRO CS3 171 Guía del usuario Solamente las pistas que tengan el botón Pista Solo habilitado se supervisan durante la reproducción. Nota: También se puede silenciar una pista mediante el botón Silenciar pista. Apertura del panel Medidores de maestro de audio ❖ Elija Ventana > Medidores de maestro de audio. Visualización de datos de audio Para ayudarle a visualizar y editar los ajustes de audio de un clip o una pista, Adobe Premiere Pro ofrece diversas vistas de los mismos datos de audio. Es posible ver y editar valores de volumen o de efectos para pistas o clips en el Mezclador de audio o en el panel Línea de tiempo. Compruebe que la visualización de la pista esté definida en Mostrar fotogramas clave de pista o Mostrar volumen de pista. Además, las pistas de audio del panel Línea de tiempo contienen formas de onda, es decir, representaciones visuales del audio del clip a través del tiempo. La altura de la forma de onda muestra la amplitud (volumen alto o bajo) del audio: cuanto mayor es la forma de onda, más alto es el sonido. Visualizar las formas de onda de una pista de audio resulta útil para localizar un audio específico en un clip. Para visualizar una forma de onda, amplíe la pista de audio haciendo clic en el triángulo que se encuentra junto al nombre de la pista de audio. Haga clic en el triángulo para expandir la pista de audio y ver la forma de onda de audio. Véase también “Descripción del mezclador de audio” en la página 169 “Introducción al panel Línea de tiempo” en la página 92 Visualización de clips de audio Es posible ver los gráficos temporales de Volumen, Silenciar o Panorámica de un clip de audio, así como su forma de onda, en el panel Línea de tiempo. También puede ver un clip de audio en el Monitor de origen, algo muy útil para configurar puntos de entrada y salida precisos. También puede ver el tiempo de secuencia en unidades de audio en lugar de fotogramas. Este ajuste es útil para editar el audio en incrementos más pequeños que los fotogramas. ❖ Realice cualquiera de las acciones siguientes: • Para ver la forma de onda de audio de un clip en el panel Línea de tiempo, haga clic en el triángulo que se encuentra a la izquierda del nombre de la pista de audio y haga clic en el icono Definir estilo de visualización icono Conmutar salida de pista . A continuación, elija Mostrar forma de onda. , situado debajo del • Para ver un clip de audio en el Monitor de origen cuando el clip se encuentra en el panel Línea de tiempo, haga doble clic en el clip. • Para ver un clip de audio en el Monitor de origen cuando el clip se encuentra en el panel Proyecto, arrastre el clip al Monitor de origen. Si un clip contiene vídeo y audio, puede ver el audio en el Monitor de origen si hace clic en el botón Conmutar Capturar audio y vídeo repetidas veces hasta que muestra el icono Capturar audio . Visualización del tiempo en las unidades de tiempo de audio ❖ En el Mezclador de audio, el Monitor de programa, el Monitor de origen o el panel Línea de tiempo, elija Mostrar unidades de tiempo de audio en el menú. Para ver más detalles al visualizar una forma de onda de audio en el panel Línea de tiempo, aumente la altura de la pista. Para ver más información de tiempo, visualícelo en unidades de audio. ADOBE PREMIERE PRO CS3 172 Guía del usuario Ajustes de audio rápidos Aunque Adobe Premiere Pro incluye un mezclador de audio con todas las funciones, a veces no se necesitan todas las opciones. Por ejemplo, imagine que está creando un montaje inicial a partir de vídeo y audio capturados juntos de metraje DV con salida a pistas estéreo. En ese caso, siga las pautas siguientes: • Empiece con los contadores maestros y el atenuador de volumen del Mezclador de audio. Si el audio se encuentra demasiado por debajo de 0 dB o demasiado por encima (aparece el indicador rojo), ajuste el nivel de clips o de pistas según sea necesario. • Para silenciar una pista temporalmente, utilice el botón Silenciar pista del Mezclador de audio o el icono Conmutar salida de pista del panel Línea de tiempo. Para silenciar temporalmente el resto de las pistas, utilice el botón Solo del Mezclador de audio. • Siempre que lleve a cabo ajustes de audio, determine si el cambio debe aplicarse a toda la pista o a clips individuales. Audio pistas y los clips de audio no se editan de la misma forma. • Utilice los comandos Mostrar/Ocultar pistas del menú Mezclador de audio para visualizar solamente la información que desee ver y ahorrar espacio en la pantalla. Si no utiliza efectos y envíos, puede ocultarlos si hace clic en el triángulo que se encuentra a la izquierda del Mezclador de audio. Véase también “Ajuste de la ganancia y el volumen” en la página 180 “Mezcla de pistas y clips de audio” en la página 167 Uso de clips, canales y pistas Asignación de canales de audio Cabe la posibilidad de definir la manera en que el audio de un clip se asigna a canales, pistas de audio o ambos cuando el clip se agrega a una secuencia o cuando se visualiza en el Monitor de origen. Puede determinar cómo se asignan los distintos tipos de clip de manera predeterminada, mediante la definición de preferencias de Asignación de salida de audio. La asignación se aplica a los clips del panel Proyecto mediante el comando Asignaciones de canales de origen. Existe la posibilidad de aplicar simultáneamente el comando a varios clips maestros. Cuando se aplica, los siguientes controles están disponibles en el cuadro de diálogo Asignaciones de canales de origen: Formato de pista Define el tipo de pista en el que se agrupan los canales de audio del clip: mono, estéreo, mono como estéreo o 5.1 envolvente. Cuando modifica el formato de la pista de un clip maestro de estéreo o 5.1 envolvente a mono, Adobe Premiere Pro asigna cada canal a una pista mono aparte. Cuando agrega el clip a una secuencia, los clips de pistas mono independientes se vinculan. Para obtener más información acerca de los vínculos entre varios clips, consulte “Vínculo de varios clips de audio” en la página 175.. Habilitar Habilita o deshabilita un canal de origen de audio. Cuando se agrega un clip a una secuencia, solamente los canales habilitados se agregan al panel Línea de tiempo. Deshabilitar un canal de origen también impide intercambiar su canal de salida con otro canal de origen. Canal de origen Enumera los canales originales del audio del clip. Pista Muestra el orden de los canales en el panel Línea de tiempo. Nota: Debajo de la pista, los números no se correlacionan con los números de pista de audio reales. Canal Muestra el tipo de canal al que está asignado el canal de origen. Botón y deslizador de reproducción Permiten previsualizar el audio del canal de origen seleccionado. Es posible previsualizar un canal de origen tanto si está habilitado como si no. El botón y el deslizador de reproducción no están disponibles si se aplica el comando Asignaciones de canales de origen a varios clips maestros. Se deberían asignar los canales de audio de origen antes de agregar un clip a una secuencia. Si se aplica el comando Asignaciones de canales de origen a un clip maestro agregado a una secuencia, sólo se pueden intercambiar las pistas y los ADOBE PREMIERE PRO CS3 173 Guía del usuario canales de salida entre canales de origen. Los controles Formato de pista y Habilitar no están disponibles, lo que impedirá que la configuración global del clip maestro dejen de estar sincronizadas con las instancias del clip maestro que ya está en una secuencia. Asignación de los canales de audio de un clip 1 Seleccione uno o más clips que contengan audio en el panel Proyecto y elija Clip > Opciones de audio > Asignaciones de canales de audio. Nota: Si selecciona más de un clip de audio, asegúrese de que el formato de la pista sea el mismo en todos los clips seleccionados. 2 En el cuadro de diálogo Asignaciones de canales de origen, realice una de las siguientes acciones: • Para asignar el audio a un formato de pista diferente, haga clic en el formato que desee (Mono, Estéreo, Mono como estéreo o 5.1). • Para habilitar o deshabilitar un canal de audio; seleccione o anule la selección de la opción Habilitar para un canal de origen. Cuando se agrega un clip a una secuencia, solamente los canales habilitados se agregan al panel Línea de tiempo. • Para asignar un canal de origen a una pista o un canal de salida diferentes, arrastre el icono de la pista o del canal de una fila de canal de origen a otra. Este paso intercambia los canales o las pistas de salida para los dos canales de origen. Nota: Cuando se visualiza un clip con canales de origen reasignados en el panel Controles de efectos, las pistas aparecen en orden ascendente pero sus canales de origen asociados vienen determinados por la asignación. • Para asignar menos de 6 canales de origen a los canales de salida de audio 5.1 envolvente, arrastre el icono del canal de una fila de canal de origen a otra, o haga clic en el icono de canal 5.1 hasta que el canal de origen quede asignado al canal de salida que desee. 3 Para previsualizar el audio en un canal, seleccione el canal de origen y haga clic en el botón de reproducir, o bien utilice el deslizador. 4 Haga clic en Aceptar para aplicar las asignaciones de canal de origen al audio del clip. Definición de la asignación de salida de audio 1 Seleccione Edición > Preferencias > Asignación de canales de audio (Windows) o Premiere Pro > Preferencias > Asignación de canales de audio (Mac OS). 2 En el cuadro de diálogo Preferencias, seleccione Premiere Pro Windows Sound (Windows) o Entrada/salida integrada adecuada para su sistema (Mac OS) en el menú Asignar salida para. 3 Para modificar los canales de salida de los canales de origen de audio, arrastre un icono de canal de una fila de canal de origen a otra. Este paso intercambia los canales de salida de los dos canales de audio de origen. Formatos de pistas para asignar canales de audio de origen Mono Asigna los canales de audio de origen para que se coloquen en pistas de audio mono independientes cuando el clip se agrega a una secuencia. Se puede aplicar el formato de pista Mono a clips que contengan cualquier número de canales de audio. Estéreo Asigna los canales de audio de origen para que los canales emparejados se coloquen en pistas de audio estéreo independientes cuando el clip se agrega a una secuencia. Se puede aplicar el formato de pista Estéreo a clips que contengan cualquier número de canales de audio. Sin embargo, si el clip no tiene un número de canales par, se crea un canal con silencio y se empareja con el impar cuando el clip se agrega a una secuencia. Mono como estéreo Asigna los canales de audio de origen para que se coloquen en pistas de audio estéreo independientes cuando se agrega un clip a una secuencia. Adobe Premiere Pro duplica el audio de los canales de origen mono y lo coloca en los canales izquierdo y derecho de las pistas estéreo. Puede aplicar el formato Mono como estéreo a los clips que contengan cualquier número de canales de audio. 5.1 Asigna los canales de audio de origen para que uno o más grupos de seis canales se coloquen en canales de audio 5.1 envolvente independientes cuando el clip se agrega al panel Línea de tiempo. Si el número de canales de origen no es múltiplo de 6, Adobe Premiere Pro crea una pista de audio 5.1 envolvente con silencio en uno o más canales cuando el clip se agrega al panel Línea de tiempo. ADOBE PREMIERE PRO CS3 174 Guía del usuario Audio iconos de asignación de salida Mediante las preferencias de Asignación de salida de audio puede especificar la correspondencia entre los canales del dispositivo y un canal de salida de audio de Adobe Premiere Pro. Las columnas Estéreo y 5.1 se corresponden con el número de canales (salidas) de la pista maestra de audio de la secuencia actual especificada al crear la secuencia. Las secuencias mono utilizan la columna Estéreo porque la señal mono sale por ambos altavoces, el derecho y el izquierdo. Los siguientes iconos, situados debajo del icono de columna Estéreo para mezclas estéreo: , indican la asignación de canales del dispositivo Canal estéreo izquierdo Canal estéreo derecho En la columna 5.1, los siguientes iconos indican la asignación de canales del dispositivo para mezclas 5.1 envolvente: Canal frontal izquierdo Canal frontal derecho Canal envolvente izquierdo Canal envolvente derecho Canal frontal central Canal de efectos de baja frecuencia Extracción de audio desde un clip Puede extraer audio de clips y generar nuevos clips de audio maestros en el proyecto. Los clips maestros originales se conservan. Todos los ajustes de asignación de canales de origen, ganancia, velocidad, duración e interpretación de material de archivo a clips maestros originales se aplican a los clips de audio recién extraídos. 1 En el panel Proyecto, seleccione uno o varios clips que contienen audio. 2 Elija Clip > Opciones de audio > Extraer audio. Adobe Premiere Pro genera nuevos archivos de audio que contienen el audio extraído, con la palabra "Extraído" añadida al final de los nombres de archivo. Procesamiento y reemplazo de audio Se puede seleccionar un clip de audio en una secuencia y generar un nuevo clip de audio que reemplace al seleccionado. El nuevo clip de audio contiene todas las modificaciones y los efectos aplicados al clip de secuencia original. Si se recortó el clip de secuencia original, el nuevo clip contiene sólo el audio recortado, en lugar de todo el audio del clip maestro original. 1 Seleccione un clip de audio de una secuencia. 2 Elija Clip > Opciones de audio > Procesar y reemplazar. Se crea un nuevo clip de audio que reemplaza al clip seleccionado. El clip maestro (ya sea un clip de audio o un clip de vídeo que contenga audio) del panel Proyecto permanece invariable. División de una pista estéreo en pistas mono El comando Salida a mono crea clips maestros de audio mono a partir del audio estéreo o 5.1 envolvente de un clip. Dividir un clip estéreo supone la obtención de dos clips de audio modo: uno para cada canal. Dividir un clip 5.1 envolvente supone la obtención de 6 clips de audio modo: cinco canales más el canal LFE. El clip maestro original siempre se conserva. 1 En el panel Proyecto, seleccione un clip que contenga audio estéreo o 5.1 envolvente. 2 Elija Clip > Opciones de audio > Salida a mono. Los clips resultantes reciben nombres que reflejan el del clip original, seguido por los nombres de los canales. Por ejemplo, un clip de audio estéreo que se llame Zoom se convierte en dos archivos llamados Zoom izquierdo y Zoom derecho. El comando Salida a mono no crea nuevos archivos, sólo clips maestros con la asignación de canal de origen correspondiente. ADOBE PREMIERE PRO CS3 175 Guía del usuario El comando Salida a mono no crea clips que están vinculados. Si desea crear clips mono vinculados, utilice el comando Asignaciones de canales de origen. Véase también “Vínculo de varios clips de audio” en la página 175 División de todas las pistas estéreo en pistas mono Adobe Premiere Pro puede dividir automáticamente los canales estéreo individuales y los canales envolventes en clips mono diferenciados conforme captura o importa cada clip. 1 Seleccione Edición > Preferencias > Audio (Windows) o Premiere Pro > Preferencias > Audio (Mac OS). 2 En el área Asignación de canal de origen, seleccione Mono en el menú desplegable Formato de pista predeterminado. 3 Haga clic en Aceptar. Uso de un clip mono como estéreo A veces resultará útil utilizar un clip de audio mono como clip estéreo. Con la función Asignaciones de canales de origen, puede aplicar un clip mono a un par de canales estéreo derecho e izquierdo. 1 En el panel Proyecto, seleccione un clip mono. 2 Elija Clip > Opciones de audio > Asignaciones de canales de origen. 3 En el cuadro de diálogo Asignaciones de canales de origen, seleccione Mono como estéreo. Importante: Sólo se puede aplicar el comando Asignaciones de canales de origen a un clip mono en el panel Proyecto antes de que el clip aparezca en el panel Línea de tiempo. No se puede convertir una copia de un clip a estéreo cuando se utiliza en una pista de audio mono. Vínculo de varios clips de audio Puede vincular un clip de vídeo a varios clips de audio o vincular varios clips de audio entre sí. Cuando se vinculan clips de audio en una secuencia, sólo se vinculan las copias de los clips maestros. Los clips de audio maestros originales del panel Proyecto permanecen inalterados. Los clips vinculados permanecen sincronizados cuando se mueven o se recortan en el panel Línea de tiempo. Es posible aplicar efectos de audio, como los de Volumen y Panorámica, a todos los canales de los clips vinculados. Si realiza una edición que mueve uno de los clips vinculados sin mover los otros, aparecerán indicadores de desincronización. Los indicadores de desincronización aparecen cuando los clips vinculados dejan de estar sincronizados. Se puede visualizar y recortar un vínculo entre varios clips en el Monitor de origen. Para visualizar una pista en el vínculo de varios clips, realice una selección en el menú emergente Pista. En el Monitor de origen sólo se puede ver y reproducir un canal a la vez. Si los clips vinculados contienen marcadores, la línea de tiempo del Monitor de origen muestra marcadores solamente para la pista visualizada. Si el Monitor de origen muestra un vínculo entre varios clips del panel Proyecto, se pueden utilizar los botones Superposición o Insertar para agregar los clips vinculados a pistas independientes en el panel Línea de tiempo. ADOBE PREMIERE PRO CS3 176 Guía del usuario Elección de pista de vínculo entre varios clips en el monitor de origen El panel Controles de efectos muestra todas las pistas de audio y de vídeo de un vínculo entre varios clips con los efectos aplicados agrupados por pista. Es posible aplicar efectos, desde el panel Efectos, a un grupo específico del panel Controles de efectos. Efectos aplicados a pistas de audio en un vínculo entre varios clips visualizado en Controles de efectos Véase también “Vinculación y desvinculación de clips de vídeo y audio” en la página 137 “Edición de un vínculo entre varios clips en el Monitor de origen” en la página 176 Vinculación de clips de audio Los clips de audio deben tener el mismo tipo de canal y deben encontrarse en pistas diferentes. Si los clips ya están vinculados, como un clip de audio vinculado a un clip de vídeo, se deben desvincular para poder crear un vínculo entre varios clips. 1 Si es necesario, seleccione los clips de vídeo y audio vinculados y elija Clip > Desvincular. 2 Realice una de las acciones siguientes: • Para seleccionar un clip de vídeo y más de un clip de audio en pistas separadas en el panel Línea de tiempo, mantenga pulsada la tecla Mayús. • Para seleccionar más de un clip de audio en pistas separadas en el panel Línea de tiempo, mantenga pulsada la tecla Mayús. Todos los clips de audio deben tener el mismo formato de pista (mono, estéreo o 5.1 envolvente). 3 Elija Clip > Vincular. Véase también “Agrupación de clips” en la página 125 Edición de un vínculo entre varios clips en el Monitor de origen 1 En el panel Línea de tiempo, haga doble clic en un clip vinculado. 2 Seleccione una pista del menú Pista para visualizar un canal concreto. ADOBE PREMIERE PRO CS3 177 Guía del usuario 3 (Opcional) Especifique los puntos de entrada y salida de la pista. El hecho de especificar los puntos de entrada y salida para una pista específica aplica el mismo recorte a esos puntos de entrada y salida de las otras pistas vinculadas. Los puntos de entrada y salida de pistas vinculadas con duraciones distintas serán distintos. Los puntos de entrada y salida de los clips vinculados son los mismos sólo si sus duraciones son idénticas. Véase también “Vínculo de varios clips de audio” en la página 175 Grabación de audio Acerca de la grabación de audio Se puede grabar a una pista de audio en una nueva secuencia o a una pista de audio nueva en una secuencia existente. La grabación se guarda como un clip de audio que se ha agregado al proyecto. Antes de grabar audio, asegúrese de que el equipo disponga de entradas de sonido. Adobe Premiere Pro admite dispositivos ASIO (Audio Stream Input Output). Muchos dispositivos ASIO tienen conectores para la conexión de altavoces, cables de micrófono y cajas de salida. Si el equipo posee un dispositivo ASIO para conectar dispositivos de entrada de sonido, asegúrese de que las opciones de configuración y de nivel de volumen de estos dispositivos estén correctamente configuradas. Consulte la Ayuda de su sistema operativo para obtener más detalles. En Adobe Premiere Pro, defina las opciones del dispositivo predeterminado en las preferencias de Hardware de audio para especificar el canal de entrada utilizado al grabar. Una vez que haya conectado los dispositivos de entrada y se hayan hecho los ajustes preliminares, podrá usar el Mezclador de audio en Adobe Premiere Pro para grabar el audio. Utilice los controles de Mezclador de audio para ajustar los niveles de supervisión. Con la grabación se crea un clip de audio que se agrega a los paneles Línea de tiempo y Proyecto. Véase también “Grabación de una fuente analógica” en la página 179 Captura de audio analógico Si desea utilizar audio que todavía no está en formato digital (por ejemplo, procedente de un casete analógico o de un micrófono en directo), deberá digitalizarlo a través de un digitalizador o tarjeta de captura de audio o vídeo. La calidad del audio digitalizado y el tamaño del archivo de audio dependen de la velocidad de muestreo (el número de muestras por segundo) y de la profundidad de bits (el número de bits por muestra) del audio digitalizado. Además, el audio estéreo precisa el doble de espacio en disco que el audio mono. Estos parámetros, que se controlan en la sección Ajustes de captura del cuadro de diálogo Ajustes del proyecto, determinan el nivel de precisión con que se representará la señal de audio analógica en el formato digital. Con velocidad de muestreo y profundidad de bits elevadas, el sonido se reproduce con un mayor nivel de calidad, pero el tamaño de los archivos también es proporcionalmente mayor. Capture el audio con los ajustes de calidad más elevados que permita su equipo informático, aunque dichos ajustes sean más elevados que los ajustes que especificará para la exportación o reproducción final. De este modo dispondrá de un margen, o datos extra, que le permitirá mantener la calidad cuando ajuste la ganancia de audio o aplique efectos de audio como la ecualización o la compresión y expansión de rangos dinámicos. Aunque el formato DV permite grabar dos pares de audio estéreo independientes, Adobe Premiere Pro sólo puede capturar un único par estéreo. En función del hardware DV que utilice, es posible que se le permita escoger entre el par estéreo 1, el par estéreo 2 o una combinación de ambos. Para obtener más información, consulte la documentación del hardware DV. ADOBE PREMIERE PRO CS3 178 Guía del usuario Definición de la ubicación del audio capturado 1 Seleccione Edición > Preferencias > Discos de memoria virtual (Windows) o Premiere Pro > Preferencias > Discos de memoria virtual (Mac OS). 2 Seleccione una ubicación para Audio capturado y haga clic en Aceptar. Grabación de una voz superpuesta 1 Conecte el micrófono al conector de entrada de nivel de micrófono de su equipo informático o tarjeta de sonido. Si es necesario, seleccione Edición > Preferencias > Hardware de audio (Windows) o Premiere Pro > Preferencias > Hardware de audio (Mac OS) para configurar el dispositivo de entrada. 2 Si desea previsualizar el panel Línea de tiempo a medida que graba, posicione el indicador de tiempo actual del panel Línea de tiempo unos segundos antes del punto en el que desea que comience la voz superpuesta. 3 En el Mezclador de audio, haga clic en el botón Habilitar grabación para todas las pistas en las que desee grabar audio. A B Controles de grabación del Mezclador de audio A. Botón Habilitar grabación para la pista B. Botón Grabar para el Mezclador de audio 4 En el Mezclador de audio, haga clic en el botón Grabar para la secuencia. Adobe Premiere Pro prepara la secuencia para la grabación, pero el indicador de progreso de la reproducción sólo empieza a moverse cuando se pulsa el botón Reproducir. 5 Seleccione Sólo entrada(s) de contador en el menú del Mezclador de audio para contar solamente las entradas de la tarjeta de sonido. 6 Pruebe los niveles de entrada hablando por el micrófono. 7 Cuando haya finalizado las comprobaciones, deseleccione Sólo entrada(s) de contador para contar también las pistas de audio del proyecto. 8 Vuelva a hablar por el micrófono. Observe los milímetros del Mezclador de audio para asegurarse de que los niveles de entrada de las pistas habilitadas para la grabación se mantienen altos pero sin que se produzcan recortes. 9 Haga clic en el botón Reproducir del Mezclador de audio y, a continuación, comience a hablar para grabar la voz superpuesta. Véase también “Acerca del audio” en la página 166 ADOBE PREMIERE PRO CS3 179 Guía del usuario Grabación de una fuente analógica Puede grabar audio de un dispositivo de origen analógico, como una platina de casete o un giradiscos. 1 Conecte la fuente analógica al conector de entrada correspondiente de su equipo informático o tarjeta de sonido. Si es necesario, seleccione Edición > Preferencias > Hardware de audio (Windows) o Premiere Pro > Preferencias > Hardware de audio (Mac OS) para configurar el dispositivo de entrada. 2 Si desea previsualizar el panel Línea de tiempo a medida que graba, posicione el indicador de tiempo actual del panel Línea de tiempo unos segundos antes del punto en el que desea que comience la grabación. 3 En el Mezclador de audio, haga clic en el botón Habilitar grabación para todas las pistas en las que desee grabar audio. 4 En el Mezclador de audio, haga clic en el botón Grabar para la secuencia. Adobe Premiere Pro prepara la secuencia para la grabación, pero el indicador de progreso de la reproducción sólo empieza a moverse cuando se pulsa el botón Reproducir. 5 Seleccione Sólo entrada(s) de contador en el menú del panel Mezclador de audio para contar solamente las entradas de la tarjeta de sonido. 6 Pruebe los niveles de entrada reproduciendo una selección de la fuente analógica. 7 Cuando haya finalizado las comprobaciones, deseleccione Sólo entrada(s) de contador en el menú del panel Mezclador de audio para contar también las pistas de audio del proyecto. 8 Vuelva a reproducir una selección de la fuente analógica. Observe los milímetros del Mezclador de audio para asegurarse de que los niveles de entrada de las pistas habilitadas para la grabación se mantienen altos pero sin que se produzcan recortes. 9 Haga clic en el botón Reproducir del Mezclador de audio y, a continuación, pulse Reproducir en el dispositivo de origen. Véase también “Acerca del audio” en la página 166 Preparación del canal de entrada para la grabación Cuando se habilita la grabación para una pista, ésta puede grabar desde el canal del dispositivo predeterminado especificado en el cuadro de diálogo de preferencias de Hardware de audio. Este cuadro de diálogo incluye el botón Ajustes ASIO, que se utiliza para habilitar las entradas de audio conectadas al equipo. Las pistas de submezcla y maestras siempre reciben audio de pistas de la secuencia, de manera que las opciones de grabación y de entrada de pistas no están disponibles. ❖ Seleccione Edición > Preferencias > Hardware de audio (Windows) o Premiere Pro > Preferencias > Hardware de audio (Mac OS) y defina las opciones siguientes: Dispositivo predeterminado Determina qué dispositivo de audio conectado se dirige hacia y desde Adobe Premiere Pro. Seleccione los controladores ASIO para el dispositivo de audio. Si la tarjeta de sonido no contiene controladores ASIO de fábrica, elija Premiere Pro Windows Sound para este ajuste. Para que un dispositivo esté disponible, debe haber un controlador actualizado instalado en Windows. Además, si desea introducir más de dos canales estéreo o supervisar audio 5.1 envolvente, el controlador del dispositivo debe adecuarse a la especificación ASIO (Audio Stream Input Output). Si no lo hace, sólo estarán disponibles las entradas y salidas estéreo, independientemente del número de entradas y salidas de hardware conectadas. Ajustes de ASIO (sólo Windows) Especifica los ajustes de ASIO para el dispositivo seleccionado. Los ajustes de este cuadro de diálogo los definen el dispositivo y el controlador utilizados, no Adobe Premiere Pro. Consulte la documentación del dispositivo ASIO y del controlador que utilice. Tamaño del búfer (sólo Mac OS) Especifica el tamaño del búfer, en kilobytes, que Adobe Premiere Pro utiliza para grabar audio. ADOBE PREMIERE PRO CS3 180 Guía del usuario Grabación de audio Después de configurar el hardware de audio en su equipo y especificar el dispositivo de entrada de audio en Preferencias de hardware de Adobe Premiere Pro, estará listo para grabar. 1 Asegúrese de que el dispositivo de entrada (micrófono u otro dispositivo de audio) está conectado correctamente al equipo. 2 En el Mezclador de audio, haga clic en el icono Habilitar pista para grabación audio. para la pista en la que desea grabar 3 (Opcional) Si resultara necesario, agregue una pista de audio adecuada para el número de canales que grabará. Por ejemplo, si va a grabar voz con un único micrófono mono, lo mejor será grabarla en una pista de audio mono. Consulte “Uso de las pistas” en la página 94. 4 Elija el canal de entrada de grabación en el menú emergente Canal de entrada de pista. Nota: Este menú aparece después de hacer clic en el icono Habilitar pista para grabación. 5 Repita los pasos 3 y 4 si va a grabar varias pistas. 6 (Opcional) Cree una nueva secuencia. Nota: También se puede grabar a una secuencia existente. Esto resulta útil para grabaciones de voces superpuestas. Puede grabar su voz al mismo tiempo que asiste a la reproducción de la secuencia. Cuando se graban voces superpuestas en una secuencia existente, es recomendable hacer clic en el icono Pista solo del Mezclador de audio correspondiente a la pista a la que se va a grabar. Hacer clic en el icono silencia las otras pistas de audio. 7 (Opcional) Seleccione la pista de audio a la que desea grabar. 8 (Opcional) Ajuste los niveles del dispositivo de entrada para conseguir el nivel de grabación adecuado. 9 Haga clic en el icono Grabación de la parte inferior del Mezclador de audio para entrar en el modo Grabación. 10 Haga clic en el botón Ejecutar para empezar a grabar. 11 Si hace falta, ajuste el regulador del volumen de la pista hacia arriba (más alto) o hacia abajo (más bajo) durante la grabación para mantener el nivel de supervisión deseado. Los indicadores rojos de la parte superior de los medidores VU se encienden cuando el audio se recorta. Asegúrese de que el nivel de audio no es tan alto como para producir recortes. Por lo general, el audio alto se registra cerca de 0 dB y el audio bajo lo hace alrededor de los -18 dB. 12 Haga clic en el icono Detener para detener la grabación. El audio grabado aparece como un clip en la pista de audio y como un clip maestro en el panel Proyecto. Siempre se puede seleccionar el clip en el panel Proyecto y cambiarle el nombre o eliminarlo. Cómo silenciar la entrada durante la grabación La función de silencio puede evitar la retroalimentación o eco cuando el equipo está conectado a altavoces. 1 Seleccione Edición > Preferencias > Audio (Windows) o Premiere Pro > Preferencias > Audio (Mac OS). 2 Seleccione Silenciar entrada durante grabación de línea de tiempo. Ajuste de niveles de volumen Ajuste de la ganancia y el volumen Ganancia suele referirse al nivel de entrada o al volumen de los clips. Volumen suele referirse al nivel de salida o al volumen de los clips o las pistas de secuencia. Es posible definir los niveles de ganancia o de volumen para que sean más coherentes entre pistas o clips o bien para ajustar la señal de audio de una pista o un clip cuando sea demasiado alta o demasiado baja. Sin embargo debe tener en cuenta que, si el nivel de un clip de audio se define demasiado bajo cuando se digitaliza, ADOBE PREMIERE PRO CS3 181 Guía del usuario aumentar la ganancia o el volumen simplemente amplificará el ruido. Para obtener los mejores resultados, siga la práctica estándar de grabación o digitalización de audio de origen a nivel óptimo. Eso le permitirá concentrarse en el ajuste de los niveles de las pistas. Utilice el comando Ganancia de audio para ajustar el nivel de ganancia de un clip seleccionado. El comando Ganancia de audio es independiente de los ajustes del nivel de salida del Mezclador de audio y del panel Línea de tiempo, pero su valor se combina con el nivel de la pista para la mezcla final. Puede ajustar el volumen para un clip de secuencia en los paneles Controles de efectos o Línea de tiempo. En el panel Controles de efectos, se utilizan los mismos métodos para ajustar el volumen que para definir otros efectos. En términos de edición, a menudo es más sencillo ajustar el efecto Volumen en el panel Línea de tiempo. Controle los niveles de las pistas en el Mezclador de audio o en el panel Línea de tiempo. Aunque los niveles de las pistas se controlan principalmente mediante el Mezclador de audio, también se puede hacer mediante fotogramas clave de pista de audio en el panel Línea de tiempo. Dado que los fotogramas clave de pistas representan ajustes de automatización del mezclador, afectan a la salida sólo si la automatización es Leer, Tocar o Enclavar. Véase también “Activación de fotogramas clave” en la página 264 “Acerca de la grabación de cambios de audio” en la página 188 Especificación del nivel de ganancia de un clip 1 Realice una de las acciones siguientes: • Si desea ajustar la ganancia de un clip maestro para que todas las copias del clip agregado al panel Línea de tiempo tengan el mismo nivel de ganancia, seleccione el clip maestro en el panel Proyecto. • Si desea ajustar la ganancia sólo de una copia de un clip maestro que ya se encuentre en una secuencia, seleccione el clip en el panel Línea de tiempo. 2 Elija Clip > Opciones de audio > Ganancia de audio. 3 Realice una de las acciones siguientes y haga clic en Aceptar: • Introduzca un valor para Ganancia. (0,0 dB equivale a la ganancia original del clip.) • Haga clic en Normalizar para optimizar la ganancia de audio del clip automáticamente. Adobe Premiere Pro examina los niveles del clip. A continuación determina cuánto se debe ajustar el audio para que las señales más fuertes del clip no excedan el nivel máximo (0 dB) y creen distorsión. El valor que aparece indica la cantidad de ganancia que Adobe Premiere Pro aplica automáticamente. Ajuste del volumen en el panel Línea de tiempo Puede ajustar el nivel de volumen de todo un clip o una pista, o bien conseguir que el volumen cambie con el paso del tiempo, utilizando la banda de goma en una pista de audio del panel Línea de tiempo. 1 Haga clic en el triángulo que se encuentra junto al nombre de la pista de audio para ampliar la vista de la pista de audio. 2 En la cabecera de la pista de audio, haga clic en el botón Mostrar fotogramas clave opciones del menú emergente: y seleccione una de las siguientes Mostrar fotogramas clave del clip Permite animar efectos de audio para un clip, incluyendo el nivel de volumen. Mostrar volumen del clip Permite modificar sólo el nivel de volumen de un clip. Mostrar fotogramas clave de pista Permite animar efectos de pista de audio diferentes, incluyendo Volumen, Silenciar y Equilibrio. Mostrar volumen de pista Permite modificar sólo el nivel de volumen de una pista. ADOBE PREMIERE PRO CS3 182 Guía del usuario 3 Si uno de los ajustes de Fotogramas clave está seleccionado, realice una de las acciones siguientes: • Si está seleccionado Mostrar fotogramas clave del clip, seleccione Volumen > Nivel en el menú desplegable del encabezado del clip en la pista de audio. • Si está seleccionado Mostrar fotogramas clave de pista, seleccione Pista > Volumen en el menú desplegable del encabezado del clip en la pista de audio. Nota: El ajuste del volumen debería estar habilitado de forma predeterminada. 4 Utilice la herramienta Selección o Pluma para desplazar la banda de goma de nivel de Volumen hacia arriba (aumentar el volumen) o hacia abajo (disminuir el volumen). Nota: Si quiere que el efecto Volumen cambie con el paso del tiempo, sitúe el indicador de tiempo actual en el lugar de cada cambio, haga clic en el botón Agregar/Quitar fotograma clave en el encabezado de la pista de audio y arrastre el fotograma clave hacia arriba (más alto) o hacia abajo (más bajo). Véase también “Uso de fotogramas clave” en la página 260 “Ajuste de la ganancia y el volumen” en la página 180 “Selección de fotogramas clave” en la página 265 Aplicación de un nivel de volumen a varios clips 1 En la Línea de tiempo ajuste el volumen de un solo clip al volumen deseado. 2 Elija Edición > Copiar. 3 Arrastre un cuadro sobre los otros clips que desee modificar. 4 Seleccione Edición > Pegar atributos. Nota: Este procedimiento pega todos los efectos y atributos del primer clip seleccionado, no sólo los ajustes de volumen. Ajuste del volumen en Controles de efectos 1 Seleccione un clip de audio de una secuencia. 2 En el panel Controles de efectos, haga clic en el triángulo que hay junto a Volumen para expandir el efecto. 3 Realice cualquiera de las acciones siguientes: • Introduzca un valor para el nivel. Un valor negativo disminuye el nivel de volumen, mientras que uno positivo lo aumenta. Un valor de 0,0 representa el nivel de volumen del clip original sin ajuste. • Haga clic en el triángulo que se encuentra junto a Nivel para ampliar las opciones de efecto y, a continuación, utilice el deslizador para ajustar el nivel de volumen. Se crea automáticamente un fotograma clave al principio de la línea de tiempo del clip en el panel Controles de efectos. 4 (Opcional) Para modificar el efecto Volumen a lo largo del tiempo, desplace el indicador de tiempo actual y ajuste el gráfico de nivel de volumen en el panel Controles de efectos. Cada vez que se desplaza el indicador de tiempo actual y se realiza un ajuste, se crea un fotograma clave nuevo. También se puede ajustar la interpolación entre fotogramas clave si se edita el gráfico del fotograma clave. Repita este proceso tantas veces como sea necesario. Véase también “Edición de gráficos de fotogramas clave” en la página 267 Definición del volumen de una pista en el Mezclador de audio ❖ En el Mezclador de audio, ajuste el volumen de la pista. ADOBE PREMIERE PRO CS3 183 Guía del usuario Nota: Puede utilizar este procedimiento cuando no se aplica automatización a la pista. Si los niveles varían con el tiempo porque ya hay fotogramas clave de automatización de pistas aplicados, puede ajustar el nivel de las pistas uniformemente si lo envía a una submezcla y ajusta el nivel de la submezcla. Cómo silenciar una pista en el Mezclador de audio ❖ Haga clic en el icono del altavoz de la pista en el Mezclador de audio. Nota: Silenciar no afecta a los elementos preatenuadores, como efectos y envíos. Por otra parte, el estado del botón Silenciar pista depende de los ajustes de automatización que estén activos. Si desea silenciar la salida de la pista completamente, haga clic en el icono del altavoz en el panel Línea de tiempo. Véase también “Acerca de la grabación de cambios de audio” en la página 188 Mezcla de pistas en el Mezclador de audio Puede definir los niveles de volumen de dos o más pistas de audio relacionadas entre sí utilizando el Mezclador de audio. Por ejemplo, puede aumentar el volumen de la voz de un narrador en una pista de audio mientras, simultáneamente, disminuye el volumen de la música de fondo en otra pista. Además, puede aumentar o disminuir el nivel de volumen general de toda la mezcla, que contiene el audio de todas las pistas seleccionadas. El Mezclador de audio le permite realizar estos ajustes en tiempo real mientras escucha la reproducción de las pistas que necesita. De forma predeterminada, los ajustes de volumen del Mezclador de audio realizados en cada pista de audio se graban en fotogramas clave de Volumen de pista visibles en el panel Línea de tiempo de esa pista. Los ajustes de volumen realizados para toda la mezcla se graban en fotogramas clave de Volumen de pista visibles en la Pista maestra de audio del panel Línea de tiempo. 1 Seleccione una secuencia que contenga audio en dos o más pistas de audio. 2 Seleccione Ventana > Espacio de trabajo > Audio. El panel Mezclador de audio aparece en la zona de colocación central, con cada pista de audio de la Línea de tiempo asignada a su propio bus en el mezclador. 3 En el panel Línea de tiempo, haga clic en el botón Mostrar fotogramas clave seleccione Mostrar volumen de pista en el menú desplegable. para cada pista de audio. A continuación, 4 Hacia la esquina inferior izquierda del panel Mezclador de audio, haga clic en el botón Reproducir la secuencia y supervisar el audio. para reproducir 5 Desplace el regulador de volumen hacia arriba o hacia abajo en cada pista de audio para aumentar o disminuir el volumen conforme supervise el sonido. 6 Desplace el regulador de volumen de la Pista maestra hacia arriba o hacia abajo para aumentar o disminuir el volumen en toda la mezcla conforme supervise el sonido. Los fotogramas clave de Volumen de pista aparecen en cada pista en la que realizó ajustes de volumen, incluyendo la Pista maestra. Véase también “Selección de fotogramas clave” en la página 265 “Eliminación de fotogramas clave” en la página 267 ADOBE PREMIERE PRO CS3 184 Guía del usuario Transiciones de audio Uso de las transiciones de audio Puede aplicar atenuaciones cruzadas para las transiciones de audio entre clips. Las transiciones de audio son análogas a las de vídeo. Para obtener una atenuación cruzada, agregue una transición de audio entre dos clips de audio adyacentes de la misma pista. Adobe Premiere Pro incluye dos tipos de atenuación cruzada: Ganancia constante y Potencia constante. La atenuación cruzada de ganancia constante modifica el audio a velocidad constante en entrada y salida a medida que se mueve entre clips. Esta atenuación cruzada a veces puede sonar abrupta. La atenuación cruzada de potencia constante crea una transición suave y gradual análoga a la transición entre clips de vídeo. Esta atenuación cruzada disminuye el audio para el primer clip lentamente al principio y después desciende rápidamente hacia el final de la transición. Para el segundo clip, esta atenuación cruzada aumenta el audio rápidamente al principio y, a continuación, más despacio, a medida que alcanza el final de la transición. Para definir una duración predeterminada para las transiciones de audio, seleccione Edición > Preferencias > General (Windows) o Premiere Pro > Preferencias > General (Mac OS). En el cuadro de diálogo de preferencias, introduzca un valor para Duración de transición de audio predeterminada. Véase también “Controles de clip y transiciones” en la página 158 “Flujo de trabajo de las transiciones” en la página 157 Especificación de la transición de audio predeterminada 1 Haga clic con el botón derecho (Windows) o haga clic en Control (Mac-OS) y pulse Ganancia constante o Potencia constante en el panel Efectos. 2 Seleccione Definir seleccionada como transición predeterminada en el menú contextual. Definición de la duración predeterminada para las transiciones de audio 1 Seleccione Edición > Preferencias > General (Windows) o Premiere Pro > Preferencias > General (Mac OS). 2 En el cuadro de diálogo de preferencias, introduzca un valor para Duración de transición de audio predeterminada. Atenuaciones cruzadas entre clips de audio 1 Si resulta necesario, haga clic en el triángulo situado a la izquierda del nombre de cada pista en el panel Línea de tiempo para ampliar las pistas de audio a las que desee aplicar la atenuación cruzada. 2 Asegúrese de que los dos clips de audio estén uno junto a otro y que ambos estén recortados. 3 Realice una de las acciones siguientes: • Para agregar la transición de audio predeterminada, desplace el indicador de tiempo actual al punto de edición entre clips y, a continuación, elija Secuencia > Aplicar transición de audio. • Para agregar una transición de audio distinta a la predeterminada, amplíe el contenedor Transiciones de audio del panel Efectos y arrastre la transición de audio al panel Línea de tiempo en el punto de edición entre los dos clips a los que desee aplicar la transición cruzada. Atenuación del audio de un clip 1 Compruebe que la pista de audio está ampliada en el panel Línea de tiempo. Si resulta necesario, haga clic en el triángulo situado a la izquierda del nombre de la pista para ampliar las pistas de audio a las que desee aplicar la atenuación cruzada. ADOBE PREMIERE PRO CS3 185 Guía del usuario 2 Realice cualquiera de las acciones siguientes: • Para que aparezca el audio de un clip, arrastre una transición de audio del panel Efectos al panel Línea de tiempo de forma que pase al punto de entrada del clip de audio. También se puede hacer doble clic en la transición aplicada en Controles de efectos y seleccionar Iniciar en corte en el menú emergente Alineación. • Para que desaparezca el audio de un clip, arrastre una transición de audio del panel Efectos al panel Línea de tiempo de forma que pase al punto de salida del clip de audio. También se puede hacer doble clic en la transición aplicada en el panel Controles de efectos y seleccionar Terminar en corte en el menú emergente Alineación. Ajuste o personalización de una transición de audio ❖ Realice cualquiera de las acciones siguientes: • Para editar una transición de audio, haga doble clic en la transición en el panel Línea de tiempo y ajuste la transición en el panel Controles de efectos. • Para personalizar la velocidad de una atenuación de audio o atenuación cruzada, ajuste el gráfico de fotograma clave del volumen de audio del clip en lugar de aplicar una transición. Véase también “Ajuste de la ganancia y el volumen” en la página 180 Aplicación de efectos a audio Aplicación de efectos de audio a clips En el panel Efectos, es posible buscar efectos de audio dentro del contenedor Efectos de audio. Dependiendo del número de canales de la pista de audio, es posible aplicar efectos de los contenedores 5.1, Estéreo o Mono. Los efectos de clip de audio se aplican y editan del mismo modo en que se aplican efectos a los clips de vídeo: seleccione un clip en el panel Línea de tiempo y arrastre un efecto de audio al clip o al panel Controles de efectos y, a continuación, ajuste las opciones de efecto en el panel Controles de efectos. Para ajustar las opciones, introduzca valores, arrastre los reguladores, borre el texto subrayado o manipule el gráfico de la línea de tiempo de Controles de efectos. Nota: El efecto Volumen es un efecto fijo que se aplica automáticamente a cada clip de secuencia que contiene audio. El efecto Volumen puede ajustarse en el panel Controles de efectos o mediante la manipulación del gráfico del panel Línea de tiempo. Aplicación de efectos de audio en el Mezclador de audio En el Mezclador de audio, las opciones de efectos de pistas se controlan tras seleccionar un efecto en el panel de efectos y envíos. Si el panel de efectos y envíos no está visible, se puede mostrar si se hace clic en el triángulo Mostrar/ocultar efectos y envíos, situado a la izquierda del Mezclador de audio. El panel de efectos y envíos contiene menús emergentes de selección de efectos para aplicar hasta 5 efectos de pista. Adobe Premiere Pro procesa los efectos en el orden en el que aparecen y agrega el resultado de un efecto al siguiente de la lista, con lo que modificar el orden puede modificar los resultados. La lista de efectos también ofrece control total de los plugins VST agregados. Los efectos aplicados en el Mezclador de audio también pueden verse y editarse en el panel Línea de tiempo. Un efecto puede aplicarse como preatenuador o postatenuador. La diferencia radica en si el efecto se aplica antes o después de la aplicación del atenuador de la pista. Los efectos son preatenuadores de manera predeterminada. En el Mezclador de audio, las opciones de efecto que cambian con el tiempo pueden grabarse mediante las opciones de automatización, o bien se pueden especificar en el panel Línea de tiempo mediante fotogramas clave. ADOBE PREMIERE PRO CS3 186 Guía del usuario A B C D Efectos de audio A.. Nombre del efecto aplicado y menú emergente de efecto B. Omisión de efecto C. Control para la propiedad de efecto seleccionada D. Menú emergente de propiedades de efecto Si tiene previsto utilizar el mismo efecto repetidamente, debería ahorrar recursos del sistema al compartir efectos a través de una submezcla. Cree una submezcla, aplique el efecto a la submezcla y utilice envíos para dirigir las pistas a la submezcla para el procesamiento de efectos. Véase también “Uso de efectos VST” en la página 187 “Acerca de la grabación de cambios de audio” en la página 188 “Direccionamiento de pistas con envíos” en la página 194 “Uso de submezclas” en la página 193 Aplicación de un efecto de pista en el Mezclador de audio 1 (Opcional) Para visualizar el panel de efectos y envíos en el Mezclador de audio, haga clic en el triángulo Mostrar/Ocultar efectos y envíos, situado a la izquierda del Mezclador de audio. 2 En la pista en la que desea aplicar el efecto, haga clic en el triángulo Selección de efecto y elija uno en el menú emergente. Planifique el orden de los efectos de las pistas antes de aplicarlos, ya que no se puede arrastrar un efecto a una posición distinta en el panel de efectos y envíos. 3 Si lo necesita, seleccione el parámetro de efecto que desea editar en el menú emergente situado en la parte inferior del panel de efectos y envíos. 4 Utilice los controles situados encima del menú emergente de parámetros para ajustar las opciones del efecto. Nota: Para algunos efectos de plugin VST, es posible ajustar las opciones de efecto en un panel aparte que contiene los controles de opciones. Haga doble clic en el nombre del efecto de la pista para abrir un panel de editor de VST. Designación de un efecto de pista como preatenuador o postatenuador ❖ En el panel Efectos y envíos del Mezclador de audio, haga clic con el botón derecho (Windows) o mantenga pulsada la tecla Control y haga clic (Mac OS) en un efecto y seleccione Preatenuador o Post-atenuador. Edición de efectos de pista en el panel Línea de tiempo 1 En el panel Línea de tiempo, si resulta necesario, haga clic en el triángulo que se encuentra junto al nombre de la pista para ampliar la vista correspondiente. 2 Haga clic en el botón Mostrar fotogramas clave aparezca. y seleccione Mostrar fotogramas clave de pista en el menú que ADOBE PREMIERE PRO CS3 187 Guía del usuario 3 Haga clic en el menú emergente situado en el extremo superior izquierdo de la pista (aparece con Pista:Volumen como selección predeterminada) y, a continuación, elija el nombre y la propiedad del efecto en el menú emergente. (Los efectos preatenuadores aparecen en la parte superior del menú y los postatenuadores en la inferior. Los números de los nombres de efectos hacen referencia a su posición en la lista de efectos de la pista [orden de procesamiento].) 4 Utilice la herramienta Pluma para ajustar el nivel de manera uniforme (si no se han agregado fotogramas clave) o bien para agregar o editar fotogramas clave. Véase también “Uso de fotogramas clave” en la página 260 Eliminación u omisión de un efecto de pista en el Mezclador de audio ❖ En la lista de efectos del Mezclador de audio, realice una de las acciones siguientes: • Para eliminar un efecto de pista, haga clic en el triángulo que aparece a la izquierda del efecto que desea eliminar y elija Ninguno. • Para omitir un efecto de pista, haga clic en el botón Omitir efectos que se encuentra cerca de la parte inferior de los efectos hasta que aparezca con una barra inclinada. Uso de efectos VST Adobe Premiere Pro admite el formato de plugin de audio Steinberg VST (Virtual Studio Technology), el cual permite agregar efectos de audio VST de terceros. Adobe Premiere Pro incluye efectos de plugin VST disponibles tanto en el Mezclador de audio como en el panel Controles de efectos. Los plugins VST basados en pistas pueden ofrecer controles adicionales. Aplique efectos VST de la misma manera que aplicaría otros efectos de audio a pistas o clips. En los paneles de efectos y envíos del Mezclador de audio, los efectos VST aparecen en los menús emergentes Selección de efectos. En el panel de efectos, aparecen en el contenedor Efectos de audio para permitir su aplicación a clips individuales. En la mayoría de casos, los efectos VST aparecen en el contenedor Efectos de audio y en el tipo de pista que corresponde al número de canales que admite el efecto. Por ejemplo, los efectos VST estéreo aparecen en los menús emergentes de efectos de pista del Mezclador de audio para pistas estéreo solamente, y en el contenedor Estéreo del contenedor Efectos de audio del panel Efectos. Tras aplicar cualquier efecto VST, se puede abrir una ventana con todos sus controles. Es posible dejar diversas ventanas del editor de VST abiertas durante el tiempo necesario, por ejemplo cuando se está automatizando efectos, pero Adobe Premiere Pro cierra todas las ventanas de edición de VST cuando se cierra el proyecto. Si se había instalado una aplicación compatible con VST distinta a Adobe Premiere Pro previamente, Adobe Premiere Pro buscará efectos VST en la carpeta VST que ya existe. Dentro de la carpeta Plugins de la carpeta de aplicación de Adobe Premiere Pro, también hay una carpeta VSTPlugins con plugins que sólo utiliza Adobe Premiere Pro. Nota: Cuando se utiliza un efecto VST no proporcionado por Adobe, la estructura del control específico y los resultados del plugin son responsabilidad del fabricante del plugin. Adobe Premiere Pro sólo muestra los controles y procesa los resultados. Véase también “Aplicación de efectos de audio en el Mezclador de audio” en la página 185 Ajuste de un efecto VST en un panel Editor de VST El Mezclador de audio permite abrir un panel del editor de VST (con ciertos efectos VST) para ajustar las opciones de efectos. Nota: No es posible abrir una ventana de editor de VST desde el panel Controles de efectos. 1 Si es necesario, para visualizar el panel de efectos y envíos, haga clic en el triángulo Mostrar/Ocultar efectos y envíos, situado a la izquierda del Mezclador de audio. 2 En el panel de efectos y envíos, haga clic en uno de los triángulos hacia abajo de la sección Selección de efectos, y seleccione el nombre de un efecto. ADOBE PREMIERE PRO CS3 188 Guía del usuario 3 Haga doble clic en el nombre de un efecto. Se abre la ventana del editor de VST. Este panel se puede acoplar o agrupar como cualquier otro panel. 4 En el editor de VST, especifique las opciones. Nota: Los efectos de los controles de opción para el plugin VST también están disponibles en la parte inferior del panel de efectos y envíos. Panel Editor VST para efecto DeNoiser Selección de ajustes preestablecidos para un efecto VST ❖ Haga clic con el botón derecho (Windows) o mantenga pulsada la tecla Control y haga clic (Mac OS) en el nombre del efecto en el panel de efectos y envíos del Mezclador de audio y seleccione un ajuste preestablecido de los que aparecen en la parte inferior del menú emergente. Nota: Si un efecto no admite ajustes preestablecidos, De manera predeterminada es la única opción. De manera predeterminada restablece todos los valores de la opción para el efecto. Grabación de mezclas de audio Acerca de la grabación de cambios de audio Con el Mezclador de audio puede aplicar cambios a pistas de audio conforme se reproduce una secuencia. Los resultados de los cambios realizados se pueden escuchar instantáneamente. Existe la posibilidad de controlar los ajustes de volumen, panorámica y silenciación de una pista o de sus envíos. Existe la posibilidad de controlar todas las opciones de efectos para efectos de pista, incluido el ajuste de omisión. El Mezclador de audio graba los cambios como fotogramas clave de pista en las pistas de audio. No realiza cambios en los clips de origen. En secuencias multipista es recomendable realizar los ajustes pista a pista. Dirija los controles en una pista mientras reproduce una secuencia. A continuación, vuelva a reproducirla desde el principio mientras dirige los controles en otra pista. Los cambios realizados a la primera pista se mantienen si define el ajuste de automatización de pista como Desactivado o Leer. Véase también “Uso de fotogramas clave” en la página 260 ADOBE PREMIERE PRO CS3 189 Guía del usuario Grabación de cambios en pistas de sonido Cada canal del Mezclador de audio corresponde a una pista de audio de la Línea de tiempo. Puede utilizar los controles de cada canal del Mezclador de audio para grabar cambios en la pista de audio correspondiente. Por ejemplo, para variar el nivel de volumen de clips en la pista de audio 1, utilice el regulador de volumen del canal de audio 1 del Mezclador de audio. 1 En el panel Mezclador de audio o el panel Línea de tiempo, defina la hora actual en el punto en el que desee empezar la grabación de los cambios de automatización. Nota: En el Mezclador de audio, se puede definir la hora actual en la esquina superior izquierda del panel. 2 En el Mezclador de audio, seleccione un modo de automatización en el menú Modo de automatización que se encuentra en la parte superior de cada pista que desee cambiar. Para grabar los cambios, seleccione un modo diferente a Desactivado o Leer. (Consulte “Modos de automatización del Mezclador de audio” en la página 189) 3 (Opcional) Para proteger los ajustes de una propiedad durante el modo de automatización Escribir, haga clic con el botón derecho del mouse (Windows) o haga clic en Control (Mac OS) y pulse un efecto o envío y seleccione el comando Seguro durante escritura en el menú emergente. 4 En el Mezclador de audio, realice una de las acciones siguientes: • Para empezar la automatización, haga clic en el botón de reproducción en el Mezclador de audio. • Para reproducir la secuencia en un bucle continuo, haga clic en el botón Bucle . • Para reproducir desde el punto de entrada hasta el de salida, haga clic en el botón Reproducir de entrada a salida . 5 Cuando se reproduzca el audio, ajuste las opciones de cualquier propiedad automatizable. 6 Para detener la automatización, haga clic en el botón Detener . 7 Para previsualizar los cambios, cambie la hora actual al inicio de los cambios y haga clic en el botón Reproducir 8 Para ver los fotogramas clave que ha creado, realice las acciones siguientes: a Haga clic en el botón Mostrar fotogramas clave Mostrar fotogramas clave de pista. en el encabezado de la pista de audio que modificó y seleccione b Haga clic en el encabezado del clip hacia la esquina superior izquierda de un clip de audio que haya modificado y seleccione el tipo de cambio que ha grabado en el menú desplegable. Por ejemplo, si ha modificado el volumen, seleccione Pista > Volumen. Este paso mostrará los fotogramas clave que ha grabado con el Mezclador de audio en la línea de cambios amarilla. Estos fotogramas clave se pueden editar como cualquier otro en la Línea de tiempo. Conservación de la propiedad de una pista al grabar una mezcla de audio Puede mantener la configuración de una propiedad mientras graba una mezcla de audio, con lo que se impide la edición de una propiedad seleccionada. Se protege dicha propiedad en todas las pistas de una secuencia. ❖ En el panel de efectos y envíos de una pista, haga clic con el botón derecho (Windows) o mantenga pulsada la tecla Control y haga clic (Mac OS) en un efecto o envío y elija el comando Seguro durante escritura en el menú emergente. Nota: Utilice el Mezclador de audio para automatizar las propiedades de la pista solamente, no las del clip. Puede editar los fotogramas clave del clip si lo selecciona y utiliza el panel Controles de efectos o el panel Línea de tiempo. Modos de automatización del Mezclador de audio Los modos de automatización se definen en el menú emergente situado en la parte superior de cada pista. Por ejemplo, arrastre un atenuador de volumen de pista o un control de panorámica durante la reproducción. Cuando se vuelva a reproducir el audio con el menú emergente de automatización de pista definido como Leer, Tocar o Enclavar, Adobe Premiere Pro reproducirá la pista con los ajustes realizados. A medida que se realizan ajustes en los canales del Mezclador de audio, Adobe Premiere Pro aplica los cambios a las pistas respectivas mediante la creación de fotogramas clave en el panel Línea de tiempo. Por el contrario, los fotogramas clave de pistas de audio que se agregan o editan en el panel Línea de tiempo definen los valores (como, por ejemplo, las posiciones atenuadoras) en el Mezclador de audio. ADOBE PREMIERE PRO CS3 190 Guía del usuario Para cada pista de audio, la selección del menú de opciones de automatización determina el estado de automatización de la pista durante el proceso de mezcla: Desactivado Omite los ajustes almacenados de la pista durante la reproducción. Desactivado permite utilizar los controles del Mezclador de audio en tiempo real sin sufrir interferencias de los fotogramas clave existentes. Sin embargo, los cambios realizados en la pista de audio no se graban en el modo Desactivado. Leer Lee los fotogramas clave de la pista y los utiliza para controlar la pista durante la reproducción. Si una pista no tiene fotogramas clave, el hecho de ajustar una opción de pista (como el volumen) afecta a toda la pista de forma uniforme. Si ajusta una opción para una pista definida como Leer automatización, la opción vuelve al valor anterior (antes de que se grabaran los cambios automatizados actuales) cuando se deja de ajustar. La velocidad de retorno viene determinada por la preferencia Correspondencia automática de hora. Escribir Graba los ajustes realizados en cualquier ajuste de pista automatizable que no esté definido como Seguro durante escritura y crea los fotogramas clave de pistas correspondientes en el panel Línea de tiempo. El modo Escribir escribe la automatización en cuanto empieza la reproducción sin esperar a que un ajuste cambie. Se puede modificar este comportamiento si se elige el comando Pasar a Tocar después de escribir en el menú Mezclador de audio. Cuando se detiene la reproducción o cuando termina un bucle de reproducción, el comando Pasar a tocar después de escribir cambia todas las pistas del modo Escribir al modo Tocar. Enclavar Es idéntico a Escribir, excepto por el hecho de que la automatización no empieza hasta que se empieza a ajustar una propiedad. Los ajustes iniciales de una propiedad proceden de los cambios anteriores. Tocar Idéntica a Escribir, excepto por el hecho de que la automatización no empieza hasta que se empieza a ajustar una propiedad. Cuando se deja de modificar una propiedad, sus ajustes de opciones regresan a su estado previo antes de que se grabaran los cambios automatizados actuales. La velocidad de retorno viene determinada por la preferencia de audio Correspondencia automática de hora. Definición de Correspondencia automática de hora para el modo Tocar Cuando se deja de ajustar la propiedad de un efecto en el modo Tocar, la propiedad regresa a su valor inicial. La preferencia Correspondencia automática de hora especifica a la hora de una propiedad de efecto que regrese a su valor inicial. 1 Seleccione Edición > Preferencias > Audio (Windows) o Premiere Pro > Preferencias > Audio (Mac OS). 2 Introduzca un valor para Correspondencia automática de hora y, a continuación, haga clic en Aceptar. Especificación de la creación de un fotograma clave automatizado Los cambios de audio automatizados del Mezclador de audio pueden crear más fotogramas clave de los necesarios en la pista de audio, con lo que se reduce el rendimiento. Para evitar la creación de fotogramas clave innecesarios, garantizando así tanto la calidad de la interpretación como una degradación del rendimiento mínima, defina la preferencia Optimización de fotograma clave de automatización. Además de ofrecer otras ventajas, esta preferencia facilita la edición de fotogramas clave individuales, ya que su disposición en el gráfico de fotogramas clave es menos densa. 1 Seleccione Edición > Preferencias > Audio (Windows) o Premiere Pro > Preferencias > Audio (Mac OS). 2 En el área de Optimización de fotogramas clave de automatización, seleccione una de las siguientes opciones o ambas y, a continuación, haga clic en Aceptar: Reducción de fotograma clave lineal Crea fotogramas clave sólo en puntos que no tienen una relación lineal con los fotogramas clave de inicio y fin. Por ejemplo, imagine que está automatizando una transición de 0 dB a -12 dB. Con esta opción seleccionada, Adobe Premiere Pro crea fotogramas clave sólo en los puntos que representan un aumento del valor desde los fotogramas clave del principio (0 dB) y del fin (-12 dB). Si no selecciona esta opción, Adobe Premiere Pro puede crear varios fotogramas clave incrementales de valores idénticos entre esos dos puntos, dependiendo de la velocidad a la que modifique el valor. Esta opción está seleccionada de forma predeterminada. Reducción de intervalo de tiempo mínimo Crea fotogramas clave solamente a intervalos mayores que el valor especificado. Introduzca cualquier valor entre 1 y 2.000 milisegundos. ADOBE PREMIERE PRO CS3 191 Guía del usuario La panorámica y el equilibrio Acerca de la panorámica y el equilibrio De forma predeterminada, todas las pistas de audio salen a la pista de audio maestra de la secuencia. Dado que las pistas pueden contener números de canales distintos que los maestros (dependiendo de si son pistas mono, estéreo o 5.1 envolvente), se debe controlar lo que ocurre cuando una pista sale a otra que contenga un número diferente de canales. Se dice que el audio es panorámico cuando se mueve de un canal a otro. Se puede utilizar esta función para colocar un canal de audio en una pista multicanal. Por ejemplo, si pasa un coche por la derecha de un fotograma de vídeo, se puede panoramizar el canal con el audio del coche para escucharlo a la derecha del campo de audio multicanal. Mediante el equilibrio se redistribuyen los canales de pista de audio multicanal entre los canales de otra pista multicanal. El equilibrio es distinto de la panoramización en el sentido en que la información espacial ya está codificada en varios canales. El equilibrio simplemente altera sus proporciones relativas. Nota: Si resulta necesario, puede equilibrar un clip mediante la aplicación del efecto de audio Equilibrio. Hágalo solamente tras determinar que el equilibrio de pistas no es suficiente. La relación entre el número de canales de una pista de audio y el número de canales de la pista de salida (a menudo la pista maestra) determina si las opciones de panorámica y equilibrio están disponibles para una pista de audio. En el Mezclador de audio, el número de medidores de nivel de una pista indica el número de canales para esa pista con la pista de salida visualizada en el menú emergente Asignación de salida de pista, en la parte inferior de cada pista. Las siguiente reglas determinan si el audio de una pista se puede panoramizar o equilibrar en su pista de salida: • Cuando se reproduce una pista mono en una pista estéreo o 5.1 envolvente, ésta se puede panoramizar. • Cuando se reproduce una pista estéreo en una pista estéreo o 5.1 envolvente, ésta se puede equilibrar. • Cuando la pista de salida contiene menos canales que el resto de pistas de audio, Adobe Premiere Pro mezcla el audio con el número de canales de la pista de salida. • Cuando una pista de audio y la pista de salida son mono o cuando ambas pistas son 5.1 envolvente, las funciones de panorámica y de equilibrio no están disponibles. Los canales de ambas pistas se corresponden directamente. Si bien la pista de audio maestra es la pista de salida predeterminada, una secuencia también puede incluir pistas de submezcla. Las pistas de submezcla pueden ser un destino de salida de otras pistas de audio y una fuente de audio para la pista maestra (u otras pistas de submezcla). Así pues, el número de canales de una pista de submezcla afecta a los controles de panorámica o de equilibrio disponibles en las pistas que se reproducen en ella, y el número de canales de la pista de salida de submezcla afecta si las funciones de panorámica o de equilibrio están disponibles para esa pista de submezcla. Véase también “Mezcla en menos canales” en la página 196 “Uso de submezclas” en la página 193 Panorámica y equilibrio en el Mezclador de audio El Mezclador de audio ofrece controles de panorámica y equilibrio. Aparece un control redondo cuando una pista mono o estéreo produce una pista estéreo. Gire el control para aplicar panorámica o equilibrio al audio entre los canales de pista de salida derecho e izquierdo. Aparece una bandeja cuadrada cuando una pista mono o estéreo produce una pista 5.1 envolvente. Esta bandeja presenta el archivo de audio bidimensional creado por el audio 5.1 envolvente. Deslice un disco en la bandeja para aplicar panorámica o equilibrio al audio entre los cinco altavoces, representados por bolsillos alrededor de la bandeja. La bandeja también incluye controles para ajustar un porcentaje de canal central de pista de audio 5.1 envolvente y el volumen de los graves. No aparece ningún control de panorámica si una pista genera una submezcla o una pista maestra que contiene el mismo número de canales o menos. Así las cosas, un control de panorámica o equilibrio nunca está disponible para una pista 5.1 envolvente. Una pista maestra no contiene controles de panorámica o equilibrio porque nunca se dirige a otra pista. Sin embargo, es posible aplicar panorámica o equilibrio a una secuencia entera cuando se utiliza la secuencia como una pista en otra secuencia. ADOBE PREMIERE PRO CS3 192 Guía del usuario Se puede modificar el ajuste de panorámica a lo largo del tiempo en el Mezclador de audio, o bien en el panel Línea de tiempo si se aplican fotogramas clave a las opciones de panorámica de una pista. A B C Controles de panorámica y equilibrio A. Control de panorámica/equilibrio estéreo B. bandeja de panorámica/equilibrio 5.1 envolvente C. Porcentaje central Para obtener los mejores resultados al supervisar los ajustes de panorámica o equilibrio, compruebe que todas las salidas de tarjetas de audio o del equipo estén conectadas al altavoz correcto y que los cables positivos y negativos estén bien conectados en todos los altavoces. Véase también “Uso de fotogramas clave” en la página 260 Panorámica o equilibrio de una pista estéreo ❖ En el Mezclador de audio, realice una de las acciones siguientes: • Arrastre el control de panorámica o el valor que se encuentra debajo de él. • Haga clic en el valor bajo el control de panorámica, escriba otro valor y pulse Intro (Windows) o Retorno (Mac OS). Panorámica o equilibrio de una pista 5.1 envolvente 1 En el Mezclador de audio, haga clic y arrastre el disco a cualquier lugar de la bandeja. Para mover el disco a un canal de la izquierda, la derecha o el centro, arrástrelo a uno de los bolsillos del borde de la bandeja. 2 Para ajustar el porcentaje de canal central, arrastre el control de porcentaje central. 3 Si hace falta, ajuste el nivel del canal LFE (graves), para lo cual deberá arrastrar el control por encima del icono de la clave de fa en cuarta . Aplicación de panorámica o equilibrio a una pista en el panel Línea de tiempo 1 En el panel Línea de tiempo, si resulta necesario, haga clic en el triángulo que se encuentra junto al nombre de la pista para ampliar la vista correspondiente. 2 Haga clic en el botón Mostrar fotogramas clave y seleccione Mostrar fotogramas clave de pista en el menú emergente. 3 Haga clic en Pista:Volumen en la parte superior izquierda de la pista y, a continuación, elija Panorámica > Equilibrio o Panorámica > Panorámica en el menú emergente. (Para audio 5.1 envolvente, elija la dimensión que desea editar en el menú Panorámica.) 4 (Opcional) Si va a ajustar el efecto panorámica o equilibrio con el tiempo, desplace el indicador de tiempo actual y haga clic en el icono Agregar/quitar fotograma clave . ADOBE PREMIERE PRO CS3 193 Guía del usuario 5 Utilice la herramienta Selección o Pluma para ajustar el nivel. 6 (Opcional) Si va a ajustar el efecto panorámica o equilibrio a lo largo del tiempo, repita los pasos 4 y 5 según las necesidades. Véase también “Uso de fotogramas clave” en la página 260 Mezcla avanzada Uso de submezclas Una submezcla es una pista que combina señales de audio dirigidas a ella a partir de pistas de audio específicas o envíos de pista en la misma secuencia. Una submezcla es un paso intermedio entre las pistas de audio y la pista maestra. Las submezclas son útiles si desea trabajar con diversas pistas de audio de la misma manera. Por ejemplo, se puede utilizar una submezcla para aplicar ajustes de efectos y audio idénticos a 3 pistas de una secuencia de 5. Las submezclas pueden ayudar a optimizar el uso de la potencia de procesamiento del equipo, ya que permiten aplicar un efecto una vez en lugar de varias veces. Del mismo modo que las pistas de audio que contienen clips, las submezclas pueden ser mono, estéreo o 5.1 envolvente. Las submezclas aparecen como pistas totalmente funcionales en el Mezclador de audio y en panel de Línea de tiempo; es posible editar las propiedades de la pista de submezcla del mismo modo que se edita una pista que contiene clips de audio. Sin embargo, las submezclas son diferentes de las pistas de audio por las siguientes razones: • Las pistas de submezcla no pueden contener clips, así que no se pueden grabar. Por esa razón, no contienen ninguna opción de entrada de dispositivo ni de grabación, ni propiedades de edición del clip. • En el Mezclador de audio, las submezclas tienen un fondo más oscuro que el resto de pistas. • En el panel Línea de tiempo, las submezclas no presentan el icono Conmutar salida de pista de visualización ni el icono Definir estilo . Creación de una submezcla en el panel Línea de tiempo 1 Elija Secuencia > Agregar pistas. 2 Especifique las opciones en la sección Pistas de submezcla de audio y, a continuación, haga clic en Aceptar. Creación de una submezcla y asignación de un envío simultáneamente 1 Si resulta necesario, visualice el panel de efectos/envíos del Mezclador de audio, para lo cual deberá hacer clic en el triángulo que se encuentra a la izquierda del menú emergente de una opción de automatización. 2 Elija Crear submezcla mono, Crear submezcla estéreo o Crear submezcla 5.1 en cualquiera de los 5 menús emergentes de listas de envíos del Mezclador de audio. ADOBE PREMIERE PRO CS3 194 Guía del usuario Elección de tipo de submezcla en el Mezclador de audio Dirección de la salida de una pista a una submezcla ❖ En el Mezclador de audio, seleccione el nombre de la submezcla en el menú de salida de pistas que se encuentra en la parte inferior de la pista. Direccionamiento de pistas con envíos Cada pista contiene 5 envíos, localizados en el panel de efectos y envíos del Mezclador de audio. Los envíos suelen utilizarse para dirigir la señal de una pista hacia una pista de submezcla a efectos de procesamiento. La submezcla puede devolver la señal procesada a la mezcla mediante su direccionamiento hacia la pista maestra, o bien puede dirigir la señal a otra submezcla. Un envío incluye un control de nivel que controla la relación del volumen de la pista de envío y el volumen de la submezcla. Este valor es la relación húmedo/seco, donde "húmedo" se refiere a la señal de submezcla de efectos procesados y "seco" se refiere a la señal de la pista de envío. Una relación húmedo/seco del 100% indica que la señal húmeda se emite a la máxima potencia. El volumen de la submezcla afecta a la señal húmeda y el volumen de la pista de envío afecta a la señal seca. A un envío se le puede aplicar un preatenuador o postatenuador, con lo que el resultado será que el audio de la pista se envía antes o después de que se aplique la atenuación de volumen a la pista. Con un envío preatenuador, el ajuste de la atenuación de la pista no afecta al nivel de salida del envío. Un envío postatenuador mantiene la relación húmedo/seco y desvanece las señales húmeda y seca al mismo tiempo a medida que se ajusta el volumen de la pista de envío. Véase también “Direccionamiento de salida de pista” en la página 196 Envío de una pista a una submezcla 1 (Opcional) Para visualizar el panel de efectos y envíos en el Mezclador de audio, haga clic en el triángulo Mostrar/ocultar efectos y envíos, situado a la izquierda del Mezclador de audio. 2 En el panel de efectos y envíos, realice una de las acciones siguientes: • Para enviar a una submezcla existente, haga clic en el triángulo Enviar selección de asignaciones y seleccione un nombre de submezcla en el menú emergente. • Para crear y enviar una nueva submezcla, haga clic en el triángulo Enviar selección de asignaciones y elija una de las siguientes opciones: Crear submezcla mono, Crear submezcla estéreo o Crear submezcla 5.1. ADOBE PREMIERE PRO CS3 195 Guía del usuario A B C D Envíos A. Nombre de la submezcla asignada a envío y menú emergente Enviar asignación. B. Enviar silenciamiento. C. Control para la propiedad de envío seleccionada. D. Menú emergente de propiedades de envío. Edición de ajustes de envío 1 (Opcional) Para visualizar el panel de efectos y envíos en el Mezclador de audio, haga clic en el triángulo Mostrar/Ocultar efectos y envíos, situado a la izquierda del Mezclador de audio. 2 En el panel de efectos y envíos, haga clic en el triángulo Enviar selección de asignaciones y elija un envío en el menú emergente. 3 (Opcional) Seleccione la propiedad de envío que desea editar en el menú Parámetro seleccionado, situado debajo del control de la propiedad de envío seleccionada. Selección en el menú Parámetro seleccionado 4 Modifique el valor de la propiedad mediante el control que se encuentra encima del menú de las propiedades de asignación de envío, debajo de la lista de envíos. Uso de los envíos 1 (Opcional) Para visualizar el panel de efectos y envíos en el Mezclador de audio, haga clic en el triángulo Mostrar/Ocultar efectos y envíos, situado a la izquierda del Mezclador de audio. 2 Realice cualquiera de las acciones siguientes: • Para designar un envío como preatenuador o postatenuador, haga clic con el botón derecho (Windows) o mantenga pulsada la tecla Control y haga clic (Mac OS) en un envío y elija Preatenuador o Postatenuador en el menú contextual. ADOBE PREMIERE PRO CS3 196 Guía del usuario • Para silenciar un envío, haga clic en el botón Enviar silenciamiento , situado junto al control de envío de la propiedad de envío seleccionada. • Para eliminar un envío, elija Ninguno en el menú emergente Enviar selección de asignación. Mezcla en menos canales Cuando se dirige la salida de la pista a una pista o a un dispositivo con menos canales, Adobe Premiere Pro debe mezclar el audio según el número de canales de la pista de destino. Mezclar en menos canales suele ser práctico o necesario porque el audio de una secuencia puede reproducirse en un motor de audio que admita menos canales de audio que la mezcla original. Por ejemplo, se puede crear un DVD con audio 5.1 envolvente, pero es posible que algunos de sus clientes utilicen sistemas de altavoces o televisores que sólo admiten estéreo (2 canales) o mono (1 canal). Sin embargo, la mezcla en menos canales también puede darse en un proyecto cuando se asigna la salida de pista a una pista que tiene menos canales. Adobe Premiere Pro ofrece la opción Tipo de mezcla 5.1, la cual permite elegir cómo convertir audio 5.1 envolvente en audio estéreo o mono. Se puede elegir entre varias combinaciones de canales frontales, canales traseros y canal LFE (efectos de baja frecuencia o graves). Cambio de audio 5.1 a estéreo o mono 1 Seleccione Edición > Preferencias > Audio (Windows) o Premiere Pro > Preferencias > Audio (Mac OS). 2 Seleccione Tipo de mezcla 5.1 en el menú emergente y haga clic en Aceptar. Nota: Para conservar la integridad de las asignaciones de canal izquierdo/derecho, evite utilizar opciones de mezcla que incluyan el canal LFE. Direccionamiento de salida de pista De forma predeterminada, la salida de pistas se dirige a la pista maestra. También se puede dirigir la señal de la pista completa a una pista de submezcla o pista maestra mediante el menú emergente Asignación de salida de pista, situado en la parte inferior de cada pista en el Mezclador de audio. La señal de salida contiene todas las propiedades especificadas para esa pista, incluidos los ajustes de automatización, efectos, panorámica/equilibrio, solo/silencio y atenuador. En el Mezclador de audio, todas las submezclas se agrupan a la derecha de las pistas de audio. Se puede dirigir la salida de una pista a cualquier submezcla pero, para evitar bucles de retroalimentación, Adobe Premiere Pro sólo permite dirigir una submezcla a una submezcla situada a su derecha o a la pista maestra. El menú emergente de salida muestra solamente las pistas que siguen esas reglas. Nota: Es posible crear un acuerdo de envío/devolución con una submezcla de efectos. Véase también “Direccionamiento de pistas con envíos” en la página 194 Direccionamiento o desactivación de la salida de la pista ❖ Realice cualquiera de las acciones siguientes: • Para dirigir la salida de una pista a otra pista, seleccione una submezcla o una pista maestra en el menú emergente Asignación de salida de pista, situado en la parte inferior de cada pista en el Mezclador de audio. • Para desactivar completamente la salida de la pista, haga clic en el icono Conmutar salida de pista para ocultar el icono del altavoz para una pista en el panel Línea de tiempo. Este ajuste provoca que la pista no emita ninguna señal, pero no modifica el direccionamiento de la señal. ADOBE PREMIERE PRO CS3 197 Guía del usuario Edición de audio en Adobe Soundbooth Acerca de la edición de audio en Adobe Soundbooth Adobe SoundBooth le permite utilizar técnicas avanzadas para editar audio. Si ha instalado Adobe SoundBooth, puede aplicar el comando Editar en Adobe SoundBooth a un clip de audio. Para abrir el archivo de origen en Soundbooth, seleccione en una línea de tiempo un clip maestro, un subclip o un ejemplo de clip solo de audio y seleccione Editar en SoundBooth > Editar archivo de origen. Si en Adobe Premiere Pro estaba marcado Entrada/Salida de alcance, estos marcadores se vuelven visibles en SoundBooth. Cuando se graba el archivo en SoundBooth, el archivo original del disco se sobreescribe y todos los ejemplos de clip maestro, los subclips y los elementos de pista se actualizan automáticamente para reflejar los cambios. No se pueden deshacer los cambios. Para extraer el audio y generar un nuevo elemento de proyecto, seleccione un clip maestro, un subclip o un ejemplo de clip A/V solo de audio y seleccione Editar en SoundBooth > Extraer audio. Las ediciones se realizan en esta copia de SoundBooth. El clip maestro original se conserva en el proyecto y en el disco. Nota: El comando Editar en Adobe Soundbooth no está disponible para los clips de Adobe Dynamic Link. Edición de audio en Adobe Soundbooth 1 En el panel Proyecto o en el panel Línea de tiempo, seleccione un clip que contenga audio. 2 Seleccione Edición > Editar en Adobe SoundBooth y escoja una de las opciones siguientes: Editar archivo de origen permite a SoundBooth registrar los cambios en el archivo de origen en el que se basa el clip maestro y cualquier subclip o clip de ejemplo que se base en dicho clip maestro. Editar archivo de origen sólo funciona con clips de audio, no con clips que contienen vídeo. Invertir y reemplazar audio invierte un nuevo clip de audio que se haya editado en Adobe SoundBooth. El clip editado sustituye al clip original en el panel Línea de tiempo y el clip maestro original del panel Proyecto permanece intacto. El clip editado hereda los efectos o los marcadores aplicados al clip de secuencia original. El nuevo archivo aparece en el panel Proyecto de Adobe Premiere Pro. Extraer audio copia el audio del clip de origen en un nuevo archivo que se puede editar en SoundBooth. El archivo nuevo aparece en el panel Proyecto de Adobe Premiere Pro y se abre en Adobe SoundBooth. Nota: Extraer audio no reemplaza el audio original en el clip maestro de vídeo. Si agrega el clip maestro de vídeo a una secuencia y quiere que el audio editado acompañe al vídeo, debe desvincular y eliminar el audio del clip maestro y, a continuación, vincular el vídeo restante al audio editado. 3 Editar y guardar el clip en SoundBooth. 4 Regresar a Adobe Premiere Pro. El archivo de audio permanece abierto en Soundbooth hasta que se cierra. Anulación de los cambios realizados en Adobe Soundbooth En el panel Proyecto, el comando Deshacer elimina el clip de audio extraído que se ha editado en SoundBooth. En el caso de un clip de una secuencia, el comando Deshacer invierte las acciones Procesar y Reemplazar devolviendo el clip de audio original a la secuencia. En este caso, el archivo de audio recién creado no se elimina del panel Proyecto. Al seleccionar el comando Deshacer, el audio original se restaura en el clip en el panel Línea de tiempo, pero el archivo de audio recién creado en Adobe SoundBooth se conserva en el panel Proyecto. 198 Capítulo 10: Títulos El Titulador es una herramienta muy versátil, que permite crear títulos y créditos y, además, compuestos animados. Creación de títulos Acerca del titulador El Titulador es como un conjunto de paneles relacionados. Puede cerrar los demás paneles sin cerrar el panel Titulador o bien, puede acoplarlos entre sí o a otras partes de la interfaz. Cuando las ventanas no están acopladas a la interfaz de edición principal, se muestran siempre encima de los demás paneles, o como ventanas flotantes. También puede cargar varios títulos en el panel Titulador, así como elegir el que desea ver seleccionando su nombre en el menú del panel. (Haga clic con el triángulo apuntando hacia abajo en la pestaña Titulador para abrir el menú del panel.) Vuelva a abrir un título cuando desee cambiarlo o duplicarlo y guardar una nueva versión. Si desea usar un título de otro proyecto, primero debe abrir su proyecto y exportar el título mediante el comando Archivo > Exportar > Título. Entonces puede importarlo a otro proyecto como lo haría con cualquier otro archivo de origen. Nota: Las versiones de Adobe Premiere Pro anteriores a la versión 2.0 guardan todos los títulos como archivos independientes del archivo del proyecto. Puede importar títulos creados en versiones anteriores de Adobe Premiere Pro del mismo modo que importa cualquier otro material de archivo. Al guardar el proyecto, los títulos importados se guardan con él. A B C D E Titulador de Adobe Premiere Pro A. Herramientas del titulador B. Panel principal del Titulador C. Propiedades del título D. Acciones del titulador E. Estilos del titulador Creación de títulos nuevos Puede crear un título desde cero o usar una copia de un título existente como punto de partida. ADOBE PREMIERE PRO CS3 199 Guía del usuario Creación de un nuevo título 1 Realice una de las acciones siguientes: • Elija Archivo > Nuevo > Título. • Seleccione Título > Nuevo título y, a continuación, elija un tipo de título. • En el panel Proyecto, pulse el botón Nuevo Elemento y seleccione Título. 2 Especifique un nombre para el título y haga clic en Aceptar. 3 Utilice las herramientas de texto y forma para crear un nuevo archivo o para personalizar una plantilla. 4 Cierre el titulador o guarde el proyecto para guardar el título. Nota: Los títulos se añaden al panel Proyecto de forma automática y se guardan como parte del archivo del proyecto. Creación de un título basándose en el actual 1 En el Titulador, abra o seleccione el título en el que desea basar un nuevo título. 2 En el panel Propiedades rápidas del título, haga clic en Nuevo título basado en el título actual . 3 En el cuadro de diálogo Título nuevo, introduzca un nombre para el nuevo título y haga clic en Aceptar. 4 Realice los cambios que desee en el nuevo título. 5 Cierre el titulador o guarde el proyecto para guardar el título. Apertura de un título en el proyecto activo ❖ Haga doble clic en el título en el panel Proyecto o en el panel Línea de tiempo. Nota: Los títulos se abren en el Titulador, no en el monitor de origen. Muestra de vídeo detrás del título Si va a crear un título para un segmento específico de la película (por ejemplo, para asignar un nombre a una escena o para identificar a una persona), puede ver un fotograma de ese material de archivo en el área de dibujo a medida que crea el título. La visualización del fotograma le ayuda a colocar los elementos en el título. El fotograma de vídeo sólo se utiliza como referencia; no se guarda como parte del título. Use los controles de código de tiempo del Titulador para especificar el fotograma que desea visualizar. La visualización del tiempo corresponde al tiempo actual de la secuencia activa. Por tanto, al definir el fotograma en el Titulador también se define el fotograma actual en el monitor de programa y en el panel Línea de tiempo, y viceversa. Si desea superponer un título a otro clip, agregue el título a la pista directamente sobre el clip. El fondo del título se hace transparente y muestra la imagen de los clips de las pistas inferiores. ❖ En el panel Titulador, seleccione Mostrar vídeo. • Para modificar el fotograma de forma interactiva, arrastre el valor de tiempo situado junto a Mostrar vídeo hasta que el fotograma se muestre en el área de dibujo. • Para mostrar el fotograma especificando su código de tiempo, haga clic en el valor de tiempo situado junto a Mostrar vídeo e introduzca este código de tiempo en la secuencia activa. Nota: El valor de la opción Mostrar vídeo utiliza el formato de visualización del tiempo especificado en los ajustes del proyecto. Por ejemplo, si está trabajando en un proyecto PAL, el valor de la opción Mostrar vídeo representa el código de tiempo de PAL. Importación de un archivo de título Si el título que desea usar está en el disco duro, pero aún no forma parte del proyecto actual, puede importarlo de la misma manera que cualquier otro archivo de origen. 1 Elija Archivo > Importar. 2 Seleccione un título y haga clic en Abrir. ADOBE PREMIERE PRO CS3 200 Guía del usuario Nota: Además de importar títulos de Adobe Premiere Pro y de Adobe Premiere Elements con la extensión .prtl, puede importar títulos con la extensión .ptl, creados en versiones anteriores de Adobe Premiere. Los títulos importados forman parte del archivo de proyecto actual. Exportación de un título como un archivo independiente Puede exportar títulos como archivos independientes con la extensión .prtl. 1 Seleccione el título que desea guardar como un archivo independiente en el panel Proyecto. 2 Elija Archivo > Exportar > Título. 3 Especifique un nombre y una ubicación para el título y haga clic en Guardar. Acerca de los márgenes de acción segura Los márgenes de título seguro y de acción segura del área de dibujo del Titulador indican las zonas seguras. Estos márgenes están habilitados de forma predeterminada. Las zonas seguras resultan útiles para editar difusiones y cintas de vídeo. La mayoría de los aparatos de televisión domésticos utilizan un proceso denominado sobrebarrido, que corta una parte de los bordes exteriores de la imagen, ampliándose así el centro de la misma. El grado de sobrebarrido no es uniforme en todos los televisores. Para garantizar que la imagen completa quepa en el área que muestran la mayoría de los televisores, mantenga el texto dentro de los márgenes de título seguro y el resto de los elementos importantes, dentro de los márgenes de acción segura. Nota: Si va a crear contenido para el Web o para CD, los márgenes seguros para los títulos y para la acción no se aplican al proyecto porque se muestra la imagen completa en estos medios. A B Selección de un margen de título seguro o un margen de acción segura del menú del panel Titulador A. Título seguro B. Acción segura Selección o creación de plantillas de título Las plantillas de título incluidas en Adobe Premiere Pro proporcionan numerosos temas y diseños preestablecidos que permiten diseñar rápida y fácilmente un título. Algunas plantillas contienen gráficos que pueden ser adecuados según el tema de la película, como un bebé o vacaciones. En otras, existe texto de marcador que puede reemplazar para crear créditos para su película. Algunas plantillas tienen un fondo transparente, representado por cuadrados en gris claro y oscuro, para que pueda ver el vídeo que hay debajo del título; otras tienen un fondo totalmente opaco. Para cambiar fácilmente los elementos de la plantilla, selecciónelos y elimínelos o sobreescríbalos. También puede agregar elementos a la plantilla. Después de modificar la plantilla, puede guardarla como un archivo de título para utilizar en el proyecto actual y en proyectos futuros. También puede guardar los títulos que cree como plantillas. También puede importar archivos de título de otro proyecto de Adobe Premiere Pro como plantillas. Si comparte plantillas entre varios equipos, asegúrese de que cada sistema contiene todas las fuentes, texturas, logotipos e imágenes que se utilizan en la plantilla. ADOBE PREMIERE PRO CS3 201 Guía del usuario Nota: Cuando aplique una nueva plantilla, su contenido reemplazará el que se encuentre en ese momento en el titulador. Véase también “Agregar imágenes a los títulos” en la página 210 “Agregación de una textura a texto o un objeto” en la página 214 Carga de una plantilla para un título nuevo 1 Elija Título > Título nuevo > Basado en plantilla. 2 Haga clic en el triángulo situado junto a un nombre de categoría para expandirla. 3 Seleccione la plantilla y haga clic en Aceptar. Importación de un archivo de título guardado como una plantilla 1 Abra un título y elija Título > Plantillas. 2 Elija Importar archivo como plantilla en el menú Plantillas. 3 Seleccione un archivo y haga clic en Abrir (Windows) o Seleccionar (Mac OS). Puede importar únicamente archivos de título (.prtl) de Adobe Premiere Pro como plantillas. 4 Proporcione un nombre para la plantilla y, a continuación, haga clic en Aceptar. Definición o restauración de una plantilla predeterminada ❖ Abra un título, haga clic en el botón Plantillas y seleccione una plantilla. • Para definir una plantilla predeterminada, elija Definir plantilla como imagen fija predeterminada en el menú Plantillas. La plantilla predeterminada se cargará cada vez que abra el Titulador. • Para restablecer el conjunto predeterminado de plantillas, seleccione Restaurar plantilla predeterminada del menú Plantillas y haga clic en Cerrar. Cambio de nombre o eliminación de una plantilla ❖ Abra un título, haga clic en el botón Plantillas y seleccione una plantilla. • Para cambiar el nombre de una plantilla, elija Cambiar de nombre la plantilla en el menú Plantillas. Escriba un nombre en el cuadro de texto Nombre y haga clic en Aceptar. • Para eliminar una plantilla, seleccione Eliminar plantilla en el menú Plantillas y, a continuación, haga clic en Sí. Nota: Si elimina una plantilla mediante este procedimiento, se eliminará del disco duro. Creación de una plantilla a partir de un título abierto 1 Abra un título, haga clic en el botón Plantillas 2 Haga clic en el botón del menú Plantillas . . Elija Importar título actual como plantilla. 3 Introduzca un nombre para la plantilla de título y haga clic en Aceptar. Agregación de texto a los títulos Introducción de texto en títulos Cuando agregue texto a un título, puede utilizar cualquier fuente que esté en el sistema, incluidas las fuentes Type 1 (PostScript®), OpenType® y TrueType. Durante la instalación de Adobe Premiere Pro (y otras aplicaciones de Adobe) se agregan fuentes a los recursos compartidos de Adobe. ADOBE PREMIERE PRO CS3 202 Guía del usuario Según la herramienta que elija en el Titulador, puede crear texto de punto o texto de párrafo. Cuando se crea texto de puntos, se especifica un punto de inserción o el lugar donde se desea comenzar a escribir. El texto escrito continúa en una sola línea, a no ser que habilite la característica ajuste de línea que obliga al texto a ajustarse o continuar en otra línea cuando llega al borde del área de título seguro. Cuando cree texto de párrafo, debe especificar un cuadro de texto en el que quepa el texto. El texto en un cuadro de texto se ajusta automáticamente dentro de los bordes del cuadro. Si arrastra el control de borde de un objeto de texto de puntos, se escala el texto, mientras que si realiza la misma operación en un cuadro de texto, el flujo del texto se adapta. Si un cuadro de texto es demasiado pequeño para los caracteres que escribe, puede cambiar su tamaño para que se muestre el texto oculto. Los cuadros de texto que contengan caracteres ocultos tienen un signo de más (+) en el lado derecho del cuadro. También puede crear texto de trazado. En lugar de seguir una línea de base recta, el texto de trazado sigue una curva creada. Es posible orientar cualquier tipo de texto horizontal o verticalmente a lo largo de la línea base o ruta. Véase también “Uso de texto de párrafo” en la página 204 “Creación de formas” en la página 206 “Transformación de objetos en títulos” en la página 211 “Formato en títulos” en la página 203 Inserción de texto sin límites 1 Abra el panel Herramientas del titulador • Para escribir texto horizontal, haga clic en Texto . • Para escribir texto en vertical, haga clic en la herramienta Texto vertical . 2 En el tablero de dibujo, haga clic donde quiera comenzar y escriba el texto. Nota: De forma predeterminada, no se realiza el ajuste de línea para el texto. Para activarlo cuando llegue al margen de título seguro, elija Título > Ajuste de línea. Si no está seleccionado el ajuste de línea, pulse Entrar (Windows) o Retorno (Mac OS) para empezar otra línea. 3 Cuando termine de escribir, elija la herramienta Selección y haga clic fuera del área del cuadro de texto. Inserción de texto horizontal o vertical en un cuadro de texto 1 Abra el panel Herramientas del titulador • Para escribir texto horizontal, haga clic en Tipo de área . • Para escribir texto vertical, haga clic en la herramienta Texto de área vertical . 2 En el tablero de dibujo, arrastre para crear un cuadro de texto. 3 Escriba el texto. Se realiza el ajuste de línea del texto cuando alcanza los límites del cuadro de texto. 4 Cuando termine de escribir, elija la herramienta Selección y haga clic fuera del cuadro de texto. Nota: Al redimensionar el cuadro de texto creado con la herramienta Tipo de área horizontal o Tipo de área vertical, sólo se redimensiona el área visible del cuadro; el texto sigue teniendo el mismo tamaño. Inserción de texto a lo largo de un trazado 1 En el Titulador, haga clic en la herramienta Tipo de ruta o la herramienta de Tipo de ruta vertical herramientas de tipo de trazado es parecido a dibujar con una herramienta de pluma. 2 En el área de dibujo, haga clic en el lugar donde desea que comience el texto. 3 Haga clic o arrastre para crear un segundo punto. 4 Siga haciendo clic hasta que cree la forma del trazado que desee. . El uso de las ADOBE PREMIERE PRO CS3 203 Guía del usuario 5 Escriba el texto. Cuando escriba, el texto comenzará por el borde superior o derecho del trazado. Si es necesario, ajuste el trazado arrastrando los puntos de anclaje. Nota: Al redimensionar el cuadro de texto creado de este modo sólo se redimensiona el área visible; el texto sigue con el mismo tamaño. 6 Cuando termine, elija la herramienta Selección y haga clic fuera del cuadro de texto. Edición y selección de texto ❖ Con la herramienta Selección, haga doble clic en el texto en el lugar donde desee editarlo o comenzar una selección. La herramienta se convierte en la herramienta Texto y un cursor indica el punto de inserción. • Para mover el punto de inserción, haga clic entre los caracteres o utilice las teclas Flecha izquierda y Flecha derecha. • Para seleccionar un solo carácter o un grupo de caracteres contiguos, arrastre desde el cursor del punto de inserción para resaltar los caracteres. Puede dar formato al texto seleccionado mediante los controles del panel principal del Titulador, el panel Propiedades del título o comandos de menú. Para dar formato a un objeto gráfico o a texto completo, haga clic en el objeto y, a continuación, modifique sus propiedades. Formato en títulos Aunque algunas propiedades (como el color de relleno y la sombra) son comunes para todos los objetos creados en el Titulador, otras propiedades son únicas de los objetos de texto. Controles para la fuente, el estilo de fuente y la alineación de tipo se encuentran en el panel Titulador, encima del área de dibujo. Otras opciones están disponibles en el panel Propiedades del título, así como en el menú Título de la barra de menús principal. En cualquier momento puede cambiar las fuentes que use para los títulos. El Navegador de fuentes muestra todas las fuentes que hay instaladas con un conjunto de caracteres predeterminados, que se pueden personalizar. Al elegir una fuente en el Navegador de fuentes, se aplica inmediatamente al título. El Navegador de fuentes permanece abierto para que pueda previsualizar otra fuente. Nota: Si comparte archivos de título con otros usuarios, asegúrese de que sus equipos tienen las fuentes utilizadas para crear el título compartido. Especificación de una fuente ❖ Seleccione el texto y realice una de las acciones siguientes: • Elija Título > Fuente y elija una fuente del menú. • En el panel Propiedades del título, haga clic en el triángulo Familia de fuentes para abrir el menú desplegable y, a continuación, seleccione una fuente. Cambio del tamaño de fuente ❖ Seleccione el texto y realice una de las acciones siguientes: • Elija Título > Tamaño y seleccione un tamaño de fuente. • Cambie el valor de Tamaño de fuente en el panel Propiedades del título. Cambio de la orientación de texto 1 Seleccione un objeto de texto. 2 Elija Título > Orientación y seleccione Horizontal o Vertical. Especificación de propiedades del texto Al seleccionar un objeto en un título, sus propiedades se enumeran en el panel Propiedades del título. Al ajustar los valores en el panel se modifica el objeto seleccionado. Los objetos de texto tienen propiedades exclusivas, como interlineado y espaciado manual. ADOBE PREMIERE PRO CS3 204 Guía del usuario Nota: Algunas propiedades del texto no se muestran en el panel Propiedades del título. Por ejemplo, puede definir la fuente, el estilo de fuente y la alineación del texto en el panel Titulador o en el menú Título. Este menú también contiene opciones para la orientación, el ajuste de línea y los tabuladores, así como para insertar un logotipo en un cuadro de texto. 1 Seleccione el objeto o el intervalo de texto que desea modificar. 2 En el panel Propiedades del título, haga clic en la flecha que hay al lado de Propiedades y defina los valores que desee. Algunas de las opciones son: Fuente Especifica la fuente aplicada al objeto de texto seleccionado. Para ver una fuente en su tipo, utilice el Navegador de fuentes. Tamaño de la fuente Especifica el tamaño de la fuente, en líneas de exploración. Aspecto Especifica la escala horizontal de la fuente seleccionada. Este valor es un porcentaje de la proporción de aspecto natural de la fuente. Los valores inferiores al 100% estrechan el texto. Los valores superiores al 100% lo ensanchan. Interlineado Indica la cantidad de espacio entre las líneas de texto. Para texto latino, el interlineado se mide desde la línea de base de una línea de texto hasta la línea de base de la línea siguiente. Para texto vertical, el interlineado se mide desde el centro de una línea de texto hasta el centro de la línea siguiente. En Adobe Title Designer, la línea de base es la línea que está situada debajo del texto. Puede aplicar más de un interlineado en el mismo párrafo; no obstante, el valor de interlineado más alto en una línea de texto determina el valor de interlineado de dicha línea. Nota: Para activar o desactivar las líneas de base de texto, elija Título > Vista > Líneas base de texto. Las líneas de base de texto se muestran únicamente cuando se selecciona el objeto de texto. Espaciado manual Indica la cantidad de espacio que se va a agregar o eliminar entre pares de caracteres específicos. El valor indica el porcentaje de anchura de carácter entre los pares de caracteres. Coloque el cursor en el lugar donde desea ajustar el espaciado manual. Espacio entre caracteres Indica la cantidad de espacio entre un intervalo de letras. El valor indica el porcentaje de anchura de carácter entre el intervalo especificado de caracteres. La dirección del espacio entre caracteres del texto está basada en la justificación del texto. Por ejemplo, el espacio entre caracteres se aplica desde el centro en texto con justificación en el centro. El ajuste del espacio entre caracteres resulta útil cuando el texto contiguo tiene contornos gruesos que hacen que los caracteres se fusionen entre sí, dificultando su lectura. Para ajustar el espacio entre caracteres de todo el texto en un cuadro de texto, seleccione este cuadro y cambie el valor de Espacio entre caracteres. También puede ajustar el espacio entre caracteres contiguos específicos si selecciona únicamente estos caracteres y cambia el valor de Espacio entre caracteres. Distancia a línea de base Especifica la distancia de los caracteres desde la línea de base. Suba o baje el texto seleccionado para crear superíndices o subíndices. El cambio del valor de Distancia a línea de base afecta a todos los caracteres. Para ajustar la distancia a la línea de base de todo el texto en un cuadro de texto, seleccione este cuadro y cambie el valor. También puede ajustar la distancia a la línea de base entre caracteres contiguos específicos si selecciona únicamente estos caracteres y cambia el valor. Inclinación Especifica la inclinación de un objeto, en grados. Versalitas Cuando se selecciona esta opción, indica que todos los objetos seleccionados se muestren en mayúscula. Tamaño versalitas Especifica el tamaño de las versalitas como un porcentaje de la altura normal. Al ajustar este valor, cambia el tamaño de todos los caracteres del objeto de texto, excepto el tamaño del primer carácter. Un valor de versalitas del 100% define que se muestre todo el texto en mayúscula. Subrayado Cuando se selecciona esta opción, indica que se subraye el texto seleccionado. Esta opción no está disponible para texto en un trazado. Uso de texto de párrafo Con las herramientas del Titulador puede redimensionar y alinear el texto del párrafo rápidamente. Cambio de la alineación de párrafo ❖ Seleccione un objeto de texto del párrafo y, en la parte superior del panel Titulador: • Para alinear el texto a la izquierda del cuadro de texto, haga clic en Izquierda . ADOBE PREMIERE PRO CS3 205 Guía del usuario • Para central el texto en el cuadro de texto, haga clic en Centro . • Para alinear el texto a la derecha del cuadro de texto, haga clic en Derecha . Reflujo del texto del párrafo ❖ Seleccione un objeto de texto de párrafo. • Arrastre cualquier control del cuadro delimitador del texto de párrafo para cambiar el tamaño del cuadro. Creación de tabulaciones en títulos Cuando cree texto con las herramientas Tipo de área horizontal o Tipo de área vertical, puede aplicar tabuladores de manera muy parecida a cómo lo haría en un programa de procesamiento de textos. Las tabulaciones resultan de especial utilidad para crear créditos de aspecto profesional que se desplacen por la pantalla. Puede definir varios tabuladores en un cuadro de texto y pulsar la tecla Tab para mover el cursor a la siguiente tabulación disponible. Puede especificar una opción de justificación diferente para cada tabulación. Nota: Las tabulaciones sirven exclusivamente para alinear los caracteres dentro de los objetos de texto. Para alinear el texto completo u objetos gráficos, utilice el comando Alinear. Cuadro de diálogo Tabulaciones Véase también “Creación de títulos que se desplazan o se arrastran” en la página 219 “Alineación y distribución de objetos en los títulos” en la página 210 Definición y ajuste de una tabulación 1 Seleccione un cuadro de texto. 2 Elija Título > Tabulaciones. • Para crear una tabulación con texto justificado a la izquierda, haga clic en el marcador de tabulación Justificar a la izquierda . • Para crear una tabulación con texto justificado al centro, haga clic en el marcador de tabulación Centro . • Para crear una tabulación con texto justificado a la derecha, haga clic en el marcador de tabulación Justificar a la derecha . 3 Haga clic en la regla de tabulaciones que se encuentra sobre los números para crear una tabulación. Arrastre la tabulación para ajustar su posición. A medida que arrastre, una línea vertical amarilla, o marcador de tabulación, indica la posición de la tabulación en el cuadro de texto seleccionado. 4 Haga clic en Aceptar para cerrar el cuadro de diálogo Tabulaciones. El cuadro de texto seleccionado contiene las tabulaciones que ha especificado. ADOBE PREMIERE PRO CS3 206 Guía del usuario Nota: Para que se muestren los marcadores de tabulación siempre que se seleccionen (y no sólo cuando esté abierto el cuadro de diálogo Tabulaciones), elija Título > Vista > Marcadores de tabulación. Eliminación de una tabulación ❖ En el cuadro de diálogo Tabulaciones, arrastre la tabulación hacia arriba, abajo o fuera de la regla de tabulaciones. Agregación de formas e imágenes Creación de formas Puede usar las herramientas de dibujo del Titulador para crear muchas formas, como rectángulos, elipses y líneas. El Titulador incluye herramientas de pluma estándar similares a las de Adobe Illustrator y Adobe Photoshop. A B C D E F G H I Herramientas del titulador, panel A. Pluma B. Rectángulo C. Rectángulo con esquinas recortadas D. Cuña E. Elipse F. Rectángulo de esquinas redondeadas G. Rectángulo redondeado H. Arco I. Línea ❖ Seleccione una herramienta de forma. • Mantenga pulsada Mayús y arrastre para restringir la proporción de aspecto de la forma. • Pulse Alt (Windows) u Opción (Mac OS) y arrastre para dibujar desde el centro de la forma. • Pulse Mayús + Alt (Windows) o Mayús + Opción (Mac OS) y arrastre para restringir la proporción de aspecto y dibujar desde el centro. • Arrastre en diagonal entre los puntos de esquina para voltear la forma diagonalmente a medida que dibuja. • Arrastre transversalmente, hacia arriba o hacia abajo, para voltear la forma horizontal o verticalmente mientras dibuja. Para voltear la forma después de dibujarla, utilice la herramienta Selección para arrastrar un punto de esquina en la dirección en la que desea voltearlo. Véase también “Dibujo de segmentos rectos con la herramienta Pluma” en la página 207 “Dibujo de curvas con la herramienta Pluma” en la página 207 Cambiar la forma de un objeto gráfico o un logotipo 1 Seleccione uno o varios objetos o logotipos en un título. ADOBE PREMIERE PRO CS3 207 Guía del usuario 2 En el panel Propiedades del título, haga clic en el triángulo situado junto a Propiedades para expandir la lista y, a continuación, elija una opción en el menú Tipo de gráfico. Nota: Cuando cambie la forma, es posible que se pierdan los puntos de control originales. Para que se muestren los puntos de control antes o después de cambiar la forma, seleccione el objeto con la herramienta Selección. Dibujo de segmentos rectos con la herramienta Pluma Puede dibujar líneas rectas con la herramienta Pluma en el área de dibujo. Se crean puntos de control, llamados puntos de anclaje, conectados con segmentos rectos. 1 Seleccione la herramienta Pluma. 2 Coloque la punta de la herramienta Pluma donde desea que comience el segmento recto y haga clic para definir el primer punto de anclaje. El punto de anclaje permanece seleccionado (sólido) hasta que agregue el siguiente punto. Nota: El primer segmento que dibuje no se mostrará hasta que haga clic en un segundo punto de anclaje. Asimismo, si hay líneas que cruzan desde cualquiera de los lados del punto, esto significa que ha arrastrado por equivocación la herramienta Pluma; elija Edición > Deshacer y haga clic de nuevo. 3 Vuelva a hacer clic donde desea que finalice el segmento. (Mientras pulsa la tecla Mayús, haga clic para limitar el ángulo del segmento a múltiplos de 45˚.) Se creará otro punto de anclaje. 4 Siga haciendo clic en la herramienta Pluma para crear otros segmentos rectos. El último punto de anclaje que agregue se mostrará como un cuadrado grande, que indica que está seleccionado. 5 Finalice el trazado mediante una de las acciones siguientes: • Para cerrar un trazado, haga clic en el punto de anclaje inicial. Aparecerá un círculo debajo del puntero de la herramienta Pluma cuando esté situado justo encima del punto de anclaje inicial. • Para dejar el trazado abierto, pulse la tecla Control (Windows) o Comando (Mac OS) y haga clic en cualquier parte fuera de todos los objetos, o seleccione otra herramienta en el panel Herramientas. Dibujo de curvas con la herramienta Pluma Puede dibujar segmentos curvos arrastrando los puntos de anclaje con la herramienta Pluma. Cuando se utiliza la herramienta Selección para seleccionar un punto de anclaje que conecta segmentos curvos, los segmentos muestran líneas de dirección que finalizan en puntos de dirección. El ángulo y la longitud de las líneas de dirección determinan la forma y el tamaño de los segmentos curvos. Al mover las líneas de dirección se cambia la forma de las curvas. Un punto suave siempre tiene dos líneas de dirección que se mueven a la vez como una sola unidad recta. Cuando se arrastra el punto de dirección de cualquiera de las líneas de dirección en un punto suave, ambas líneas se mueven a la vez, manteniéndose así una curva continua en ese punto de anclaje. En cambio, un punto de esquina puede tener dos, una o ninguna línea de dirección, según una dos, uno o ningún segmento curvo, respectivamente. Las líneas de dirección de un punto de esquina mantienen la esquina siendo independientes entre sí. Cuando se arrastra un punto de dirección en una línea de dirección de un punto de esquina, la otra línea de dirección (si la hubiera) no se mueve. Las líneas de dirección son siempre tangentes (perpendiculares al radio) a la curva en los puntos de anclaje. El ángulo de cada línea de dirección determina la pendiente de la curva, mientras que la longitud determina la altura, o profundidad, de la curva. 1 Seleccione la herramienta Pluma. 2 Coloque el cursor donde desea que comience la curva. Mantenga pulsado el botón del mouse. 3 Arrastre para crear líneas de dirección que determinen la pendiente del segmento curvo que está creando. En general, extienda la línea de dirección aproximadamente un tercio de la distancia hasta el siguiente punto de anclaje que tiene pensado dibujar. Mantenga pulsada la tecla Mayús mientras arrastra para limitar la línea de dirección a múltiplos de 45 ˚. 4 Suelte el botón del mouse. Nota: El primer segmento no se mostrará hasta que dibuje el segundo punto de anclaje. ADOBE PREMIERE PRO CS3 208 Guía del usuario 5 Coloque la herramienta Pluma en el lugar en que desee que termine el segmento curvo. • Para crear una curva en forma de C, arrastre en una dirección opuesta a la dirección en que arrastró para crear el punto de anclaje anterior. A B C Dibujo de un segundo punto en curvas A. Comenzar a arrastrar el segundo punto suave B. Arrastre desde la línea de dirección anterior, creación de curva con forma de C C. Resultado después de soltar el botón del mouse • Para crear una curva en forma de S, arrastre en la misma dirección en que arrastró para crear el punto de anclaje anterior. A B C Dibujo de curvas en S A. Comenzar a arrastrar un nuevo punto suave B. Arrastre en la misma dirección de la línea de dirección anterior, creando una curva en forma de S C. Resultado después de soltar el botón del mouse 6 Siga arrastrando la herramienta Pluma desde distintas ubicaciones para crear otros puntos. • Para cerrar el trazado, coloque la herramienta Pluma sobre el primer punto de anclaje. Haga clic o arrastre para cerrar el trazado. • Para dejar el trazado abierto, pulse la tecla Ctrl mientras hace clic en cualquier parte fuera de todos los objetos, o seleccione la herramienta Selección. Ajuste de puntos de anclaje y curvas El Titulador contiene herramientas que permiten modificar trazados existentes. Puede agregar o eliminar puntos de control en un trazado. También puede mover puntos de control y manipular sus líneas de dirección para cambiar la curva de segmentos de línea adyacentes. Asimismo, puede especificar no sólo el grosor del trazado sino también la forma de cada uno de sus puntos finales, o tapas, y sus esquinas, o uniones. Agregación de puntos de anclaje a un trazado 1 Seleccione el trazado. 2 Seleccione la herramienta Agregar punto de anclaje . • Para agregar un punto de anclaje sin crear o ajustar manualmente una curva, haga clic en el lugar donde desea agregarlo. • Para agregar un punto de anclaje y mover al mismo tiempo el nuevo punto, arrastre el lugar en el trazado donde desea agregar un punto de anclaje. Eliminación de puntos de anclaje 1 Seleccione el trazado que contiene el punto de anclaje. 2 Seleccione la herramienta Eliminar punto de anclaje 3 Haga clic en el punto que desea eliminar. . ADOBE PREMIERE PRO CS3 209 Guía del usuario Ajuste de puntos de control 1 Seleccione el trazado que contiene el punto de control. 2 Seleccione la herramienta Pluma . 3 Coloque el cursor sobre el punto y, cuando el cursor se convierta en una flecha con un cuadrado al lado, arrastre el punto de control para ajustarlo. Conversión de puntos de anclaje de un tipo a otro Mientras dibuja, es posible que necesite cambiar el tipo de punto de anclaje que ha creado para un segmento. 1 Seleccione la ruta que desee modificar. 2 Seleccione la herramienta Convertir punto de anclaje convertir. y coloque el cursor sobre el punto de anclaje que desee • Para convertir un punto de esquina en un punto suave, arrastre un punto de dirección fuera del punto de esquina. • Para convertir un punto suave en un punto de esquina sin líneas de dirección, haga clic en el punto suave. • Para convertir un punto de esquina sin líneas de dirección en un punto de esquina con líneas de dirección independientes, arrastre primero un punto de dirección fuera del punto de esquina (convirtiéndolo así en un punto suave con líneas de dirección). Suelte el botón del mouse y arrastre cualquiera de los puntos de dirección. • Para convertir un punto suave en un punto de esquina con líneas de dirección independientes, arrastre cualquiera de los puntos de dirección. Nota: Si coloca la herramienta Pluma sobre un punto de anclaje y pulsa la tecla Alt (Windows) u Opción (Mac OS), esta herramienta cambia temporalmente a la herramienta Convertir punto de ancla. Modificación de la curva de un segmento 1 Seleccione el trazado que desea modificar. 2 Seleccione la herramienta Pluma y arrastre un segmento para modificar su curva. Nota: Al arrastrar un segmento se modifica la curva, y se ajustan en la misma medida las líneas de dirección en cada extremo del segmento. Esta técnica permite convertir un segmento recto en uno curvo. Definición de opciones para formas de curva abiertas y cerradas ❖ Seleccione una línea o una forma de curva abierta o cerrada y, en el panel Propiedades del título, especifique cualquiera de las siguientes opciones: Anchura de línea Indica la anchura del trazado, en píxeles. Tipo de tapa Especifica el tipo de tapa colocada en los extremos de los trazados. La opción Extremo tapa los trazados con extremos cuadrados. La opción Redonda tapa los trazados con extremos semicirculares. La opción Cuadrada tapa los trazados con extremos cuadrados que extienden la mitad de la anchura de la línea más allá del final. Esta opción aplica el mismo grosor de la línea en todas direcciones a su alrededor. Tipo de unión Indica cómo se unen los extremos de segmentos adyacentes del trazado. La opción En ángulo une los segmentos del trazado con esquinas puntiagudas. La opción Redonda une los segmentos del trazado con esquinas redondeadas. La opción Bisel une los segmentos del trazado con esquinas cuadradas. Límite en ángulo Especifica el punto en el que el tipo de unión cambia de una unión en ángulo (puntiaguda) a una unión en bisel (cuadrada). El límite en ángulo predeterminado es 4, lo que significa que el tipo de unión cambia de una unión en ángulo a una unión en bisel cuando la longitud del punto es cuatro veces el grosor del contorno. Un límite en ángulo de 1 da como resultado una unión en bisel. Nota: Puede aplicar las opciones descritas anteriormente a formas que cree con la herramienta Pluma o Línea. Puede aplicar un contorno interior o exterior a cualquier objeto gráfico o de texto. ADOBE PREMIERE PRO CS3 210 Guía del usuario Agregar imágenes a los títulos Use el Titulador para colocar imágenes en un título; por ejemplo, puede agregar un logotipo a un título que se utilizará como plantilla. Puede agregar la imagen como un elemento gráfico o colocarla en un cuadro de texto para que forme parte del texto en sí. El Titulador acepta tanto las imágenes de mapa de bits como las ilustraciones vectoriales (por ejemplo, las creadas con Adobe Illustrator). No obstante, Adobe Premiere Pro rasteriza las ilustraciones vectoriales, convirtiéndolas en una versión de mapa de bits en el Titulador. De forma predeterminada, la imagen insertada aparece con el tamaño original. Véase también “Uso de estilos” en la página 217 “Transformación de objetos en títulos” en la página 211 “Agregación de una textura a texto o un objeto” en la página 214 Colocación de un logotipo en un título 1 Elija Título > Logo > Insertar logo. 2 Arrastre el logotipo a la ubicación que desee. Si es necesario, puede ajustar el tamaño, opacidad, giro y escala del logotipo. Nota: Inserte un logotipo si desea que la imagen forme parte del archivo de título. Si desea utilizar una imagen o un vídeo en movimiento únicamente como fondo, superponga el título sobre un clip de la imagen o del vídeo. Colocación de un logotipo en un cuadro de texto 1 Con una herramienta de texto, haga clic en el lugar donde desea insertar el logotipo. 2 Elija Título > Logo > Insertar logo en texto. Restauración de un logotipo a su tamaño o proporción de aspecto original ❖ Seleccione el logotipo y elija Título > Logo > Restaurar tamaño de logo o Título > Logo > Restaurar proporción de aspecto del logo. Uso de texto y objetos en los títulos Cambio del orden de apilamiento de los objetos en los títulos Un objeto es cualquier forma o cuadro de texto que cree en el Titulador. Cuando se crean objetos que se superponen unos a otros, se puede controlar el orden de pila en el Titulador. 1 Seleccione el objeto que desee mover. 2 Elija Título > Organizar y después elija una de las opciones siguientes: Traer al frente Coloca el objeto seleccionado en primer lugar en el orden de pila. Poner delante Cambia el objeto seleccionado con el que está directamente delante de él. Enviar al fondo Mueve el objeto seleccionado al último lugar en el orden de pila. Poner detrás Cambia el objeto seleccionado con el que está directamente detrás de él. Nota: Si la pila de elementos de forma o texto es muy extensa, puede resultar difícil seleccionar un elemento de la pila. Puede utilizar el comando Título > Seleccionar para navegar con facilidad por los elementos apilados hasta llegar al que le interesa. Alineación y distribución de objetos en los títulos El panel Acciones del título contiene botones que organizan los objetos del área de dibujo. Puede alinear, centrar y distribuir objetos en los ejes horizontal o vertical. ADOBE PREMIERE PRO CS3 211 Guía del usuario A D B E C F Panel Acciones del título A. Botones de alineación horizontal B. Botón de centrado vertical C. Botones de distribución horizontal D. Botones de alineación vertical E. Botón de centrado horizontal F. Botones de distribución vertical Centrar objetos en títulos 1 En el Titulador, seleccione uno o varios objetos. 2 En el panel Acciones del título, haga clic en el botón correspondiente al tipo de centrado que desee. Nota: Puede centrar objetos mediante el comando Título > Posición y seleccionando después la opción que desee. Además, puede elegir Título > Posición > Tercio inferior para colocar el objeto seleccionado a lo largo del borde inferior del margen seguro para el título. Para centrar un objeto tanto horizontal como verticalmente dentro del área de dibujo, haga clic en ambos botones de centrado. Alinear objetos en títulos Una opción de alineación alinea los objetos seleccionados con el objeto que represente con mayor precisión la nueva alineación. Por ejemplo, para una alineación a la derecha, todos los objetos seleccionados se alinean con el objeto seleccionado que esté más a la derecha. 1 En el titulador, seleccione dos o más objetos. 2 En el panel Acciones del titulador, haga clic en el botón correspondiente al tipo de alineación que desee. Distribución de objetos en títulos Una opción de distribución separa los objetos seleccionados mediante espacios uniformes entre los dos objetos más cercanos a los extremos. Por ejemplo, para una opción de distribución vertical, los objetos seleccionados se distribuyen entre el objeto seleccionado más alto y el más bajo. Cuando se distribuyen objetos de tamaños diferentes, es posible que los espacios entre objetos no sean uniformes. Por ejemplo, la distribución de objetos según sus centros crea un espacio equivalente entre los centros, pero si los tamaños de los objetos son diferentes, se dispondrán en diferente grado en el espacio entre los objetos. Para crear un espacio uniforme entre los objetos seleccionados, use la opción Espaciado uniforme horizontal o Espaciado uniforme vertical. 1 En el titulador, seleccione tres o más objetos. 2 En el panel Acciones del titulador, haga clic en el botón correspondiente al tipo de distribución que desee. Transformación de objetos en títulos Puede ajustar la posición, giro, escala y atributos de un objeto, atributos que se denominan globalmente propiedades de transformación. Para transformar un objeto, puede arrastrarlo hasta el área de dibujo, seleccionar un comando en el menú Título o utilizar los controles del panel Propiedades del título. Ajuste de la opacidad de un objeto 1 Seleccione un objeto o grupo de objetos. ADOBE PREMIERE PRO CS3 212 Guía del usuario 2 Realice una de las acciones siguientes: • En la sección Transformar del panel Propiedades del título, ajuste el valor de Opacidad. • Elija Título > Transformar > Opacidad, escriba un nuevo valor de opacidad y haga clic en Aceptar. Nota: El valor de la propiedad de opacidad ajusta la opacidad de los objetos contenidos en un título. Puede definir la opacidad global del título completo en la secuencia como lo haría en cualquier clip de vídeo, mediante efectos. Consulte “Ajuste de la opacidad de los clips” en la página 337. Ajuste de la posición de objetos 1 Seleccione un objeto, o haga clic manteniendo la tecla Mayús pulsada para seleccionar varios objetos. 2 Realice una de las acciones siguientes: • En el tablero de dibujo, arrastre cualquiera de los objetos seleccionados a una nueva posición. • Elija Título > Transformar > Posición y escriba nuevos valores para Posición X e Y; a continuación, haga clic en Aceptar. • En la sección Transformar del panel Propiedades del título, introduzca valores para Posición X y Posición Y. • Utilice las teclas de flecha para empujar el objeto en incrementos de un píxel, o mantenga pulsada Mayús y utilice la tecla de flecha para empujar el objeto en incrementos de 5 píxeles. • Elija Título > Posición y elija una opción para centrar el objeto seleccionado o alinear su borde inferior con la parte inferior del margen seguro para el título. Escalado de objetos ❖ Seleccione un objeto, o haga clic manteniendo la tecla Mayús pulsada para seleccionar varios objetos. • Para ajustar la escala de la anchura, arrastre los controles izquierdo o derecho del objeto en el área de dibujo. • Para ajustar la escala de la altura, arrastre los controles superior o inferior del objeto en el área de dibujo. • Para limitar las proporciones del objeto, mantenga pulsada la tecla Mayús mientras arrastra los controles de las esquinas y los lados. • Para ajustar la escala y limitar la proporción de aspecto, mantenga pulsada la tecla Mayús mientras arrastra cualquier control de esquina del objeto. • Para escalar desde el centro, mantenga pulsado Alt (Windows) u Opción (Mac OS) y arrastre cualquiera de los controladores de los ángulos. • Para definir valores de escala en porcentajes, elija Título > Transformar > Escala, especifique los valores que desee y haga clic en Aceptar. • Para definir valores de escala en píxeles, especifique los valores para Anchura y Altura en el panel Propiedades del título. Nota: Al arrastrar los controles de un objeto de texto creado con la herramienta Texto horizontal o Texto vertical, cambia el tamaño de la fuente. Si la escala no es uniforme, el valor de Aspecto del texto también cambia. Cambio del ángulo de giro de los objetos 1 Seleccione un objeto, o haga clic manteniendo la tecla Mayús pulsada para seleccionar varios objetos. 2 Realice una de las acciones siguientes: • En el tablero de dibujo, coloque el cursor justo fuera de los puntos de esquina de un objeto. Cuando el cursor se convierta en el icono Girar , arrastre en la dirección en la que desea que se ajuste el ángulo. Mantenga pulsada Mayús y arrastre para restringir la rotación en incrementos de 45˚. • Seleccione la herramienta Rotación y arrastre un objeto en la dirección que desee. • Elija Título > Transformar > Giro, escriba un nuevo valor de giro y haga clic en Aceptar. • Introduzca un valor para giro en el panel Propiedades del título o expanda el encabezado de categoría giro y arrastre el control de ángulo. Distorsión de uno o varios objetos 1 Seleccione el objeto o mantenga pulsada Mayús y haga clic para seleccionar varios objetos. ADOBE PREMIERE PRO CS3 213 Guía del usuario 2 En la sección Propiedades del panel Propiedades del título, haga clic en el triángulo situado junto a Distorsionar para mostrar las opciones X e Y. Ajuste el valor de X para distorsionar el texto a lo largo del eje x. Ajuste el valor de Y para distorsionar el texto a lo largo del eje y. Nota: La distorsión afecta al aspecto horizontal (X) o vertical (Y) de todo un objeto gráfico. No obstante, afecta individualmente a cada carácter de un objeto de texto. Agregación de rellenos, contornos y sombras a los títulos Acerca de las propiedades de objetos Puede aplicar propiedades personalizadas a cada objeto o grupo de objetos que cree, y guardar un conjunto de propiedades como un estilo. Los estilos se muestran como botones en el panel Estilos del Título. El uso de estilos conserva la uniformidad entre los diversos títulos de un proyecto. panel Propiedades de título Véase también “Uso de estilos” en la página 217 Definición de un relleno para texto y objetos La propiedad de relleno de un objeto define el área dentro del contorno del objeto: el espacio dentro de un objeto gráfico o dentro del contorno de cada carácter de un objeto de texto. Puede rellenar todo un objeto o cada una de las letras que escriba. Nota: Si agrega un contorno a un objeto, dicho contorno también incluye un relleno (consulte “Agregación de un contorno a texto o un objeto” en la página 216). 1 Seleccione el objeto que desea rellenar. 2 En el panel Propiedades del título, haga clic en el triángulo que hay al lado de la categoría Relleno y seleccione el cuadro que hay al lado de la categoría Relleno para definir una opción. Algunas opciones son: Tipo de relleno Especifica si se va a aplicar color, y cómo, dentro de los contornos del objeto gráfico o de texto. Color Determina el color del relleno. Haga clic en la muestra de color para abrir un selector de color o utilice el cuentagotas para tomar la muestra de cualquier color de la pantalla. Las opciones de color varían según el Tipo de relleno especificado. Opacidad Indica la opacidad del relleno, desde 0% (totalmente transparente) a 100% (totalmente opaco). Defina la opacidad del color de relleno de un objeto para definir la opacidad de objetos individuales en un título. Para definir la ADOBE PREMIERE PRO CS3 214 Guía del usuario opacidad global del título, agréguelo a una pista en la línea de tiempo, encima de otro clip, y ajuste su opacidad como lo haría con cualquier clip. Opciones de tipo de relleno Sólido Crea un relleno de color uniforme. Defina las opciones que desee. Degradado lineal o Degradado radial Degradado lineal crea un relleno degradado lineal de dos colores. Degradado radial crea un relleno degradado circular de dos colores. La opción Color especifica los colores de degradado inicial y final, que se muestran, respectivamente, en los cuadros de la izquierda y de la derecha, o detenciones de color. Haga doble clic en una detención de color para elegir un color. Arrastre las detenciones de color para ajustar la suavidad de la transición entre los colores. Las opciones Color de detención de color y Opacidad de detención de color especifican el color y la opacidad de la detención de color seleccionada. Haga clic en el triángulo situado encima de la detención de color que desea definir y realice los ajustes necesarios. La opción Ángulo (disponible sólo para Degradado lineal) especifica el ángulo del degradado. La opción Repetir indica el número de veces que se repetirá el motivo del degradado. Degradado de 4 colores Crea un relleno degradado compuesto por cuatro colores, con un color saliendo de cada ángulo del objeto. La opción Color indica el color que emana de cada esquina del objeto. Haga doble clic en una detención de color para elegir un color. Las opciones Color de detención de color y Opacidad de detención de color especifican el color y la opacidad de la detención de color seleccionada. Haga clic en el triángulo situado encima de la detención de color y realice los ajustes necesarios. Bisel Agrega un borde biselado al fondo. La opción Equilibrio especifica el porcentaje del bisel ocupado por el color de sombra. Eliminar Especifica que no se procese ningún relleno o sombra. Fantasma Especifica que se procese la sombra, pero no el relleno. Las opciones Eliminar y Fantasma funcionan mejor con objetos que tengan sombras y contornos. Agregación de brillo Agregación de brillo al relleno o contorno de cualquier objeto. El brillo se asemeja a una veta de luz de color que cruza la superficie de un objeto. Puede ajustar el color, tamaño, ángulo, opacidad y posición del brillo. 1 Seleccione el objeto. 2 Seleccione Brillo en el panel Propiedades del título. 3 Haga clic en el triángulo situado junto a Brillo para definir sus opciones. Nota: Si la textura del objeto oscurece el brillo, desmarque la opción Textura en el panel Propiedades del título. Agregación de una textura a texto o un objeto Puede asignar una textura al relleno o contorno de cualquier objeto. Para agregar una textura, especifique el archivo vectorial o de mapa de bits (por ejemplo, un archivo de Adobe Photoshop) o utilice una de las diversas texturas incluidas en Adobe Premiere Pro. 1 Seleccione el objeto. 2 En el panel Propiedades del título, haga clic en el triángulo que hay al lado de Relleno o Contornos y, a continuación, haga clic en el triángulo que hay al lado de Textura para visualizar las opciones. 3 Seleccione Textura en el panel Propiedades del título. Haga clic en el cuadro Textura. ADOBE PREMIERE PRO CS3 215 Guía del usuario 4 Haga clic en la muestra de textura y seleccione un archivo en el disco duro, o desplácese hasta Archivos de programa/Adobe/Premiere Pro [versión]/Ajustes preestablecidos/Texturas para abrir una textura y, a continuación, haga clic en Abrir (Windows) o Seleccionar (Mac OS). 5 Para especificar cómo se va a escalar, alinear y fusionar la textura con el objeto asociado, defina cualquiera de las demás opciones: Voltear con objeto Voltea la textura en horizontal y vertical cuando se voltee el objeto (arrastrando los puntos de control entre sí). Girar con objeto Gira la textura en sincronización con el objeto. Escala Objeto X, Escala Objeto Y Indica cómo se va a estirar la textura a lo largo del eje x o y cuando se aplique al objeto. La opción Textura no estira la textura, pero la aplica a la cara del objeto desde la esquina superior izquierda a la esquina inferior derecha. La opción Cara recortada estira la textura de manera que ocupe la cara, menos el área cubierta por los contornos interiores. La opción Cara estira la textura de forma que ocupe exactamente la cara. La opción Carácter extendido tiene en cuenta los contornos al calcular el área sobre la que se estira la textura. Por ejemplo, con un borde exterior de 20 píxeles, la textura se estira más allá de la extensión de la cara. No obstante, la textura se recorta en la cara y sólo se ajusta la extensión. Escala Horizontal, Escala Vertical Estira la textura hasta el porcentaje especificado. Un valor único puede producir resultados distintos según otras opciones de escala que se seleccionen. El intervalo es del 1% al 500%; el valor predeterminado es 100%. Escala Mosaico X, Escala Mosaico Y Dispone la textura en mosaico Si el objeto no está dispuesto en mosaico en una dirección determinada, no se utiliza ningún valor (alfa = 0). Alineación Objeto X, Alineación Objeto Y Especifica con qué parte del objeto se alinea la textura. Alinea en la pantalla la textura con el título y no con el objeto, permitiéndole mover el objeto sin mover la textura. La Cara recortada alinea la textura con la cara del área recortada (la cara menos los contornos interiores). La Cara alinea la textura con la cara normal y no tiene en cuenta los contornos al calcular la extensión. El Carácter extendido alinea la textura con la cara extendida (la cara más los contornos exteriores). Alineación Regla X, Alineación Regla Y Alinea la textura con la parte superior izquierda, el centro o la parte inferior derecha del objeto especificado mediante las opciones Objeto X y Objeto Y. Desplazamiento X, Desplazamiento Y Especifica los desplazamientos horizontal y vertical (en píxeles) para la textura desde el punto de aplicación calculado. Este punto de aplicación se calcula según los ajustes de las opciones Objeto X/Objeto Y y Regla X/Regla Y. El intervalo es desde –1000 a 1000; el valor predeterminado es 0. Mezcla de fusión Indica la proporción de textura respecto al relleno normal que se procesa. Por ejemplo, si se crea un rectángulo y se proporciona un sencillo degradado de rojo a azul, y después se aplica una textura, el valor de mezcla determina qué cantidad de cada uno se utiliza al componer los dos para crear el objeto final. El intervalo del control es desde –100 a 100. El valor –100 indica que no se utilice ninguna textura y el degradado es dominante. El valor 100 indica que se utilice sólo la textura. El valor 0 indica que se utilicen ambos aspectos del objeto por igual. La mezcla también desempeña una función en cómo se utilizan la clave de la pendiente (ajustada mediante la opción Clave de relleno) y la textura (ajustada mediante la opción Clave de textura). Escala de alfa Reajusta el valor de alfa para la textura en su totalidad. Esta opción permite volver transparente el objeto fácilmente. Si se define correctamente el canal alfa, esta opción actúa como un regulador de transparencia. Regla compuesta Especifica qué canal de una textura entrante se utiliza para determinar la transparencia. Normalmente se utiliza el canal alfa. No obstante, si utiliza una textura en negro y rojo, podría imponer la transparencia en las áreas rojas mediante la especificación del canal rojo. Invertir composición Invierte los valores de alfa entrantes. Algunas texturas pueden tener invertido el rango de alfa. Pruebe esta opción si el área que debería mostrarse sólida está en blanco. Nota: Para eliminar la textura de un objeto seleccionado, desactive Textura en el panel Propiedades del título. ADOBE PREMIERE PRO CS3 216 Guía del usuario Agregación de un contorno a texto o un objeto Puede agregar un contorno a los objetos. Puede agregar tanto contornos interiores como exteriores. Los contornos interiores se crean a lo largo del borde interior de los objetos, mientras que los contornos exteriores se crean a lo largo del borde exterior. Puede agregar hasta 12 contornos a cada objeto. Una vez agregado el contorno, puede ajustar el color, tipo de relleno, opacidad, brillo y textura. De forma predeterminada, los contornos se muestran y se procesan en el orden en que se han creado; no obstante, puede cambiar fácilmente ese orden. 1 Seleccione el objeto. 2 En la sección Propiedades del panel Propiedades del título, expanda la categoría Contornos. 3 Haga clic en Agregar junto a Contorno interior o Contorno exterior. 4 Defina cualquiera de las opciones siguientes: Texto Especifica el tipo de contorno que se aplica. La opción Profundidad crea un contorno que hace que el objeto parezca extraído. La opción Borde crea un contorno que abarca todo el borde interior o exterior del objeto. Eliminar cara crea una copia del objeto, a la que puede posteriormente aplicar desplazamiento y valores. Tamaño Especifica el tamaño del contorno, en líneas de exploración. Esta opción no está disponible para el tipo de contorno Eliminar cara. Ángulo Indica el ángulo de desplazamiento del contorno, en grados. Esta opción no está disponible para el tipo de contorno Borde. Magnitud Indica la altura del contorno. Esta opción está disponible sólo para el tipo de contorno Eliminar cara. Tipo de relleno Indica el tipo de relleno para el contorno. Todos los tipos de relleno, incluidos Brillo y Textura, funcionan exactamente igual que las opciones de Relleno. Seleccione y anule las opciones de contornos para experimentar con varias combinaciones. Véase también “Definición de un relleno para texto y objetos” en la página 213 Cambio del orden en que se muestran los contornos 1 Seleccione un objeto que contenga varios contornos. 2 En el panel Propiedades del título, seleccione el contorno que desea mover. 3 En el menú del panel, elija Subir contorno para subir el contorno seleccionado un nivel en la lista, o Bajar contorno para bajarlo un nivel en la lista. Eliminación de contornos de un objeto o texto 1 Seleccione un objeto que contenga uno o varios contornos. 2 En el titulador, realice una de las acciones siguientes: • Para eliminar contornos de un objeto, seleccione el objeto. • Para eliminar los trazos del texto, haga clic en la herramienta Texto , y, a continuación, arrástrela para seleccionar el texto. 3 En el panel Propiedades del título, haga clic en el triángulo situado junto a Contornos para expandir la categoría. 4 Expanda Contornos interiores, Contornos exteriores o ambos. 5 Seleccione Contorno interior o Contorno exterior. 6 En el menú del panel Propiedades del título, elija Eliminar contorno. ADOBE PREMIERE PRO CS3 217 Guía del usuario Selección de Eliminar contorno del menú del panel Propiedades del título Creación de sombras paralelas Puede agregar sombras paralelas a cualquier objeto que cree en el Titulador. Las diversas opciones de sombras proporcionan un control total sobre el color, la opacidad, el ángulo, la distancia, el tamaño y la extensión. 1 Seleccione un objeto. 2 En el panel Propiedades del título, seleccione Sombra. 3 Haga clic en la flecha situada junto a la opción Sombra para definir cualquiera de los valores: Distancia Especifica el número de píxeles de desplazamiento entre la sombra y el objeto. Tamaño Determina el color de la sombra. Extensión Especifica cuánto se extienden los límites del canal alfa del objeto antes del desenfoque. Esto resulta especialmente útil en características pequeñas y finas, como cursiva descendente o ascendente en texto, que tiende a desaparecer si se aplica bastante desenfoque. Uso de estilos Uso de estilos Una vez haya aplicado una combinación de propiedades de color y características de fuente a un elemento de forma o texto del título, puede guardar esta combinación o estilo para usarla más adelante. Puede guardar varios estilos. Las miniaturas de todos los estilos guardados se muestran en el panel Estilos del título, por lo que puede aplicar rápidamente los estilos personalizados en diferentes proyectos. Adobe Premiere Pro también incluye un conjunto de estilos predeterminados. De forma predeterminada, Adobe Premiere Pro almacena todos los estilos guardados como archivos de biblioteca de estilos con la extensión .prsl. Al guardar una biblioteca de estilos, se guarda el conjunto completo de estilos que se muestran en la ventana actual de Adobe Title Designer. La biblioteca de estilos preestablecidos está almacenada en Archivos de programa/Adobe/Adobe Premiere Pro CS3/Ajustes preestablecidos/Estilos; los estilos personalizados en Mis documentos/Adobe/Premiere Pro/3.0/Estilos (Windows), o Documentos/Adobe/Premiere Pro/3.0/Estilos (Mac OS). Puesto que Adobe Premiere Pro almacena cada estilo o conjunto de estilos como un archivo independiente, puede compartir estilos con otros usuarios. Si comparte estilos, asegúrese de que las fuentes, texturas y archivos de fondo utilizados están disponibles en todos los sistemas. La miniatura Estilo actual muestra siempre las propiedades que ha aplicado al elemento seleccionado actualmente. ADOBE PREMIERE PRO CS3 218 Guía del usuario Panel Estilos del título Modificación de la visualización de muestras de estilo El panel Estilos del título muestra la biblioteca de estilos de forma predeterminada, así como las muestras de estilo que haya creado o cargado. De forma predeterminada, aparecen muestras grandes de texto de ejemplo con el estilo cargado aplicado; sin embargo, puede elegir ver los estilos en muestras pequeñas o sólo por su nombre. ❖ En el menú del panel Estilos del título, elija una de las opciones siguientes: Sólo texto Muestra sólo el nombre del estilo. Miniaturas pequeñas Sólo aparecen muestras pequeñas de objetos de texto de ejemplo con los estilos aplicados. Miniaturas grandes Sólo aparecen muestras grandes de objetos de texto de ejemplo con los estilos aplicados. Cambio de los caracteres de forma predeterminada en muestras Puede cambiar los caracteres predeterminados que aparecen en las muestras de estilo. 1 Seleccione Edición > Preferencias > Titulador (Windows) o Premiere Pro > Preferencias > Titulador (Mac OS). 2 En el cuadro Muestras de estilo, escriba un máximo de dos caracteres que desee ver en las muestras de estilo. 3 Haga clic en Aceptar. Creación de un estilo 1 Seleccione un objeto que tenga las propiedades que desee guardar como estilo. 2 Realice una de las acciones siguientes: • En el menú del panel Estilos del título, elija Estilo nuevo. • Haga clic con el botón derecho (Windows) o presione Control (Mac OS) y haga clic en el panel Estilos del título y seleccione Estilo nuevo. 3 Escriba el nombre del estilo y haga clic en Aceptar. Dependiendo de la opción de visualización que haya seleccionado, en el panel Estilos del título aparecerá una muestra con el nuevo estilo, o bien el nombre del nuevo estilo. Aplicación de un estilo a un objeto 1 Seleccione el objeto al que desee aplicar el estilo. 2 En el panel Estilos del título, haga clic en la muestra de estilo que desee aplicar. Para impedir que el tipo de fuente del estilo se aplique a la fuente del título, mantenga pulsado Alt (Windows) u Opción (Mac OS) y haga clic en la muestra de estilo. Eliminar, duplicar o cambiar de nombre de un estilo ❖ En el panel Estilos del título, realice una de las acciones siguientes: • Para eliminar un estilo, selecciónelo y elija Eliminar estilo en el menú Estilos del título. Nota: Este procedimiento elimina únicamente la muestra o el nombre de la zona de visualización. El estilo permanece en la biblioteca. Utilice el comando Cargar biblioteca de estilos, Restaurar biblioteca de estilos o Reemplazar biblioteca de estilos para que se muestre de nuevo la biblioteca de estilos. • Para duplicar un estilo, selecciónelo y elija Duplicar estilo en el menú Estilos del título. Aparece un duplicado del estilo seleccionado en el panel Estilos del título. ADOBE PREMIERE PRO CS3 219 Guía del usuario • Para cambiar el nombre de un estilo, selecciónelo y elija Cambiar nombre de estilo en el menú Estilos del título. Escriba un nombre nuevo, de un máximo de 32 caracteres, en el cuadro de diálogo Cambiar nombre de estilo y haga clic en Aceptar. Gestión de bibliotecas de estilos Después de crear un estilo, quizá desee guardarlo en una colección, o biblioteca de estilos, con otros estilos. De forma predeterminada, los estilos que cree aparecen en la biblioteca de estilos actual, pero puede crear nuevas bibliotecas en las que guardar los estilos. Por ejemplo, puede eliminar la visualización de la biblioteca actual, crear nuevos estilos a medida que trabaja y, después, guardarlos en su propia biblioteca. ❖ En el panel Estilos del título, realice una de las acciones siguientes: • Para restaurar las bibliotecas de estilos predeterminadas, elija Restaurar biblioteca de estilos en el menú Estilos. • Para guardar una biblioteca de estilos, elija Guardar biblioteca de estilos en el menú Estilos. Se guardarán todos los estilos que se muestran en la sección Estilos. Especifique un nombre y una ubicación para el archivo de biblioteca de estilos y haga clic en Guardar. Adobe Premiere Pro guarda los archivos de biblioteca de estilos con la extensión .prsl. • Para cargar una biblioteca de estilos guardada, localícela y haga clic en Abrir (Windows) o Seleccionar (Mac OS). • Para reemplazar una biblioteca de estilos, elija Reemplazar biblioteca de estilos en el menú Estilos. Localice la biblioteca de estilos que desea utilizar como reemplazo y haga clic en Abrir (Windows) o Seleccionar (Mac OS). Desplazamiento y arrastre de títulos Creación de títulos que se desplazan o se arrastran Aunque los títulos estáticos, gráficos y logotipos pueden ser suficientes para algunos proyectos, muchos otros requieren títulos que se muevan por el material de archivo. (Cuando los títulos se mueven verticalmente sobre el metraje, se denominan desplazamientos. Títulos cuando se desplazan horizontalmente, se llaman arrastres.) Nota: La longitud del título en el panel Línea de tiempo determina la velocidad del desplazamiento o arrastre. Cuando más aumente la longitud del clip del título, más lento será el movimiento. Definición de un título para desplazar Véase también “Introducción de texto en títulos” en la página 201 “Creación de tabulaciones en títulos” en la página 205 Creación de un desplazamiento o arrastre de título 1 Realice una de las acciones siguientes: • Para crear un desplazamiento de título, elija Título > Título nuevo > Desplazamiento predeterminado. ADOBE PREMIERE PRO CS3 220 Guía del usuario • Para crear un arrastre de título, elija Título > Título nuevo > Arrastre predeterminado. 2 Cree los objetos gráficos y de texto para el desplazamiento o arrastre de título. Utilice la barra de desplazamiento del panel Titulador para ver las zonas ocultas del título. Cuando se agrega el título a la secuencia, las zonas ocultas se desplazarán o arrastrarán hasta que resulten visibles. Para los créditos que se desplacen por la pantalla, cree un cuadro de texto largo con la herramienta Tipo de área y utilice alineación, tabulaciones e interlineado para ajustar el formato. 3 En el panel Titulador, haga clic en el botón Opciones de desplazamiento/arrastre . 4 Especifique las opciones adecuadas para Dirección y Temporización, y después haga clic en Aceptar. Nota: Puede especificar la dirección únicamente para el arrastre de títulos. Opciones de temporización de desplazamiento/arrastre Iniciar pantalla Especifica que el desplazamiento comience fuera de la pantalla y continúe dentro de ella. Finalizar pantalla Especifica que el desplazamiento continúe hasta que los objetos queden fuera de la pantalla. Predesplazamiento Indica el número de fotogramas que se reproducen antes de que comience el desplazamiento. Suavizar entrada Determina el número de fotogramas por los que se desplaza el título a una velocidad cada vez mayor hasta que el título alcance la velocidad de reproducción. Suavizar salida Determina el número de fotogramas por los que se desplaza el título a una velocidad cada vez menor hasta que finalice el desplazamiento. Postdesplazamiento Indica el número de fotogramas que se reproducen después de que finalice el desplazamiento. Arrastre a la izquierda, Arrastre a la derecha Indica la dirección en que se mueve el desplazamiento. Conversión de un título en otro tipo 1 Abra o seleccione el título que desea convertir en el panel Titulador y, a continuación, haga clic en el botón Opciones de desplazamiento/arrastre. 2 En el panel Titulador, haga clic en el botón Opciones de desplazamiento/arrastre. 3 Para Tipo de título, especifique el tipo de título que desea y, si es necesario, especifique opciones de Dirección y Temporización. 4 Modifique o cree objetos y guarde el título. 221 Capítulo 11: Aplicación de efectos Con los paneles Efectos y Controles de efectos, puede controlar en gran medida los efectos de audio y vídeo. Uso de efectos Uso de efectos Adobe Premiere Pro incluye diversos efectos de audio y vídeo que puede aplicar a clips en el programa de vídeo que utilice. Un efecto puede agregar una característica visual o de audio especial, o proporcionar un atributo poco común. Por ejemplo, un efecto puede alterar la exposición o el color del material de archivo, manipular sonido, distorsionar imágenes o agregar efectos artísticos. También se pueden utilizar efectos para girar y animar un clip o ajustar su tamaño y posición dentro del fotograma. La intensidad de un efecto viene determinada por valores que puede controlar. Los controles de todos los efectos también se pueden animar mediante fotogramas clave en el panel Controles de efectos o el panel Línea de tiempo. Adobe Premiere Pro incluye efectos fijos y efectos estándar. Los efectos estándar generalmente influyen en la calidad de la imagen y el aspecto de un clip, mientras que los efectos fijos ajustan la posición, escala, movimiento, opacidad, velocidad y volumen de audio del clip. De forma predeterminada, los efectos fijos se aplican automáticamente a cada clip de una secuencia, pero no realizan cambios en el clip hasta que se manipulan. Puede crear y aplicar ajustes preestablecidos para todos los efectos. Puede animar efectos utilizando fotogramas clave, así como ver información sobre fotogramas clave individuales directamente en el panel Línea de tiempo. Nota: Adobe Premiere Pro puede procesar todos los efectos con una profundidad de color de 8 bits por canal (bpc) en el espacio de color RGB. Algunos efectos se pueden procesar con una profundidad de 16 o 32 bpc (punto flotante) y otros en el espacio de color YUV. Elija Proyecto > Ajustes del proyecto > Procesamiento de vídeo y, a continuación, seleccione la opción Profundidad de bits máxima para que Adobe Premiere Pro procese un efecto con la máxima calidad posible. Tenga en cuenta que esta opción utiliza mucha capacidad de procesamiento. Véase también “Aplicación de efectos de audio a clips” en la página 185 “Aplicación de efectos de audio en el Mezclador de audio” en la página 185 “Ajustes preestablecidos de efectos” en la página 229 “Acerca de los efectos fijos” en la página 221 “Acerca de los efectos estándar” en la página 222 “Edición de gráficos de fotogramas clave” en la página 267 Acerca de los efectos fijos Cada clip que agregue al panel Línea de tiempo tiene aplicados previamente, o integrados, efectos fijos. Los efectos fijos controlan las propiedades inherentes de un clip y se muestran en el panel Controles de efectos siempre que se selecciona el clip. Puede ajustar todos los efectos fijos en el panel Controles de efectos; no obstante, el monitor de programa, el panel Línea de tiempo y el mezclador de audio también proporcionan controles que pueden ser más fáciles de utilizar. Los efectos fijos son los siguientes: Movimiento Incluye propiedades que permiten animar, girar y escalar los clips, ajustar su propiedad antiparpadeo, o componerlos con otros clips. (Para ajustar el efecto Movimiento en el monitor de programa, consulte “Ajuste de la posición, escala y giro” en la página 231 y “Animación del movimiento en el Monitor de programa” en la página 233.) Opacidad Permite reducir la opacidad de un clip para su uso en efectos como superposiciones, fundidos y disoluciones. (Para ajustar el efecto Opacidad en el panel Línea de tiempo, consulte “Ajuste de la opacidad de los clips” en la página 337.) ADOBE PREMIERE PRO CS3 222 Guía del usuario Reasignación del tiempo Le permite ralentizar, acelerar o reproducir a la inversa, así como congelar un fotograma en cualquier parte de un clip. Proporciona un control preciso de la aceleración o deceleración de dichos cambios. Volumen Controla el volumen de cualquier clip que contiene audio. (Para ajustar el efecto Volumen en el panel Línea de tiempo, el panel Controles de efectos o Mezclador de audio, consulte “Ajuste del volumen en el panel Línea de tiempo” en la página 181, “Ajuste del volumen en Controles de efectos” en la página 182, y “Definición del volumen de una pista en el Mezclador de audio” en la página 182.) Puesto que los efectos fijos están ya integrados en cada clip, sólo es necesario ajustar sus propiedades para activarlos. Adobe Premiere Pro procesa los efectos fijos después de aplicar efectos estándar al clip. Los efectos estándar se procesan en el orden en que aparecen, de arriba a abajo. Puede cambiar el orden de los efectos estándar arrastrándolos hasta una nueva posición en el panel Controles de efectos, pero no puede reordenar los efectos fijos. Si desea cambiar el orden de procesamiento de los efectos fijos, utilice efectos estándar en su lugar: utilice el efecto Transformar en lugar del efecto Movimiento, el efecto Ajuste Alfa en lugar del efecto Opacidad y el efecto Volumen en lugar del efecto Volumen fijo. Aunque estos efectos no son idénticos a los efectos fijos, sus parámetros son equivalentes. Acerca de los efectos estándar Los efectos estándar son efectos adicionales que deben aplicarse primero a un clip para crear el resultado deseado. Puede aplicar cualquier número o combinación de efectos estándar a cualquier clip de una secuencia. Los efectos estándar permiten agregar características especiales o editar el vídeo; por ejemplo, ajustar el tono o recortar los píxeles. Adobe Premiere Pro incluye muchos efectos de vídeo y audio, ubicados en el panel Efectos. Es necesario aplicar efectos estándar a un clip y luego ajustarlos en el panel Controles de efectos. Determinados efectos de vídeo permiten la manipulación directa con controles en el monitor de programa. Es posible animar todas las propiedades de los efectos estándar en el tiempo utilizando fotogramas clave y cambiando la forma de los gráficos en el panel Controles de efectos. La suavidad o velocidad de la animación de los efectos se puede afinar mediante el ajuste de la forma de las curvas en el panel Controles de efectos. Nota: Los efectos incluidos en la lista del panel Efectos dependen de los archivos de efectos de la subcarpeta de idioma de la carpeta de plugins de Adobe Premiere Pro. Puede ampliar el repertorio de efectos si agrega archivos o paquetes de plugins compatibles con Adobe que estén disponibles mediante otros fabricantes. Véase también “Aplicación de efectos a un clip” en la página 225 Acerca de los efectos basados en clips y basados en pistas Todos los efectos de vídeo (tanto efectos fijos como estándar) están basados en clips. Es decir, modifican clips individuales. Puesto que todos los clips contienen efectos fijos, sólo necesita aplicar efectos estándar a un clip para crear un resultado. Puede aplicar un efecto basado en clips a varios clips al mismo tiempo mediante la creación de una secuencia anidada. Pueden aplicarse efectos de audio a clips o a pistas. Para aplicar los efectos basados en pistas utilice el Mezclador de audio. Si agrega fotogramas clave al efecto, posteriormente puede ajustarlo en el mezclador de audio o el panel Línea de tiempo. Véase también “Introducción al panel Línea de tiempo” en la página 92 Utilización de efectos de otros productos Además de las docenas de efectos incluidos con Adobe Premiere Pro, hay disponibles muchos efectos en forma de plugins, que puede adquirir a través de Adobe, de otros proveedores o de otras aplicaciones compatibles. Por ejemplo, muchos plugins de Adobe After Effects y VST se pueden usar en Adobe Premiere Pro. No obstante, Adobe sólo admite oficialmente plugins que se instalan con la aplicación. ADOBE PREMIERE PRO CS3 223 Guía del usuario Cualquier efecto está disponible para Adobe Premiere Pro cuando su archivo de plugin se encuentra en la carpeta de plugins comunes. En equipos con Windows, instale los plugins en Archivos de programa\Adobe\Common\Plugins\<versión>\MediaCore En Mac OS, instale los plugins en /Library/Application Support/Adobe/Common/Plugins/<versión>/MediaCore o en /<usuario>/Library/Application Support/Adobe/Common/Plugins/<versión>/MediaCore. La mejor manera de asegurarse de que un plugin y los archivos relacionados se instalan correctamente consiste en utilizar el instalador del plugin. Si ha adquirido efectos adicionales, ha adquirido Adobe Premiere Pro como parte de un paquete de hardware o ha eliminado archivos de la carpeta Plugins, es posible que tenga un conjunto de efectos distintos a los que se describen en la Ayuda de Adobe Premiere Pro. Para obtener una lista actualizada de plugins de terceros, visite www.adobe.com/go/learn_dv_plugins_es. Nota: Si utiliza efectos no incluidos en Adobe Premiere Pro y desea abrir el proyecto en otro sistema Adobe Premiere Pro, deberá instalar los mismos efectos en ese sistema. Si abre un proyecto que contiene referencias a efectos que faltan, Adobe Premiere Pro le informa de qué efectos faltan, los marca como sin conexión y lleva a cabo el procesamiento sin los efectos. Acerca de los efectos acelerados con GPU Si dispone de una tarjeta GPU (Graphics Processing Unit, Unidad de procesamiento de gráficos) que admite Direct3D, Pixel Shader 1.3+ y Vertex Shader 1.1+, puede utilizar tres efectos adicionales que aprovechan las capacidades de procesamiento de vídeo de las tarjetas GPU y del sombreado 3D: Doblez de página, Refracción y Rizo (circular). Estos efectos se encuentran en la bandeja Efectos GPU del panel Efectos. Sólo son compatibles con la plataforma Windows. Nota: Puede que no estén disponibles todas las opciones de los efectos si la tarjeta gráfica utilizada no incluye Pixel Shader 2.0 y Vertex Shader 2.0. Véase también “Efecto Doblez de página (sólo Windows)” en la página 301 “Efecto Refracción (sólo Windows)” en la página 301 “Efecto Rizo (circular) (sólo Windows)” en la página 302 Acerca de los efectos de alta profundidad de bits Adobe Premiere Pro contiene una serie de efectos y transiciones de vídeo que admiten el procesamiento de alta profundidad de bits. Si se aplican a recursos de alta profundidad de bits, como el vídeo de formato v210 y los archivos de Photoshop de 16 bits, estos efectos se pueden procesar con 32 bits por píxeles de canal en lugar del estándar anterior, de 8 bits por píxeles de canal. El resultado es que con estos recursos se obtienen una mejor resolución del color y gradaciones de color más suaves. Los efectos que admiten el procesamiento de alta profundidad de bits se denominan de “alta profundidad de bits” en la Ayuda de Adobe Premiere. (Consulte Efectos: Referencia). Para habilitar el procesamiento de alta profundidad de bits para estos efectos, seleccione la opción de procesamiento de vídeo de máxima profundidad de bits en Ajustes del proyecto. Cree una bandeja personalizada en el panel Efectos para todos los efectos de alta profundidad de bits. Véase también “Ajuste de ajustes de proyecto y ajustes preestablecidos” en la página 20 “Búsqueda y agrupamiento de efectos” en la página 224 Uso de efectos discontinuados Los efectos discontinuos incluidos en los proyectos realizados en versiones anteriores de Adobe Premiere o Adobe Premiere Pro no funcionarán si el proyecto está abierto en la versión actual. Los efectos nuevos han reemplazado a la mayoría de los efectos anteriores y contienen características parecidas, si no mejores. Sustituya los efectos discontinuos por los efectos nuevos. Adobe Premiere Pro no conserva los efectos discontinuos; no aparecen en el panel Efectos. ADOBE PREMIERE PRO CS3 224 Guía del usuario Aplicación, eliminación y organización de efectos Búsqueda y agrupamiento de efectos En el panel Efectos se puede ver una lista de los efectos estándar, los cuales están organizados en dos bandejas principales: Efectos de vídeo y Efectos de Audio. Dentro de cada bandeja, los efectos están agrupados por tipo, en bandejas anidadas. Por ejemplo, la bandeja Desenfocar y enfocar contiene efectos que desenfocan imágenes, como Desenfoque gaussiano y Desenfoque direccional. Los efectos de audio también están agrupados por el tipo de clips de audio que admiten: monos, estéreos o 5.1. También puede buscar un efecto si escribe su nombre en el cuadro de texto Contiene. Puede agregar bandejas que contengan sus efectos favoritos o más utilizados. Para abrir el panel Efectos, elija Ventana > Efectos, o haga clic en la ficha Efectos. G H A I B C D E F J K Panel Efectos A. Bandejas de efectos B. Bandeja personalizada C. Efecto de audio D. Transición de audio E. Efecto de vídeo F. Transición de vídeo G. Menú del panel Efectos H. Cuadro de texto Contiene I. Bandejas de transiciones J. Nueva bandeja personalizada K. Eliminación de elemento personalizado Búsqueda de un efecto ❖ Haga clic en el campo Contiene del panel Efectos y escriba el nombre del efecto. Conforme escriba, el panel Efectos desechará los efectos que no contengan los caracteres que escriba. Nota: Para volver a ver la lista completa de efectos, elimine todos los caracteres haciendo clic en la X de la derecha del campo Contiene. Creación de bandejas de efectos favoritos 1 En el panel Efectos, haga clic en el botón Nueva bandeja personalizada , o seleccione Nueva bandeja personalizada en el menú del panel Efectos. Aparecerá una nueva bandeja personalizada en el panel Efectos. Puede cambiarle el nombre. 2 Arrastre efectos a la bandeja personalizada. Se mostrará una copia del efecto en la bandeja personalizada. Puede crear otras bandejas personalizadas, que aparecerán numeradas. 3 Para cambiar el nombre de la bandeja personalizada, haga clic en el nombre existente para seleccionar la carpeta, vuelva a hacer clic en ella para seleccionar el campo de nombre y escriba el nuevo nombre. Eliminación de una bandeja personalizada ❖ En el panel Efectos, seleccione una Bandeja personalizada y haga clic en el botón Eliminar elementos personalizados seleccione Eliminar elementos personalizados en el menú del panel Efectos o pulse Eliminar. Nota: Puede eliminar bandejas personalizadas únicamente desde el panel Efectos. , ADOBE PREMIERE PRO CS3 225 Guía del usuario Aplicación de efectos a un clip Puede aplicar un efecto estándar a un clip con sólo arrastrar el icono del efecto desde el panel Efectos al clip en el panel Línea de tiempo, o arrastrar el icono del efecto al panel Controles de efectos si se selecciona el clip. Puede incluso aplicar el mismo efecto varias veces, utilizando distintos ajustes cada vez. Alternativamente, puede ver y ajustar los efectos de un clip en el panel Línea de tiempo si expande la pista correspondiente y selecciona las opciones de visualización adecuadas. También puede deshabilitar temporalmente cualquier efecto (el efecto se suprime, pero no se elimina) o puede eliminarlo totalmente. Para ver y ajustar los efectos de un clip seleccionado, utilice el panel Controles de efectos. De forma predeterminada, cuando se aplica un efecto a un clip, el efecto está activo para toda la duración del clip. Sin embargo, puede especificar que un efecto se inicie y se detenga en momentos determinados o que sea más o menos intenso mediante fotogramas clave. 1 En el panel Efectos, realice una de las acciones siguientes para seleccionar un efecto: • Expanda la bandeja Efectos de vídeo para buscar el efecto de vídeo deseado. • Expanda la bandeja Efectos de audio para buscar el efecto de audio deseado. • Escriba el nombre del efecto que desea en el cuadro de texto Contiene. 2 Arrastre el efecto hasta un clip en el panel Línea de tiempo. Para aplicar un efecto de audio, arrastre el efecto hasta un clip de audio o la parte de audio de un clip de vídeo. No es posible aplicar efectos de audio a un clip si está habilitada la opción Mostrar volumen de pista o Mostrar fotogramas clave de pista para la pista de audio. Si el clip está seleccionado en el panel Línea de tiempo y el panel Controles de efectos está abierto, puede arrastrar el efecto directamente a este panel. 3 En el panel Controles de efectos, haga clic en el triángulo para mostrar las opciones del efecto y, a continuación, especifique los valores de las opciones. Véase también “Acerca del panel Controles de efectos” en la página 226 Eliminación de efectos de un clip 1 Seleccione el clip en el panel Línea de tiempo. 2 En el panel Controles de efectos, seleccione el efecto. Nota: No se pueden eliminar los efectos fijos: Movimiento, Opacidad y Volumen. 3 Realice una de las acciones siguientes: • Pulse la tecla Supr o Retroceso. • Elija Eliminar efecto seleccionado o Eliminar todos los efectos del clip en el menú del panel Controles de efectos. Copiar y pegar efectos Puede copiar y pegar uno o más efectos de un clip a otro en el panel Controles de efectos. También puede copiar todos los valores de efectos (inclusive los fotogramas clave para efectos fijos y estándar) de un clip a otro, mediante el comando Pegar atributos. Si el efecto incluye fotogramas clave, éstos aparecen en posiciones similares en el clip de destino, empezando al principio del clip. Si el clip de destino es más breve que el clip de origen, los fotogramas clave se pegan después del Punto de salida del clip de destino. Para ver estos fotogramas clave, mueva el punto de salida del clip a un tiempo posterior al de la situación del fotograma clave, o cancele la selección de la opción Sujetar a clip. 1 En el panel Línea de tiempo, seleccione el clip que contiene el efecto o efectos que desea copiar. 2 En el panel Controles de efectos, seleccione el efecto que desea copiar o haga clic manteniendo la tecla Mayús pulsada para seleccionar varios efectos. ADOBE PREMIERE PRO CS3 226 Guía del usuario 3 Elija Edición > Copiar. 4 En el panel Línea de tiempo, seleccione el clip en el que desea copiar el efecto y elija una de las opciones siguientes: • Para pegar uno o más efectos, elija Edición > Pegar. • Para pegar todos los efectos, elija Edición > Pegar atributos. Véase también “Acerca del panel Controles de efectos” en la página 226 Ajuste de efectos Acerca del panel Controles de efectos El panel Controles de efectos muestra todos los efectos aplicados al clip seleccionado actualmente. Los efectos fijos están incluidos en cada clip: los efectos Movimiento y Opacidad se muestran en la sección Efectos de vídeo, mientras que el efecto Volumen se muestra en la sección Efectos de audio. El efecto Volumen se incluye únicamente para clips de audio o clips de vídeo con audio vinculado. Para optimizar el espacio de trabajo para la edición de efectos de forma rápida, seleccione Ventana > Espacio de trabajo > Efectos. A B C D E F Panel Controles de efectos A. Nombre de la secuencia B. Nombre del clip C. Botón Mostrar/ocultar línea de tiempo D. Vista Línea de tiempo E. Menú del panel Controles de efectos F. Indicador del tiempo actual El panel Controles de efectos contiene una línea de tiempo, el indicador de tiempo actual, controles de zoom y un área de navegador similar a las que se muestran en el monitor de programa y el panel Línea de tiempo. De manera predeterminada, la vista Línea de tiempo está oculta, pero la puede visualizar haciendo clic en el botón Mostrar/Ocultar vista de línea de tiempo . Podría tener que ampliar el panel Controles de efectos para activar este botón. Cuando anime propiedades de efectos mediante fotogramas clave, puede hacer clic en el triángulo para expandir una propiedad del efecto y mostrar los gráficos Valor (para propiedades) y Velocidad (velocidad de los cambios de propiedades) a fin de realizar ajustes precisos en fotogramas clave. Puede afinar la velocidad y suavidad de la animación de un efecto mediante los controles de curva de un fotograma clave para cambiar la forma del gráfico. ADOBE PREMIERE PRO CS3 227 Guía del usuario A B C D Panel Controles de efectos A. Botón Reset Effect B. Triángulo de Mostrar /Ocultar parámetros de efecto C. Botón Activar o desactivar el efecto D. Botón Conmutar animación Cuando se selecciona un clip en el panel Línea de tiempo, el panel Controles de efectos ajusta automáticamente el nivel de zoom de la vista Línea de tiempo de manera que los iconos de los puntos de entrada y salida del clip estén centrados en la línea de tiempo. Puede ver el resto del panel Línea de tiempo si cancela la selección de la opción Sujetar a clip en el menú del panel Controles de efectos. No es necesario colocar el indicador de tiempo actual sobre un clip para activar el panel Controles de efectos. El panel Controles de efectos también contiene controles para reproducir clips de audio de forma normal y en bucle. Debajo de la regla de tiempo del panel Controles de efectos se encuentra el área de fotogramas clave, donde puede definir fotogramas clave para el valor de cada propiedad de un efecto en un determinado fotograma. A B C D E Panel Controles de efectos A. Tiempo actual B. Controles de zoom C. Reproducir sólo el audio para este clip D. Conmutar reproducción de audio en bucle E. Valores de efectos Véase también “Aplicación de efectos de audio a clips” en la página 185 “Aplicación de efectos de audio en el Mezclador de audio” en la página 185 “Edición de gráficos de fotogramas clave” en la página 267 “Aplicación de efectos a un clip” en la página 225 “Personalización de los métodos abreviados de teclado” en la página 395 “Adición de marcadores” en la página 132 ADOBE PREMIERE PRO CS3 228 Guía del usuario Visualización del panel Controles de efectos ❖ Elija Ventana > Controles de efectos, o bien haga clic en la ficha Controles de efectos para ver el panel Controles de efectos. Puede ver el panel Controles de efectos por separado o puede acoplarlo; para ello, arrastre la ficha hasta otro panel. Visualización de efectos en el panel Controles de efectos ❖ En el panel Controles de efectos, realice una de las acciones siguientes: • Para ver todos los efectos aplicados a un clip, seleccione el clip en el panel Línea de tiempo. Nota: El panel Controles de efectos no mostrará los efectos si se seleccionan varios clips en el panel Línea de tiempo. • Para expandir o contraer encabezados de efectos de vídeo o de audio, haga clic en el botón Mostrar/ocultar en el encabezado. Cuando las flechas apuntan hacia arriba , la cabecera se expande para mostrar todos los efectos de esa sección; cuando apuntan hacia abajo , la cabecera se contrae. • Para expandir o contraer un efecto o sus propiedades, haga clic en el triángulo situado a la izquierda del nombre de un efecto o una propiedad. Al expandir una sección de cabecera (por ejemplo, Movimiento) se muestran las propiedades asociadas a ese efecto. Al expandir una propiedad concreta, se muestra un control gráfico, como un regulador o un dial. • Para cambiar el orden de efectos, haga clic en el nombre de un efecto y arrástrelo a una nueva ubicación dentro de la lista. Aparecerá una línea negra mientras arrastra, cuando el efecto esté encima o debajo de otro efecto. Cuando libere el mouse, el efecto aparecerá en su nueva posición. Nota: No es posible cambiar el orden de los efectos fijos (Movimiento, Opacidad y Volumen). • Para mostrar la línea de tiempo más allá de los puntos de entrada y salida de un clip, cancele la selección de la opción Sujetar a clip en el menú del panel Controles de efectos. Las áreas de la línea de tiempo más allá de los puntos de entrada y salida del clip seleccionado se mostrarán en gris. Cuando se selecciona la opción Sujetar a clip, sólo se muestra la línea de tiempo entre los puntos de entrada y salida del clip. • Para reproducir el audio en el clip seleccionado, haga clic en el botón Reproducir audio . Este control sólo está disponible si el clip seleccionado contiene audio. Visualización de fotogramas clave para una propiedad de efecto en la Línea de tiempo 1 Haga clic en el botón Mostrar fotogramas clave del encabezado de una pista de vídeo o audio y seleccione una de las opciones de fotograma clave del menú Mostrar fotogramas clave. 2 Haga clic con el botón derecho (Windows) o presione Control (Mac OS) y haga clic en el clip que tenga las propiedades de fotograma que desee visualizar. Seleccione la opción Mostrar fotogramas clave del clip y, a continuación, elija el efecto que contenga los fotogramas clave que desee visualizar. Ajuste o restablecimiento de controles en el panel Controles de efectos ❖ Realice cualquiera de las acciones siguientes: • Para cambiar el valor de una propiedad, elimine el texto subrayado por la izquierda o la derecha. • Haga clic en el valor de la propiedad, introduzca otro valor y pulse Entrar (Windows) o Retorno (Mac OS). • Expanda la propiedad, haciendo clic en el triángulo que hay junto al nombre de la propiedad (si hubiera), y después arrastre el regulador o el control de ángulo (según la propiedad). • Para definir un ángulo, arrastre dentro del área de control de ángulos, elimine el texto subrayado o bien, seleccione el texto subrayado e introduzca un valor. Una vez haya hecho clic en el control de ángulos, puede arrastrar fuera de él para cambiar rápidamente los valores. • Para definir un valor de color con una herramienta Cuentagotas, haga clic en el color deseado en cualquier parte de la pantalla. De forma predeterminada, la herramienta Cuentagotas selecciona un área de un píxel. Si mantiene pulsada la tecla Ctrl (Windows) o la tecla Comando (Mac OS) y hace clic en una herramienta de cuentagotas, se muestra una muestra con una superficie de 5 x 5 píxeles. ADOBE PREMIERE PRO CS3 229 Guía del usuario • Para definir un valor de color con el Selector de color de Adobe, haga clic en la muestra de color, seleccione un color en el cuadro de diálogo Selector de color de Adobe y, a continuación, haga clic en Aceptar. • Para restablecer las propiedades de un efecto según los ajustes predeterminados, haga clic en el botón Restablecer que aparece junto al efecto. Todas las propiedades que no contienen fotogramas clave se restablecen a sus valores predeterminados. Si una propiedad contiene fotogramas clave, esa propiedad se restablece al valor predeterminado, sólo en el tiempo actual. Los fotogramas clave que tienen lugar en el tiempo actual se restablecen a sus valores predeterminados. Si no hay fotogramas clave en el tiempo actual, se crean nuevos fotogramas clave, utilizando los valores predeterminados. Si accidentalmente hace clic en Restablecer, puede recuperar el trabajo, con Edición > Deshacer. Véase también “Acerca de los efectos de animación” en la página 260 Habilitación o deshabilitación de efectos en un clip ❖ Seleccione uno o más efectos en el panel Controles de efectos y realice una de las acciones siguientes: • Haga clic en el botón Efecto para deshabilitar los efectos. • Haga clic en un botón Efecto vacío para habilitar efectos. • Seleccione o cancele la selección del comando Efecto habilitado en el menú del panel Controles de efectos. Puede crear un método abreviado de teclado personalizado para activar y desactivar efectos. Creación de marcadores en el panel Controles de efectos En el panel Controles de efectos puede ver todos los marcadores de secuencia que ha creado en el panel Línea de tiempo. También puede agregar marcadores a la secuencia para designar dónde le gustaría colocar efectos y para ver los marcadores a medida que trabaja en el panel Controles de efectos. Además, puede crear y manipular los marcadores de secuencia directamente en el panel Controles de efectos. 1 Arrastre el indicador de tiempo actual al lugar donde desea crear un marcador. 2 Haga clic con el botón derecho (Windows) o mantenga pulsada la tecla Control y haga clic (Mac OS) en la regla de la línea de tiempo, elija Definir marcador de secuencia y, a continuación, elija el tipo de marcador que desea definir. Personalización de ajustes preestablecidos de efectos Ajustes preestablecidos de efectos Puede personalizar ajustes de efectos individuales y guardarlos como ajustes preestablecidos. A continuación, puede aplicar los ajustes preestablecidos a otros clips de otro proyecto. Al guardar un efecto como ajuste preestablecido, también guarda los fotogramas clave creados para el efecto. Los ajustes preestablecidos de efectos se crean en el panel Controles de efectos y Adobe Premiere Pro los almacena en la bandeja Ajustes preestablecidos raíz. Puede organizarlos dentro de la bandeja Ajustes preestablecidos utilizando las bandejas anidadas. Adobe Premiere Pro también incluye diversos ajustes preestablecidos de efectos, que se encuentran en la carpeta Ajustes preestablecidos de la aplicación. Para ver las propiedades de un ajuste preestablecido de un efecto, seleccione el ajuste preestablecido en el panel Efectos y elija Propiedades preestablecidas en el menú de este panel.. Si aplica un ajuste preestablecido a un clip y dicho ajuste contiene ajustes para un efecto que ya se ha aplicado a ese clip, Adobe Premiere Pro modifica el clip, conforme a las siguientes normas: • Si el ajuste preestablecido del efecto contiene un efecto fijo (Movimiento, Opacidad o Volumen), la acción reemplazará los ajustes existentes del efecto. ADOBE PREMIERE PRO CS3 230 Guía del usuario • Si el ajuste preestablecido del efecto contiene un efecto estándar, éste se agregará al final de la lista actual de efectos. No obstante, si arrastra el efecto hasta el panel Controles de efectos, puede colocarlo en cualquier parte de la jerarquía. Véase también “Búsqueda y agrupamiento de efectos” en la página 224 Creación y almacenamiento de ajustes preestablecidos de efectos 1 Muestre y seleccione el clip que utiliza el efecto con los ajustes que desea guardar como un ajuste preestablecido. 2 En el panel Controles de efectos, seleccione el efecto que desea guardar y elija Guardar ajustes preestablecidos en el menú de este panel. Sólo puede guardar un efecto cada vez como ajuste preestablecido. 3 En el cuadro de diálogo Guardar preestablecido, especifique un nombre para el ajuste preestablecido. Si lo desea, introduzca una descripción. 4 Seleccione uno de los siguientes tipos de ajustes preestablecidos para especificar cómo Adobe Premiere Pro gestionará los fotogramas clave cuando aplique el ajuste preestablecido a un clip de destino y, a continuación, haga clic en Aceptar: Escala Cambia la escala de los fotogramas clave de origen, proporcionalmente a la longitud del clip de destino. Esta acción eliminará los fotogramas clave existentes del clip de origen. Anclar con punto de entrada Sitúa el primer fotograma clave del ajuste preestablecido a la misma distancia del punto de entrada del clip de origen, en relación al punto de entrada del clip original. Por ejemplo, si el primer fotograma clave estaba a 1 segundo a partir del punto de entrada del clip de origen cuando se guardó el ajuste preestablecido, esta opción agrega el fotograma clave a 1 segundo desde el punto de entrada del clip de destino, y agrega todos los demás fotogramas clave en relación a esa posición, sin ajustar la escala. Anclar con punto de salida Sitúa el último fotograma clave del ajuste preestablecido a la misma distancia del punto de salida del clip de origen, en relación al punto de salida del clip original. Por ejemplo, si el primer fotograma clave estaba a 1 segundo a partir del punto de salida del clip de origen cuando se guardó el ajuste preestablecido, esta opción agrega el fotograma clave a 1 segundo desde el punto de salida del clip de destino, y agrega todos los demás fotogramas clave en relación a esa posición, sin ajustar la escala. Aplicación de un ajuste preestablecido de efecto ❖ En el panel Efectos, expanda la bandeja Ajustes preestablecidos y realice una de las acciones siguientes: • Arrastre el ajuste preestablecido del efecto hasta el clip en el panel Línea de tiempo. • Seleccione el clip en el panel Línea de tiempo y, a continuación, arrastre el ajuste preestablecido del efecto hasta el panel Controles de efectos. Uso de una bandeja de ajustes preestablecidos o personalizada Utilice bandejas personalizadas para guardar sus efectos, transiciones y ajustes preestablecidos favoritos en un solo lugar. Puede crear cualquier número de bandejas de ajustes preestablecidos y personalizadas. Como resultado, también puede utilizar las bandejas para reorganizar los efectos, transiciones y ajustes preestablecidos en categorías que sean más intuitivas o más adecuadas para el flujo de trabajo de su proyecto. Las bandejas de ajustes preestablecidos y personalizadas se crean y guardan en el panel Efectos. Las nuevas bandejas de ajustes preestablecidos residen en la bandeja Ajustes preestablecidos raíz. Aunque no puede arrastrarlas desde la bandeja Ajustes preestablecidos, puede crearlas y organizarlas en esta bandeja, en cualquier jerarquía. Puede colocar las bandejas personalizadas al principio de la jerarquía en el panel Efectos, o anidarlas dentro de otras bandejas personalizadas. ADOBE PREMIERE PRO CS3 231 Guía del usuario Nota: Si ha colocado el mismo elemento en distintas bandejas personalizadas, y elimina ese elemento de una de las bandejas, Adobe Premiere Pro lo elimina de las bandejas de ajustes preestablecidos y personalizadas, así como de todos los clips a los que afecte dicho elemento. 1 En el panel Efectos, realice una de las acciones siguientes: • Para crear una bandeja personalizada, haga clic en el botón Nueva bandeja personalizada , o seleccione Nueva bandeja personalizada en el menú del panel Efectos. • Para crear una bandeja de ajustes preestablecidos, seleccione Nueva bandeja de preestablecidos en el menú del panel Efectos. Adobe Premiere Pro anida cada nueva bandeja de ajustes preestablecidos en la bandeja Ajustes preestablecidos raíz. • Para anidar una nueva bandeja de ajustes preestablecidos o personalizada, seleccione la bandeja donde desea colocarla y, a continuación, créela. • Para cambiar el nombre de una bandeja, selecciónela, haga clic en el nombre de la bandeja y, a continuación, escriba un nuevo nombre y pulse Intro (Windows) o Retorno (Mac OS). Omita los pasos 2 y 3. • Para eliminar una bandeja o un elemento de una bandeja, seleccione la bandeja o el elemento y haga clic en el botón Eliminar elementos personalizados en la parte inferior del panel Efectos. Omita los pasos 2 y 3. 2 Busque el efecto, la transición o el ajuste preestablecido que desee almacenar en la bandeja. Es posible que necesite redimensionar el panel para poder ver el elemento y la bandeja. 3 Arrastre el elemento hasta la bandeja. Adobe Premiere Pro crea un método abreviado hasta el elemento. Movimiento Ajuste de la posición, escala y giro Utilice el efecto Movimiento para colocar, hacer girar o ajustar la escala de un clip dentro de un fotograma de vídeo. Para animar clips, debe configurar los fotogramas clave para propiedades de Movimiento. De manera predeterminada, cada clip que agrega al panel Línea de tiempo tiene el efecto Movimiento aplicado como efecto fijo. Puede ver y ajustar las propiedades del efecto Movimiento en el panel Controles de efectos haciendo clic en el triángulo junto al nombre del Movimiento. Las propiedades de Movimiento pueden manipularse directamente en el Monitor de programa, o bien mediante los controles del panel Controles de efectos. Las propiedades de Movimiento se pueden controlar mediante controles de Curva. De manera predeterminada, un clip se muestra al 100% de su tamaño original en el centro del Monitor de programa. Los valores de posición, ajuste de escala y giro se calculan desde el punto de ancla, que se encuentra en el centro del clip. Nota: No confunda el punto de ancla de un clip con los creados con la herramienta Pluma en Adobe Title Designer. Dado que las propiedades Posición, Escala y Giro son de naturaleza espacial, lo más sencillo es ajustarlas directamente en el Monitor de programa. Al hacer clic en el icono Transformar junto al efecto Movimiento en el panel Controles de efectos, se muestran controles en el clip en el Monitor de programa que le permiten manipular directamente el clip y ajustar las propiedades del efecto Movimiento. Si bien el punto de ancla también aparece en el Monitor de programa, sólo puede ajustarse en el panel Controles de efectos. Sin embargo, el Monitor de programa actualiza los cambios aplicados al punto de ancla a medida que los realiza. ADOBE PREMIERE PRO CS3 232 Guía del usuario A B Monitor de programa A. Punto de ancla B. Control Los efectos estándar que permiten la manipulación directa de clips en el Monitor de programa comprenden Efectos de generación, Posicionar bordes, Recortar, Anclaje mate, Efectos de luz, Reflejar, Transformar, Molinete, etc. Esta capacidad se indica con el icono Transformar junto al nombre del efecto en el panel Controles de efectos. Puede ajustar la posición, escala y giro de un clip y las luces de Efectos de luz manipulando directamente los controles en el Monitor de programa. También puede ajustar las propiedades mediante los controles en el panel Controles de efectos. Nota: Asimismo, puede manipular directamente los siguientes efectos: Posicionar bordes, Recortar, Anclaje mate, Reflejar, Transformar y Molinete. 1 Seleccione un clip en el panel Línea de tiempo y mueva el indicador de tiempo actual del clip. a la ubicación de un fotograma 2 Realice una de las acciones siguientes: • (Sólo Efectos de luz) Aplique los Efectos de luz al clip y después haga clic en el icono Transformar junto a Efectos de luz en el panel Controles de efectos. • (Sólo efecto Movimiento) Haga clic en el clip en el Monitor de programa o haga clic en el icono Transformar junto a Movimiento en el panel Controles de efectos. Los controles y el punto de ancla se muestran en el Monitor de programa. 3 En el Monitor de programa, realice una de las acciones siguientes: • Para colocar un clip o efecto de luz, haga clic en el clip o contorno del efecto y arrástrelo para cambiarlo de posición. No arrastre un control para cambiar la posición de un clip o efecto de luz. • Para ajustar libremente, arrastre un control de borde. • Para ajustar la escala en sólo una dimensión, arrastre un control lateral (no de borde). • Para ajustar la escala proporcionalmente, mantenga pulsada Ctrl y arrastre cualquier control. Nota: Al utilizar el efecto Movimiento para ajustar la escala de un clip, el ajuste de la escala de imágenes de vídeo y de baja resolución a más del 100% puede presentarlas muy poco definidas o pixeladas. • Para hacer girar un clip o efecto, coloque el puntero no muy fuera de cualquiera de los controles para que el puntero cambie al icono Girar y arrastre. Al mantener pulsada Ctrl y arrastrar, se restringen las rotaciones a incrementos de 45˚. Para el efecto Movimiento, también puede arrastrar en movimiento circular hasta que el clip gire la cantidad de veces que desee para crear giros múltiples. ADOBE PREMIERE PRO CS3 233 Guía del usuario • Para actualizar sólo el contorno del fotograma, mantenga pulsada la tecla Alt (Windows) o la tecla opción (Mac OS) y arrastre cualquier controlador. Así podría obtener resultados más rápidos en clips de grandes dimensiones o en sistemas lentos. Para animar el movimiento, escala o giro a lo largo del tiempo, configure los fotogramas clave mientras manipula el clip o efecto en el Monitor de programa. Véase también “Animación del movimiento en el Monitor de programa” en la página 233 Animación del movimiento en el Monitor de programa Puede crear animaciones, encartes y pantallas divididas si manipula directamente un clip en el Monitor de programa y define fotogramas clave para el efecto Movimiento. Al ajustar la posición y la escala de un clip en el Monitor de programa, puede mostrar clips en las pistas que hay debajo de él y crear composiciones interesantes. Al animar la posición de un clip, su movimiento se representa mediante una ruta de movimiento en el Monitor de programa. Las X blancas pequeñas representan la posición de los fotogramas clave, las líneas de puntos representan la posición en fotogramas interpolados y el símbolo de punto de ancla circular representa el centro del clip en el fotograma actual. El espacio entre puntos indica la velocidad entre los fotogramas clave: los puntos con mucho espacio muestran un movimiento rápido, mientras que los puntos con poco espacio muestran un movimiento más lento. Clip en el Monitor de programa que muestra una ruta de movimiento rápido (izquierda) en comparación con movimiento lento (derecha) Para aplicar rápidamente cambios en el efecto Movimiento de un clip de secuencias, puede hacer clic en la imagen del Monitor de programa y comenzar la manipulación (sin hacer clic primero en el icono Transformar junto al efecto Movimiento en el panel Controles de efectos). Si ajusta la posición de la imagen, puede ajustar aún más su movimiento mediante fotogramas clave de curva. Véase también “Ajuste de la posición, escala y giro” en la página 231 “Acerca de la interpolación” en la página 271 “Cambio de control mediante la interpolación de curva de fotogramas clave” en la página 272 “Acerca de los fotogramas clave” en la página 260 Animación de un clip en el Monitor de programa Al seleccionar el efecto Movimiento en el panel Controles de efectos, puede manipular un clip en el Monitor de programa. Cree una animación definiendo fotogramas clave para una o más de las propiedades del efecto Movimiento (por ejemplo, Posición). 1 Seleccione un clip en el panel Línea de tiempo. 2 Realice una de las acciones siguientes: • Seleccione el efecto Movimiento en el panel Controles de efectos. ADOBE PREMIERE PRO CS3 234 Guía del usuario • Haga clic en la imagen en el Monitor de programa. • Haga clic en el icono Transformar junto a Movimiento en el panel Controles de efectos. Aparecen controles alrededor del perímetro del clip en el Monitor de programa. Nota: Si no ve los controles del clip, cambie el nivel de zoom en el Monitor de programa a un porcentaje inferior para que aparezca el área de trabajo gris alrededor del fotograma de vídeo. 3 Mueva el indicador de tiempo actual hasta el fotograma en que desea que comience la animación (cualquier fotograma entre los puntos de entrada y salida actuales del clip. 4 En el panel Controles de efectos, expanda el efecto Movimiento y haga clic en el botón Conmutar animación junto a cada propiedad que desea definir en ese momento. Aparecerá un icono Fotograma clave en el indicador de tiempo actual para dicha propiedad. 5 En el Monitor de programa, cambie el valor del fotograma clave colocando el puntero cerca de cualquiera de los ocho controles cuadrados del clip para utilizar cualquiera de las siguientes herramientas de puntero: • El puntero de selección • El puntero de giro • El puntero de escala para definir el valor de posición. para definir el valor de rotación. para definir el valor de escala. Nota: Si los controles del clip desaparecen, vuelva a seleccionar el efecto Movimiento en el panel Controles de efectos. 6 Mueva el indicador de tiempo actual en los paneles Línea de tiempo o Controles de efecto hasta el tiempo donde desee definir un valor nuevo para la propiedad (y por lo tanto, un fotograma clave nuevo). 7 Manipule el clip en el Monitor de programa con el objeto de definir un valor nuevo para cada propiedad para la cual defina los fotogramas clave en el paso 3. Aparece un icono Fotograma clave nuevo en el panel Controles de efectos en el indicador de tiempo actual. 8 Repita los pasos 5 y 6 según sea necesario. Al animar un clip, puede resultar útil reducir el nivel de aumento del Monitor de programa. De este modo, puede ver mayor cantidad del área para pegar fuera del área visible de la pantalla y puede utilizarla para colocar el clip fuera de la pantalla. 9 En el panel Controles de efectos, arrastre el control de Curva de un fotograma clave de una propiedad de posición, escala, giro o filtro antiparpadeo para controlar la aceleración de cambio de dicha propiedad. Arrastre de un control de curva de posición en Controles de efectos para crear un trazado de movimiento curvo Cambio de los fotogramas clave de posición en una ruta de movimiento Para cambiar el valor de un fotograma clave de posición y, por lo tanto, ajustar su ruta de movimiento, basta con arrastrar el fotograma clave de posición (indicado con un X blanca) en el Monitor de programa. 1 Seleccione un clip que tenga fotogramas clave del efecto Movimiento. 2 En el panel Controles de efectos, haga clic en el icono Transformar clip aparece en el Monitor de programa. junto a Movimiento. La ruta de movimiento del ADOBE PREMIERE PRO CS3 235 Guía del usuario 3 Realice cualquiera de las acciones siguientes: • Para mover un fotograma clave existente, arrastre el control del fotograma clave en el Monitor de programa. • Para crear un fotograma clave de posición, establezca el indicador de tiempo actual entre fotogramas clave existentes y arrastre el clip a la ubicación que desee en el Monitor de programa. En la línea de tiempo, el panel Controles de efectos y el panel Línea de tiempo aparece un fotograma clave nuevo. Nota: Este procedimiento cambia el valor de posición en un fotograma clave. Para cambiar la temporización de fotogramas clave, mueva los iconos Fotograma clave en el panel Controles de efectos. Mover un clip a lo largo de una curva Puede mover un clip a lo largo de una curva con los controles de Curva del Monitor de programa. 1 Seleccione un clip en el panel Línea de tiempo. 2 Mueva el indicador de tiempo actual en el panel Línea de tiempo o en panel Controles de efectos hasta el momento en que desee que comience la animación: cualquier fotograma entre el punto de entrada actual del clip y el punto de salida. 3 Haga clic en el triángulo situado junto al control Movimiento del panel Controles de efectos. 4 Haga clic en el botón Conmutar animación clave. situado junto al control Posición para establecer el primer fotograma 5 Arrastre el indicador de tiempo actual en el panel Línea de tiempo o en el panel Controles de efectos hasta el fotograma en que desee que termine la animación. 6 En el Monitor de programa, haga clic en el clip y arrástrelo hasta la ubicación en que desee colocar el clip al final de su movimiento. En el Monitor de programa aparece una ruta de movimiento que enlaza los puntos de inicio y de fin del movimiento del clip. Junto a los dos extremos de esta ruta de movimiento aparecen controles de Curva pequeños. 7 Arrastre uno o los dos controles de Curva en cualquier dirección para crear curvas en la ruta de movimiento. 8 En el panel Controles de efectos haga clic con el botón derecho (Windows), o bien presione Control (Mac OS) y haga clic en un fotograma clave de posición. 9 Seleccione un tipo de aceleración en el menú Interpolación temporal o Interpolación espacial. 10 Arrastre el indicador de tiempo actual hasta el primer fotograma clave y pulse Entrar (Windows) o Retorno (Mac OS) para obtener la vista previa del movimiento del clip. Selección de una interpolación de curva temporal para un fotograma clave de posición Ajuste o animación de puntos de anclaje De manera predeterminada, se establece un punto de anclaje exactamente en el centro de un clip. Con todo, puede cambiar la posición de un clip en relación con su fotograma o su ruta de movimiento, moviendo su punto de anclaje. Además, puede cambiar la ubicación del punto de anclaje con el paso del tiempo, para permitir que el clip se mueva en relación con su fotograma o ruta de movimiento. Se puede usar la animación del punto de anclaje, por ejemplo para crear un efecto de imagen panorámica. 1 En el panel Línea de tiempo, sitúe el indicador de tiempo actual al principio de un clip. ADOBE PREMIERE PRO CS3 236 Guía del usuario 2 Haga clic en el clip en el Monitor de programa. El punto de anclaje del centro del clip pasará a estar visible. El punto de anclaje de un clip en el Monitor de programa 3 Seleccione la ficha Controles de efectos y, si hace falta, haga clic en el triángulo situado junto a la sección de cabecera Movimiento para abrir los controles de movimiento. 4 Arrastre el control horizontal del punto de anclaje hacia la izquierda (reduciendo así el valor del número) para desplazar el punto de anclaje hacia la izquierda del clip, o arrástrelo hacia la derecha (aumentando el valor del número) para desplazarlo hacia la derecha. 5 Arrastre el control vertical del punto de anclaje hacia la izquierda (reduciendo así el valor del número) para desplazar el punto de anclaje hacia la parte superior del clip, o arrástrelo hacia la derecha (aumentando el valor del número) para desplazarlo hacia la parte inferior. 6 Haga clic en el botón Agregar/Quitar fotograma clave para definir el fotograma clave. 7 (Opcional) Para cambiar la ubicación del punto de anclaje con el paso del tiempo, mueva el indicador de tiempo actual a otro punto de tiempo en el panel Controles de efectos o el panel Línea de tiempo. Cambie los controles horizontal y vertical a otros valores. Otro fotograma clave marca la ubicación del punto de anclaje en el fotograma seleccionado. 8 (Opcional) Para establecer la velocidad del cambio en la ubicación del punto de anclaje, arrastre los controles del gráfico de velocidad del punto de anclaje. Arrastre de un control de Velocidad para facilitar el cambio de ubicación del punto de anclaje de un clip ADOBE PREMIERE PRO CS3 237 Guía del usuario Eliminación del parpadeo En ocasiones, las líneas muy finas y los bordes muy marcados de las imágenes parpadean cuando se visualizan en pantallas entrelazadas, por ejemplo en muchas pantallas de televisión. El control Filtro antiparpadeo el efecto Movimiento puede reducir o eliminar el parpadeo. Al aumentar su valor, se elimina más parpadeo, pero la imagen se hace menos nítida. Podría tener que establecerlo en un valor relativamente alto para imágenes con muchos bordes muy marcados y alto contraste. 1 Seleccione un clip en el panel Línea de tiempo y haga clic en la ficha Controles de efectos. 2 Haga clic en el triángulo situado junto a la sección de cabecera Movimiento para abrir los controles de movimiento. 3 Haga clic en el triángulo situado junto a la sección de cabecera Filtro antiparpadeo. 4 Arrastre el regulador Filtro antiparpadeo hacia la derecha para aumentar la intensidad del filtro. 5 Pulse la barra espaciadora para obtener la vista previa del clip. Aumente la intensidad del filtro si el parpadeo sigue siendo visible, o redúzcala si la imagen es poco nítida. Puede cambiar la intensidad del Filtro antiparpadeo a lo largo de la duración de un clip mediante el establecimiento de fotogramas clave Filtro antiparpadeo en distintos valores. Corrección de color Ajuste del color y la luminancia En vídeo, la corrección de color abarca el ajuste del tono (color o croma) y la luminancia (brillo y contraste) en una imagen. Mediante el ajuste del color y la luminancia de los clips de vídeo, se puede crear un estilo, eliminar una proyección de color en un clip, corregir un vídeo que esté demasiado oscuro o demasiado claro o definir los niveles de forma que cumplan los requisitos de emisión o para establecer una coincidencia en el color de escena a escena. Los efectos también pueden ajustar el color y la luminancia para que destaquen o no destaquen detalles en un clip. Los efectos de ajuste de color y de luminancia en la bandeja Corrección de color de la bandeja Efectos de vídeo. Aunque hay otros efectos que ajustan el color y la luminancia, los efectos de corrección de color se han diseñado para realizar correcciones muy finas. Los efectos de corrección de color se aplican a clips de la misma manera que todos los efectos estándar. Las propiedades de los efectos se ajustan en el panel Controles de efectos. Los efectos de corrección de color y otros efectos de color están basados en clips. No obstante, puede aplicarlos a varios clips mediante la anidación de secuencias. Para obtener información sobre cómo anidar secuencias, consulte “Anidación de secuencias” en la página 141. Puede utilizar el efecto Colores de emisión para ajustar los colores de un clip a estándares de emisión.Para obtener más información, consulte “Efecto Colores de emisión” en la página 285. Al corregir el color, resulta útil utilizar los ámbitos Vectorescopio o de forma de onda (Forma de onda YC, RGB Parade y YCbCr Parade) de Adobe Premiere Pro como ayuda para analizar el croma y la luminancia en clips. Puede ver un ámbito en un monitor de referencia independiente que esté asociado al monitor de programa, de manera que pueda comprobar los niveles de vídeo a medida que realiza ajustes. Para obtener información sobre los ámbitos, consulte “Acerca de los monitores de formas de onda y vectorescopios” en la página 256. Para ver un vídeo y un tutorial sobre la corrección del color, consulte www.adobe.com/go/learn_dv_tutorial_fastcolor_es. Corrección de la exposición: Imagen sobreexpuesta con la forma de onda en los límites superiores de la escala IRE (izquierda) e imagen corregida con la forma de onda entre 7,5 y 100 de IRE (derecha) ADOBE PREMIERE PRO CS3 238 Guía del usuario Véase también “Efecto Corrector de color rápido” en la página 288 “Efecto Corrector de luminancia” en la página 290 “Efecto Curva de luminancia” en la página 291 “Efecto Corrector de color RGB” en la página 292 “Efecto Curvas RGB” en la página 293 “Efecto Corrector de color tridireccional” en la página 294 “Efecto Limitador de vídeo” en la página 296 Configuración de un espacio de trabajo para corrección de color Se sugiere realizar el siguiente procedimiento para configurar el espacio de trabajo para la corrección de color. Se trata de un mero punto de inicio para poder configurar el espacio de trabajo según su propio estilo de trabajo. 1 (Opcional) Conecte un monitor NTSC o PAL calibrado al equipo. Si desea crear un vídeo para su difusión, es esencial visualizar el vídeo en un monitor NTSC o PAL para conseguir la vista previa más precisa. 2 Elija Ventana > Espacio de trabajo > Corrección de color. Para ver una comparación del antes y el después de la corrección de color, puede visualizar el clip maestro en el monitor de origen para compararlo con el monitor de programa, o puede seleccionar la opción Vista previa de pantalla dividida en los efectos de Corrección de color. 3 Asegúrese de que Calidad óptima no está seleccionada en el menú Monitor de programa. Si es posible, seleccione Calidad superior. Si el rendimiento del equipo se ve afectado, elija Calidad automática. 4 (Opcional) Seleccione Monitor de referencia en el menú Ventana. Mueva el monitor de referencia donde pueda ver fácilmente éste y el monitor de programa. Nota: Como valor predeterminado, la opción Ir a monitor de programa está habilitada en el menú Monitor de referencia. 5 Elija cualquiera de los siguientes ámbitos del menú Monitor de referencia: Nota: También se puede visualizar un ámbito en el Monitor de programa, en lugar del Monitor de referencia. Vectorescopio Muestra un gráfico circular, parecido a una rueda de color, que presenta la información de crominancia del vídeo. El vectorescopio es muy útil para el ajuste de colores. Forma de onda YC Muestra los valores de luminancia (representada en forma de onda verde) y de crominancia (representada en azul) del clip. YCbCr Parade Muestra formas de onda que representan los niveles de la luminancia y los canales de diferencia de color en la señal de vídeo digital. Los usuarios que están acostumbrados a visualizar formas de onda YUV, deberían considerar el uso de este ámbito a la hora de realizar ajustes de color y luminancia. RGB Parade Muestra formas de onda que representan los niveles de los canales rojo, verde y azul de un clip. Este gráfico es el mejor para comparar la relación entre los tres canales. Todos los ámbitos Visualiza todos los ámbitos de un monitor. Vect/Onda YC/YCbCr Parade Muestra los ámbitos Vectorescopio, Forma de onda YC y YCbCr Parade en un monitor. Vect/Onda YC/RGB Parade Muestra los ámbitos Vectorescopio, Forma de onda YC y RGB Parade en un monitor. Véase también “Acerca de los monitores de formas de onda y vectorescopios” en la página 256 ADOBE PREMIERE PRO CS3 239 Guía del usuario Aplicación de los efectos de corrección de color El procedimiento siguiente es una visión general de la aplicación de los efectos de corrección de color. Consulte las secciones siguientes de este capítulo para realizar ajustes utilizando los controles específicos. 1 Configure el espacio de trabajo para corrección de color. Si es posible, asegúrese de que está conectado al equipo un monitor NTSC o PAL calibrado. 2 Aplique uno de los efectos de corrección de color al clip en el panel Línea de tiempo. Nota: Si el clip ya está seleccionado en el panel Línea de tiempo, puede arrastrar el efecto hasta el área Efectos de vídeo del panel Controles de efectos. 3 En el panel Controles de efectos, expanda el efecto de corrección de color. 4 Mueva el indicador de tiempo actual hasta un fotograma que proporcione el mejor ejemplo de colores que es necesario ajustar. 5 (Opcional) Para definir opciones de previsualización al corregir el color, realice cualquiera de las acciones siguientes: • Para ver únicamente los valores de luminancia de un clip, elija Luminancia en el menú Salida. Esta opción afecta únicamente a la previsualización en el monitor de programa, no elimina el color del vídeo. • Para ver un antes y un después del clip en un monitor, seleccione la opción Mostrar vista dividida. Puede especificar que la vista dividida se muestre en horizontal o vertical seleccionando la opción adecuada en el menú emergente Diseño. También puede ajustar la proporción relativa de las vistas de antes y después. 6 (Opcional) Utilice el control Definición de rango tonal para definir las áreas de sombras, medios tonos y resaltados del clip. Puede elegir Rango tonal en el menú Salida para ver los rangos tonales que ha definido. Una vez definidos, elija una opción del menú Rango tonal para restringir las correcciones de color a un rango tonal concreto. Consulte también “Definición de los rangos tonales de un clip” en la página 248. Nota: Únicamente los efectos Corrector de luminancia, Corrector de color RGB y Corrección de color tridireccional permiten aplicar ajustes a un rango tonal concreto. 7 (Opcional) Haga clic en el triángulo para expandir los controles de Corrección de color secundario si desea corregir la exposición para un determinado color o gama de colores. Utilice la herramienta Cuentagotas o los otros controles de Corrección de color secundario para especificar los colores que desea corregir. Consulte también “Especificación de un color o una gama de colores para ajustar” en la página 249. Nota: Todos los efectos de corrección de color tienen controles de Corrección de color secundario, excepto los efectos Corrector de color rápido y Limitador de vídeo. 8 Realice cualquiera de las acciones siguientes: • Para ajustar el equilibrio de color y la saturación mediante ruedas de color, ajuste las ruedas o controles numéricos de Equilibrio y ángulo de tono del efecto Corrección de color rápida o Corrección de color tridireccional. Consulte también “Controles de equilibrio de color, ángulo y saturación” en la página 241. • Para ajustar la luminancia o el color mediante un control de curva, utilice los ajustes de curva del efecto Curva de luminancia o Curvas RGB. Consulte también “Ajuste del color y la luminancia mediante curvas” en la página 243. • Para ajustar la luminancia definiendo los niveles de negro, gris y blanco, ajuste los controles de niveles del efecto Corrección de color rápida o Corrección de color tridireccional. Consulte también “Ajuste de la luminancia mediante niveles” en la página 245. • Para ajustar la luminancia o el color mediante los controles numéricos, utilice los controles del efecto Corrector de luminancia o Corrector de color RGB. Consulte “Efecto Corrector de luminancia” en la página 290 y “Efecto Corrector de color RGB” en la página 292. Utilice fotogramas clave para animar el ajuste de corrección de color. Esto resulta especialmente útil cuando la iluminación varía en un clip. Consulte también “Acerca de los fotogramas clave” en la página 260. 9 (Opcional) Aplique el efecto Limitador de vídeo después de realizar las correcciones de color para que la señal de vídeo se ajuste a los estándares de emisión al tiempo que se mantiene lo máximo posible la calidad de la imagen. Se recomienda utilizar el ámbito Forma de onda YC para asegurarse de que la señal de vídeo se encuentra dentro de los niveles 7,5 - 100 de IRE. Consulte “Efecto Limitador de vídeo” en la página 296. ADOBE PREMIERE PRO CS3 240 Guía del usuario Véase también “Acerca de los monitores de formas de onda y vectorescopios” en la página 256 Eliminación rápida de una proyección de color Los efectos Corrección de color rápida y Corrección de color tridireccional tienen controles para equilibrar rápidamente los colores de manera que los colores blanco, grises y negro sean neutros. El ajuste que neutraliza la proyección de color en un área muestreada se aplica a toda la imagen. Esta acción puede eliminar la proyección de color en todos los colores. Por ejemplo, si una imagen tiene una proyección azulada no deseada, cuando se muestrea un área que debería ser blanca, el control Equilibrio de blanco agrega amarillo para neutralizar esta proyección azulada. Este ajuste amarillo se agrega a todos los colores de la escena, lo que debería eliminar la proyección de color de toda la escena. 1 Seleccione el clip en el panel Línea de tiempo y aplique el efecto Corrección de color rápida o Corrección de color tridireccional. Consulte también “Aplicación de efectos a un clip” en la página 225. 2 En el panel Controles de efectos, haga clic en el triángulo para expandir los controles de Corrección de color rápida o Corrección de color tridireccional. 3 (Opcional) Seleccione la opción Mostrar vista dividida si desea ver una comparación de antes y después del ajuste en el monitor de programa. Puede especificar que la vista dividida se muestre en horizontal o vertical seleccionando la opción adecuada en el menú emergente Diseño. También puede ajustar la proporción relativa de las vistas de antes y después. 4 Seleccione el cuentagotas Equilibrio de blanco y, a continuación, haga clic para muestrear un área en el monitor de programa. Resulta más conveniente muestrear un área que se supone que es blanca. Si sólo desea aplicarlo a un color o a una gama concreta de colores en el clip, utilice los controles de Corrección de color secundario del efecto Corrección de color tridireccional. 5 (Opcional sólo para el efecto Corrección de color tridireccional) Realice cualquiera de las acciones siguientes: • Para obtener el equilibrio de color neutralizando un área de gris medio de la imagen, seleccione el cuentagotas Equilibrio de gris y haga clic en un área que se supone que es de un color gris medio. • Para obtener el equilibrio de color neutralizando un área negra de la imagen, seleccione el cuentagotas Equilibrio de negro y haga clic en un área que se supone que es de color negro. El control Equilibrio de gris ajusta el área muestreada para que sea de color gris neutro, mientras que el control Equilibrio de negro ajusta este área para que sea de color negro neutro. Al igual que cuando se utiliza el control Equilibrio de blanco, estos ajustes afectan a todos los colores del clip. Nota: También puede hacer clic en la muestra de color que hay junto a los cuentagotas y utilizar el Selector de color de Adobe para seleccionar un color de muestra. Véase también “Especificación de un color o una gama de colores para ajustar” en la página 249 “Efecto Corrector de color rápido” en la página 288 “Efecto Corrector de color tridireccional” en la página 294 Correcciones de luminancia rápidas Los efectos Corrección de color rápida y Corrección de color tridireccional tienen controles automáticos para realizar ajustes rápidos de la luminancia de un clip. Para ver un vídeo acerca de la corrección del color y la luminancia con la Corrección de color rápida, consulte www.adobe.com/go/learn_dv_tutorial_fastcolor_es. 1 Seleccione el clip en el panel Línea de tiempo y aplique el efecto Corrección de color rápida o Corrección de color tridireccional. Consulte también “Aplicación de efectos a un clip” en la página 225. 2 En el panel Controles de efectos, haga clic en el triángulo para expandir los controles de Corrección de color rápida o Corrección de color tridireccional. ADOBE PREMIERE PRO CS3 241 Guía del usuario 3 (Opcional) Seleccione la opción Mostrar vista dividida si desea ver una comparación de antes y después del ajuste en el monitor de programa. Puede especificar que la vista dividida se muestre en horizontal o vertical seleccionando la opción adecuada en el menú emergente Diseño. También puede ajustar la proporción relativa de las vistas de antes y después. 4 Haga clic en cualquiera de los botones siguientes para ajustar rápidamente la luminancia a los estándares de emisión: Nivel de negro automático Aumenta los niveles de negro de un clip de manera que los niveles más oscuros sean superiores a 7,5 de IRE. Se recorta parte de las sombras y los valores de píxeles intermedios se vuelven a distribuir proporcionalmente. Como resultado, el uso de Nivel de negro automático ilumina las sombras de una imagen. Contraste automático Aplica al mismo tiempo Nivel de negro automático y Nivel de blanco automático. Esto hace que los resaltados se muestren más oscuros y las sombras más claras. Nivel de blanco automático Reduce los niveles de blanco de un clip de manera que los niveles más claros sean inferiores a 100 de IRE. Se recorta parte de los resaltados y los valores de píxeles intermedios se vuelven a distribuir proporcionalmente. Como resultado, el uso de Nivel de blanco automático oscurece los resaltados de una imagen. Controles de equilibrio de color, ángulo y saturación Los efectos Corrector de color rápido y Corrector de color tridireccional ofrecen las ruedas cromáticas de Equilibrio de tono y de Ángulo, y un control de saturación para equilibrar el color del vídeo. El Equilibrio de color es exactamente lo que implica su nombre, el equilibrio de los componentes rojo, verde y azul para producir el color de blanco y grises neutros deseado en la imagen. En función del efecto deseado, puede desear que el equilibrio de colores de un clip sea totalmente neutro. A lo mejor prefiere que una escena familiar íntima tenga una proyección de color cálida (rojiza), o quizás una escena de un documental de crímenes precisa una proyección de color más fría (azulada. Cuando se realizan ajustes con la rueda cromática y el control Saturación, es útil abrir un Monitor de referencia para visualizar el Vectorescopio asociado al vídeo compuesto del Monitor de programa. Las opciones de la rueda cromática ofrecen los siguientes ajustes: Ángulo de tono Gira el color hacia un color de destino. Si se mueve el aro exterior hacia la izquierda, gira los colores hacia el verde. Si se mueve el aro exterior hacia la derecha, gira los colores hacia el rojo. Magnitud de equilibrio Controla la intensidad del color introducido en el vídeo. Si se mueve el círculo fuera del centro, se aumenta la magnitud (intensidad). Los ajustes de la intensidad se pueden afinar mediante el control Ganancia de equilibrio. Ganancia de equilibrio Afecta a la precisión del ajuste de Magnitud de equilibrio y de Ángulo de equilibrio. Si se mantiene el control perpendicular cerca del centro de la rueda, el ajuste será muy sutil (preciso). Si se mueve el control hacia el aro exterior, el ajuste será muy obvio (tosco). Ángulo de equilibrio Cambia el color de vídeo a un color de destino. Si se mueve el círculo Magnitud de equilibrio hacia un tono específico, el color cambia según corresponda. La intensidad del cambio se controla mediante la combinación de los ajustes de Magnitud de equilibrio y Ganancia de equilibrio. ADOBE PREMIERE PRO CS3 242 Guía del usuario A B C D Ajustes de corrección de color mediante la rueda cromática A. Ángulo de tono B. Magnitud de equilibrio C. Ganancia de equilibrio D. Ángulo de equilibrio El regulador de Saturación controla la saturación del vídeo. Si se mueve el regulador hacia el 0, se elimina la saturación de la imagen para que sólo se muestren los valores de luminancia (una imagen hecha de blanco, grises y negro). Si se mueve el regulador hacia la derecha, aumenta la saturación. Imagen sin saturación (izquierda); Imagen saturada (derecha) Véase también “Vectorescopio” en la página 257 Ajuste del equilibrio de color y la saturación A pesar de que el siguiente procedimiento utiliza los ajustes de la rueda cromática. Se pueden realizar los mismos ajustes introduciendo valores numéricos o utilizando los controles de regulación en los efectos Corrector de color rápido y Corrector de color tridireccional. 1 Configure el espacio de trabajo para corrección de color. 2 Seleccione el clip en el panel Línea de tiempo y aplique el efecto Corrección de color rápida o Corrección de color tridireccional. Consulte también “Aplicación de efectos a un clip” en la página 225. 3 En el panel Controles de efectos, haga clic en el triángulo para expandir los controles de Corrección de color rápida o Corrección de color tridireccional. 4 (Opcional) Seleccione la opción Mostrar vista dividida si desea ver una comparación de antes y después del ajuste en el monitor de programa. Puede especificar que la vista dividida se muestre en horizontal o vertical seleccionando la opción adecuada en el menú emergente Diseño. También puede ajustar la proporción relativa de las vistas de antes y después. 5 (Opcional sólo para el efecto Corrección de color tridireccional) Realice cualquiera de las acciones siguientes: • Para restringir la corrección de color a un rango tonal concreto, elija Sombras, Medios tonos o Resaltados en el menú Rango tonal. Si selecciona Maestro, se aplicará la corrección de color al rango tonal completo de la imagen. Si es necesario, utilice los controles de Definición de rango tonal para definir los distintos rangos tonales. Puede elegir Rango tonal en el menú Salida para ver una previsualización en tres tonos de los rangos tonales en el monitor de programa. ADOBE PREMIERE PRO CS3 243 Guía del usuario • Para restringir los ajustes a un color o una gama de colores, haga clic en el triángulo para expandir los controles de Corrección de color secundario. Defina el color o la gama de colores con la herramienta Cuentagotas o los controles del regulador, o introduzca valores numéricos. Consulte también “Especificación de un color o una gama de colores para ajustar” en la página 249. 6 Para ajustar el equilibrio de colores, realice cualquiera de las acciones siguientes utilizando la rueda cromática: • Para cambiar todos los colores sin que afecte a la ganancia o la magnitud, gire el aro exterior. Si se gira el aro exterior hacia la izquierda, giran todos los colores hacia el verde. Si se gira el aro exterior hacia la derecha, giran todos los colores hacia el rojo. Si se gira el aro exterior de la rueda cromática (izquierda), cambia el ángulo de tono (derecha). • Para cambiar los colores a un color de destino con ajuste de la ganancia y la magnitud, arrastre el círculo Magnitud de equilibrio fuera del centro hacia el color que desea introducir en la imagen. Cuanto más lejos del centro arrastre la Magnitud de equilibrio, más intenso es el color introducido. Arrastre el control de Ganancia de equilibrio para ajustar con precisión la intensidad del ajuste de Magnitud de equilibrio. Puede hacer un ajuste muy sutil. Ajuste de la Ganancia de equilibrio para un ajuste preciso de la Magnitud de equilibrio. Nota: El efecto Corrector de color tridireccional le permite separar ajustes en los tres rangos tonales utilizando ruedas independientes para las sombras, los medios tonos y los resaltados. 7 Utilice el control Saturación para ajustar la saturación de color de la imagen. Si se mueve el regulador hacia la izquierda (valor más bajo), elimina la saturación de los colores. Si se mueve el regulador hacia la derecha (valores más altos), aumenta la saturación de los colores. Ajuste del color y la luminancia mediante curvas El ajuste mediante curvas de los efectos Curva de luminancia y Curvas RGB, al igual que los reguladores de niveles de los efectos Corrección de color rápida y Corrección de color tridireccional, permite ajustar el rango tonal completo o sólo una gama de colores seleccionada en un clip de vídeo. Pero a diferencia de los niveles, que sólo tienen tres ajustes (niveles de negro, gris y blanco), los efectos Curva de luminancia y Curvas RGB permiten ajustar hasta 16 puntos distintos por todo el rango tonal de una imagen (desde sombras a resaltados). Abrir un ámbito en un monitor de referencia que está asociado al monitor de programa permite ver la luminancia, la crominancia o ambos valores a medida que se realizan los ajustes de curva. Si utiliza el vectorescopio, deberá haber un sombreado verde mínimo en las áreas situadas fuera del centro del ámbito. Las áreas situadas fuera del centro definen el nivel de saturación de color. 1 En el panel Efectos, haga clic en el triángulo para expandir la bandeja Efectos de vídeo y, a continuación, haga clic en el triángulo para expandir la bandeja Corrección de color. ADOBE PREMIERE PRO CS3 244 Guía del usuario 2 Arrastre uno de los siguientes efectos hasta el clip en el panel Línea de tiempo: Curva de luminancia Ajuste principalmente la luminancia. Tenga en cuenta que el ajuste de la luminancia afecta a la saturación percibida de los colores. Curvas RGB Ajusta el color y la luminancia. Nota: Si un clip está seleccionado en el panel Línea de tiempo, puede arrastrar el efecto hasta la sección Efectos de vídeo del panel Controles de efectos. 3 En el panel Controles de efectos, haga clic en el triángulo para expandir los controles de Curva de luminancia o Curvas RGB. 4 (Opcional) Para definir opciones de previsualización, realice cualquiera de las acciones siguientes: • Para ver únicamente los valores de luminancia de un clip, elija Luminancia en el menú Salida. Esta opción afecta únicamente a la previsualización en el monitor de programa, no elimina el color del vídeo. • Para ver un antes y un después del clip en un monitor, seleccione la opción Mostrar vista dividida. Puede especificar que la vista dividida se muestre en horizontal o vertical seleccionando la opción adecuada en el menú Diseño. También puede ajustar la proporción relativa de las vistas de antes y después. 5 (Opcional) Haga clic en el triángulo para expandir los controles de Corrección de color secundario si desea corregir la exposición para un determinado color o gama de colores. Utilice la herramienta Cuentagotas o los otros controles de Corrección de color secundario para especificar los colores que desea corregir. 6 Para crear ajustes de curva, realice una de las acciones siguientes: • Para ajustar la luminancia, haga clic para agregar un punto en el gráfico Luminancia o Todos, y arrastre para cambiar la forma de la curva. Al inclinar la curva hacia arriba se aclara el clip, mientras que al inclinarla hacia abajo se oscurece. Las secciones más empinadas de la curva representan las porciones de la imagen con el mayor contraste. • Para ajustar el color y la luminancia con el efecto Curvas RGB, haga clic para agregar un punto en el gráfico adecuado y ajustar todos los canales de color (Todos), el canal rojo, el canal verde o el canal azul. Arrastre para cambiar la forma de la curva. Al inclinar la curva hacia arriba se aclaran los valores de los píxeles, mientras que al inclinarla hacia abajo se oscurecen. Las secciones más empinadas de la curva representan las porciones de la imagen con el mayor contraste. Puede agregar un máximo de 16 puntos a la curva. Para eliminar un punto, arrástrelo fuera del gráfico. A medida que realiza ajustes, observe detenidamente si hay bandas, ruido o polarización en la imagen. Si observa alguno de estos elementos, reduzca el valor que está ajustando. Imagen original (izquierda) Ajuste de la luminancia (centro) Ajuste del color (derecha) Véase también “Especificación de un color o una gama de colores para ajustar” en la página 249 “Efecto Curva de luminancia” en la página 291 “Efecto Curvas RGB” en la página 293 “Configuración de un espacio de trabajo para corrección de color” en la página 238 ADOBE PREMIERE PRO CS3 245 Guía del usuario Ajuste de la luminancia mediante niveles Los efectos Corrección de color rápida y Corrección de color tridireccional tienen los controles Niveles de entrada y Niveles de salida para ajustar la luminancia de un clip. Estos controles son similares a los que se muestran en el cuadro de diálogo Niveles de Photoshop. En el efecto Corrector de color rápido, se aplican los ajustes de los controles a los tres canales de color de un clip. El efecto Corrección de color tridireccional permite aplicar los ajustes de niveles al rango tonal completo del clip, un rango tonal concreto o una determinada gama de colores. 1 (Opcional) Configure el espacio de trabajo para corrección de color. Al ajustar la luminancia, puede resultar lo más conveniente ver la forma de onda YC en un monitor de referencia asociado al monitor de programa. 2 En el panel Efectos, haga clic en el triángulo para expandir la bandeja Efectos de vídeo y, a continuación, haga clic en el triángulo para expandir la bandeja Corrección de color. 3 Arrastre el efecto Corrección de color rápida o Corrección de color tridireccional hasta el clip en el panel Línea de tiempo. Si el clip ya está seleccionado en el panel Línea de tiempo, puede arrastrar el efecto hasta el área Efectos de vídeo del panel Controles de efectos. 4 En el panel Controles de efectos, haga clic en el triángulo para expandir los controles de Corrección de color rápida o Corrección de color tridireccional. 5 (Opcional) Para definir opciones de previsualización, realice cualquiera de las acciones siguientes: • Para ver únicamente los valores de luminancia de un clip, elija Luminancia en el menú Salida. Esta opción afecta únicamente a la previsualización en el monitor de programa, no elimina el color del vídeo. • Para ver un antes y un después del clip en un monitor, seleccione la opción Mostrar vista dividida. Puede especificar que la vista dividida se muestre en horizontal o vertical seleccionando la opción adecuada en el menú emergente Diseño. También puede ajustar la proporción relativa de las vistas de antes y después. 6 (Opcional sólo para el efecto Corrección de color tridireccional) Realice cualquiera de las acciones siguientes: • Para restringir la corrección a un rango tonal concreto, elija Sombras, Medios tonos o Resaltados en el menú Rango tonal. Si selecciona Maestro, se aplicará la corrección al rango tonal completo de la imagen. Si es necesario, utilice los controles de Definición de rango tonal para definir los distintos rangos tonales. Puede elegir Rango tonal en el menú Salida para ver una previsualización en tres tonos de los rangos tonales en el monitor de programa. • Para restringir los ajustes a un color o una gama de colores, haga clic en el triángulo para expandir los controles de Corrección de color secundario. Defina el color o la gama de colores con la herramienta Cuentagotas o los controles del regulador, o introduzca valores numéricos. Consulte también “Especificación de un color o una gama de colores para ajustar” en la página 249. 7 Utilice los controles del regulador Niveles de salida para definir los niveles máximos de blanco y negro: Regulador Salida de negro Controla la salida resultante de las sombras. El valor predeterminado es 0, con el que los píxeles son totalmente negros. Si se mueve el regulador hacia la derecha, se especificará un valor más claro para la sombra más oscura. Regulador Salida de blanco Controla la salida resultante de los resaltados. El valor predeterminado es 255, con el que los píxeles son totalmente blancos. Si se mueve el regulador hacia la derecha, se especificará un valor más oscuro para el resaltado más claro. Si se muestra la forma de onda YC en un monitor de referencia, ajuste los reguladores Salida de negro y Salida de blanco de manera que los niveles máximos de blanco y negro de la forma de onda se encuentren entre 7,5 y 100 de IRE. Esto garantiza que los niveles se ajustan a los estándares de emisión. ADOBE PREMIERE PRO CS3 246 Guía del usuario Imagen original (izquierda); negros y blancos corregidos hasta los límites de emisión (derecha) 8 Utilice los siguientes controles para definir los niveles de entrada de negro, gris y blanco: Cuentagotas Nivel de negro Asigna el tono muestreado al ajuste del regulador Salida de negro. Haga clic en el monitor de programa en el área que desea que tenga el valor más oscuro en la imagen. También puede hacer clic en la muestra de color para abrir el Selector de color de Adobe y seleccionar un color para definir la sombra más oscura de la imagen. Cuentagotas Nivel de gris Asigna el tono muestreado a un gris medio (nivel 128). Esto modifica los valores de intensidad del rango medio de tonos grises sin alterar drásticamente los resaltados ni las sombras. También puede hacer clic en la muestra de color para abrir el Selector de color de Adobe y seleccionar un color para definir el gris medio de la imagen. Cuentagotas Nivel de blanco Asigna el tono muestreado al ajuste del regulador Salida de blanco. Haga clic en el monitor de programa en el área que desea que tenga el valor más claro en la imagen. También puede hacer clic en la muestra de color para abrir el Selector de color de Adobe y seleccionar un color para definir el resaltado más claro de la imagen. Regulador Nivel de entrada negro Asigna el nivel de negro de entrada al ajuste del regulador Salida de negro. De forma predeterminada, el regulador Salida de negro está definido en 0, con el que los píxeles son totalmente negros. Si ha ajustado Salida de negro en 7,5 de IRE o superior, la sombra más oscura se asignará a este nivel. Regulador Nivel de entrada gris Controla los medios tonos y modifica los valores de intensidad del rango medio de tonos grises sin alterar drásticamente los resaltados ni las sombras. Regulador Nivel de entrada blanco Asigna el nivel de blanco de entrada al ajuste del regulador Salida de blanco. De forma predeterminada, el regulador Salida de blanco está definido en 255, con el que los píxeles son totalmente blancos. Si ha ajustado Salida de blanco en 100 de IRE o inferior, el resaltado más claro se asignará a este nivel. Nota: También puede ajustar los niveles de entrada y salida eliminando el texto subrayado o escribiendo un valor para Nivel de entrada negro, Nivel de entrada gris, Nivel de entrada blanco, Nivel de salida negro y Nivel de salida blanco. Véase también “Efecto Corrector de color rápido” en la página 288 “Efecto Corrector de color tridireccional” en la página 294 “Definición de los rangos tonales de un clip” en la página 248 “Especificación de un color o una gama de colores para ajustar” en la página 249 Selección de un color con Selector de color de Adobe Puede utilizar el Selector de color de Adobe para definir colores de destino en algunos efectos de ajuste tonal y de color. Al hacer clic en una muestra de color en los controles de un efecto, se abre el Selector de color de Adobe. Cuando se selecciona un color en el Selector de color de Adobe, se muestran al mismo tiempo los valores numéricos de HSB, RGB, HSL, YUV y los números hexadecimales. Esto resulta útil para ver cómo los distintos modos de color describen un color. ADOBE PREMIERE PRO CS3 247 Guía del usuario En el Selector de color de Adobe, puede seleccionar colores según los modelos de color HSB (tono, saturación, brillo), RGB (rojo, verde, azul), HSL (tono, saturación, luminancia) o YUV (luminancia y canales de diferencia de color), o especificar un color según sus valores hexadecimales. Si selecciona la opción Sólo colores Web, el Selector de color de Adobe se configura de manera que pueda elegir únicamente entre colores compatibles con Web. El campo de color del Selector de color de Adobe puede mostrar los componentes de color en el modo HSB, RGB, HSL o YUV. B C D E F A Selector de color de Adobe A. Color seleccionado B. Campo de color C. Regulador de color D. Color ajustado E. Color original F. Valores de color 1 En el panel Controles de efectos, haga clic en la propiedad de muestra de color de un efecto para que visualizar el Selector de color 2 Seleccione el componente que desea utilizar para mostrar el espectro de color: H Muestra todos los tonos en el regulador de color. Cuando se selecciona un tono en el regulador de color, se muestran el rango de saturación y brillo del tono seleccionado en el espectro de color; la saturación aumenta de izquierda a derecha y el brillo aumenta de abajo a arriba. S Muestra todos los tonos del espectro de color; el brillo máximo se encuentra en la parte superior del espectro, y va bajando hasta el valor mínimo, en la parte inferior. El regulador de color muestra el color seleccionado en el espectro con su máxima saturación en la parte superior y su mínima saturación en la parte inferior. B (en la sección HSB) Muestra todos los tonos del espectro de color desde la máxima saturación, en la parte superior del espectro, hasta la saturación mínima, en la parte inferior. El regulador de color muestra el color seleccionado en el espectro de color con su brillo máximo en la parte superior y su brillo mínimo en la parte inferior. R Muestra el componente de color rojo en el regulador de color, con su brillo máximo en la parte superior y su brillo mínimo en la parte inferior. Cuando el regulador de color se define en el brillo mínimo, el espectro de color muestra los colores creados por los componentes de color verde y azul. Al utilizar el regulador de color para aumentar el brillo del rojo, se mezcla más rojo en los colores mostrados en el espectro de color. G Muestra el componente de color verde en el regulador de color, con su brillo máximo en la parte superior y su brillo mínimo en la parte inferior. Cuando el regulador de color se define en el brillo mínimo, el espectro de color muestra los colores creados por los componentes de color rojo y azul. Al utilizar el regulador de color para aumentar el brillo del verde, se mezcla más verde en los colores mostrados en el espectro de color. B (en la sección RGB) Muestra el componente de color azul en el regulador de color, con su brillo máximo en la parte superior y su brillo mínimo en la parte inferior. Cuando el regulador de color se define en el brillo mínimo, el espectro de color muestra los colores creados por los componentes de color verde y rojo. Al utilizar el regulador de color para aumentar el brillo del azul, se mezcla más azul en los colores mostrados en el espectro de color. 3 Realice cualquiera de las acciones siguientes: • Arrastre los triángulos a lo largo del regulador de color o haga clic dentro de un regulador de color para ajustar los colores mostrados en el espectro de color. • Haga clic o arrastre dentro del espectro de color cuadrado grande para seleccionar un color. El marcador circular indica la posición del color en el espectro. ADOBE PREMIERE PRO CS3 248 Guía del usuario Nota: A medida que se ajusta el color con el regulador de color y el espectro de color, los valores numéricos cambian para indicar el color nuevo. El rectángulo superior situado a la derecha del regulador de color muestra el color nuevo; el rectángulo inferior muestra el color original. • Para HSB, especifique el tono (H) como un ángulo de 0˚ a 360˚, que se corresponde con una posición en la rueda de color. Especifique la saturación (S) y el brillo (B) como porcentajes (de 0 a 100). • Para RGB, especifique los valores de componente. • Para #, introduzca un valor de color en formato hexadecimal. Definición de los rangos tonales de un clip Los efectos Corrector de luminancia, Corrector de color RGB y Corrección de color tridireccional permiten definir los rangos tonales para las sombras, medios tonos y resaltados de manera que pueda aplicar una corrección de color a un rango tonal concreto de una imagen. Cuando se utiliza junto con los controles de Corrección de color secundario, la definición de un rango tonal puede ayudarle a aplicar ajustes a elementos muy específicos de la imagen. 1 Seleccione el clip que desea corregir en el panel Línea de tiempo y aplique el efecto Corrector de luminancia, Corrector de color RGB o Corrección de color tridireccional. 2 En el panel Controles de efectos, haga clic en el triángulo para expandir el efecto Corrector de luminancia, Corrector de color RGB o Corrección de color tridireccional. 3 (Opcional) Seleccione Rango tonal en el menú Salida para visualizar una imagen de tres tonos de las zonas de sombras, medios tonos y resaltados de la imagen. La previsualización del rango tonal se actualiza a medida que realiza cambios en los controles de Definición de rango tonal. 4 Haga clic en el triángulo para expandir el control de Definición de rango tonal. A B C D Control de Definición de rango tonal A. Umbral de sombra B. Suavizado de sombra C. Suavizado de resaltado D. Umbral de resaltado 5 Arrastre los reguladores Umbral de sombra y Umbral de resaltado para definir los rangos tonales de sombras y resaltados. Lo más conveniente es realizar los ajustes al tiempo que se muestra la representación en tres tonos del rango tonal de la imagen. 6 Arrastre los reguladores Suavizado de sombra y Suavizado de resaltado para suavizar los límites entre los rangos tonales. La cantidad de caída depende de la imagen y del modo en que desee que se aplique a él la corrección de color. Nota: También puede definir los rangos tonales cambiando los valores numéricos o moviendo los reguladores Umbral de sombra, Suavizado de sombra, Umbral de resaltado y Suavizado de resaltado. Una vez haya decidido el rango tonal del clip, puede utilizar el menú Rango tonal para elegir si se va a aplicar la corrección de color a las sombras, a los medios tonos, a los resaltados o el rango tonal completo (Maestro). Selección del rango tonal del menú Salida para mostrar las regiones de sombra, medio tono y resaltado en una imagen. ADOBE PREMIERE PRO CS3 249 Guía del usuario Especificación de un color o una gama de colores para ajustar La propiedad Corrección de color secundario especifica la gama de colores que va a corregir un efecto. El color puede definirse por tono, saturación y luminancia. La propiedad Corrección de color secundario está disponible para los siguientes efectos: Corrector de luminancia, Curva de luminancia, Corrector de color RGB, Curvas RGB y Corrector de color tridireccional. Al especificar un color o una gama de colores con Corrección de color secundario, está limitando un efecto de corrección de color a áreas específicas de una imagen. Esto es parecido a seleccionar o enmascarar una imagen en Photoshop. Por ejemplo, puede definir una gama de colores que selecciona sólo una camiseta azul en una imagen. Posteriormente, puede cambiar el color de la camiseta sin que afecte a otras áreas de la imagen. 1 Seleccione el clip que desea corregir en el panel Línea de tiempo y aplique el efecto Corrector de luminancia, Curva de luminancia, Corrector de color RGB, Curvas RGB o Corrección de color tridireccional. 2 En el panel Controles de efectos, haga clic en el triángulo para expandir el efecto Corrector de luminancia, Curva de luminancia, Corrector de color RGB, Curvas RGB o Corrección de color tridireccional. 3 Haga clic en el triángulo para expandir los controles de Corrección de color secundario. 4 Seleccione la herramienta Cuentagotas y haga clic en el color que desea seleccionar en el monitor de programa. También puede hacer clic en cualquier parte del espacio de trabajo para seleccionar un color, o hacer clic en la muestra de color para abrir el Selector de color de Adobe y seleccionar un color. 5 Lleve a cabo una de las siguientes acciones para aumentar o reducir el rango de colores que desee corregir: • Utilice la herramienta + Cuentagotas para ampliar la gama de colores y la herramienta – Cuentagotas para reducirla. • Haga clic en el triángulo para expandir el control Tono y, a continuación, arrastre los reguladores Umbral inicial y Umbral final para definir la gama de colores a la que se aplica la corrección al 100%. Arrastre los reguladores Suavizado inicial y Suavizado final para controlar el calado, que determina si los límites de la gama de colores son muy definidos o no. También puede especificar numéricamente los parámetros inicial y final mediante los controles que hay debajo del control Tono. Nota: El tono definido mediante los reguladores también se puede cambiar arrastrando las bandas de tono superior o inferior. A B C D Control Tono A. Suavizado inicial B. Umbral inicial C. Umbral final D. Suavizado final • Utilice los controles Saturación y Luminancia para especificar los parámetros de saturación y luminancia correspondientes a la gama de colores a la que se va a aplicar la corrección de color. Estos controles afinan la gama de especificación de colores. 6 (Opcional) Elija Máscara en el menú Salida para ver las áreas seleccionadas para el ajuste. El blanco representa las áreas que permiten una corrección de color del 100%, mientras que el negro representa las áreas protegidas (enmascaradas) de la corrección de color. Las áreas grises permiten una aplicación parcial de la corrección de color. Esta vista Máscara se actualiza a medida que realiza más ajustes en los controles de Corrección de color secundario. ADOBE PREMIERE PRO CS3 250 Guía del usuario Selección de una máscara del menú Salida para mostrar las áreas seleccionadas (blanco) y las áreas protegidas (negro). 7 Utilice los siguientes controles para especificar cómo se va a aplicar la corrección de color a un color o una gama de colores: Suavizar Aplica un desenfoque gaussiano al área seleccionada que generan los controles de Corrección de color secundario. El intervalo es de 0 a 100 y el valor predeterminado es 50. Este control es útil para suavizar la aplicación de la corrección de color en las áreas seleccionadas de forma que se fusione con el resto de la imagen. Simplificación de borde Reduce o aumenta el borde del área seleccionada que generan los controles de Corrección de color secundario. El rango va desde –100 (bordes finos, muy definidos) hasta +100 (bordes amplios, difusos). El valor predeterminado es 0. 8 Seleccione la opción Invertir color de límite para ajustar todos los colores, excepto la gama que ha especificado mediante los controles de Corrección de color secundario. Véase también “Efecto Corrector de luminancia” en la página 290 “Efecto Curva de luminancia” en la página 291 “Efecto Corrector de color RGB” en la página 292 “Efecto Curvas RGB” en la página 293 “Efecto Corrector de color tridireccional” en la página 294 Ajustes especiales de color y luminancia Coincidencia del color entre dos escenas El efecto Coincidencia de color (sólo Windows) puede transferir la información de color de una imagen o un clip a otro. Por ejemplo, utilice Coincidencia de color si desea utilizar la información de los colores corregidos en un clip como base para corregir el color de otro clip. O bien, si una imagen contiene un área que considera idónea y le gustaría transferir la información de color de ésta a otra imagen. Este efecto es el más adecuado cuando se trabaja entre dos imágenes con exposiciones ligeramente distintas, como en el caso de imágenes tomadas en el mismo sitio pero en días distintos, o con condiciones de iluminación diferentes. Si necesita más control que el que ofrece el efecto Coincidencia de color, utilice los controles de Corrección de color secundario de los efectos Corrector de color RGB, Curvas RGB y Corrección de color tridireccional. Estos controles permiten ajustar un color individual o una gama de colores. 1 En el panel Línea de tiempo, seleccione el clip que desea ajustar para que aparezca en el Monitor de programa. 2 Si desea igualar la información del clip mostrado con la de otro clip del proyecto, abra este último en el monitor de origen. ADOBE PREMIERE PRO CS3 251 Guía del usuario 3 Aplique el efecto Coincidencia de color al clip que desea ajustar. 4 En el panel Controles de efectos, haga clic en el triángulo para expandir el efecto Coincidencia de color. 5 Elija un método para igualar los clips en el menú Método: HSL Iguala utilizando los valores de tono, saturación y luminancia de los clips. Puede seleccionar que el efecto se aplique a un único componente o cualquier combinación de los componentes de tono, saturación o luminancia. RGB Iguala utilizando los valores de los canales rojo, verde y azul de los clips. Puede seleccionar que se iguale sólo uno de los canales o cualquier combinación de los mismos. Curvas Iguala utilizando los valores de las curvas (brillo y contraste) de los clips. También puede seleccionar que se iguale sólo uno de los canales o cualquier combinación de los mismos. 6 Seleccione un cuentagotas Muestra y haga clic en un área en el monitor de origen o el monitor de programa que represente el atributo o la información de color que desea igualar. Puede utilizar cuentagotas para las sombras, medios tonos, resaltados o todos los rangos tonales (Maestro). Nota: También puede hacer clic en la muestra de color que hay junto a una herramienta Cuentagotas y utilizar el Selector de color de Adobe para seleccionar un color. 7 Seleccione el cuentagotas Destino con el mismo parámetro que el cuentagotas Muestra. Haga clic en un área en el monitor de programa que represente el atributo o la información de color que desea corregir. Por ejemplo, si ha seleccionado un área de muestra de medios tonos, haga clic en el cuentagotas Destino de medios tonos en el área del clip de destino que desea cambiar. 8 Expanda la categoría Coincidir del efecto Coincidencia de color y haga clic en el botón Coincidir. En el monitor de programa, el área de destino cambia para coincidir con el área de origen. 9 Repita los pasos del 6 al 8 para agregar otros ajustes. Reemplazo de un color Si necesita más control que el que ofrece el efecto Reemplazo de color, utilice los controles de Corrección de color secundario de los efectos Corrector de color RGB, Curvas RGB y Corrección de color tridireccional. Estos controles permiten aplicar cambios a un color individual o una gama de colores. 1 Seleccione el clip que desea ajustar en el panel Línea de tiempo para que se muestre en el monitor de programa. 2 Si desea reemplazar un color del clip mostrado por un color de otro clip del proyecto, abra este último en el monitor de origen. 3 Aplique el efecto Reemplazo de color al clip que desea ajustar. 4 En el panel Controles de efecto, haga clic en el icono Configurar para el efecto Reemplazo de color. 5 En el cuadro de diálogo Ajustes de reemplazo de color, coloque el puntero sobre la imagen Muestra de clip para que se convierta en un cuentagotas y, a continuación, haga clic para elegir el color que se va a reemplazar. También puede hacer clic en la muestra Color de destino y seleccionar un color en el Selector de color de Adobe. 6 Elija el color de reemplazo haciendo clic en la muestra Reemplazar color y seleccionando el color en el Selector de color de Adobe. 7 Amplíe o reduzca la gama del color que va a reemplazar arrastrando el regulador Similitud. 8 Seleccione la opción Colores sólidos para reemplazar el color especificado sin mantener ningún nivel de gris. Véase también “Efecto Reemplazo de color (sólo para Windows)” en la página 310 ADOBE PREMIERE PRO CS3 252 Guía del usuario Eliminación del color de un clip Para eliminar rápidamente el color de un clip, aplique el efecto Blanco y negro desde la bandeja Control de imagen de la bandeja Efectos de vídeo. 1 Configure el espacio de trabajo para corrección de color. 2 Seleccione el clip en el panel Línea de tiempo y aplique el efecto Corrección de color rápida o Corrección de color tridireccional. Consulte también “Aplicación de efectos a un clip” en la página 225. 3 En el panel Controles de efectos, haga clic en el triángulo para expandir los controles de Corrección de color rápida o Corrección de color tridireccional. 4 (Opcional) Seleccione la opción Mostrar vista dividida si desea ver una comparación de antes y después del ajuste en el monitor de programa. Puede especificar que la vista dividida se muestre en horizontal o vertical seleccionando la opción adecuada en el menú emergente Diseño. También puede ajustar la proporción relativa de las vistas de antes y después. 5 (Opcional sólo para el efecto Corrección de color tridireccional) Realice cualquiera de las acciones siguientes: • Para restringir los ajustes a un rango tonal concreto, elija Sombras, Medios tonos o Resaltados en el menú Rango tonal. Si selecciona Maestro, se aplicarán los ajustes al rango tonal completo de la imagen. Si es necesario, utilice los controles de Definición de rango tonal para definir los distintos rangos tonales. Puede elegir Rango tonal en el menú Salida para ver una previsualización en tres tonos de los rangos tonales en el monitor de programa. • Para restringir los ajustes a un color o una gama de colores, haga clic en el triángulo para expandir los controles de Corrección de color secundario. Defina el color o la gama de colores con la herramienta Cuentagotas o los controles del regulador, o introduzca valores numéricos. Consulte también “Especificación de un color o una gama de colores para ajustar” en la página 249. 6 Elimine el texto subrayado o introduzca un valor inferior a 100 para el control Saturación. También puede hacer clic en el triángulo para expandir el control y así poder arrastrar el regulador. Mezcla de los canales de color de un clip 1 En el panel Efectos, haga clic en el triángulo para expandir la bandeja Efectos de vídeo y, a continuación, haga clic en el triángulo para expandir la bandeja Ajustar. 2 Arrastre el efecto Mezclador de canales hasta el clip en el panel Línea de tiempo. Nota: Si el clip ya está seleccionado en el panel Línea de tiempo, puede arrastrar el efecto Mezclador de canales hasta la sección Efectos de vídeo del panel Controles de efectos. 3 Aumente o reduzca la contribución de un canal al canal de salida realizando cualquiera de las acciones siguientes en un canal de color de origen: • Elimine un valor subrayado por la izquierda o la derecha. • Haga clic en un valor subrayado, escriba un valor entre -200% y +200% en el cuadro y pulse Entrar (Windows) o Retorno (Mac OS). • Haga clic en el triángulo para expandir los controles de Mezclador de canales y arrastre el regulador hacia la izquierda o la derecha. 4 (Opcional) Arrastre el regulador, elimine el texto subrayado o escriba una cantidad para el valor constante del canal (Rojo-Constante, Verde-Constante o Azul-Constante). Este valor agrega una cantidad de base de un canal al canal de salida. 5 (Opcional) Seleccione la opción Monocromo para crear una imagen que contenga únicamente valores de gris. Esta opción obtiene este resultado aplicando los mismos ajustes a todos los canales de salida. Véase también “Efecto Mezclador de canales” en la página 287 ADOBE PREMIERE PRO CS3 253 Guía del usuario Aislamiento de un único color con el efecto Transferencia de color El efecto Transferencia de color permite aislar un color individual o una gama de colores. Los ajustes se realizan en un cuadro de diálogo que contiene la muestra de clip y la muestra de salida. También puede ajustar las propiedades del efecto Transferencia de color en el panel Controles de efectos. Si desea corregir un color individual o una gama de colores de un clip, utilice los controles de Corrección de color secundario de los efectos de corrección de color. 1 Arrastre el efecto Transferencia de color a un clip. 2 En el panel Controles de efecto, haga clic en el icono Configurar para el efecto Transferencia de color. 3 En el cuadro de diálogo Ajustes de transferencia de color, realice una de las acciones siguientes para seleccionar el color que desea mantener: • Mueva el puntero a la muestra de clip (el puntero se convierte en un cuentagotas) y haga clic para seleccionar un color. • Haga clic en la muestra de color, seleccione un color en el Selector de color de Adobe y, a continuación, haga clic en Aceptar para cerrar el Selector de color de Adobe. El color seleccionado aparecerá en la muestra de salida. 4 Para la opción Similitud, arrastre el regulador o introduzca un valor para aumentar o reducir la gama de colores que se va a mantener. 5 Para invertir el efecto, de forma que se preserven todos los colores excepto el color seleccionado, seleccione la opción Invertir. Para animar este efecto, utilice las funciones de fotogramas clave del panel Controles de efectos. Véase también “Efecto Transferencia de color (sólo Windows)” en la página 310 “Especificación de un color o una gama de colores para ajustar” en la página 249 Ajuste de bordes, desenfoques y brillos mediante ajustes preestablecidos de Circunvolución Puede controlar los detalles acerca del desenfoque, el relieve, el enfoque y otros efectos aplicando el efecto Núcleo de circunvolución o uno de los ajustes preestablecidos de circunvolución que se basan en él. El núcleo de circunvolución, y los ajustes preestablecidos que se basan en él, aplican una cuadrícula de valores de brillo a cada píxel de un fotograma y a todos los fotogramas colindantes, píxel a píxel. Puede definir los valores de cada celda de la cuadrícula utilizando controles deslizantes en el panel Controles de efectos y puede utilizar fotogramas clave para modificar esos valores con el paso del tiempo. Para conseguir el efecto deseado, a menudo es más sencillo aplicar uno de los ajustes preestablecidos de circunvolución y modificarlo que aplicar y modificar el efecto Núcleo de circunvolución en sí. 1 En el panel Efectos, haga clic en el triángulo para expandir la bandeja Efectos de vídeo y, a continuación, haga clic en el triángulo para expandir la bandeja Ajustar. 2 Arrastre el efecto Núcleo de circunvolución hasta el clip en el panel Línea de tiempo. Si el clip ya está seleccionado en el panel Línea de tiempo, puede arrastrar el efecto Núcleo de circunvolución hasta la sección Efectos de vídeo del panel Controles de efectos. 3 En el panel Controles de efectos, haga clic en el triángulo situado junto a Núcleo de circunvolución para expandirlo. Cada ajuste que empieza con la letra «M» representa una celda en la matriz 3X3. Por ejemplo, «M11» representa la celda de la fila 1, columna 1. «M22» representa la celda del centro de la matriz. 4 Haga clic en un número cercano a cualquier parámetro de la celda. 5 Escriba un valor (entre –999 y +999) por el que desea multiplicar el valor de brillo de ese píxel. 6 Repita el último paso con todos los píxeles que desee incluir en la operación. No es necesario que escriba valores en todos los ajustes de la celda. ADOBE PREMIERE PRO CS3 254 Guía del usuario 7 Haga clic en el número situado junto a Escala y escriba el valor por el que debe dividirse la suma de los valores de brillo de los píxeles incluidos en el cálculo. 8 Haga clic en el número situado junto a Desplazamiento y escriba el valor que debe sumarse al resultado del cálculo de la escala. 9 Haga clic en Aceptar. El efecto se aplica a cada píxel del clip, a uno cada vez. Véase también “Efecto Núcleo de circunvolución” en la página 277 Agregación del efecto Efectos de luz Se pueden utilizar hasta cinco luces para introducir efectos creativos. Se pueden controlar las propiedades de iluminación como tipo de iluminación, dirección, intensidad, color, centro de iluminación y distribución de la iluminación. También hay un control Capa saliente que permite utilizar texturas o patrones de otro material de archivo para crear efectos especiales como un efecto de superficie 3D. Nota: Todas las propiedades de los efectos de iluminación, salvo Capa saliente, se pueden animar mediante fotogramas clave. Puede manipular directamente las propiedades de los efectos de iluminación en el monitor de programa. Haga clic en el icono Transformar junto a los efectos de iluminación en el panel Controles de efecto para mostrar los controles de ajuste y el círculo de centro. Efectos de iluminación: Imagen original (izquierda), Foco aplicado a la imagen (centro) y Luz omni aplicado a la imagen (derecha) 1 En el panel Efectos, amplíe la bandeja Efectos de vídeo, amplíe la bandeja Ajustar y, a continuación, arrastre los efectos de iluminación a un clip del panel Línea de tiempo. Si un clip ya está seleccionado en el panel Línea de tiempo, puede arrastrar Efectos de luz directamente hasta la sección Efectos de vídeo del panel Controles de efectos. 2 En el panel Controles de efectos, haga clic en el triángulo para expandir Efectos de luz. 3 Haga clic en el triángulo para expandir Luz 1. 4 Elija un tipo de luz en el menú emergente para especificar la fuente de luz: Ninguno Desactiva una luz. Direccional Ilumina desde lejos para que el ángulo de luz no cambie, al igual que el sol. Omni Ilumina en todas direcciones directamente desde encima de la imagen, al igual que una bombilla sobre un papel. Foco Proyecta un haz elíptico de luz. 5 Para especificar un color para la luz, realice una de las acciones siguientes: • Haga clic en la muestra de color, seleccione un color con el Selector de color de Adobe y, a continuación, haga clic en Aceptar. • Haga clic en el icono Cuentagotas y, a continuación, en cualquier parte del escritorio del equipo para seleccionar un color. 6 (Opcional) Haga clic en el icono Transformar para mostrar los controles de la luz y el círculo de centro en el monitor de programa. Puede manipular directamente la posición, escala y giro de una luz arrastrando sus controles y el círculo de centro . ADOBE PREMIERE PRO CS3 255 Guía del usuario Nota: Si hay más de una luz, se mostrarán los círculos de centro de cada luz en el monitor de programa. Si se hace clic en un círculo de centro se muestran los controles de una luz específica. 7 En el panel Controles de efectos, utilice los siguientes controles para definir las propiedades de la fuente de luz individual: Centro Mueve la luz utilizando los valores de las coordenadas X e Y para el centro de la luz. También puede colocar una luz arrastrando su círculo de centro en el monitor de programa. Radio mayor Ajusta la longitud de una luz omni o un foco. También puede arrastrar uno de los controles en el monitor de programa. Radio proyectado Ajusta la proximidad de una fuente de luz direccional al círculo de centro . Un valor de 0 coloca la luz en el círculo de centro e inunda la imagen de luz. Un valor de 100 mueve la fuente de luz lejos del círculo de centro, con lo que disminuye la luz que cae sobre la imagen. En el monitor de programa, también puede arrastrar el punto de la fuente de luz para ajustar su distancia desde el círculo de centro. Radio menor Ajusta la anchura de un foco. Cuando la luz se convierte en un círculo, al aumentar el radio menor también aumenta el radio mayor. También puede arrastrar uno de los controles en el monitor de programa para ajustar esta propiedad. Ángulo Cambia la dirección de una luz direccional o un foco. Ajuste este control especificando un valor en grados. También se puede desplazar el puntero fuera de un control hasta que se convierta en una flecha curvada de doble punta y, a continuación, arrastrarlo para girar la luz. , Intensidad Controla si una luz es brillante o menos intensa. Foco Ajusta el tamaño del área más brillante del foco. Importante: El tipo de luz determina qué propiedades de Efectos de luz están disponibles. Asegúrese de hacer clic en el icono Transformar para mostrar los controles de una luz y el círculo de centro en el monitor de programa. 8 Utilice los siguientes controles para definir las propiedades de Efectos de luz: Color de luz ambiental Cambia el color de la luz ambiental. Intensidad de ambiente Difunde la luz cómo si estuviera combinada con otra luz en una habitación, como la luz solar o la luz fluorescente. Elija el valor 100 para utilizar únicamente la fuente de luz, o el valor –100 para eliminarla. Para cambiar el color de la luz ambiental, haga clic en el cuadro de color y utilice el selector de color que aparece. Brillo de superficie Determina la forma en que la superficie refleja la luz (como en la superficie del papel fotográfico) desde –100 (baja reflectancia) hasta 100 (alta reflectancia). Material de superficie Determina qué es más reflexivo: la luz o el objeto sobre el que se proyecta la luz. Un valor de –100 refleja el color de la luz y un valor de 100 refleja el color del objeto. Exposición Aumenta (valores positivos) o reduce (valores negativos) el brillo de la luz. El valor 0 es el brillo predeterminado de la luz. 9 (Opcional) Repita los pasos 3 - 7 para agregar más luces (Luz 2 - Luz 5). 10 (Opcional) Si ha agregado un clip para utilizarlo como capa saliente (textura de Efectos de luz), elija la pista que contiene este clip en el menú emergente Capa saliente. Utilice los controles para ajustar las propiedades de la capa saliente. Véase también “Aplicación de texturas de Efectos de luz” en la página 255 “Ajuste de la posición, escala y giro” en la página 231 Aplicación de texturas de Efectos de luz En Efectos de luz, una capa saliente permite utilizar el patrón o la textura de un clip para controlar cómo sale reflejada la luz de una imagen. El uso de un clip con texturas como papel o agua puede crear un efecto de iluminación 3D. 1 Agregue el clip que desee utilizar como capa saliente (textura) a una pista independiente de la secuencia. 2 Haga clic en el icono Conmutar salida de pista para ocultar la pista que incluye el clip de la capa saliente. ADOBE PREMIERE PRO CS3 256 Guía del usuario 3 Agregue Efectos de luz a un clip en la misma secuencia. 4 En el panel Controles de efectos, haga clic en el triángulo para expandir Efectos de luz. 5 (Opcional) Haga clic en el triángulo que hay junto a Luz 1 para ajustar las propiedades de la luz. 6 Seleccione la pista de vídeo que contenga la capa saliente en el menú Capa saliente. 7 En el menú Canal saliente, especifique si desea utilizar el canal rojo, verde, azul o alfa del clip de la capa saliente para crear la textura de efectos de iluminación. 8 Seleccione la opción Blanco es alto para aumentar las partes blancas del canal desde la superficie. Cancele la selección de esta opción para aumentar las partes oscuras. 9 Elimine el texto subrayado para especificar el valor de Altura saliente entre 0 (plana) y 100 (montañosa). Monitores de formas de onda y vectorescopios Acerca de los monitores de formas de onda y vectorescopios Adobe Premiere Pro ofrece vectorescopios y monitores de formas de onda (Forma de onda YC, YCbCr Parade y RGB Parade) como ayuda para crear programas de vídeo que cumplan los estándares de emisión y para realizar ajustes basados en consideraciones estéticas, como correcciones de color. Durante décadas, las funciones de producción y duplicación de vídeos han utilizado monitores de forma de onda y vectorescopios para evaluar de forma precisa los niveles de vídeo—en concreto, el color y el brillo. Un vectorescopio mide la crominancia (componentes de color) de una señal de vídeo, incluidos el tono y la saturación. Un vectorescopio muestra la información de color de un vídeo en un gráfico circular. El monitor de forma de onda convencional resulta útil para medir el brillo, o el componente de luminancia, de una señal de vídeo. En Adobe Premiere Pro, los monitores de formas de onda también pueden mostrar la información de crominancia. El monitor de forma de onda funciona de manera parecida a un gráfico. El eje horizontal del gráfico corresponde a la imagen de vídeo de izquierda a derecha. En vertical, la forma de onda muestra los niveles de luminancia y, de manera opcional, los niveles de crominancia. Visualización de un alcance Puede ver los ámbitos Vectorescopio, Forma de onda YC, YCbCr Parade y RGB Parade, ya sea individualmente o en grupo, en el monitor de referencia, el monitor de programa o el monitor de origen. 1 Según desee ver un ámbito para un clip maestro o un clip de secuencia, realice una de las acciones siguientes: • Haga doble clic en el clip en el panel Proyecto. • En el panel Línea de tiempo, sitúe el indicador de tiempo actual en la secuencia deseada. 2 (Opcional) Elija Nuevo monitor de referencia en el menú Ventana si ha seleccionado un clip en el panel Línea de tiempo. 3 Seleccione cualquiera de las siguientes opciones del menú Monitor de referencia, Monitor de programa o Monitor de origen: Todos los ámbitos Muestra los ámbitos Vectorescopio, Forma de onda YC, YCbCr Parade y RGB Parade en un monitor. Vectorescopio Muestra un vectorescopio para ver la crominancia del vídeo. Forma de onda YC Muestra un monitor de forma de onda para ver la información de luminancia y de crominancia. YCbCr Parade Muestra un ámbito con información de luminancia (Y) y de diferencia de color (Cb y Cr). RGB Parade Muestra un ámbito que presenta los componentes rojo, verde y azul del vídeo. Vect/Onda YC/YCbCr Parade Muestra los ámbitos Vectorescopio, Forma de onda YC y YCbCr Parade en un monitor. Vect/Onda YC/RGB Parade Muestra los ámbitos Vectorescopio, Forma de onda YC y RGB Parade en un monitor. ADOBE PREMIERE PRO CS3 257 Guía del usuario Vectorescopio El vectorescopio muestra un gráfico circular, parecido a una rueda de color, que presenta la información de crominancia del vídeo. La saturación se mide desde el centro del gráfico hacia afuera. Los colores intensos saturados producen un patrón a cierta distancia del centro del gráfico, mientras que una imagen en blanco y negro produce únicamente un punto en el centro del gráfico. El color, o tono, concreto de la imagen determina la dirección (ángulo del patrón). Los cuadros de destino pequeños indican donde deberían aparecer (presentados según un modelo de prueba de barras de color) el magenta, cian, verde, amarillo y rojo totalmente saturados. En vídeo NTSC, los niveles de crominancia no deben superar estas áreas de destino. A B Vectorescopio A. Cuadros de destino B. Perfil de la imagen El vectorescopio tiene los siguientes controles: Intensidad Ajusta el brillo del patrón mostrado. No afecta a la señal de salida de vídeo. 75% Posición predeterminada. Se usa para comprobar la entrada de vídeo en el que se usan barras de intensidad del 75% estándar, como las de Adobe Premiere Pro. 100% Permite visualizar toda la gama de crominancia de la señal de vídeo. Se usa con entrada de vídeo que contiene barras de intensidad del 100%. Forma de onda YC La forma de onda YC muestra un gráfico que presenta la intensidad de la señal en el clip de vídeo. El eje horizontal del gráfico corresponde a la imagen de vídeo (de izquierda a derecha) y el eje vertical es la intensidad de la señal en unidades llamadas IRE (siglas que provienen del Institute of Radio Engineers). La forma de onda YC muestra la información de luminancia como una forma de onda verde. Los objetos brillantes producen un patrón de forma de onda (áreas de color verde brillante) cerca de la parte superior del gráfico, mientras que los objetos más oscuros producen una forma de onda hacia la parte inferior. Para vídeo NTSC en Estados Unidos, los niveles de luminancia deben encontrarse entre 7,5 y 100 de IRE (a veces llamado el límite de emisión legal). La implementación de los estándares de NTSC en Japón permite un rango de luminancia entre 0 y 100 de IRE. Generalmente, los valores de luminancia y de croma deben ser muy parecidos y estar distribuidos por igual entre 7,5 y 100 de IRE. La forma de onda YC también muestra la información de crominancia como una forma de onda azul. La información de crominancia se superpone sobre la forma de onda de luminancia. Puede especificar si la forma de onda YC muestra tanto la información de luminancia como de crominancia, o sólo la información de luminancia. Para ver un vídeo acerca de la lectura de un monitor de forma de onda, consulte www.adobe.com/go/vid0238_es. ADOBE PREMIERE PRO CS3 258 Guía del usuario A B C D Forma de onda YC con control de croma habilitado A. Unidades de IRE B. Forma de onda de luminancia (verde) C. Forma de onda de crominancia (azul) D. Rango de componentes de la señal La forma de onda YC tiene los siguientes controles: Intensidad Ajusta el brillo de la forma de onda mostrada. No afecta a la señal de salida de vídeo. Configuración (7.5 IRE) Muestra una forma de onda que se aproxima a la señal de salida final de vídeo analógico. Al cancelar la selección de esta opción, se muestra la información de vídeo digital. Croma Muestra la información de crominancia, además de la información de luminancia. Al cancelar la selección de esta opción, se muestra sólo la luminancia. YCbCr Parade El ámbito YCbCr Parade muestra formas de onda que representan los niveles de la luminancia y los canales de diferencia de color en la señal de vídeo. Las formas de onda se muestran en un gráfico de forma consecutiva, como en un desfile. El control Intensidad ajusta el brillo de las formas de onda. No afecta a la señal de salida de vídeo. Nota: CbCr son los canales de diferencia de color en una señal de vídeo digital. Cb es azul menos la luminancia y Cr es rojo menos la luminancia. Y representa la luminancia. A B C D E Ámbito YCbCr Parade A. Valores B. Forma de onda Y (luminancia) C. Forma de onda Cb D. Forma de onda Cr E. Rango de componentes de la señal ADOBE PREMIERE PRO CS3 259 Guía del usuario RGB Parade El ámbito RGB Parade muestra formas de onda que representan los niveles de los canales rojo, verde y azul de un clip. Las formas de onda aparecen en un gráfico de forma consecutiva, como en un desfile. Este ámbito resulta útil para ver la distribución de los componentes de color de un clip. Los niveles de cada canal de color se miden proporcionalmente entre sí mediante una escala de 0 a 100. El control Intensidad ajusta el brillo de las formas de onda. No afecta a la señal de salida de vídeo. A B C D E Ámbito RGB Parade A. Valores B. Forma de onda R C. Forma de onda G D. Forma de onda B E. Rango de componentes de la señal 260 Capítulo 12: Animación Mediante el uso de fotogramas clave puede cambiar o animar los parámetros de casi todos los efectos con el paso del tiempo. Efectos de fotogramas clave Acerca de los efectos de animación Aunque normalmente se utilizan para querer decir "mover una figura por la pantalla", la palabra animar se utiliza en composición y edición de imágenes en movimiento para significar "cambiar un atributo con el paso del tiempo". Con este sentido, hacer que un clip se mueva de una esquina de la pantalla a otra en unos segundos, anima su posición, mientras que cambiarlo de nítido a desenfocado durante unos segundos, anima su nitidez, y cambiarlo de una sombra de rosa a una de azul durante unos segundos, puede animar su equilibrio de color. En este caso, animación significa "cambiar en el tiempo" y no "objeto que se mueve". Véase también “Ajuste o restablecimiento de controles en el panel Controles de efectos” en la página 228 Acerca de los fotogramas clave Los fotogramas clave se utilizan para definir parámetros para el movimiento, efectos, audio y muchas propiedades que, por lo general, se cambian con el paso del tiempo. Un fotograma clave marca el punto en el que se especifica un valor como, por ejemplo, la posición en el espacio, la opacidad o el volumen de audio. Los valores entre los fotogramas clave se interpolan. Si utiliza fotogramas clave para crear un cambio a lo largo del tiempo, debe utilizar dos fotogramas clave como mínimo, uno para el estado al comienzo del cambio y otro para el nuevo estado al final del cambio. Uso de fotogramas clave Al utilizar fotogramas clave para animar el efecto Opacidad, puede ver y editar los fotogramas clave en los paneles Controles de efectos o Línea de tiempo. En ocasiones, la alternativa del panel Línea de tiempo puede ser más adecuada para ver y ajustar fotogramas clave con rapidez. Las instrucciones siguientes indican el panel adecuado para la tarea que debe realizar: • El panel Línea de tiempo es ideal para editar los fotogramas clave de efectos que tienen un solo valor unidimensional, como Opacidad o Volumen de audio. El panel Controles de efectos resulta en general más sencillo para editar los fotogramas clave de propiedades que tienen valores múltiples, angulares o bidimensionales, como Niveles, Giro o Escala, respectivamente. • En el panel Línea de tiempo, las variaciones de los valores de los fotogramas clave se indican gráficamente, para que pueda ver a simple vista cómo cambian los valores de los fotogramas clave a lo largo del tiempo. De manera predeterminada, los valores cambian entre fotogramas clave de modo lineal, pero puede aplicar opciones que ajusten la velocidad de cambio entre fotogramas clave. Por ejemplo, puede hacer que el movimiento se detenga de modo gradual. También puede cambiar el método de interpolación y utilizar controles de curva para ajustar la velocidad y suavidad de la animación de un efecto. • El panel Controles de efectos muestra a la vez todos los fotogramas clave de varias propiedades, pero sólo para el clip seleccionado en el panel Línea de tiempo. El panel Línea de tiempo puede mostrar a la vez los fotogramas clave de varias pistas o clips, pero únicamente los fotogramas clave de una sola propiedad por pista o clip. • Al igual que el panel Línea de tiempo, el panel Controles de efectos también muestra los fotogramas clave gráficamente. Una vez que se activa un fotograma clave para la propiedad de un efecto, podrá ver los gráficos Valor y Velocidad. El gráfico Valor muestra los fotogramas clave con cambios en los valores de propiedad de un efecto. El gráfico Velocidad muestra los fotogramas clave con controles para ajustar la velocidad y suavidad de los cambios de valor de un fotograma clave a otro. ADOBE PREMIERE PRO CS3 261 Guía del usuario • Los fotogramas clave de los efectos de pista de audio sólo pueden editarse en el panel Línea de tiempo o en el Mezclador de audio. Los fotogramas clave de los efectos de clip de audio son como los fotogramas clave de los efectos de clip de vídeo. Pueden editarse en los paneles Línea de tiempo o Controles de efectos. Puede modificar la organización del panel y elegir Ventana > Espacio de trabajo > Nuevo espacio de trabajo para guardar la configuración modificada como su propio espacio de trabajo. Debe indicar un nombre para ese espacio de trabajo en el cuadro de diálogo Nuevo espacio de trabajo antes de hacer clic en el botón Guardar. Véase también “Activación de fotogramas clave” en la página 264 “Acerca de la grabación de cambios de audio” en la página 188 Visualización de fotogramas clave y gráficos Tanto el panel Controles de efectos como el de Línea de tiempo permiten ajustar la temporización y los valores de los fotogramas clave, pero cada uno funciona de modo diferente. Mientras que el panel Controles de efectos muestra a la vez todas las propiedades del efecto, los fotogramas clave y los métodos de interpolación, los clips del panel Línea de tiempo sólo muestran una propiedad de efecto cada vez. En el panel Controles de efectos, puede controlar todos los valores de los fotogramas clave. En el panel Línea de tiempo, tiene control limitado (por ejemplo, no puede cambiar valores que usan coordenadas x/y, como Posición). Sin embargo, puede ajustar los fotogramas clave durante la edición sin tener que desplazarse al panel Controles de efectos. Los gráficos de los paneles Línea de tiempo y Controles de efectos muestran los valores de cada fotograma clave y los valores interpolados entre fotogramas clave. Cuando el gráfico de una propiedad de efecto está estable, el valor de la propiedad no cambia entre fotogramas clave. Cuando el gráfico sube o baja, el valor de una propiedad aumenta o disminuye entre fotogramas clave. Puede modificar el método de interpolación y ajustar las curvas de un gráfico para alterar la velocidad y suavidad de los cambios de propiedad de un fotograma clave al siguiente. Véase también “Uso de fotogramas clave” en la página 260 “Edición de gráficos de fotogramas clave” en la página 267 Visualización de fotogramas clave en el panel Controles de efectos Si agregó fotogramas clave a un clip de secuencias, podrá verlos en el panel Controles de efectos. Todos los efectos que contienen propiedades con fotogramas clave muestran iconos de Fotograma clave de resumen cuando se contrae el efecto. Los fotogramas clave de resumen se muestran en el encabezado del efecto y corresponden a todos los fotogramas clave de las propiedades individuales que contiene el efecto. Los fotogramas clave de resumen no se pueden manipular; se muestran únicamente a modo de referencia. 1 Seleccione un clip en el panel Línea de tiempo. 2 Si resultara necesario, haga clic en el botón Mostrar/Ocultar vista de línea de tiempo en el panel Controles de efectos para mostrar la línea de tiempo de los efectos. Es posible que tenga que ampliar el panel Controles de efectos para poder ver el botón Mostrar/Ocultar vista de línea de tiempo. 3 En el panel Controles de efectos, haga clic en el triángulo que hay a la izquierda del nombre del efecto para expandir el efecto que desea ver. Los fotogramas clave aparecerán en la línea de tiempo de Controles de efectos. 4 (Opcional) Si desea ver los gráficos Valor y Velocidad de los ajustes de una propiedad de efecto, haga clic en el triángulo junto al icono Conmutar animación para expandir una propiedad de efecto. ADOBE PREMIERE PRO CS3 262 Guía del usuario A B Controles de efectos A. Gráfico Valor B. Gráfico Velocidad Visualización de fotogramas clave y propiedades en el panel Línea de tiempo Si agregó fotogramas clave para animar un efecto, podrá ver dichos fotogramas y sus propiedades en el panel Línea de tiempo. Para los efectos de vídeo y audio, el panel Línea de tiempo muestra los fotogramas clave específicos para cada clip. Para los efectos de audio, el panel Línea de tiempo también muestra los fotogramas clave de una pista completa. Si bien cada clip o pista puede mostrar una propiedad diferente, dentro de un clip o pista individual sólo se muestran los fotogramas clave de una propiedad cada vez. A B C D E Controles de fotogramas clave de pista en el panel Línea de tiempo A. Triángulo Contraer/Expandir pista B. Mostrar fotogramas clave (vídeo) C. Botón Fotograma clave anterior D. Botón Agregar fotograma clave E. Botón Fotograma clave siguiente Los segmentos que conectan fotogramas clave forman un gráfico que indica cambios en los valores de los fotogramas clave a lo largo de la duración del clip o pista. El ajuste de fotogramas clave y segmentos cambia la forma del gráfico. A B C D E Controles de fotogramas clave de pista en el panel Línea de tiempo A. Propiedades del efecto Pista B. Gráfico de fotogramas clave C. Fotogramas clave de la pista de audio D. Fotogramas clave del clip de vídeo E. Propiedades del efecto Clip ADOBE PREMIERE PRO CS3 263 Guía del usuario A B Información sobre las herramientas de los fotogramas clave A. Código de tiempo B. Valor de la propiedad 1 (Opcional) Si se contrae una pista, haga clic en el triángulo situado a la izquierda del nombre de la pista para expandirla. 2 Para una pista de vídeo, haga clic en el icono Mostrar fotogramas clave del menú: y seleccione una de las siguientes opciones Mostrar fotogramas clave Muestra el gráfico y los fotogramas clave de cualquier efecto de vídeo aplicado a los clips en la pista. Junto al nombre del clip se muestra un menú de efectos para que pueda elegir el efecto que desea ver. Mostrar manejadores de opacidad Muestra el gráfico y los fotogramas clave del efecto Opacidad de cada clip de la pista. Ocultar fotogramas clave Oculta los gráficos y fotogramas clave de todos los clips de la pista. 3 Para una pista de audio, haga clic en el botón Mostrar fotogramas clave y seleccione una de las siguientes opciones del menú: Mostrar fotogramas clave del clip Muestra el gráfico y los fotogramas clave de cualquier efecto de audio aplicado a los clips de la pista. Junto al nombre del clip se muestra un menú de efectos para que pueda elegir el efecto que desea ver. Mostrar volumen del clip Muestra el gráfico y los fotogramas clave del efecto Volumen de cada clip de la pista. Mostrar fotogramas clave de pista Muestra el gráfico y los fotogramas clave de cualquier efecto de audio aplicado a toda la pista. Al comienzo de la pista se muestra un menú de efectos para que elija el efecto que desea ver. Mostrar volumen de pista Muestra el gráfico y los fotogramas clave del efecto Volumen aplicado a toda la pista. Ocultar fotogramas clave Oculta los gráficos y fotogramas clave de todos los clips de la pista. 4 (Opcional) Utilice el control Aumentar para aumentar el clip, de modo que el menú emergente de efectos aparezca en la parte superior de la pista en el panel Línea de tiempo. También puede arrastrar los límites por encima o debajo del nombre de la pista para aumentar la altura de la pista. Arrastrar para aumentar la altura de la pista 5 (Opcional) Arrastre los límites de la sección de cabecera de una pista para cambiar la altura de la pista. Para las pistas de vídeo, arrastre la parte superior de la pista. Para las pistas de audio, arrastre la parte inferior de la pista. Para redimensionar todas las pistas expandidas, mantenga presionada la tecla Mayús a la vez que arrastra. 6 (Opcional) Si en los pasos 2 y 3 elige Mostrar fotogramas clave, Mostrar fotogramas clave del clip o Mostrar fotogramas clave de pista, haga clic en el menú de efectos y elija el efecto que contiene fotogramas clave. ADOBE PREMIERE PRO CS3 264 Guía del usuario Elegir del menú emergente de efectos 7 Coloque el puntero directamente sobre un fotograma clave para ver su propiedad en la información sobre las herramientas. En la información sobre herramientas se indica la ubicación del fotograma clave, además de la propiedad y las opciones que defina para él en el panel Controles de efectos. Esta información es útil para la colocación precisa de fotogramas clave, ya que rápidamente toma nota del valor configurado para un fotograma clave y compara la ubicación y el cambio de valor de dos o más fotogramas clave. Activar y seleccionar fotogramas clave Activación de fotogramas clave Para animar una propiedad de efecto, debe activar el fotograma clave para esa propiedad en el panel Controles de efectos. Una vez activados los fotogramas clave, puede agregar y ajustar tantos fotogramas clave como necesite para animar la propiedad del efecto. Al hacer clic en el botón Conmutar animación, se activan los fotogramas clave para una propiedad de efecto en el momento actual. 1 Compruebe que tiene una secuencia con clips en el panel Línea de tiempo. De manera predeterminada, los efectos fijos (Movimiento, Opacidad y Volumen) se aplican a clips de las pistas de vídeo y audio. 2 (Opcional) Agregue efectos estándar a los clips. 3 Realice cualquiera de las acciones siguientes: • En el panel Controles de efectos, primero seleccione el clip en el panel Línea de tiempo que contiene el efecto que desea animar y, a continuación, en el panel Controles de efectos, haga clic en el triángulo para expandir los controles del efecto que desea animar. • En el panel Línea de tiempo, haga clic en el icono Mostrar fotogramas clave y seleccione cualquier opción del menú excepto Ocultar fotogramas clave. El botón Agregar/Eliminar fotograma clave se activa para los fotogramas clave. De inmediato, puede comenzar a agregar y ajustar fotogramas clave sólo para Efectos fijos en el panel Línea de tiempo. Los fotogramas clave para efectos estándar deben activarse primero en el panel Controles de efectos. 4 En el panel Controles de efectos, haga clic en el triángulo junto a la propiedad de efecto que desea animar. 5 Haga clic en el botón Conmutar animación junto al nombre de la propiedad. Aparecerá un fotograma clave en el tiempo actual. Ahora están activados los fotogramas clave para una propiedad de efecto. ADOBE PREMIERE PRO CS3 265 Guía del usuario Véase también “Aplicación de efectos a un clip” en la página 225 “Visualización de fotogramas clave y gráficos” en la página 261 “Acerca de los efectos estándar” en la página 222 “Acerca de los efectos fijos” en la página 221 Mover el indicador de tiempo actual a un fotograma clave Los paneles Controles de efectos y Línea de tiempo tienen navegadores de fotogramas clave, que cuentan con flechas a la izquierda y derecha para mover el indicador de tiempo actual desde un fotograma clave al siguiente. En el panel Línea de tiempo, el navegador de fotograma clave se habilita después de activar los fotogramas clave para una propiedad de efecto. ❖ Realice cualquiera de las acciones siguientes: • En los paneles Línea de tiempo o Controles de efectos, haga clic en una flecha del navegador de fotogramas clave. La flecha que apunta a la izquierda mueve el indicador de tiempo actual al fotograma clave anterior. La flecha que apunta a la derecha mueve el indicador de tiempo actual al fotograma clave siguiente. • (Sólo el panel Controles de efectos) Mantenga pulsada la tecla Mayús y arrastre el indicador de tiempo actual para ajustar un fotograma clave. A B C Navegador de fotogramas clave A. Navegador de fotogramas clave en el panel Controles de efectos B. Indicador del tiempo actual C. Navegador de fotogramas clave en el panel Línea de tiempo Selección de fotogramas clave Si desea modificar o copiar un fotograma clave, selecciónelo primero. Los fotogramas clave no seleccionados se muestran vacíos; los seleccionados, sólidos. No necesita seleccionar segmentos entre fotogramas clave porque puede arrastrar los segmentos directamente. Además, los segmentos se ajustan automáticamente al cambiar los fotogramas clave que definen sus puntos finales. ❖ Realice cualquiera de las acciones siguientes: • Para seleccionar un fotograma clave, utilice la herramienta Selección o Pluma y haga clic en el icono Fotograma clave. • Para seleccionar varios fotogramas clave, mantenga presionada la tecla Mayús mientras hace clic en la herramienta Selección o Pluma para seleccionar fotogramas clave contiguos o no contiguos. Nota: Cuando se coloca la herramienta Selección o Pluma sobre un fotograma clave, el puntero se muestra con el icono Fotograma clave . • Para seleccionar varios fotogramas clave arrastrando una selección, utilice la herramienta Pluma para arrastrar un marco alrededor de los fotogramas clave a fin de seleccionar fotogramas clave contiguos. Mantenga pulsada Mayús y arrastre para agregar más fotogramas clave a la selección existente. Sólo en el panel Controles de efectos, también puede utilizar la herramienta Selección para arrastrar y seleccionar varios fotogramas clave. ADOBE PREMIERE PRO CS3 266 Guía del usuario • Para seleccionar todos los fotogramas clave de una propiedad en el panel Controles de efectos, haga clic en el nombre de la propiedad de la capa. Por ejemplo, haga clic en Posición para seleccionar todos los fotogramas clave de posición de una capa. Agregar y configurar fotogramas clave Agregar fotogramas clave para animación Puede agregar fotogramas clave en los paneles Línea de tiempo o Controles de efectos en el tiempo actual. Use el botón Conmutar animación del panel Controles de efectos para activar el proceso de los fotogramas clave. Antes de ver o agregar fotogramas clave en el panel Línea de tiempo, debe habilitar la visualización de fotogramas clave de una pista o clip. 1 En el panel Línea de tiempo, seleccione el clip que contiene el efecto que desea animar. 2 Si desea agregar y ajustar fotogramas clave en el panel Línea de tiempo, haga que los fotogramas clave estén visibles para la pista de audio o vídeo. Nota: Si está agregando fotogramas clave a un efecto fijo (Movimiento, Opacidad o Volumen) en el panel Línea de tiempo, puede omitir el paso 3. 3 En el panel Controles de efectos, haga clic en el triángulo para expandir el efecto al que desea agregar fotogramas clave y, a continuación, haga clic en el icono Conmutar animación para activar los fotogramas clave de una propiedad de efecto. 4 Realice una de las siguientes acciones para mostrar el gráfico de la propiedad de efecto: • (Panel Controles de efectos) Haga clic en el triángulo para expandir la propiedad de efecto y mostrar los gráficos Valor y Velocidad correspondientes. • (Panel Línea de tiempo) Elija la propiedad de efecto del menú emergente de efectos junto al nombre del clip o pista. 5 Mueva el indicador de tiempo actual al punto de tiempo donde desea agregar un fotograma clave. 6 Realice cualquiera de las acciones siguientes: • Haga clic en el botón Agregar o quitar fotograma del panel Controles de efectos y, a continuación, ajuste el valor de la propiedad de efecto. • Mantenga pulsada la tecla Ctrl (Windows) o la tecla Comando (Mac OS) y haga clic en un gráfico de fotograma clave mediante la herramienta Selección o Pluma y, a continuación, ajuste el valor de propiedad de efecto. Puede agregar un fotograma clave en cualquier punto del gráfico mediante la herramienta Selección o Pluma. No es necesario colocar el indicador de tiempo actual. • (Sólo el panel Controles de efectos) Ajuste los controles de una propiedad del efecto. Esto crea de modo automático un fotograma clave en el tiempo actual. 7 Repita los pasos 5 y 6 según sea necesario para agregar fotogramas clave y ajustar la propiedad de efecto. Si desea realizar más ajustes, utilice la flecha del navegador de fotograma clave desplazarse hasta un fotograma clave existente. del panel Controles de efectos para Véase también “Visualización de fotogramas clave y gráficos” en la página 261 “Ajuste o restablecimiento de controles en el panel Controles de efectos” en la página 228 “Aplicación de efectos a un clip” en la página 225 ADOBE PREMIERE PRO CS3 267 Guía del usuario Eliminación de fotogramas clave Si ya no necesita un fotograma clave, puede eliminarlo fácilmente de una propiedad de efecto en los paneles Controles de efectos o Línea de tiempo. Puede quitar todos los fotogramas clave a la vez o desactivar los fotogramas clave de la propiedad de efecto. En Controles de efectos, al desactivar los fotogramas clave con el botón Conmutar animación, se eliminan los fotogramas clave existentes y no pueden crearse otros nuevos hasta que los reactive. 1 Compruebe que los gráficos de propiedad de efecto estén visibles en el panel Controles de efectos o el panel Línea de tiempo. 2 Realice una de las acciones siguientes: • Seleccione uno o varios fotogramas clave y elija Edición > Borrar. También puede pulsar Supr. • Mueva el indicador de tiempo actual hasta el fotograma clave y haga clic en el botón Agregar/Quitar fotograma clave. • (Sólo el panel Controles de efectos) Para eliminar todos los fotogramas clave de una propiedad de efecto, haga clic en el botón Conmutar animación a la izquierda del nombre del efecto o propiedad. Cuando se le pida que confirme la decisión, haga clic en Aceptar. Nota: Cuando desactiva el botón Conmutar animación, los fotogramas clave de esa propiedad se eliminan permanentemente y el valor de esa propiedad se convierte en el valor del momento actual. No es posible restaurar fotogramas clave eliminados volviendo a activar el botón Conmutar animación. Si elimina los fotogramas clave de manera involuntaria, elija Edición > Deshacer. Véase también “Visualización de fotogramas clave y gráficos” en la página 261 Edición de gráficos de fotogramas clave En el panel Controles de efectos puede realizar ajustes en fotogramas clave para cualquier propiedad de efecto editando sus gráficos. De forma alternativa, puede realizar ajustes en fotogramas clave de efecto en el panel Línea de tiempo mientras supervisa esos cambios en los gráficos Velocidad y Valor del panel Controles de efectos. Véase también “Agregar fotogramas clave para animación” en la página 266 “Activación de fotogramas clave” en la página 264 “Aplicación de efectos a un clip” en la página 225 “Introducción al panel Línea de tiempo” en la página 92 Edición de gráficos de fotogramas clave en el panel Controles de efectos Una vez que se activa un fotograma clave para la propiedad de un efecto, podrá ver los gráficos Valor y Velocidad del efecto. Los gráficos de valor proporcionan información acerca del valor de los fotogramas clave no espaciales (como el parámetro Escala o el efecto Movimiento) en cualquier punto del tiempo. También muestran y permiten ajustar la interpolación entre fotogramas clave. Puede utilizar el gráfico Velocidad para ajustar con precisión la velocidad de cambio entre fotogramas clave. ADOBE PREMIERE PRO CS3 268 Guía del usuario F G A B C D E Gráficos de valor y velocidad de una propiedad de efecto A. Marcador de fotograma clave B. Gráfico de nivel que indica valor modificado C. Gráfico ascendente que indica aumento de valor D. Gráfico descendente que indica disminución de valor E. Fotograma clave F. Gráfico Valor G. Gráfico Velocidad 1 En el panel Línea de tiempo, seleccione un clip que contenga un efecto con los fotogramas clave que desea ajustar. 2 En el panel Controles de efectos, haga clic en el triángulo para expandir los controles del efecto. 3 Haga clic en el triángulo situado junto a un nombre de propiedad para visualizar los gráficos Valor y Velocidad. Nota: Si no se agregaron fotogramas clave, el gráfico se muestra como líneas planas. 4 (Opcional) Para ver mejor un gráfico, deje la herramienta Selección o Pluma sobre la línea limítrofe debajo de un gráfico hasta que el puntero se convierta en un puntero de segmento y después arrástrelo para aumentar la altura del área del gráfico. 5 Utilice la herramienta Selección o Pluma para arrastrar un fotograma clave hacia arriba o hacia abajo en el gráfico Valor, y cambiar el valor de propiedad de efecto. Nota: En un gráfico Valor o Velocidad no se puede mover un fotograma clave hacia la izquierda o la derecha para cambiar su tiempo actual. Sin embargo, se puede arrastrar un marcador de fotograma clave por encima del gráfico mediante la herramienta Selección o Pluma. Edición de gráficos de fotogramas clave en el panel Línea de tiempo 1 Compruebe que en el panel Línea de tiempo haya al menos un clip que contenga uno o más efectos con fotogramas clave. Seleccione este clip y seleccione el panel Controles de efectos. 2 Asegúrese de que los fotogramas clave del clip o la pista son visibles en el panel Línea de tiempo. 3 En el panel Controles de efectos, haga clic en el triángulo situado junto al control que desea ajustar para mostrar los gráficos Valor y Velocidad. 4 En el menú de efectos que aparece después del nombre del clip o pista, seleccione la propiedad que desea ajustar. Si no puede ver el menú de efectos, pruebe aumentando la ampliación del panel Línea de tiempo. 5 Mediante la herramienta Selección o Pluma, realice una de las siguientes acciones: • Si desea editar varios fotogramas clave o que no sean adyacentes, seleccione dichos fotogramas clave. • Coloque la herramienta Selección o Pluma sobre un fotograma clave o segmento de fotograma clave. La herramienta Selección o Pluma cambia al puntero Fotograma clave o al puntero Segmento de fotograma clave . 6 Realice cualquier combinación de las operaciones siguientes: • Arrastre un fotograma clave o segmento hacia arriba o hacia abajo para modificar el valor. A medida que lo arrastra, la información sobre herramientas indica el valor actual. Si no hay fotogramas clave presentes, al arrastrar se ajusta el valor de todo el clip o pista. ADOBE PREMIERE PRO CS3 269 Guía del usuario • Arrastre un fotograma clave hacia la izquierda o derecha para cambiar la ubicación de tiempo del fotograma clave. A medida que lo arrastra, la información sobre herramientas indica el tiempo actual. Si mueve un fotograma clave sobre otro, el nuevo fotograma clave reemplaza al anterior. Los gráficos Valor y Velocidad del panel Controles de efectos mostrarán los cambios realizados en fotogramas clave en el panel Línea de tiempo. Edición de valores de fotogramas clave en el panel Línea de tiempo Puede utilizar las herramientas Selección y Pluma para editar fotogramas clave en el panel Línea de tiempo. Aumente o disminuya los valores arrastrando verticalmente los fotogramas clave. Al trabajar gráficamente con fotogramas clave en el panel Línea de tiempo, tenga en cuenta cómo se representan los valores y las unidades de propiedades específicas a lo largo del eje vertical del gráfico de tiempo, como en los ejemplos siguientes: • La opacidad se mide desde el 0% en la parte inferior de la escala hasta el 100%, en la parte superior; el centro del gráfico indica el 50%. • El giro se mide en giros y grados. El centro del gráfico representa la ausencia de giro (0˚). Los valores de giro en el sentido de las agujas del reloj están sobre el centro; los valores en el sentido contrario a las agujas del reloj están por debajo del centro. • El equilibrio de audio se mide desde –100 a 100, con 0 en el centro (equilibrio neutro). Al arrastrar sobre el centro, se desplaza el equilibrio hacia el canal izquierdo y se establece un valor negativo. Al arrastrar por debajo del centro, se desplaza el equilibrio hacia el canal derecho y se establece un valor positivo. Optimización de la automatización de fotogramas clave Los cambios de audio automatizados del Mezclador de audio pueden crear más fotogramas clave de los necesarios en la pista de audio, con lo que se reduce el rendimiento. Para evitar la creación de fotogramas clave innecesarios, garantizando así tanto la calidad de la interpretación como una degradación del rendimiento mínima, defina la preferencia Optimización de fotograma clave de automatización. Además de los otros beneficios, puede editar fotogramas clave individuales con más facilidad si están ensamblados en la pista en menor número. 1 Seleccione Edición > Preferencias > Audio (Windows) o Premiere Pro > Preferencias > Audio (Mac OS) 2 En el área de Optimización de fotogramas clave de automatización, seleccione una de las siguientes opciones o ambas y, a continuación, haga clic en Aceptar: Reducción de fotograma clave lineal Crea fotogramas clave sólo en puntos que no tienen una relación lineal con los fotogramas clave de inicio y fin. Por ejemplo, imagine que está automatizando una transición de 0 dB a -12 dB. Con esta opción seleccionada, Adobe Premiere Pro crea fotogramas clave sólo en los puntos que representan un aumento del valor desde los fotogramas clave del principio (0 dB) y del fin (-12 dB). Si no selecciona esta opción, Adobe Premiere Pro puede crear varios fotogramas clave incrementales de valores idénticos entre esos dos puntos, dependiendo de la velocidad a la que modifique el valor. Esta opción está seleccionada de forma predeterminada. Reducción de intervalo de tiempo mínimo Crea fotogramas clave solamente a intervalos mayores que el valor especificado. Introduzca cualquier valor entre 1 y 2.000 milisegundos. Véase también “Acerca de la grabación de cambios de audio” en la página 188 Mover y copiar fotogramas clave Mover de fotogramas clave Puede mover cualquier fotograma clave a un punto de tiempo distinto. Al mover fotogramas clave, se mueven los valores y ajustes que contienen. Mover los fotogramas clave constituye una manera sencilla de cambiar la velocidad de las animaciones. ADOBE PREMIERE PRO CS3 270 Guía del usuario Puede mover fotogramas clave seleccionados sobre fotogramas clave circundantes y más allá. Además, puede arrastrarlos más allá de los puntos de entrada y salida del clip, pero están restringidos a los límites del medio de origen. Nota: El primer fotograma clave utiliza siempre el icono Fotograma clave de inicio utiliza siempre el icono Fotograma clave de fin . , mientras que el último fotograma clave ❖ Mediante la herramienta Selección o Pluma, realice una de las siguientes acciones: • En el panel Línea de tiempo, seleccione uno o más fotogramas clave y arrástrelos al tiempo deseado. • En el panel Controles de efectos, seleccione uno o más marcadores de fotogramas clave y arrástrelos al tiempo deseado. Nota: Al mover más de un fotograma clave a la vez, los fotogramas clave seleccionados mantienen su distancia relativa. Copiar y pegar fotogramas clave Puede copiar fotogramas clave y pegarlos en un tiempo nuevo en la propiedad de clip, o bien pegarlos en la misma propiedad de efecto en un clip diferente mediante el panel Controles de efectos. Para aplicar rápidamente los mismos valores de fotogramas clave a otro clip o pista, o a otro punto de tiempo, copie y pegue los fotogramas clave en el panel Línea de tiempo. Véase también “Selección de fotogramas clave” en la página 265 “Visualización de fotogramas clave y gráficos” en la página 261 Copiar y pegar fotogramas clave en el panel Controles de efectos Al pegar fotogramas clave en otro clip, los fotogramas aparecen en la propiedad correspondiente del efecto del clip de destino en el panel Controles de efectos. El primer fotograma clave aparecerá en el tiempo actual y los demás seguirán en orden relativo. Si el clip de destino es más corto que el clip de origen, los fotogramas clave que se suceden después del punto de salida del clip de destino se pegan al clip, pero no se mostrarán a menos que deshabilite la opción Sujetar a clip. Los fotogramas clave permanecen seleccionados después de pegarlos, por lo que puede moverlos inmediatamente en el clip de destino. 1 En el panel Controles de efectos, haga clic en el triángulo para expandir el efecto a fin de mostrar los controles y fotogramas clave. 2 Seleccione uno o varios fotogramas clave. 3 Elija Edición > Copiar. 4 Realice una de las acciones siguientes: • Mueva el indicador de tiempo actual a donde desee que aparezca el primer fotograma clave y elija Edición > Pegar. • Seleccione otro clip, expanda la propiedad adecuada en el panel Controles de efectos, mueva el indicador de tiempo actual a donde desee que aparezca el primer fotograma clave y elija Edición > Pegar. También puede copiar un fotograma clave arrastrándolo En la Línea de tiempo del panel de Controles de efectos, mantenga presionada la tecla Alt (Windows) u Opción (Mac OS) y arrastre un fotograma clave a otra ubicación. Copiar y pegar fotogramas clave en el panel Línea de tiempo Cuando pegue fotogramas clave en el panel Línea de tiempo, el primer fotograma clave aparecerá en el tiempo actual y los demás seguirán en orden relativo. Los fotogramas clave siguen estando seleccionados después de que se hayan pegado, para poder ajustar su ubicación. Puede pegar fotogramas clave sólo a un clip o pista que muestre la misma propiedad que los fotogramas clave copiados. Además, Adobe Premiere Pro puede pegar fotogramas clave en el indicador de tiempo actual en sólo un clip o pista a la vez. Dado que el indicador de tiempo actual puede abarcar varias pistas de audio y vídeo, Adobe Premiere Pro aplica criterios en el orden siguiente para determinar dónde pegar los fotogramas clave: • Si el indicador de tiempo actual está colocado dentro de un clip seleccionado, los fotogramas clave se pegan en dicho clip. ADOBE PREMIERE PRO CS3 271 Guía del usuario • Si los fotogramas clave de audio se cortan o copian, Adobe Premiere Pro los pega en la primera pista donde encuentre una propiedad de efecto correspondiente, buscando primero en las pistas de audio de una secuencia, a continuación en las pistas de submezcla y por último en la pista maestra. • Si ninguna de las anteriores situaciones encuentra una pista de audio o vídeo de destino que coincida tanto con la propiedad de efecto como con el alcance (clip o pista) de los fotogramas clave cortados o copiados, el comando Pegar no estará disponible. Por ejemplo, si copia fotogramas clave de pista de audio pero la pista de audio de destino muestra fotogramas clave de clip, los fotogramas clave no pueden pegarse. 1 En el panel Línea de tiempo, elija una opción en el menú de efectos de un clip o pista para ver la propiedad que contiene los fotogramas clave que desea copiar. 2 Seleccione uno o varios fotogramas clave. 3 Elija Edición > Copiar. 4 En la línea de tiempo de la secuencia que contiene el clip o pista de destino, realice una de las siguientes acciones: • Seleccione el clip donde desee pegar los fotogramas clave. • Escoja la pista de vídeo o audio donde desea que se muestren los fotogramas clave copiados. 5 Asegúrese de que la pista o clip muestre la misma propiedad que los fotogramas clave copiados. De lo contrario, el comando Pegar no estará disponible. Si la propiedad no está disponible en el menú emergente de propiedades de efecto del clip o pista, deberá aplicar el mismo efecto aplicado al clip o pista desde donde se copiaron los fotogramas clave. 6 Mueva el indicador de tiempo actual al punto de tiempo donde desea que se muestren los fotogramas clave. 7 Elija Edición > Pegar. Controlar los cambios de efectos mediante la interpolación de fotogramas clave Acerca de la interpolación Interpolación es el proceso de introducción de datos desconocidos entre dos valores conocidos. En el vídeo y la película digital, generalmente esto implica la generación de nuevos valores entre dos imágenes principales. Por ejemplo, si desea que un elemento gráfico (como, por ejemplo, un título) se desplace cincuenta píxeles hacia la izquierda de la pantalla, y desea hacerlo en 15 fotogramas, la posición del gráfico se define en los fotogramas 1 y 15, y se marcan como fotogramas clave. A continuación, el software completa el trabajo de interpolación de fotogramas intermedios para que el movimiento parezca suave. Dado que la interpolación genera todos los fotogramas que se encuentran entre los dos fotogramas clave, la interpolación a veces se denomina intercalado. La interpolación entre fotogramas clave se puede utilizar para animar el movimiento, los efectos, los niveles de audio, el ajuste de las imágenes, la transparencia, los cambios de color y muchos otros elementos visuales y auditivos. Los dos tipos más comunes de interpolación son interpolación lineal e interpolación de curva. Interpolación lineal Crea un cambio uniforme entre un fotograma y otro, en el que cada fotograma intermedio tiene una proporción igual del valor modificado. Los cambios creados con interpolación lineal empiezan y terminan de forma repentina y se desarrollan a una velocidad constante entre cada par de fotogramas clave. Interpolación de curva Permite acelerar o decelerar la velocidad de cambio a partir de la forma de una curva, como por ejemplo, acelerando suavemente en el primer fotograma clave y decelerando lentamente en el segundo. Cambio del método de interpolación de un fotograma clave Al cambiar y ajustar la interpolación de un fotograma clave, se obtiene un control preciso sobre la velocidad de los cambios en las animaciones. Puede elegir un tipo de interpolación en un menú contextual, o puede cambiar directamente un tipo de fotograma clave a otro ajustando manualmente el fotograma o los controles. Nota: También puede usar los comandos Suavizar entrada y Suavizar salida para ajustar rápidamente la interpolación de fotogramas clave. ADOBE PREMIERE PRO CS3 272 Guía del usuario A B C Cambio de la interpolación de un fotograma clave para el parámetro Posición del efecto Movimiento A Fotograma clave espacial lineal B. Interpolación de curva automática C. Interpolación de curva continua 1 Realice una de las acciones siguientes: • En el panel Controles de efectos, haga clic con el botón derecho del mouse en el marcador de un fotograma clave. • En el panel Línea de tiempo, haga clic con el botón derecho en un fotograma clave. 2 Elija un método de interpolación del menú contextual: Lineal Crea una velocidad de cambio uniforme entre fotogramas clave. Curva Permite ajustar la forma del gráfico y la velocidad de cambio en cualquiera de los lados de un fotograma clave. Con este método puede crear cambios muy suaves. Curva automática Crea una velocidad de cambio suave a lo largo de un fotograma clave. Al modificar el valor de un fotograma clave, los controles de la dirección de la curva automática cambian para mantener una transición suave entre fotogramas clave. Curva continua Crea una velocidad de cambio suave a lo largo de un fotograma clave. Sin embargo, a diferencia del método de interpolación de curva automática, la curva continua le permite ajustar los controles de dirección manualmente. A medida que modifica la forma de un gráfico a un lado del fotograma clave, cambia la forma del otro lado del fotograma clave para mantener una transición suave. Mantener Cambia un valor de propiedad sin una transición gradual (cambios de efectos repentinos). El gráfico que surge al aplicar la interpolación Mantener a un fotograma clave se muestra como una línea recta horizontal. Suavizar entrada Reduce la velocidad de los cambios de valor al entrar en un fotograma clave. Suavizar salida Acelera gradualmente los cambios de valor al salir de un fotograma clave. Nota: Si bien los métodos de interpolación pueden modificar la velocidad a la cual una propiedad cambia entre fotogramas clave, no pueden cambiar la duración real entre fotogramas clave. La duración está determinada por el tiempo (o la distancia, en la regla de tiempo) entre fotogramas clave. A B C D Métodos de interpolación de fotogramas clave A. Entrada/Salida normal B. Curva/Curva continua/Suavizar entrada/Suavizar salida C. Curva automática D. Mantener Cambio de control mediante la interpolación de curva de fotogramas clave Los controles de curva son controles bidireccionales que modifican la curva del segmento de línea entre el control y el siguiente punto en cualquiera de los lados. Cuanto más aleje un control de su vértice (punto central), más se dobla o se curva la línea. La curva creada al arrastrar el control de curva determina la suavidad con que se producen los cambios de efecto cuando el parámetro de animación se acerca a un fotograma clave y sale de él. Estos controles le permiten controlar mejor los cambios de animación, en comparación con la simple elección de un método de interpolación de fotogramas clave. Puede manipular los controles de curva en el panel Línea de tiempo, el panel Controles de efectos o el Monitor de programa. Véase también “Visualización de fotogramas clave y gráficos” en la página 261 ADOBE PREMIERE PRO CS3 273 Guía del usuario Creación de fotogramas clave de Curva 1 En el panel Línea de tiempo, seleccione el clip que contenga los fotogramas clave que desee ajustar y realice una de las siguientes acciones: • (Panel Línea de tiempo) Elija la propiedad que desea ajustar del menú emergente de efectos junto al nombre del clip o pista. Se ajusta la interpolación temporal de una propiedad en el panel Línea de tiempo. Seleccione el clip en el Monitor de programa si desea modificar la interpolación espacial allí. • (Panel Controles de efectos) Seleccione los marcadores de fotogramas clave de una propiedad de efecto para los fotogramas clave que desee ajustar. 2 Realice una de las siguientes acciones para elegir un método de interpolación de fotogramas clave: • (Panel Línea de tiempo) Haga clic con el botón derecho del mouse en el fotograma clave que desee ajustar y elija un método de interpolación de fotogramas clave del menú. • (Panel Controles de efectos) Haga clic con el botón derecho del mouse en el marcador del fotograma clave que desee ajustar y elija un método de interpolación de fotogramas clave del menú. 3 Para cambiar manualmente un fotograma clave de un tipo a otro, realice una de las siguientes acciones: • Si el fotograma clave usa interpolación Lineal, mantenga pulsada la tecla Ctrl (Windows) o la tecla Comando (Mac OS) y haga clic en el fotograma clave en el panel Línea de tiempo, o mantenga pulsada la tecla Ctrl (Windows) o la tecla Comando (Mac OS) y haga clic en un marcador de fotograma clave en el panel Controles de cambios para cambiarla a Curva automática. Si arrastra los controles, el fotograma clave cambia a Curva continua. • Si el fotograma clave usa interpolación de Curva automática, mantenga pulsada la tecla Ctrl (Windows) o la tecla Comando (Mac OS), haga clic en el fotograma clave y arrastre hacia afuera un control de dirección para cambiarla a Curva. La interpolación de curva le permite controlar cada control de dirección de modo independiente. Para convertirla a Curva continua, simplemente arrastre el control. • Si el fotograma clave usa Curva, Curva continua o Curva automática, mantenga pulsada la tecla Ctrl (Windows) o la tecla Comando (Mac OS) y haga clic en el fotograma clave para cambiar a Lineal. El control de curva desaparece. Ajuste de controles de Curva 1 Muestre el fotograma clave de curva que desea ajustar. 2 Seleccione la herramienta Selección o Pluma y realice una de las acciones siguientes: • Para ajustar la pendiente de la curva, arrastre el control de curva hacia arriba o hacia abajo. Al mover el control hacia arriba, se aceleran los cambios; al hacerlo hacia abajo, se desaceleran. • Para ajustar el rango de influencia de la curva, arrastre el control de curva hacia la izquierda o la derecha. Ajuste de la velocidad de un efecto En el panel Controles de efectos, puede utilizar el gráfico Velocidad para ajustar el movimiento o la velocidad de cambio de un valor justo antes y justo después de un fotograma clave. Dichos ajustes pueden simular el movimiento del mundo real. Por ejemplo, puede modificar el movimiento de un clip para que desacelere justo antes de un fotograma clave y luego acelere justo después del fotograma clave. Puede controlar los valores de acercamiento y salida de un fotograma clave juntos, o bien puede controlar cada valor por separado. ADOBE PREMIERE PRO CS3 274 Guía del usuario A B C Gráfico de la velocidad A. Controles de velocidad B. Controles de dirección entrante C. Controles de dirección saliente 1 En el panel Controles de efectos, haga clic en el triángulo para expandir la propiedad de efecto con fotogramas clave que desea ajustar. Nota: Si no se agregaron fotogramas clave, el gráfico se muestra como líneas planas. 2 En el gráfico Valor, utilice la herramienta Selección o Pluma para hacer clic en el marcador del fotograma clave que desea ajustar. Se muestran los controles de dirección y controles de velocidad del fotograma clave en el gráfico Velocidad. 3 En el gráfico Velocidad, utilice la herramienta Selección o Pluma para realizar una de las siguientes acciones: • Para acelerar la entrada y salida de un fotograma clave, arrastre un control de dirección hacia arriba. Tanto los controles de entrada como los de salida se mueven juntos. • Para hacer desacelerar la entrada y salida de un fotograma clave, arrastre un control de dirección hacia abajo. Tanto los controles de entrada como los de salida se mueven juntos. • Para acelerar o hacer desacelerar la entrada al fotograma clave únicamente, mantenga pulsada la tecla Ctrl (Windows) o la tecla Comando (Mac OS), haga clic en el control de dirección entrante y arrástrelo hacia arriba o hacia abajo. • Para acelerar o desacelerar la salida del fotograma clave únicamente, mantenga pulsada la tecla Ctrl (Windows) o la tecla Comando (Mac OS), haga clic en el control de dirección saliente y arrástrelo hacia arriba o hacia abajo. Nota: Para volver a unir los controles de dirección entrante y saliente, mantenga pulsada la tecla Ctrl (Windows) o la tecla Comando (Mac OS) y haga clic en ellos. • Para aumentar o disminuir la influencia del valor de un fotograma clave sobre el fotograma clave anterior, arrastre el control de dirección entrante hacia la izquierda o derecha. • Para aumentar o disminuir la influencia del valor de un fotograma clave sobre el fotograma clave siguiente, arrastre el control de dirección saliente hacia la izquierda o derecha. Nota: La influencia determina con qué rapidez el gráfico Velocidad alcanza el valor establecido en el fotograma clave, lo que le otorga un mayor grado de control sobre la forma del gráfico. Los valores (a la izquierda del gráfico Velocidad) cambian a medida que ajusta el gráfico. Estos números representan los valores superior e inferior del gráfico Velocidad. También puede ajustar la velocidad modificando los valores numéricos. Véase también “Edición de gráficos de fotogramas clave” en la página 267 275 Capítulo 13: Referencia a efectos Podrá corregir, mejorar y modificar sus recursos con cualquiera de los muchos efectos que ofrece Adobe Premiere Pro. Acerca de la referencia a efectos Descripciones de efectos Esta referencia incluye descripciones de todos los efectos de audio y vídeo que forman parte de Adobe Premiere Pro. Únicamente se definen aquellas propiedades de los efectos y herramientas que no se explican por sí mismas. No incluye las descripciones de los efectos instalados con tarjetas de captura ni plugins de otros fabricantes. Algunos de los efectos incluidos admiten el procesamiento de la alta profundidad de bits. Dichos efectos incluyen un designador de “alta profundidad de bits” en sus descripciones. (Consulte “Acerca de los efectos de alta profundidad de bits” en la página 223.) Algunos de los efectos incluidos sólo se admiten en Windows. En los títulos de dichos efectos se indicará que sólo son para Windows. Todos los efectos de audio incluidos se basan en la tecnología Steinberg Virtual Studio Technology (VST). Además, es posible añadir efectos de audio de otros fabricantes basados en VST a Adobe Premiere Pro. (Consulte “Uso de efectos VST” en la página 187.) Galería de efectos Galería de efectos Las muestras que aparecen a continuación ilustran sólo algunos de los efectos incluidos en Adobe Premiere Pro. Para previsualizar un efecto que no se encuentre en esta galería, aplíquelo y previsualícelo en el monitor de programa. Imagen original Biselar alfa Bordes biselados Brillo y Contraste Desenfoque de cámara Equilibrio de color Enfoque gaussiano de núcleo de circunvolución Enfoque de bordes de núcleo de circunvolución Cortar Desenfoque direccional Pluma de borde Relieve ADOBE PREMIERE PRO CS3 276 Guía del usuario Extraer Desenfoque rápido Buscar bordes Desenfoque gaussiano Imagen original Volteado horizontal Invertir Distorsión de lente Destello de lente Relámpago Espejo Mosaico Ruido Bote de pintura Posterizar Duplicar Proyectar Solarizar Esferizar Texturizar Imagen original Tinta Molinete Volteado vertical Ajuste de efectos Efectos Color automático, Contraste automático y Niveles automáticos Los efectos Color automático, Contraste automático y Niveles automáticos permiten realizar ajustes globales rápidos a un clip. El efecto Color automático permite ajustar el contraste y el color mediante la neutralización de los medios tonos y el recorte de los píxeles blancos y negros. El efecto Contraste automático permite ajustar el contraste y la mezcla de colores globales sin introducir ni eliminar tintes de colores. Niveles automáticos corrige los resaltes y las sombras de forma automática. Puesto que Niveles automáticos ajusta cada canal de color por separado, se pueden quitar o introducir proyecciones de color. ADOBE PREMIERE PRO CS3 277 Guía del usuario Cada efecto tiene uno o más de los siguientes ajustes: Suavizado temporal Rangos de fotogramas adyacentes, en segundos, analizados para determinar el grado de corrección necesario para cada fotograma con relación a los fotogramas que lo rodean. Si Suavizado temporal es 0, cada fotograma se analiza por separado, sin tener en cuenta los fotogramas que lo rodean. El efecto Suavizado temporal puede dar lugar con el tiempo a correcciones de aspecto más suave. Detección de escena Si se selecciona esta opción, los fotogramas posteriores a un cambio de escena se omiten cuando el efecto analiza los fotogramas adyacentes para realizar el suavizado temporal. Ajustar medios tonos neutros (sólo Color automático) Identifica una media cercana al color neutro del fotograma y, a continuación, ajusta los valores de gamma para neutralizar el color. Recorte negro y Recorte blanco Medida en que se recortan las sombras y los resaltados para obtener la nueva sombra extrema y los nuevos colores de resaltado de la imagen. Tenga cuidado a la hora de dar valores demasiado altos al recorte ya que al hacerlo se reducen los detalles de las sombras o resaltados. Se recomienda un valor entre 0,0% y 1%. Los píxeles de sombra y resaltado se recortan, por defecto, en un 0,1%, es decir, el primer 0,1% de cada extremo se omite al identificar los píxeles más oscuros y más claros de la imagen, que, a continuación, se asignan a la salida de negro y de blanco. Con este recorte se garantiza que los valores de negro y de blanco de entrada se basen en valores de píxeles representativos y no extremos. Fusionar con original Determina la transparencia del efecto. El resultado del efecto se fusiona con la imagen original, colocando encima el resultado del efecto compuesto. Cuanto más alto es este valor, menos afectado se ve el clip por el efecto. Por ejemplo, si define este valor al 100%, el efecto no produce un resultado visible en el clip; si se define al 0%, la imagen original no se ve. Efecto Núcleo de circunvolución El efecto Núcleo de circunvolución permite modificar los valores de brillo de cada píxel del clip de acuerdo con una operación matemática predefinida llamada circunvolución. El cuadro de diálogo Ajustes del núcleo de circunvolución incluye un conjunto de controles que representan celdas en una cuadrícula de 3x3 de multiplicadores de brillo de los píxeles. Las etiquetas de los controles que comienzan con la letra «M» indican su posición en la matriz. El control M11, por ejemplo, afecta a la celda de la primera fila y de la primera columna de la cuadrícula; el control M32 afecta a la celda de la tercera fila y de la segunda columna. El píxel que se está evaluando se sitúa en el centro de la cuadrícula, en la ubicación M22. Utilice este efecto para el control preciso de los parámetros de los distintos efectos de relieve, desenfoque y enfoque. Para un efecto determinado resulta más fácil aplicar uno de los ajustes preestablecidos del núcleo de circunvolución y modificarlo que crear el efecto desde el principio mediante el efecto Núcleo de circunvolución. M11 M12 M13 M 21 M 22 M 23 M 31 M 32 M 33 Cuadrícula de píxeles del núcleo de circunvolución que muestra la posición de cada control en la matriz Véase también “Ajuste de bordes, desenfoques y brillos mediante ajustes preestablecidos de Circunvolución” en la página 253 Efecto Extraer El efecto Extraer quita los colores de un clip de vídeo, creando una escala de grises. Los píxeles con valores de luminancia inferiores al nivel de entrada de negro o superiores al de blanco se volverán negros. Todo lo que haya entre esos puntos aparecerá en gris o blanco. Nota: Los controles de este efecto se parecen a los del efecto Extraer de Adobe After Effects, pero su finalidad y resultados son distintos. ADOBE PREMIERE PRO CS3 278 Guía del usuario Véase también “Eliminación del color de un clip” en la página 252 Efecto Niveles El efecto Niveles permite modificar el brillo y el contraste de un clip. Combina las funciones de los efectos Equilibrio de color, Corrección de gama, Brillo y contraste e Invertir. Este efecto funciona de manera parecida al efecto Niveles de After Effects. El cuadro de diálogo Ajustes de niveles muestra un histograma del fotograma actual (sólo Windows). Véase también “Ajuste de la luminancia mediante niveles” en la página 245 Efecto Efectos de luz El efecto Efectos de luz permite aplicar efectos de iluminación a un clip con un máximo de cinco luces para incorporar iluminación creativa. Estos efectos permiten controlar propiedades de iluminación como tipo de luz, dirección, intensidad, color, centro y distribución de la iluminación. También hay un control Capa saliente que permite utilizar texturas o patrones de otro material de archivo para crear efectos de iluminación especiales como un efecto de superficie 3D. Véase también “Agregación del efecto Efectos de luz” en la página 254 Efecto Posterización El efecto Posterizar le permite especificar el número de niveles tonales (o valores de luminosidad) para cada canal de una imagen. El efecto Posterizar asigna píxeles al nivel de coincidencia más similar. Por ejemplo, si selecciona dos niveles tonales en una imagen RGB, obtendrá dos tonos de rojo, dos tonos de verde y dos tonos de azul. Intervalo de valores desde 2 hasta 255. Nivel Cantidad de niveles tonales de cada canal de color. Efecto ProcAmp (Alta profundidad de bits) El efecto ProcAmp emula el amplificador de procesamiento presente en los equipos de vídeo estándar. Este efecto ajusta el brillo, el contraste, el tono, la saturación y el porcentaje de división de la imagen de un clip. Efecto Ensombrecer/Resaltar El efecto Sombra/iluminación permite iluminar los sujetos oscurecidos y reducir los iluminados en una imagen. Este efecto no ensombrece o resalta una imagen completa; ajusta las sombras y resaltados por separado, en función de los píxeles del entorno. También se puede ajustar el contraste global de una imagen. Los ajustes predeterminados se usan para arreglar las imágenes que tienen problemas de retroiluminación. Cantidades automáticas Si se selecciona esta opción, los valores de Cantidad de sombra y de Cantidad de resaltado no se tienen en cuenta y se usan cantidades determinadas automáticamente de forma que sean adecuadas para iluminar las sombras y restaurar sus detalles. Si se selecciona esta opción, se activa también el control de suavizado temporal. Cantidad de sombra Grado en que se deben iluminar las sombras de la imagen. Este control sólo se activa si se anula la selección de Cantidades automáticas. Cantidad de resaltado Grado en que se deben oscurecer los resaltados de la imagen. Este control sólo se activa si se anula la selección de Cantidades automáticas. Suavizado temporal El rango de fotogramas adyacentes, en segundos, analizados para determinar el grado de corrección necesario para cada fotograma, en relación a los fotogramas que lo rodean. Si Suavizado temporal es 0, cada fotograma se analiza por separado, sin tener en cuenta los fotogramas que lo rodean. El efecto Suavizado temporal puede dar lugar con el tiempo a correcciones de aspecto más suave. ADOBE PREMIERE PRO CS3 279 Guía del usuario Detección de escena Si se selecciona esta opción, los fotogramas posteriores a un cambio de escena se omiten cuando los fotogramas adyacentes se analizan para realizar el suavizado temporal. Fusionar con original Transparencia del efecto. El resultado del efecto se fusiona con la imagen original, colocando encima el resultado del efecto compuesto. Cuanto más alto es este valor, menos afectado se ve el clip por el efecto. Por ejemplo, si define este valor al 100%, el efecto no produce un resultado visible en el clip; si se define al 0%, la imagen original no se ve. Expanda la categoría Más opciones para mostrar los controles siguientes: Anchura tonal de sombra y Anchura tonal de resaltado Gama de tonos ajustables en las sombras y los resaltados. Los valores más bajos restringen la gama ajustable únicamente a las regiones más oscuras o más claras, respectivamente. Los valores más altos amplían la gama ajustable. Estos controles son útiles para aislar regiones que se deseen ajustar. Por ejemplo, para iluminar una zona oscura sin afectar a los medios tonos, seleccione una Anchura tonal de sombra baja para que cuando ajuste la Cantidad de sombra, se iluminen sólo las zonas más oscuras de una imagen. Si se especifica un valor demasiado grande para una imagen determinada, se pueden incluir halos alrededor de los bordes fuertes entre la zona oscura y la clara. Los ajustes predeterminados tratan de reducir estos efectos no deseados. Se pueden reducir aún más disminuyendo estos valores. Radio de sombra y Radio de resaltado Radio (en píxeles) de la zona de alrededor de un píxel que el efecto utiliza para determinar si dicho píxel reside en una sombra o en un resaltado. Por norma general, este valor debe ser más o menos igual al tamaño del sujeto de interés de la imagen. Corrección de color Grado de corrección de color que el afecto aplica a las sombras y a los resaltados ajustados. Por ejemplo, si aumenta el valor de la cantidad de sombra, destacará los colores oscuros de la imagen original; puede interesarle que estos colores sean más brillantes. Cuanto más alto sea el valor de corrección de color, más saturados estarán los colores. Cuanto más significativa sea la corrección que realice de las sombras y resaltados, más disponible estará la gama de corrección de color. Nota: Si desea cambiar el color en toda la imagen, utilice el efecto Tono/Saturación después de aplicar el efecto Ensombrecer/Resaltar. Contraste de medios tonos Grado de contraste que el efecto aplica a los medios tonos. Los valores mayores aumentan el contraste sólo en los medios tonos, a la vez que oscurecen las sombras e iluminan los resaltados. Un valor negativo reduce el contraste. Recorte negro y Recorte blanco Medida en que se recortan las sombras y los resaltados para obtener la nueva sombra extrema y los nuevos colores de resaltado de la imagen. Tenga cuidado a la hora de dar valores demasiado altos al recorte ya que al hacerlo se reducen los detalles de las sombras o resaltados. Se recomienda un valor entre 0,0% y 1%. Los píxeles de sombra y resaltado se recortan, por defecto, en un 0,1%, es decir, el primer 0,1% de cada extremo se omite al identificar el píxel más oscuro y más claro de la imagen. Después se asignarán al negro y al blanco de salida con lo que se garantiza que los valores del negro y blanco de entrada están basados en valores de píxel representativos en lugar de extremos. Efecto Umbral El efecto Umbral convierte las imágenes en color o en escala de grises en imágenes en blanco y negro con un contraste muy alto. Especifique un nivel de luminancia como umbral, lo que quiere decir que todos los píxeles que sean tan brillantes o más que el umbral especificado pasarán a ser blancos y los más oscuros pasarán a ser negros. Efecto aplicado con los ajustes de umbral 44 (izquierda), 70 (centro) y 200 (derecha) ADOBE PREMIERE PRO CS3 280 Guía del usuario Efectos Desenfocar y Enfocar Efecto Suavizar (sólo Windows) El efecto Suavizar combina los bordes entre áreas de colores de alto contraste. Una vez combinados, los colores crean sombras intermedias que hacen que la transición entre las zonas oscuras y las iluminadas sea más gradual. Efecto Desenfoque de cámara (sólo Windows) El efecto Desenfoque de cámara simula una imagen que sale del rango focal de la cámara, con lo que el clip se hace borroso. Por ejemplo, al definir los fotogramas clave del desenfoque, puede simularse la entrada o la salida de foco de un sujeto, o una sacudida accidental de la cámara. Arrastre el control deslizante para especificar el grado de desenfoque del fotograma clave seleccionado. Los valores mayores intensifican el efecto de desenfoque. Efecto Desenfoque del canal El efecto Desenfoque del canal permite desenfocar los canales rojo, verde, azul o alfa de un clip de modo individual. Puede especificar si el desenfoque será horizontal, vertical, o ambos. Seleccione Repetir píxeles del borde para hacer que el algoritmo de desenfoque funcione como si los valores de los píxeles que están fuera del borde del clip fueran iguales que los de los píxeles del borde. Con esta opción los bordes se mantienen enfocados y se evita que oscurezcan y se hagan más transparentes. Todo ello es consecuencia de que se promedien con muchos ceros. Anule la selección de esta opción para que el algoritmo de desenfoque funcione como si los valores de los píxeles que están más allá del clip fueran cero. Efecto Componer desenfoque El efecto Componer desenfoque desenfoca los píxeles del clip del efecto según los valores de luminancia de un clip de control, conocida también como capa de desenfoque o mapa de desenfoque. De manera predeterminada, los valores claros de la capa de desenfoque se corresponden con un desenfoque mayor del clip del efecto, mientras que los valores oscuros se corresponden con un desenfoque menor. Seleccione Invertir desenfoque para que los valores claros se correspondan con un desenfoque menor. Este efecto es útil para simular difuminados y huellas digitales, o para realizar cambios en la visibilidad causada por condiciones atmosféricas como humo o calor, especialmente en capas desenfocadas animadas. Original (izquierda), capa de desenfoque (centro) y resultado (derecha) Desenfoque máximo Especifica la cantidad máxima, en píxeles, que puede desenfocarse cualquier parte del clip afectado. Estirar y ajustar mapa Estira el clip de control hasta las dimensiones del clip al que se aplica; de lo contrario, el clip de control se centra en el clip del efecto. ADOBE PREMIERE PRO CS3 281 Guía del usuario Efecto Desenfoque direccional El efecto Desenfoque direccional da al clip la ilusión de movimiento. Original (izquierda) y con el efecto aplicado (derecha) Dirección Dirección del desenfoque. El desenfoque se aplica en igual medida a ambos lados del centro de un píxel. Por tanto, un ajuste de 180˚ y otro de 0˚ dan el mismo resultado. Efecto Desenfoque rápido El efecto Desenfoque rápido es parecido al desenfoque gaussiano, pero el primero desenfoca las áreas grandes más rápidamente. Original (izquierda) y con el efecto aplicado (derecha) Efecto Desenfoque gaussiano (Alta profundidad de bits) El efecto Desenfoque gaussiano permite desenfocar y suavizar la imagen, así como eliminar el ruido. Puede especificar si el desenfoque será horizontal, vertical, o ambos. Efecto Fantasma (sólo Windows) El efecto Fantasma superpone transparencias de los fotogramas inmediatamente anteriores al fotograma actual. Este efecto puede ser útil, por ejemplo, si desea mostrar la trayectoria de un objeto en movimiento, por ejemplo, una pelota botando. No se puede aplicar este efecto a fotogramas clave. Efecto Enfocar El efecto Enfocar aumenta el contraste en las zonas en las que se producen cambios de color. Efecto Máscara de enfoque El efecto Máscara de enfoque aumenta el contraste entre los colores que definen un borde. Original (izquierda) y con el efecto aplicado (derecha) Radio Distancia desde el borde en que se ajusta el contraste de los píxeles. Si indica un valor bajo, sólo se ajustarán los píxeles cercanos al borde. ADOBE PREMIERE PRO CS3 282 Guía del usuario Umbral Diferencia mayor entre píxeles adyacentes cuyo contraste no está ajustado. Los valores más bajos producen resultados más altos. Los valores demasiado bajos hacen que se ajuste el contraste de toda la imagen, y pueden generar ruido o resultados inesperados. Efectos de canal Efecto Aritmética El efecto Aritmética lleva a cabo diversas operaciones matemáticas simples en los canales rojo, verde y azul de una imagen. Operador Operación matemática que se debe realizar entre el valor que se especifica para cada canal y el valor existente de ese canal para cada píxel de la imagen: • Y, O, y Ni Aplicación de operaciones lógicas a nivel de bit. • Añadir, Restar, Multiplicar y Diferencia Aplique funciones matemáticas básicas. • Máx. Definir el valor del canal del píxel en el valor que sea mayor entre el valor especificado y el valor original del píxel. • Mín. Definir el valor del canal del píxel en el valor que sea menor entre el valor especificado y el valor original del píxel. • Bloquear superior Definir valor del canal del píxel en 0 si el valor original del píxel es mayor que el valor especificado; en caso contrario, dejar el valor original. • Bloquear inferior Definir valor del canal del píxel en 0 si el valor original del píxel es menor que el valor especificado; en caso contrario, dejar el valor original. • Sector Definir el valor del canal del píxel en 1,0 si el valor original del píxel está por encima del valor especificado; en caso contrario, definir el valor en 0. En ambos casos, los valores de los demás canales de color se definen en 1,0. Valores del resultado del clip Evita que todas las funciones creen valores de color que superen el rango válido. Si no se selecciona esta opción, algunos colores se podrían ajustar. Efecto Fusionar El efecto Fusionar permite fusionar dos clips mediante uno de cinco modos. Después de fusionar clips mediante este efecto, deshabilite el clip seleccionado desde el menú Fusionar con capa; para ello, seleccione el clip y elija Clip > Habilitar. Fusionar con capa Clip con el que se debe realizar la fusión (capa secundaria o de control). Modo Modo de fusión: • Sólo color colorea cada píxel de la imagen original basándose en el color de cada píxel correspondiente de la imagen secundaria. • Sólo teñir es parecido a Sólo color pero tiñe los píxeles de la imagen original sólo si están ya coloreados. • Sólo oscurecer oscurece cada píxel de la imagen original que sea más claro que el píxel correspondiente de la imagen secundaria. • Sólo aclarar aclara cada píxel de la imagen original que sea más oscuro que el píxel correspondiente de la imagen secundaria. • Fundido cruzado hace que desaparezca la imagen original mientras aparece la imagen secundaria. Fusionar con original Transparencia del efecto. El resultado del efecto se fusiona con la imagen original, colocando encima el resultado del efecto compuesto. Cuanto más alto es este valor, menos afectado se ve el clip por el efecto. Por ejemplo, si define este valor al 100%, el efecto no produce un resultado visible en el clip; si se define al 0%, la imagen original no se ve. Si los tamaños de las capas son diferentes Especifica la posición de la capa de control. Efecto Cálculos El efecto Cálculos combina los canales de un clip con los de otro. ADOBE PREMIERE PRO CS3 283 Guía del usuario Imágenes originales (izquierda y centro) y con el efecto aplicado (derecha) Canal de entrada Canal que se debe extraer y usar como entrada en la operación de fusión. RGBA muestra todos los canales de la forma normal. El gris convierte todos los valores de los canales de color de un píxel en el valor de luminancia del píxel original. El rojo, el verde o el azul convierten todos los valores de los canales de color de un píxel en el valor del canal de color seleccionado para el píxel original. El valor de alfa convierte todos los valores de los canales en el valor del canal alfa del píxel original. Invertir entrada Invierte el clip antes de que el efecto extraiga la información del canal especificado. Segunda capa Pista de vídeo con la que Cálculos fusionará el clip original. Segundo canal de capa Canal que se va a fusionar con los canales de entrada. Opacidad de la segunda capa Opacidad de la segunda pista de vídeo. Defínala en 0% para la segunda pista con objeto de que no influya en la salida. Invertir segunda capa Invierte la segunda pista de vídeo antes de que el efecto extraiga la información del canal especificado. Estirar y ajustar segunda capa Estira la segunda pista de vídeo hasta las dimensiones del clip original antes de la fusión. Anule esta opción para centrar la segunda pista de vídeo en el clip original. Conservar transparencia Garantiza que no se modifique el canal alfa de la capa original. Efecto Aritmética compuesta El efecto Aritmética compuesta combina matemáticamente el clip en el que se aplica con una capa de control. El efecto Aritmética compuesta está diseñado exclusivamente para proporcionar compatibilidad con proyectos creados en versiones anteriores de After Effects que emplean el efecto Aritmética compuesta. Segunda capa de origen Especifica la pista de vídeo que se utilizará con el clip actual en una operación concreta. Operador Especifica la operación que se llevará a cabo entre los dos clips. Ejecutar en canales Indica los canales a los que se les aplicará el efecto. Superación Especifica cómo se tratan los valores de píxeles que superan el rango permitido: • Clip Indica que los valores están limitados al rango permitido. • Ajustar Indica que los valores que superan el rango permitido se cambian de activado a desactivado, y viceversa. • Escala Indica que se calculan los valores máximo y mínimo y que los resultados se estiran desde dicho rango completo hasta el rango de valores permitidos. Estirar y ajustar segunda capa de origen Cambia el tamaño a escala del segundo clip hasta que tenga el mismo tamaño (ancho y alto) que el clip actual. Si no está seleccionada esta opción, el segundo clip se coloca en su tamaño actual de origen, alineado con la esquina superior izquierda del clip de origen. Fusionar con original Transparencia del efecto. El resultado del efecto se fusiona con la imagen original, colocando encima el resultado del efecto compuesto. Cuanto más alto es este valor, menos afectado se ve el clip por el efecto. Por ejemplo, si define este valor al 100%, el efecto no produce un resultado visible en el clip; si se define al 0%, la imagen original no se ve. ADOBE PREMIERE PRO CS3 284 Guía del usuario Efecto Invertir (vídeo) El efecto Invertir (vídeo) invierte la información de los colores de una imagen. Canal Canal o canales que se deben invertir. Cada grupo de elementos funciona en un espacio de color determinado, lo que invierte toda la imagen en el espacio de color o un único canal. • RGB/Rojo/Verde/Azul RGB invierte los tres canales de color que se suman. El rojo, el verde y el azul, cada uno por su parte, invierten un único canal de color. • HLS/Tono/Luminosidad/Saturación HLS invierte los tres canales de color calculados. Tono, luminosidad y saturación, cada uno por su parte, invierten un único canal de color. • YIQ/Luminancia/Crominancia en fase/Crominancia en cuadratura YIQ invierte los tres canales de luminancia y crominancia NTSC. Y (luminancia), I (crominancia en fase) y Q (crominancia en cuadratura), cada uno por su parte, invierten un único canal. • Alfa Invierte el canal alfa de la imagen. El canal alfa no es un canal de color, si no que define la transparencia. Fusionar con original Transparencia del efecto. El resultado del efecto se fusiona con la imagen original, colocando encima el resultado del efecto compuesto. Cuanto más alto es este valor, menos afectado se ve el clip por el efecto. Por ejemplo, si define este valor al 100%, el efecto no produce un resultado visible en el clip; si se define al 0%, la imagen original no se ve. Efecto Definir mate El efecto Definir mate reemplaza el canal alfa (mate) de un clip por un canal de un clip de una pista de vídeo diferente. Esto crea resultados mate móviles. Nota: El efecto Definir mate se desarrolló en un principio para After Effects. Se incluye en Adobe Premiere Pro sólo para ofrecer compatibilidad con los proyectos creados con versiones anteriores de After Effects que utilizaban el efecto Definir mate. Imágenes originales (izquierda y centro) y con el efecto aplicado (derecha) Para crear un mate móvil mediante el efecto Definir mate, defina una secuencia con dos clips superpuestos en pistas de vídeo diferentes. Aplique el efecto Definir mate a uno de los clips y especifique qué clip suministra el mate de reemplazo. Si bien puede utilizar Definir mate para un mate móvil, es más fácil y rápido crear mates móviles mediante el efecto Clave de pista mate. Tomar máscara de la capa Pista de vídeo que se debe usar como mate de sustitución. Puede especificarse cualquier pista de vídeo de la secuencia. Utilizar como máscara Canal que se debe usar para el mate. Invertir máscara Invierte los valores de transparencia del mate. Estirar y ajustar mate Escala el clip seleccionado para que coincida con el tamaño del clip actual. Si se anula la selección de Estirar y ajustar mate, el clip designado como mate se centra en el primer clip. Mate compuesto con original Compone el nuevo mate con el clip actual, en lugar de reemplazarlo. El mate resultante permite que la imagen se muestre sólo a través del lugar en el que el mate actual y el nuevo mate tienen opacidad. Premultiplicar capa de máscara Premultiplica el nuevo mate por el clip actual. ADOBE PREMIERE PRO CS3 285 Guía del usuario Efecto Composición sólida (sólo Windows) El efecto Composición sólida ofrece un modo rápido de crear un compuesto de un color sólido detrás del clip original. Es posible controlar la opacidad del clip original, controlar la opacidad del color sólido y aplicar modos de fusión, todo ello con los controles del efecto. Opacidad de origen La opacidad del clip de origen. Color Color de la composición sólida. Opacidad Opacidad de la composición sólida. Modo de fusión Modo de fusión utilizado para combinar el clip y el color sólido. Efectos de corrección de color Efecto Brillo y contraste El efecto Brillo y contraste ajusta el brillo y el contraste de todo un clip. El valor por defecto 0,0 indica que no hay cambios. El uso del efecto Brillo y contraste es la forma más sencilla de realizar ajustes simples en la gama tonal de la imagen. Ajusta de una sola vez los valores de todos los píxeles de la imagen: resaltados, sombras y medios tonos. Original (izquierda) y con el efecto Brillo y contraste aplicado (derecha) Efecto Colores de emisión El efecto Difusión de colores altera los valores de color de los píxeles para mantener las amplitudes de las señales dentro del intervalo admitido en la difusión por televisión. Use los ajustes de eliminación no segura y eliminación segura para garantizar la emisión correcta de los colores y así determinar qué partes de la imagen se verán afectadas por el efecto Difusión de colores en los ajustes actuales. Configuración regional de emisión Estándar de difusión de la salida prevista. NTSC (National Television Standards Committee, Comité nacional de estándares de televisión) es el estándar norteamericano, que se utiliza también en Japón. PAL (Phase Alternating Line, Línea con alternancias de fase) se utiliza en la mayor parte de Europa Occidental y en Sudamérica. Garantizar la emisión correcta de los colores Reducción de la amplitud de la señal: • Reducir luminancia Reduce el brillo de un píxel, desplazándolo hacia el negro. Este ajuste es el predeterminado. • Reducir saturación Mueve el color del píxel hacia un gris de brillo parecido, con lo que el píxel tiene menos color. Para el mismo nivel de IRE, si se reduce la saturación, se altera más la imagen que si se reduce la luminancia. Señal máxima Amplitud máxima de la señal en unidades IRE. Un píxel que tenga una magnitud mayor que este valor se alterará. El valor por defecto es 110. Los valores más bajos afectan más a la imagen, y los valores más altos tienen más riesgos. Efecto Modificar color El efecto Modificar color ajusta el tono, la saturación y la luminosidad de una gama de colores. Ver Capa corregida muestra el resultado del efecto Modificar color. Máscara de corrección del color muestra las zonas de la capa que se van a cambiar. Las zonas en blanco de la máscara de corrección del color serán las que más se modifiquen, mientras que las zonas oscuras serán las que menos se modifiquen. ADOBE PREMIERE PRO CS3 286 Guía del usuario Transformación del tono Nivel, en grados, en que se debe ajustar el tono. Transformación de la luminosidad Los valores positivos hacen que los píxeles correspondientes sean más brillantes, mientras que los valores negativos los oscurecen. Transformación de la saturación Los valores positivos aumentan la saturación de los píxeles correspondientes (hacia el color puro); los valores negativos reducen la saturación de los píxeles correspondientes (hacia el gris). Color que cambiar Color central del intervalo que se va a modificar. Tolerancia coincidente Diferencia que puede haber entre los colores y el color de referencia y que todavía se consideren coincidentes. Suavizado coincidente Cantidad de píxeles no coincidentes afectados por el efecto, en proporción con su parecido con el color de referencia. Aplicar colores Determina el espacio de color en que se deben comparar los colores para determinar su parecido. RGB compara los colores en un espacio de color RGB. El tono compara los tonos de los colores, sin tener en cuenta la saturación ni el brillo; por ejemplo, el rojo brillante y el rosa claro coinciden. Croma utiliza los dos componentes de crominancia para determinar la similitud, sin tener en cuenta la luminancia (luminosidad). Invertir máscara de corrección del color Invierte la máscara que determina los colores que se modificarán. Efecto Cambio de color El efecto Cambio de color cambia el color seleccionado de una imagen por otro color mediante los valores de tono, luminosidad y saturación (HLS, Hue, Lightness, Saturation) dejando los demás colores igual. Cambio de color ofrece flexibilidad y opciones no disponibles en el efecto Modificar color. Estas opciones incluyen controles deslizantes de tolerancia para tono, luminosidad y saturación para coincidencias exactas con el color, así como la capacidad de seleccionar los valores de RGB exactos del color de destino al que desea cambiar. Imagen original (izquierda), con la saturación eliminada en el planeta (centro) y con el verde claro cambiado por el amarillo en el planeta (derecha) Desde Centro del intervalo de color que se va a cambiar. A Color con el que se deben comparar los píxeles. Para animar un cambio de color, defina fotogramas clave para el color de destino. Cambiar Canales afectados. Cambiar por Cómo modificar colores. Configurando al color (MS Windows) o Ajustando al color (Mac OS) realiza un cambio directo de los píxeles modificados al color de destino. La transformación del color de destino cambia los valores de los píxeles afectados hacia el color de destino, mediante la interpolación HLS. Cuánto cambia cada píxel depende de la proximidad del color del píxel al color de origen. Tolerancia Diferencia que puede haber entre los colores y el color de origen y que todavía se consideren coincidentes. Expanda este control para mostrar controles deslizantes independientes de Tono, Luminosidad y Saturación. Nota: Utilice la opción Ver mate de corrección para identificar mejor qué píxeles son coincidentes y cuáles quedan afectados. Suavizado Nivel de calado que se debe usar para los extremos del mate de corrección. Los valores más altos crean transiciones más suaves entre las áreas modificadas por el cambio de color y las no modificadas. ADOBE PREMIERE PRO CS3 287 Guía del usuario Ver máscara de corrección Muestra un mate de escala de grises que indica en qué medida afecta el efecto a cada píxel. Las áreas blancas son las que más cambian y las negras son las que menos cambian. Efecto Mezclador de canales El efecto Mezclador de canales modifica un canal de color utilizando una mezcla de los canales de color actuales. Utilice este efecto para realizar ajustes de color creativos que no se logran fácilmente con el resto de herramientas de ajuste de color: cree imágenes de escala de grises de alta calidad seleccionando el porcentaje de contribución de cada canal de color, elabore imágenes en sepia o en otros colores de alta calidad y cambie o duplique canales. [canal de salida]-[canal de entrada] Porcentaje del valor del canal de entrada que se debe agregar al valor del canal de salida. Por ejemplo, un ajuste de rojo-verde de 10 aumenta el valor del canal rojo de cada píxel en un 10% del valor del canal verde del píxel. Un ajuste de azul-verde de 100 y un ajuste de azul-azul de 0 sustituye los valores del canal azul por los valores del canal verde. [canal de salida]-Const Valor constante (como porcentaje) que se debe agregar al valor del canal de salida. Por ejemplo, un ajuste de rojo-const de 100 satura el canal rojo de cada píxel agregando un 100% de rojo. Monocromo Usa el valor del canal de salida de rojo para los canales de salida de rojo, verde y azul, creando una imagen en escala de grises. Se elimina toda la entrada de rojo del canal rojo y se añade el 50% del canal verde y el 50% del canal azul al canal rojo Véase también “Mezcla de los canales de color de un clip” en la página 252 Efecto Equilibrio de color El efecto Equilibrio de color cambia la cantidad de rojo, verde y azul en las sombras, los medios tonos y los resaltados de una imagen. Mantener luminosidad Conserva el brillo medio de la imagen mientras cambia el color. Este control mantiene el equilibrio tonal de la imagen. Efecto Equilibrio de color (HLS) El efecto Equilibrio de color (HLS) cambia los niveles de tono, luminancia y saturación de una imagen. Tono Define el esquema de color de la imagen. Luminosidad Especifica el brillo de la imagen. Saturación Ajusta la saturación de color de la imagen. El valor predeterminado es 0, que no afecta a los colores. Los valores negativos disminuyen la saturación y -100 convierte el clip a escala de grises. Los valores superiores a 0 producen colores más saturados. ADOBE PREMIERE PRO CS3 288 Guía del usuario Efecto Ecualizar El efecto Ecualizar cambia los valores de los píxeles de una imagen para producir una distribución de componente de color o brillo más uniforme. Este efecto funciona de manera similar al comando Ecualizar de Adobe Photoshop. No se tendrán en cuenta los píxeles con valores de alfa 0 (es decir, completamente transparentes). Ecualizar RGB ecualiza la imagen según los componentes rojo, verde y azul. Brillo ecualiza la imagen según el brillo de cada píxel. Estilo Photoshop ecualiza y redistribuye los valores de brillo de los píxeles de una imagen para que representen más uniformemente todo el intervalo de niveles de brillo. Nivel de ecualización Grado en que hay que redistribuir los valores de brillo. Al 100%, los valores de píxeles se expanden lo más uniformemente posible, mientras que los porcentajes más bajos redistribuyen menos valores de píxeles. Efecto Corrector de color rápido (Alta profundidad de bits) El efecto Corrector de color rápido ajusta el color de un clip mediante los controles de tono y saturación. Este efecto también tiene controles de nivel para ajustar los niveles de intensidad de sombras, medios tonos y resaltados de la imagen. Se recomienda este efecto para realizar correcciones de color simples cuya vista previa puede verse rápidamente en el Monitor de programa. Salida Permite ver los ajustes en el Monitor de programa como resultados finales (Compuesto), ajustes de valores tonales (Luminancia) o muestra del mate alfa (Máscara). Mostrar vista dividida Muestra la parte izquierda o superior de la imagen como la vista corregida y la parte derecha o inferior de la imagen como la vista no corregida. Diseño Determina si las imágenes de vista dividida están una al lado de la otra (Horizontal) o una encima de la otra (Vertical). Porcentaje de vista dividida Ajusta el tamaño de la vista corregida. El valor predeterminado es 50%. Equilibrio de blancos Asigna un equilibrio blanco a una imagen mediante la herramienta Cuentagotas para tomar una muestra de un color de destino de la imagen o en cualquier lugar en el escritorio del monitor. También puede hacer clic en la muestra de color para abrir el Selector de color de Adobe y seleccionar un color para definir el equilibrio de blancos. Equilibrio y ángulo de tono Controla los ajustes de tono y saturación mediante una rueda de color. Una miniatura circular se mueve alrededor del centro de la rueda y controla la traducción de tono (UV). Un control perpendicular presente en la miniatura controla la magnitud de equilibrio, que afecta a la precisión del control. El aro exterior de la rueda controla el giro de tonos. Los ajustes de equilibrio y ángulo de tono pueden verse en el vectorescopio. Ángulo de tono Controla el giro de tonos. El valor predeterminado es 0. Los valores negativos hacen girar la rueda de color hacia la izquierda; los valores positivos la hacen girar hacia la derecha. Magnitud de equilibrio Controlan la cantidad de corrección de equilibrio de color determinado por el Ángulo de equilibrio. Ganancia de equilibrio Ajustan los valores de brillo mediante multiplicación, de modo que los píxeles más claros resulten más afectados que los más oscuros. Ángulo de equilibrio Controla la selección del valor de tono deseado. Saturación Ajusta la saturación de color de la imagen. El valor predeterminado es 100, que no afecta los colores. Los valores inferiores a 100 disminuyen la saturación, mientras que el 0 elimina completamente cualquier color. Los valores superiores a 100 producen colores más saturados. Nivel de negro automático Aumenta los niveles de negro de un clip de manera que los niveles más oscuros sean superiores a 7,5 de IRE (NTSC) o 0,3v (PAL). Se recorta parte de las sombras y los valores de píxeles intermedios se vuelven a distribuir proporcionalmente. Como resultado, el uso de Nivel de negro automático ilumina las sombras de una imagen. Contraste automático Aplica al mismo tiempo Nivel de negro automático y Nivel de blanco automático. Esto hace que los resaltados se muestren más oscuros y las sombras más claras. ADOBE PREMIERE PRO CS3 289 Guía del usuario Nivel de blanco automático Reduce los niveles de blanco de un clip, de manera que los niveles más claros sean inferiores a 100 de IRE (NTSC) o 1,0v (PAL). Se recorta parte de los resaltados y los valores de píxeles intermedios se vuelven a distribuir proporcionalmente. Como resultado, el uso de Nivel de blanco automático oscurece los resaltados de una imagen. Nivel de negro; Nivel de gris; Nivel de blanco Define los niveles de sombra más oscura, gris de medio tono y resaltado más claro mediante las distintas herramientas Cuentagotas para tomar una muestra de destino de la imagen o en cualquier lugar en el escritorio del monitor. También puede hacer clic en la muestra de color para abrir el Selector de color de Adobe y seleccionar un color para definir el negro, el gris de medio tono y el blanco. Niveles de entrada Los dos controles deslizantes de Niveles de entrada externos asignan el punto blanco y el punto negro a los ajustes de los controles deslizantes de Salida. El control deslizante de Entrada medio ajusta el valor de gamma de la imagen. Mueve el medio tono y modifica los valores de intensidad del rango medio de tonos grises sin alterar drásticamente los resaltados ni las sombras. Niveles de salida Asigna los controles deslizantes de nivel de entrada del punto blanco y el punto negro a los valores especificados. Los niveles predeterminados de los controles deslizantes de salida son el 0, donde las sombras son completamente negras, y el 255, donde los resaltados son completamente blancos. Por tanto, en la posición predeterminada de los controles deslizantes de Salida, al mover el control deslizante de entrada del punto negro se asigna el valor de sombra al nivel 0 y, al mover el control deslizante de entrada del punto blanco se asigna el valor de resaltado al nivel 255. Los niveles restantes se redistribuyen entre los niveles 0 y 255. Esta redistribución aumenta el rango tonal de la imagen, ya que de hecho se aumenta el contraste global de la imagen. Negro de entrada, Gris de entrada, Blanco de entrada Ajustan los niveles de entrada de punto negro, medio tono y punto blanco para los resaltados, los medios tonos o las sombras. Negro de salida, Blanco de salida Ajustan los niveles de salida asignados para los niveles de entrada de blanco y de negro para los resaltados, los medios tonos o las sombras. Véase también “Aplicación de los efectos de corrección de color” en la página 239 “Controles de equilibrio de color, ángulo y saturación” en la página 241 “Ajuste del color y la luminancia mediante curvas” en la página 243 Efecto Conservar color El efecto Conservar color elimina todos los colores de un clip excepto los similares a Color a conservar. Por ejemplo, una película de un partido de baloncesto podría decolorarse excepto el naranja del balón. Imagen original (izquierda) y con el efecto aplicado (derecha) Nivel de decoloración Cantidad de color que se debe eliminar. Un ajuste del 100% hace que las zonas de la imagen distintas al color seleccionado aparezcan como sombras de gris. Tolerancia Flexibilidad de la operación de coincidencia de colores. Un ajuste del 0% elimina el color de todos los píxeles excepto el de los que coinciden exactamente con el color que se debe conservar. Un ajuste del 100% no modifica ningún color. Suavizado del borde Suavidad de los límites de los colores. Los valores altos suavizan la transición de color a gris. ADOBE PREMIERE PRO CS3 290 Guía del usuario Aplicar colores Determina si se comparan los valores de los colores RGB o HSB. Seleccione el uso de RGB para llevar a cabo una coincidencia más estricta, que suele eliminar más color de la imagen. Por ejemplo, para conservar el azul oscuro, el azul claro y el azul medio, seleccione el uso de HSB y elija cualquier tono de azul como color que se debe conservar. Efecto Corrector de luminancia (Alta profundidad de bits) El efecto Corrector de luminancia permite ajustar el brillo y el contraste de los resaltados, los medios tonos y las sombras de un clip. También se puede especificar la gama de colores que se corregirá mediante los controles de corrección de color secundario. Salida Permite ver los ajustes en el Monitor de programa como resultados finales (Compuesto), como ajustes de valores tonales (Luminancia) o como muestra del mate alfa (Máscara), o bien como una representación en tres tonos de dónde caen las sombras, los medios tonos y los resaltados (Rango tonal). Mostrar vista dividida Muestra la parte izquierda o superior de la imagen como la vista corregida y la parte derecha o inferior de la imagen como la vista no corregida. Diseño Determina si las imágenes de vista dividida están una al lado de la otra (Horizontal) o una encima de la otra (Vertical). Porcentaje de vista dividida Ajusta el tamaño de la vista corregida. El valor predeterminado es 50%. Definición de rango tonal Define el rango tonal de las sombras y los resaltados mediante los controles de umbral y umbral con reducción (suavidad). Haga clic sobre el triángulo para mostrar los controles de Definición de rango tonal. Arrastre un control deslizante cuadrado para ajustar los valores de umbral. Arrastre un control deslizante triangular para ajustar el valor de suavidad (calado). Nota: Elija Rango tonal en el menú Salida para ver los rangos tonales ajustando los deslizadores de Definición de rango tonal. Rango tonal Especifica si los ajustes de luminancia se aplican a toda la imagen (Maestro), sólo a los resaltados, sólo a los medios tonos o sólo a las sombras. Brillo Ajusta el nivel de negro de un clip. Utilice este control para que el contenido negro de la imagen del clip se vea como negro. Contraste Afecta el contraste de la imagen, ya que ajusta la ganancia desde el valor de contraste original del clip. Nivel de contraste Define el valor de contraste original del clip. Gama Ajusta los valores de medios tonos sin afectar a los niveles de blanco y negro. Este control provoca cambios en el contraste, como el cambio de la curva del efecto Curva de luminancia. Utilice este control para ajustar imágenes que son demasiado oscuras o demasiado claras sin distorsionar sombras ni resaltados. Pedestal Ajusta una imagen al agregar un desplazamiento fijo a los valores de píxeles de la imagen. Utilice este control junto con el control Ganancia para aumentar el brillo general de la imagen. Ganancia Afecta a la relación general de contraste de una imagen al ajustar los valores de brillo mediante la multiplicación. Los píxeles más claros resultan más afectados que los más oscuros. Corrección de color secundario Especifica la gama de colores que el efecto ha de corregir. El color puede definirse por tono, saturación y luminancia. Haga clic sobre el triángulo para acceder a los controles. Nota: Elija Máscara en el menú Salida para ver las áreas de la imagen seleccionadas mientras define la gama de colores. Centro Define el color central de la gama que está especificando. Seleccione la herramienta Cuentagotas y haga clic sobre cualquier punto de la pantalla para especificar un color, el cual aparecerá en la muestra de color. Utilice la herramienta + Cuentagotas para ampliar la gama de colores y la herramienta – Cuentagotas para reducirla. También puede hacer clic en la muestra para abrir Selector de color de Adobe y seleccionar el color central. Tono, Saturación y Luminancia Especifican la gama de colores que el tono, la saturación o la luminancia han de corregir. Haga clic sobre el triángulo situado junto al nombre de la opción para acceder a los controles de umbral y suavidad (calado) con el fin de definir el rango de tono, saturación o luminancia. Suavizar Hace los bordes del área especificada más difusos, fusionando más la corrección con la imagen original. Un valor más alto aumenta la suavidad. ADOBE PREMIERE PRO CS3 291 Guía del usuario Simplificación de borde Hace que el área especificada sea mucho más definida. La corrección se hace más pronunciada. Un valor mayor aumenta la definición del borde del área especificada. Invertir color de límite Corrige todos los colores excepto la gama de colores especificada mediante los ajustes de Corrección de color secundario. Véase también “Ajuste del color y la luminancia mediante curvas” en la página 243 Efecto Curva de luminancia (Alta profundidad de bits) El efecto Curva de luminancia permite ajustar el brillo y el contraste de un clip mediante un ajuste de curva. También se puede especificar la gama de colores que se corregirá mediante los controles de corrección de color secundario. Salida Permite ver los ajustes en el Monitor de programa como resultados finales (Compuesto), ajustes de valores tonales (Luminancia) o muestra del mate alfa (Máscara). Mostrar vista dividida Muestra la parte izquierda o superior de la imagen como la vista corregida y la parte derecha o inferior de la imagen como la vista no corregida. Diseño Determina si las imágenes de vista dividida están una al lado de la otra (Horizontal) o una encima de la otra (Vertical). Porcentaje de vista dividida Ajusta el tamaño de la vista corregida. El valor predeterminado es 50%. Luminancia Altera el brillo y el contraste del clip al modificar la forma de la curva. Al inclinar la curva hacia arriba se aclara el clip, mientras que al inclinarla hacia abajo se oscurece. Las secciones más empinadas de la curva representan las porciones de la imagen con el mayor contraste. Haga clic para agregar un punto a la curva y arrastre para manipular la forma. Puede ajustar un máximo de 16 puntos en la curva. Para eliminar un punto, arrástrelo fuera del gráfico. Corrección de color secundario Especifica la gama de colores que el efecto ha de corregir. El color puede definirse por tono, saturación y luminancia. Haga clic sobre el triángulo para acceder a los controles. Nota: Elija Máscara en el menú Salida para ver las áreas de la imagen seleccionadas mientras define la gama de colores. Centro Define el color central de la gama que está especificando. Seleccione la herramienta Cuentagotas y haga clic sobre cualquier punto de la pantalla para especificar un color, el cual aparecerá en la muestra de color. Utilice la herramienta + Cuentagotas para ampliar la gama de colores y la herramienta - Cuentagotas para reducirla. También puede hacer clic en la muestra para abrir Selector de color de Adobe y seleccionar el color central. Tono, Saturación y Luminancia Especifican la gama de colores que el tono, la saturación o la luminancia han de corregir. Haga clic sobre el triángulo situado junto al nombre de la opción para acceder a los controles de umbral y suavidad (calado) con el fin de definir el rango de tono, saturación o luminancia. Suavizar Hace los bordes del área especificada más difusos, fusionando más la corrección con la imagen original. Un valor más alto aumenta la suavidad. Simplificación de borde Hace que el área especificada sea mucho más definida. La corrección se hace más pronunciada. Un valor mayor aumenta la definición del borde del área especificada. Invertir color de límite Corrige todos los colores excepto la gama de colores especificada mediante los ajustes de Corrección de color secundario. Véase también “Ajuste del color y la luminancia mediante curvas” en la página 243 “Ajuste del color y la luminancia mediante curvas” en la página 243 ADOBE PREMIERE PRO CS3 292 Guía del usuario Efecto Corrector de color RGB El efecto Corrector de color RGB permite ajustar el color de un clip mediante la aplicación de ajustes a los rangos tonales definidos para los resaltados, los medios tonos y las sombras. Este efecto permite realizar ajustes tonales a cada canal de color individualmente. También se puede especificar la gama de colores que se corregirá mediante los controles de corrección de color secundario. Salida Permite ver los ajustes en el Monitor de programa como resultados finales (Compuesto), como ajustes de valores tonales (Luminancia), como muestra del mate alfa (Máscara), o bien como una representación en tres tonos de dónde caen las sombras, los medios tonos y los resaltados (Rango tonal). Mostrar vista dividida Muestra la parte izquierda o superior de la imagen como la vista corregida y la parte derecha o inferior de la imagen como la vista no corregida. Diseño Determina si las imágenes de vista dividida están una al lado de la otra (Horizontal) o una encima de la otra (Vertical). Porcentaje de vista dividida Ajusta el tamaño de la vista corregida. El valor predeterminado es 50%. Definición de rango tonal Define el rango tonal de las sombras y resaltados mediante los controles de umbral y reducción: • Umbral de sombra Determina el rango tonal de la sombra. • Suavizado de sombra Determina el rango tonal de la sombra con reducción. • Umbral de resaltado Determina el rango tonal de resaltado. • Suavizado de resaltado Determina el rango tonal de resaltado con reducción. Elija Rango tonal en el menú emergente Salida para ver los resaltados, los medios tonos y las sombras ajustando los controles de Definición de rango tonal. Rango tonal Especifica si el ajuste de color se aplica a toda la imagen (Maestro), sólo a los resaltados, sólo a los medios tonos o sólo a las sombras. Gama Ajusta los valores de medios tonos sin afectar a los niveles de blanco y negro. Utilice este control para ajustar imágenes que son demasiado oscuras o demasiado claras sin distorsionar sombras ni resaltados. Pedestal Ajusta una imagen al agregar un desplazamiento fijo a los valores de píxeles de la imagen. Utilice este control junto con el control Ganancia para aumentar el brillo general de la imagen. Ganancia Afecta a la relación general de contraste de una imagen al ajustar los valores de brillo mediante la multiplicación. Los píxeles más claros resultan más afectados que los más oscuros. RGB Permite ajustar los valores de medios tonos, el contraste y el brillo de cada canal de color individualmente. Haga clic sobre el triángulo con el fin de expandir las opciones para ajustar el valor de gamma, el pedestal y la ganancia de cada canal. • Gamma rojo, Gamma verde y Gamma azul Permite ajustar los valores de medios tonos del canal rojo, verde o azul sin afectar a los niveles de blanco y negro. • Pedestal de rojo, Pedestal de verde y Pedestal de azul Permite ajustar los valores tonales del canal rojo, verde o azul al agregar un desplazamiento fijo a los valores de píxeles del canal. Utilice este control junto con el control Ganancia para aumentar el brillo general del canal. • Ganancia de rojo, Ganancia de verde y Ganancia de azul Permite ajustar los valores de brillo del canal rojo, verde o azul mediante multiplicación, de modo que los píxeles más claros resultan más afectados que los más oscuros. Corrección de color secundario Especifica la gama de colores que el efecto ha de corregir. El color puede definirse por tono, saturación y luminancia. Haga clic sobre el triángulo para acceder a los controles. Nota: Elija Máscara en el menú Salida para ver las áreas de la imagen seleccionadas mientras define la gama de colores. Centro Define el color central de la gama que está especificando. Seleccione la herramienta Cuentagotas y haga clic sobre cualquier punto de la pantalla para especificar un color, el cual aparecerá en la muestra de color. Utilice la herramienta + Cuentagotas para ampliar la gama de colores y la herramienta – Cuentagotas para reducirla. También puede hacer clic en la muestra para abrir Selector de color de Adobe y seleccionar el color central. ADOBE PREMIERE PRO CS3 293 Guía del usuario Tono, Saturación y Luminancia Especifican la gama de colores que el tono, la saturación o la luminancia han de corregir. Haga clic sobre el triángulo situado junto al nombre de la opción para acceder a los controles de umbral y suavidad (calado) con el fin de definir el rango de tono, saturación o luminancia. Suavizar Hace los bordes del área especificada más difusos, fusionando más la corrección con la imagen original. Un valor más alto aumenta la suavidad. Simplificación de borde Hace que el área especificada sea mucho más definida. La corrección se hace más pronunciada. Un valor mayor aumenta la definición del borde del área especificada. Invertir color de límite Corrige todos los colores excepto la gama de colores especificada mediante los ajustes de Corrección de color secundario. Véase también “Aplicación de los efectos de corrección de color” en la página 239 “Ajuste del color y la luminancia mediante curvas” en la página 243 Efecto Curvas RGB (Alta profundidad de bits) El efecto Curvas RGB ajusta el color de un clip mediante los ajustes de curva de cada canal de color. Cada curva permite ajustar hasta 16 puntos diferentes a través del rango tonal de una imagen. También se puede especificar la gama de colores que se corregirá mediante los controles de corrección de color secundario. Salida Permite ver los ajustes en el Monitor de programa como resultados finales (Compuesto), como ajustes de valores tonales (Luminancia), como muestra del mate alfa (Máscara) o bien como una representación en tres tonos de las sombras, los medios tonos y los resaltados (Rango tonal). Mostrar vista dividida Muestra una parte de la imagen como la vista corregida y la otra parte como la vista no corregida. Diseño Determina si las imágenes de vista dividida están una al lado de la otra (Horizontal) o una encima de la otra (Vertical). Porcentaje de vista dividida Ajusta el tamaño de la vista corregida. El valor predeterminado es 50%. Maestro Altera el brillo y el contraste de todos los canales al modificar la forma de la curva. Al inclinar la curva hacia arriba se aclara el clip, mientras que al inclinarla hacia abajo se oscurece. Las secciones más empinadas de la curva representan las porciones de la imagen con el mayor contraste. Haga clic para agregar un punto a la curva y arrastre para manipular la forma. Puede agregar un máximo de 16 puntos a la curva. Para eliminar un punto, arrástrelo fuera del gráfico. Rojo, Verde y Azul Altera el brillo y contraste del canal rojo, verde o azul al modificar la forma de la curva. Al inclinar la curva hacia arriba se aclara el canal, mientras que al inclinarla hacia abajo se oscurece. Las secciones más empinadas de la curva representan las porciones del canal con el mayor contraste. Haga clic para agregar un punto a la curva y arrastre para manipular la forma. Puede ajustar un máximo de 16 puntos en la curva. Para eliminar un punto, arrástrelo fuera del gráfico. Corrección de color secundario Especifica la gama de colores que el efecto ha de corregir. El color puede definirse por tono, saturación y luminancia. Haga clic sobre el triángulo para acceder a los controles. Nota: Elija Máscara en el menú Salida para ver las áreas de la imagen seleccionadas mientras define la gama de colores. Centro Define el color central de la gama que está especificando. Seleccione la herramienta Cuentagotas y haga clic sobre cualquier punto de la pantalla para especificar un color, el cual aparecerá en la muestra de color. Utilice la herramienta + Cuentagotas para ampliar la gama de colores y la herramienta – Cuentagotas para reducirla. También puede hacer clic en la muestra para abrir Selector de color de Adobe y seleccionar el color central. Tono, Saturación y Luminancia Especifican la gama de colores que el tono, la saturación o la luminancia han de corregir. Haga clic sobre el triángulo situado junto al nombre de la opción para acceder a los controles de umbral y suavidad (calado) con el fin de definir el rango de tono, saturación o luminancia. Suavizar Hace los bordes del área especificada más difusos, fusionando más la corrección con la imagen original. Un valor más alto aumenta la suavidad. ADOBE PREMIERE PRO CS3 294 Guía del usuario Simplificación de borde Hace que el área especificada sea mucho más definida. La corrección se hace más pronunciada. Un valor mayor aumenta la definición del borde del área especificada. Invertir color de límite Corrige todos los colores excepto la gama de colores especificada mediante los ajustes de Corrección de color secundario. Véase también “Ajuste del color y la luminancia mediante curvas” en la página 243 “Ajuste de la luminancia mediante niveles” en la página 245 Efecto Corrector de color tridireccional (Alta profundidad de bits) El efecto Corrector de color tridireccional permite realizar correcciones sutiles mediante el ajuste del tono, la saturación y el brillo de un clip con respecto a las sombras, los medios tonos y los resaltados. El efecto tiene un histograma que muestra la luminancia de la imagen. Es posible precisar aún más los ajustes si se especifica la gama de colores que se corregirá mediante los controles de Corrección de color secundario. Salida Permite ver los ajustes en el Monitor de programa como resultados finales (Compuesto), como ajustes de valores tonales (Luminancia), como muestra del mate alfa (Máscara) o bien como una representación en tres tonos de las sombras, los medios tonos y los resaltados (Rango tonal). Mostrar vista dividida Muestra una parte de la imagen como la vista corregida y la otra parte como la vista no corregida. Diseño Determina si las imágenes de vista dividida están una al lado de la otra (Horizontal) o una encima de la otra (Vertical). Porcentaje de vista dividida Ajusta el tamaño de la vista corregida. El valor predeterminado es 50%. Equilibrio de negro, Equilibrio de gris, Equilibrio de blanco Asigna un equilibrio de negro, de gris de medio tono o de blanco a un clip. Utilice las distintas herramientas de Cuentagotas para tomar una muestra de un color de destino de la imagen o elegir un color del Selector de color de Adobe. Definición de rango tonal Define el rango tonal de las sombras, los medios tonos y los resaltados de un clip. Arrastre los controles deslizantes cuadrados para ajustar los valores de umbral. Arrastre los controles deslizantes triangulares para ajustar el nivel de suavidad (calado). Elija Rango tonal en el menú emergente Salida para ver los resaltados, los medios tonos y las sombras ajustando los controles de Definición de rango tonal. Umbral de sombra, Suavizado de sombra, Umbral de resaltado, Suavizado de resaltado Definen el umbral y la suavidad de las sombras, los medios tonos y los resaltados de un clip. Introduzca los valores o haga clic sobre el triángulo situado junto al nombre de la opción y arrastre el control deslizante. Rango tonal Elige el rango tonal ajustado mediante los controles Ángulo de tono, Magnitud de equilibrio, Ganancia de equilibrio, Ángulo de equilibrio, Saturación y Niveles. El valor predeterminado es el de resaltado. Otras opciones del menú desplegable son Maestro, Sombras y Medios tonos. Nota: Se pueden seguir ajustando los tres rangos tonales mediante las tres ruedas cromáticas incluso tras haber elegido Rango tonal del menú emergente. Equilibrio y ángulo de tono tridireccional Controla los ajustes de tono y saturación mediante tres ruedas de color para las sombras (rueda izquierda), los medios tonos (rueda central) y los resaltados (rueda derecha). Cuando se elige Maestro en el menú desplegable Rango tonal, se muestra una sola rueda maestra. Una miniatura circular se mueve alrededor del centro de la rueda y controla la traducción de tono (UV). Un control perpendicular presente en la miniatura controla la magnitud de equilibrio, que afecta a la precisión del control. El aro exterior de la rueda controla el giro de tonos. ADOBE PREMIERE PRO CS3 295 Guía del usuario Ruedas de color de equilibrio y ángulo de tono tridireccional Ángulo de tono de resaltado/medios tonos/sombras Controla el giro de tonos de los resaltados, los medios tonos o las sombras. El valor predeterminado es 0. Los valores negativos hacen girar la rueda de color hacia la izquierda; los valores positivos la hacen girar hacia la derecha. Magnitud de equilibrio de resaltado/medios tonos/sombras Controla la cantidad de corrección de equilibrio de color determinado por el Ángulo de equilibrio. El ajuste puede aplicarse a los resaltados, los medios tonos y las sombras. Ganancia de equilibrio de resaltado/medios tonos/sombras Ajustan los valores de brillo mediante multiplicación, de modo que los píxeles más claros resulten más afectados que los más oscuros. El ajuste puede aplicarse a los resaltados, los medios tonos y las sombras. Ángulo de equilibrio de resaltado/medios tonos/sombras Controla la traducción de tono de los resaltados, los medios tonos y las sombras. Saturación de resaltado/medios tonos/sombras Ajusta la saturación de color de los resaltados, los medios tonos o las sombras. El valor predeterminado es 100, que no afecta los colores. Los valores inferiores a 100 disminuyen la saturación, mientras que el 0 elimina completamente cualquier color. Los valores superiores a 100 producen colores más saturados. Nivel de negro automático Aumenta los niveles de negro de un clip de manera que los niveles más oscuros sean superiores a 7,5 de IRE. Se recorta parte de las sombras y los valores de píxeles intermedios se vuelven a distribuir proporcionalmente. Como resultado, el uso de Nivel de negro automático ilumina las sombras de una imagen. Contraste automático Aplica al mismo tiempo Nivel de negro automático y Nivel de blanco automático. Esto hace que los resaltados se muestren más oscuros y las sombras más claras. Nivel de blanco automático Reduce los niveles de blanco de un clip de manera que los niveles más claros sean inferiores a 100 de IRE. Se recorta parte de los resaltados y los valores de píxeles intermedios se vuelven a distribuir proporcionalmente. Como resultado, el uso de Nivel de blanco automático oscurece los resaltados de una imagen. Nivel de negro; Nivel de gris; Nivel de blanco Define los niveles de sombra más oscura, gris de medio tono y resaltado más claro mediante las distintas herramientas Cuentagotas para tomar una muestra de destino de la imagen o en cualquier lugar en el escritorio del monitor. También puede hacer clic en la muestra de color para abrir el Selector de color de Adobe y seleccionar un color para definir el negro, el gris de medio tono y el blanco. Niveles de entrada Los dos controles deslizantes de Niveles de entrada externos asignan el punto blanco y el punto negro a los ajustes de los controles deslizantes de Salida. El control deslizante de Entrada medio ajusta el valor de gamma de la imagen. Mueve el medio tono y modifica los valores de intensidad del rango medio de tonos grises sin alterar drásticamente los resaltados ni las sombras. Control deslizante Niveles de entrada Niveles de salida Asigna los controles deslizantes de nivel de entrada del punto blanco y el punto negro a los valores especificados. Los niveles predeterminados de los controles deslizantes de salida son el 0, donde las sombras son completamente negras, y el 255, donde los resaltados son completamente blancos. Por tanto, en la posición predeterminada de los controles deslizantes de Salida, al mover el control deslizante de entrada del punto negro se asigna el valor de sombra al nivel 0 y, al mover el control deslizante de entrada del punto blanco se asigna el valor de resaltado al nivel 255. Los niveles restantes se redistribuyen entre los niveles 0 y 255. Esta redistribución aumenta el rango tonal de la imagen, ya que de hecho se aumenta el contraste global de la imagen. ADOBE PREMIERE PRO CS3 296 Guía del usuario Control deslizante Niveles de salida Negro de entrada, Gris de entrada, Blanco de entrada Ajustan los niveles de entrada de punto negro, medio tono y punto blanco para los resaltados, los medios tonos o las sombras. Negro de salida, Blanco de salida Ajustan los niveles de salida asignados para los niveles de entrada de blanco y de negro para los resaltados, los medios tonos o las sombras. Corrección de color secundario Especifica la gama de colores que el efecto ha de corregir. El color puede definirse por tono, saturación y luminancia. Haga clic sobre el triángulo para acceder a los controles. Nota: Elija Máscara en el menú Salida para ver las áreas de la imagen seleccionadas mientras define la gama de colores. Centro Define el color central de la gama que está especificando. Seleccione la herramienta Cuentagotas y haga clic sobre cualquier punto de la pantalla para especificar un color, el cual aparecerá en la muestra de color. Utilice la herramienta + Cuentagotas para ampliar la gama de colores y la herramienta – Cuentagotas para reducirla. También puede hacer clic en la muestra para abrir Selector de color de Adobe y seleccionar el color central. Tono, Saturación y Luminancia Especifican la gama de colores que el tono, la saturación o la luminancia han de corregir. Haga clic sobre el triángulo situado junto al nombre de la opción para acceder a los controles de umbral y suavidad (calado) con el fin de definir el rango de tono, saturación o luminancia. Suavizar Hace los bordes del área especificada más difusos, fusionando más la corrección con la imagen original. Un valor más alto aumenta la suavidad. Simplificación de borde Hace que el área especificada sea mucho más definida. La corrección se hace más pronunciada. Un valor mayor aumenta la definición del borde del área especificada. Invertir color de límite Corrige todos los colores excepto la gama de colores especificada mediante los ajustes de Corrección de color secundario. Véase también “Aplicación de los efectos de corrección de color” en la página 239 “Ajuste del color y la luminancia mediante curvas” en la página 243 Efecto Teñir El efecto Matiz cambia la información de color de una imagen. Para cada píxel, el valor de iluminación especifica una fusión de dos colores. Asociar negro a y Asociar blanco a especifican a qué colores se asignan píxeles brillantes y oscuros. A los píxeles intermediarios se les asigna valores intermediarios. Nivel de tinción especifica la intensidad del efecto. Efecto Limitador de vídeo El efecto Limitador de Vídeo permite limitar la luminancia y color de un clip para que se ajusten a los parámetros definidos. Estos parámetros son útiles para conservar como vídeo lo máximo posible, haciendo que la señal caiga dentro de los límites de difusión. Mostrar vista dividida Muestra una parte de la imagen como la vista corregida y la otra parte como la vista no corregida. Diseño Determina si las imágenes de vista dividida están una al lado de la otra (Horizontal) o una encima de la otra (Vertical). Porcentaje de vista dividida Ajusta el tamaño de la vista corregida. El valor predeterminado es 50%. Eje de reducción Permite establecer los límites que definen el rango de luminancia (Luminancia), color (Croma), tanto luminancia como color (Croma y luminancia) o la señal general de vídeo (Límite inteligente). Los controles Mín y Máx disponibles dependen de la opción de Eje de reducción que elija. Luminancia mín. Especifica el nivel más oscuro de una imagen. ADOBE PREMIERE PRO CS3 297 Guía del usuario Luminancia máx. Especifica el nivel más claro de una imagen. Croma mín. Especifica la menor saturación de colores de una imagen. Croma máx. Especifica la mayor saturación de colores de una imagen. Mín. de señal Especifica la señal de vídeo mínima, incluidos el brillo y la saturación. Máx. de señal Especifica la señal de vídeo máxima, incluidos el brillo y la saturación. Método de reducción Permite comprimir rangos tonales específicos para conservar los detalles de los rangos tonales importantes (Compresión de resaltados, Compresión de medios tonos, Compresión de sombras o Compresión de resaltados y sombras) o comprimir todos los rangos tonales (Comprimir todo). El valor predeterminado es Comprimir todo. Definición de rango tonal Define el rango tonal de las sombras, los medios tonos y los resaltados de un clip. Arrastre los controles deslizantes cuadrados para ajustar los valores de umbral. Arrastre los controles deslizantes triangulares para ajustar el nivel de suavidad (calado). Umbral de sombra, Suavizado de sombra, Umbral de resaltado, Suavizado de resaltado Definen el umbral y la suavidad de las sombras, los medios tonos y los resaltados de un clip. Introduzca los valores o haga clic sobre el triángulo situado junto al nombre de la opción y arrastre el control deslizante. Véase también “Ajuste del color y la luminancia mediante curvas” en la página 243 Efectos de distorsión Efecto Curvar (sólo Windows) El efecto Curvar distorsiona un clip generando la apariencia de una onda desplazándose a través del clip tanto horizontal como verticalmente. Se pueden producir varias formas de onda diferentes de distintos tamaños y velocidades. Dirección Especifica la dirección de la onda: • Entrada Especifica que las ondas se mueven hacia el centro del clip. • Salida Especifica que las ondas parten del centro y se mueven hacia el borde del clip. Onda Precisa la forma de la onda. Elija entre una onda sinusoidal, circular, triangular o cuadrada. Intensidad Determina la altura de la onda. Velocidad Determina la frecuencia de la onda. Para generar una onda vertical u horizontal solamente, desplace el control deslizante de Velocidad completamente hacia la izquierda para la dirección que no desee. Ancho Define el ancho de onda. Efecto Posicionar borde El efecto Posicionar bordes distorsiona una imagen cambiando la posición de cada una de sus esquinas. Utilícelo para estirar, encoger, sesgar o torcer una imagen, o bien para simular perspectiva o movimiento que gira desde el borde de un clip, como una puerta que se abre. Nota: Puede manipular directamente las propiedades del efecto Posicionar los bordes en el monitor de programa cuando hace clic en el icono Transformar junto a Posicionar los bordes en el panel Controles de efecto. Arrastre uno de los cuatro controles de esquina para ajustar las propiedades. ADOBE PREMIERE PRO CS3 298 Guía del usuario Imagen original (izquierda), esquina movida (centro) e imagen final (derecha) Efecto Distorsión de lente (sólo Windows) El efecto Distorsión de lente simula una lente distorsionada a través de la cual se ve el clip. Curvatura Cambia la curvatura de la lente. Especifique un valor negativo para hacer la lente cóncava, o un valor positivo para hacerla convexa. Descentrado horizontal y vertical Desplaza el punto focal de la lente, con lo que la imagen se curva y distorsiona. En valores extremos, la imagen se envuelve sobre sí misma. Prisma horizontal y vertical FX Crea un resultado similar al descentrado horizontal y vertical, a excepción de que la imagen no se envuelve sobre sí misma con los valores extremos. Color de relleno Especifica el color de fondo. Rellenar canal alfa Hace que el fondo sea transparente de modo que las pistas subyacentes sean visibles. En el panel Controles de efectos, haga clic en Configurar para acceder a esta opción. Efecto Aumentar El efecto Aumentar agranda toda una imagen o parte de ella. Este efecto actúa como una lupa colocada sobre una zona de la imagen, o puede utilizarlo para escalar toda la imagen más allá del 100% al tiempo que se mantiene la resolución. Original (izquierda) y con variaciones del efecto aplicadas (centro y derecha) Forma Forma de la zona ampliada. Centro Punto central de la zona ampliada. Ampliación Porcentaje de escala de la zona ampliada. Vincular Forma en la que el ajuste de la ampliación afecta al tamaño y calado del borde de la zona ampliada. Si se define el enlace en cualquier valor no que no sea Ninguno, se desactiva la opción Cambiar el tamaño de la capa. • Ninguno El tamaño y el calado de los bordes de la zona ampliada no dependen del ajuste de la ampliación. • Ajustar tamaño al aumento El radio de la zona ampliada equivale al valor de Ampliación (un porcentaje) multiplicado por el valor de Tamaño. • Ajustar tamaño y calado al aumento El radio de la zona ampliada equivale al valor de Ampliación (un porcentaje) multiplicado por el valor de Tamaño. El grosor del calado del borde equivale al valor de Ampliación multiplicado por el valor de Calado. Tamaño Radio de la zona ampliada, en píxeles. Pluma Nivel de calado del borde, en píxeles. Opacidad Opacidad de la zona ampliada, como porcentaje de la opacidad del clip original. ADOBE PREMIERE PRO CS3 299 Guía del usuario Escalar Tipo de escala utilizado para ampliar la imagen: • Estándar Este método mantiene el enfoque de la imagen pero produce bordes pixelados en los valores más altos. • Suave Utiliza algoritmos polinómicos. Si escala la imagen a más del 100%, Suave reduce el pixelado de los bordes y mantiene la calidad de la imagen. Suave funciona bien con grandes cantidades de aumento. • Dispersión Crea dispersión o ruido en la imagen a medida que la imagen aumenta de tamaño. Modo de fusión Modo de fusión utilizado para combinar el área ampliada con el clip original. La opción Ninguno muestra píxeles transparentes alrededor de la zona ampliada. Cambiar el tamaño de la capa Si se selecciona Cambiar el tamaño de la capa, el área ampliada se puede extender más allá de los límites del clip original. Efecto Reflejar El efecto Reflejar divide la imagen a lo largo de una línea y refleja una cara en la otra. Centro de reflejo Posición de la línea en torno a la cual se produce el reflejo. Ángulo de reflejo Ángulo de la línea en torno a la cual se produce el reflejo. Un ángulo de 0º refleja el lado izquierdo en el derecho. Un ángulo de 90º refleja la parte superior en la inferior. Nota: Puede manipular directamente el efecto Reflejar en el monitor de programa. Haga clic en el icono Transformar luego arrastre el control de ajuste. y Efecto Desplazamiento El efecto Desplazamiento realiza una panorámica de la imagen dentro del clip. La información visual retirada hacia un lado de la imagen aparece en el lado opuesto. Cambiar centro a Nueva posición del punto central de la imagen original. Fusionar con original Transparencia del efecto. El resultado del efecto se fusiona con la imagen original, colocando encima el resultado del efecto compuesto. Cuanto más alto es este valor, menos afectado se ve el clip por el efecto. Por ejemplo, si define este valor al 100%, el efecto no produce un resultado visible en el clip; si lo define al 0%, la imagen original no se ve. Efecto Esferizar El efecto Esferizar distorsiona una capa envolviendo una zona de la imagen en una esfera. Efecto Transformar El efecto Transformar aplica a un clip transformaciones geométricas de dos dimensiones. Aplique el efecto Transformar en lugar de utilizar los efectos fijos de un clip si desea procesar los ajustes del punto de anclaje, la posición, la escala o la opacidad antes de procesar otros efectos estándar. Las propiedades Punto de anclaje, Posición, Giro y Opacidad funcionan de la misma manera que los efectos fijos. Sesgar Nivel de sesgo. Sesgar el eje Eje en torno al cual se produce el sesgo. Nota: En Adobe After Effects, el efecto Transformar incluye el control Ángulo del obturador y la opción Ángulo del obturador de Usar composición. Ambos controles se ajustan solamente en After Effects. Efecto Desplazamiento turbulento El efecto Desplazamiento turbulento emplea ruido fractal para crear distorsiones turbulentas en una imagen. Por ejemplo, utilícelo para crear agua en movimiento, espejos de ferias y banderas ondeantes. ADOBE PREMIERE PRO CS3 300 Guía del usuario Original (izquierda) y con variaciones del efecto aplicadas (centro y derecha) Desplazamiento Tipo de turbulencia utilizada. Turbulento más suave, Abombado más suave y Espiral más suave realizan cada uno la misma operación que Turbulento, Abombado y Espiral, con la excepción de que crean deformaciones más suaves y tardan más tiempo en procesarse. Desplazamiento vertical distorsiona la imagen sólo verticalmente. Desplazamiento horizontal distorsiona la imagen sólo horizontalmente. Desplazamiento cruzado distorsiona la imagen tanto vertical como horizontalmente. Cantidad Los valores más altos crean un mayor nivel de distorsión. Tamaño Los valores más altos producen áreas de distorsión más grandes. Desplazar (turbulencia) Determina la parte de la forma fractal utilizada para crear la distorsión. Complejidad Determina el nivel de detalle de la turbulencia. Los valores más bajos crean distorsiones más suaves. Evolución Si se anima este ajuste, se producen cambios de la turbulencia con el tiempo. Nota: Aunque el valor de Evolución esté definido en unidades llamadas revoluciones, es importante tener en cuenta que las revoluciones son progresivas. El estado Evolución continúa progresando infinitamente con cada nuevo valor. Utilice la opción Evolución del ciclo para devolver los ajustes de Evolución a su estado original con cada revolución. Opciones de evolución Opciones de evolución ofrece controles que procesan el efecto en un ciclo más corto y lo reproducen en bucle mientras dure el clip. Utilice estos controles para realizar un procesamiento previo de los elementos de turbulencia en bucle y acelerar así el tiempo de procesamiento. • Evolución del ciclo Crea un bucle que hace que el estado Evolución regrese a su punto de inicio. • Ciclo Número de revoluciones del ajuste de Evolución por las que pasa el ruido fractal antes de repetirse. Los tiempos de los ciclos de Evolución se determinan por la cantidad de tiempo entre fotogramas clave de Evolución. Nota: El control Ciclo afecta sólo al estado del ruido fractal, no a la geometría ni otros controles, para que pueda obtener resultados distintos con ajustes de tamaño o desplazamiento distintos. • Raíz aleatoria Define un valor a partir del que se va a generar el ruido fractal. La animación de esta propiedad da como resultado parpadeos de un conjunto de formas fractales a otro dentro del mismo tipo de fractal. Para una transición uniforme de la rugosidad, utilice el control Evolución. Nota: Cree nuevas animaciones de la turbulencia reutilizando los ciclos de Evolución creados anteriormente y cambiando sólo el valor de Raíz aleatoria. Si usa un nuevo valor de Raíz aleatoria, se modifica el patrón de ruido sin alterar la animación de la evolución. Posicionamiento Define qué bordes se deben posicionar, de manera que los píxeles que estén en dichos bordes no se desplacen. Cambiar el tamaño de la capa Permite que la imagen distorsionada se expanda más allá del cuadro delimitador del clip. Efecto Molinete El efecto Molinete distorsiona la imagen haciendo girar un clip en torno a su centro. La imagen se distorsiona más en el centro que en los bordes; si los ajustes son extremos, se produce un efecto de remolino. Ángulo Distancia hasta la que hay que hacer girar la imagen. Los ángulos positivos se arremolinan en el sentido de las agujas del reloj; los ángulo negativos, en el sentido contrario. Para obtener un efecto de remolino, anime el ángulo. Radio del molinete Distancia hasta la que se extiende el molinete desde su centro. Este valor es un porcentaje del ancho o el alto del clip, y se toma el valor más alto de los dos. Un valor de 50, por ejemplo, produce un molinete que se extiende hasta los bordes del clip. ADOBE PREMIERE PRO CS3 301 Guía del usuario Efecto Deformación con ondas El efecto Deformación con ondas produce el aspecto de una onda que se desplaza por una imagen. Se pueden producir varias formas de onda diferentes, incluidas cuadradas, circulares y sinusoidales. El efecto Deformación con ondas se anima automáticamente a una velocidad constante en el intervalo de tiempo (sin fotogramas clave). Para modificar las velocidades, es necesario definir fotogramas clave. Tipo de onda Forma de la onda. Alto de onda Distancia en píxeles entre dos máximos de onda. Ancho de onda Tamaño de la onda en píxeles. Dirección Dirección en la que la onda se desplaza por la imagen. Por ejemplo, un valor de 225º hace que las ondas se desplacen en diagonal desde el ángulo superior derecho hacia el inferior izquierdo. Velocidad de onda Velocidad (en ciclos por segundo) a la que se desplaza la onda. Un valor negativo invierte la dirección de la onda y un valor de 0 no produce ningún movimiento. Para variar la velocidad de onda con el tiempo, ajuste este control a 0 y, a continuación, defina fotogramas para la propiedad Fase. Posicionamiento Bordes que se deben posicionar, de manera que los píxeles que estén en dichos bordes no se desplacen. Fase Punto de la forma de onda en que comienza el ciclo de ondas. Por ejemplo, con un valor de 0º, la onda comienza en el punto central de su parte descendente, y con un valor de 90º la onda comienza en el punto más bajo de su valle. Suavizado Define la cantidad de suavizado, o de suavizado del borde, que hay que realizar en la imagen. En muchos casos, los ajustes más bajos producen resultados satisfactorios; un ajuste alto puede aumentar significativamente el tiempo de procesamiento. Efectos GPU (sólo Windows) Efecto Doblez de página (sólo Windows) Utilice Doblez de página para simular una página pasando lentamente. Según pasa la «página», se verá el reverso de la imagen asignada al lado opuesto del doblez. El reverso de la imagen es realmente una imagen reflejada de la parte delantera. Este efecto es más útil como transición en la que desee obtener el efecto de despegar una página texturizada de alta calidad para descubrir un fotograma subyacente. Doblez de página incluye controles que funcionan de igual forma que los controles del Efecto Rizo (Circular). Doblez de página incorpora además los siguientes controles que no tiene el Efecto Rizo (Circular): Ángulo de doblez Especifica el lugar en el que comienza el doblez del borde de la imagen. Cantidad de doblez Indica hasta dónde se extiende el doblez en la imagen. Véase también “Efecto Rizo (circular) (sólo Windows)” en la página 302 Efecto Refracción (sólo Windows) Utilice este efecto para crear un rizo y agregar un aspecto refractivo a la superficie de su imagen. Simula cómo se distorsiona un objeto cuando está justo debajo de la superficie de agua en movimiento o detrás de un objeto refractivo, como un vaso congelado. Cantidad de rizo Define el tamaño de los rizos. Al animar esta propiedad, se crea el efecto de agua en movimiento. Índice refractivo Determina la tasa de velocidad de la luz cuando ésta pasa de un medio más ralo a uno más denso. Saliente Define la cantidad de granulado de la superficie. Profundidad Fija la profundidad de la superficie a través de la cual se ve la imagen. Por ejemplo, en el caso de simular un objeto sumergido en agua, el ajuste de este valor cambia la profundidad a la que parece estar el objeto en el agua. ADOBE PREMIERE PRO CS3 302 Guía del usuario Efecto Rizo (circular) (sólo Windows) Utilice Rizo (Circular) para crear un efecto parecido a los rizos concéntricos de la superficie del agua. Ángulo de superficie X e Y Especifica el grado de giro del eje cartesiano designado. Centro del rizo Especifica la ubicación X e Y del centro del rizo. También se puede modificar este parámetro directamente en la vista Monitor. Cantidad de rizo Define el tamaño de los rizos. Ángulo de luz clave A y B Especifica la posición angular de la fuente de luz en coordenadas polares. El ángulo A está en el eje Z, y el ángulo B se forma en el plano XY. Distancia de luz Determina la distancia entre la fuente de luz y el centro de la superficie ondulada. Saliente Indica la cantidad de perturbaciones asignadas en la superficie ondulada. Al ajustar esta opción, puede darle un aspecto veteado o nudoso a la superficie, dependiendo del valor seleccionado. Resplandor Determina el brillo de la superficie. Ruido Especifica la cantidad de granulado o imperfecciones de la superficie. Efectos de generación Efecto Degradado de 4 colores El efecto Degradación de 4 colores produce una degradación en cuatro colores. El degradado se define mediante cuatro puntos del efecto, cuyas posiciones y colores se pueden animar con los controles Posiciones y Colores. El degradado está formado por cuatro círculos de colores sólidos fusionados, cada uno con un punto de efecto como centro. Fusionar Los valores altos crean transiciones más graduales entre los colores. Variación Nivel de variación (ruido) en el degradado. La variación, que reduce las bandas, afecta sólo a aquellas áreas en las que podrían aparecer bandas. Opacidad Opacidad del degradado, como fracción del valor Opacidad del clip. Modo de fusión Modo de fusión que se debe usar al combinar el degradado y el clip. Efecto Patrón de celdas El efecto Patrón de celdas genera patrones celulares basándose en el ruido celular. Utilícelo para crear texturas de fondo y patrones estáticos o en movimiento. Los patrones pueden utilizarse a su vez como mates texturizados, como mapas de transición o como origen para mapas de desplazamiento. Imagen original (izquierda); el efecto Patrón de celdas crea un mapa de desplazamiento (centro), que se usa para el efecto Mapa de desplazamiento (derecha). Motivo de celdas Patrón de celdas que se debe usar. HQ denota patrones de alta calidad que se procesan con mayor definición que sus equivalentes sin marcar. Cristales mixtos está disponible sólo como una opción de alta calidad. Nota: La opción Placas estáticas es idéntica en apariencia a la opción Placas. No obstante, cuando evoluciona, las placas estáticas conservan un valor de luminosidad uniforme, mientras que las placas cambian la luminosidad del patrón de las celdas. Invertir Invierte el patrón de las celdas. Las zonas en negro se vuelven blancas, y las zonas en blanco, negras. ADOBE PREMIERE PRO CS3 303 Guía del usuario Contraste/Enfoque Especifica el contraste del patrón de las celdas cuando utiliza el patrón de celdas Burbujas, Cristales, Acolchado, Cristales mixtos o Tubular. El control determina el enfoque de las opciones Placa o Cristalizar. Nota: La opción seleccionada en el menú Desbordamiento afecta al contraste. Desbordamiento Manera en la que el efecto reasigna valores que caen fuera del rango de escala de grises de 0-255. Desbordamiento no está disponible si se seleccionan patrones de celdas basados en el enfoque. • Clip Los valores superiores a 255 se asignan a 255. Los valores inferiores a 0 se asignan a 0. El nivel de Contraste controla qué parte de la imagen sobrepasa el intervalo 0-255; los niveles de contraste mayores dan como resultado una imagen principalmente en negro o en blanco, con menos grises. Por lo tanto, aparecen menos detalles celulares tenues en ajustes de mayor contraste. • Fijación suave Reasigna los valores de escala de grises para que estén comprendidos en el rango 0–255. Se reduce el contraste; las celdas son principalmente grises con muy pocas zonas de negro o blanco puros. • Volver a ajustar Los valores superiores a 255 e inferiores a 0 se vuelven a reflejar en el intervalo 0-255. Por ejemplo, un valor de 258 (255+3) se refleja en 252 (255-3) y un valor de -3 se refleja en 3. Con este ajuste, los valores de contraste superiores a 100 aumentan la complejidad y el detalle. Dispersión Indica si el patrón se dibuja de forma muy aleatoria o no. Los valores más bajos generan patrones de celdas con aspecto de cuadrícula o más uniformes. Tamaño Tamaño de las celdas. El tamaño predeterminado es 60. Desplazamiento Determina la parte del patrón de celdas que se utiliza. Opciones de mosaico Elija Habilitar mosaico para crear un patrón formado por un mosaico repetitivo. Celdas horizontal y Celdas vertical determinan el número de celdas de ancho y de alto de cada baldosa del mosaico. Evolución Si se anima este ajuste, se producen cambios del patrón con el tiempo. Nota: Aunque el valor de Evolución esté definido en unidades llamadas revoluciones, es importante tener en cuenta que las revoluciones son progresivas. El estado Evolución continua progresando infinitamente con cada nuevo valor. Utilice Evolución del ciclo para devolver los ajustes de Evolución a su estado original con cada revolución. Opciones de evolución Ofrece controles que procesan el efecto en un ciclo más corto y lo reproducen en bucle mientras dure el clip. Utilice estos controles para realizar un procesamiento previo de los elementos de patrón de celdas en bucles y acelerar así el tiempo de procesamiento. • Evolución del ciclo Crea un bucle que hace que el estado Evolución regrese a su punto de inicio. • Ciclo Número de revoluciones (del ajuste Evolución) que el patrón de celdas realiza en ciclo antes de repetirse. Los tiempos de los ciclos de Evolución se determinan por la cantidad de tiempo entre fotogramas clave de Evolución. Nota: El control Ciclo afecta sólo al estado del patrón de celdas, no a la geometría ni a otros controles, para que pueda obtener resultados distintos con ajustes de tamaño o desplazamiento distintos. • Raíz aleatoria Define un valor a partir del que se va a generar el patrón de celdas. La animación de este control da como resultado parpadeos desde un patrón de celdas a otro del mismo tipo de patrón de celdas. Utilice el control Evolución para obtener una transición más uniforme del patrón de celdas. Nota: Cree nuevas animaciones del patrón de celdas reutilizando los ciclos de Evolución creados anteriormente y cambiando sólo el valor de Raíz aleatoria. Si usa un nuevo valor de Raíz aleatoria, se modifica el patrón de celdas sin alterar la animación de la evolución. Efecto Tablero de ajedrez (Alta profundidad de bits) El efecto Tablero de ajedrez crea un patrón de tablero de ajedrez formado por rectángulos, la mitad de los cuales son transparentes. ADOBE PREMIERE PRO CS3 304 Guía del usuario Un color coincidente produce un resultado sutil (centro); el uso de rojo con unos ajustes altos de Ancho y bajos de Alto (derecha) genera un resultado rayado. Anclaje Punto de origen del patrón de tablero de ajedrez. Si se mueve este punto, se desplaza el patrón. Tamaño desde Manera de definir las dimensiones de los rectángulos: • Punto del borde Las dimensiones de cada rectángulo son las del rectángulo con ángulos opuestos definidos mediante los puntos de anclaje y los puntos de los ángulos. • Ancho del control deslizante El alto y el ancho de un rectángulo equivalen al valor de Ancho, es decir, los rectángulos son cuadrados. • Ancho y altura de los controladores deslizantes El alto de un rectángulo equivale al valor de Alto. El ancho de un rectángulo equivale al valor de Ancho. Pluma Grosor del calado de los bordes dentro del patrón de tablero de ajedrez. Color Color de los rectángulos que no son transparentes. Opacidad Opacidad de los rectángulos con color. Modo de fusión Modo de fusión que se debe usar para formar el patrón de tablero de ajedrez sobre el clip original. El modo predeterminado Ninguno presenta el motivo tablero de ajedrez solamente. Efecto Círculo El efecto Círculo crea un círculo o un anillo sólido personalizable. Borde Ninguno crea un disco sólido. Todas las demás opciones crean anillos. Cada opción corresponde a un conjunto distinto de propiedades que determina la forma y el borde del anillo: • Radio del borde La diferencia entre las propiedades Radio del borde y Radio es el grosor del anillo. • Grosor La propiedad Grosor define el grosor del anillo. • Grosor * Radio El producto de las propiedades Grosor y Radio es el grosor del anillo. • Grosor y Pluma * Radio El producto de las propiedades Grosor y Radio es el grosor del anillo. El producto de las propiedades Calado y Radio es el calado del anillo. Pluma Grosor del calado. Invertir círculo Invierte el mate. Modo de fusión Modo de fusión utilizado para combinar la forma con el clip original. La opción predeterminada Ninguno muestra sólo la forma; es decir, sin el clip original. Efecto Elipse (sólo Windows) El efecto Elipse dibuja una elipse. ADOBE PREMIERE PRO CS3 305 Guía del usuario Imagen original (izquierda), con efecto aplicado una vez al fondo (centro) y aplicado después varias veces (derecha) Efecto Relleno de cuentagotas Este efecto aplica un color de muestra al clip de origen. Resulta de gran utilidad para seleccionar rápidamente un color de un punto de muestra del clip de origen o para obtener un valor cromático de un clip y utilizar modos de fusión para aplicar ese color a un segundo clip. Imagen original (izquierda) y con diferentes muestras de color aplicadas (centro y derecha) Punto de muestra Centro de la zona muestreada. Radio de muestra Radio de la zona muestreada. Colores de píxeles promedios Valores de color que se muestrean: • Omitir vacíos Obtiene muestras de los valores cromáticos RGB promedios, sin incluir los de los píxeles transparentes. • Todo Obtiene muestras de los valores cromáticos RGB promedios, incluidos los de los píxeles transparentes. • Todos los premultiplicados Obtiene muestras de todos los valores cromáticos RGB promedios, premultiplicados con el canal alfa. • Alfa incluido Obtiene muestras del promedio de todos los valores cromáticos RGB y de canal alfa. El resultado es que el color muestreado también contiene la transparencia media de los píxeles muestreados. Mantener alfa original Cuando se selecciona, el efecto mantiene el canal alfa del clip original. Si selecciona Incluir alfa en el menú Colores de píxeles promedios, el alfa original se diseñará sobre el color muestreado. Fusionar con original Transparencia del efecto. El resultado del efecto se fusiona con la imagen original, colocando encima el resultado del efecto compuesto. Cuanto más alto es este valor, menos afectado se ve el clip por el efecto. Por ejemplo, si define este valor al 100%, el efecto no produce un resultado visible en el clip; si lo define al 0%, la imagen original no se ve. Efecto Cuadrícula Utilice el efecto Cuadrícula para crear una cuadrícula personalizable. Procese esta cuadrícula con un color mate o como una máscara del canal alfa del clip de origen. Este efecto es bueno para generar elementos de diseño y mates en los que pueden aplicarse otros efectos. Imagen original (izquierda) y con variaciones del efecto aplicadas (centro y derecha) Anclaje Punto de origen del patrón de cuadrícula. Si se mueve este punto, se desplaza el patrón. ADOBE PREMIERE PRO CS3 306 Guía del usuario Tamaño desde Manera de definir las dimensiones de los rectángulos: • Punto del borde Las dimensiones de cada rectángulo son las del rectángulo con ángulos opuestos definidos mediante los puntos de anclaje y los puntos de los ángulos. • Ancho del control deslizante El alto y el ancho de un rectángulo equivalen al valor de Ancho, es decir, los rectángulos son cuadrados. • Ancho y altura de los controladores deslizantes El alto de un rectángulo equivale al valor de Alto. El ancho de un rectángulo equivale al valor de Ancho. Borde Grosor de las líneas de la cuadrícula. Un valor 0 provoca la desaparición de la cuadrícula. Nota: El suavizado de los bordes de la cuadrícula puede provocar que el grosor visible varíe. Pluma Suavizado de la cuadrícula. Invertir cuadrícula Invierte las zonas transparentes y opacas de la cuadrícula. Color Color de la cuadrícula. Opacidad Opacidad de la cuadrícula. Modo de fusión Modo de fusión que se debe usar para formar la cuadrícula sobre el clip original. El modo predeterminado Ninguno procesa sólo la cuadrícula. Efecto Destello de lente El efecto Destello de lente simula la refracción provocada por el resplandor de una luz brillante en la lente de la cámara. Centro del destello Indica un lugar para el centro del destello. Brillo del destello Define el porcentaje de brillo. Los valores pueden oscilar entre 10% y 300%. Tipo de lente Selecciona el tipo de lente que desea simular. Fusionar con original Especifique el grado de fusión del efecto con el clip de origen. Efecto Relámpago Este efecto crea relámpagos y otros efectos visuales eléctricos, incluida una apariencia de escalera de Jacob (como en las películas de terror) entre dos puntos específicos de la imagen de un clip. El efecto Relámpago se anima automáticamente sin fotogramas clave en un intervalo de tiempo del clip. Punto de inicio, Punto final Lugar donde comienza y acaba el relámpago. Segmentos Número de segmentos que forman el relámpago principal. Los valores más altos consiguen un mayor detalle pero reducen la uniformidad del movimiento. Amplitud Tamaño de las ondulaciones del relámpago como un porcentaje del ancho del clip. Nivel de detalle, Amplitud de detalle Nivel de detalle que se agrega al relámpago y sus ramificaciones. Para Nivel de detalle, los valores normales están entre 2 y 3. Para Amplitud de detalle, un valor normal es 0,3. Los valores más altos para cualquier control son mejores para las imágenes fijas, pero tienden a oscurecer la animación. Ramificación Cantidad de ramificaciones que aparecen al final de los segmentos del relámpago. Un valor de 0 no produce ramificaciones; un valor de 1,0 produce ramificaciones en todos los segmentos. Subramificación Cantidad de ramificaciones de los ramales. Los valores más altos producen relámpagos con forma de árbol. Ángulo de ramificación Ángulo entre una ramificación y el relámpago principal. Longitud de segmento de ramificación Longitud de cada segmento de ramificación como una fracción de la longitud media de los segmentos del relámpago. Segmentos de ramificación Número máximo de segmentos de cada ramificación. Para crear ramificaciones largas, especifique valores más altos en la longitud de los segmentos de las ramificaciones y en los segmentos de las ramificaciones. ADOBE PREMIERE PRO CS3 307 Guía del usuario Ancho de ramificación Ancho medio de cada ramificación como una fracción del ancho del relámpago. Velocidad Velocidad de ondulación del relámpago. Estabilidad Cercanía con que el relámpago avanza por la línea definida por los puntos inicial y final. Los valores inferiores mantienen el relámpago cerca de la línea, mientras que los valores superiores crean un rebote importante. Utilice Estabilidad junto con Fuerza de arrastre para simular el efecto Escalera de Jacob y conseguir que el relámpago restalle de vuelta a su posición a lo largo de la línea de inicio después de ser arrastrado por la dirección de la Fuerza de arrastre. Un valor de Estabilidad demasiado bajo no dejará al rayo estirarse en forma de arco antes de restallar; un valor demasiado alto permitirá que el rayo rebote. Punto final fijo Determina si el punto final del relámpago permanece fijo en su sitio. Si no se selecciona este control, el final del rayo ondulará alrededor del punto final. Ancho, Variación de ancho Ancho del relámpago principal y nivel de variación del ancho de los diferentes segmentos. Los cambios de ancho son aleatorios. Un valor de 0 no produce cambios de ancho; un valor de 1 produce cambios de ancho máximos. Ancho principal Ancho del resplandor interior, tal y como se indica con el valor Color interno. El ancho principal está en relación con el ancho total del relámpago. Color exterior, Color interno Colores utilizados para los resplandores externos e internos del relámpago. Pues que el efecto Relámpago agrega estos colores a la parte superior de los colores existentes en la composición, los colores primarios producen a menudo mejores resultados. Los colores brillantes se vuelven a veces mucho más luminosos, en ocasiones incluso blancos, dependiendo del brillo de debajo de los colores. Fuerza de arrastre, Dirección de arrastre Fuerza y dirección de una fuerza que arrastra el relámpago. Utilice el valor de Fuerza de arrastre junto con el valor de Estabilidad para crear una apariencia de Escalera de Jacob. Raíz aleatoria Valor de entrada para el generador de ruido aleatorio que es la base del efecto Relámpago. Si el movimiento aleatorio del relámpago interfiere en otra imagen o clip, introduzca un valor nuevo en Raíz aleatoria hasta encontrar uno que funcione como desee. Modo de fusión Modo de fusión que se debe usar para formar el relámpago sobre el clip original. Volver a ejecutar en cada fotograma Vuelve a generar el relámpago en cada fotograma. Si desea que el relámpago se comporte siempre de la misma forma en cada fotograma cada vez que lo ejecute, no seleccione esta opción. Si selecciona esta opción, aumentará el tiempo de procesamiento. Efecto Bote de pintura El efecto Bote de pintura es un efecto de pintura no destructiva que rellena un área seleccionada con un color sólido. Funciona como el bote de pintura de Adobe Photoshop. Utilice Bote de pintura para colorear contornos similares a los dibujos animados o reemplazar áreas de color seleccionadas en una imagen. Colores rellenan formas espirales en pistas separadas (izquierda y centro); efecto aplicado al platillo con el modo Fusión de color (derecha) Punto de relleno El efecto rellena la zona en que se encuentra el punto de relleno. La zona se determina mediante el análisis de los píxeles cercanos al punto de relleno y ampliando la zona de relleno agregando píxeles iguales. La distancia hasta donde se extiende el color depende del ajuste de Tolerancia, así como de la opción que haya seleccionado en el menú Selector de relleno. Selector de relleno Valores sobre los que se debe operar: • Color y Alfa Indica que el efecto rellena los puntos de relleno RGB y los canales alfa con el nuevo color. • Color directo Indica que el efecto rellena solamente el canal RGB del área del punto de relleno con el nuevo color. ADOBE PREMIERE PRO CS3 308 Guía del usuario • Transparencia Indica que el efecto rellena solamente las áreas transparentes cercanas al punto de relleno. Para que esta opción funcione, deberá definir un punto de relleno en una zona transparente. • Opacidad Indica que el efecto rellena solamente las áreas opacas cercanas al punto de relleno. Para que esta opción funcione, deberá definir un punto de relleno en una zona opaca. • Canal alfa Indica que el efecto rellena áreas opacas o transparentes de toda la imagen, dependiendo del valor del canal alfa del punto configurado como punto de relleno. Tolerancia Diferencia que puede haber entre los valores de color de un píxel y los valores de color del punto de relleno y que sigan coincidiendo. Los valores más altos expanden el intervalo de píxeles que rellena el efecto. Ver umbral Muestra qué píxeles coinciden, es decir, qué píxeles están dentro del valor de tolerancia de los valores de color del píxel del punto de relleno. Esta opción es muy útil en el seguimiento de derrames. Si existe un espacio pequeño, puede que se desborde el color y rellene áreas que no quisiera rellenar. Trazo Forma en la que el efecto trata los bordes de la zona rellenada: • Suavizar Suaviza los bordes del área rellena. • Pluma Crea un borde sin pluma para el área rellena. Los valores de Suavizado de calado crean una desaparición de borde más gradual. • Extensión Amplía el área del color de relleno. El valor de Radio de expansión indica el número de píxeles que el color de relleno extiende más allá del borde del área de relleno. • Retraer Contrae el área del color de relleno. El valor de Radio de expansión indica el número de píxeles que encoge el color de relleno desde el borde del área de relleno. • Trazo Reduce el relleno a sólo el borde del área seleccionada. El valor Ancho del trazo indica el ancho en píxeles. Color Color de relleno. Opacidad Opacidad de la zona rellenada. Modo de fusión Modo de fusión que se debe usar para formar el resultado del efecto sobre el clip original. Use Sólo relleno para que se muestre sólo el relleno. Nota: Si aplica múltiples ejemplos de Bote de pintura a un clip, asegúrese de no definir más de uno para utilizarlo en el modo de fusión Sólo relleno. Si selecciona más de un ejemplo para usar este modo de fusión, sólo se muestra la primera aplicación del efecto. Efecto Pendiente El efecto Pendiente crea un degradado de color. Puede crear pendientes lineales o radiales y cambiar más tarde la posición y los colores de la pendiente. Utilice las propiedades Inicio de la pendiente y Final de la pendiente para indicar las posiciones en las que ésta comienza y acaba. Utilicé el control Dispersión de la pendiente para dispersar los colores de la pendiente y eliminar las bandas. Nota: A menudo, las pendientes no se emiten bien; surgen problemas de bandas graves debido a que la señal cromática de emisión no tiene suficiente resolución para reproducir la pendiente de manera uniforme. El control Dispersión de la pendiente dispersa los colores de la pendiente, eliminando así la sensación de bandas para el ojo humano. Efecto Simulación de escritura Este efecto anima los trazos de un clip. Por ejemplo, puede simular la acción de escribir texto en cursiva o firmas. ADOBE PREMIERE PRO CS3 309 Guía del usuario Efecto Simulación de escritura: Animar trazos Posición del pincel Posición del pincel. Anime esta propiedad para crear un trazo. Longitud de trazo (segundos) Duración en segundos de cada marca de pincel. Si este valor es 0, la marca de pincel tiene una duración ilimitada. Use un valor único, constante y distinto de cero para que el trazo tenga un movimiento serpenteante. Anime este valor para que el trazo se expanda y se contraiga. Espaciado del pincel (segundos) Intervalo de tiempo, en segundos, entre las marcas del pincel. Los valores pequeños producen trazos de pintura más suaves, pero tardan más tiempo en procesarse. Propiedades temporales de pintura y Propiedades temporales de pinceles Determina si las propiedades de la pintura y de los pinceles se aplican a cada marca del pincel o a todo el trazo. Seleccione Ninguna para aplicar los valores cada vez a todas las marcas de pincel del trazo. Seleccione un nombre de propiedad para que cada marca de pincel conserve el valor que tenía dicha propiedad cuando se dibujó la marca de pincel. Por ejemplo, si elige Color, cada marca de pincel conserva el color especificado mediante el valor de color en el momento en que se dibujó la marca. Estilo de pintura Forma en la que el trazo de pintura interactúa con la imagen original: • Sobre imagen original El trazo de pintura se muestra sobre la imagen original. • Sobre transparente El trazo de pintura se muestra sobre una transparencia; la imagen original no se muestra. • Mostrar imagen original El trazo de pintura muestra la imagen original Véase también “Acerca de los fotogramas clave” en la página 260 Efectos Control de imagen Efecto Blanco y negro El efecto Blanco y negro convierte un clip en color a escala de grises; es decir, los colores aparecen como sombras de gris. Este efecto no se puede animar con fotogramas clave. Efecto Equilibrio de color (RGB) El efecto Equilibrio de color (RGB) permite modificar la cantidad de color rojo, verde y azul de un clip. Efecto Coincidencia de color (sólo para Windows) El efecto Coincidencia de color permite igualar los colores de un clip original a los de otro ajustando el tono, la saturación y la luminosidad. Los cuentagotas de muestra toman muestras de sombras, medios tonos y resaltados de la muestra o del color que está tratando de hacer coincidir. Los cuentagotas de destino toman muestras de sombras, medios tonos y resaltados del clip que está tratando de ajustar. Método Expresa el método por el cual se ajustan los colores incluyendo HSL, RGB o Curvas. Véase también “Coincidencia del color entre dos escenas” en la página 250 ADOBE PREMIERE PRO CS3 310 Guía del usuario Efecto Transferencia de color (sólo Windows) El efecto Transferencia de color convierte un clip a escala de grises, con la excepción de un único color especificado. Utilice el efecto Transferencia de color para resaltar una zona particular de un clip. Por ejemplo, en un clip de un partido de baloncesto, podría resaltarse la pelota seleccionando y preservando su color, mientras que el resto de la imagen se muestra en escala de grises. Observe, no obstante, que con el efecto Transferencia de color, se pueden aislar solamente colores, no objetos, dentro del clip. Véase también “Aislamiento de un único color con el efecto Transferencia de color” en la página 253 Efecto Reemplazo de color (sólo para Windows) El efecto Reemplazo de color cambia todos las variaciones de un color seleccionado por un color nuevo, manteniendo todos los niveles de gris. Al seleccionar este efecto y luego seleccionar y ajustar los controles para crear un color diferente, puede modificar el color de un objeto en una imagen. Véase también “Reemplazo de un color” en la página 251 Efecto Corrección de gamma El efecto Corrección de gamma ilumina u oscurece un clip sin cambiar de forma significativa las sombras y los resaltados. Esto se logra cambiando los niveles de brillo de los medios tonos (los niveles de grises medios), al tiempo que se mantienen sin cambios las zonas oscuras y las iluminadas. El ajuste de gamma predeterminado es 1,0. En el cuadro de diálogo Ajustes del efecto, puede ajustarse la gamma entre 0,1 y 2,8. Efectos de incrustación Efecto Ajuste Alfa Utilice el efecto Ajuste Alfa en lugar del efecto Opacidad cuando necesite cambiar el orden de procesamiento predeterminado de los efectos fijos. Cambie el porcentaje de opacidad para crear niveles de transparencia. Los siguientes valores del efecto Ajuste Alfa permiten interpretar el canal alfa del clip: Omitir alfa Ignora el canal alfa del clip. Invertir alfa Invierte las zonas de transparencia y opacidad del clip. Efecto Clave de pantalla azul El efecto Clave de pantalla azul convierte en transparentes todos los píxeles de la imagen que sean parecidos a una pantalla azul estándar. Véase también “Acerca de la Clave de pantalla azul” en la página 342 Efecto Clave de cromacidad El efecto Clave de croma elimina todos los píxeles de una imagen que se parezcan a un color clave especificado. Al eliminar un valor de color de un clip, ese color o esa gama de colores se vuelven transparentes para todo el clip. Controle la gama de colores transparentes ajustando el nivel de tolerancia También pueden calarse los bordes de la parte transparente para crear una transición uniforme entre las zonas opacas y las transparentes. ADOBE PREMIERE PRO CS3 311 Guía del usuario A B C D Efecto Clave de croma A. Imagen original B. Color azul eliminado C. Imagen en segunda pista D. Imagen compuesta final Véase también “Acerca de la Clave de croma” en la página 342 Efecto Incrustación por croma El efecto Incrustación por croma elimina todos los píxeles de una imagen que se parezcan a un color clave especificado. Este efecto sólo modifica el canal alfa de un clip. La pantalla azul no estándar (izquierda) y el fondo (centro) se combinan con la incrustación por croma (derecha). Al eliminar un valor de color de un clip, ese color o esa gama de colores se vuelven transparentes para todo el clip. Controle la gama de colores transparentes ajustando el nivel de tolerancia También pueden calarse los bordes de la parte transparente para crear una transición uniforme entre las zonas opacas y las transparentes. Véase también “Color transparente con la Clave de color” en la página 341 Efecto Mate de diferencia El efecto Mate de diferencia crea transparencia al comparar un clip de origen con un clip diferente para, después, eliminar píxeles de la imagen de origen que coinciden tanto con la posición como con el color de la imagen diferente. Por lo general, se utiliza para eliminar un fondo estático situado detrás de un objeto en movimiento, que luego se coloca sobre un fondo diferente. A menudo, el clip diferente es simplemente un fotograma de metraje de fondo (antes de que el objeto en movimiento entrara en escena). Por ello, el efecto Clave de mate de diferencia resulta muy útil para escenas filmadas con una cámara fija y un fondo estático. A B C D Efecto Mate de diferencia A. Imagen original B. Imagen de fondo C. Imagen en segunda pista D. Imagen compuesta final Véase también “Sustitución de un fondo estático con Mate de diferencia” en la página 345 ADOBE PREMIERE PRO CS3 312 Guía del usuario Efectos de anclaje mate (8 puntos, 4 puntos y 16 puntos) (Alta profundidad de bits) Los tres efectos de anclaje mate ayudan a recortar porciones superfluas de una toma para poder ajustar y aplicar un efecto clave con mayor efectividad. Los mates se aplican con cuatro, ocho o dieciséis puntos de ajuste para obtener claves más detalladas. Una vez aplicado el efecto, haga clic en el icono Transformar junto al nombre del efecto en el panel Controles de efectos. Esto muestra los controles del anclaje mate en el monitor de programa. Para ajustar el mate, arrastre los controles del monitor de programa o arrastre los controles del panel Controles de efecto. Véase también “Enmascaramiento de objetos con anclaje mate” en la página 347 Efecto Clave de imagen mate El efecto Clave de imagen mate elimina áreas de la imagen de un clip en función de los valores de luminancia de un clip de imagen estática, que sirve como mate. Las áreas transparentes revelan la imagen producida por los clips en pistas inferiores. Puede especificar cualquier clip de imagen estática del proyecto para que funcione como mate, no es necesario que forme parte de la secuencia. Para utilizar una imagen en movimiento como mate, utilice, en cambio, el efecto Clave de pista mate. Véase también “Definición de zonas transparentes con la Clave de mate de imagen” en la página 344 “Aplicación de una clave a un clip” en la página 340 Efecto Incrustación por luminancia (Alta profundidad de bits) El efecto Incrustación por luminancia elimina todas las regiones de una capa con una luminancia o brillo específicos. Use este efecto si el objeto para el que desea crear un mate tiene un valor de luminancia muy distinto al de su fondo. Por ejemplo, si desea crear un mate para notas musicales sobre un fondo blanco, puede eliminar los valores más claros; las notas musicales oscuras serán las únicas zonas opacas. El fondo blanco del original (superior y centro) se elimina con el efecto Clave de luminancia y se compone sobre la capa subyacente (derecha). Véase también “Acerca de la Clave de luminancia” en la página 344 Efecto Clave no roja El efecto Clave no roja convierte en transparentes los píxeles del clip que no son rojos (azules o verdes). ADOBE PREMIERE PRO CS3 313 Guía del usuario Véase también “Acerca de la Clave no roja” en la página 343 Clave de diferencia RGB, efecto El efecto Clave de diferencia RGB crea transparencia al eliminar píxeles de un color o de una gama de colores especificados. Para seleccionar un color clave, haga clic en la muestra de color o arrastre el cuentagotas hasta un color de la ventana Monitor. Véase también “Acerca de la Clave de diferencia RGB” en la página 342 Efecto Quitar mate El efecto Quitar mate elimina los rebordes de color de los clips que se premultiplican por un color. Es útil al combinar canales alfa con texturas de relleno de archivos independientes. Si importa metraje de un canal alfa premultiplicado, o si crea canales alfa con After Effects, quizás necesite eliminar los halos de una imagen. Los halos son el resultado de un gran contraste entre el color de la imagen y el color de fondo (o mate). Si elimina o cambia el color del mate podrá hacer desaparecer los halos. Utilice Color de fondo para indicar el nuevo color de fondo cuando quiera cambiar el color de un mate. Efecto Clave de pista mate (Alta profundidad de bits) El efecto Clave de pista mate crea zonas transparentes en un clip que corresponden a los niveles de iluminación de otro clip. Las zonas transparentes muestran la imagen producida por clips en pistas inferiores. Excluya el clip mate de la salida seleccionando el clip y eligiendo Clip > Habilitar. Véase también “Movimiento o cambio de la zona transparente con la Clave de mate de pista” en la página 346 “Composición de clips” en la página 336 Efectos de Ruido y Granulado Efecto Polvo y rascaduras Este efecto reduce el ruido y los defectos cambiando los píxeles que no son iguales dentro de un radio especificado para que se asemejen más a los píxeles cercanos. Para conseguir un equilibrio entre el enfoque de la imagen y la ocultación de defectos, pruebe con distintas combinaciones de ajustes de radio y umbral. Imagen original con rascaduras (izquierda), vista ampliada de las rascaduras (centro) y rascaduras eliminadas con pérdida de claridad (derecha) Radio Distancia hasta la que el efecto busca diferencias entre los píxeles. Los valores altos hacen que la imagen esté más desenfocada. Utilice el valor más pequeño que elimina los defectos. ADOBE PREMIERE PRO CS3 314 Guía del usuario Umbral Diferencia que puede haber entre un píxel y los que tiene alrededor sin que se vea afectado por el efecto. Utilice el valor más alto que elimine los defectos. Efecto Ruido El efecto Ruido cambia aleatoriamente el valor de los píxeles de toda la imagen. Nivel de ruido Cantidad de ruido que se debe agregar. Tipo de ruido Usar la opción Ruido de color agrega valores aleatorios a los canales rojo, verde y azul, por separado. En caso contrario, se agrega el mismo valor aleatorio a todos los canales de cada píxel. Recorte Recorta los valores de los canales de color. Si se anula la selección de esta opción se crea un aspecto de más ruido. Efecto Ruido alfa El efecto Ruido alfa agrega ruido al canal alfa. Ruido Tipo de ruido. Aleatorio único crea niveles iguales de ruido blanco y negro. Aleatorio al cuadrado crea un ruido de alto contraste. Animación uniforme crea ruido animado y Animación al cuadrado crea un ruido de alto contraste animado. Cantidad Magnitud del ruido. Alfa original Cómo aplicar el ruido al canal alfa: • Agregar Produce cantidades iguales de ruido en las zonas de transparencia y opacidad del clip. • Fijo Produce ruido sólo en las zonas de opacidad. • Escala Aumenta el nivel de ruido proporcionalmente al nivel de opacidad y no produce ningún ruido en áreas con 100% de transparencia. • Bordes Produce ruido sólo en zonas parcialmente transparentes, como el borde del canal alfa. Desbordamiento Manera en la que el efecto reasigna valores que caen fuera del rango de escala de grises de 0-255: • Clip Los valores superiores a 255 se asignan a 255. Los valores inferiores a 0 se asignan a 0. • Volver a ajustar Los valores superiores a 255 e inferiores a 0 se vuelven a reflejar en el intervalo 0-255. Por ejemplo, un valor de 258 (255+3) se refleja en 252 (255-3) y un valor de -3 se refleja en 3. • Ajustar Los valores superiores a 255 e inferiores a 0 se ajustan al intervalo 0-255. Por ejemplo, un valor de 258 se ajusta a 2, un valor de 256 se ajusta a 0 y un valor de -3 se ajusta a 253. Raíz aleatoria Valor de entrada en el generador de números aleatorios del ruido. Este control se activa sólo si elige Aleatorio uniforme o Aleatorio al cuadrado. Para producir un ruido con parpadeos, anime el control Raíz aleatoria. Para crear un ruido animado de forma uniforme, anime el valor Fase de ruido. Fase del ruido Determina la ubicación de un ruido. Este control se activa sólo si elige Animación uniforme o Animación al cuadrado. Opciones de ruido (animación) Forma en la que se anima el ruido. • Ciclo de ruido Produce un ciclo de ruido que se ejecuta una vez en el tiempo especificado. • Ciclo Especifica los números de revoluciones de la Fase de ruido que el ruido reproduce en ciclo antes de repetirse (disponible sólo si se ha seleccionado Ciclo de ruido). Modifique los tiempos de los fotogramas clave de Fase de ruido para ajustar la velocidad de los ciclos de Fase de ruido. Véase también “Acerca de los fotogramas clave” en la página 260 ADOBE PREMIERE PRO CS3 315 Guía del usuario Efectos Ruido HLS y Ruido HLS automáticos El efecto Ruido HLS genera ruido estático en clips que utilizan metraje de origen estático o en movimiento. El efecto Ruido HLS automático crea ruido animado automáticamente. Ambos efectos ofrecen diferentes tipos de ruido que se puede agregar al tono, la saturación o la luminosidad de un clip. Los controles para estos efectos son los mismos excepto para el control final que determina la animación de un ruido. Original (izquierda) y con el efecto aplicado (derecha) Ruido Tipo de ruido. Aleatorio único crea niveles iguales de ruido blanco y negro. Aleatorio al cuadrado crea un ruido de alto contraste. Animación uniforme crea ruido animado, y Animación al cuadrado crea un ruido de alto contraste animado. Granulado produce un ruido granular parecido al de las películas. Tono Nivel de ruido agregado a los valores de tono. Luminosidad Nivel de ruido agregado a los valores de iluminación. Saturación Nivel de ruido agregado a los valores de saturación. Tamaño del granulado Este control sólo está activo para el tipo de ruido Granulado. Fase de ruido (sólo Ruido HLS) Valor de entrada en el generador de números aleatorios del ruido. Cuando defina fotogramas clave para Fase de ruido, el efecto se reproduce en ciclo a través de las fases para crear un ruido animado. Unas diferencias de valor mayores entre fotogramas clave aumentan la velocidad de la animación del ruido. Velocidad de animación del ruido (sólo Ruido HLS automático) Velocidad de la animación del ruido. Para acelerar o desacelerar la animación del ruido, anime esta propiedad. Véase también “Acerca de los fotogramas clave” en la página 260 Efectos de perspectiva Efecto 3D básico (sólo Windows) El efecto 3D básico manipula un clip en el espacio 3D. Puede girar una imagen alrededor de ejes verticales y horizontales y acercarla y alejarla de usted. Con 3D básico, también puede crear un resaltado especular para dar la apariencia de reflejo de luz en una superficie girada. La fuente de luz para el resaltado especular está siempre arriba, por detrás, y a la izquierda del visor. Como la luz viene desde arriba, la imagen debe estar inclinada hacia atrás para ver el reflejo. Los resaltados especulares pueden mejorar el realismo de la apariencia en 3D. Efecto 3D básico: Girar (izquierda), Girar e inclinar (centro) y Girar, inclinar y distancia (derecha) Girar Controla el giro horizontal (giro alrededor de un eje vertical). Puede girar más de 90˚ para ver la parte posterior de la imagen, que es el reflejo de la parte delantera. ADOBE PREMIERE PRO CS3 316 Guía del usuario Inclinar Controla el giro vertical (giro alrededor de un eje horizontal). Distancia respecto a la imagen Expresa la distancia entre la imagen y el visor. Si la distancia es mayor, la imagen se aleja. Resaltado especular Agrega un destello de luz que se refleja en la superficie de la imagen girada, como si se aplicara la luz de un retroproyector sobre la superficie. Si Vista previa del dibujo en modelo de alambre está seleccionado, el resaltado especular se indica con un signo positivo (+) rojo si no es visible en el clip (el centro del resaltado no se cruza con el clip) y un signo positivo (+) verde, si el resaltado es visible. Debe obtener una vista previa antes de que el efecto Resalte especular sea visible en el Monitor de programa. Vista previa Dibuja la silueta de una estructura de alambre de la imagen 3D. El contorno de estructura de alambre se procesa rápidamente. Para ver el resultado final, anule la selección de Dibujar estructura de alambre previsualizada al terminar de manipular la imagen de la estructura de alambre. Efecto Biselar alfa El efecto Biselar alfa agrega un borde biselado y luces a los contornos de alfa de una imagen, lo que a menudo aporta una apariencia 3D a elementos 2D. Si el clip no tiene canal alfa o éste es totalmente opaco, el efecto se aplicará a los bordes del clip. El borde creado con este efecto es algo más difuso que el que se crea con el efecto Bordes biselados. Este efecto funciona bien con texto que contenga un canal alfa. Efecto Bordes biselados El efecto Bordes biselados da un aspecto 3D iluminado y biselado a los bordes de una imagen. Los lugares de los bordes se determinan mediante el canal alfa de la imagen de origen. A diferencia de Biselar alfa, los bordes creados con este efecto son siempre rectangulares, por lo que las imágenes con canales alfa no rectangulares no consiguen el aspecto apropiado. Todos los bordes tendrán el mismo grosor. Efecto Sombra paralela El efecto Sombra paralela agrega una sombra detrás del clip. La forma de la Sombra paralela viene determinada por el canal alfa del clip. Al agregar una sombra paralela a un clip, detrás de ella aparece un contorno de bordes suaves del canal alfa del clip, como si la sombra se proyectara en los objetos de fondo o subyacentes. A diferencia de la mayoría de los efectos, Sombra paralela puede crear una sombra que sobresale por los límites del clip (las dimensiones del clip de origen). Original (izquierda) y con el efecto aplicado (derecha) Para procesar la sombra sin la imagen, seleccione Sólo sombra. Nota: Como Sombra paralela funciona mejor cuando es el último efecto procesado, aplíquelo después de todos los demás efectos. Se puede crear una sombra de aspecto más realista en clips animados aplicando y animando el efecto Movimiento o 3D básico antes de aplicar Sombra paralela, en lugar de animar el efecto Movimiento fijo, ya que los efectos Fijos se obtienen después de los efectos Estándar. ADOBE PREMIERE PRO CS3 317 Guía del usuario Efecto Sombra radial El efecto Sombra radial crea una sombra a partir de una fuente de luz puntual sobre el clip al que se aplica, en lugar de a partir de una fuente de luz infinita (como en el efecto Sombra paralela). La sombra se proyecta desde el canal alfa del clip de origen, con lo que se permite que el color de ese clip influya en el color de la sombra cuando la luz atraviesa áreas semitransparentes. Original (izquierda) y con el efecto aplicado (derecha) Color de la sombra Color de la sombra. Nota: Los colores del clip pueden omitir la opción Sombra paralela si selecciona la opción Bordes de cristal en el menú del control Procesar. Para obtener más información, consulte los controles Procesar e Influencia del color. Opacidad Opacidad de la sombra. Origen de la luz Ubicación del punto de fuente de luz. Copie y pegue fotogramas clave de posición desde otro punto de control del efecto (por ejemplo, Destello de lente) para crear rápidamente una sombra que concuerde con otra fuente de luz del efecto. Distancia de proyección Distancia entre el clip y la superficie sobre la que se proyecta la sombra. La sombra se va agrandando al aumentarse este valor. Suavizado Suavidad de los bordes de la sombra. Procesar Tipo de sombra: • Normal Crea una sombra basada en los valores Color de sombra y Opacidad, independientemente de los píxeles semitransparentes del clip. (Si se elige Normal, el control Influencia del color está deshabilitado). • Borde de cristal Crea una sombra de color basada en el color y en la opacidad del clip. Si el clip contiene píxeles semitransparentes, la sombra utilizará tanto el color como la transparencia del clip con lo que creará la apariencia, por ejemplo, del sol brillando a través de una vidriera. Cuanto más transparentes son los píxeles del clip, más se ajusta el color de la sombra a los colores del clip. Si el clip no incluye píxeles semitransparentes, apenas se verá el efecto Borde de cristal. Nota: Los bordes suavizados producen colores en un borde de la sombra al elegir Borde de cristal, aunque el clip sea completamente opaco. Los colores del clip brillan a través de estos bordes suavizados y Color de sombra rellena el centro de la sombra. Influencia del color Fracción de valores de color del clip que aparecen en la sombra. Para un valor del 100%, la sombra toma el color de los píxeles semitransparente del clip. Si el clip no contiene píxeles semitransparentes, Influencia de color tendrá poco efecto y el valor de Color de sombra determinará el color de la sombra. La reducción del valor de Influencia de color fusiona los colores del clip en la sombra con el Color de sombra. El aumento de la Influencia de color reduce la influencia de Color de sombra. Sólo sombra Se debe seleccionar para procesar sólo la sombra. Cambiar el tamaño de la capa Se debe seleccionar para que la sombra se pueda extender más allá de los límites originales del clip. ADOBE PREMIERE PRO CS3 318 Guía del usuario Efectos de Estilizar Efecto Resplandor alfa El efecto Resplandor alfa agrega color alrededor de los bordes de un canal alfa enmascarado. Puede hacer que un color se difumine o cambie a un segundo color a medida que se aleja del borde. Control deslizante de Resplandor Controla hasta dónde se extiende el color desde el borde del canal alfa. Los ajustes más altos generan resplandores mayores (y pueden causar procesados muy lentos antes de la reproducción o la exportación). Control deslizante de Brillo Controla la opacidad inicial del resplandor. Color de inicio Muestra el color del resplandor actual. Haga clic en la muestra para seleccionar otro color. Color de fin Le permite agregar un color opcional al borde exterior del resplandor. Desaparecer Indica si se difuminan los colores o permanecen sólidos. Efecto Pinceladas El efecto Pinceladas da a una imagen un aspecto de estar pintada a trazos. También puede utilizar este efecto para lograr un estilo puntillista ajustando la longitud de la pincelada a 0 y aumentando la densidad de los trazos. Aunque defina la dirección de los trazos, éstos se dispersarán un poco aleatoriamente para ofrecer un resultado más natural. Este efecto altera el canal alfa, así como los canales de color; si ha aplicado una máscara a una parte de la imagen, los trazos de pincel “pintan” sobre los bordes de esa máscara. Imagen original (izquierda) con el efecto aplicado (centro) y con las opciones Tamaño del pincel y Longitud ajustadas (derecha) Ángulo del trazo Dirección en la que se realizarán los trazos. La imagen cambia de forma eficaz en esa dirección, lo que puede provocar algunos recortes en los límites del clip. Tamaño del pincel Tamaño del pincel, en píxeles. Longitud del trazo Longitud máxima de cada trazo en píxeles. Densidad del trazo Las densidades más altas producen trazos superpuestos. Aleatoriedad del trazo Crea trazos no uniformes. Cuanto mayor sea la aleatoriedad, más diferentes serán los trazos del pincel de los ajustes de trazo que haya especificado. Superficie de aplicación de pintura Indica dónde se aplican los trazos de pincel: • Pintar sobre imagen original Sitúa los trazos encima del clip sin modificar. Este ajuste es el predeterminado. • Pintar sobre transparente Hace que solamente aparezcan los trazos, dejando al clip transparente entre los mismos. • Pintar sobre blanco/Pintar sobre negro Aplica trazos sobre un fondo blanco o negro. Fusionar con original Transparencia del efecto. El resultado del efecto se fusiona con la imagen original, colocando encima el resultado del efecto compuesto. Cuanto más alto es este valor, menos afectado se ve el clip por el efecto. Por ejemplo, si define este valor al 100%, el efecto no produce un resultado visible en el clip; si lo define al 0%, la imagen original no se ve. Efecto Relieve de color El efecto Relieve de color funciona como el efecto Relieve, sin suprimir los colores originales de la imagen. ADOBE PREMIERE PRO CS3 319 Guía del usuario Efecto Relieve El efecto Relieve enfoca los bordes de los objetos de la imagen y suprime colores. El efecto resalta también los bordes de un ángulo especificado. Dirección Dirección desde la que se ilumina la fuente del resaltado. Relieve Altura supuesta del relieve en píxeles. El ajuste Relieve controla realmente el ancho máximo de los bordes resaltados. Contraste Determina el enfoque de la imagen. Fusionar con original Transparencia del efecto. El resultado del efecto se fusiona con la imagen original, colocando encima el resultado del efecto compuesto. Cuanto más alto es este valor, menos afectado se ve el clip por el efecto. Por ejemplo, si define este valor al 100%, el efecto no produce un resultado visible en el clip; si lo define al 0%, la imagen original no se ve. Efecto Buscar bordes El efecto Buscar Bordes identifica las áreas de la imagen con transiciones significativas y acentúa los bordes. Los bordes pueden aparecer como una línea oscura sobre fondo blanco o líneas coloreadas sobre fondo negro. Si se aplica el efecto Buscar bordes, a menudo las imágenes parecen bocetos o negativos fotográficos del original. Invertir Invierte la imagen después de buscar los bordes. Cuando no está seleccionado Invertir, los bordes aparecen como líneas oscuras sobre fondo blanco. Cuando está seleccionado invertir, los bordes aparecen como líneas brillantes sobre fondo negro. Efecto Mosaico El efecto Mosaico rellena un clip con rectángulos de color sólido, pixelando la imagen original. Este efecto resulta útil para simular pantallas de baja resolución y para oscurecer lados. También puede animarlo para una transición. Bloques verticales y horizontales Número de bloques de cada fila y columna. Colores nítidos Da a cada mosaico el color del píxel central de la zona correspondiente de la imagen original. De lo contrario, cada mosaico recibe el color medio de la zona correspondiente de la imagen original. Efecto Duplicar El efecto Duplicar divide la pantalla en azulejos y muestra toda la imagen en cada uno de ellos. Ajuste el número de azulejos por columna y fila desplazando el control deslizante. Efecto Bordes rugosos Este efecto arruga los bordes del canal alfa de un clip utilizando cálculos. Proporciona al texto o gráficos rasterizados un aspecto abrupto natural, como el de un metal erosionado o el texto de una máquina de escribir. Imagen original (izquierda), con Tipo de borde ajustado en Rugoso (centro) y con Color oxidado (derecha) Tipo de borde Tipo de desgastado que se va a utilizar. Color del borde Color que se va a aplicar al borde de Color oxidado o Color rugoso, o al relleno de Color de fotocopia. Borde Distancia en píxeles hasta la que se extiende el efecto hacia el interior desde el borde del canal alfa. Intensidad del borde Los valores bajos crean bordes más suaves. Los valores altos crean bordes más nítidos. Influencia fractal Grado de rugosidad. ADOBE PREMIERE PRO CS3 320 Guía del usuario Escala Escala del fractal utilizada para calcular la rugosidad. Aumentar ancho o altura Ancho o alto del fractal utilizado para calcular la rugosidad. Desplazar (turbulencia) Determina la parte de la forma fractal utilizada para crear la distorsión. Complejidad Determina el nivel de detalle de la rugosidad. Nota: Si aumenta la Complejidad, sufrirá tiempos de procesamientos más largos. Reduzca el valor de Escala en lugar de aumentar la Complejidad para obtener resultados similares. Evolución Si se anima este ajuste, se producen cambios de la rugosidad con el tiempo. Nota: Aunque el valor de Evolución esté definido en unidades llamadas revoluciones, es importante tener en cuenta que las revoluciones son progresivas. El estado Evolución continua progresando infinitamente con cada nuevo valor. Utilice Evolución del ciclo para devolver los ajustes de Evolución a su estado original con cada revolución. Opciones de evolución Ofrece controles que procesan el efecto en un ciclo más corto y lo reproducen en bucle mientras dure el clip. Utilice estos controles para realizar un procesamiento previo de los elementos rugosos en bucle y acelerar así el tiempo de procesamiento. • Evolución del ciclo Crea un bucle que hace que el estado Evolución regrese a su punto de inicio. • Ciclo Número de revoluciones del ajuste de Evolución por las que pasa el ruido fractal antes de repetirse. Los tiempos de los ciclos de Evolución se determinan por la cantidad de tiempo entre fotogramas clave de Evolución. Nota: El control Ciclo afecta sólo al estado del ruido fractal, no a la geometría ni otros controles, para que pueda obtener resultados distintos con ajustes de tamaño o desplazamiento distintos. • Raíz aleatoria Define un valor a partir del que se va a generar el ruido fractal. La animación de esta propiedad da como resultado parpadeos de un conjunto de formas fractales a otro dentro del mismo tipo de fractal. Para una transición uniforme del ruido fractal, utilice el control Evolución. Nota: Cree nuevas animaciones de la rugosidad reutilizando los ciclos de Evolución creados anteriormente y cambiando sólo el valor de Raíz aleatoria. Si usa un nuevo valor de Raíz aleatoria, se modifica el patrón de ruido sin alterar la animación de la evolución. Efecto Solarizar El efecto Solarizar crea una fusión entre una imagen positiva y una negativa, provocando que la imagen parezca tener aureola. Este efecto es análogo a la exposición breve de una impresión a la luz durante el revelado. Efecto Luz estroboscópica El efecto Luz estroboscópica lleva a cabo una operación aritmética sobre un clip o hace que el clip aparezca transparente en intervalos aleatorios o periódicos. Por ejemplo, cada cinco segundos un clip puede llegar a ser totalmente transparente durante una décima de segundo, o los colores del clip pueden invertirse en intervalos aleatorios. Color de la marca estroboscópica Color de la luz estroboscópica. Fusionar con original Transparencia del efecto. El resultado del efecto se fusiona con la imagen original, colocando encima el resultado del efecto compuesto. Cuanto más alto es este valor, menos afectado se ve el clip por el efecto. Por ejemplo, si define este valor al 100%, el efecto no produce un resultado visible en el clip; si lo define al 0%, la imagen original no se ve. Duración de la luz estroboscópica (segundos) Duración en segundos de cada luz estroboscópica Periodo de la luz estroboscópica (segundos) Tiempo en segundos antes del inicio de cada luz estroboscópica subsiguiente. Probabilidad aleatoria de la luz estroboscópica Probabilidad de que la operación de luz estroboscópica se aplique a un fotograma dado. Marca estroboscópica Elija Hacer capa transparente para que cada luz estroboscópica convierta el clip en transparente. Elija Funciona sólo en los colores para usar la operación especificada en Operador de luz estroboscópica. Operador de luz estroboscópica Operación que se va a usar para cada luz estroboscópica. ADOBE PREMIERE PRO CS3 321 Guía del usuario Efecto Texturizar (sólo Windows) El efecto Texturizar da a un clip la apariencia de tener la textura de otro clip. Por ejemplo, puede conseguirse que una imagen de un árbol tenga textura de ladrillos, con lo que podrá controlar la profundidad de dicha textura, así como la fuente de luz que aparece. Capa de textura Origen de la textura. Dirección de la luz Ángulo con que la luz impacta contra la textura. Contraste de textura Magnitud del resultado. Colocación de la textura Forma en que la capa de textura se aplica al clip: • Textura en mosaico Aplica la textura de forma repetitiva. • Textura centrada Sitúa la textura en el centro. • Estirar y ajustar textura Estira la textura hasta las dimensiones del clip. Efecto de Tiempo Efecto Eco El efecto Eco combina fotogramas de diferentes tiempos en un clip. El efecto Eco tiene varios usos, desde un eco visual simple hasta efectos de barras y manchas. Los resultados de este efecto son visibles sólo si el clip contiene movimiento. De forma predeterminada, cuando se aplica el efecto Eco, se ignora cualquier efecto aplicado anteriormente. Imagen original (izquierda), con valores de eco bajos (centro) y con un número de ecos mayor (derecha) Tiempo de eco (segundos) Tiempo en segundos entre ecos. Los valores negativos crean ecos a partir de fotogramas anteriores; los valores positivos, desde fotogramas posteriores. Número de ecos Número de ecos. Por ejemplo, si el valor es 2, el resultado es una combinación de tres fotogramas: el tiempo actual, el tiempo actual + Tiempo del eco, y el tiempo actual + (2 x Tiempo del eco). Intensidad de inicio Opacidad de la primera imagen de la secuencia del eco. Decadencia Proporción entre la opacidad de un eco y la opacidad del eco que lo precede en la secuencia de ecos. Por ejemplo, si Decadencia es 0,5, la opacidad del primer eco es la mitad de la Intensidad inicial; la opacidad del segundo eco es la mitad de este último valor, o una cuarta parte de la Intensidad inicial. Operador de eco Operación de fusión utilizada para combinar los ecos. • Agregar Combina los ecos agregando sus valores en píxeles. Si la intensidad de inicio es demasiado alta, este modo se puede sobrecargar rápidamente y generar barras blancas. • Máxima Combina los ecos tomando los valores de píxel máximos de todos los ecos. • Mínima Combina los ecos tomando los valores de píxel mínimos de todos los ecos. • Pantalla Simula la combinación de ecos uniéndolos ópticamente. Este ajuste es similar a Agregar, pero no se sobrecarga tan rápidamente. • Componer atrás Utiliza los canales alfa de los ecos para componerlos de atrás hacia adelante. • Componer al frente Utiliza los canales alfa de los ecos para componerlos al frente. • Fusionar Realiza la media de los ecos. ADOBE PREMIERE PRO CS3 322 Guía del usuario Efecto Tiempo de posterización El efecto Tiempo de posterización bloquea un clip para una velocidad de fotogramas específica. Tiempo de posterización resulta útil por sí solo como efecto especial, pero tiene además otros usos más sutiles. Por ejemplo, puede bloquear el material de archivo de vídeo de 60 campos a 24 fps (y, a continuación, procesar el campo a 60 fps) para dar un aspecto de película. Este efecto se denomina a veces Luz estroboscópica en dispositivos de hardware. La animación del valor del control deslizante de Frecuencia de fotogramas puede dar resultados inesperados. Por ello, el único método de interpolación admitido para la frecuencia de fotogramas es Mantener. Efecto Distorsión de tiempo Efecto Distorsión de tiempo El efecto Deformación de tiempo le proporciona un control preciso sobre un gran número de parámetros al cambiar la velocidad de reproducción de una capa, lo que incluye métodos de interpolación, desenfoque de movimiento y recortes de origen para eliminar efectos no deseados. Puesto que el efecto Deformación de tiempo sólo afecta al vídeo, normalmente resulta conveniente desvincular el vídeo del audio antes de aplicarlo a un clip. La reducción de la velocidad de un clip con Distorsión de tiempo no amplía la duración del clip, sino que lo hace terminar en un fotograma anterior. Sin embargo, puede volver a recortar el clip, manteniendo el efecto Distorsión de tiempo, hasta la duración total del clip. No obstante, durante el recorte, los monitores mostrarán los puntos de Entrada y Salida del clip anfitrión no afectado por Distorsión de tiempo. Por ejemplo, el punto de salida que puede ver en el Monitor de programa durante el recorte no será el punto de salida del clip cuando lo previsualice con el efecto aplicado. Además, las barras de advertencia no aparecerán en el clip de la Línea de tiempo cuando recorte más allá del último fotograma de medios disponible. El recorte preciso de un clip con el efecto Distorsión de tiempo puede ser complicado. Opciones del método Estas opciones determinan cómo se generan los fotogramas interpolados: Fotogramas enteros. Duplica el último fotograma mostrado. Mezcla de fotogramas Crea un nuevo fotograma mediante la fusión de fotogramas existentes. Movimiento de píxeles Crea un nuevo fotograma analizando el movimiento de los píxeles en los fotograma circundantes y creando vectores de movimiento. Controles de Ajustar tiempo por Elija Velocidad para especificar un ajuste de tiempo como porcentaje. Elija Fotograma de origen para especificar un ajuste de tiempo mediante la identificación del fotograma de origen que se debe reproducir en un momento dado. Si elige Fotograma de origen para Ajustar tiempo por, debe animar la propiedad Fotograma de origen para realizar cualquier acción que no sea congelar un fotograma. Controles de giro para la interpolación de Movimiento de píxeles Detalles del vector Determina el número de vectores de movimiento que se usan durante la interpolación. Cuantos más vectores se usen, mayor será el tiempo de procesamiento. Un valor de 100 produce un vector por píxel. Si una capa tiene un movimiento rápido, puede tener un mejor aspecto con un ajuste de detalle de vector más bajo. Suavizado Estos controles afectan al enfoque de la imagen: • Crear desde una imagen Genera el resultado final a partir de un único fotograma más cercano opuesto a los dos fotogramas más cercanos. El resultado es una imagen más nítida, pero un movimiento más irregular. • Corregir cambios de luminancia Ecualiza la luminancia entre fotogramas antes de calcular el movimiento. ADOBE PREMIERE PRO CS3 323 Guía del usuario • Filtrado Calidad de los filtros utilizados para construir una imagen interpolada. Extrema aumenta en gran medida el tiempo de procesamiento. La opción Filtrando sólo afecta al enfoque de la imagen final. Use el modo Normal hasta que esté preparado para el procesamiento final. Error de umbral Determina la precisión de un píxel equiparando un fotograma con el siguiente. Un valor más alto provoca menos vectores de movimiento y más combinación. Nota: Si observa que el borde rompe en una imagen, pruebe a aumentar el Error de umbral para una mayor combinación. Si la imagen tiene un granulado grueso, pruebe a reducir el Error de umbral para que se omita el movimiento de bajo nivel del granulado. Tamaño de bloque Ajuste el tamaño de los bloques utilizados para calcular los vectores. Ponderado Controla la ponderación de los canales rojo, verde y azul en los cálculos utilizados para analizar la imagen. Por ejemplo, el ajuste de Ponderación roja y Ponderación verde a cero significa que sólo se analiza el canal azul para el movimiento. Controles de Desenfoque de movimiento Ángulo del obturador Determina la intensidad del desenfoque de movimiento. El ángulo del obturador se mide en grados, simulando la exposición creada por un obturador mientras gira. El tiempo de exposición simulada se determina dividiendo el ángulo del obturador por la frecuencia de fotogramas multiplicada por 360º. Por ejemplo, un ángulo del obturador de 90º crea una exposición de 1/96 de segundo por fotograma: 90º/(360ºx24 fps). Muestras del obturador Controla la calidad del desenfoque del movimiento. Un valor más alto provoca un movimiento más suave. Controles de Mate, Deformación y Recorte Capa de mate Capa que se va a usar como mate para el primer plano y el fondo de una imagen. Las zonas en blanco del mate representan el primer plano, las negras representan el fondo y el gris se atenúa entre el primer plano y el fondo. Canal de mate Canal que se va a utilizar como mate. Capa de deformación Permite deformar la capa a la que se aplica el efecto mediante la aplicación de los vectores de movimiento de la capa que se elija. Mostrar Controla de parte de la capa a la que se le va a reasignar el tiempo. Recortes del origen Si la imagen contiene píxeles o artefactos no deseados en los bordes, utilice Recortes del origen para determinar los límites de la imagen. Los píxeles de los límites se repiten para rellenar la zona por fuera de los límites hasta los bordes de la capa. Nota: El efecto Deformación de tiempo de After Effects es muy parecido al de Deformación de tiempo de Adobe Premiere Pro. Efectos Transformar Efecto Vista de cámara (sólo Windows) El efecto Vista de cámara distorsiona un clip simulando una cámara que visualiza el clip desde diferentes ángulos. Controlando la ubicación de la cámara, se distorsiona la forma del clip. Latitud Mueve la cámara verticalmente. El efecto hace que parezca que el clip se voltea verticalmente. Longitud Mueve la cámara horizontalmente. El efecto hace que parezca que el clip se voltea horizontalmente. Desplazamiento Pone en marcha la cámara, lo que hace que parezca que el clip gira. Distancia focal Cambia la distancia focal de la lente de la cámara. Las distancias más cortas ofrecen vistas más anchas, mientras que unas distancias focales mayores, muestran vistas más estrechas pero más cercanas. Distancia Ajusta la distancia entre la cámara y el centro del clip. Zoom Aumenta o reduce la vista del clip. ADOBE PREMIERE PRO CS3 324 Guía del usuario Color de relleno Especifica el color de fondo. Rellenar canal alfa Hace que el fondo sea transparente (útil si el clip con el efecto se superpone). En el panel Controles de efectos, haga clic en Configurar para acceder a esta opción. Efecto Cortar El efecto Cortar recorta filas de píxeles de los bordes de un clip y redimensiona automáticamente el clip recortado para devolverle sus dimensiones originales. Utilice los controles deslizantes para cortar cada borde del clip por separado. Podrá cortar por píxeles o por porcentaje de imagen. Nota: Puede manipular directamente el recorte en el monitor de programa. Haga clic en el icono Transformar Recorte en el panel Controles de efectos. Arrastre uno de los controles de esquina. junto a Véase también “Ajuste de la posición, escala y giro” en la página 231 Efecto Pluma de borde El efecto Pluma de borde permite hacer una viñeta de vídeo en un clip creando un borde negro suave en los cuatro lados. El ancho del borde se controla introduciendo un valor Cantidad. También puede hacer clic en el botón Configuración y mover el control deslizante del cuadro de diálogo Ajuste de pluma de borde. Efecto Volteado horizontal (Alta profundidad de bits) El efecto Volteado horizontal invierte cada fotograma de un clip de izquierda a derecha; sin embargo, el clip fijo se reproduce hacia delante. Efecto Mantenimiento horizontal (sólo Windows) El efecto Mantenimiento de horizontal sesga los fotogramas de izquierda a derecha; este efecto es parecido al ajuste de mantenimiento horizontal de un televisor. Arrastre el control deslizante para controlar la inclinación del clip. Efecto Desplazamiento (sólo Windows) Este efecto desplaza un clip a la izquierda o a la derecha, hacia arriba o hacia abajo, como si la imagen estuviera en un cilindro. Efecto Volteado vertical El efecto Volteado vertical coloca un clip al revés. No se puede aplicar este efecto a fotogramas clave. Efecto Mantenimiento vertical (sólo Windows) El efecto Mantenimiento vertical desplaza el clip hacia arriba; este efecto es similar al ajuste del mantenimiento vertical de un televisor. No se puede aplicar este efecto a fotogramas clave. Efectos de transición Efecto Disolver en bloques El efecto Disolver en bloques hace que el clip desaparezca en bloques aleatorios. El ancho y el alto de los bloques puede definirse, en píxeles, por separado. ADOBE PREMIERE PRO CS3 325 Guía del usuario Imagen original (izquierda) y con el efecto aplicado (centro y derecha) Efecto Barrido de degradación (Alta profundidad de bits) El efecto Barrido de degradación hace que los píxeles del clip se hagan transparentes en función de los valores de luminancia de los píxeles correspondientes en otra pista de vídeo, denominada capa de degradación. Los píxeles oscuros de la capa de degradación hacen que los píxeles correspondientes se conviertan en transparentes en un valor bajo de Finalización de transición. Por ejemplo, una capa de degradación de escala de grises que pasa del negro de la izquierda al blanco de la derecha hace que el clip subyacente se muestre de izquierda a derecha al ir aumentando el valor de Finalización de transición. Imagen original (izquierda) y con el efecto aplicado (centro y derecha) La capa de degradación puede ser una imagen fija o en movimiento. La capa de degradado debe estar en la misma secuencia que el clip al que se aplica el Barrido de degradado. Las capas de degradación se pueden crear de muchas formas, por ejemplo con el efecto Pendiente o creándolas en Photoshop o Illustrator. Suavizado de la transición Grado hasta el que la transición es gradual para cada píxel. Cuando este valor es 0%, los píxeles del clip al que se aplica el efecto son totalmente opacos o totalmente transparentes. Cuando este valor es mayor que 0%, los píxeles son semitransparentes en las fases intermedias de la transición. Colocación de la degradación Forma en que se asignan los píxeles de la capa de degradación a los píxeles del clip al que se aplica el efecto: • Degradación en mosaico Usa muchas copias en mosaico de la capa de degradación. • Degradación centrada Usa una sola instancia de la capa de degradación en el centro del clip. • Estirar y ajustar degradación Redimensiona la capa de degradación en horizontal y en vertical para ajustar todo el área del clip. Invertir degradado Invierte la influencia de la capa de degradación. Los píxeles de la capa de degradación crean la transparencia a un valor más bajo de Finalización de transición que los píxeles oscuros. Efecto Barrido lineal Este efecto realiza un simple barrido lineal de un clip en una dirección específica. Ángulo del barrido Dirección en la que se desplaza el barrido. Por ejemplo, a 90˚ el barrido se desplaza de izquierda a derecha. ADOBE PREMIERE PRO CS3 326 Guía del usuario Imagen original (izquierda) y con el efecto aplicado (centro y derecha) Efecto Barrido radial (sólo Windows) (Alta profundidad de bits) Este efecto desvela un clip subyacente utilizando un barrido que rodea un punto concreto. Ángulo de inicio Ángulo en que se inicia la transición. Con un ángulo inicial de 0˚, la transición empieza en la parte superior. Barrido Indica si la transición se desplaza en el sentido de las agujas del reloj o al revés, o si alterna entre una dirección y la otra. Imagen original (izquierda) y con el efecto aplicado (centro y derecha) Efecto Barridos venecianos (sólo Windows) (Alta profundidad de bits) Este efecto desvela un clip subyacente utilizando bandas de dirección y ancho especificado. Imagen original (izquierda) y con el efecto aplicado (centro y derecha) Efectos de utilidad Efecto Convertidor Cineon El efecto Convertidor Cineon brinda un alto grado de control sobre las conversiones de color de los fotogramas Cineon. Para utilizar el efecto Convertidor Cineon, importe un archivo Cineon y agregue el clip a una secuencia. Luego puede aplicar el efecto Convertidor Cineon al clip y ajustar con precisión los colores mientras observa los resultados de modo interactivo en el Monitor de programa. Defina los fotogramas clave para que se ajusten a los cambios de tono con el tiempo: utilice la interpolación de fotogramas clave y los controles fáciles para hacer coincidir de modo preciso las modificaciones de luz más irregulares, o bien deje el archivo en su estado predeterminado y utilice el convertidor. Los 10 bits de datos disponibles en cada canal Cineon para cada píxel permiten mejorar con mayor facilidad un rango importante de tonos a la vez que se conserva el equilibrio tonal general. Si se especifica el rango con cuidado, es posible crear una versión de la imagen que se asemeje fielmente a la original. Tipo de conversión Forma en que se convierte el efecto Cineon: • Logaritmo a lineal Convierte el clip logarítmico no Cineon de 8 bpc que se va a procesar en un clip Cineon. ADOBE PREMIERE PRO CS3 327 Guía del usuario • Lineal a logaritmo Convierte un clip con un proxy lineal de 8 bpc de un archivo Cineon en un clip logarítmico de 8 bpc, de modo que las características que muestra sean coherentes con el archivo Cineon original. • Logaritmo a logaritmo Detecta un archivo Cineon logarítmico de 8 ó 10 bpc cuando se pretende procesarlo como un proxy logarítmico de 8 bpc. Punto negro de 10 bits Punto negro (densidad mínima) para convertir un clip Cineon logarítmico de 10 bpc. Punto negro interno Especifica el punto negro utilizado para el clip en Adobe Premiere Pro. Punto blanco de 10 bits Punto blanco (densidad máxima) para convertir un clip Cineon logarítmico de 10 bpc. Punto blanco interno Especifica el punto blanco utilizado para el clip en Adobe Premiere Pro. Gama Aumente o reduzca el valor de gamma para aclarar u oscurecer, respectivamente, los medios tonos. Atenuación de resalte Valor de atenuación utilizado para corregir resaltados brillantes. Si al ajustar las áreas más brillantes el resto de la imagen se ve demasiado oscura, utilice Atenuación de resaltado para ajustar estos resaltados brillantes. Si los resultados se muestran como manchas blancas, aumente el valor de Atenuación de resaltado hasta que los detalles queden visibles. Una imagen con contraste alto puede necesitar un valor elevado de atenuación. Efectos de vídeo Efecto Código de tiempo El efecto Código de tiempo se superpone a un visualizador de código de tiempo del vídeo para localizar escenas y colaborar con miembros del equipo y clientes más fácilmente. El visualizador de código de tiempo indica si el clip es progresivo o intercalado. Si el clip es vídeo entrelazado, el símbolo indica si el fotograma es el campo superior o inferior. Los ajustes en el efecto Código de tiempo permiten controlar la posición, el tamaño y la opacidad del visualizador, así como las opciones de formato y origen. Posición Ajusta la posición horizontal y vertical del código de tiempo. Tamaño Especifica el tamaño del texto. Opacidad Indica la opacidad del texto. Símbolo de campo Hace que el símbolo del campo entrelazado sea visible o invisible a la derecha del código de tiempo. Formato Especifica si el código de tiempo se muestra en el formato SMPTE, en números de fotograma, o en pies y fotogramas de película de 35 o 16 mm. Origen de código de tiempo Elige el origen del código de tiempo: • Clip Muestra el código de tiempo empezando por 0 desde el principio del clip. • Medio Muestra el código de tiempo del archivo de medios. • Generar Inicia el código de tiempo como determina la opción Hora de inicio de la opción Desplazamiento y recuentos basados en la opción Visualización de la hora. Visualización del tiempo Define la base de tiempo utilizada por el efecto Código de tiempo. De forma predeterminada, esta opción se define como la base de tiempo del proyecto cuando el Origen de código de tiempo se define como Clip. Desplazamiento Agrega o sustrae hasta 50 fotogramas del código de tiempo visualizado. Texto de etiqueta Muestra una etiqueta de 3 caracteres a la izquierda del código de tiempo. Elija Ninguna, Automática y Cámara 1 a Cámara 9. ADOBE PREMIERE PRO CS3 328 Guía del usuario Efectos de audio Acerca de los efectos de audio en Adobe Premiere Pro Adobe Premiere Pro incluye plugins de audio VST (Virtual Studio Technology) diseñados para modificar o mejorar las propiedades de los clips de audio. La mayoría de esos efectos están disponibles para clips mono, estéreo y 5.1, y pueden aplicarse tanto a clips como a pistas, a menos que se indique lo contrario. Si tiene Adobe Soundbooth instalado, Adobe Premiere Pro localiza, reconoce y utiliza los efectos VST automáticamente también desde ese programa. Nota: Cada efecto de audio incluye una opción de omisión que le permite activar o desactivar el efecto según indiquen los fotogramas clave que haya definido. Efecto Equilibrio El efecto Equilibrio permite controlar el volumen relativo de los canales izquierdo y derecho. Los valores positivos incrementan la proporción del canal derecho, mientras que los valores negativos lo hacen con la del canal izquierdo. Para clips estéreo solamente. Este efecto está disponible para clips estéreo solamente. Efecto Paso de banda Este efecto elimina las frecuencias que tienen lugar fuera del rango, banda o frecuencias especificados. Este efecto está disponible para clips 5.1, estéreo o mono. Centro Indica la frecuencia al centro del rango especificado. Q Indica el ancho de la banda de frecuencia que se debe preservar. Los ajustes bajos crean una amplia gama de frecuencias, mientras que las altas crean una banda de frecuencias menor. Efecto Graves El efecto Graves permite aumentar o reducir las frecuencias más bajas (200 Hz y menos). Aumento determina el número de decibelios que aumentan las bajas frecuencias. Este efecto está disponible para clips 5.1, estéreo o mono. Efecto Volumen del canal El efecto Volumen del canal le permite controlar independientemente el volumen de cada canal en un clip o una pista 5.1 o estéreo. Los niveles de un canal se miden en decibelios. Efecto Coro El efecto Coro simula que se reproducen varias voces e instrumentos simultáneamente agregando varios retardos cortos con una pequeña cantidad de retroalimentación. El resultado es un sonido rico y exuberante. Puede utilizar el efecto Coro para mejorar una pista vocal o agregar sensación de espacio estéreo a audio mono. También puede utilizarlo para crear efectos especiales realmente sorprendentes. Adobe Premiere Pro utiliza un método de simulación directa para proporcionar un efecto de coro, lo que significa que cada voz (o capa) se crea para sonar diferente al original mediante una ligera variación de la temporización, la entonación y el vibrato. El ajuste Retroalimentación agrega detalles adicionales al resultado. Para conseguir los mejores resultados con archivos mono, conviértalos a estéreo antes de aplicar el efecto Coro. Omitir Opción de fotograma clave que especifica si aplicar u omitir el efecto Coro. Configuración personalizada Abre un panel de control de tipo mezclador que controla los parámetros individuales mediante controles. Parámetros individuales •Tipo de LFO Especifica el tipo de onda del oscilador de baja frecuencia (LFO): sinusoidal, rectangular o triangular. ADOBE PREMIERE PRO CS3 329 Guía del usuario • Velocidad Determina la frecuencia máxima a la que cambia la amplitud. Si los valores son muy bajos, la voz resultante sube y baja lentamente, como la de un cantante que no puede mantener constante la respiración. Con valores muy altos, el resultado puede ser poco natural y con vibración. Con valores muy altos se pueden crear efectos especiales interesantes (como en el ajuste preestablecido Otra dimensión). • Profundidad Determina la variación máxima de amplitud que se produce. Por ejemplo, puede modificar la amplitud de una voz de coro para que sea 5 dB más alta o más baja que el original. Con ajustes muy bajos (inferiores a 1 dB), la profundidad puede ser inapreciable a menos que el valor de la Frecuencia de modulación sea muy alto. Sin embargo, con ajustes muy altos el sonido se puede cortar y crear un efecto ululante desagradable. Entre 2 dB y 5 dB aproximadamente se producen vibratos naturales. Tenga en cuenta que este ajuste es sólo un valor máximo; es posible que el volumen de vibrato no sea siempre tan bajo como indica el ajuste. Esta limitación es intencionada para crear un sonido más natural. • Mezcla Determina la proporción de la señal de secado y efectos. Un valor de 100% se corresponde con una proporción de 1/1, mientras que uno de 0 acabará con la señal de efecto. • Retroalimentación Agrega un porcentaje de voces procesadas en la entrada del efecto. Puede proporcionar a una forma de onda un efecto de eco o reverberación adicional. Un ligera retroalimentación (inferior al 10%) puede ofrecer más riqueza, dependiendo de los ajustes de retardo y vibrato. Ajustes superiores generan una retroalimentación más tradicional, un timbre más alto que puede ser lo suficientemente alto como para recortar la señal. A veces el recorte es un efecto deseado, como en el ajuste preestablecido Platillos volantes, en el que se generan sonidos ululantes de platillos zumbando alrededor de la cabeza. • Retardo Especifica la cantidad máxima de retardo permitida. Un componente importante del coro es la introducción de breves retardos (con frecuencia, con un intervalo de 15-35 milisegundos) cuya duración varía a lo largo del tiempo. Si el ajuste es muy pequeño, todas las voces comienzan a combinarse con el original y se puede producir un efecto de retardo poco natural. Si el ajuste es demasiado alto, se puede producir un efecto ululante, como el de una cinta entrando en una platina. DeClicker El DeClicker se utiliza para eliminar chasquidos no deseados de la señal de audio. Los chasquidos normalmente son causados por uniones incorrectas en la edición de películas o ediciones digitales incorrectas del material de archivo de audio. A menudo, el DeClicker es útil para eliminar las pequeñas detonaciones que se producen al golpear el micrófono. En el panel Controles de efectos, la Configuración personalizada de este efecto muestra los monitores de entrada y salida. El primero muestra la señal de entrada con los chasquidos detectados. El segundo muestra la señal de salida con los chasquidos eliminados. Umbral Determina el umbral de detección y, por lo tanto, hasta que punto resultará afectada la señal. Este control va de 0 a 100%. DePlop Determina el grado de reducción de los chasquidos de baja frecuencia. A veces, suenan más como una explosión que un chasquido. Este control va de 0 a 100%. DeCrackler El DeCrackler elimina los crujidos de fuentes como bandas sonoras de 16 y 35 mm y grabaciones en vinilo y shellack. El DeCrackler también puede amortiguar los crujidos causados por la lluvia en ventanas, cables de audio estropeados, la proximidad de dispositivos eléctricos a cables de micrófonos y micrófonos que rozan la ropa. En el panel Controles de efectos, la Configuración personalizada de este efecto muestra los monitores de entrada y salida. El primero muestra la señal de entrada con los crujidos detectados. El segundo muestra la señal de salida con los crujidos eliminados. Umbral Determina el nivel de detección de crujidos. Este control va de 0 a 100%. Reducción Determina el grado de reducción de los crujidos. Este control va de 0 a 100%. ADOBE PREMIERE PRO CS3 330 Guía del usuario Contador de eficacia Este contador indica la eficacia del DeCrackler. El indicador Umbral debería modificarse para obtener el valor máximo. Tenga en cuenta que el máximo también se alcanzará cuando el umbral es muy bajo, pero en ese momento se dañará la señal de audio fundamental. Audición Cuando se seleccione, este control le permite oír sólo los sonidos que se eliminarán. Si se oye el contenido real del audio en el modo de audición, esto indica que el umbral es demasiado bajo. Si el umbral no se ajusta, se dañará la señal de audio. Efecto DeEsser DeEsser elimina los seseos y otros sonidos de alta frecuencia tipo «SSS», que suelen crearse cuando un narrador o un vocalista pronuncia las letras «s» y «t». Este efecto está disponible para clips 5.1, estéreo o mono. Ganancia Indica la cantidad de reducción aplicada al sonido «SSS». El medidor muestra la cantidad de reducción, en decibelios. Hombre y Mujer Indica el sexo del narrador o del vocalista. Esta opción ayuda al efecto a adaptarse a la diferencia de tono entre sexos. Efecto DeHummer DeHummer elimina del audio los sonidos de duda («emm») no deseados de 50 Hz / 60 Hz. Este efecto está disponible para clips 5.1, estéreo o mono. Reducción Indica la cantidad de reducción aplicada al sonido emm. Si los valores son elevados es posible que también corte información de audio necesaria en el extremo final. Frecuencia Indica la frecuencia central del emm. Normalmente será 50 Hz en Europa y Japón, y 60 en Estados Unidos y Canadá. A menudo la frecuencia del emm no es estática sino que varía en +/– 5 Hz. Haga clic en los botones 50 Hz o 60 Hz para establecer la frecuencia correspondiente. Filtro Indica el número de filtros que se deben utilizar para eliminar el emm. Emm está formado no sólo por las frecuencias fundamentales de 50 ó 60 Hz, sino que también contiene harmónicos con frecuencias que son múltiples de las fundamentales (100/110 Hz, 150/160 Hz, etc.). Los valores más elevados producen una mayor utilización de la CPU. Si ajusta este valor, se determina el número de frecuencias harmónicas que se deben filtrar. Por ejemplo, si elige 60 Hz como valor de Frecuencia y elige 4# como valor Filtro, DeHummer filtra la frecuencia 60 Hz junto con 3 frecuencias harmónicas (120 Hz, 240 Hz y 480 Hz), para un total de 4 frecuencias filtradas, es decir, el valor de 4#. La utilización de valores más elevados requiere más potencia de procesado. Efecto Retardo El efecto Retardo agrega un eco del sonido del clip de audio que se reproduce después de un intervalo de tiempo especificado. Este efecto está disponible para clips 5.1, estéreo o mono. Retardo Determina el intervalo de tiempo antes de que se reproduzca el eco. El máximo es 2 segundos. Retroalimentación Define un porcentaje de la señal retrasada que se invertirá en el retraso para crear ecos de decadencia múltiple. Mezcla Controla la cantidad de eco. Efecto DeNoiser El efecto DeNoiser detecta automáticamente el ruido y lo elimina. Utilice este efecto para eliminar el ruido de grabaciones analógicas, tales como grabaciones en cintas magnéticas. Este efecto está disponible para clips 5.1, estéreo o mono. Base de ruido Indica el nivel (en decibelios) de la base de ruido mientras se reproduce el clip. Congelar Detiene la estimación de la base del ruido en el valor actual. Utilice este control para localizar el ruido, y acoplarlo y eliminarlo de un clip. Reducción Indica la cantidad de ruido que debe eliminarse en un rango