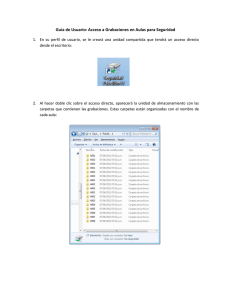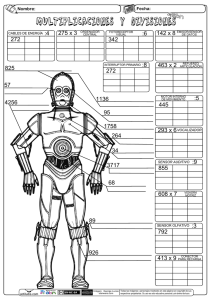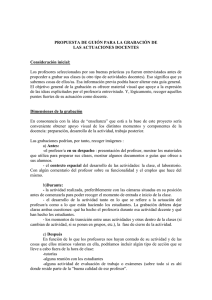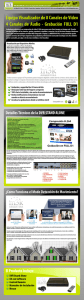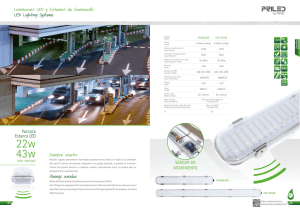Manual Administrador Soluciones Servicios
Anuncio

Manual de Videosupervisión Guía del administrador Índice 1 Introducción ........................................................................................................................4 2 Acceso al Portal de Administrador................................................................................5 3 Configuración ................................................................................................................... 10 4 5 6 3.1 Nombrar líneas y cámaras ...........................................................................................................10 3.2 Almacenamiento y Política de Borrado de Grabaciones.......................................................11 3.3 Aviso Sensor SMS/ e mail (Configuración de SMS y Correo electrónico) ..........................12 Usuarios............................................................................................................................. 15 4.1 Crear Usuario ..................................................................................................................................15 4.2 Editar Usuario .................................................................................................................................17 4.3 Cambio de c ontraseña de Usuarios ………………………………………………………………………………19 Cámaras............................................................................................................................. 22 5.1 Usuarios autorizados (por Cámara) ...........................................................................................22 5.2 Configurar Imagen.........................................................................................................................23 5.3 Activar / Desactivar el Sensor ....................................................................................................32 5.4 Programar Activación automática del Sensor .........................................................................34 Grabaciones ...................................................................................................................... 37 6.1 Grabar en tiempo real ...................................................................................................................37 6.2 Ver Grabaciones (Vídeo)...............................................................................................................39 6.3 Ver Eventos.....................................................................................................................................43 6.4 Programar Grabaciones................................................................................................................45 6.5 Cuadro de Programación..............................................................................................................49 6.6 Información de interes sobre las grabaciones. ........................................................................51 6.7 Guardar una grabación (30 días). ...............................................................................................53 6.8 Conservar bloqueada una grabación (1 año)...........................................................................54 6.9 Guardar un evento (30 días)........................................................................................................60 6.10 Conservar bloqueado un evento (1 año). ................................................................................60 VIDEOSUPERVISIÓN GUIA DE ADMINISTRACIÓN Enero de 2011 | página 1/83 7 8 9 Videowall........................................................................................................................... 63 7.1 Configurar Videowall .....................................................................................................................63 7.2 Ver Videowall ..................................................................................................................................66 CONTRASEÑA (DEL ADMINISTRADOR) .................................................................... 69 8.1 Cambiar contraseña…………………………………….………………………………………………………………….69 8.2 Recordar contraseña…………………………………….………………………………………………………………..70 ZONA DE INFORMACIÓN............................................................................................... 72 10 CARACTERÍSTICAS GENERALES DE LAS CÁMARAS ............................................. 73 10.1 Características Principales de la Cámara de Red Vivotek 5331............................................75 10.2 Características Principales de la Cámara de Red Vivotek 7127............................................77 11 CARACTERÍSTICAS DE LOS SENSORES..................................................................... 79 11.1 Sensor de Contacto .......................................................................................................................79 11.2 Sensor de Movimiento..................................................................................................................79 12 GLOSARIO DE TÉRMINOS. ............................................................................................ 79 VIDEOSUPERVISIÓN GUIA DE ADMINISTRACIÓN Enero de 2011 | página 2/83 1 Introducción El Servicio de VideoSupervisión permite a los clientes que desde cualquier posición remota conectada a Internet, uno o varios usuarios puedan ver simultáneamente mediante imágenes fijas (fotogramas generados por “disparo” del sensor) o dinámicas (streaming de vídeo en tiempo real) su lugar de interés. El servicio permite, además, grabar y descargar a su ordenador las imágenes captadas por la cámara, configurar sus cámaras (color, brillo, resolución, etc), activar/desactivar los sensores, etc. Cámara Sensor externo Configuración del router ADSL Plataforma de Videosupervisión Opciones de conexión entre router y cámara: Wifi, Ethernet, PLC • Multipuesto, DHCP, NAT • Dirección IP pública estática o dinámica de seguridad Imágenes enviadas por la cámara a la plataforma • Filtros http Router Usuario de Movistar ADSL de Movistar con Videosupervisión Red IP Movistar http Imágenes enviadas por la plataforma al usuario final Usuario de Banda Ancha de Movistar Usuario de otros accesos de Banda Ancha Las cámaras transmiten sus imágenes por la red IP de Movistar hasta una plataforma centralizada a la que usted puede acceder de forma segura para ver dichas imágenes desde el portal del servicio. Para disfrutar del servicio, es necesario disponer como mínimo de una cámara de alguno de los modelos que MoviStar comercializa, así como de una conexión ADSL en la que MoviStar le realiza una configuración específica del router para adaptarlo al servicio. Videosupervisión dispone de una granja de servidores de vídeo en red para capturar, procesar y publicar las imágenes. El usuario accede a dicho servidor de forma segura (https) mediante un Portal de cliente desde su navegador (www.movistar.es/negocios/clientevideosupervision), pudiendo ver en su ordenador las imágenes en tiempo real captadas por la cámara. VIDEOSUPERVISIÓN GUIA DE ADMINISTRACIÓN Enero de 2011 | página 3/83 2 Acceso al Portal de Administrador Para acceder al Portal de Administrador del servicio Videosupervisión, en primer lugar, navegue a la web: www.movistar.es. En el apartado Aplicaciones y Servicios verá un enlace directo a la página del servicio Videosupervisión (Figuras 1 y 2). Figura 1. Acceso al portal del servicio Figura 2. Acceso al portal del servicio En dicha página encontrará la información comercial más relevante del servicio. Pulse en el texto ‘Acceso al servicio’ para ir al Portal del servicio (Figura 3) VIDEOSUPERVISIÓN GUIA DE ADMINISTRACIÓN Enero de 2011 | página 4/83 Figura 3. Acceso al portal del servicio Proceda a identificarse mediante su nombre de Usuario Administrador y Contraseña específicos del servicio VideoSupervisión. El servicio solamente es compatible con el navegador Internet Explorer 1 2 Figura 4. Acceso al Portal de Administrador de VideoSupervisión El usuario Administrador y Contraseña los recibirá por carta, así como el código identificador de Videosupervisión (CIV), cuyas 9 últimas cifras forman el Usuario Administrador. VIDEOSUPERVISIÓN GUIA DE ADMINISTRACIÓN Enero de 2011 | página 5/83 También puede obtener os datos de acceso al servicio llamando al teléfono gratuito 900-50-2010 desde un teléfono conectado en la línea en la que tiene contratada la línea ADSL o bien, poniéndose en contacto con el Centro de Asistencia Técnica ADSL en el teléfono gratuito: 90010-10-10 (Respuesta Empresarios) Al pulsar el botón ‘Aceptar’ (o la tecla Intro), se le mostrará un mensaje informativo del software que su ordenador necesita instalar para poder utilizar el servicio. Pulse sobre los enlaces de texto correspondientes para descargar el software necesario (figura 5). A continuación, pulse el botón ‘Aceptar’ para continuar navegando por el portal del servicio (Fig. 5). Le recomendamos descargar el documento pdf adjunto de recomendaciones legales y leerlo detenidamente. Figura 5. Pantalla inicial de acceso al Portal de Administrador La primera página que aparece en el portal será siempre la web de "Avisos y Novedades" (que forma parte de la 'Zona de Información y Descarga'). En ella le informaremos de los aspectos más relevantes para un mejor aprovechamiento del servicio (Fig. 6) VIDEOSUPERVISIÓN GUIA DE ADMINISTRACIÓN Enero de 2011 | página 6/83 Figura 6. Web de Avisos y Novedades (Menú: Zona de Información y Descarga) En el Portal de Administrador podrá realizar entre otras las siguientes acciones: • • • • • • • Configurar el Servicio (Política de borrado, Programación de activación/desactivación del Sensor) Administrar usuarios (crear, eliminar, modificar, asignar el tipo de perfil) Realizar y programar Grabaciones (en diferido, en tiempo real, por disparo del sensor) Configurar la/s cámara/s, ver imágenes en tiempo real Configurar el Videowall Cambiar y Regenerar la contraseña de acceso al portal de administrador Consultar documentación técnica, utilizar simuladores, etc VIDEOSUPERVISIÓN GUIA DE ADMINISTRACIÓN Enero de 2011 | página 7/83 ADMINISTRACIÓN Y VISUALIZACIÓN DE LAS CÁMARAS DE VARIOS ADSL CON UN SOLO USUARIO Y CONTRASEÑA DE ADMINISTRADOR Su Servicio de ‘VideoSupervisión’ se identifica mediante un código único para cada ADSL de cliente, se trata del CIV o ‘Código Identificador de VideoSupervisión’, este dato lo recibirá en una carta junto con el Usuario de Administrador y la Contraseña de acceso al servicio. Usted puede administrar las cámaras (ver imágenes, crear usuarios, etc) de distintos ADSL’s (incluso de CIF/NIF diferentes) bajo el mismo CIV utilizando un solo usuario y contraseña, para ello, solicítelo a su comercial. ACCESO DIRECTO AL PORTAL DE ADMINISTRADOR Existe una dirección de acceso directo al Portal de Administrador del Servicio, es la siguiente: https://www.movistar.es/negocios/clientevideosupervision Guarde esta dirección en la carpeta "Favoritos" de su navegador para un acceso más rápido al Servicio. NOTA: Utilice el botón de “¿necesitas Ayuda?” situado en la parte superior derecha de las páginas del portal para obtener información sobre el contenido de la misma. VIDEOSUPERVISIÓN GUIA DE ADMINISTRACIÓN Enero de 2011 | página 8/83 3 Configuración del Servicio Este menú se subdivide en los siguientes apartados: - Nombrar Líneas y Cámaras Almacenamiento (configuración de la política de Borrado de grabaciones) - Aviso Sensor: SMS / e mail (configuración de envío de SMS y Correo electrónico) 3.1 Nombrar líneas y cámaras En este apartado puede cambiar el nombre tanto a las líneas ADSL en las que contrató el servicio VideoSupervisión como a sus cámaras correspondientes. Los datos de las columnas "Nombre de la línea" y "Nombre de la cámara" son enlaces, al pulsar en ellos se rellenará con su texto el cuadro "Introduzca el nombre" situado en la parte inferior izquierda de la pantalla. Solo tendrá que cambiar dicho texto y pulsar el botón ‘Aceptar’ para modificar el nombre deseado (figura 7) Aparecen por defecto el número de teléfono de la línea en la que se ha contratado el Servicio (columna ‘Línea’), y tres columnas que hacen referencia a información administrativa de la cámara instalada, éstos datos no se pueden modificar (Nº administrativo, Ref. comercial y Nº de serie) VIDEOSUPERVISIÓN GUIA DE ADMINISTRACIÓN Enero de 2011 | página 9/83 Submenú de Configuración 1 2 3 Si pulsa este icono, se regenerará automáticamente el usuario y contraseña específicos del Instalador de Movistar para la línea correspondiente. Sólo debe utilizarlo cuando se lo requiera el Instalador de Movistar. Figura 7. Nombrar Líneas y Cámaras 3.2 Almacenamiento y Política de Borrado de Grabaciones Esta opción le permite consultar el tiempo de grabación disponible en cada una de sus líneas (este tiempo de grabación se comparte entre las cámaras instaladas su línea), así como, configurar la política de borrado de las grabaciones realizadas. Para cada línea se le facilita la información en horas del tiempo de grabación Contratado y del tiempo de grabación Disponible. La ‘Política de borrado’ puede configurarse en modo "Manual" o en modo “Automático”. En modo Manual el borrado de las grabaciones dependerá de usted mismo, de manera que si utiliza todo el tiempo de grabación disponible, no podrá realizar más grabaciones hasta que elimine alguna de las grabaciones almacenadas (para borrado de grabaciones almacenadas consulte el apartado 6.2.- Ver Grabaciones). En modo "Automático" se eliminarán automáticamente las grabaciones almacenadas más antiguas cuando sea necesario hacer más grabaciones. No olvide pulsar el botón “Aceptar cambios” si cambia la política de borrado. VIDEOSUPERVISIÓN GUIA DE ADMINISTRACIÓN Enero de 2011 | página 10/83 Dispone también de una representación gráfica en forma de barra del tiempo ocupado en disco, el color verde representa el tiempo disponible. 1 2 Figura 8. Tiempo en disco libre para grabaciones y configuración de la política de borrado de grabaciones almacenadas 3.3 Aviso Sensor: sms – e mail (configuración de SMS y correo electrónico) En este apartado, el Administrador puede configurar los números de teléfono (móviles o fijos que dispongan de la posibilidad de recibir mensajes cortos de texto) y las direcciones de correo electrónico (50 máximo por administrador (CIV)) a los que desea se notifiquen en forma de SMS, SMT (servicio de mensajes de texto para teléfonos fijos) o e-mail las alarmas recibidas en las cámaras por disparo del Sensor. Se dispone de los siguientes elementos: caja de texto, para crear una nueva entrada; dos botones, uno para añadir la entrada creada ‘Agregar’’ y otro para eliminar alguna de las entradas ya existentes 'Eliminar'; por último, una lista de las entradas que ya existen. Los cambios realizados no se tendrán en cuenta hasta pulsar “Aceptar cambios” (o la tecla Intro). VIDEOSUPERVISIÓN GUIA DE ADMINISTRACIÓN Enero de 2011 | página 11/83 2 1 1 2 3 Figura 9. Configuración del envío (por sms y/o correo electrónico) de alarmas generadas por el Sensor El alta en el servicio incluye una franquicia de 100 SMS al mes (gratuitos) por línea, pudiendo saber en todo momento cuantos sms’s le quedan gracias al contador que aparece en la parte inferior (figura 9) Agrupación de SMS y e-mail: cuando se ha generado un evento (o alarma) por "disparo del Sensor", si se reciben nuevas alarmas en un intervalo inferior a 10 minutos, el servicio no envía nuevos SMS’s ni e-mails, pero sí almacena las imágenes captadas, estando todas disponibles en el portal del servicio agrupadas en un solo archivo almacenado (ver apartado 6.3. Ver Eventos) Eventos consumidos y Tasa de Ocupación: el número máximo de archivos con eventos almacenados que permite el servicio son 12 por Línea, teniendo el administrador del Servicio que eliminar alguno de ellos (ver apartado 6.3. Ver Eventos) cuando se llegue a esa cifra (12 de 12 Cuota Llena) para que el Sensor se active de nuevo automáticamente. − − − La cuota estará LLENA cuando se hayan almacenado los 12 eventos. La cuota será ALTA si el número de eventos almacenados es 9, 10 u 11. La cuota será BAJA si el número de eventos es 1, 2, 3, 4, 5, 6, 7 u 8. VIDEOSUPERVISIÓN GUIA DE ADMINISTRACIÓN Enero de 2011 | página 12/83 Ejemplo de SMS recibido por Tasa de ocupación Alta: “El servicio de VideoSupervisión le informa de que va a sobrepasar el máximo de eventos permitidos. Por favor, entre en el servicio y borre alguno”. Ejemplo de SMS recibido por Alarma (“disparo” del sensor "Videosupervision informa: "Videosupervision informa: evento registrado en cámara ‘almacén’ el día 11/01/2011 a las 09:00:23" Ejemplo de e-mail recibido por alarma : [email protected] Notificación de Alarmas del Servicio Videosupervisión Estimado cliente: Con fecha 11/01/2011 a las 09:00:23, la cámara ‘Almacén’ ha registrado una alarma en su entorno de Videosupervisión. Si desea comprobar con detalle la naturaleza de dicho evento acceda desde una conexión a internet al portal del Servicio Videosupervision e introduzca sus datos de usuario autorizado (login y contraseña) en: www.movistar.es/negocios/clientevideosupervision Servicio VideoSupervisión Nota: En el email enviado por la plataforma del servicio al correo electrónico que definió según el apartado 3.3 (figura 9) recibirá las primeras imágenes captadas por la cámara tras el “disparo” del sensor.. Ejemplo de e-mail recibido al superar la cuota máxima de 12 eventos (alarmas) : Estimado cliente: Le informamos que ha sobrepasado el máximo número de alarmas almacenadas permitidas en su servicio de Videosupervisión. Por este motivo, se ha procedido a la desactivación automática de la generación de alarmas desde todas las cámaras de su línea ‘Almacén’. Para poder activar nuevamente esta funcionalidad, por favor, entre en el portal del servicio y en el menú "Grabaciones", submenú "Ver Eventos", elimine alguna de las alarmas almacenadas. Disculpe las molestias. Servicio Videosupervisión VIDEOSUPERVISIÓN GUIA DE ADMINISTRACIÓN Enero de 2011 | página 13/83 4 Administración de Usuarios El administrador puede realizar dos acciones en este apartado: - 4.1 Crear Usuario Editar Usuario Crear Usuario En esta pestaña puede crear un nuevo usuario para que tenga acceso a las cámaras que usted decida (puede crear hasta 50 usuarios por administrador (CIV)). Para ello tendrá que indicar un Login, que es el literal con el que se tendrá que identificar dicho usuario cuando acceda al Portal del servicio (el acceso directo para usuarios es: https://www.movistar.es/negocios/clientevideosupervision) como Usuario y una Contraseña específica (se le pedirá repetirla para evitar errores al introducirla); también puede configurar, opcionalmente, el Nombre y Apellidos de dicho usuario. Seleccione el perfil de usuario más adecuado a sus necesidades en el desplegable correspondiente (figura 10). Por último, necesitará indicar las cámaras a las que tendrá acceso dicho el usuario que está creando, para ello, selecciónelas y pulse el botón ‘Agregar’. Para que el sistema acepte al nuevo usuario pulse ‘Crear Usuario’. VIDEOSUPERVISIÓN GUIA DE ADMINISTRACIÓN Enero de 2011 | página 14/83 2 1 3 Seleccione el Perfil de Usuario 4 Figura 10. Alta de nuevo usuario (perfiles) y autorización de cámaras Pulse sobre el desplegable para ver los detalles de las acciones permitidas para cada perfil Figura 11. Descripción de los Perfiles de Usuario VIDEOSUPERVISIÓN GUIA DE ADMINISTRACIÓN Enero de 2011 | página 15/83 Acciones permitidas para cada perfil Figura 12. Detalle de los Perfiles de Usuario 4.2 Editar Usuario En esta página puede eliminar o modificar la información de los usuarios que previamente haya creado (Nombre, Apellidos, Alias, Contraseña, Cámaras autorizadas, Perfil de Usuario asignado). Para eliminar un usuario basta con que pulse el icono de la papelera asociado . No es necesario pulsar 'Aceptar cambios'. Para modificar un usuario basta con que pulse el icono del lapicero (Fig. 13) Una vez hecho, se mostrarán los datos actuales en la zona derecha de la página. Bastará con modificar los datos deseados y pulsar 'Aceptar cambios' (puede utilizar las teclas Mayúsculas y Control del teclado para seleccionar varias cámaras a la vez) VIDEOSUPERVISIÓN GUIA DE ADMINISTRACIÓN Enero de 2011 | página 16/83 1 2 Figura 13. Modificación de usuarios existentes y autorizaciones 4 3 1 2 Figura 14 Denegación del acceso a una cámara. VIDEOSUPERVISIÓN GUIA DE ADMINISTRACIÓN 4 3 Enero de 2011 | página 17/83 4.3 Cambiar la contraseña de acceso al servicio de los usuarios Para reforzar la seguridad e impedir accesos no autorizados a sus cámaras, se ha implantado una política estricta para la gestión de contraseñas de acceso al servicio por parte de los usuarios, que requiere seguir las siguientes reglas: - - Se deben renovar las contraseñas de los usuarios del servicio cada 180 días, Deberá tener 6 caracteres como mínimo No se podrá reutilizar la última contraseña empleada La contraseña debe estar formada por una combinación de letras, números y alguno de los siguientes caracteres especiales: @ # $ % & / ( ) = ? ¿ _ - { } ¨ ^ * + Es responsabilidad de Usted como administrador modificar las contraseñas de acceso al servicio de los diferentes tipos de usuarios según esta política. Para ello en la página “Editar Usuarios” es posible ver el estado de la contraseña de cada uno de los usuarios dados de alta en el portal del servicio. Figura 15 Estado de la contraseña de usuario En dicha columna, se utilizan los siguientes iconos, para indicar el estado de la contraseña de cada usuario: VIDEOSUPERVISIÓN GUIA DE ADMINISTRACIÓN Enero de 2011 | página 18/83 − Si la contraseña es válida, aparecerá el icono − Si la contraseña está a punto de caducar, aparecerá el icono − Cuando la contraseña ha caducado y es necesario renovarla, aparecerá el icono Adicionalmente, cuando la contraseña de un determinado usuario está a punto de caducar o haya caducado, se avisará a los mismos de esta situación a través de los siguientes mensajes (según el caso) cuando accedan al portal del servicio: • Contraseña a punto de caducar del usuario administrador: La contraseña actual del usuario XXXX caduca en XX días. Pasado este tiempo el sistema le obligará a cambiarla cuando acceda al portal del servicio. Para renovarla, acceda al menú 'Contraseña’ • Contraseña a punto de caducar de un usuario no administrador: La contraseña actual del usuario XXXX caduca en XX días. Pasado este tiempo el sistema le obligará a cambiarla cuando acceda al portal del servicio. Si quiere renovarla póngase en contacto con su administrador • Contraseña caducada: Su actual contraseña del usuario XXXX ha caducado. Para poder acceder al portal del servicio póngase en contacto con su administrador Desde la misma página de “Editar Usuarios” usted puede modificar la Contraseña de cada uno de los usuarios. (Fig. 16) del usuario en cuestión y proceda a Para ello, basta con pulsar el icono del lapicero introducir una nueva contraseña diferente a la utilizada anteriormente en el campo correspondiente que se muestra en la zona derecha de la página. Una vez modificada, pulse 'Aceptar cambios' (ver figura 16) VIDEOSUPERVISIÓN GUIA DE ADMINISTRACIÓN Enero de 2011 | página 19/83 1 2 Figura 16 Modificación de la contraseña de usuario VIDEOSUPERVISIÓN GUIA DE ADMINISTRACIÓN 3 Enero de 2011 | página 20/83 5 Configuración de Cámaras El administrador puede realizar las siguientes acciones en este apartado: - 5.1 Gestionar usuarios autorizados Configurar imagen y demás caracteristicas de las cámaras Activar / Desactivar Sensores (Sensor Externo (sólo Cámara de Gama Alta)) Programar Activación y Desactivación del Sensor y/o Sensor Interno Usuarios autorizados (por cámara) En esta página podrá modificar los usuarios que tienen acceso a una cámara. Los nombres de las cámaras (columna "Selección de Cámara") son enlaces que al ser pulsados muestran la información de los usuarios autorizados a ver dicha cámara. Una vez hecho esto puede denegar o autorizar masivamente usuarios (utilice las teclas ‘Mayúsculas’ y ‘Control’ del teclado para seleccionar varios a la vez o alternos) pasándolos de una zona (usuarios autorizados) a otra (usuarios no autorizados) con los botones asociados "Denegar" o "Autorizar". Para actualizar los cambios pulse el botón ‘Aceptar cambios’. VIDEOSUPERVISIÓN GUIA DE ADMINISTRACIÓN Enero de 2011 | página 21/83 1 2 3 4 Figura 17. Denegación del acceso a una cámara a un usuario existente 5.2 Configurar Imagen Esta opción le permite ver imágenes en tiempo real (streaming de vídeo MPEG4), así como, consultar y establecer en cada modelo de cámara los distintos parámetros configurables. Cada modelo de cámara requiere seguir unos pasos diferentes para ver las imágenes. VIDEOSUPERVISIÓN GUIA DE ADMINISTRACIÓN Enero de 2011 | página 22/83 1 2 Figura 18. Selección de cámara para configurar imagen 1.- Cámara Modelo Axis 2100 (MJPEG) –modelo no comercializado desde Mayo de 2005-: Lo primero que debe hacer es seleccionar la cámara de la que desea ver imágenes y pulsar ‘Seleccionar’ (Fig 18). Al seleccionar una cámara de Gama Media por primera vez, el servicio le solicitará confirmación para instalar y ejecutar el ActiveX “AxisCamControl” necesario para ver las imágenes de la cámara en el Portal, esta operación se realizará una sola vez en cada ordenador, grabando en su disco duro los siguientes archivos: - AxisCameraControl.ocx ijl11.dll CamCli.dll VIDEOSUPERVISIÓN GUIA DE ADMINISTRACIÓN Enero de 2011 | página 23/83 Figura 19. Solicitud de instalación del ActiveX “AxisCamControl” para el modelo Axis 2100 (no comercializable desde 2005) Es necesario que el navegador permita descargar “Controles ActiveX”, para ello, en el navegador debe seleccionar de ‘Opciones de Internet’ la pestaña ‘Seguridad’ y dentro de ella la opción ‘Personalizar Nivel’, tal y como aparece en las figuras 20 y 21. 1 2 Figura 20. Configuración del navegador. VIDEOSUPERVISIÓN GUIA DE ADMINISTRACIÓN Enero de 2011 | página 24/83 1 2 Figura 21. Configuración del navegador para permitir descarga de controles ActiveX. Para actualizar los valores ‘Bitrate’, ‘Resolución’ y ‘Compresión’ basta con seleccionar el nuevo valor en el desplegable asociado y pulsar el botón ‘Actualizar’ (figura 22) Para actualizar el ‘Brillo’ y el ‘Color’ se proporciona una barra de selección. Esta barra permite modificar la propiedad correspondiente de varias formas: - Pulsando directamente en el valor aproximado que se desea. Se puede pulsar en el icono indicador de la barra y arrastrarlo hasta alcanzar el valor deseado. Pulsar en los bordes de la barra para hacerla avanzar o retroceder de una forma más precisa. El nivel de 'Compresión' de las imágenes influye directamente en la percepción de la 'calidad de imagen', de manera que, a mayor compresión menor calidad de imagen (mayor pixelado en pantalla), también influye en el tamaño que ocupan las imágenes enviadas por la cámara, de tal forma que a mayor compresión menor es el tamaño de las imágenes enviadas y por tanto menor es el ancho de banda de subida (up-stream) requerido de su ADSL. El 'Ancho de Banda Reservado' es el parámetro más importante para el correcto funcionamiento de la cámara, pues indica el ancho de banda de subida máximo del ADSL que el administrador del Servicio quiere dedicar al envío de imágenes por la cámara. Cuanto mayor sea este valor, mejor será la actualización de imágenes (nº de imágenes por segundo o refresco) y por tanto, más real será el movimiento de las imágenes captadas (personas, vehículos, etc) que veremos en pantalla pero también mayor será el consumo de ancho de banda del ADSL. Le recomendamos que configure el menor de los anchos de banda reservados posible para asegurar la transmisión de imágenes a menos que dedique el ADSL exclusivamente para las cámaras y que su ancho de banda de subida VIDEOSUPERVISIÓN GUIA DE ADMINISTRACIÓN Enero de 2011 | página 25/83 sea suficiente para todas las cámaras instaladas. La 'Resolución' es el tamaño de las imágenes en el Portal. Hay dos configuraciones posibles: VGA (640x480) y QVGA (320x240) pixel respectivamente. Una vez realizados los ajustes deseados pulse el botón ‘Actualizar’ para hacer efectivos los cambios. 1 2 CONFIGURAR LA CÁMARA CON LOS VALORES DESEADOS Figura 22. Configuración de la cámara Axis 2100 - 3 4 Puede invertir 180º la imagen visualizada marcando la casilla ‘Imagen Invertida’ y pulsando el botón ‘Actualizar’ (se suele utilizar si coloca la cámara en el techo). También puede hacer que aparezca texto en la imagen identificando así con un nombre el lugar supervisado (máximo 15 caracteres) Marque el check correspondiente a “Mostrar fecha/hora” si desea que aparezca la fecha y la hora actuales en la imagen mostrada. VIDEOSUPERVISIÓN GUIA DE ADMINISTRACIÓN Enero de 2011 | página 26/83 ACCESO A LA CÁMARA EN LOCAL Puede acceder en local (desde su red de area local) a la cámara como usuario de visualización de la siguiente manera: En el navegador escriba: http://dirección IP privada asignada a su cámara - Login de usuario de visión en local: - Contraseña de usuario para visión en local: rima tde2001 2.- Cámaras Vivotek (MPEG-4): Para ver las imágenes en tiempo real (streaming de vídeo MPEG 4) descargue y ejecute el "Real Player SP” del Portal siguiendo los pasos de las figuras 23 a 29. Este software ocupa 11 MB y es necesario para ver tanto las imágenes en tiempo real de las cámaras en el portal (Fig. 30) como las grabaciones. La descarga e instalación del Real Player SP se realizará una sola vez en cada ordenador. Desde el que quiera ver las imágenes . Para ello, sitúese sobre enlace “Pulsa aquí para iniciar la descarga” junto al icono para descargar el Real Player SP: y púlselo 1 GRUPO DE FIGURAS Nº 23-29 DESCARGA DEL REAL PLAYER SP PARA CÁMARA DE GAMA ALTA VIDEOSUPERVISIÓN GUIA DE ADMINISTRACIÓN Enero de 2011 | página 27/83 2 3 4 Seleccione el ancho de banda correspondiente a la modalidad de su conexión ADSL 5 7 ELIJA LA UNIDAD DE DISCO EN LA QUE QUIERE DESCARGAR EL PROGRAMA DESMARCAR EL TERCERO DE LOS CHECKS 6 NO DESMARCAR EL CHECK DE MPEG 8 VIDEOSUPERVISIÓN GUIA DE ADMINISTRACIÓN Enero de 2011 | página 28/83 NO ES NECESARIO TENER ABIERTA ESTA PÁGINA WEB 10 9 Una vez descargado el player de Real, seleccione la cámara de la que desea ver imágenes (Fig 30) 1 5 2 4 3 Figura 30. Proceso de carga de imágenes VIDEOSUPERVISIÓN GUIA DE ADMINISTRACIÓN Enero de 2011 | página 29/83 Figura 31. Configuración de las cámaras Vivotek 1 CONFIGURAR LA CÁMARA 2 Para actualizar el ‘Brillo’ y el ‘Color’ se proporciona una barra de selección. Esta barra permite modificar la propiedad correspondiente de varias formas: - Pulsando directamente en el valor aproximado que se desea. - Se puede pulsar en el icono indicador de la barra y arrastrarlo hasta alcanzar el valor deseado. - Pulsar en los bordes de la barra para hacerla avanzar o retroceder de una forma más precisa. El 'Ancho de Banda Reservado' es el parámetro más importante para el correcto funcionamiento de la cámara, pues indica el ancho de banda de subida máximo del ADSL que el administrador del Servicio quiere dedicar al envío de imágenes por la cámara. Cuanto mayor sea este valor, mejor será la actualización de imágenes (nº de imágenes por segundo o refresco) y por tanto, más real será el movimiento de las imágenes captadas (personas, vehículos, etc) que veremos en pantalla pero también mayor será el consumo de ancho de banda del ADSL. Le recomendamos que configure el menor de los anchos de banda reservados posible para asegurar la transmisión de imágenes a menos que dedique el ADSL exclusivamente para las cámaras y que su ancho de banda de subida sea suficiente para todas las cámaras instaladas. La 'Resolución' es el tamaño de las imágenes en el Portal, hay dos configuraciones posibles CIF (352x288) y QCIF (176X144) pixel respectivamente. VIDEOSUPERVISIÓN GUIA DE ADMINISTRACIÓN Enero de 2011 | página 30/83 La cámara de Gama Alta Vivotek 7127 permite la instalación de un sensor externo de movimiento, que puede combinarse con el Sensor Interno de Movimiento propio de la cámara. Este tiene dos parámetros configurables por el administrador del servicio: 'Sensibilidad' y 'Umbral de Tamaño'. La 'Sensibilidad' es un parámetro tal que cuanto menor es su valor, menor es la variación de movimiento que "dispara" el Sensor, generándose un evento o alarma en su lugar de supervisión. Configurado en su valor mínimo, incluso variaciones de la luz podrían hacer que el Sensor se "disparase" generando un evento. El 'Umbral de Tamaño' es un parámetro tal que cuanto menor es su valor, menor es el tamaño del objeto que "dispara" el Sensor, generando un evento en su lugar de supervisión. Si lo que se pretende es que el Sensor interno de la cámara de gama alta detecte personas, este parámetro no debe estar configurado en su valor mínimo. Una vez realizados los ajustes deseados pulse el botón Actualizar para hacer efectivos los cambios. - Puede invertir 180º la imagen visualizada marcando la casilla ‘Imagen Invertida’ y pulsando el botón ‘Actualizar’ (si coloca la cámara en el techo). También puede hacer que aparezca texto en la imagen identificando así con un nombre el lugar supervisado (máximo 15 caracteres) Marque el check correspondiente a “Mostrar fecha/hora” si desea que aparezca la fecha y la hora actuales en la imagen mostrada. Seleccione el nº de “Imágenes por segundo” que desea envíe la cámara al Portal. Cuanto mayor sea este valor, mejor será el refresco y por tanto, más real será el movimiento de las imágenes captadas (personas, vehículos, etc) que veremos en pantalla, siempre y cuando el ancho de banda de subida de su ADSL sea suficiente, de lo contrario, aumentar el nº de imágenes por segundo supondrá un empeoramiento de la calidad de imagen percibida. 5.3 Activar / Desactivar el Sensor Desde esta pantalla podrá configurar la activación o desactivación del sensor para que el servicio le envíe un aviso cuando el sensor (interno o externo) se dispare en su lugar de supervisión. La cámara Vivotek 5331 no permite la instalación de sensores externos, pero dispone de un sensor interno. La cámara de Gama Alta Vivotek 7127 sí permite la instalación de sensores externos (1 de movimiento y hasta 3 de contacto), pudiendo también configurar su sensor interno de movimiento. Seleccione la cámara para la que desea activar el Sensor y pulse el botón ‘Seleccionar’ (Fig. 32) Hecho esto se mostrará en pantalla una fila con dos posibles valores para cada tipo de sensor: ‘Activar’ y ‘Desactivar’ (Fig. 33). Estos campos activan o desactivan respectivamente el envío de eventos por el Sensor. VIDEOSUPERVISIÓN GUIA DE ADMINISTRACIÓN Enero de 2011 | página 31/83 2 Figura 32. Pantalla inicial de selección de cámara para la Activación/Desactivación del Sensor Marque la opción de 'Activar' o 'Desactivar' según quiera activar o no el envío de eventos (si marca 'Activar', cuando el Sensor detecte un evento en su zona de acción enviará a la cámara una señal que activará el envío de imágenes (fotogramas y vídeo, según lo configure), y en su caso el envío de SMS y/o e-mail. A continuación, pulse el botón Aceptar’. Si marca 'Desactivar', el Sensor (ya sea externo o interno) estará inactivo en todo momento. ‘Acción al producirse un Evento’: Deberá elegir la forma en que la cámara captará el evento producido por disparo del sensor, es decir, si quiere que la cámara capture fotogramas en cada disparo del sensor marque el apartado ‘Grabar Imágenes’ (captura 3 fotogramas en cada disparo) o bien, si quiere que la cámara inicie una grabación de vídeo al dispararse el sensor activado y además capture imágenes, entonces marque la opción ‘Grabar Vídeo e imágenes ’ (indique en la caja de texto correspondiente la duración de la grabación de vídeo por disparo del sensor, la duración máxima de la grabación por disparo del sensor es de 10 minutos). Agrupación de Eventos o Alarmas: Si se produce un evento ("disparo" del Sensor), para evitar que “disparos” sucesivos del mismo sensor generen un gran numero de archivos almacenados con los fotogramas capturados, todos los eventos que ocurran posteriormente en un tiempo inferior a 10 minutos serán almacenados en el mismo archivo de eventos. Las cámara AXIS 2100 (descatalogada) por enviará 4 imágenes cada vez (1 imagen antes del evento y 3 post-evento), las cámaras Vivotek enviarán 3 imágenes (1 pre-evento, 1 evento y 1 postevento) VIDEOSUPERVISIÓN GUIA DE ADMINISTRACIÓN Enero de 2011 | página 32/83 1 3 2 4 5 Figura 33. Activación del Sensor (Interno y Externo) en la cámara de Gama Alta seleccionada 5.4 Programar Activación automática del Sensor En este apartado, el administrador del servicio puede programar la activación automática del sensor de dos formas: 1.- Programación por Fecha: - Seleccione el tipo de sensor Indique la fecha de inicio en la que el sensor se activará automáticamente Indique la fecha de fin en la que el sensor se desactivará automáticamente. Pulse el botón ‘Programar’ Espere el mensaje de ‘Creación correcta’ en la parte inferior de la pantalla VIDEOSUPERVISIÓN GUIA DE ADMINISTRACIÓN Enero de 2011 | página 33/83 1 2 3 4 Figura 34. Programación de activación del sensor por Fecha Si se equivoca en la selección, utilice el botón ‘Restablecer’ para limpiar los campos previamente marcados 2.- Programación Periódica: - Seleccione el tipo de sensor Indique la hora de inicio en la que el sensor se activará automáticamente Indique la hora de fin en la que el sensor se desactivará automáticamente. Marque los días en los que quiera programar la activación del sensor automáticamente Pulse el botón ‘Programar’ Espere el mensaje de ‘Creación correcta’ en la parte inferior de la pantalla Si se equivoca en la selección, utilice el botón ‘Restablecer’ para limpiar los campos previamente marcados VIDEOSUPERVISIÓN GUIA DE ADMINISTRACIÓN Enero de 2011 | página 34/83 1 2 3 4 5 Figura 35. Programación de activación del sensor Periódica VIDEOSUPERVISIÓN GUIA DE ADMINISTRACIÓN Enero de 2011 | página 35/83 6 Grabaciones El administrador puede realizar las siguientes acciones en este apartado: - 6.1 Grabar en tiempo real Ver Grabaciones (programadas o realizadas en tiempo real) Ver Eventos (grabaciones de imágenes recibidas por disparo del sensor) Programar Grabaciones (en diferido) Cuadro de Programaciones Grabar en tiempo real En esta página podrá consultar el estado de una cámara (grabando, parada) así como realizar grabaciones en tiempo real. Es necesario que su ordenador tenga instalado el Real Player SP (descargable en el portal) para las cámaras de la marca Vivotek. En primer lugar, marque la cámara deseada y pulse el botón 'Seleccionar' (Figura 36). Se mostrará en pantalla la información sobre el estado de la cámara, pudiendo comprobar si esta ) y si está o no grabando. En caso de no estar grabando se podrá iniciar conectada ( una grabación nueva, para ello, indique el número de minutos a grabar en la caja de texto correspondiente y pulse el botón de grabar (Figura 37) El sistema comprueba si el tiempo en disco disponible (ver apartado 3.2) es suficiente para realizar la grabación de los minutos indicados. El alta en el servicio incluye 12 horas de grabación, ampliables en bloques de 1, 8 y 16 horas. Para solicitar esta ampliación póngase en contacto con su comercial Actualmente, la funcionalidad de Movimiento está deshabilitada, pues las cámaras que MoviStar comercializa no lo permiten. VIDEOSUPERVISIÓN GUIA DE ADMINISTRACIÓN Enero de 2011 | página 36/83 1 2 Figura 36. Selección de cámara VIDEOSUPERVISIÓN GUIA DE ADMINISTRACIÓN Enero de 2011 | página 37/83 1 3 COMPROBAR EL ESTADO DE LA CÁMARA PULSAR GRABAR INDICAR TIEMPO DESEADO DE GRABACIÓN 2 Figura 37. Consola de grabaciones en tiempo real 6.2 Ver Grabaciones (Vídeo) En esta página podrá consultar las grabaciones realizadas por cada cámara. Es necesario que su ordenador tenga instalado el Real Player SP (descargable en el portal) para las cámaras de la marca Vivotek. Lo primero es seleccionar la cámara (figura 38) para la que desea realizar la consulta (el símbolo * junto al nombre de la Línea, significa que está dada de baja. En una cámara de baja solamente se podrán ver grabaciones pero no ver imágenes en tiempo real) Indique el intervalo en el que se encuentran las grabaciones deseadas. Si no desea limitar el intervalo de inicio deje los campos de inicio y final en blanco. También puede pulsar en el icono del calendario para seleccionar la fecha de un modo automático. A continuación, pulsando el botón ‘Buscar’, se le mostrará en la parte inferior de la página una lista con las grabaciones asociadas a la cámara seleccionada entre las fechas deseadas. VIDEOSUPERVISIÓN GUIA DE ADMINISTRACIÓN Enero de 2011 | página 38/83 Aclaración: Tenga en cuenta que el sistema necesita (para realizar la conexión entre la cámara y los servidores de Movistar) unos segundos desde que usted indica en el portal realizar la grabación y esta comienza realmente en los servidores de Movistar (estos segundos no se contabilizan a efectos de consumo de tiempo contratado en disco), por este motivo, la duración de la grabación presentada en el Portal no siempre coincidirá con el intervalo de tiempo comprendido entre el ‘Inicio grabación’ y ‘Fin grabación’ de la programación creada. Estas grabaciones pueden presentarse en 3 estados distintos: - "Errónea" si la grabación no es válida - "Grabando" si la grabación está realizándose - “Disponible" si se trata de una grabación correcta . Las acciones que puede ejecutar con cada grabación son: Ver Vídeo: en caso de que la grabación este "Disponible" o "Grabando". Pulse este botón, a continuación, pulse el botón “Play” para ver la grabación Descargar Vídeo (a su ordenador): sólo visible cuando la grabación esté "Disponible". Eliminar Vídeo: es posible en cualquier estado. Utilice el check de la parte inferior izquierda para eliminar varias o todas las grabaciones a la vez. Este icono indica que la grabación contiene audio además de imágenes Podrá utilizar el botón ‘Actualizar’ para recargar la última búsqueda. Esto le será útil para saber si hay nuevas grabaciones o si se han borrado algunas. VIDEOSUPERVISIÓN GUIA DE ADMINISTRACIÓN Enero de 2011 | página 39/83 1 2 SELECCIÓN DE CÁMARA PULSAR PARA VER EL CALENDARIO SELECCIONAR FECHA (mes, año y día) 3 ESTE BOTÓN LE PERMITE DESCARGAR EN FORMATO COMPRIMIDO TODAS LAS GRABACIONES DISPONIBLES SELECCIONE LA ACCIÓN A REALIZAR CON LA GRABACIÓN Figura 38. Búsqueda de grabaciones almacenadas. VIDEOSUPERVISIÓN GUIA DE ADMINISTRACIÓN Enero de 2011 | página 40/83 MARQUE ESTE CHECK SI QUIERE SELECCIONAR TODAS LAS GRABACIONES PARA ELIMINARLAS PULSE EL BOTÓN PLAY PARA COMENZAR A VER EL VÍDEO 2 1 Figura 39. Acceso a grabación almacenada VIDEOSUPERVISIÓN GUIA DE ADMINISTRACIÓN Enero de 2011 | página 41/83 6.3 Ver Eventos En esta página podrá consultar las imágenes grabadas (vídeo o fotogramas) cuando el sensor está activo y se produce un evento ("disparo" del sensor) en su lugar de Supervisión. Lo primero a realizar es seleccionar la cámara para la que desea hacer la consulta. Un asterisco * delante de un cámara indica que dicha cámara esta dada de baja y sólo se puede acceder a ver sus grabaciones y eventos, no habiendo posibilidad de ver imágenes en tiempo real. Después, indique el intervalo en el que se encuentran los eventos deseados. Si no desea limitar el intervalo de búsqueda deje los campos de inicio y fin en blanco. También puede pulsar en el icono del calendario para seleccionar la fecha de un modo automático. A continuación, pulsando ‘Buscar’, se le mostrará en la parte inferior de la página, una lista con los eventos (archivos con vídeo almacenado o archivos con fotogramas almacenados) asociados a la cámara seleccionada entre las fechas deseadas. Las acciones que puede ejecutar con cada evento son: ‘Eliminar Evento’. ‘Ver Evento’ , ‘Ver Vídeo’ y Si pulsa en el botón ‘Ver Evento’ o en ‘Ver Vídeo’ se le mostrarán las imágenes (individuales o vídeo respectivamente) asociadas al evento en la zona derecha de la página junto a varios botones para navegar entre todas las imágenes. Si quiere eliminar el evento pulse el botón . Por último, podrá utilizar el botón ‘Actualizar’ para recargar la última búsqueda, esto le será útil para saber si hay nuevas grabaciones o si se han borrado algunas. Utilice el check de la parte inferior izquierda para eliminar varias o todas las grabaciones de eventos a la vez. VIDEOSUPERVISIÓN GUIA DE ADMINISTRACIÓN Enero de 2011 | página 42/83 1 2 4 3 SELECCIONE LA ACCIÓN A REALIZAR CON LA GRABACIÓN 5 CHECK PARA SELECCIONAR TODOS LOS EVENTOS Figura 40. Selección con calendario de la fecha de grabación de eventos almacenada para su visión o borrado VIDEOSUPERVISIÓN GUIA DE ADMINISTRACIÓN Enero de 2011 | página 43/83 Pulse en los controles para ver las diferentes imágenes grabadas 2 1 Figura 41. Visión de imágenes (fotogramas o vídeo) generadas por disparo del Sensor 6.4 Programar Grabaciones En esta página podrá crear dos tipos de grabaciones programadas (única o periódica) además, podrá consultar las programaciones creadas. Para consultar las programaciones ya existentes seleccione la cámara para la que desea hacer la consulta y pulse el botón ‘Seleccionar’. A continuación, aparecerán todas las grabaciones programadas en la parte inferior de la pantalla y la posibilidad de eliminarlas. VIDEOSUPERVISIÓN GUIA DE ADMINISTRACIÓN Enero de 2011 | página 44/83 1.- Grabación Única: Para programar una grabación única (no periódica) debe seleccionar en primer lugar la fecha (se compone de: día, hora, minutos) de inicio de la grabación. Elija el día de inicio deseado pulsando en el icono del calendario , a continuación, seleccione en los desplegables la hora de inicio (xx horas, yy minutos). Proceda de la misma forma para la fecha de fin de grabación. Para finalizar, pulse el botón ‘Crear’, verá en la parte inferior el mensaje de ‘Creación correcta’. Puede eliminar una grabación programada pulsando el botón . 1 2 3 4 PULSE ESTE BOTÓN PARA VER TODAS LAS PROGRAMACIONES CREADAS AL PULSAR EL BOTÓN ‘CREAR’ APARECE EL SIGUIENTE MENSAJE: “CREACIÓN CORRECTA” Figura 42. Programando una Grabación Única 2.- Grabación Periódica: Para programar una grabación periódica seleccione en primer lugar la hora de inicio (xx horas, yy minutos) y fin de la misma -con los desplegables -. A continuación, marque los días de la semana en los que quiere que se realice periódicamente la grabación que está programando. Para finalizar, pulse el botón ‘Crear’, verá en la parte inferior el mensaje de ‘Creación correcta’. VIDEOSUPERVISIÓN GUIA DE ADMINISTRACIÓN Enero de 2011 | página 45/83 1 2 3 4 AL PULSAR EL BOTÓN ‘CREAR’ APARECE EL SIGUIENTE MENSAJE: “CREACIÓN CORRECTA” Figura 43. Programando una Grabación Periódica Aclaración: Tenga en cuenta que el sistema utiliza (para realizar la conexión entre la cámara y los servidores de Movistar) unos segundos desde que usted indica en el portal realizar la grabación y esta comienza realmente en los servidores de Movistar (estos segundos no se contabilizan a efectos de consumo de tiempo contratado en disco), por este motivo, la duración de la grabación presentada en el Portal no siempre coincidirá exactamente con el intervalo de tiempo comprendido entre el ‘Inicio grabación’ y ‘Fin grabación’ de la programación creada VIDEOSUPERVISIÓN GUIA DE ADMINISTRACIÓN Enero de 2011 | página 46/83 1 RELACIÓN DE PROGRAMACIONES CREADAS 2 Figura 44. Consulta de las grabaciones programadas VIDEOSUPERVISIÓN GUIA DE ADMINISTRACIÓN Enero de 2011 | página 47/83 6.5 Cuadro de Programación. En este apartado, podrá ver las grabaciones que haya programado por día y cámara en un diagrama de barras horizontales Dispone de dos formas para seleccionar el día para el que quiera conocer las programaciones creadas: 1.- Pulsando en el calendario 2.- Avanzando día a día 1 2 Figura 45. Consulta del Cuadro de Programación VIDEOSUPERVISIÓN GUIA DE ADMINISTRACIÓN Enero de 2011 | página 48/83 Horas del día CÁMARAS Si pulsa sobre el nombre de la cámara, accederá directamente al apartado de Programar Grabaciones Ejemplo: La cámara “Puerta 1” tiene programada una grabación para efectuarse el viernes 24 de septiembre de 2010 de 17:00 a 19:00 horas Figura 46. Detalle de las programaciones creadas en las cámaras de una línea para un día concreto. VIDEOSUPERVISIÓN GUIA DE ADMINISTRACIÓN Enero de 2011 | página 49/83 6.6 Información de interés sobre las grabaciones Según la actual legislación vigente, el CLIENTE es el responsable del fichero (grabación de vídeo) en el que se incluyen los datos de carácter personal de las personas físicas objeto de las grabaciones y MOVISTAR es el encargado del tratamiento de dicho fichero. El CLIENTE, en su calidad de responsable del fichero, deberá cumplir las obligaciones que le imponga la Legislación vigente en materia de protección de datos ( Ley Orgánica 15/1999, de 13 de Diciembre, de protección de datos de carácter personal, Real Decreto 1720/2007, de 21 de Diciembre, por el que se aprueba el reglamento de desarrollo de la LOPD, Instrucción 1/2006, de 8 de Noviembre, de la agencia Española de Protección de Datos, sobre tratamiento de datos personales con fines de vigilancia a través de sistemas de cámaras o videocámaras), entre otras: 1.- la de declarar el/los ficheros que contengan datos personales en el Registro de la Agencia Española de Protección de datos (AEPD). Consulte la web de la Agencia para más información: www.agpd.es 2.- la de colocar en la zona videovigilada al menos un distintivo informativo (puede descargar el cartel en la Zona de Información y Descargas >> Manuales) 3.- tener a disposición de los interesados impresos en los que se detalle la información prevista en el artículo 5 de la LOPD (puede ver los impresos en las condiciones generales del servicio disponibles en: www.movistar.es/contratos >> Soluciones de Empresa >> Solución Videosupervisión) En la medida en la que MOVISTAR aloje en sus servidores datos de carácter personal (imágenes concernientes a personas físicas identificadas o identificables) objeto de grabación por el CLIENTE, incluidos en Ficheros titularidad del mismo, se obliga al cumplimiento de las obligaciones que la Legislación vigente en materia de protección de datos impone al encargado de tratamiento. En concreto, MOVISTAR se obliga a: • No aplicar o utilizar los datos de carácter personal alojados en sus servidores para otro fin distinto que el del cumplimiento de la finalidad del presente contrato. • No cederlos o entregarlos a terceros bajo título alguno, ni siquiera a efectos de mera conservación. • Tratar los datos conforme a las instrucciones del CLIENTE, adoptando las medidas de índole técnica y organizativas necesarias, y en especial las establecidas por el Reglamento de Medidas de Seguridad de los Ficheros con datos de carácter personal (Real Decreto 1720/2007, de 21 de Diciembre) y demás disposiciones de desarrollo, para garantizar la seguridad de los datos de carácter personal y evitar su alteración, pérdida, tratamiento o acceso no autorizado, habida cuenta del estado de la tecnología, la naturaleza de los datos suministrados y los riesgos a que están expuestos, ya provengan de la acción humana o del medio físico o natural. VIDEOSUPERVISIÓN GUIA DE ADMINISTRACIÓN Enero de 2011 | página 50/83 • Conservar bloqueadas las grabaciones efectuadas por el CLIENTE, de conformidad con el siguiente procedimiento: - Las grabaciones de video, una vez realizadas, se mantendrán en la plataforma de MoviStar durante siete días naturales, consumiendo el tiempo correspondiente de la cuota contratada. Durante dicho plazo, el CLIENTE podrá Guardar/Retener la grabación deseada desde el portal del servicio pulsando en el botón correspondiente. La grabación permanecerá en dicho estado (“Guardada/Retenida”) durante 30 días naturales desde la solicitud, de tal manera que durante ese tiempo la grabación no se borrará aunque hubiera configurado el borrado automático de grabaciones (ver apartado 3.2, Figura 8), pero sí consumirá cuota del tiempo contratado. - Si durante esos treinta días, el CLIENTE pulsa el botón de “Conservar Bloqueada” la grabación y rellena el formulario correspondiente, la grabación pasará al estado “bloqueada” durante un año, liberándose la cuota de tiempo que dicha grabación estaba consumiendo. En caso contrario, a los 30 días desde la solicitud de retención la grabación se borrará definitivamente, liberando la cuota igualmente. - En cumplimiento de la Ley Orgánica de Protección de Datos (LOPD), que reconoce al responsable del fichero (EL CLIENTE) el derecho a conservar bloqueados (cancelar) y no destruir los datos personales objeto del tratamiento, únicamente a efectos de responder a requerimientos judiciales o de otros organismos competentes, la ‘Conservación bloqueada’ de la grabación en los sistemas de Movistar durante 1 año será accesible únicamente por personal designado en Movistar, no estando accesible para el CLIENTE en el portal. - Transcurrido dicho plazo de un año, la grabación se borrara definitivamente de los sistemas de Movistar, no siendo posible su recuperación. VIDEOSUPERVISIÓN GUIA DE ADMINISTRACIÓN Enero de 2011 | página 51/83 6.7 Guardar (Retener) una grabación (30 días) Las grabaciones que realice se mantendrán únicamente 7 días naturales en los servidores de Movistar. Pasado este plazo de tiempo, la grabación se eliminará automáticamente. Si desea mantener más tiempo una grabación en los servidores de Movistar pulse sobre el icono correspondiente (figura 47). Mantener una grabación ‘Guardada’ durante 30 días implica consumir del tiempo de su cuota la duración de la grabación que desea Guardar . Durante dicho plazo, la grabación estará accesible a todos los efectos, pudiendo verla, descarga a su ordenador o eliminarla si así lo desea. VIDEOSUPERVISIÓN GUIA DE ADMINISTRACIÓN Enero de 2011 | página 52/83 6.8 Conservar bloqueada una grabación (1 año) Si ha decidido Guardar (Retener) una grabación durante treinta días, durante dicho plazo de tiempo podría si así lo desea ‘Conservar bloqueada’ dicha grabación durante un año. Al hacerlo, no tendría acceso a su contenido, manteniéndose bloqueada en los servidores de MoviStar para conservar las imágenes únicamente a disposición de las administraciones públicas, jueces y tribunales para la atención de las posibles responsabilidades nacidas del tratamiento de las mismas, durante el plazo de prescripción de éstas. El bloqueo de una grabación se realiza únicamente a efectos de poder responder a requerimientos judiciales o de otros organismos competentes, siendo accesible su contenido solo por personal designado en Movistar. Para Conservar bloqueada una grabación siga los siguientes pasos (Figuras 48, 49, 50 y 51): - Seleccione la grabación ‘Guardada’ que desea Conservar Bloqueada 1 año - Pulse en el botón correspondiente - Rellene el formulario: Datos Personales, Datos de la Empresa y Cuestiones Legales VIDEOSUPERVISIÓN GUIA DE ADMINISTRACIÓN Enero de 2011 | página 53/83 VIDEOSUPERVISIÓN GUIA DE ADMINISTRACIÓN Enero de 2011 | página 54/83 VIDEOSUPERVISIÓN GUIA DE ADMINISTRACIÓN Enero de 2011 | página 55/83 VIDEOSUPERVISIÓN GUIA DE ADMINISTRACIÓN Enero de 2011 | página 56/83 VIDEOSUPERVISIÓN GUIA DE ADMINISTRACIÓN Enero de 2011 | página 57/83 Un vez bloqueada la grabación, recibirá un email como el siguiente: <<Estimado cliente, Atendiendo a su petición, la grabación realizada el día 01/01/2011 con una cámara perteneciente a la línea con número de teléfono 912345678 ha sido guardada correctamente y permanecerá bloqueada en los sistemas de MoviStar durante 1 año. Le recordamos que, de conformidad con lo establecido en el artículo 16.3 de la Ley Orgánica 15/ 1999,de protección de datos de carácter personal , las imágenes respecto a las que usted , en su calidad de responsable del fichero de videosupervisión, decidió " conservar bloqueadas" se encuentran bloqueadas en servidores de MoviStar (encargado de tratamiento). Del mismo modo, le informamos de que la razón del bloqueo es la de conservar las imágenes únicamente a disposición de las administraciones públicas, jueces y tribunales para la atención de las posibles responsabilidades nacidas del tratamiento, durante el plazo de prescripción de éstas. Si desea que le hagamos llegar la grabación, por favor, remítanos un correo electrónico a [email protected] con la siguiente información: 1.- Nombre y apellidos, si es persona física y NIF 2.- Nombre de la persona jurídica y CIF 3.- Indicación concreta de la grabación solicitada (número de la línea, nombre de la cámara, fecha completa de la grabación) 4.- Documento acreditativo escaneado de la personalidad del apoderado de la empresa Servicio de VideoSupervisión>> VIDEOSUPERVISIÓN GUIA DE ADMINISTRACIÓN Enero de 2011 | página 58/83 6.9 Guardar un evento (30 días) Los eventos (imágenes individuales y vídeos) que tengan lugar en su servicio de Videosupervisión se mantendrán únicamente 7 días naturales en los servidores de Movistar. Pasado este plazo de tiempo, la grabación del evento así como las imágenes individuales se eliminarán automáticamente. Si desea mantener un evento guardado durante 30 días en los servidores de MoviStar, pulse sobre el icono correspondiente (figura 53). Durante dicho plazo, el evento (imágenes y vídeo) estará accesible a todos los efectos, pudiendo verlo, descargarlo a su ordenador o eliminarlo si así lo desea. Figura 53. Guardar un Evento 30 días 6.10 Conservar bloqueado un evento (1 año) Si ha decidido Guardar (Retener) un evento durante treinta días, durante dicho plazo de tiempo podría si así lo desea ‘Conservar bloqueado’ dicho evento durante un año. Al hacerlo, no tendría acceso a su contenido, manteniéndose bloqueado en los servidores de MoviStar para conservar las imágenes únicamente a disposición de las administraciones públicas, jueces y tribunales para la atención de las posibles responsabilidades nacidas del tratamiento de las mismas, durante el plazo de prescripción de éstas. El bloqueo de un evento se realiza únicamente a efectos de poder responder a requerimientos judiciales o de otros organismos competentes, siendo accesible su contenido solo por personal designado en Movistar. VIDEOSUPERVISIÓN GUIA DE ADMINISTRACIÓN Enero de 2011 | página 59/83 Para Conservar bloqueado un evento , el procedimiento es similar al descrito en el punto 6.8 (página 54): - Seleccione el evento ‘Guardado’ que desea Conservar Bloqueado durante 1 año - Pulse en el botón correspondiente (figura 54) - Rellene el formulario: Datos Personales, Datos de la Empresa y Cuestiones Legales (figura 55) Figura 54. Conservar bloqueado un Evento durante 1 año VIDEOSUPERVISIÓN GUIA DE ADMINISTRACIÓN Enero de 2011 | página 60/83 Figura 55. Formulario para conservar bloqueado un Evento 1 año Un vez bloqueado el evento, recibirá un email como el siguiente: <<Estimado cliente, Atendiendo a su petición, el evento realizado el día 01/01/2011 con una cámara perteneciente a la línea con número de teléfono 912345678 ha sido guardado correctamente y permanecerá bloqueado en los sistemas de MoviStar durante 1 año. Le recordamos que, de conformidad con lo establecido en el artículo 16.3 de la Ley Orgánica 15/ 1999,de protección de datos de carácter personal , las imágenes respecto a las que usted , en su calidad de responsable del fichero de videosupervisión, decidió " conservar bloqueadas" se encuentran bloqueadas en servidores de MoviStar (encargado de tratamiento). Del mismo modo, le informamos de que la razón del bloqueo es la de conservar las imágenes únicamente a disposición de las administraciones públicas, jueces y tribunales para la atención de las posibles responsabilidades nacidas del tratamiento, durante el plazo de prescripción de éstas. Si desea que le hagamos llegar la grabación del evento, por favor, remítanos un correo electrónico a [email protected] con la siguiente información: 1.- Nombre y apellidos, si es persona física y NIF 2.- Nombre de la persona jurídica y CIF 3.- Indicación concreta del evento solicitado (número de la línea, nombre de la cámara, fecha completa del evento) 4.- Documento acreditativo escaneado de la personalidad del apoderado de la empresa Servicio de VideoSupervisión>> VIDEOSUPERVISIÓN GUIA DE ADMINISTRACIÓN Enero de 2011 | página 61/83 7 VIDEOWALL Con esta opción del Portal podrá ver simultáneamente imágenes estáticas con refresco periódico de varias cámaras de la misma o de diferentes líneas -hasta un máximo de 16 cámaras- según el formato mural que usted configure. También puede seleccionar una cámara y consultar su estado, realizar una grabación o ver las imágenes en tiempo real. 7.1 Configurar Videowall Pulse “Videowall” en el menú para acceder a esta opción (figura 56). En primer lugar, seleccione la configuración de pantalla que prefiera (figura 57) según el número de cámaras que quiera ver simultáneamente. En el ejemplo se trata de una línea con 3 cámaras, seleccionamos por tanto la opción de 4 pantallas y 3 cámaras en el desplegable correspondiente. A continuación, pulse sobre el botón ‘Configurar’ (figura 57). Seleccione una pantalla y elija la línea y cámara que desee desde la ‘Consola del Videowall’. Repita este paso para cada una de las pantallas (figura 58). Figura 56. Acceso al menú del Videowall VIDEOSUPERVISIÓN GUIA DE ADMINISTRACIÓN Enero de 2011 | página 62/83 1 2 3 Figura 57. Configurando el Videowall VIDEOSUPERVISIÓN GUIA DE ADMINISTRACIÓN Enero de 2011 | página 63/83 2 Consola del Videowall 1 3 Figura 58. Configuración de las pantallas del Videowall con las cámaras deseadas VIDEOSUPERVISIÓN GUIA DE ADMINISTRACIÓN Enero de 2011 | página 64/83 Figura 59. Videowall configurado La configuración del Videowall se guarda en su ordenador en una cookie asociada a la sesión del navegador. 7.2 Ver Videowall Una vez configurado el Videowall, desde este apartado del menú podrá acceder al mismo para realizar sobre las cámaras configuradas determinadas acciones (figura 60): Para ello selección en primer lugar una cámara pulsando sobre la imagen, en ese momento el marco que la contiene aparecerá en color verde. Ahora podrá realizar sobre la cámara seleccionada alguna de las siguientes acciones: VIDEOSUPERVISIÓN GUIA DE ADMINISTRACIÓN Enero de 2011 | página 65/83 1.- Ampliar la imagen: Pulse en el icono superior derecho de la pantalla 2.- Ver las imágenes en tiempo real de la cámara seleccionada: Pulse en el icono 3.- Ampliar la imagen visualizada en tiempo real: Tras realizar la acción 2, pulse en el icono superior derecho de la pantalla 4.- Iniciar una grabación en tiempo real: Pulse en el icono 5.- Cambiar la configuración de cámaras del Videowall: Seleccione la línea y cámara que desee en los desplegables siguientes: VIDEOSUPERVISIÓN GUIA DE ADMINISTRACIÓN Enero de 2011 | página 66/83 Si pulsa en este icono (estando en color verde el marco que contiene la imagen) verá ampliada la imagen (figura 61) 1 Pulse sobre la pantalla 2 En la consola de la cámara podrá ver el estado de la misma (on, off), iniciar una grabación en tiempo real, ver en tiempo real las imágenes y conocer el tiempo en disco disponible para grabación. Figura 60. Acciones sobre la cámara seleccionada Figura 61. Imagen ampliada en Videowall VIDEOSUPERVISIÓN GUIA DE ADMINISTRACIÓN Enero de 2011 | página 67/83 8 CONTRASEÑA DE ADMINISTRADOR 8.1 Cambia Contraseña de Administrador En esta página podrá modificar en cualquier momento la clave de acceso como administrador del servicio. Introduzca la Nueva contraseña deseada de administrador en la caja de texto correspondiente, confirmándola (figura 62). También deberá indicar una Pregunta cuya Respuesta sólo usted conozca, en caso de que olvide su contraseña se le hará dicha pregunta (Fig. 62), y si su respuesta coincide con la especificada en este apartado se le enviará un e-mail a la dirección que indique en el apartado ‘E-mail’ con una nueva contraseña que deberá utilizar para poder acceder a la administración del servicio. Cuando haya rellenado todos los campos pulse el botón 'Aceptar cambios', en caso contrario pulse en ‘Restablecer formulario” 1 Figura 62. Cambio de la contraseña de administrador. VIDEOSUPERVISIÓN GUIA DE ADMINISTRACIÓN Enero de 2011 | página 68/83 8.2 Recordar contraseña de Administrador) Si ha olvidado su contraseña puede regenerarla pulsando en la página de acceso al portal según la figuras 63 y 64 Figura 63. Problemas de acceso al servicio 1 2 Figura 64. Recordar Contraseña Para recordar la contraseña introduzca su nombre de usuario y pulse el botón 'Aceptar' (figura 64), a continuación, se le hará una Pregunta (Fig. 65) cuya Respuesta usted ha configurado en el apartado anterior (figura 62), por último, pulse el botón ‘Aceptar . Si su respuesta coincide con la introducida en la figura 62, se le enviará un e-mail a la dirección que indicó con la nueva contraseña que deberá utilizar para acceder a la administración del servicio. VIDEOSUPERVISIÓN GUIA DE ADMINISTRACIÓN Enero de 2011 | página 69/83 1 2 Figura 65. Regeneración de la contraseña de administrador. VIDEOSUPERVISIÓN GUIA DE ADMINISTRACIÓN Enero de 2011 | página 70/83 9 ZONA DE INFORMACIÓN En este apartado encontrará una serie de recursos tales como: - Web de Avisos y Novedades Guías de Administrador y Guía de Usuario Relación de Respuestas a las Preguntas más Frecuentes (FAQ) Actualización de cámaras Simulador Documentación técnica del servicio Enlaces y Zona de Descarga VIDEOSUPERVISIÓN GUIA DE ADMINISTRACIÓN Enero de 2011 | página 71/83 10 CARACTERÍSTICAS GENERALES DE LAS CÁMARAS Una cámara de red puede describirse como una cámara y un ordenador combinados. Una cámara de red tiene su propia dirección IP y características propias de ordenador para gestionar la comunicación en la red Ethernet. Se conecta directamente a la red como cualquier otro dispositivo de red e incorpora software propio para servidor Web, servidor FTP, cliente FTP y cliente de correo electrónico. También incluye entradas para alarmas y salida de relé. Las cámaras de red más avanzadas también pueden equiparse con muchas otras funciones de valor añadido como son la detección de movimiento, infra-rojos y la salida de vídeo analógico. Las cámaras de red son más versátiles que las webcam dado que contienen sistema operativo y servidor web propios lo que les permite operar sin necesidad de disponer de un ordenador. Mientras que la mayoría de las webcam deben estar conectadas a menos de tres metros del PC una cámara de red puede emplazarse en cualquier lugar donde se pueda poner una conexión de red, con cable o inalámbrica. El sistema operativo funciona como el cerebro de la cámara y le permite integrarla sencillamente en una red doméstica. Por ejemplo, un usuario podría instalar una cámara de red cerca de la puerta principal de su casa y programar el Servicio para que le envíe un e-mail con imágenes de cada persona que atraviese la puerta. El propietario de un negocio puede ver fácilmente múltiples establecimientos a través del Portal del Servicio por Internet. Además, mucha gente tiene una casa de vacaciones o un barco u otra propiedad que frecuentemente pasa grandes periodos de tiempo sin usar y que es vulnerable a las acciones de ladrones o vandalismo. Al instalar una cámara de red estas personas pueden observar remotamente el estado de su propiedad y, en algunos casos resolver problemas sin necesidad de desplazarse. Este tipo de aplicaciones serían imposibles o muy difíciles de llevar a cabo con una webcam entre otras cosas porque necesita estar junto a un PC que siempre estuviera online. Tradicionalmente las cámaras de red han sido más grandes de tamaño y más caras que las webcam. En cualquier caso con importantes avances, las cámaras de red ahora tienen aproximadamente el mismo tamaño que un teléfono móvil. Con sus avanzadas funcionalidades y su flexibilidad las cámaras de red se convertirán en uno de los dispositivos más utilizados en pequeñas y medianas empresas así como para tareas de supervisión y conectividad doméstica. VIDEOSUPERVISIÓN GUIA DE ADMINISTRACIÓN Enero de 2011 | página 72/83 COMPARATIVA ENTRE CÁMARA DE RED Y WEBCAM CÁMARA DE RED Emplazamiento flexible Todo incluído: Cámara, Sistema operativo, Software Instalación sencilla, solo asignar una dirección IP Gestión y visualización a través de un navegador desde cualquier PC Imágenes de alta calidad Posibilidad de activar la cámara por sensores Conectividad Ethernet y en algunos casos WI-Fi WEBCAM Necesita estar a 3 metros o menos de un PC Requiere PC, Cámara y software Instalaciones más complejas Precisa software de administración A menudo imágenes de baja calidad No admite sensores Actualmente, sin conectividad inalámbrica FUNCIONAMIENTO DE LA CÁMARA DE RED El componente cámara de la cámara de red captura la imagen, que puede ser descrita como luz de diferentes longitudes de onda, y la transforma en señales eléctricas. Estas señales son entonces convertidas del formato analógico al digital y son transferidas al componente ordenador donde la imagen se comprime y se envía a través de la red. La lente de la cámara enfoca la imagen en el sensor de imagen (CCD). Antes de llegar al sensor la imagen pasa por el filtro óptico que elimina cualquier luz infrarroja de forma que se muestren los colores correctos. El sensor de imagen convierte la imagen, que está compuesta por información lumínica, en señales eléctricas. Estas señales eléctricas se encuentran ya en un formato que puede ser comprimido y transferido a través de redes. Las funciones de cámara gestionan la exposición (el nivel de luz de la imagen), el equilibrio de blancos (el ajuste de los niveles de color), la nitidez de la imagen y otros aspectos de la calidad de la imagen. Estas funciones las llevan a cabo el controlador de cámara y el chip de compresión de vídeo. La imagen digital se comprime en una imagen que contiene menos datos para permitir una transferencia más eficiente a través de la red. La conexión Ethernet de la cámara la proporciona el procesador de la misma, suelen disponer de interfaces de entrada y salida. La CPU, y la memoria flash y DRAM representan los “cerebros” o funciones de ordenador de la cámara y están específicamente diseñados para su aplicación en redes. Juntos, gestionan la comunicación con la red y el servidor Web. VIDEOSUPERVISIÓN GUIA DE ADMINISTRACIÓN Enero de 2011 | página 73/83 Componentes de la cámara de red Axis 10.1 CARACTERÍSTICAS PRINCIPALES DE LA CÁMARA DE RED ESTANDAR VIVOTEK TC 5331. • • • • • • • • • • • • • • • Imagen digital en color 24 bit. Resoluciones: 640x480, 320x240, 176x144 y 160x120 pixels Iluminación máxima: 10.000 Lux e iluminación mínima: 1,5 Lux. Hasta 30 imágenes/seg. Sensor de Imagen CCD 1/4. Lente de 4.0 mm equivalente a una lente de una cámara estándar de 35 mm con apertura de F2.0. Imágenes MPEG4 SP y JPEG para fotogramas. Audio unidireccional Requiere Real Player SP para recibir el streaming de audio y vídeo en tiempo real Encriptado WEP y WPA en la conexión WIFI. Dimensiones: Peso: 185gr., Alto: 115,2 mm, Ancho: 72,8 mm, Fondo: 28,6 mm. No requiere ordenador, la cámara funciona independiente. Servidor web integrado e interfaz de red Dispone de un sensor interno (No admite ningún sensor externo). Requiere toma de corriente a menos de 5 metros (longitud del cable de corriente) VIDEOSUPERVISIÓN GUIA DE ADMINISTRACIÓN Enero de 2011 | página 74/83 • La cámara permite enviar dos flujos MPEG4 simultáneos, el primero es configurable por el usuario y el segundo está adaptado para terminales móviles. VIDEOSUPERVISIÓN GUIA DE ADMINISTRACIÓN Enero de 2011 | página 75/83 10.2 CARACTERÍSTICAS PRINCIPALES DE LA CÁMARA DE RED DE GAMA ALTA VIVOTEK 7127 DÍA/NOCHE DE MOVISTAR. • • • • • • • • • • • • • • • • • • • • • Imagen Digital en color 24 bit. Sensible a luz ambiente e infrarrojo cercano 800nm. Si contrata la lente opcional infrarroja, al llegar a 10 lux se activan los led y permite cubrir una distancia de hasta 10 m, incluso con 0 lux en oscuridad total. Resoluciones: 4CIF (704x576) 12 imágenes/seg. CIF (352x288) y QCIF(176X144) pixels. Iluminación máxima: 10.000 Lux. Iluminación mínima: 0,5 Lux. Hasta 25 imágenes/seg. Sensor de imagen CCD 1/3". Lente de 6.0 mm equivalente a una lente de una cámara estándar de 35 mm con apertura de F1.8. Ángulo horizontal captado = 70 grados. Ángulo vertical captado = 56 grados. Imágenes MPEG4 SP para streaming de vídeo y JPEG para fotogramas y videowall. Micrófono incorporado. Conexión micrófono externo. Salida analógica con conector BNC para monitor. Encriptado Wi-Fi: WEP y WPA. Permite conexión de sensores externos (contacto y movimiento). Dimensiones: Peso: 480 gr., alto: 5,5 cm, ancho: 0,70 cm, fondo: 14,0 cm. No requiere un PC, la cámara funciona de forma independiente. Dispone de un sensor interno de movimiento compatible con sensores externos. La cámara permite enviar dos flujos MPEG4 simultáneos, el primero es configurable por el usuario y el segundo está adaptado para terminales móviles. VIDEOSUPERVISIÓN GUIA DE ADMINISTRACIÓN Enero de 2011 | página 76/83 VIDEOSUPERVISIÓN GUIA DE ADMINISTRACIÓN Enero de 2011 | página 77/83 11 CARACTERÍSTICAS DE LOS SENSORES 11.1 Sensor de Contacto Se utiliza para supervisar el acceso a través de puertas y ventanas. Una de las partes del Sensor de contacto es un interruptor que se instala en la jamba de la puerta o ventana, el otro se instala en la misma puerta o ventana y contiene un imán. Cuando se separan las dos partes, (puerta o ventana abierta) se generará un evento si el Sensor está Activado (el administrador del Servicio puede activar o desactivar el Sensor en el Portal de Administrador del Servicio) 11.2 Sensor de Movimiento El sensor de movimiento actúa detectando el cambio de energía térmica (calor) que tiene lugar cuando un cuerpo de una determinada temperatura pasa por el campo de visión del sensor. 1. Alcance: 12 x 12 m 40º x 40º 2. Temperatura de funcionamiento: 3. Humedad Relativa: -10 ºC a 55ºC 5% a 95% sin condensación 4. Dimensiones: 87mm. x 62mm. x 40mm Peso: 65.5 gr. 5. Alimentación 20 mA @ 12 Vdc. Voltaje de funcionamiento 10-14 Vdc 6. Recibe alimentación eléctrica de la cámara 7. Dos modos de funcionamiento: a.- Sensibilidad Normal: capta movimiento a 2.5 – 3 m etros b. Sensibilidad Alta: capta movimiento a 5.5 – 6 metros VIDEOSUPERVISIÓN GUIA DE ADMINISTRACIÓN Enero de 2011 | página 78/83 12 GLOSARIO DE TÉRMINOS. ADSL (Asymmetric Digital Subscriber Line. Línea de Abonado Digital Asimétrica) – Tecnología de banda ancha que hace posible la transmisión de datos de gran velocidad sobre el bucle de abonado (líneas Movistar convencionales) y permite la utilización simultánea del teléfono. Ancho de Banda - Técnicamente es la diferencia en hertzios (Hz) entre la frecuencia más alta y la más baja de un canal de transmisión. Sin embargo, este término se usa muy a menudo para referirse a la cantidad de datos que puede ser enviada en un período de tiempo determinado (normalmente un segundo) a través de un circuito de comunicación dado. Applet - Pequeña aplicación realizada en JAVA que se difunde a través de la red para ejecutarse en el navegador cliente y que permite a páginas web incluir funciones como animaciones, cálculos, etc. Aplicación interactiva - Un programa que lleva a cabo una función directamente para un usuario y en el que éste toma decisiones que influyen en la evolución del funcionamiento del programa cuando así se requiere. ASP (Active Server Page)- Página de servidor Activo. Una página ASP es un tipo especial de página HTML que contiene unos pequeños programas (también llamados scripts). bit/s (bits por segundo) - Unidad de medida de la capacidad de transmisión de una línea de telecomunicación. Cifrado (Encriptación)- Tratamiento de un conjunto de datos a fin de impedir que nadie excepto el destinatario de los mismos pueda leerlos. Hay muchos tipos de cifrado de datos, que constituyen la base de la seguridad de la red. CGI (Common Gateway Interface) - Interfaz Común de Pasarela. Interfaz de intercambio de datos estándar en www a través del cual se organiza el envío y recepción de datos entre navegador y programas residentes en servidores WWW. Cliente - Programa de software utilizado para obtener información o datos de un programa software "servidor" situado en otra máquina. Cada programa cliente está diseñado para trabajar con unos servidores específicos. Un navegador web es un cliente específico. Digitalizar - Convertir señal de vídeo de formato analógico a digital, para que pueda ser almacenado o visualizado en un ordenador. Dirección IP- Dirección de 32 bits definida por el Protocolo Internet en STD 5,RFC 791. Se representa usualmente mediante notación decimal separada por puntos. Un ejemplo de dirección IP es 193.127.88.345 Domótica- Aplicación de la informática, electrónica y automática a la automatización de las tareas domésticas. EDC - Equipo de Cliente. VIDEOSUPERVISIÓN GUIA DE ADMINISTRACIÓN Enero de 2011 | página 79/83 Fps – (frames per second. Imágenes por segundo) FTP (File Transfer Protocol) - Protocolo sobre TCP/IP que permite transferir ficheros entre diferentes máquinas. GIF (Graphics Interchange Format) - Formato de fichero para imágenes comprimidas, muy apropiado cuando la imagen contiene grandes áreas del mismo color. Adecuado para imágenes sencillas. Formato gráfico utilizado para representar ficheros en la red, creado y patentado por la empresa norteamericana Unisys. Los gráficos GIF, que pueden ser incluidos en páginas HTML son reconocidos y visualizados por los programas. HTML (HyperText Markup Language) - Lenguaje utilizado para crear documentos con hypertexto utilizados en Internet (World Wide Web). HTTP (HyperText Transfer Protocol . Protocolo de Transferencia de Hipertexto) - Protocolo usado para la transferencia de documentos www. ISP (Internet Service Povider) - Organización, habitualmente con ánimo de lucro, que además de dar acceso a Internet a personas físicas y/o jurídicas, les ofrece una serie de servicios (por ejemplo, hospedaje de páginas web, servicios de correo electrónico, etc). JAVA - Lenguaje de programación desarrollado por la empresa Sun para la elaboración de pequeñas aplicaciones exportables a la red (applets) y capaces de operar sobre cualquier plataforma a través, normalmente, de navegadores www Permite dar dinamismo a las web (pueden ser descargadas en un ordenador a través de Internet y ejecutarse directamente. JPEG (Joint Photographic Experts Group) - Formato gráfico comprimido utilizado para representar ficheros en la red. Los gráficos JPEG, que pueden ser incluidos en páginas HTML, son reconocidos y visualizados por los programas navegadores. LAN (Local Area Network)- Red de datos para dar servicio a un área geográfica máxima de unos pocos kilómetros cuadrados, por lo cual pueden optimizarse los protocolos de señal de la red para llegar a velocidades de transmisión de hasta 100 Mbps (100 megabits por segundo). MJPEG (Motion JPEG) - Formato de vídeo cuya característica más importante es que cada cuadro es una imagen JPEG. Este formato aprovecha la redundancia entre cuadros adyacentes lo que implica la obtención de fichero de vídeo de gran tamaño, aunque de gran calidad. Módem - Acrónimo de modulador/demodulador. Designa al aparato que convierte las señales digitales en analógicas,y viceversa, y que permite la comunicación entre dos ordenadores a través de una línea Movistar normal o una línea de cable (módem para cable o cable módem). Multimedia - Información digitalizada que combina varios tipos de información, como texto, gráficos, imagen fija o en movimiento, sonido, etc. VIDEOSUPERVISIÓN GUIA DE ADMINISTRACIÓN Enero de 2011 | página 80/83 Navegador (Browser) - Aplicación para ver documentos y navegar por el espacio Internet. Es la aplicación que permite interaccionar con el ordenador, para el fin antes indicado, con comodidad y sin necesidad de tener conocimientos de informática. NTSC (National Television Standards Committee) - Estándar de vídeo establecido en los Estados Unidos. PAL (Phase Alternating Line) - Estándar de vídeo establecido en la televisión europea. Protección de datos de carácter personal - Garantía y protección, en lo que concierne al tratamiento y transmisión de los datos personales,de las libertades públicas y de los derechos fundamentales de las personas físicas, y especialmente de su honor e intimidad personal y familiar. PTZ – Pan/Tilt/Zoom. Facilidad de ciertas cámaras que permite variar el ángulo de giro lateral y azimutal así como la ampliación o reducción del campo de visualización. Plug-in - Pequeño programa que ofrece mejoras a un programa mayor. Los navegadores disponen de plug-ins que ofrecen mejoras como por ejemplo poder ver otro tipo de datos. Portal - Website cuyo objetivo es ofrecer al usuario, de forma ordenada e integrada, el acceso a gran variedad de recursos y de servicios, entre los que suelen encontrarse buscadores, foros, compra electrónica, etc. Protocolo - Conjunto de reglas conocidas y respetadas que en los extremos de un enlace de telecomunicaciones regulan las transmisiones en todos los sentidos posibles. Real Audio - Programa desarrollado por la empresa norteamericana RealNetworks que permite a los usuarios de la www escuchar archivos multimedia (audio y video, o solamente audio) en tiempo real (o casi real dependiendo del tiempo de respuesta). Router - Dispositivo que distribuye tráfico entre redes. La decisión sobre a donde enviar los datos se realiza en base a información de nivel de red y tablas de direccionamiento. Señal analógica - Una señal es analógica cuando es contínua, es decir, los márgenes de variación pueden o no tener límites superior o inferior, pero la señal puede tomar cualquier valor dentro de estos límites. La mayor parte de las señales de mundo real son analógicas: el sonido, la luz. Señal digital - Una señal es digital cuando está discretizada, es decir, los márgenes de variación de la señal tienen límites tanto superior como inferior y además la señal no puede tomar cualquier valor entre dichos límites, sino sólo algunos concretos. El ejemplo más típico es el de una señal convertida a ceros y unos. Servidor - Ordenador que proporciona recursos (por ejemplo, servidores de ficheros, servidores de nombres). En Internet este término se utiliza muy a menudo para designar a aquellos sistemas en los que residen aplicaciones a las que acceden los usuarios, llamados en este caso “clientes”. VIDEOSUPERVISIÓN GUIA DE ADMINISTRACIÓN Enero de 2011 | página 81/83 Streaming vídeo - Tecnología que permite ver vídeo mientras está descargándose del servidor, sin necesidad de disponer del fichero completo, y pudiendo comenzar a verlo en cualquier momento. Técnica muy utilizada en Internet para poder ver transmisiones de vídeo. TCP/IP (Transmission Control Protocol/Internet Protocol)- Familia de rotocolos,definidos en RFC 793, en los que se basa Internet. El primero se encarga de dividir la información en paquetes en origen, para luego recomponerla en destino, mientras que el segundo se responsabiliza de dirigirla adecuadamente a través de la red. URL (Uniform Resource Locator, Localizador Uniforme de Recursos)- Sistema unificado de identificación de recursos en la red. Las direcciones se componen de protocolo, FQDN y dirección local del documento dentro del servidor. Este tipo de direcciones permite identificar objetos www, Gopher, ftp, News, etc. Ejemplos de URL son: http://www.anaya.es o ftp://ftp.ati.esusuario. WWW (World Wide Web ,literalmente "malla que cubre el mundo")- Servicio de información distribuido, basado en hipertexto, creado a principios de los años 90 por Tim Berners Lee, investigador en el CERN, Suiza. La información puede ser de cualquier formato (texto, gráfico, audio, imagen fija o en movimiento) y es fácilmente accesible a los usuarios mediante los programas navegadores. VIDEOSUPERVISIÓN GUIA DE ADMINISTRACIÓN Enero de 2011 | página 82/83