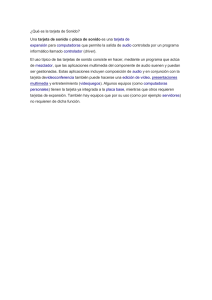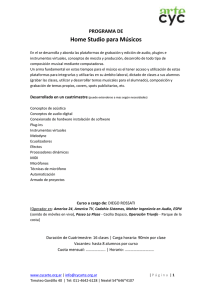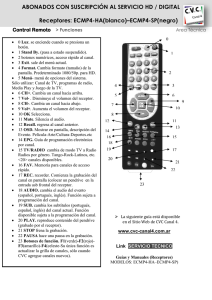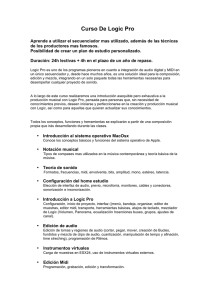4. Audio digital en Windows 95
Anuncio

4. Audio digital en Windows 95 4.1. Introducción Tenemos ya unos conocimientos básicos sobre la naturaleza del sonido digital y sus propiedades fundamentales. En este capítulo veremos las posibilidades que ofrece Windows 95 en cuanto a obtención y almacenamiento de audio digital. Dejamos para el próximo capítulo las posibilidades de edición y manipulación de sonido, que aportan los paquetes de software especializados. Si todavía tuviera instalado Windows 3.1 podrá realizar prácticamente lo mismo, aunque el acceso y el aspecto de estos programas variarán. Tenga en cuenta sin embargo, que la mayoría de los nuevos programas y posibilidades, especialmente los relacionados con el sonido y el multimedia en general, están apareciendo únicamente en versiones de 32 bits, por lo que mantener un sistema de 16 bits supone un lastre cada vez más evidente. Asumimos que tiene correctamente instalada una tarjeta de sonido. Las tarjetas actuales combinan el sonido producido por un sintetizador MIDI interno, con dos pistas de audio digital. Dado que las diferentes prestaciones de estos dispositivos se ponen más en evidencia en el terreno del MIDI que en el del audio digital, esperaremos a la segunda parte de esta obra para realizar un estudio pormenorizado (véase capítulos 11,”El ordenador MIDI y la tarjeta de sonido” y 12,”Estudio comparativo de tarjetas de sonido”). De momento, bastará con una sencilla descripción de las diferentes partes que la integran. 4.2. Estructura de una tarjeta de sonido genérica En lo que respecta a las posibilidades de audio, la mayoría de tarjetas actuales ofrecen más o menos las mismas características: 16 bits de resolución, frecuencia de muestreo configurable hasta 44,1 Khz., dos canales y posibilidad de grabación y reproducción en disco duro. Como comentábamos en el apartado 3.3, no todas garantizan la misma calidad sonora, pero ésta es una cuestión más compleja que queda también relegada a los capítulos 11 y 12 ya mencionados. 4.2.1. Entradas y salidas de audio El número de entradas y salidas de audio puede variar ligeramente de una tarjeta a otra, pero muchos modelos incorporan, tal como se muestra en la figura 4.1, dos entradas y dos salidas estéreo, todas ellas de tipo minijack como los que se utilizan en los auriculares pequeños. Disponen además de un conector al que se puede acoplar un joystick, pero que permite también, con los cables adecuados, recibir y enviar mensajes MIDI, y de un conector interno situado en la placa, destinado a recibir el audio procedente del CD-ROM. Sergi Jordà Puig, Audio digital y MIDI, Guías Monográficas Anaya Multimedia, Madrid 1997 Figura 4.1. Entradas y salidas de audio de una tarjeta de sonido • La entrada de línea, permite recibir señales de audio procedentes de un amplificador, pletina de casetes, CD o sintetizador externos, etc. • El micrófono utiliza una entrada específica ya que los niveles de señal son diferentes (algunas tarjetas disponen de una única entrada micrófono/línea, conmutable por software). • La salida de línea se conecta a una entrada de amplificador o cadena hi-fi (puede utilizar indistintamente cualquier entrada del amplificador, salvo la de PHONO). Utilice esta salida si desea realizar una grabación. • A la salida de altavoz puede conectar unos auriculares o unos altavoces multimedia. Al incluir un pequeño amplificador, esta suele ser bastante más ruidosa que la de línea. • La entrada interna se utiliza para conectar la salida de audio del CD-ROM, aunque en principio es posible conectar cualquier salida de línea estándar. La conexión se realiza con un cable especial que suele estar incluido con la compra del CD-ROM. Consulte los manuales de su CD-ROM y de su tarjeta. • Por el conector de joystick no circula ninguna señal de audio, sino mensajes MIDI. Para aprovechar esta prestación fundamental se necesita un cable especial que en muchos casos debe adquirirse separadamente (véase capítulos 11 y 12). En el apartado 18.7 trataremos los dispositivos externos presentes en un estudio de audio digital (altavoces, mezclador, multipistas, grabadores, etc.). De momento un consejo: en la medida de lo posible, rehuya los altavoces multimedia autoamplificados adquiribles en las tiendas de informática. Si dispone de un equipo hi-fi a una distancia razonable del ordenador, utilice una de sus entradas (cualquiera menos de la PHONO). Si se ve obligado a utilizar altavoces multimedia, escuche de vez en cuando los fragmentos más críticos con unos auriculares de calidad (a partir de las 5.000 ptas.), y piense que unos altavoces decentes para el trabajo de sonido no se consiguen por debajo de las 20.000 ptas. Sergi Jordà Puig, Audio digital y MIDI, Guías Monográficas Anaya Multimedia, Madrid 1997 4.2.2. El mezclador interno Para controlar estos diferentes canales, muchas tarjetas (todas las compatibles MPC21) incluyen un mezclador por software que permite activar, desactivar y mezclar las diferentes entradas y salidas para grabación y reproducción. En la figura 4.2 se esquematiza el diagrama de bloques de este mezclador, cuyo uso se detalla en el apartado 4.7. De momento, conviene tener presente que ambas salidas (línea y altavoz) pueden combinar como mínimo tres fuentes internas estéreo: los dos canales de audio, el sonido del sintetizador MIDI interno y la salida de los CD Audio (suponiendo que esté conectada a la entrada interna de la tarjeta) reproducidos desde la unidad de CD-ROM. Figura 4.2. Diagrama de bloques simplificado de una tarjeta de sonido 4.3. El CD-ROM Hemos mencionado en repetidas ocasiones la unidad de CD-ROM sin indicar nada al respecto. ¿Cuál es el cometido de este dispositivo en un sistema informático de producción musical? ¿Qué cualidades específicas debe satisfacer? Al margen de sus funciones típicas como unidad de almacenamiento masivo, que se aprovechan en interactivos multimedia o para la distribución e instalación de software, y que hacen del CD-ROM un elemento imprescindible en cualquier configuración, una unidad de CD-ROM puede también leer discos compactos de audio. Esta prestación simplifica enormemente la extracción de material sonoro incluido en discos compactos y su conversión en ficheros de audio digital de tipo WAV. Dado que la reproducción de los CD Audio se realiza siempre a velocidad simple, el CD-ROM “musical” no requiere ninguna cualidad especial. 1 En los apartados 11.6.2 y 11.7 se explican con detalle las especificaciones MPC1, MPC2 y MPC3. Sergi Jordà Puig, Audio digital y MIDI, Guías Monográficas Anaya Multimedia, Madrid 1997 En realidad, sí que existe una prestación que sería muy recomendable, pero que lamentablemente los fabricantes de CD-ROM no suelen documentar: algunos lectores permiten la extracción digital directa de la información incluida en un CD Audio. En este caso la obtención de ficheros WAV se puede realizar sin ninguna conversión, con lo que obtendremos copias digitales idénticas. En el apartado 4.10 trataremos este tema en detalle. 4.4. Componentes multimedia en Windows 95 En el momento de la instalación Windows 95 pregunta al usuario muchas opciones para una configuración personalizada. Aunque los elementos que utilizaremos se incluyen en la instalación por defecto, si no dispusiera del mezclador (o control de volumen), el reproductor de CD, el reproductor multimedia o la grabadora de sonidos, puede reinstalar cualquiera de ellos. Aunque no los utilizaremos directamente también es conveniente que tenga instaladas la compresión de audio y de vídeo. El proceso a seguir es el siguiente: 1. Seleccione el icono Agregar o quitar programas en el panel de control. 2. Seleccione la opción Instalación de Windows. 3. Seleccione el componente Multimedia y haga clic en detalles. Aparecerá la ventana que se muestra en la figura 4.3. En ella puede activar o desactivar diversos componentes. 4. Compruebe que, como mínimo, tiene seleccionados el control de volumen, el reproductor de CD, el reproductor multimedia y la grabadora de sonidos. Puede también seleccionar los compresores de audio y de vídeo, y si lo desea alguna combinación de sonidos. 5. Inserte los disquetes o el CD-ROM de instalación según le solicite el sistema y espere a que la reinstalación termine. Figura 4.3. Instalación de componentes multimedia en Windows 95 Sergi Jordà Puig, Audio digital y MIDI, Guías Monográficas Anaya Multimedia, Madrid 1997 4.5. Información sobre el hardware en el icono de sistema del panel de control En Windows 95 toda la información sobre los componentes hardware instalados es accesible desde el panel de control y las tarjetas de sonido no son una excepción. Para comprobar su correcta instalación puede abrir el icono de Sistema y seleccionar la opción Controladores de sonido, de vídeo y de juegos. Haciendo clic sobre cualquiera de los componentes que aparecen, podrá verificar, como se aprecia en la figura 4.4, que no exista ningún conflicto de IRQs, canales DMA o direcciones de memoria. Si la previa instalación del hardware ha sido correcta todo debería aparecer en orden, sin ningún mensaje de alarma. Si apareciera algún mensaje de error, consulte nuevamente el manual de instalación de los dispositivos. En cualquier caso, la información contenida en este apartado puede ser de gran utilidad a la hora de resolver algún conflicto de hardware, pero no aporta ningún dato sobre las prestaciones de los dispositivos instalados. Para ello habrá que seleccionar el icono Multimedia dentro del mismo panel de control. Figura 4.4. La ventana de sistema permite detectar posibles conflictos de hardware Conviene que sepa por último, tal como comentaremos en el capítulo 12,”Estudio comparativo de tarjetas de sonido”, que es perfectamente posible disponer de varias tarjetas de sonido en un mismo ordenador, quedando este número limitado por las ranuras o slots disponibles en la placa base, así como por las IRQs asignables. Sergi Jordà Puig, Audio digital y MIDI, Guías Monográficas Anaya Multimedia, Madrid 1997 4.6. Información multimedia en el panel de control Haciendo clic sobre el icono Multimedia se abre una ventana similar a la de la figura 4.5, que contiene cinco solapas (Audio, Vídeo, MIDI, CD de música y Avanzado). Dejando aparte el vídeo y el MIDI (que trataremos en la segunda parte de la obra), comentaremos brevemente la información contenida en las tres restantes solapas, que es realmente muy sencilla. Figura 4.5. Propiedades de Audio 4.6.1. Audio Esta solapa muestra dos apartados de aspecto similar que corresponden a las opciones de reproducción y grabación de audio digital. Cada uno de ellos incluye un nivel de volumen y una lista desplegable con los dispositivos de estas características incluidos en nuestro sistema. Si tan sólo disponemos de una tarjeta de sonido ambas listas tendrán un elemento único; si dispusiéramos de varios, el dispositivo elegido en cada uno de los dos apartados sería el utilizado por defecto, aunque, como veremos, la mayoría de programas especializados permitirán modificar esta elección. Sergi Jordà Puig, Audio digital y MIDI, Guías Monográficas Anaya Multimedia, Madrid 1997 Supongamos que tenemos dos tarjetas de sonido A y B. Si seleccionamos A para grabación y B para reproducción, al utilizar un programa de grabación que no permita la elección del dispositivo, sólo se grabará el sonido procedente de la entrada de la tarjeta A. Asimismo, cuando reproduzcamos lo grabado, el programa utilizará la salida de la tarjeta B. Los niveles de reproducción y grabación se corresponden con los programa mezclador que veremos más adelante, de forma que todo cambio de nivel en cualquiera de las dos aplicaciones, se actualizará en el otro. Dado que el mezclador es más flexible, normalmente preferirá controlar los volúmenes desde este último. La calidad de grabación aparece como una lista desplegable con las tres opciones predeterminadas que se muestran en la tabla 4.1, aunque estas opciones pueden ser configuradas por el usuario e incluso salvadas con un nuevo nombre. Calidad teléfono radio CD bits 8 8 16 frecuencia 11.025 22.050 44.100 canales Mono Mono Estéreo compresión NO NO NO Tabla 4.1. Opciones predeterminadas de grabación Además de seleccionar cualquiera de las tres frecuencias de muestreo y las dos resoluciones estándares, en la casilla formato, podremos elegir entre varios sistemas de compresión dependiendo de los que haya instalado Windows. El formato PCM no utiliza compresión. La mayoría de programas de grabación y edición de audio también permiten seleccionar directamente todas estas opciones de calidad. 4.6.2. CD de música Si dispone de un CD-ROM, el volumen de los CD Audio puede ser controlado desde esta ventana, aunque, al igual que en el caso anterior, este nivel también es controlable desde el mezclador. Este volumen afectará al sonido del CD por las salidas de la tarjeta de sonido, no al de la salida de auriculares que muchos CD-ROMs incluyen en su panel frontal. 4.6.3. Modo de visualización avanzado Activando esta ventana, aparece la lista completa de los dispositivos multimedia instalados, tanto de hardware como de software, y agrupados en varias familias. Esta es la única forma de obtener información sobre componentes como el mezclador, la entrada de línea de la tarjeta, o los compresores de audio (y de vídeo) instalados en el sistema. En lo referente a los dispositivos de audio y de MIDI la información no difiere demasiado de la observada en las ventanas anteriores. En la figura 4.6 se pueden apreciar varios componentes en los dispositivos de audio, los mezcladores y las entradas de línea, lo que significa que el ordenador incorpora más de una tarjeta de sonido. Sergi Jordà Puig, Audio digital y MIDI, Guías Monográficas Anaya Multimedia, Madrid 1997 Figura 4.6. Modo de visualización avanzado 4.7. El mezclador Windows 95 incorpora un mezclador de audio por software, denominado Control de volumen, que no estaba incluido en versiones anteriores, pero que suele venir duplicado con el software de la tarjeta de sonido. Aunque ambos pueden presentar estéticas ligeramente diferentes tienen exactamente la misma funcionalidad, ya que el propio de Windows se adapta automáticamente para emular al de la tarjeta. Cuando un sistema incluye dos o más tarjetas de sonido y por consiguiente más de un mezclador, el mezclador de Windows se configura para emular a uno de ellos. Esto significa que toda modificación en uno de los dos mezcladores (el de Windows o el asociado) se visualiza inmediatamente en el otro. Sergi Jordà Puig, Audio digital y MIDI, Guías Monográficas Anaya Multimedia, Madrid 1997 Estos mezcladores suelen presentar dos ventanas alternativas, la de reproducción y la de grabación. Para seleccionar una de ellas elija Propiedades en el menú de Opciones: se abrirá una caja de diálogo en la que podrá seleccionar el dispositivo asociado, el modo (grabación o reproducción) y los canales visibles (MIDI, Audio, CD-ROM, etc.). En la figura 4.7 se muestra el mezclador en modo reproducción con la caja de propiedades abierta. Figura 4.7. Mezclador en modo reproducción con ventana de configuración de propiedades abierta • • • • • • • • • • • • • A Selección del dispositivo mezclador (válido si se dispone de más de una tarjeta) B Modo reproducción/grabación C Selección de canales visibles en la ventana del mezclador D Mezcla general E Canal de audio (ficheros .WAV) F Canal del sintetizador MIDI interno G Canal del CD-ROM (CD Audio) H Canal de entrada de línea I Canal del micrófono J Balance K Volumen L Canal activado/desactivado M Dispositivo mezclador asociado Sergi Jordà Puig, Audio digital y MIDI, Guías Monográficas Anaya Multimedia, Madrid 1997 • Si en el panel de propiedades elegimos visualizar menos canales (C), éstos no se desactivan, simplemente no se visualizan. • Cada canal incorpora un control de balance (J), uno de volumen (K) y una casilla de activación/desactivación (L). • Para desactivar un canal (anular totalmente su volumen) se debe marcar la casilla L. • Cuando no utilice un canal, es mejor tenerlo desactivado, pues de esta forma limita las interferencias y las posibles fuentes de ruido. • Existe además un control de volumen general que afecta a todos los restantes (D). El mezclador en modo grabación permite controlar las fuentes de sonido que se grabarán en forma de ficheros .WAV, cuando activemos el programa de grabación. Como se aprecia en la figura 4.8, las posibles fuentes son el micrófono, la entrada de línea, el CD Audio y el MIDI. Figura 4.8. Mezclador en modo grabación 4.7.1. Trucos y consejos para el uso del mezclador • El canal de grabación MIDI permite grabar el sonido procedente del sintetizador interno. Esto es muy útil cuando necesitemos convertir un fichero MIDI en un fichero WAV, por ejemplo para una aplicación multimedia. • Si tuviésemos varias entradas de grabación activadas, el sonido grabado sería la suma de todas las señales. Es obvio que para obtener la mejor calidad, deberá activar únicamente las fuentes que realmente desee grabar, de lo contrario estará añadiendo ruido innecesario. • Dependiendo de las características del mezclador original de la tarjeta, el Control de volumen puede incluir un botón avanzado para control de tono (graves y agudos) u otras Sergi Jordà Puig, Audio digital y MIDI, Guías Monográficas Anaya Multimedia, Madrid 1997 prestaciones. Abra y estudie también el mezclador original y compare sus posibilidades; puede que alguna de ellas no esté emulada en el de Windows. • Si el mezclador de su tarjeta dispone, como es el caso de la Sound Blaster que se muestra en la figura 4.9, de un control de ganancia de entrada y salida, configure siempre estos valores a x1. Aunque el volumen es más intenso en x2 y x4, la grabación y la reproducción son mucho más ruidosas. Si necesita un volumen superior ajuste el mezclador al máximo y suba el nivel de su amplificador externo. • La mejor relación señal/ruido se obtiene siempre con todos los niveles de salida al máximo y controlando el volumen desde el amplificador hi-fi. Téngalo siempre en cuenta, pues la principal desventaja de las tarjetas de sonido frente a equipos más profesionales, es precisamente su alto nivel de ruido. Figura 4.9. Detalle de los controles de ganancia de entrada y de salida en una Sound Blaster 4.8. Dispositivos reproductores Windows 95 incorpora dos programas reproductores. Las tarjetas de sonido también incluyen programas parecidos, y existe además un montón de software de dominio público que emula estas prestaciones (son aplicaciones relativamente fáciles de programar, como veremos en el capítulo 16,”Programación de sonido con los comandos MCI”). Un consejo: todos hacen lo mismo; quédese con el que más le guste pero no llene inútilmente su disco duro. 4.8.1. El reproductor multimedia Este componente, que difiere muy poco de la versión incluida en Windows 3.1, permite reproducir varios formatos de ficheros multimedia, como ficheros MIDI (.mid), audio digital (.wav), Vídeo for Windows (.avi) o CDs Audio, y también es posible ir ampliando su funcionalidad a otro tipo de ficheros como Quicktime for Windows o secuencias de 3D Studio (.fli). Sergi Jordà Puig, Audio digital y MIDI, Guías Monográficas Anaya Multimedia, Madrid 1997 Dadas sus escasas posibilidades de control, guarda realmente muy pocos secretos. Utilícelo en lugar de un programa especializado, cuando desee reproducir un fichero sin consumir demasiados recursos (para aplicaciones multitarea, por ejemplo). Este reproductor no permite seleccionar el dispositivo de salida utilizado, en caso de que tuviésemos varios. Si dispone de varias tarjetas de sonido, o de una tarjeta de sonido con varios dispositivos virtuales (como es el caso de la AWE32, que incorpora dos sintetizadores MIDI diferentes), el dispositivo elegido será el seleccionado en el icono multimedia del panel de control (véase apartado 4.6.1). 4.8.2. El reproductor de CD Audio Aunque el reproductor de multimedia permite escuchar también los discos compactos de audio colocados en el CD-ROM, este pequeño programa ofrece mayor comodidad a la hora de seleccionar fragmentos. Permite además organizar una pequeña bases de datos con los compactos que le vayamos introduciendo (los “reconoce” en función del número de temas y de las duraciones de cada uno). 4.9. Grabación de sonidos Llegados a este punto, sería conveniente que probara todas las posibilidades de su sistema antes de comenzar a grabar. Estudie las configuraciones en el panel de control. Reproduzca ficheros de tipo .WAV y ficheros MIDI (aunque no los hayamos estudiado todavía, su disco duro seguro que oculta unos cuantos ficheros con la extensión .mid). Introduzca CDs Audio. Modifique opciones y juegue con todos los controles del mezclador. Cuando crea que todo está más o menos en su sitio, habrá llegado por fin la hora de grabar. A diferencia de los programas comentados en los anteriores apartados, las posibilidades de la grabadora de sonidos incluida con Windows 95 son realmente limitadas, por lo que es recomendable que utilice otro programa para esta tarea. El que acompañe la tarjeta de sonido puede convenir, y como alternativa existen un par de excelentes aplicaciones shareware, localizables en Internet, y de las que hablaremos en el siguiente capítulo. De momento, los conceptos que describiremos pueden hacerse extensibles a cualquier programa que vayamos a utilizar. 4.9.1. Consejos para la grabación • Ajuste convenientemente el mezclador: colóquelo en modo grabación, y asegúrese de anular toda fuente de entrada que no vaya a grabar (normalmente deseará grabar una sola fuente a la vez). • Si desea grabar un tema MIDI puede activarlo desde el reproductor de multimedia. • Para un fragmento de un CD Audio será más conveniente utilizar el reproductor de CDs. Muchos programas de grabación pueden comunicarse con el reproductor, activarlo, desactivarlo o seleccionar la posición de inicio. Sergi Jordà Puig, Audio digital y MIDI, Guías Monográficas Anaya Multimedia, Madrid 1997 • Ajuste los niveles de entrada del mezclador. Igual que ocurre con una pletina de casetes convencional, es muy importante no grabar con un nivel demasiado bajo (más ruido de fondo) ni demasiado alto (distorsión). Tenga en cuenta que la distorsión digital (ver figura 4.10) produce efectos mucho más molestos que la analógica. Para un ajuste correcto, la mayoría de programas de grabación incluyen unos indicadores de nivel que emulan los LEDs o los vúmetros de los grabadores analógicos (la grabadora de Windows no los incorpora). • Si su tarjeta permite configurar la ganancia de entrada, utilice x1 en la medida de lo posible, tal como se apunta en el apartado 4.7.1. Utilice una ganancia superior sólo cuando la debilidad de la señal de entrada, imposibilite alcanzar los niveles deseables. • Al seleccionar la calidad de grabación (frecuencia de muestreo, bits de resolución, compresión) deberá tener presente el teorema de Nyquist (véase apartados 2.3 y 2.4): dado que no es posible configurar la frecuencia de corte del filtro de entrada de la tarjeta de sonido, es siempre preferible muestrear a 44.100 Hz. Después siempre estaremos a tiempo de rebajar la frecuencia del sonido final. • No utilice compresión. Si desea crear ficheros comprimidos, es preferible hacerlo al final. De lo contrario estaremos limitando las posibilidades de edición. • El último consejo es bastante más difícil de seguir. Los micrófonos multimedia que acompañan a algunas tarjetas suelen ser de muy mala calidad. Pueden utilizarse para grabar mensajes de voz, pero su uso en aplicaciones musicales desvirtúa cualquier grabación. Se puede adquirir un micrófono mínimamente decente a partir de las 5.000 (¡los hay de 500.000 ptas.!), pero el problema no termina aquí. Misteriosamente, ¡ciertas tarjetas no funcionan con otro micrófono que el que incorporan! En este caso es difícil aportar una solución. Si dispone de una mezclador externo, un preamplificador o una pletina de casete con entrada de micro, puede conectar allí el micrófono, y la salida de este dispositivo a la entrada de línea de la tarjeta. Figura 4.10. La distorsión digital. La primera figura presenta una señal grabada con un nivel correcto. La segunda corresponde a la misma señal, grabada con un nivel excesivo. Se puede apreciar la distorsión, en los picos inferiores recortados. 4.9.3. Grabación en disco duro La grabadora de sonidos de Windows, sólo graba en memoria, mientras que la casi totalidad de programas dedicados a la grabación digital lo hacen a disco duro. Este segundo método permite grabar largos ficheros de sonido, cuyo límite de tamaño vendrá dado únicamente por Sergi Jordà Puig, Audio digital y MIDI, Guías Monográficas Anaya Multimedia, Madrid 1997 el espacio disponible en disco. Como contrapartida, exige más potencia al ordenador, al ser el acceso al disco mucho más lento que a la memoria. Para grabar con la máxima calidad (16 bits, estéreo y 44.100 Hz) se necesita aproximadamente un 486 con 8 Mb de memoria y un disco duro de menos de 15 ms de acceso. Si hasta hace muy pocos años esto era pedir bastante, lo cierto es que actualmente la mayoría de sistemas satisfacen sobradamente estas condiciones. Cuando la grabación de audio con máxima calidad se puede llevar a cabo, pero al reproducir el fichero escucha clics o pequeños ruidos molestos, significa que su sistema presenta problemas de velocidad. No utilice programas de compresión de disco duro, pues reducen notablemente la velocidad de transferencia (esta indicación es válida para cualquier aplicación multimedia que requiera de una transferencia de datos importante). Es aconsejable asimismo que el disco no esté fragmentado. Para ello, utilice el defragmentador de Windows con regularidad. 4.10. Extracción digital directa de un CD Audio Cuando grabamos un fragmento de un CD Audio, a pesar de que si el programa de grabación es capaz de controlar nuestro CD-ROM, el proceso será prácticamente automático, la grabación no se produce de forma digital. El sonido digital leído por la unidad de CD-ROM es convertido mediante el conversor D/A del CD-ROM y enviado al conector de audio interno (analógico) de la tarjeta, que lo redirecciona hasta su propio conversor A/D. Resultado: dos conversiones que degradan inevitablemente la calidad del sonido del CD. ¿Es posible extraer directamente la información digital de un CD Audio y evitar así conversiones y pérdidas? A veces si. Depende de la unidad de CD-ROM, ya que no todas lo permiten (en principios deberían ser compatibles con las normas Red Book, pero en la práctica resulta que esta condición no es necesaria ni tampoco suficiente). Dado que existen además diferentes estrategias de programación para solucionar este problema, no todos los programas destinados a este cometido funcionan con los mismos modelos de CD-ROMs. La única solución consiste en buscar por Internet e ir probando hasta encontrar uno que funcione (o hasta que los hayamos probado todos sin éxito…). Una buena dirección para empezar a buscarlos es http://www.cdarchive.com. En la tabla 4.2 se incluyen algunas aplicaciones shareware o de dominio público que permiten extraer información digital de un CD Audio. En todas ellas, el usuario indica el inicio y el final del fragmento a extraer, que es salvado en un fichero de onda de tipo WAV. Sergi Jordà Puig, Audio digital y MIDI, Guías Monográficas Anaya Multimedia, Madrid 1997 Nombre de la aplicación Cdda CDGRAB CDGRAB Cdinfo CD Workshop Cool Edit DAC Dido Disk-to-Disk Readcda Tartaruga Entorno MS-DOS línea de comandos MS-DOS línea de comandos Windows 16 bits MS-DOS interfaz gráfico Windows 32 bits Windows 32 bits MS-DOS interfaz gráfico Windows 16 bits Windows 16 bits MS-DOS línea de comandos Windows 16 bits Tabla 4.2. Algunos programas para la extracción digital directa de fragmentos de CD Audio Tenga en cuenta que: • La extracción digital no se realiza en tiempo real (suelen tardar un poco más). • Los programas para Windows no tienen por qué funcionar mejor que los más sencillos para MS-DOS (frecuentemente, es más bien al revés). 4.10.1. Cuidado con los copyrights Las grabaciones musicales comerciales están protegidas. Si la copia es para uso personal exclusivo, nada puede pasar, pero si pretende sacarle un partido comercial, deberá ir con cuidado. Muchos estilos musicales actuales (hip-hop, trip-hop, techno, etc.) hacen un uso extensivo del sampler y muestrean fragmentos de otras músicas. Ante este hecho inevitable, muchas discográficas han puesto precio a las licencias de muestreo. Los “sampleadores” más legales, llegan a acuerdos con las discográficas o incluso comparten derechos con los creadores del material original. Otros, simplemente disimulan el origen, procesando y manipulando el sonido, o buscan “inspiración” en oscuras grabaciones que “nadie” conoce. Una asociación internacional de músicos, la macos (musicians against copyright of samples) propugna la liberalización del muestreo. Sus integrantes muestrean lo que les parece y conceden permiso explícito para que, quien quiera, haga lo mismo con aquellos compactos que exhiben el sello de la asociación. Existen también en el mercado grabaciones libres de copyrights especialmente concebidas para ser muestreadas, que incluyen multitud de sonidos, instrumentos o ritmos, pero suelen ser bastante más caras que un compacto normal. Cada cual hará lo que le parezca, ¡pero que conste que hemos avisado! Sergi Jordà Puig, Audio digital y MIDI, Guías Monográficas Anaya Multimedia, Madrid 1997