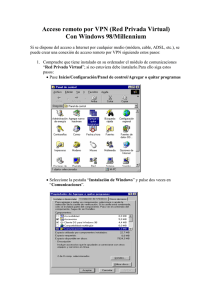1. Requerimientos. Procesador tipo Pentium o superior.
Anuncio
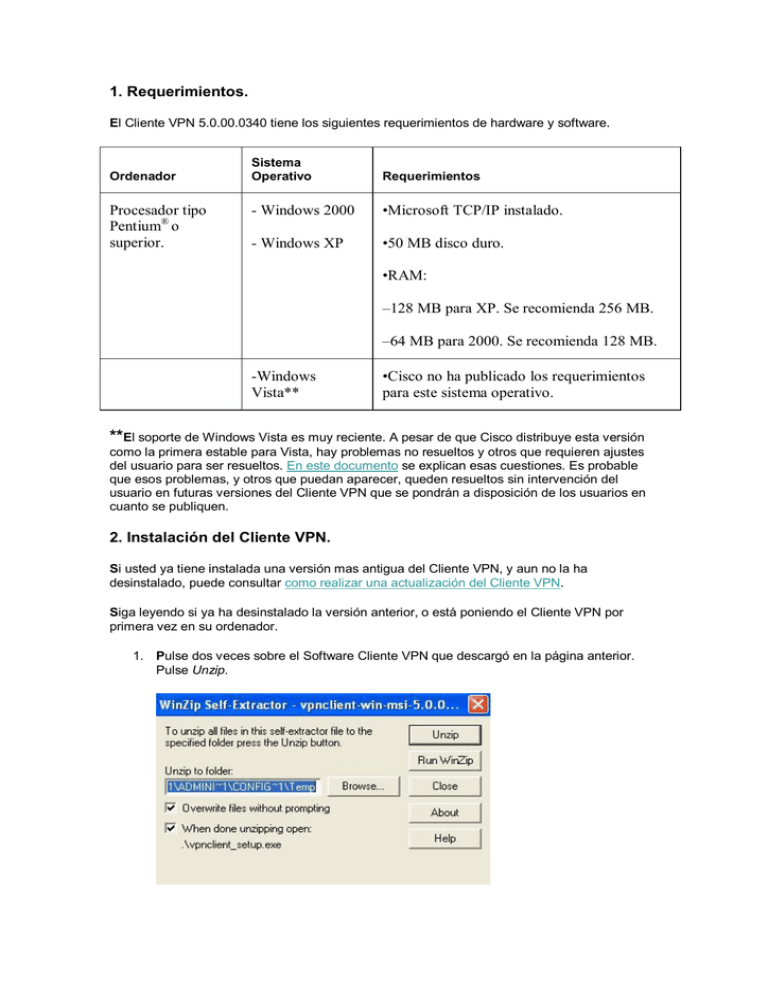
1. Requerimientos. El Cliente VPN 5.0.00.0340 tiene los siguientes requerimientos de hardware y software. Ordenador Procesador tipo Pentium® o superior. Sistema Operativo Requerimientos - Windows 2000 •Microsoft TCP/IP instalado. - Windows XP •50 MB disco duro. •RAM: –128 MB para XP. Se recomienda 256 MB. –64 MB para 2000. Se recomienda 128 MB. -Windows Vista** •Cisco no ha publicado los requerimientos para este sistema operativo. **El soporte de Windows Vista es muy reciente. A pesar de que Cisco distribuye esta versión como la primera estable para Vista, hay problemas no resueltos y otros que requieren ajustes del usuario para ser resueltos. En este documento se explican esas cuestiones. Es probable que esos problemas, y otros que puedan aparecer, queden resueltos sin intervención del usuario en futuras versiones del Cliente VPN que se pondrán a disposición de los usuarios en cuanto se publiquen. 2. Instalación del Cliente VPN. Si usted ya tiene instalada una versión mas antigua del Cliente VPN, y aun no la ha desinstalado, puede consultar como realizar una actualización del Cliente VPN. Siga leyendo si ya ha desinstalado la versión anterior, o está poniendo el Cliente VPN por primera vez en su ordenador. 1. Pulse dos veces sobre el Software Cliente VPN que descargó en la página anterior. Pulse Unzip. 2. Aparece un aviso y solo se puede Aceptar. 3. Seleccione lenguaje. Pulse OK. 4. Empieza realmente la instalación. Pulse Next. 5. Acepte los términos de la licencia y pulse Next. 6. Propone un directorio de instalación que aconsejamos no cambiar. Pulse Next. 7. El procedimiento de instalación nos deja una oportunidad mas de cambiar opciones anteriores. Pulse Next. 8. Termina el proceso de instalación con éxito. Pulse Finish. 9. Hay que reiniciar el ordenador para poder utilizar el Cliente VPN. Pulse Yes. 3. Configurar la conexión. Este segundo apartado completo solo tendrá que realizarlo si es una nueva instalación y nunca antes ha tenido un Cliente VPN funcionando en su ordenador. Si está realizando una actualización del Cliente VPN desde una versión antigua a una versión mas moderna, pase a los apartados de Conexión y Desconexión mas adelante. Si es una nueva instalación, siga leyendo. 1. Después de haber instalado el software y reiniciar el ordenador tiene que ejecutar el programa recién instalado. Vaya a Inicio / Programas / Cisco Systems VPN Client / VPN Client (su icono es un candado). Aparecerá la pantalla siguiente: 2. Pulse en New y aparecerá un asistente para introducir los datos imprescindibles para conectarse la red de la UAM. En los campos Connection Entry y Description puede poner lo que le sea mas cómodo. Le proponemos las etiquetas que ven en la captura de pantalla inmediatamente inferior. En el campo Host debe poner, en todos los casos, atajo.uam.es En el campo Name, Password y Confirm Password debe poner los valores que se indican a continuación dependiendo de a que colectivo pertenezca. Recuerde escribir en minúsculas. Alumnos Name alu-uam Password alu-uam Confirm alu-uam Password PDI y PAS inv-uam inv-uam inv-uam Al acabar pulse Save 3. Obtenemos otra vez la ventana inicial en la que aparece una nueva entrada, la uam. A partir de este momento, esta será la ventana que muestre el Cliente VPN cuando lo arranquemos. Puede continuar ahora con el siguiente apartado para ver el modo habitual de establecer conexión. 4. Conexión. Una vez instalado y configurado el Cliente, cada vez que quiera conectar, tendrá que ejecutar los pasos que se indican a continuación. 1. Arrancar el Cliente VPN ( Inicio / Programas / Cisco Systems VPN Client / VPN Client ) 2. Para conectar, basta pulsar Connect. Aparece una ventana para introducir Username y Password. Dependiendo del colectivo, debe poner lo que se indica en el procedimiento de Alta y que se resume en la tabla siguiente. Alumnos Usern Usuario habitual para conectarse en ame Aulas de Informática. Pass La habitual para consultar su correo word electrónico. PDI y PAS Lo que hay a la izquierda de la @ en su dirección de correo electrónico. O sea, nombre.apellido NO PONGA SU USUARIO DE ACCESO A EL RINCON. La habitual para consultar su correo electrónico. 3. Pulse OK. Si ha seguido los pasos correctamente, tras unos instantes, le aparecerá una ventana de bienvenida. Pulse Continue. Alumnos PDI y PAS A partir de este momento, puede acceder a todos los servicios exclusivos que la red de la UAM ofrece a sus usuarios. 5. Desconexión. Cuando ya no quiera utilizar los servicios exclusivos de la UAM y solo quiera navegar por Internet o por los servicios públicos de la UAM, puede desconectar su Cliente VPN. 1. En la barra de tareas, abajo a la derecha, le aparecerá el icono de un candado cerrado, , que indica que el Cliente VPN está funcionando y conectado. Pulse sobre él con el botón derecho del ratón y le aparecerá lo que sigue. Pulse sobre Disconnect y el icono cambia a un candado abierto, Cliente VPN esta funcionando pero NO está conectado. , que indica que el 2. Para salir definitivamente, pulse de nuevo con el botón derecho del ratón sobre el candado abierto y haga click en Exit VPN Client.