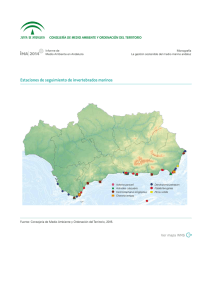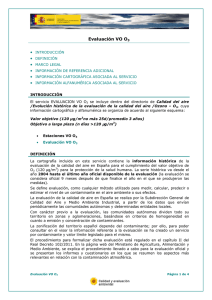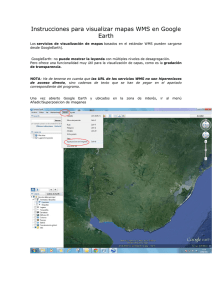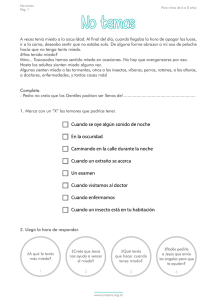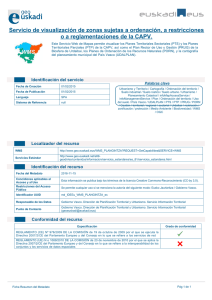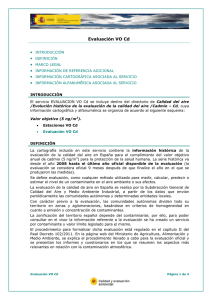Manual Técnico Mapbender
Anuncio

INDICE 1. LICENCIA ................................................................................................................ 3 2. MAPBENDER .......................................................................................................... 4 Estándares Implementados. .................................................................................... 4 3. PRE-REQUISITOS: ................................................................................................. 4 4. INICIO ..................................................................................................................... 5 Parámetros de un módulo: ...................................................................................... 9 Pág. 1 Figura 1: Inicio de mapbender ........................................................................................ 5 Figura 2: Menú Administration ........................................................................................ 5 Figura 3: Creación de Aplicación .................................................................................... 6 Figura 4: Campos a llenar en la creación de la aplicación ............................................. 6 Figura 5: Edición del a aplicación ................................................................................... 7 Figura 6: Plantillas disponibles ....................................................................................... 7 Figura 7: Configuración de la aplicación ........................................................................ 8 Figura 8: Enlace “dynamicOverview” ............................................................................ 10 Figura 9: Edición de la variable “mod_dynamicOverview_startExtent” ........................ 11 Figura 10: Edición de la variable “mod_dynamicOverview_startExtent” ...................... 11 Figura 11: Guardar y retornar ....................................................................................... 11 Figura 12: Load WMS ................................................................................................... 12 Figura 13: Vinculando el link ........................................................................................ 13 Figura 14: Respuesta del servicio ................................................................................ 13 Figura 15: Visualización ............................................................................................... 14 Figura 16: Aplicación creada ........................................................................................ 14 Tabla 1: Parámetros de un módulo .............................................................................. 10 Tabla 2: Herramientas de la aplicación MAPBENDER ................................................ 16 Pág. 2 1. LICENCIA Se concede permiso para copiar, distribuir y/o modificar este documento bajo los términos de la Licencia de Documentación Libre GNU (FDL), Versión 1.3 o cualquier versión posterior publicada por la Free Software Foundation; sin variantes en secciones, ni textos de cubierta delantera ni textos de cubierta trasera. Se puede acceder a la licencia mediante la siguiente URL: http://www.gnu.org/licenses/fdl-1.3.html. Pág. 3 2. MAPBENDER Mapbender es un proyecto que consiste en una herramienta para la publicación de Geoportales basados en la web, para el registro, visualización, navegación y manejo de niveles de acceso seguros a servicios de Infraestructura de Datos Espaciales. La adhesión a los estándares de los servicios, tales como WMS y WFS Transaccional de OGC (Open Geospatial Consortium) le permite sacar provecho de los servicios interoperables de una multitud de plataformas disponibles a nivel de servidor. El software ofrece la tecnología web para la gestión de servicios de datos espaciales aplicadas en PHP, JavaScript y XML y licenciado bajo la GNU GPL. Mapbender da una nueva perspectiva a la gestión de las IDE al utilizar nada más que un navegador web estándar. Estándares Implementados. OGC Web Map Service (WMS) OGC Web Feature Service (WFS) OGC Web Map Context (WMC) 3. PRE-REQUISITOS: 1. Tener una instalación http://[domino]/mapbender de mapbender 2. Tener URLs de servicios de mapas WEB (wms). Ej: http://www.geoportaligm.gob.ec/nacional/wms?) Pág. 4 disponible en 4. INICIO Creación de un visualizador de servicios WMS 1. Accedemos a la página (http://[domino]/mapbender) de inicio de mapbender 2. Ingresar con el usuario y la contraseña. Figura 1: Inicio de mapbender Luego de confirmar el ingreso, será dirigido directamente a vista de aplicaciones. 3. En la viñeta de Administration escogemos la opción “admin_en_services”, de todas las aplicaciones de plantillas. Figura 2: Menú Administration Pág. 5 4. Ahora necesitamos crear una aplicación Figura 3: Creación de Aplicación En la página especificaremos el nombre de nuestro visualizador y escribiremos una breve descripción del mismo. Figura 4: Campos a llenar en la creación de la aplicación Pág. 6 5. Procedemos a Editar la aplicación Figura 5: Edición del a aplicación 6. Se especifica la aplicación que se desee usar como plantilla. Figura 6: Plantillas disponibles Pág. 7 7. Escogemos una plantilla (Ej.: gui2) añadimos la plantilla a nuestra aplicación con la opción y guardamos los cambios 8. A continuación procedemos a configurar nuestra aplicación para que la visualización sea correcta. Figura 7: Configuración de la aplicación Pág. 8 Normalmente, un módulo consta de un archivo en el que se aplica la funcionalidad de Javascript o PHP y qué parámetros se aplican de una interfaz gráfica de usuario con un formulario en la administración de bases de datos Mapbender. Parámetros de un módulo: ID Pág. 9 El identificador de un módulo tiene que ser en una sola interfaz gráfica de usuario y no debe contener caracteres especiales. POSITION La posición de un módulo debe ser superior a la posición de "cuerpo" del módulo de la interfaz gráfica de usuario GUI (por lo general> 1). La posición afecta a la secuencia de carga de Mapbender. PUBLIC "0" - El módulo está desactivado, "1" - se activa el módulo COMMENT Una breve descripción del módulo para que la administración del módulo sea con más claridad. HTML-TAG HTML-TAG, para integrar el módulo en la aplicación SRC Si inserta una fuente, por ejemplo, para las imágenes que deben ser incluidos para los botones. La palabra clave es sessionID intercambiada en cada caja con el SessionID actual. ATTRIBUTES Atributos, que tiene HTML TAG. La palabra clave es sessionID intercambiada en cada caja con el SessionID actual. LEFT Posición de los elementos de la interfaz gráfica de usuario (cuenta de la izquierda en píxeles). TOP Posición de los elementos de la interfaz gráfica de usuario (en número de píxeles de arriba). WIDTH Ancho (Pixel) HEIGHT Altura (Pixel) Z-INDEX Capas, con una superposición de elementos z-index superior de los elementos con menor z-index. STYLES Hojas de estilo adicional. CONTENT Contenido de los elementos, que se muestra en la interfaz gráfica de usuario. CLOSE-TAG Tal vez un TAG para cerrar los elementos HTML. JAVASCRIPT JavaScript-archivo, que proporciona las funciones de esta. Tabla 1: Parámetros de un módulo 9. En la edición de elementos escogemos el enlace “dynamicOverview” Figura 8: Enlace “dynamicOverview” 10. Editamos la variable “mod_dynamicOverview_startExtent” que es la que nos permite configurar la extensión geográfica inicial de nuestra aplicación. Pág. 10 Figura 9: Edición de la variable “mod_dynamicOverview_startExtent” Figura 10: Edición de la variable “mod_dynamicOverview_startExtent” 11. Guardamos los cambios y retornamos a la ventana anterior Figura 11: Guardar y retornar Pág. 11 12. Una vez creada nuestra aplicación procedemos a asociarle un servicio WMS, escogemos la opción “Load WMS” Figura 12: Load WMS 13. Escogemos la aplicación en la columna GUI y en especificamos la dirección COMPLETA de nuestro servicio de mapas WMS. Ej: http://www.geoportaligm.gob.ec/nacional/wms?REQUEST=GetCapabilitie s&SERVICE=WMS&VERSION=1.1.1 Pág. 12 Figura 13: Vinculando el link Obtendremos como respuesta el Capabilities de nuestro servicio: Figura 14: Respuesta del servicio Pág. 13 14. Para la visualización de nuestra aplicación retornamos a la página principal de mapbender y escogemos la viñeta de “Others” Figura 15: Visualización 15. En el explorador de internet aparecerá nuestra aplicación con el servicio WMS desplegado. Figura 16: Aplicación creada Pág. 14 En una aplicación de Mapbender se encontrará todas o algunas de las herramientas que se describen a continuación. En la mayoría de los casos estarán solo presente las opciones estándar como zoom + o información. Zoom + Acerca la visión del mapa. Zoom - Aleja la visión del mapa. Centrar Centra la visión del mapa. Información Se obtiene información del mapa. Zoom rectángulo Con esta opción se crea un rectángulo en el mapa y se visualiza la parte del mapa contenido en su interior. Desplazamiento Con esta herramienta es posible desplazar la imagen del mapa en el sentido en el que la muevas. Zoom completo Muestra vista completa del mapa. Zoom previo Vuelve un paso atrás en los últimos movimientos de la vista del mapa. Esta opción es válida para temas que estén o no seleccionados. No uses la opción de volver atrás que ofrece tu navegador, ya que no tendrá el efecto deseado. Zoom siguiente Vuelve un paso hacia adelante en los últimos movimientos de la vista del mapa. Medir distancias Después de seleccionar esta herramienta se activan otras opciones como por ejemplo borrar, consulta de áreas, cerrar polígonos y guardar. Con esta función se puede digitalizar en el mapa un punto, línea o polígono. La medida del polígono o línea digitalizada aparece a continuación Pág. 15 con la herramienta i. Coordenadas Se obtienen las coordenadas después de hacer click en el mapa. Refrescar Refresca la vista actual del mapa. Imprimir Con esta herramienta se abre el menu de impresión. Puedes seleccionar diferentes tamaños, formatos, resolución, etc. Añadir WMS desde lista Añade un nuevo mapa (OGC WMS) de la lista que se ofrece a la ventana principal. Añadir WMS desde lista filtrada Añade un nuevo mapa (OGC WMS) de la lista filtrada que se ofrece a la ventana principal. Se ofrecen diferentes servicios según la aplicación que estés usando. Añadir WMS Añade un OGC WMS a la actual sesión tecleando la Capabilities URL en una ventana de entrada. Esto es muy práctico para testear servicios. Se necesita conocer el URL de un documento WMS Capabilities. Terminar Acaba tu sesión. Ayuda Esta herramienta te muestra estas páginas de ayuda de Mapbender. Mostrar lista GUI Muestra la lista de tus GUIs. Tabla 2: Herramientas de la aplicación MAPBENDER Pág. 16