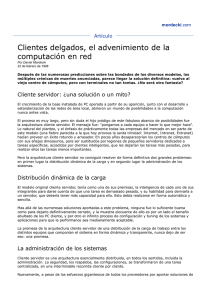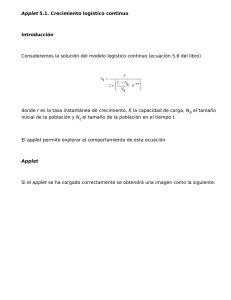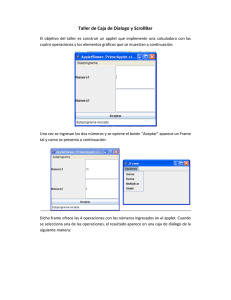OFICINA VIRTUAL FIRMA DIGITAL
Anuncio

OFICINA VIRTUAL FIRMA DIGITAL Manual de Usuario Manual de Usuario INDICE 1.CONTROL DE ACTUALIZACIONES ............................................................................. 3 2. INTRODUCCIÓN ................................................................................................................ 5 3. INSTALACCIÖN DEL PROGRAMA DE FIRMA DIGITAL ..................................... 5 4. USO DE LA FIRMA DIGITAL .......................................................................................... 9 5. DESINSTALAR FIRMA DIGITAL ................................................................................. 11 6. REQUISITOS TËCNICOS ............................................................................................. 13 7. COMPROBACIÓN DE LOS REQUISITOS TÉCNICOS........................................................... 14 7.1 Comprobación de la versión de Java ................................................................................ 14 Manual Applet Firma Digital Administración Electrónica Página 2 de 15 Manual de Usuario 1. CONTROL DE ACTUALIZACIONES VERSIÓN FECHA CREACIÓN CREADO POR FECHA APROBACIÓN APROBADO POR 1.0 11/02/2010 JJI 2.0 27/05/2010 SCM 28/05/2010 JJI 2.1 22/06/2010 SCM 22/06/2010 JJI 2.2 08/02/2011 JJI 2.3 24/03/2011 AML 25/03/2011 JJI 2.4 04/04/2011 AML 04/04/2011 JJI 2.5 15/04/2011 AML 15/04/2011 JJI 2.6 31/10/11 JJI 2.7 08/11/11 JJI 2.8 30/11/11 JJI 2.9 19/12/11 ITL 20/12/11 JJI 3.0 17/03/2014 JLH 17/03/2014 VERSIÓN: 2.0 PUNTO CAMBIOS RESPECTO DE LA VERSIÓN ANTERIOR Cambio a la versión 3.0 del cliente de firma digital VERSIÓN: 2.1 PUNTO CAMBIOS RESPECTO DE LA VERSIÓN ANTERIOR 4 Se añade información sobre el uso del cliente de Firma Digital 6 Se añade un caso conocido de problemas con algunas versiones de Java VERSIÓN: 2.2 PUNTO CAMBIOS RESPECTO DE LA VERSIÓN ANTERIOR 6.2 Se añade información sobre un mensaje de advertencia que aparece a partir de la versión 1.6.0_19 de java VERSIÓN: 2.3 PUNTO CAMBIOS RESPECTO DE LA VERSIÓN ANTERIOR 3 Se añade la explicación correspondiente a la instalación del cliente por JNLP para la versión 3.1 de @Firma indicando las versiones de la JRE para las que se carga. Se modifican los requisitos del sistema para la nueva versión de @Firma 3.1 6.3 Se incluye la incompatibilidad de la versión 1.6.0_24 con sistemas de 64 bits Manual Applet Firma Digital Administración Electrónica Página 3 de 15 Manual de Usuario VERSIÓN: 2.4 PUNTO CAMBIOS RESPECTO DE LA VERSIÓN ANTERIOR Se añade la comprobación de los requisitos técnicos y se reestructura el documento VERSIÓN: 2.5 PUNTO 9.2 CAMBIOS RESPECTO DE LA VERSIÓN ANTERIOR Se solicita la modificación de las opciones de java para que la consola recoja más información. VERSIÓN: 2.6 PUNTO CAMBIOS RESPECTO DE LA VERSIÓN ANTERIOR Se actualiza el logo del ICEX VERSIÓN: 2.7 PUNTO 9.1 CAMBIOS RESPECTO DE LA VERSIÓN ANTERIOR Se actualiza la información solicitada para la apertura de incidencias VERSIÓN: 2.8 PUNTO 6 CAMBIOS RESPECTO DE LA VERSIÓN ANTERIOR Se modifica la URL de consulta del listado de certificados admitidos. VERSIÓN: 2.9 PUNTO 6y7 CAMBIOS RESPECTO DE LA VERSIÓN ANTERIOR Se modifican los requisitos técnicos de acceso y la comprobación de los mismos. VERSIÓN: 3.0 PUNTO CAMBIOS RESPECTO DE LA VERSIÓN ANTERIOR Actualización del Documento. Manual Applet Firma Digital Administración Electrónica Página 4 de 15 Manual de Usuario 2. INTRODUCCIÓN Este manual describe la forma de instalar y des-instalar el programa de firma digital que se utiliza en la Oficina Virtual del ICEX, así como el uso del mismo. Para poder utilizar este software debe cumplir una serie de requisitos mínimos que se describen a continuación. Se le indica también la forma de comprobar si cumple dichos requisitos. Este mismo software de firma es utilizado por otros organismos de las Administraciones Públicas, por lo que con la misma instalación puede utilizar los servicios de todas ellas. 3. INSTALACCIÖN DEL PROGRAMA DE FIRMA DIGITAL Para proceder a instalar la Firma Digital, habrá que seleccionar en las opciones del Navegador: Herramientas – Opciones de Internet Después seleccionar la pestaña Contenido Manual Applet Firma Digital Administración Electrónica Página 5 de 15 Manual de Usuario Pulsar el botón Certificados Manual Applet Firma Digital Administración Electrónica Página 6 de 15 Manual de Usuario Pulsar el botón Importar Pulsar Siguiente y seleccionar el fichero del certificado a instalar Manual Applet Firma Digital Administración Electrónica Página 7 de 15 Manual de Usuario Seleccionar ‘Colocar todos los certificados en el siguiente almacén’ Dar a Siguiente y Finalizar la instalación Manual Applet Firma Digital Administración Electrónica Página 8 de 15 Manual de Usuario Si ha ido bien la instalación, se mostrará un mensaje indicándolo 4. USO DE LA FIRMA DIGITAL Lo primero que hace el programa de firma es mostrarle una lista de los certificados que tiene instalados, para que seleccione cual es el que desea utilizar para identificarse o para firmar una transacción: Manual Applet Firma Digital Administración Electrónica Página 9 de 15 Manual de Usuario Una vez seleccionemos el certificado con el que deseamos realizar las operaciones pulsaremos el botón : Si el programa detecta que el certificado seleccionado podría estar caducado o revocado, informará mediante un mensaje: Este control se basa en la fecha de su ordenador, por lo que si cree que su certificado no ha caducado y que el problema está en que tiene mal configurada la fecha, puede continuar y dejar que se verifique la fecha nuevamente en el servidor, pero si efectivamente el certificado ha caducado no se le permitirá realizar operaciones con él. Si no tiene instalado ningún certificado en su navegador aparecerá el siguiente mensaje: No podrá utilizar el programa si no tiene instalado un certificado digital en el navegador o disponible a través de un módulo PKCS#11 (caso del DNI electrónico o certificados instalados en smartcards). Manual Applet Firma Digital Administración Electrónica Página 10 de 15 Manual de Usuario 5. DESINSTALAR FIRMA DIGITAL Para proceder a eliminar la Firma Digital, habrá que seleccionar en las opciones del Navegador: Herramientas – Opciones de Internet Después seleccionar la pestaña Contenido Manual Applet Firma Digital Administración Electrónica Página 11 de 15 Manual de Usuario Pulsar el botón Certificados Se muestran todos los certificados instalados. Seleccionar el certificado que se desea eliminar y pulsar el botón Quitar Manual Applet Firma Digital Administración Electrónica Página 12 de 15 Manual de Usuario 6. REQUISITOS TËCNICOS Sistema Operativo: Windows 2000, XP, Vista, 7, Server 2003, Server2008 Navegador web: Internet Explorer 6 ó superior Java: Debe tener instalada la máquina virtual de Java (se recomienda la JRE 1.6 update 10 ó superior). Puede descargarse gratuitamente la última versión desde http://www.java.com/es/download/ Si no sabe si lo tiene instalado, puede consultarlo on-line en esa misma dirección. Certificado digital: Para realizar la instalación no es necesario, pero para poder utilizar el applet deberá tener un certificado digital instalado en el navegador o disponible a través de un módulo PKCS#11 instalado en el navegador (caso del DNI electrónico o certificados instalados en smartcards). El certificado debe estar reconocido por la plataforma @Firma y no estar caducado ni revocado. Puede consultar cuales son estos certificados en la siguiente dirección: http://www.icex.es/oficinavirtual/Anexo__Proveedores_de_servicios_de_certificacion.pdf Manual Applet Firma Digital Administración Electrónica Página 13 de 15 Manual de Usuario 7. COMPROBACIÓN DE LOS REQUISITOS TÉCNICOS Si tiene algún problema con el uso del programa de firma digital es necesario que verifique los siguientes puntos para comprobar que su ordenador cumple los requisitos mínimos y tiene el sistema correctamente configurado: 7.1 Comprobación de la versión de Java Para un correcto funcionamiento del programa de firma debe tener instalada una versión de java posterior a Java 5 versión 21, no siendo compatible la Java 6 versión 24 para sistemas de 64 bits. Para comprobar si tiene instalado Java en su sistema y, en caso afirmativo, cual es la versión, acceda a la siguiente dirección: http://java.com/es/ Una vez en la página, seleccione la opción ¿Tengo Java? Y a continuación pulse sobre el botón de verificar la versión de Java: En unos segundos la misma página le indicará la versión que tiene instalada y, en caso de no ser la última versión, le ofrecerá la posibilidad de actualizarla: Manual Applet Firma Digital Administración Electrónica Página 14 de 15 Manual de Usuario La versión de java “Java 6 versión 24” no es compatible con sistemas operativos de 64 bits, por lo que si no tiene disponible un ordenador con un sistema de 32 bits puede instalar la última versión de Java disponible, que sí es compatible con sistemas operativos de 64 bits. A continuación se le explica cómo puede saber si tiene un sistema operativo de 64 bits, y en ese caso, cómo descargar la última versión de Java compatible. Manual Applet Firma Digital Administración Electrónica Página 15 de 15