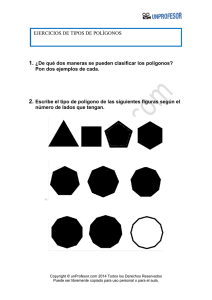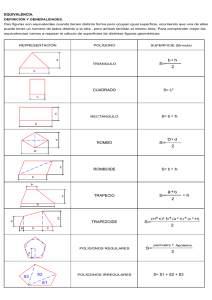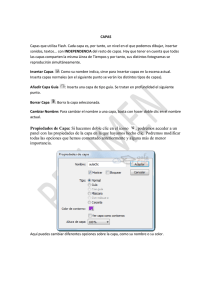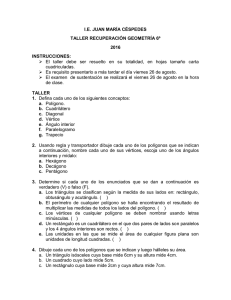manual empresas txorierri map
Anuncio

MANUAL EMPRESAS TXORIERRI MAP ÍNDICE 1 2 2 2 2 2 INTRODUCCION ................................................................................................. 3 PARTES DEL VISUALIZADOR ................................................................................ 4 |1 MAPA PRINCIPAL ........................................................................................ 4 |2 BARRA HERRAMIENTAS ............................................................................... 5 |3 MAPA DE REFERENCIA................................................................................. 8 |4 CONSULTA DATOS (BUSCAR) ....................................................................... 9 2 | 11 1 INTRODUCCION Esta herramienta se ha desarrollo esencialmente con el uso de programas de código abierto, el llamado “software libre”. Mapserver; Lenguaje de Programación de Servidor: PHP 5, a través del módulo de programación p.Mapper, orientado a Mapserver y el Servidor Web: Apache. Al pulsar el vínculo al visualizador, accedemos a una nueva ventana divida en: - Capas de información geográfica, ubicada a la derecha de la pantalla, donde se enumeran ó muestran todas las capas de información. Contiene: cartografía base, capas de empresas y pabellones, cartografía en polígonos industriales y capas de textos. En una segunda pestaña se encuentra la leyenda de las capas que estén visibles en ese momento. - Ventana de visualización, ubicada a la izquierda de la pantalla, donde se muestran los elementos cartográficos según la capa de información seleccionada. Por defecto están todas visibles menos la capa de “Aceras y carreteras” y la capa “Orto Gobierno Vasco 2009”. Dependiendo de la conexión adsl que se disponga la carga de estas dos capas puede ser más lenta que el resto de capas. En todo momento se puede configurar que capas están visibles y cuales no, teniendo en cuenta que según la escala se muestra diferente Capas información. Capas visibles Capas no visibles 3 | 11 Leyenda 2 PARTES DEL VISUALIZADOR Esta aplicación tiene características comunes con diversos visualizadores de cartografía sean éstos de código abierto (Open Source) o de las casas proveedoras de software. Vamos a mostrar como se presentan dichas opciones en el navegador. 2 | 1 MAPA PRINCIPAL Es la ventana donde se visualiza las diferentes capas de información geográfica, a diferentes escalas. En ésta ventana, se puede interactuar directamente con el puntero de ratón. Opciones como acercar, alejar, mover, medir, etc. Al pulsar sobre la escala, aparecen diferentes opciones de escala que permite ver el mapa en menor o mayor detalle la información. Usted también puede especificar directamente la escala que desea utilizar, solo hay que digitarla. Así mismo, se puede usar la barra de deslizamiento (Scroll bar), para cambiar la escala de forma automática. Escala Scroll bar 4 | 11 2 | 2 BARRA HERRAMIENTAS La barra de herramientas contiene diversas opciones para una rápida consulta e interacción con el mapa. Opciones: VISTA PRINCIPAL - Muestra la vista de todo Txorierri. VISTA ANTERIOR - Retorna a la vista anterior que estaba el mapa. VISTA SIGUIENTE - Retorna a la vista posterior en la que estaba el mapa. ZOOM A LA SELECCION – Visualiza el elemento seleccionado con la herramienta “SELECCION” ACERCAR - Se utiliza para visualizar un área del mapa a mayor detalle. ALEJAR - Se utiliza para visualizar un área mayor del mapa. MOVER – Permite desplazar el mapa en diferentes direcciones, para lo cual debe mantener el botón izquierdo del ratón pulsado y moverlo hacia la dirección deseada. IDENTIFICAR - Permite seleccionar y visualizar su tabla de atributos de un elemento (polígono, línea o punto). El elemento no queda resaltado. VISTA PRINCIPAL VISTA ANTERIOR VISTA SIGUIENTE ZOOM A LA SELECCION ACERCAR ALEJAR MOVER IDENTIFICAR SELECCIÓN CONSULTA RAPIDA REGLA TRANSPARENCIA REFRESCAR 5 | 11 SELECCIÓN - Permite seleccionar y visualizar su tabla de atributos de un elemento (polígono, línea o punto) o un conjunto de elementos de una área determinada del mapa. Para seleccionar y visualizar la tabla de atributos seguir los siguientes pasos: Paso 1: Activar la herramienta Paso 2: Escoger la capa que se desea consultar. Nótese que se muestran sólo las capas activas. 1 2 Paso 3: Seleccionar con el puntero del mouse, el elemento a consultar (queda resaltado) Paso 4: Para seleccionar un conjunto de elementos del tema activo, debemos arrastrar con el botón izquierdo del mouse sin soltar hasta el área deseada. Los elementos seleccionar quedan resaltados, así mismo, nos muestra una ventana que contiene el conjunto de la tabla de atributos de los elementos seleccionados. Paso 5: Para visualizar a más detalle un elemento del conjunto de elementos seleccionados, hacer click sobre uno de los iconos ZOOM de la tabla de atributos. 6 | 11 3 5 4 CONSULTA RAPIDA (Auto identify): Permite presentar en la misma ventana del visualizador el contenido de la tabla de atributos de la capa de información seleccionada. Sólo selecciona un elemento a la vez. Paso 1: Activar la opción, pulsando este ícono. Paso 2: Escoger la capa que se consultará, en éste caso, comunidades nativas. Paso 3: Con ayuda del “Mouse” ubicarse sobre uno de los elementos (polígono) del mapa, se observará un recuadro que muestra la tabla de atributo del elemento. Dicho recuadro se actualiza cada vez se escoja otro elemento del mapa. 7 | 11 3 1 2 REGLA: Permite medir la distancia entre dos puntos (línea) y calcular el perímetro y área de un polígono. Basta con pulsar el botón izquierdo del Mouse (punto de origen) y trazar una línea, dando doble click con el mismo botón izquierdo para finalizar (punto de destino). En la parte inferior de la ventana de visualización aparece el cálculo de la distancia, cuando se trata de una línea y el perímetro y el área si fuese un polígono. TRANSPARENCIA: Permite aplicar transparencia a las capas que estén visibles. Aparece una ventanita donde se debe escoger la capa y el nivel de transparencia que se quiere aplicar. REFRESCAR MAPA: Permite deseleccionar la información consultada. 2 | 3 MAPA DE REFERENCIA Abajo a la derecha aparece una pequeña imagen general de la zona en la que se puede ver la posición relativa de la vista general del mapa. La zona visible del mapa está marcada por un rectángulo de bordes rojo, que es sustituido por una cruz cuando el área de visualización esta a una escala muy pequeña. También es posible realizando un clic en un determinado sector del mapa de referencia, generar automáticamente el mapa de dicha zona. 8 | 11 MAPA DE REFERENCIA 2 | 4 CONSULTA DATOS (BUSCAR) Mediante un menú podemos seleccionar el tipo de objeto a buscar, e ir progresivamente definiendo la búsqueda. MENU RESULTADO INSERTAR DATOS A BUSCAR PULSAR BUSCAR RESULTADO EN MAPA SI EL BOTON BUSCAR QUEDA DETRAS DE EL BOTON HERRAMIENTAS PULSAR RETURN PARA EJECUTAR LA BUSQUEDA 9 | 11 Una vez elegida la opción permite abrir una ventana donde se mostrarán los resultados coincidentes con la búsqueda, y la vista del objeto seleccionado en la ventana del mapa. No es necesario insertar el nombre exacto del elemento que se busca. Por ejemplo, si buscas EGAZ TXORIERRI, basta con insertar egaz y se buscaran todos los elementos que contengan “egaz”. Si se quieren buscar todos los elementos hay que insertar un punto “.” Si el botón de buscar queda escondido detrás del botón de herramientas, se puede buscar simplemente pulsando el “return, intro”. Se pueden hacer varias combinaciones de búsquedas en función de la opción que se haya escogido en el menú buscar. Por ejemplo, si se quieren buscar los restaurantes que hay en el polígono Torrelarragoiti, la búsqueda sería algo así: ELEGIR EMPRESAS POR ACTIVIDAD Y INSERTAR LA DESCRIPCION DE LA ACTIVIDAD INSERTAR EL NOMBRE DEL POLIGONO No solo se pueden localizar empresas, también se pueden localizar: calles, direcciones, polígonos industriales y pabellones disponibles, entendiendo por disponibles aquellos en los que desconocemos si se encuentra ubicada o no una empresa, por lo que no tienen porque ser pabellones en alquiler o venta. Opciones (Buscar…): 10 | 11 1. Calles, se puede buscar cualquier calle de los municipios del Txorierri, Derio, Lezama, Zamudio, Loiu, Larrabetzu y Sondika. En este listado no se incluyen los barrios. 2. Portal, se pueden localizar direcciones introduciendo la calle o el barrio, y el número. 3. polígono, para localizar los polígonos industriales. 4. Empresa datos, se pueden localizar cualquier empresa por el cif o el nombre comercial. 5. Empresa ubicación, se pueden localizar todas las empresas que se encuentren en una dirección o calle, todas las empresas de un municipio o todas las empresas de un polígono. 6. Empresa actividad, empresa actividad polígono y empresa actividad localidad. Nos permite utilizar múltiples combinaciones para localizar empresas según la actividad. Para facilitar las búsquedas, se ha creado un vinculo en la cabecera de la pagina Web llamado “LISTADO CNAES”, que nos abre una hoja Excel con todos los códigos CNAE (Clasificación Nacional de Actividades Económicas) y su descripción. 7. Pabellones en polígonos, pabellones resto. Nos permite hacer búsquedas de pabellones disponibles en polígonos industriales o en el resto del municipio. Las opciones son: en “Uso”: Comercio, industria, oficinas; en “Alquiler/venta”: Alquiler o venta. En los pabellones que no están en polígonos industriales podemos conocer la superficie del pabellón. 11 | 11