ÿþA n y R a i l 5 M a n u a l E s p a ñ o l
Anuncio
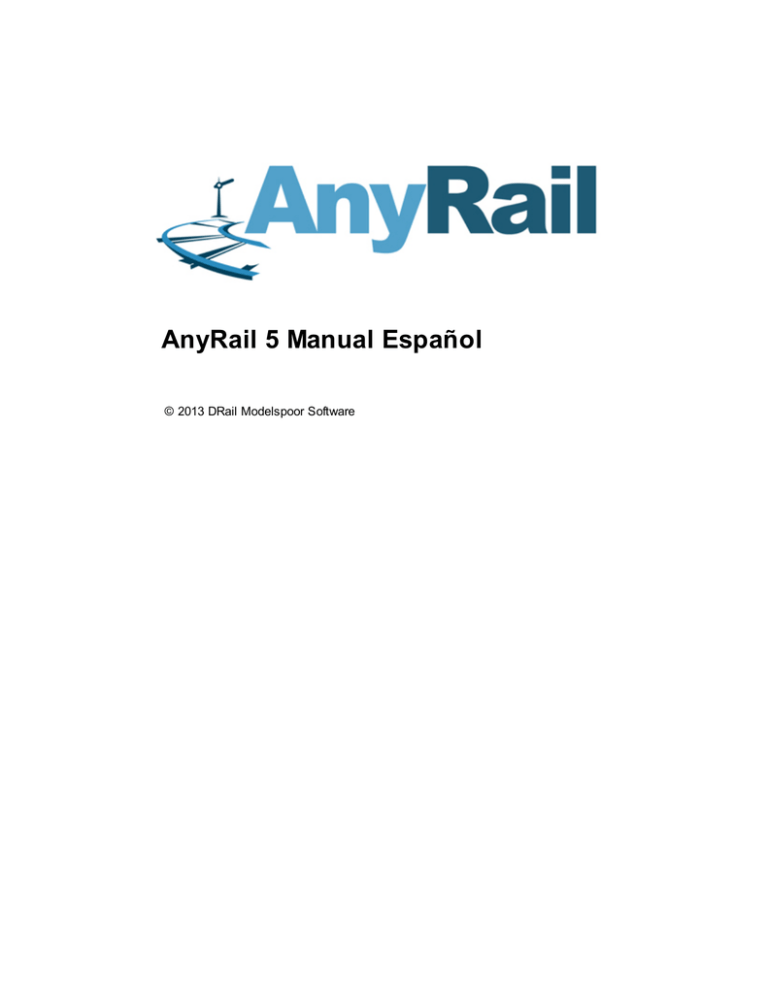
AnyRail 5 Manual Español © 2013 DRail Modelspoor Software 2 AnyRail 5 Manual Español Indice de materias Tomo 1 Comenzamos 4 1 Introducción ................................................................................................................................... 4 2 Configurando ................................................................................................................................... 4 Elegir un sistem .......................................................................................................................................................... a de m edidas 4 Especificando un .......................................................................................................................................................... tam año de área de trabajo 5 Ver la escala de .......................................................................................................................................................... dibujo 6 3 Librerías ................................................................................................................................... de Vías 7 Abriendo una Librería .......................................................................................................................................................... de Vías 7 Buscando una Librería .......................................................................................................................................................... de Vías 9 Cerrando una Librería .......................................................................................................................................................... de Vías 9 Claves de los .......................................................................................................................................................... sím bolos de Vía 10 4 Anclando ................................................................................................................................... y desanclando una librería 11 5 Trabajando ................................................................................................................................... con las vías o rieles 13 Añadiendo Vías .......................................................................................................................................................... 13 Apariencia de.......................................................................................................................................................... la Vía 15 Moviendo y conectando .......................................................................................................................................................... vías 17 Desconectando .......................................................................................................................................................... la vía 18 Seleccionando .......................................................................................................................................................... Vía 20 Fijando vías (pegando .......................................................................................................................................................... vías para que no se m uevan) 25 Placa giratoria.......................................................................................................................................................... 26 Cerrando los .......................................................................................................................................................... huecos entre vías 27 6 Vía flexible ................................................................................................................................... 28 Manejo básico.......................................................................................................................................................... 28 Curvas, rectas.......................................................................................................................................................... y curvas de transición 30 Vías flexibles .......................................................................................................................................................... paralelas 33 7 El Menú ................................................................................................................................... Etiqueta y el Menú Emergente 35 8 Piezas, ................................................................................................................................... tramos y secciones 37 9 Trabajando ................................................................................................................................... con secciones 39 10 Trabajando ................................................................................................................................... con alturas 42 Mostrando alturas .......................................................................................................................................................... 43 Especificando.......................................................................................................................................................... las alturas 44 11 La Barra ................................................................................................................................... de Estado 48 12 Mucho ................................................................................................................................... más que vías 49 Añadiendo líneas .......................................................................................................................................................... y contornos 50 Manipulando líneas .......................................................................................................................................................... y form as 55 Añadiendo Texto .......................................................................................................................................................... 57 Añadiendo Reglas .......................................................................................................................................................... 58 Marcando vía .......................................................................................................................................................... com o oculta 58 Elem entos predefinidos .......................................................................................................................................................... 60 Grupos .......................................................................................................................................................... 61 13 Capas................................................................................................................................... 61 El Panel de Capas .......................................................................................................................................................... 61 Moviendo objetos .......................................................................................................................................................... a otra capa 63 © 2013 DRail Modelspoor Software Indice de materias 3 14 Objetos ................................................................................................................................... creados por el usuario 64 Creando un objeto .......................................................................................................................................................... de usuario 64 Gestionando los .......................................................................................................................................................... objetos de usuario 66 15 Finalizar ................................................................................................................................... 69 Guardando su.......................................................................................................................................................... trabajo 69 Vista previa de .......................................................................................................................................................... im presión 70 Im prim iendo su .......................................................................................................................................................... diseño 71 Generando im.......................................................................................................................................................... agenes 71 Generando un.......................................................................................................................................................... fichero 3D 72 Generando un.......................................................................................................................................................... fichero para la aplicación TrainPlayer 73 Generando una .......................................................................................................................................................... lista de m ateriales 73 Generando una .......................................................................................................................................................... lista de Secciones 74 16 Licenciando ................................................................................................................................... 75 Actualizaciones .......................................................................................................................................................... y m ejoras 76 Tomo 2 Guía de Referencia 78 1 Características ................................................................................................................................... 78 Fijar/Pegar Rotar Voltear .......................................................................................................................................................... 78 .......................................................................................................................................................... 79 .......................................................................................................................................................... 80 2 La barra ................................................................................................................................... de Herramientas de Acceso Rápido 81 3 El Menú ................................................................................................................................... Superior (La cinta de opciones) 82 4 Referencia ................................................................................................................................... de las pestañas del menú superior 84 Pestaña Archivo .......................................................................................................................................................... 84 Pestaña Inicio.......................................................................................................................................................... 92 Pestaña Insertar .......................................................................................................................................................... 94 Pestaña Librerías .......................................................................................................................................................... de vías 95 Pestaña Librerías .......................................................................................................................................................... de Objetos 96 Pestaña Objetos .......................................................................................................................................................... de usuario 96 Pestaña Propiedades .......................................................................................................................................................... 97 5 Pestañas ................................................................................................................................... sensibles al contexto y menús emergentes 99 La pestaña Vía .......................................................................................................................................................... y m enú 99 Pestaña Punto .......................................................................................................................................................... final y m enú 101 La pestaña Conexión .......................................................................................................................................................... y m enú 102 Pestaña Líneas .......................................................................................................................................................... y Superficies 103 Pestaña Textos .......................................................................................................................................................... y m enú 107 La pestaña Reglas .......................................................................................................................................................... y m enú 108 Indice 111 © 2013 DRail Modelspoor Software 3 4 1 AnyRail 5 Manual Español Comenzamos Iniciándose con 1.1 Introducción Hemos diseñado AnyRail™ para que sea tan fácil y rápido de usar como a usted le gustaría. Puede comenzar probando sus diseños tan pronto como haya instalado el programa. De todas formas es una buena idea leer esta guía de inicio. 1.2 Configurando La pestaña Propiedades le permite configurar AnyRail para que se adapte a su forma de trabajar. Tiene a su disposición una descripción completa de cómo empezar, haga clic aquí 78 . La mayor parte de las propiedades por defecto le sirven por ahora. Sin embargo, probablemente desee seleccionar un sistema de medida y especificar un tamaño de área de trabajo apropiado para su proyecto. 1.2.1 Elegir un sistema de medidas Por defecto, todas las medidas son en sistema métrico, pero usted puede cambiar el sistema para que se adecue a sus necesidades. Para especificar un sistema de medidas © 2013 DRail Modelspoor Software Comenzamos 5 1. Haga clic en la pestaña Propiedades: 2. Seleccione Sistema de medidas: Si selecciona “Unidades fraccionales Inglesas”, AnyRail le mostrará todas las medidas usando fracciones, por ejemplo 20 ¾. Si selecciona “Unidades decimales Inglesas” el mismo valor se mostrará como 20. AnyRail acepta medidas en ambos formatos, así como valores fraccionales de hasta 1/32 de pulgada. 1.2.2 Especificando un tamaño de área de trabajo En AnyRail puede fijar los límites exteriores de su área de trabajo. Para especificar un tamaño de área de trabajo 1. Seleccione la pestaña Propiedades. 2. Encuentre el grupo Área de Trabajo: © 2013 DRail Modelspoor Software 6 AnyRail 5 Manual Español 3. Introduzca un Ancho y un Profundidad. TRUCO: Para dibujar el tablero de su diseño, dibuje una superficie 1.2.3 50 . Ver la escala de dibujo Para aumentar o disminuir la visualización (zoom in o zoom out) 1. Localice el deslizador de Vista de Escala en la esquina inferior derecha: 2. Mueva el deslizador para cambiar la escala de visualización. O: 1. Haga clic en la pestaña Inicio. © 2013 DRail Modelspoor Software Comenzamos 7 2. Seleccione una Escala de Visualización. TRUCO: Para usar de forma rápida la escala, pulse la tecla CTRL y use la rueda del ratón. TRUCO: Para usar la escala usando el teclado, pulse CTRL + o CTRL -. Si selecciona el valor de visualización a 1:10, un centímetro en el plano impreso representa 10 centímetros en la realidad. NOTA: Este valor no tiene nada que ver con la escala de su tren miniatura ejemplo: TT, O, H0, etc. La escala de sus trenes dependerá de cual librería de vías este usted usando. 1.3 Librerías de Vías Lo primero que necesita son algunas vías también llamados rieles! AnyRail incluye vías en librerías, y posee una por cada uno de los fabricantes más extendidos y famosos, incluyendo a Atlas, Märklin, Roco, Peco y muchos otros. Cada pieza de vía es tan fiel a la original como ha sido posible – algunas de ellas han sido creadas usando los ficheros originales CAD del fabricante. 1.3.1 Abriendo una Librería de Vías Para abrir una Librería de Vías 1. Haga clic en la pestaña Librerías de vías: © 2013 DRail Modelspoor Software 8 AnyRail 5 Manual Español Encontrará un grupo de librerías por cada escala/galga. 2. Haga clic sobre el nombre del fabricante para abrir la lista de librerías de vías. 3. Seleccione una librería de vías: Puede tener tantas librerías abiertas como desee. Pero no se preocupe, AnyRail no conecta piezas de vías incompatible – a menos que usted se lo diga (vea Pestaña de Propiedades de AnyRail 97 ). © 2013 DRail Modelspoor Software Comenzamos 1.3.2 9 Buscando una Librería de Vías La barra de estado en la parte inferior de la pantalla muestra información detallada sobre la pieza de vía. Ponga el ratón sobre la vía para que se muestra la ventana de información del elemento. Encontrará la misma información en la barra de estado de AnyRail. 1.3.3 Cerrando una Librería de Vías Para cerrar una Librería de Vías Haga clic en la pequeña cruz que está en la esquina superior derecha de la ventana de la librería de vías: © 2013 DRail Modelspoor Software 10 AnyRail 5 Manual Español NOTA: También puede cerrar una librería del mismo modo que la abrío 1.3.4 7 . Claves de los símbolos de Vía Aquí le mostramos los símbolos de vía más usados: Recta Alimentación: Colocar tomas de corriente aquí en las vías Curva Separador: Vías aisladas Desvío normal* Desvío curvo Descarrilamiento: Encarrilador: Pone las Desvío que hace que ruedas de nuevo en la las máquinas se vía salgan de la vía(como medida de precaución) © 2013 DRail Modelspoor Software Comenzamos 11 Desvío simétrico en Circuito o Contactor: Y (solo para trenes a escala) Genera un pulso cuando es accionado, normalmente depende de la dirección de marcha del tren Desvío Triple Topera: Final de la línea Cruce Desenganchador: desengancha el material rodante Desvío – Cruce Puente Rotativo para Doble Locomotoras Desvío – Cruce Simple Vía Flexible: Fácil de cortar y curvar como sea necesario *Otros términos similares para desvío son: "aguja" y "empalme". 1.4 Anclando y desanclando una librería Puede mover la ventana de la Librería de Vías igual que cualquier otra ventana. Sin embargo, si la mueve cerca de la parte superior o la inferior de la ventana principal del programa AnyRail, la ventana de librería se "anclará", esto es, formará parte de la ventana principal. © 2013 DRail Modelspoor Software 12 AnyRail 5 Manual Español Desanclando mediante pinchar y arrastrar sobre la barra de titulo de la ventana de la librería. TRUCO: Para evitar el anclaje de la ventana, mantenga pulsada la tecla CTRL mientras mueve la librería Anidando librerías Las librerías de vías pueden ser anidadas en una sola ventana. Use las © 2013 DRail Modelspoor Software Comenzamos 13 pestañas para cambiar entre librerías. TRUCO: Para desanidar una librería, pinche en la solapa y arrástrela fuera de la ventana 1.5 Trabajando con las vías o rieles AnyRail ha sido diseñado para que trabajar sea rápido y fácil con las vías. 1.5.1 Añadiendo Vías Para añadir una Pieza de Vía Existen tres métodos para añadir vías: Método 1: Clic Clic en la vía... ...La vía aparece en la pantalla Método 2: Arrastrar y soltar © 2013 DRail Modelspoor Software 14 AnyRail 5 Manual Español Arrastre la pieza de vía... ...al área de trabajo Método 3: Mayúscula-clic para conectar al último componente añadido © 2013 DRail Modelspoor Software Comenzamos 15 Pinche la pieza mientras mantiene pulsada la tecla Mayúsculas... ...y la nueva pieza conectará automáticamente al último componente añadido TRUCO: Para deshacer la última orden, haga clic en el botón Deshacer o presione Ctrl + Z. 1.5.2 Apariencia de la Vía Un reducido número de opciones generales controlan como se mostrarán las vías en su pantalla. Puede encontrarlas en la pestaña Inicio: © 2013 DRail Modelspoor Software 16 AnyRail 5 Manual Español Seleccione uno de los distintos estilos de visualización Seleccione Vía con balasto si desea ver la huella del balasto y la vía Ejemplo 1: Línea Central Ejemplo 2: Vía Ejemplo 3: Traviesas © 2013 DRail Modelspoor Software Comenzamos 17 NOTA: AnyRail muestra las traviesas solo por razones estéticas. La posición mostrada no pretende ser exacta, pero el ancho si es correcto.. Ejemplo 4: Línea Central con Balasto NOTA: Para evitar disgustos, use esta opción para comprobar que el balasto encaja en su tablero de la maqueta y que las vías no están excesivamente cerca unas de las otras. 1.5.3 Moviendo y conectando vías Use el ratón para mover y conectar sus piezas de vías. Por defecto, solo las vías del mismo sistema de vías pueden interconectarse. Sin embargo, puede reemplazar esto (vea La ventana de Opciones de AnyRail 97 ). Para conectar la vía © 2013 DRail Modelspoor Software 18 AnyRail 5 Manual Español 1. Arrastre la vía cerca de la otra pieza. La vía cambia de color. 2. Suelte el botón del ratón. Un círculo indica el punto de conexión. AnyRail girará la vía y la unirá a la vía destino. 1.5.4 Desconectando la vía Puede desconectar la vía usando el menú emergente o el Menú. Para desconectar la última vía usando el menú emergente Haga clic con el botón derecho del ratón y seleccione Desconectar La vía no se mueve, pero desaparece el punto de la conexión. Para desconectar la última vía usando la etiqueta del menú © 2013 DRail Modelspoor Software Comenzamos 19 1. Haga clic en el círculo de conexión para seleccionarlo. Se volverá de color verde. La pestaña Conexión se abre automáticamente 2. Haga clic en Desconectar Para desconectar la vía usando el menú emergente Haga clic con el botón derecho del ratón y seleccione Desconectar Para desconectar la vía usando el Menú © 2013 DRail Modelspoor Software 20 AnyRail 5 Manual Español 1. Haga clic en la vía para seleccionarla. La pestaña Vía aparece automáticamente 2. Haga clic en Desconectar 1.5.5 Seleccionando Vía AnyRail remarca en verde las piezas seleccionadas. Obviamente, puede seleccionar una sección de vía simplemente haciendo clic sobre ella. Sin embargo, también puede usar el ratón para seleccionar varias secciones o piezas vía, y entonces moverlas o modificarlas como una sola. Para seleccionar vías © 2013 DRail Modelspoor Software Comenzamos 21 Mantenga pulsado el botón izquierdo del ratón y dibuje una caja para seleccionar varias piezas Las vías seleccionadas se colorean de verde. Arrastre una y arrastrará todas © 2013 DRail Modelspoor Software 22 AnyRail 5 Manual Español Use el punto verde para rotar la selección, igual que haría con un objeto de una presentación PowerPoint (PowerPoint es un producto propiedad de Microsoft Corporation, todos los derechos reservados) Dependiendo de lo que haya seleccionado, pueden aparecer en la cinta pestañas extras. Otra manera de seleccionar piezas Intente una de las siguientes opciones: CTRL+clic cada una de las piezas. © 2013 DRail Modelspoor Software Comenzamos 23 CTRL + clic y podrá ir seleccionando de forma alternada partes de la selección anterior Doble clic en una pieza y extenderá la selección de una forma lógica. Doble clic para extender la selección Triple-clic para seleccionar todas las vías conectadas. Triple clic para seleccionar todas las vías conectadas © 2013 DRail Modelspoor Software 24 AnyRail 5 Manual Español Mayúsculas + clic para extender la selección. Antes: Mayúsculas + clic para seleccionar la ruta desde la pieza que selecciono hasta aquí Despues: La ruta más corta es seleccionada. Para deseleccionar una sola pieza del conjunto CTRL-clic sobre la pieza. Para deseleccionar todas las piezas Pulse la tecla ESC. Para mover una selección Arrastre cualquiera de las piezas. AnyRail moverá toda la selección como si fuera una sola pieza. También puede copiar, pegar y borrar vías mediante los métodos estándar de Microsoft Windows. TRUCO: Si abre dos instancias de AnyRail, puede copiar y pegar elementos de un diseño a © 2013 DRail Modelspoor Software Comenzamos 25 otro. 1.5.6 Fijando vías (pegando vías para que no se muevan) Si quiere asegurarse que las vías no se muevan accidentalmente, ¡puede fijarlas (pegarlas)! Para fijar la vía Método 1: Haga clic con el botón derecho del ratón sobre la vía y seleccione Fijar Método 2: Clic sobre la vía para seleccionarla, después haga clic en Fijar en el menú superior © 2013 DRail Modelspoor Software 26 AnyRail 5 Manual Español Si desea saber si una vía está fijada, posicione el ratón sobre ella sin pinchar, y observe la Barra de Estado: La barra de estado muestra una brocha de pegamento siempre que posicione el ratón sobre una vía fijada TRUCO: Para mover vías fijadas, mantenga pulsada la tecla Mayúsculas y arrastre las vías. La vía o vías se despegarán automáticamente. 1.5.7 Placa giratoria Muchas placas giratorias requieren un adaptador especial o vía de transición de la misma librería para conectarla a la vías normales respetando los ángulos establecidos por su geometría. © 2013 DRail Modelspoor Software Comenzamos 27 Está usando una vía de transición. Por lo que en la barra de estado se mostrará siempre toda la información. 1.5.8 Cerrando los huecos entre vías Si utiliza vías por secciones, es posible que encuentre dificultades para conseguir un ajuste perfecto de estas vías/rieles cuando su diseño se vuelve más complicado. Algunos fabricantes disponen de todo tipo de vías/rieles para solventar esta dificultad. Algunas veces, se puede conseguir el ajuste entre vías/rieles jugando con la holgura entre las mismas. Si bien esto puede ser considerado hacer trampas, a veces el mismo aficionado no se da cuenta de que está haciendo justamente eso al poner la vía/riel de verdad. En AnyRail, usted puede hacer también pequeñas trampas. © 2013 DRail Modelspoor Software 28 AnyRail 5 Manual Español De forma general, para cerrar un pequeño hueco, puede usted desconectar un segmento alargado de vía/riel y girarlo uno o dos grados para que se ajuste perfectamente al tendido que está usted realizando. Como cerrar un hueco entre vías/rieles 1. Deshabilite Autoconectar en la ficha Configuración. Cuando se hace esto, la vía/riel ya no se ajusta automáticamente a su posición, pero se quedará justo donde la dejó caer. En caso de que otro segmento de vía/riel está dentro de las tolerancias (que se puede configurar en la misma ficha de Configuración) se hará la conexión. 2. Desconectar un tramo de vía/riel y girarlo uno o dos grados, de manera que se ajuste. 3. Poner la vía/riel de nuevo en su lugar y asegúrese de conectar los extremos exteriores. 4. Habilite Autoconectar de nuevo cuando haya terminado! NOTA: Sólo recurra a esta técnica después de haber intentado realizar su diseño de forma adecuada. 1.6 Vía flexible Muchos fabricantes de vías cuentan en su catálogo con "vías flexibles". La vía flexible puede usarse para rellenar espacios que desgraciadamente se producen a veces al usar esquemas de vías rígidas. Sus curvas más flexibles permiten darle a su diseño un aspecto más real. 1.6.1 Manejo básico Algunas librerías contienen "vías flexibles", diseñadas para curvarse, estirarse y acortarse. Con AnyRail puede hacerlo usando los puntos de control. Son las pequeñas cruces que aparecen cerca de ambos extremos de la vía. Arrastre los puntos de control para modificar la vía. © 2013 DRail Modelspoor Software Comenzamos 29 Cada "+" es un punto de control Arrastre el punto de control para dar forma a la vía flexible AnyRail comprueba la vía a la que ha dado forma y la colorea en rojo si: Si la estiro en exceso Si ha girado la vía en curvas demasiado cerradas (lo que provocaría el descarrilamiento del tren). Por supuesto estas características pueden desactivarse en (La Pestaña de Propiedades 97 de AnyRail). Para conectar vía flexible Se puede conectar vía flexible igual que cualquier otra vía arrastrándola cerca de otra pieza. O Arrastrando uno de los puntos de control de las extremidades hasta el final de la otra vía. © 2013 DRail Modelspoor Software 30 AnyRail 5 Manual Español Arrastre el punto de control del extremo cerca del final de la otra vía... ...y suéltela AnyRail suavizará las curvas de la vía resultante. TRUCO: Presione Mayúsculas mientras arrastra un punto de control para mantener la línea recta. 1.6.2 Curvas, rectas y curvas de transición AnyRail puede crear arcos, curvas de transición y rectas (casi) perfectas usando vía flexible. Para crear una recta, curva o curva de transición © 2013 DRail Modelspoor Software Comenzamos 31 Haga clic con el botón derecho del ratón y seleccione Recta flexible, Curva flexible o Curva flexible para transición De forma alternativa, haga clic en la vía flexible y seleccione desde el menú: Las funcionas de vía flexible están también en el menú Una recta © 2013 DRail Modelspoor Software 32 AnyRail 5 Manual Español Establezca la Longitud Una curva Crear una curva precisa (arco circular) es igual a crear una pieza de vía recta. Establezca el Angulo y el Radio de la curva Una curva de transición Una curva de transición proporciona una adecuación suave entre una vía recta y una curva. En la realidad los ferrocarriles siempre las usan con el fin de evitar el desgate y deterioro del raíl y permitir velocidades de circulación más altas. Por lo que incrementan también la comodidad de © 2013 DRail Modelspoor Software Comenzamos 33 los pasajeros. Establezca el Angulo y el Radio de la vía flexible. No olvide indicar si la transición será hacia la derecha o hacia la izquierda 1.6.3 Vías flexibles paralelas AnyRail le permite crear vías flexibles paralelas. Para crear vías flexibles paralelas © 2013 DRail Modelspoor Software 34 AnyRail 5 Manual Español 1. Haga clic con el botón derecho del ratón en la vía flexible y seleccione Añadir vía flexible paralela 2. En la caja de diálogo, establezca una distancia y una posición para la nueva vía flexible © 2013 DRail Modelspoor Software Comenzamos 35 3. Haga clic en Correcto para ver los resultados 1.7 El Menú Etiqueta y el Menú Emergente El Menú Etiqueta Cuando selecciona algo, el menú Etiqueta (La Cinta) le muestra lo que puede hacer con ello y pone en gris de bajo contraste aquellas opciones que no pueden aplicarse al objeto. Ejemplo 1: Seleccionar una vía flexible Cuando una pieza de vía flexible es seleccionada la pestaña Vía se abre Ejemplo 2: Seleccione una vía flexible, una superficie y un texto © 2013 DRail Modelspoor Software 36 AnyRail 5 Manual Español La vía, la superficie y el texto están seleccionados. Aparecerá una pestaña para cada uno. Una cuarta pestaña aparece con funciones que se pueden aplicar a la selección como un todo. El menú emergente Una de las características de usabilidad de AnyRail es el menú "emergente" con opciones importantes al hacer clic con el botón derecho del ratón sobre algún elemento. Ejemplo 1: Clic derecho sobre una vía recta Haga clic con el botón derecho del ratón para abrir el menú emergente © 2013 DRail Modelspoor Software Comenzamos 37 Las opciones que no se aplican aparecen en gris de bajo contraste. Ejemplo 2: Clic derecho sobre una conexión Haga clic con el botón derecho del ratón para abrir el menú emergente Existe una descripción de cada opción en la Guía de Referencia 78 . El siguiente par de capítulos cubren los aspectos más comunes de uso. 1.8 Piezas, tramos y secciones AnyRail entiende que su tendido está construido con piezas, tramos y secciones. Una pieza de vía es lo que es – uno de los componentes que usted selecciona de la librería de vías con la que trabaje. Un tramo de vías es una pieza y todas las demás piezas que están conectadas a ella. Muchas opciones de AnyRail se aplican preferentemente a tramos que a piezas. Una sección de vías es algo que usted ha creado, y requiere más explicación. © 2013 DRail Modelspoor Software 38 AnyRail 5 Manual Español Secciones Una sección es un tramo de vía con un propósito o función específica, definida por usted. Usted puede en cualquier momento convertir un tramo – donde están conectadas un grupo de piezas- en una sección, siempre que ambos extremos tengan una eclipsa aislante. Las secciones son útiles tanto en sistema analógico como en digital: En modo de operación analógico (convencional), necesita alimentar tramos de vías individualmente para controlar los trenes de forma independiente unos de los otros. Esto le permite, por ejemplo, cortar la alimentación de corriente de una sección para parar un tren ante una señal en rojo. En modo de operación digital, especialmente con un PC, es más útil saber donde se encuentran los trenes de forma qué el software puede controlarlos. Generalmente , el diseño está dividido en secciones de vía, cada uno con su detector de ocupación. Cuanto más corta sea la sección, más precisa será la información. NOTA: Una vez creada una sección, puede modificar sus propiedades tales como el color, nombre y uso. Así como ver una lista de secciones creadas. Esta característica es útil para saber cuantos detectores de ocupación necesita instalar. Vea Creando una lista de Secciones 74 . © 2013 DRail Modelspoor Software Comenzamos 1.9 Trabajando con secciones Existen dos métodos para crear una sección. Método 1: Creando una sección a partir de una selección de vías 1. Seleccione la vía para formar la sección © 2013 DRail Modelspoor Software 39 40 AnyRail 5 Manual Español 2. Haga clic derecho en la vía seleccionada y elija Crear sección (O haga clic en Crear sección en la etiqueta del menú) Método 2: Creando una sección a partir de vía aislada 1. Clic derecho y aísle cada conexión. Un final de vía no necesita un aislador. © 2013 DRail Modelspoor Software Comenzamos 41 2. Clic derecho entre las vías aisladas y elija Crear sección La sección cambia de color TRUCO: Por supuesto, puede usar la etiqueta del menú superior para crear la sección. Clic izquierdo sobre una pieza de vía entre lás vías aisladas para seleccionarla, y después haga clic en la etiqueta del menú Crear Sección. Para cambiar las propiedades de una sección 1. Clic izquierdo sobre una pieza de vía en la sección. El menú superior abre la pestaña Vía con el grupo Sección: 2. Seleccione un uso e introduzca un nombre para la sección. © 2013 DRail Modelspoor Software 42 AnyRail 5 Manual Español El nombre aparece en el diseño: El software intentará encontrar la mejor posición para mostrar el texto Para cambiar el color de una sección 1. En la etiqueta Vía del menú superior, grupo Sección, elija Color. Una caja de selección de colores aparece: Aparece una selección de colores. Si hace clic en Más colores encontrará muchísimos más para elegir. 2. Seleccione un color. La sección cambia de color. 1.10 Trabajando con alturas Pocos diseños de maquetas de trenes se desarrollan siempre en el mismo nivel. Afortunadamente, AnyRail maneja con soltura los tendidos de vías a varias alturas. © 2013 DRail Modelspoor Software Comenzamos 43 Si desea asegurarse de que la altura de cierto punto del trazado no se modifica por accidente, haga clic derecho, y elija Fijar altura. El punto de unión de vías se vuelve de color azul para indicar que la altura está fijada: Cuando la altura se ha fijado, la conexión se vuelve de color azul. Además un candado aparece en la barra de estado cuando se posiciona el ratón sobre la conexión. 1.10.1 Mostrando alturas Antes de trabajar con alturas, le ayudará más cambiarte a su visualización. Para mostrar alturas En la pestaña Inicio, localice el grupo Mostrar: © 2013 DRail Modelspoor Software 44 AnyRail 5 Manual Español Observe las tres posibilidades en esta columna Las alturas aparecen ahora en la vía: 1.10.2 Especificando las alturas Hay varios modos de crear una pendiente, o de establecer la altura de la vía. Como puede estar en una pendiente, una pieza de vía no necesariamente tiene una sola altura. AnyRail trabaja las Alturas basándose en los extremos de la vía y sus conexiones como un todo. Puede definir una cierta altura para un tramo de vía, y entonces acomodar las vías conectadas en grados de pendiente consecutivos. En una pendiente, AnyRail siempre reduce el grado de las curvas ya que se produce una significativa reducción de fuerza motriz de las máquinas en las mismas. © 2013 DRail Modelspoor Software Comenzamos 45 AnyRail le avisara si las pendientes son demasiado inclinadas. ¡Si realiza cruces de vías, asegúrese de dejar suficiente espacio por arriba para el tren que circulará por debajo, y para cualquier posible línea de catenaria! Acuérdese de tener en mente el alto del carril de la vía, las traviesas, y la altura de los puentes. Para establecer una cierta altura a la vía seleccionada 1. Clic derecho en la vía seleccionada y elija Establecer altura. (O haga clic Establecer altura en la pestaña del menú superior.) © 2013 DRail Modelspoor Software 46 AnyRail 5 Manual Español 2. Introduzca un valor para la altura AnyRail establecerá la altura para el valor dado Para especificar la altura de un punto Esta función es útil cuando quiera establecer la altura de un punto en particular. 1. Clic derecho en el punto (sea este un punto final de vía o una conexión), y seleccione Establecer Altura... Alternativamente, seleccione el punto hacienda clic izquierdo en él, y en la pestaña Vía, seleccione Establecer Altura... 2. Especifique la altura. 3. Clic Correcto. © 2013 DRail Modelspoor Software Comenzamos 47 Para crear una pendiente suave Algunas veces, es útil crear una pendiente entre dos puntos, cuando AnyRail calcula un porcentaje lineal para la pendiente. A esto se le llama pendiente suave. Existen unas pocas restricciones al crear una pendiente entre un punto A y un punto B: Todas la vías de la pendiente han de estar conectadas. Debe de haber un único ‘camino’ entre A y B. El trazado puede contener desvíos y cruces, pero el trazado no puede dividirse a un tercer punto. Del punto A al punto B debe ser sobre una recta normal o una curva, no se puede iniciar una pendiente desde un desvío o un cruce. NOTA: ¡Esta característica trabaja mejor cuando A y B tienen diferente altura! Ejemplo: Clic en Pendiente suave para crear una pendiente © 2013 DRail Modelspoor Software 48 AnyRail 5 Manual Español Si la pendiente fuera excesiva se mostrará en rojo. Para establecer el porcentaje máximo para las pendientes 1. Abra la pestaña Propiedades del menú superior y localice Pendiente. 2. Establezca el porcentaje máximo. NOTA: A menos que un punto tenga fijada su altura 43 , AnyRail ajustará la altura de todas las vías conectadas que no respetan el porcentaje máximo de descenso. 1.11 La Barra de Estado Hay mucho a lo que seguirle la pista si usa todas las características de AnyRail. La Buena noticia es que la Barra de Estado es una mina de información: © 2013 DRail Modelspoor Software Comenzamos 1.12 49 Mucho más que vías ¡Siendo como somos aficionados al tren miniatura, sospechamos que su maqueta contendrá algo más que vías! Por esta razón, AnyRail le permite dibujar contornos 50 en su diseño para representar escenografía, tales como estaciones o elementos del paisaje. Por supuesto que puede dibujar su tablero para la maqueta de tren o su jardín entero. También puede marcar vías como ocultas, y añadir texto 57 en forma de etiquetas y posicionarlas donde las necesite. Adicionalmente hay una pléyade de elementos predefinidos © 2013 DRail Modelspoor Software 60 . 50 AnyRail 5 Manual Español 1.12.1 Añadiendo líneas y contornos Para añadir una línea o un contorno © 2013 DRail Modelspoor Software Comenzamos 51 1. Encuentra la etiqueta Insertar. 2. Clic en Añadir línea/superficie. 3. Haga clic para cada punto de la línea, de forma que sean los vértices de lo que desea representar. 4. Haga doble clic para finalizar. TRUCO: Convierta una línea en un contorno hacienda clic en su punto de inicio. TRUCO: También puede hacer clic derecho en el área de trabajo, y seleccione Añadir línea/ superficie desde el menú emergente. Para convertir la línea en una superficie © 2013 DRail Modelspoor Software 52 AnyRail 5 Manual Español 1. Clic en la línea para obtener la etiqueta Líneas y superficies. 2. Clic en Línea->Superficie para cambiar la línea en una superficie. Para añadir un punto a la línea © 2013 DRail Modelspoor Software Comenzamos 53 1. Clic derecho en la línea donde desee añadir un punto. 2. Seleccione Añadir punto. Se añade un nuevo punto TRUCO: Puede añadir un punto más a la línea pinchando sobre el punto anterior y pulsando la tecla 'p'. Para borrar un punto 1. Clic derecho sobre el punto 2. Seleccione Borrar punto TRUCO: Para borrar rápidamente un punto, selecciónelo y pulse ‘Suprimir’. Para mover un punto Simplemente arrastre el punto para moverlo. Algunas veces necesita colocar un punto con mucha precisión, por ejemplo si está dibujando las dimensiones del tablero de la maqueta. Para posicionar un punto con precisión © 2013 DRail Modelspoor Software 54 AnyRail 5 Manual Español 1. Marque el punto para activarlo. 2. Introduzca el valor exacto para x e y en el menú. Puede crear esquinas redondeadas o curvas para puntos que tienen otros puntos próximos. Los puntos que estén al final de la línea no pueden ser convertidos a redondeados o curvos. Una esquina redondeada es un arco perfecto. Una parte de un círculo. Una esquina curva es una curva entre cada punto próximo. © 2013 DRail Modelspoor Software Comenzamos 55 Para una visión general de todas las funciones disponibles, por favor vaya a Guía de Referencia 78 . 1.12.2 Manipulando líneas y formas Este tema trata sobre unas pocas funciones especiales para las superficies. Para mover una línea 1. Marque sobre un punto y pulse Mayúsculas. La línea de remarca en negrita... © 2013 DRail Modelspoor Software 56 AnyRail 5 Manual Español 2. Arrastre la línea mientras mantiene pulsada la tecla Mayúsculas para cambiar la forma. Para redimensionar una forma 1. Marque sobre un punto y pulse Mayúsculas. Todos los puntos de la forma se iluminan... © 2013 DRail Modelspoor Software Comenzamos 57 2. Arrastre el punto para alargar o achicar la forma. 1.12.3 Añadiendo Texto Puede colocar texto en cualquier lugar de su diseño, por ejemplo para crear etiquetas de características o poner notas para usted mismo. Para añadir texto 1. Encuentre la pestaña Insertar en el menú, y haga clic sobre Añadir Texto. 2. Haga clic en el área de trabajo. 3. Introduzca su texto y pulse Enter o Intro. NOTA: Dependiendo de la escala de su dibujo, el texto inicial puede verse muy pequeño. Para cambiar el tamaño, haga clic izquierdo en el texto y establezca el tamaño en el menú superior. NOTA: Para crear una nueva línea de texto, use la combinación Shift-Enter. Cambiar la apariencia Haga clic izquierdo sobre el texto y seleccione una de las opciones de la pestaña Texto del menú. Para editar un texto existente Doble clic izqdo. en el texto. Para mover el texto Coloque el cursor sobre el texto, haga clic izquierdo y mantenga pulsado mientras arrastra el texto. Cambien puede añadir nombres a las secciones de su trazado. Vea Trabajando con Secciones 39 . © 2013 DRail Modelspoor Software 58 AnyRail 5 Manual Español 1.12.4 Añadiendo Reglas Para añadir una regla 1. Encuentre la pestaña Insertar en el menú superior, y haga clic en Añadir Regla. 2. Haga clic izqdo. en el área de trabajo. 3. Cambie el tamaño de la regla arrastrando sus puntos finales. Cambiando la apariencia Clic izqdo. sobre la regla y seleccione una de las opciones de la pestaña Reglas del menú superior. Para mover la regla Coloque el cursor sobre la regla, haga clic izqdo. y mantenga pulsado mientras arrastra la regla. 1.12.5 Marcando vía como oculta Algunas de sus vías pueden no ser visibles, por ejemplo en túneles o playas de maniobras, o debajo de construcciones como la cubierta de andenes de una estación. Por esta razón, AnyRail puede mostrar vías escondidas como líneas discontinuas. Para marcar vías como ocultas © 2013 DRail Modelspoor Software Comenzamos 59 1. Seleccione la vía que se supone ha de estar oculta. 2. En la pestaña Vía del menú, marque el cuadro Oculto. Para mostrar vía oculta La vía se marca con trazos discontinuos para indicar que es oculta (por ejemplo en un túnel). Puede elegir mostrar solo vías ocultas o vías visibles desde la pestaña © 2013 DRail Modelspoor Software 60 AnyRail 5 Manual Español Inicio del menú superior. 1.12.6 Elementos predefinidos AnyRail tiene un número de elementos predefinidos que puede encontrar en la pestaña Objetos. Estos incluyen: Elementos de escenografía Señales Estructuras y edificios © 2013 DRail Modelspoor Software Comenzamos 61 1.12.7 Grupos Puede combinar líneas, superficies y texto para formar un Grupo. Para crear un Grupo 1. Seleccione todos los elementos que formarían el grupo. 2. Haga Clic Grupo en la cinta de opciones. 1.13 Capas Las capas en AnyRail le permiten mostrar u ocultar diferentes partes de su diseño mientras está trabajando en él, por ejemplo para ocultar la escenografía mientras trabaja con las vías. Todo depende de cómo ordenarlas. Una capa puede contener todo tipo de elementos,en todas las alturas. (En realidad, una capa es sólo un grupo arbitrario de elementos.) Siempre hay una capa actual. Esta capa es siempre visible. Los nuevos elementos siempre se agregan a la capa actual. 1.13.1 El Panel de Capas Mantenga sus capas utilizando el Panel de Capas. Desde este Panel, usted puede añadir, borrar, y renombrar capas. Al mismo tiempo puede seleccionar que capas son visibles. Para añadir una capa © 2013 DRail Modelspoor Software 62 AnyRail 5 Manual Español 1. Navegue a la pestaña Inicio. 2. Haga clic en Capas. 3. Haga clic en Añadir capa. Para eliminar una capa Haga clic sobre la pequeña equis roja situada a la derecha para borrar una capa. PRECAUCIÓN: ¡Borrando una capa, borras todos los elementos que contiene! Si presiona Borrar capa por accidente, siempre puede usar a continuación Deshacer (Ctrl-Z). Para renombrar una capa Haga doble clic sobre el nombre de la capa para editarla. NOTA: AnyRail asegura que cada capa tenga un nombre único. Para hacer visible o invisible una capa © 2013 DRail Modelspoor Software Comenzamos 63 Haga clic en la marca de verificación que se encuentra delante del nombre de la capa. NOTA: Nunca se puede hacer invisible la capa actual sobre la que trabaja. NOTA: La capa activa tiene su nombre en negrita. TRUCO: Haga doble clic en el nombre de la capa para hacerla la capa actual. 1.13.2 Moviendo objetos a otra capa Por supuesto, puede ocurrir que usted decidiera que algo se mueva a otra capa. Eso es fácil de hacer. Para mover objetos a otra capa 1. Seleccione los objetos. 2. En el menú superior, seleccione la capa destino. Ejemplo 1. Seleccione la vía que quiere mover a otra capa. 2. Seleccione la capa destino en el menú. © 2013 DRail Modelspoor Software 64 1.14 AnyRail 5 Manual Español Objetos creados por el usuario Hay ocasiones en que a usted le gustaría guardar sus creaciones como un objeto distinto. Si así lo hace, puede reutilizarlas posteriormente como usted quiera, lo mismo que compartirlas con otros usuarios de AnyRail. 1.14.1 Creando un objeto de usuario Si usted ha dibujado algo con una sola línea o superficie, o si ha creado un grupo de líneas y posiblemente junto con texto, puede crear un objeto de la misma. Para crear un objeto de usuario 1. Haga clic con el botón derecho del ratón sobre el grupo y seleccione Guardar como objeto. Aparecerá una ventana de diálogo. © 2013 DRail Modelspoor Software Comenzamos 65 2. Seleccione una categoría y a continuación rellene el contenido de los otros campos. © 2013 DRail Modelspoor Software 66 AnyRail 5 Manual Español 3. Cuando finalice, haga clic en Correcto. El objeto creado se añadirá a la librería correcta especificada en la pestaña Objetos de usuario. 1.14.2 Gestionando los objetos de usuario Para echar un vistazo a sus objetos que creó, abra la pestaña Objetos de usuario. © 2013 DRail Modelspoor Software Comenzamos 67 Para actualizar sus objetos de usuario 1. Asegúrese de estar trabajando con una conexión a Internet. 2. En la pestaña de Objetos de usuario, haga clic en Descargar nuevos elementos. Para abrir una librería de objetos de usuarios Haga clic en la marca de verificación. Los objetos de usuario se muestran igual que los elementos de vías en su librería. Los objetos creados por usted mismo se muestran con un reborde de color azul. Los objetos compartidos o descargados no tienen reborde de color. Si usted creó un objeto que desee compartir, puede hacerlo subiendo el objeto a los servidores AnyRail. Para compartir un objeto de usuario creado por usted © 2013 DRail Modelspoor Software 68 AnyRail 5 Manual Español 1. Haga clic derecho sobre el objeto y pinche sobre Detalles. 2. Compruebe una vez más los detalles del objeto y después haga clic © 2013 DRail Modelspoor Software Comenzamos 69 en Compartir (cargar). 3. Por favor lea detenidamente el texto del aviso antes de hacer clic sobre Correcto. NOTA: Los objetos no serán públicos hasta que AnyRail lo apruebe en primer lugar. 1.15 Finalizar Una vez que haya completado el diseño, tendrá que tenerlo en algún tipo de archivo sea electrónico o físico. Lo más sencillo sería imprimir el diseño. Sin embargo, también puede guardarlo como imagen – muy útil para enviar por correo electrónico a sus amigos o para publicar su diseño en un foro de opinión o página WEB. Además, puede obtener también las listas de materiales y secciones. 1.15.1 Guardando su trabajo Puede guardar sus archivos de diseño AnyRail igual que con cualquier otro software de Windows. Además cuenta con la opción Guardar como que le permitiría guardar su diseño en las diferentes etapas de elaboración. Para guardar su archivo Desde la pestaña Archivo, seleccione Guardar. © 2013 DRail Modelspoor Software 70 AnyRail 5 Manual Español Para guardar un archive con un nuevo nombre y ubicación En el menú Archivo, seleccione Guardar como. Se abre una ventana estándar de archivo, permitiéndole guardar una copia de su archivo. El anterior fichero no se toca. Auto-guardado AnyRail salva automáticamente su trabajo cada 10 minutos en una carpeta por separado. Si AnyRail se cierra de una forma normal, estos archivos de auto-guardado son borrados para no ocupar espacio de disco. Sin embargo, si su ordenador se bloquea, o si AnyRail termina de una forma inesperada, puede encontrar una copia reciente de su trabajo en la carpeta de Auto-guardado. Para encontrar un archivo de autoguardado Desde la pestaña Archivo, seleccione Ayuda. 1. Clic en Carpeta de guardado automático. NOTA: El archivo más reciente que encuentre es probablemente su mejor elección. 1.15.2 Vista previa de impresión ¡Los cartuchos de tinta de color son caros! También, puede ser molesto esperar a que un diseño se imprima, sólo para descubrir que los ajustes no se fijaron del todo bien. Por esta razón, AnyRail le permite ver lo va a aparecer en la impresión. Para vista previa de su salida de a impresora En la ficha Archivo, seleccione Imprimir. AnyRail muestra una vista previa de impresión. © 2013 DRail Modelspoor Software Comenzamos 71 1.15.3 Imprimiendo su diseño 1. En la ficha Archivo, seleccione Imprimir. 2. Revise su configuración y haga clic en Correcto. El diseño se imprime en la escala especificada, utilizando varias páginas si fuese necesario. NOTA: Imprimir un diseño grande a gran escala requiere de mucha potencia de procesamiento y recursos. Cada página es una imagen, por lo que podría tardar un poco dependiendo de su equipo. TRUCO: ¡Para imprimir su diseño a tamaño real, ajustar la escala a 1:1, sin embargo, antes de hacer clic en Correcto, compruebe el número de páginas que va imprimir! 1.15.4 Generando imagenes Puede crear una imagen de lo que está a la vista, o del plan completo. La resolución de la imagen resultante depende de la escala de visualización que ha establecido. Si las imágenes son demasiado grandes, elija otra escala de visualización. Para generar las imágenes (.gif, .bmp, .jpg o .png) 1. Si fuese necesario cambiar de la escala de visualización. El control deslizante de la escala de visualización se encuentra en la esquina inferior derecha de la barra de estado. 2. Utilice las barras de desplazamiento para obtener la imagen exacta que desea, si es necesario recorte el diseño. 3. En la pestaña Archivo del menú, seleccione Exportar como, a continuación, en el panel derecho, clic en Imagen. 4. Aparece una ventana: © 2013 DRail Modelspoor Software 72 AnyRail 5 Manual Español Clic Correcto. Se abre una ventana de archivo estándar. 5. Guarde el archivo en el formato gráfico requerido. ¡ESTO NO ES LO MISMO QUE GUARDAR SU DISEÑO ANYRAIL! Estas imágenes no pueden ser abiertas con AnyRail. 1.15.5 Generando un fichero 3D Puede generar un fichero en formato Collada que puede ser importado en la mayoría de los programas de diseño 3D, como por ejemplo Google SketchUp. Tenga en cuenta que la exportación en 3D sólo dibuja una versión muy aproximada de las vías. Se puede utilizar para comprobar las elevaciones. Para crear un fichero 3D en formato Collada 1. Abra la pestaña Archivo. 2. Seleccione Exportar como. 3. Seleccione Archivo Collada 3D. 4. Introduzca o seleccione un nombre de fichero y pulse a continuación Guardar. © 2013 DRail Modelspoor Software Comenzamos 73 1.15.6 Generando un fichero para la aplicación TrainPlayer Puede generar un fichero intermedio que puede ser importado por el programa TrainPlayer, un programa que simula una maqueta de ferrocarril con trenes corriendo por las vías. Para más información, por favor diríjase aquí. Para crear un fichero TrainPlayer 1. Abra la pestaña Archivo. 2. Seleccione Exportar como.... 3. Seleccione Archivo de exportación TrainPlayer. 4. Escriba o seleccione un nombre de archivo, y presione Guardar. 1.15.7 Generando una lista de materiales La lista de materiales contiene todas las vías que usted ha colocado en el diseño. Muestra también la longitud total de vías y la longitud de vía de cada elemento. Para generar una lista de materiales 1. En la pestaña Archivo, seleccione Información. 2. Seleccione Lista de materiales. Se abre la ventana de Lista de materiales: © 2013 DRail Modelspoor Software 74 AnyRail 5 Manual Español TRUCO: Copie y pegue la lista en una hoja de cálculo para su posterior proceso o manipulación. 1.15.8 Generando una lista de Secciones La lista de secciones es muy útil cuando asigne detectores de ocupación. Para generar una lista de secciones 1. En la pestaña Archive, seleccione Información. 2. Seleccione Lista de secciones. Se abre la ventana de La lista de secciones: © 2013 DRail Modelspoor Software Comenzamos 75 TRUCO: Copie y pegue la lista en una hoja de cálculo para su posterior proceso o adaptación. 1.16 Licenciando Con la versión de prueba, puede usar gratis AnyRail para pequeños diseños de no más de 50 elementos. Si usted quiere ir más allá de este límite, necesitará adquirir una clave de licencia que desbloquee el software y levantar esta restricción. Para registrar, adquiera primero una licencia en nuestro sitio web. Recibirá un correo electrónico con su nombre de usuario registrado y código de licencia. © 2013 DRail Modelspoor Software 76 AnyRail 5 Manual Español Para registrar AnyRail 1. En la pestaña Archive, seleccione Ayuda. 2. Clic Registro. 3. Copie y pegue la información de registro del correo electrónico que le habremos enviado. 4. Clic Correcto. NOTA:Puede usar su licencia en múltiples ordenadores, siempre que sea usted el único usuario del software. 1.16.1 Actualizaciones y mejoras Si usted tiene o no una licencia para AnyRail, siempre puede actualizar su instalación de forma gratuita. Las actualizaciones pueden ser © 2013 DRail Modelspoor Software Comenzamos 77 reconocidas por una diferencia en el número de versión menor de edad, por ejemplo, 5.15.0 a 5.19.0, o en el número de parche 5.15.0 a 5.15.1. Las actualizaciones pueden ser reconocidos por una diferencia en el número de versión mayor, por ejemplo, 5.27.0 a 6.1.0. Si las actualizaciones son gratuitas depende de su licencia actual. Para comprobar la licencia actual Abra la pestaña Archivo, y seleccione Ayuda. AnyRail indica para cual versión superior de software es válida su licencia. Por supuesto, AnyRail nunca sobre escribirá una versión licenciada ya existente. Si accidentalmente usted instala una nueva versión para la que usted no tiene licencia, la nueva versión será instalada en el sistema respetando la anterior ya licenciada. Para comprobar si existen actualizaciones y mejoras que descargar 1. Abra la pestaña Archivo, y seleccione Ayuda. 2. Haga clic en Comprobar si hay actualizaciones. © 2013 DRail Modelspoor Software 78 AnyRail 5 Manual Español AnyRail automáticamente conectará con nosotros si existe una nueva versión disponible. Si fuera así, se le preguntará si desea ejecutar la actualización. Opciones de actualización Dependiendo de sus parámetros, AnyRail comprobará regularmente si existen actualizaciones automáticas. Para ver o cambiar las opciones de actualización 1. Abra la pestaña Archivo, y seleccione Ayuda. 2. Haga clic en Opciones de actualización. 2 Guía de Referencia Esta parte del manual enumera cada una de las características y funciones de AnyRail. TRUCO: Si usted es nuevo usuario de AnyRail, por favor lea antes Primeros pasos 2.1 4 . Características En este capítulo se enumeran las características de AnyRail que necesitan una explicación adicional. 2.1.1 Fijar/Pegar Usted puede "fijar" ciertos elementos, tales como vías y elementos predefinidos (reglas, objetos de escenografía), de forma que no puedan © 2013 DRail Modelspoor Software Guía de Referencia 79 ser movidos accidentalmente. Para fijar vías Haga clic derecho sobre el elemento, y seleccione Fijar. 2.1.2 Rotar Cualquier elemento o selección de elementos pueden ser rotados. Método 1 1. Seleccione los elementos. Aparecerá una caja de selección con un punto verde. El punto verde es punto de rotación. 2. Use el punto verde haciendo clic y manteniéndolo pulsado y gire el ratón para rotar la selección. NOTA: Si el punto es rojo, la selección no puede ser rotada. Normalmente esto ocurre si son elementos pegados. Método 2 1. Seleccione los elementos. Dependiendo de que seleccione, parecerán varias pestañas extra en el menú: © 2013 DRail Modelspoor Software 80 AnyRail 5 Manual Español Dependiendo de lo que haya seleccionado una o más de estas pestañas aparecerán. 2. Seleccione Rotar. Aparece una nueva ventana: 3. Introduzca un ángulo o use el deslizador. Su selección rotará mientras usted cambia el angulo. También puede usar los botones para rotar en un número determinado de grados. El botón 0 devuelve la selección a la posición inicial sin cambios. 4. Clic Correcto. Usando el deslizador cambiará el ángulo de grados completes. Sin embargo, el ángulo puede ser cambiado a una cantidad arbitraria introduciendo un valor en la caja de edición de ángulo, por ejemplo 23,7. 2.1.3 Voltear Para voltear un elemento o una selección de elementos 1. Seleccione los elementos a voltear. En cuanto a las vías, todas las vías conectadas a ella se voltean automáticamente cuando una sub selección de ellas es volteada. 2. En la pestaña, seleccione Voltear. Los elementos son volteados. Si la acción no puede ser realizada, una © 2013 DRail Modelspoor Software Guía de Referencia 81 lista de elementos problemáticos es mostrada. Estos elementos no tienen una contrapartida de inversión. 2.2 La barra de Herramientas de Acceso Rápido La barra de herramientas de acceso rápido es la lista con pequeños iconos que está en el extremo superior izqdo. de la ventana. ¡No se preocupe si no recuerda los iconos pequeños y que es lo que hacen! Si pone el cursor encima de cada icono, se le mostrará una descripción en una ventanilla de descripción o sugerencia. © 2013 DRail Modelspoor Software 82 AnyRail 5 Manual Español Para cambiar una función a la barra de acceso rápido 1. Haga clic derecho sobre la función que desee añadir a la barra de acceso rápido. 2. Seleccione Agregar a la barra de herramientas de acceso rápido. La función es añadida. TRUCO: Para devolver AnyRail a tus valores originales, cierre el programa y vuelva a abrirlo mientras mantiene pulsada la tecla Mayúsculas. 2.3 El Menú Superior (La cinta de opciones) Todas las funciones disponibles en AnyRail pueden ser accedidas a través del menú superior. El Menú Superior es la parte en el extreme superior de la ventana donde se muestran las funciones. El Menú está organizado en pestañas. Una pestaña está organizada en grupos. © 2013 DRail Modelspoor Software Guía de Referencia 83 Cuando usted cambia el tamaño de la ventana de AnyRail, el Menú Superior también cambia de tamaño, Los grupos pueden colapsarse. Para abrir un grupo colapsado, simplemente haga clic en la pequeña flecha que se muestra. Algunas veces, el Menú Superior, toma mucho espacio de visualización, para ajustarlo (plegarlo), haga doble clic sobre una de sus pestañas (NO SOBRE LA PESTAÑA ARCHIVO). Doble clic de nuevo para desplegarla. Pestañas No todas las pestañas son visibles en todo momento. Las pestañas para trabajar con las vías, líneas, reglas, etc. Solo aparecen cuando usted ha © 2013 DRail Modelspoor Software 84 AnyRail 5 Manual Español seleccionado estos elementos y están resaltados en verde. 2.4 Referencia de las pestañas del menú superior A continuación, se enumera y explica cada función en cada pestaña. 2.4.1 Pestaña Archivo De hecho esta no es una pestaña real. Es el botón de la vista de bastidores (Backstage). Haga clic para abrirla. © 2013 DRail Modelspoor Software Guía de Referencia Nuevo Comenzar un nuevo diseño. Guardar Guardar el diseño. Guardar como Guardar el diseño con un nuevo nombre. Abrir Abrir un diseño existente desde el disco. Información Información del diseño que está usted creando. Diseños recientes Los archivos que haya abierto recientemente. Imprimir Imprimir el diseño o cambiar los parámetros de 85 impresión. Exportar como Exportar el diseño en varios formatos. Ayuda Ayuda, actualizaciones y registro del software. Opciones Este botón abre una nueva ventana donde puede fijar opciones adicionales. Salir © 2013 DRail Modelspoor Software Cerrar y salir del programa. 86 AnyRail 5 Manual Español Información Haga clic en Información para ver estas opciones. Lista de materiales La lista de todos los elementos usados en su diseño de vías. Lista de secciones La lista de secciones definidas para su diseño. Diseños recientes Haga clic en Diseños recientes para visualizar los archivos más recientes que han sido abiertos por el programa. Imprimir © 2013 DRail Modelspoor Software Guía de Referencia 87 Haga clic en la flecha del botón Imprimir para encontrar estas opciones. Imprimir Imprimir el plano a la escala actual. Copias Número de copias a imprimir. Vertical/Horizontal Orientación del papel. Eliminar páginas No imprimir páginas sin contenido. vacías Selección Imprimir solo aquello que haya sido seleccionado en el diseño. Escala de Establecer la escala para la impresión de varias impresión maneras. Imprimir Imprimir marcas en las esquinas de la página para marcadores de que posteriormente sea más fácil alinearlas. alineación Imprimir fecha/ © 2013 DRail Modelspoor Software Imprime esta información en cada página. 88 AnyRail 5 Manual Español hora y nombre Configurar Configurar impresora, papel, tamaño, etc. Impresora Exportar como Haga clic sobre la flecha en el botón Exportar como para encontrar estas opciones. Imagen Crea una imagen de su diseño. Archivo Collada 3D Crea un archivo en formato básico Collada 3D que puede ser visualizado en Google SketchUp y otros visualizadores 3D. Archivo de Crea un fichero que puede ser interpretado por exportación Trainplayer. Trainplayer es un programa que simula © 2013 DRail Modelspoor Software Guía de Referencia Trainplayer 89 una maqueta de trenes, que puede encontrarlo aquí: TrainPlayer. Ayuda Ayuda Abre esta documentación. Sitio WEB de Haga clic para redirigirse al sitio Web de AnyRail. AnyRail Opciones Este botón abre una nueva ventana donde puede fijar opciones adicionales. Carpeta de Abrir la carpeta con los archivos guardados Guardado automáticamente. Use esta función en el caso de que Automático AnyRail se bloquee o sea bloqueado por un fallo del sistema, y quiera usted recuperar el diseño en el que © 2013 DRail Modelspoor Software 90 AnyRail 5 Manual Español estaba trabajando. Comprobar si hay Haga clic para ver si su software está actualizado. actualizaciones Opciones de Cambia las propiedades de actualización automática. actualización Registro Registrar el programa usando una clave de licencia. Opciones Este botón abre una nueva ventana, en la cual usted puede establecer valores para opciones adicionales. Opciones generales Iconos pequeños Márquelo para hacer que los objetos de las librerías de © 2013 DRail Modelspoor Software Guía de Referencia de vías vías sean más pequeños. Esto es útil para preservar el estado de la pantalla. Centrar área de Desmarcar para dibujar el área de trabajo en la trabajo esquina superior izquierda de la pantalla. Márquelo para centrar el área de trabajo. Librerías Activar o desactivar librerías de vías y objetos en base a su escala. Objetos de usuario © 2013 DRail Modelspoor Software 91 92 AnyRail 5 Manual Español Mover... Mover sus objetos de usuario a otra carpeta. Cambiar... Establecer una nueva carpeta por defecto para sus objetos de usuario. 2.4.2 Pestaña Inicio La pestaña Inicio contiene funciones que probablemente usará muchas veces. Estas funciones controlan lo que se muestra actualmente. Cortar Borrar lo que haya sido seleccionado, y lo mantiene en el buffer de memoria de Pegar. Su atajo es Ctrl-X. Copiar Mantiene una copia de lo que haya sido seleccionado © 2013 DRail Modelspoor Software Guía de Referencia 93 en el buffer de memoria de Pegar. Su atajo es Ctrl-C. Pegar Pegar lo que haya en el buffer de memoria de Pegar. Su atajo es Ctrl + V. Capas Abre el panel de capas. Eje de la vía Muestra solo una línea simple en vez de la vía. Vía Muestra la vía. Las líneas externas que se dibujan son los carriles. Traviesa Dibuja las vías con las traviesas. Las traviesas tienen las dimensiones reales, pero no su posición exacta y la distancia una de las otras. Vía con balasto Muestra el balasto de la vía. Aquí se muestra el ancho real de la vía y del balasto. Vía oculta Muestra todas las vías etiquetadas como ocultas. Esta se muestra como vía discontinua en túneles, playas de maniobra, estaciones ocultas, etc. Vía visible Muestra todas las vías no etiquetadas como ocultas. Esto es todas las vías que se verían de un vistazo. Código de Muestra el código o número de referencia de cada referencia elemento de vía. El programa intenta escalar disminuyendo la fuente de letra en piezas pequeñas. Si esto no fuera posible, el código de la vía no se mostrará. Nombre de Muestra el nombre de la sección. Esto solo se muestra Sección cuando hay suficiente espacio. El programa determina una posición y orientación para el texto. Uso de la sección Muestra el uso de la sección. Esto solo se muestra cuando hay suficiente espacio. Porcentaje de la Esto muestra el porcentaje de la gradiente (si es que pendiente hay), un 1% significa una unidad de descenso/ascenso por cada 100 unidades de distancia, por ejemplo 1cm por metro. Cuando la pendiente es muy abrupta, este porcentaje se mostrará en rojo. Vea Propiedades © 2013 DRail Modelspoor Software 97 94 AnyRail 5 Manual Español establecer la máxima pendiente. Altura en Muestra la altura, pero solo en pendientes. pendientes Altura en llanos Muestra la altura, pero solo en llanos. La altura solo se muestra aquí y allí. Líneas y Muestra líneas y superficies. superficies Textos Muestra textos. Reglas Muestra reglas. Páginas Muestra las páginas en las que se imprimirá el diseño en la escala de visualización actual. Límite inferior Solo muestra los elementos con una altura que superen este valor. Junto con el Límite Superior, le permite definir un segmento horizontal de su diseño. Límite superior Solamente muestra todos los elementos con una altura por debajo de este valor. 2.4.3 Ver escala Muestra la escala de visualización. Ajustar a la Localiza la escala más grande posible para que se ventana muestre en toda la venta el área de trabajo. Pestaña Insertar En la pestaña insertar se encuentran elementos que pueden ser añadidos al diseño. Añadir línea/ Añadir línea o superficie. Esta función puede usarse para © 2013 DRail Modelspoor Software Guía de Referencia superficie 95 dibujar formas, el tablero de la maqueta o tal vez su jardín. Añadir Añade un rectángulo con las medidas dadas. rectángulo Ancho Anchura del rectángulo a añadir. Altura Altura del rectángulo a añadir. Añadir circulo Añade un círculo con el radio dado. Radio Radio del círculo a añadir. Añadir regla Añadir una regla. La longitud y estilo pueden fijarse posteriormente. Añadir texto Añadir texto. La fuente de letra y el tamaño pueden fijarse posteriormente. 2.4.4 Pestaña Librerías de vías En esta pestaña puede encontrar todas las librerías de vías soportadas por el programa. Note se que las librerías están ordenadas por escala y galga (ancho de vía). Haga clic en la pequeña flecha para abrir un grupo plegado (por ejemplo H0 en la imagen). Haga clic en el nombre de un fabricante para obtener una lista de los sistemas de vías que soportamos. TRUCO: La mayor parte de los usuarios usan una sola escala y galga. Para ocultar todas las demás que usted no usa, vaya a Opciones 90 . © 2013 DRail Modelspoor Software 96 2.4.5 AnyRail 5 Manual Español Pestaña Librerías de Objetos En esta pestaña puedes encontrar todos los objetos predefinidos, tales como señales, árboles y estructuras. El icono indica el tipo de objetos que puede hallar en estos elementos. Haga clic en la pequeña flecha para abrir la lista de librerías soportadas. TRUCO: La mayor parte de los usuarios usan una sola escala y galga. Para ocultar todas las demás que usted no usa, vaya a Opciones 90 . 2.4.6 Pestaña Objetos de usuario En esta pestaña puede gestionar sus objetos de usuario creados por usted o descargados de Internet. Clic Descargar nuevos elementos para descargar objetos que otros han compartido con los demás usuarios. Los elementos están ordenados por escala y por fabricante. © 2013 DRail Modelspoor Software Guía de Referencia 2.4.7 97 Pestaña Propiedades Use esta pestaña para cambiar las propiedades generales de este programa.. AnyRail recuerda propiedades entre sesiones, pero también las guarda con cada diseño. Sistema de Elija entre centímetros, milímetros, pulgadas con medidas fracciones o decimales. Ancho El ancho del área de trabajo en la pantalla. Hágalo tan grande como su tablero de la maqueta. Profundidad La profundidad de su área de trabajo en la pantalla. Hágala tan grande como su tablero de la maqueta. Rejilla Muestra una cuadricula. Tamaño Tamaño del cuadrado de la cuadricula. Punto Final El tamaño de dibujo de un punto final. Un punto final es el final externo de una pieza vía. Conexión El tamaño de dibujo de una conexión. La conexión es el círculo mostrando que dos piezas de vía están conectadas. Punto de control El tamaño de dibujo de un punto de control. Estos son los puntos para manipular vías flexibles y líneas. Aviso de Cuando se produce un sobre estiramiento de la vía estiramiento flexible esta se muestra en rojo. excesivo Aviso de curvas Cuando se marca, las curvas demasiado cerradas de la demasiado vía flexible se muestran en rojo. © 2013 DRail Modelspoor Software 98 AnyRail 5 Manual Español cerradas Radio mínimo Radio que se usa para determinar cuándo saltará la alarma de curva demasiado cerrada. Distancia La máxima distancia permitida entre puntos finales conectados. Angulo El ángulo máximo permitido entre puntos finales conectados. Porcentaje El porcentaje máximo permitido en pendientes. máximo Auto-conexión Conectar automáticamente las vías cuando sus puntos finales estén lo suficientemente próximos. Permitir mezclar Cuando se marca, cualquier vía con la misma galga vías será conectada. Desmárquela para asegurarse que usa las vías de transición correctas. Fijar a la Hace que las líneas y superficies se fijen la cuadricula cuadricula que se muestra debajo de ellas. El punto superior izquierdo de la línea o superficie se alinean con la cuadricula. Tamaño Fijar el tamaño de la cuadricula para todo el diseño. Si el tamaño de la cuadricula fuese muy pequeño, la cuadricula funcionará pero no se mostrará en su totalidad. © 2013 DRail Modelspoor Software Guía de Referencia 2.5 99 Pestañas sensibles al contexto y menús emergentes Algunas pestañas solamente se muestran en casos específicos, dependiendo de lo que usted este seleccionando en la pantalla. Estas pestañas tienen un resplandor verde. Cuando haga clic derecho en un objeto, un menú emergente aparece, brindándole un acceso rápido a las características más frecuentemente utilizadas. 2.5.1 La pestaña Vía y menú La pestaña vía aparece cuando se selecciona una vía. El menú emergente de vía aparece cuando hace clic derecho en la vía. Borrar Borra la vía seleccionada. Rotar Rota la vía seleccionada y todas las demás vías © 2013 DRail Modelspoor Software 100 AnyRail 5 Manual Español conectadas a ella. Voltear Voltear todas las vías seleccionadas conjuntamente con todas sus vías conectadas (como en un espejo). Fijar Fijar la vía seleccionada para prevenir moverla accidentalmente. Capa Mueve la vía seleccionada a otra capa. Oculto Redibuja las vías seleccionadas como líneas discontinuas para indicar que no son visibles en el diseño real. Extender la Alarga la selección de un modo lógico. Haciendo doble clic selección en la vía se obtiene el mismo resultado. Seleccionar Solamente activa cuando se usan secciones: selecciona la sección sección completa. Seleccionar Selecciona todas las vías conectadas. tramo Desconectar Desconecta la vía seleccionada. Añadir Inserta eclipsas aislantes en los extremos de la selección eclipsas actual. aislantes Cambiar Para vía recta solamente: añade una flecha para indicar el dirección sentido de circulación. Fijar altura Bloque la altura de forma que no pueda ser cambiada por accidente. Sea cuidadoso usando esta función u asegúrese que ha comprobado las alturas circundantes para que cuando define la pendiente estén todas correctas. Establecer Establece la altura de las vías seleccionadas. Mire aquí altura para más detalles. Suavizar Crea una pendiente para la vía seleccionada. Mire aquí pendiente para más detalles. Crear Convierte la selección, o la vía aislada, en una sección. sección Mire aquí Eliminar Elimina una sección. La vía en si misma permanece sección inafectada, ya no es más parte de una sección. Mire aquí 37 44 47 para más detalles. 37 © 2013 DRail Modelspoor Software Guía de Referencia 101 para más detalles. Cortar Cortar la vía seleccionada. Copiar Copia la vía seleccionada. Funciones de sección Donde quiera que una sección 37 sea definida para las vías seleccionadas, la pestaña tiene unas pocas funciones adicionales. 2.5.2 Eliminar Elimina la definición de la sección. La vía en sí misma no es secciones borrada. Nombre Introduzca un nombre aquí para la selección. Uso Seleccione aquí el tipo de uso de la sección. Color Seleccione un color para la sección. Fuente Seleccione una fuente de letra. Tamaño Seleccione un tamaño de fuente de letra. Pestaña Punto final y menú Haciendo clic en un punto final (el pequeña línea y triangulo al final de la vía) revelan la pestaña Punto final. © 2013 DRail Modelspoor Software 102 AnyRail 5 Manual Español El menú emergente Punto final aparece cuando hace clic derecho en el punto final de la vía. Fijar altura Bloque la altura de forma que no pueda ser cambiada por accidente. Sea cuidadoso usando esta función u asegúrese que ha comprobado las alturas circundantes para que cuando define la pendiente estén todas correctas. Establecer Establece la altura de este punto. Para una explicación clic altura... aqui Crear Crea una pendiente a partir del porcentaje que se 46 . pendiente... especifique. 2.5.3 x La coordenada x de este punto(de izquierda a derecha). y La coordenada y de este punto(de arriba abajo). ángulo La dirección de un punto final. Conectar Conectar este punto final a otro punto final. La pestaña Conexión y menú Haciendo clic en una conexión (el pequeño círculo entre dos piezas de vía) muestra la pestaña Conexión. El menú emergente aparece cuando se hace clic derecho. © 2013 DRail Modelspoor Software Guía de Referencia Fijar altura 103 Bloque la altura de forma que no pueda ser cambiada por accidente. Sea cuidadoso usando esta función u asegúrese que ha comprobado las alturas circundantes para que cuando define la pendiente estén todas correctas. Establecer Establece la altura de este punto. Para una explicación altura... clic aqui Crear Crea una pendiente a partir del porcentaje que se pendiente... especifique. x La coordenada x de este punto(de izquierda a derecha). y La coordenada y de este punto(de arriba abajo). ángulo La dirección de un punto final. Desconectar Desconecta una anterior unión de vías siempre que se 46 . haga clic sobre el punto de unión. Añade/elimina Añade o elimina el aislante entre dos piezas de vías. aislante 2.5.4 Pestaña Líneas y Superficies Esta pestaña solamente está disponible cuando se selecciona una línea o superficie, o uno de sus puntos es seleccionado. Para una descripción más exhaustiva le rogamos vaya aquí 50 . El menú de tipo emergente solo es visible cuando usted ha realizado una selección de punto o línea. Funciones de punto © 2013 DRail Modelspoor Software 104 AnyRail 5 Manual Español Pestaña: Menú emergente clic derecho: x La coordenada x de este punto(de izquierda a derecha). y La coordenada y de este punto(de arriba abajo). Mover punto Mueve solamente este punto. Mover Mueve toda la superficie. superficie Esquina La esquina definida por sus puntos próximos. normal Esquina Un arco perfecto. redondeada Esquina curvaUna esquina elíptica. Borrar punto Borra el punto activo. Añadir punto Añade un punto próximo al punto actual. Cargar Carga una imagen para rellenar la superficie. imagen Eliminar Elimina la imagen que rellena la superficie. imagen Ancho, Establece el tamaño de la imagen (en sus unidades de Altura, medida), y la orientación. Angulo Mantener Mantiene la relación de aspecto de la imagen original. relación de aspecto © 2013 DRail Modelspoor Software Guía de Referencia Ajustar el Recalcula el borde de la superficie para que entre la borde imagen perfectamente. 105 Funciones de línea y superficie Pestaña: Menú clic derecho: Borrar Borra la forma. Fijar Fijar la forma para impedir su desplazamiento accidental. Rotar... Rotar la forma. Voltear Voltear la forma (como un espejo). Capa Seleccione para mover la forma a otra capa. Enviar al fondo Envía esta forma al fondo de todas las demás formas con la misma altura. © 2013 DRail Modelspoor Software 106 AnyRail 5 Manual Español Enviar atrás Envía esta forma un paso atrás de todas las demás formas con la misma altura. Traer al frente Trae esta forma al fondo de todas las demás formas con la misma altura. Traer delante Trae esta forma un paso atrás de todas las demás formas con la misma altura. Línea - Cambia la línea en superficie y viceversa. >Superficie y viceversa Grosor de la líneaEstablece el grosor de la línea de dibujo. Altura Establece la altura de la forma. Una forma tiene una altura, y no puede ser inclinada. Todas las formas se dibujan antes de dibujar la vía. Color Establece el color de la línea. Esquinas Establece todas las esquinas a normal. normales Esquinas Establece todas las esquinas a redondeadas. redondeadas Esquinas curvas Establece todas las esquinas a curvas elípticas. Puntos Redondear los puntos finales (muy útil para líneas muy redondeadas anchas). Guardar como Crear un objeto de usuario a partir de la línea objeto seleccionada. Cargar imagen... Cargar una imagen para rellenar la forma. Eliminar imagen Elimina la imagen que rellena la forma. Ancho, Altura, Establece el tamaño de la imagen (en unidades de su Angulo sistema de medidas), y la orientación. Mantener el Mantener el aspecto proporcional de la imagen aspecto original. proporcional Ajustar el borde Recalcula el borde de la forma, para que se ajuste perfectamente a la imagen. © 2013 DRail Modelspoor Software Guía de Referencia 107 Añadir punto Añadir un punto al cursor. Agrupar Agrupar las líneas seleccionadas y grupos anteriores de líneas (solo habilitado cuando sea aplicable). Desagrupar Desagrupar este grupo de elementos (solo habilitado cuando sea aplicable). Descripción Descripción del grupo de elementos (solo habilitado cuando sea aplicable). 2.5.5 Pestaña Textos y menú Más información para trabajar con textos puede hallarla aquí 57 . Aparece la pestaña Texto solamente si selecciona un texto. El menú emergente aparece cuando hacemos clic derecho en el texto. Borrar Borra el texto seleccionado. Rotar... Rotar el texto seleccionado. Voltear Voltear el texto seleccionado (como un espejo). Fijar Fija un texto seleccionado para evitar accidentalmente su © 2013 DRail Modelspoor Software 108 AnyRail 5 Manual Español movimiento. Capa Seleccione una capa para el texto. Horizontal Colocar el texto horizontalmente. Haga clic de nuevo para ponerla al contrario. Vertical Colocar el texto verticalmente. Clic de Nuevo para ponerla al contrario. Color Establecer un color para el texto seleccionado. Fuente Seleccione una fuente de letra. Tamaño Seleccione un tamaño de fuente de letra. x Las coordenadas del eje X de este punto (izqda. a derecha). y Las coordenadas del eje Y de este punto (arriba a abajo). Editar texto Clic para editar el texto. También se puede lograr haciendo doble clic en él. TRUCO: Edite texto de forma rápida hacienda doble clic en él. 2.5.6 La pestaña Reglas y menú Más información sobre cómo trabajar con reglas puede encontrarla aquí 58 . Aparte de arrastrar sus extremos, puede del mismo modo hacer clic sobre la regla o sobre uno de sus extremos para manipularlos. Los puntos extremos de la regla La pestaña de los puntos de regla: © 2013 DRail Modelspoor Software Guía de Referencia 109 Los puntos de la regla, no poseen menú emergente. x Las coordenadas del eje X de este punto (izqda. a derecha). y Las coordenadas del eje Y de este punto (arriba a abajo). Mover Mueve solo este punto seleccionado de la regla. punto Mover Mueve la regla entera. regla Regla La pestaña de regla: Cuando se hace clic derecho sobre la regla, aparece el siguiente menú emergente: Borrar Borrar la regla. Rotar... Rotar la regla. Voltear Voltear (como un espejo) la regla. Fijar Fijar la regla para evitar que se mueva accidentalmente. Capa Mueve la regla a otra capa. Horizontal Colocar la regla horizontalmente. Haga clic de nuevo para © 2013 DRail Modelspoor Software 110 AnyRail 5 Manual Español ponerla al contrario Vertical Colocar la regla verticalmente. Clic de Nuevo para ponerla al contrario. Longitud Establecer el largo de la regla. Escala La escala de la regla. Es la longitud mostrada en relación a la escala en modelismo Cambiar el Cambia la apariencia visual de la regla. estilo Fuente Seleccione una fuente de letra. Tamaño Seleccione un tamaño de fuente de letra. © 2013 DRail Modelspoor Software Index Indice -33D 72 -AAbrir 84 Abrir una librería de vías 7 Acortar 28 Actualizar objetos de usuario 66 Actualizar su instalación 76 Aislar 39 Ajustar el borde 103 Alimentación 10 Altura 42, 44, 103 Altura en llano 43 Altura en llanos 92 Altura en pendientes 43, 92 Altura fijada 42 Anclar una librería 11 Ancho 5, 97 Ancho, Altura, Angulo 103 Angulo 79, 97, 101, 102 Añade/elimina aislante 102 Añadir eclipsas aislantes 99 Añadir línea/superficie 94 Añadir punto 50, 103 Añadir regla 58, 94 Añadir texto 57, 94 Añadir una capa 61 Añadir una pieza de vía 13 Apariencia de la vía 15 Arboles 49 Archivo 84 Archivo de exportación Trainplayer 84 Área de trabajo 5 Arrastrar vías 20 Aumentar 6 Autoconexión 97 Auto-guardado 69 Aviso de curvas demasiado cerradas 97 Aviso de estiramiento excesivo 97 © 2013 DRail Modelspoor Software 111 -BBarra de estado 9 Barra de Herramientas de Acceso Rápido bmp 71 Borrar 99, 103, 107, 108 Borrar punto 50, 103 81 -CCambiar dirección 99 Cambiar el estilo 108 Cambiar la barra de acceso rápido 81 Capa 61, 63, 99, 103, 107, 108 Capa actual 48 Capa invisible 61 Capa visible 61 Capas 61 Características 78 Cargar imagen... 103 Carpeta de Guardado Automático 69, 84 Centrar área de trabajo 84 Cerrando huecos 27 Cerrar una librería de vías 9 Cinta de opciones 35, 82 Circuito o Contactor 10 Clave de licencia 75 Código de licencia 75 Código de referencia 92 Color 99, 103, 107 Color de una sección 39 Collada 72 Comenzamos 4 Comprobar la licencia actual 76 Conectar 101 Conectar vías 17 Conexión 17, 18, 97 Configurar Impresora 84 Contorno 50 Copiar 92, 99 Copiar y pegar elementos de un diseño a otro Copiar, pegar y borrar 20 Cortar 92, 99 Crear sección 99 Crear un objeto de usuario 64 Cruce 10 20 112 AnyRail 5 Manual Español Cuadricula 97 Curva 10, 30 Curva de transición Curvar 28 Escenografía 49 Esquina curva 103 Esquina normal 103 Esquina redondeada 103 Esquinas curvas 103 Esquinas normales 103 Esquinas redondeadas 103 Establecer altura 44, 99 Establecer altura... 101, 102 Estirar 28 Estructuras y edificios 60 Exportar como 84 Extender la selección 99 30 -Ddae 72 Desagrupar 103 Desanclar una librería 11 Descarrilamiento 10 Desconectar 18, 99, 102 Descripción 103 Deseleccionar 20 Desenganchador 10 Deshacer 13 Desvío – Cruce Doble 10 Desvío – Cruce Simple 10 Desvío curvo 10 Desvío normal 10 Desvío simétrico en Y 10 Desvío Triple 10 Detectores de ocupación 74 Devolver a los valores originales Diseños recientes 84 Disminuir 6 Distancia 97 -F- 81 Fijar 78, 99, 103, 107, 108 Fijar a la cuadricula 97 Fijar altura 42, 101, 102 Fijar vías 25 Flexible 28 Flexible curva 30 Flexible recta 30 Flexitrack 28 Fondo 5 Fracción 4 Fuente 107 -E- -G- Eclipsa aislante 39 Editar texto 107 Editar un texto 57 Eje de la vía 92 Elementos de escenografía 60 Elementos predefinidos 49, 60 Eliminar imagen 103 Eliminar punto 50 Eliminar sección 99 Eliminar secciones 99 Eliminar una capa 61 Encarrilador 10 Enviar al fondo 103 Enviar atrás 103 Escala 6 Escala de impresión 48 Escala de visualización 48, 71 gif 71 Girar 79, 80 Gradient 43 Gradiente 43 Gráfico 71 Gratis 75 Grosor de la línea 103 Grupo 82 Grupo plegado 82 Guardar 69, 84 Guardar como 69, 84 Guardar el archivo 69 Guardar el diseño 69 Guía de Referencia 78 © 2013 DRail Modelspoor Software Index -HHorizontal 107, 108 Huecos entre vías 27 -IIconos pequeños de vías 84 Imagen 71, 84 Imperial 4 Imprimir 70, 71, 84 Imprimir el diseño 69 Imprimir fecha/hora y nombre 84 Imprimir marcadores de alineación 84 Imprimir un diseño a tamaño real 71 Información del objeto señalado 48 Inglesa 4 Introducción 4 -N- -Jjpg Nombre 99 Nombre de Sección 92 Nombre de una sección 39 Nuevo 84 71 -LLibrería de vías 7 Librerías de Objetos 96 Librerías de vías 95 Licencia 75 Límite inferior 92 Límite superior 92 Línea 50 Línea -> Superficie 103 Líneas y superficies 92 Lista de materiales 73 Lista de secciones 69, 74 Lista de materiales 69 Longitud 108 Longitud de la vía seleccionada Longitud total de vías 73 -OObjeto do usuario 64 Objetos 96 Ocultar partes del diseño 61 Oculto 99 Opciones 84 Opciones de actualización 76 Opciones en gris 35 Operación analógico 37 Operación digital 37 48 -MManipular líneas y superficies 55 Mantener el aspecto proporcional 103 © 2013 DRail Modelspoor Software Mantener relación de aspecto 103 Materiales 69 Medidas 48 Menú 35 Menú emergente 35 Menú Superior 82 Menús emergentes 99 Métrico 4 Millímetro 4 Mostrar alturas 43 Mostrar librerias 84 Mover a otra capa 63 Mover objetos a otra capa 63 Mover punto 103, 108 Mover regla 108 Mover superficie 103 Mover texto 57 Mover un punto 50 Mover una línea 55 -PPáginas 92 Paisaje 49 Paralelo 33 Pegar 20, 78, 92 Pegar vías 25 Pendiente 44, 92 113 114 AnyRail 5 Manual Español Permitir anclaje 84 Permitir mezclar vías 97 Pestaña 82 Pestaña Archivo 84 Pestañas del menú superior 84 Pestañas sensibles al contexto 99 Pieza 37 Placa giratoria 26 Plegar 82 png 71 Porcentaje de la pendiente 92 Porcentaje de una pendiente 43 Porcentaje máximo 97 Posición 48 Posición del ratón 48 Profundidad 5, 97 Propiedades 97 Prueba 75 Puente Rotativo para Locomotoras 10, 26 Pulgadas 4 Punto de control 28, 97 Punto Final 18, 97 Sistema de medidas 4, 97 Suavizar pendiente 99 Suficiente espacio por arriba Superficie 50, 94 Superficie -> Línea 103 -TTablero 49 Tamaño 5, 71, 97, 107 Tamaño real 71 Texto 57, 94 Textos 92 Topera 10 Traer al frente 103 Traer delante 103 TrainPlayer 73, 84 Tramo 37 Traviesa 92 -U- -R- Uso 99 Uso de la sección Radio minimo 97 Ratón 48 Recta 10, 30 Redimensionar una forma 55 Referencia 78 Referencia de las pestañas del menú superior Registrar AnyRail 75 Regla 58, 94 Reglas 92 Rejilla 97 Rieles 7 Rotar 79, 99 Rotar... 103, 107, 108 -V- -SSección 37, 39 Seleccionar sección 99 Seleccionar tramo 99 Seleccionar vías 20 Señales 49, 60 Separador 10 44 84 92 Valores originales 81 Ver escala 92 Version de prueba 75 Versiones 76 Vertical 107, 108 Vía 7, 92, 95 Vía compatible 7 Vía con balasto 92 Vía de transición 26 Vía flexible 10, 28 Vía flexible colorea en rojo 28 Vía incompatible 7 Vía oculta 58, 92 Vía visible 92 Vías con trazos discontinuos 58 Vías en un túnel 58 Vías escondidas 58 Vías flexibles paralelas 33 Vías ocultas 49 Visible 61 © 2013 DRail Modelspoor Software Index Vista previa 70 Vista previa de Impresión 84 Voltear 80, 99, 103, 107, 108 -ZZoom 6 © 2013 DRail Modelspoor Software 115





