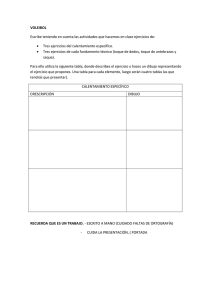1 - Swann
Anuncio
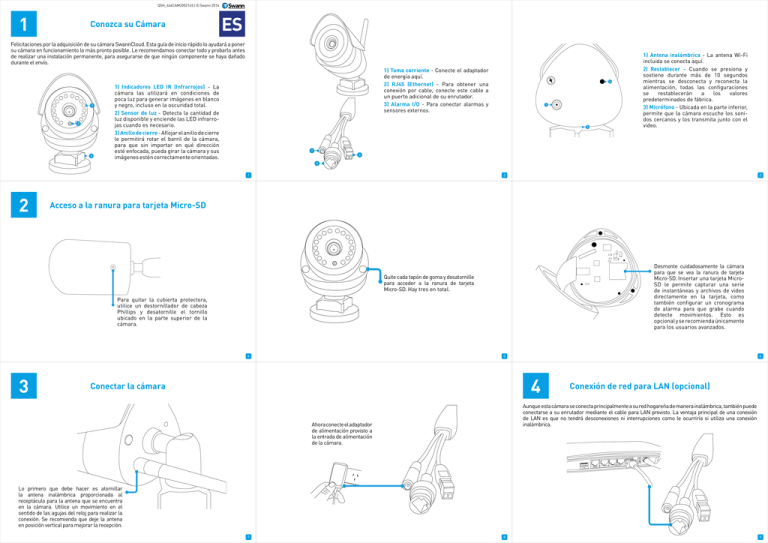
QSH_466CAM200214S | © Swann 2014 1 Conozca su Cámara ES Felicitaciones por la adquisición de su cámara SwannCloud. Esta guía de inicio rápido lo ayudará a poner su cámara en funcionamiento lo más pronto posible. Le recomendamos conectar todo y probarlo antes de realizar una instalación permanente, para asegurarse de que ningún componente se haya dañado durante el envío. 1 2 3 1) Toma corriente - Conecte el adaptador de energía aquí. 2) RJ45 (Ethernet) - Para obtener una conexión por cable, conecte este cable a un puerto adicional de su enrutador. 3) Alarma I/O - Para conectar alarmas y sensores externos. 1) Indicadores LED IR (Infrarrojos) - La cámara las utilizará en condiciones de poca luz para generar imágenes en blanco y negro, incluso en la oscuridad total. 2) Sensor de luz - Detecta la cantidad de luz disponible y enciende las LED infrarrojas cuando es necesario. 3) Anillo de cierre - Aflojar el anillo de cierre le permitirá rotar el barril de la cámara, para que sin importar en qué dirección esté enfocada, pueda girar la cámara y sus imágenes estén correctamente orientadas. 1) Antena inalámbrica - La antena Wi-Fi incluida se conecta aquí. 2) Restablecer - Cuando se presiona y sostiene durante más de 10 segundos mientras se desconecta y reconecta la alimentación, todas las configuraciones se restablecerán a los valores predeterminados de fábrica. 3) Micrófono - Ubicada en la parte inferior, permite que la cámara escuche los sonidos cercanos y los transmita junto con el video. 2 1 3 1 3 2 1 2 2 3 Acceso a la ranura para tarjeta Micro-SD Desmonte cuidadosamente la cámara para que se vea la ranura de tarjeta Micro-SD. Insertar una tarjeta MicroSD le permite capturar una serie de instantáneas y archivos de video directamente en la tarjeta, como también configurar un cronograma de alarma para que grabe cuando detecte movimientos. Esto es opcional y se recomienda únicamente para los usuarios avanzados. Quite cada tapón de goma y desatornille para acceder a la ranura de tarjeta Micro-SD. Hay tres en total. Para quitar la cubierta protectora, utilice un destornillador de cabeza Phillips y desatornille el tornillo ubicado en la parte superior de la cámara. 4 3 5 6 4 Conectar la cámara Conexión de red para LAN (opcional) Aunque esta cámara se conecta principalmente a su red hogareña de manera inalámbrica, también puede conectarse a su enrutador mediante el cable para LAN provisto. La ventaja principal de una conexión de LAN es que no tendrá desconexiones ni interrupciones como le ocurriría si utiliza una conexión inalámbrica. Ahora conecte el adaptador de alimentación provisto a la entrada de alimentación de la cámara. USB Inter net 4 3 Ethe rnet 2 Lo primero que debe hacer es atornillar la antena inalámbrica proporcionada al receptáculo para la antena que se encuentra en la cámara. Utilice un movimiento en el sentido de las agujas del reloj para realizar la conexión. Se recomienda que deje la antena en posición vertical para mejorar la recepción. 7 8 9 QSCLOUD150113S | © Swann 2014 1 1 2 3 4 5 6 Toque "Crear cuenta" para crear una nueva cuenta. Ingrese su nombre, apellido y dirección de correo electrónico. Toque "Crear" para que se le envíe una contraseña temporaria a su correo electrónico. Revise su correo electrónico, debe haber recibido su contraseña termporal. Ingrese la contraseña temporaria (que es sensible a las mayúsculas y minúsculas), ingrese la nueva contraseña y vuelva a ingresarla para confirmar, luego toque "Terminar". Luego de un momento, se creará su cuenta. Toque “Cámara” luego toque “+” para añadir su cámara. ES La aplicación móvil SwannCloud ¿Tiene un teléfono inteligente o una tablet? Con la aplicación gratuita SwannCloud, puede convertir a su dispositivo iOS o Android en un centro de monitoreo para su cámara. Tenga la tranquilidad de que podrá monitorear su hogar en cualquier momento y desde cualquier lugar. ConTeconología interpares “SwannLink”, conectar su dispositivo móvil a su cámara es muy fácil - no es necesario perder el tiempo con complicadas configuraciones de red. ¡Lo mejor de todo es que solo toma unos minutos ponerlo a funcionar! Para descargar la aplicación SwannCloud, vaya a la tienda de aplicaciones correspondiente y escriba lo siguiente - “SwannCloud” para dispositivos y tablets. Siga las instrucciones en pantalla para la instalación y acepte cualquier requerimiento de licencia que aparezca. Después de descargar e instalar SwannCloud en su dispositivo o tablet, ubique la aplicación y toque el ícono para ejecutarla. Las capturas de pantalla usadas en esta página son de la versión Android de SwannCloud. Las funciones, botones, y apariencia y uso general son idénticos para la versión iOS. Adaptamos y mejoramos continuamente la aplicación, es por eso que las siguientes capturas de pantalla pueden ser algo diferentes. 10 7 8 9 11 2 12 3 Cómo usar SwannCloud Visualizar su cámara ¡Vaya, eso fue sencillo! Comience a familiarizarse con los controles e impresione a su familia y amigos. Más abajo encontrará una descripción de los diferentes botones y funciones. Seleccione la forma en que le gustaría tener conectada la cámara. Si selecciona “Wired”, se le llevará directamente al código QR ( paso 9). Si selecciona “Wired” o “Ambos”, se le pedirá que introduzca la contraseña de la red WiFi. Pulse “Continuar”. Ingrese la constraseña de su red Wi-Fi y luego toque "Continuar". Aparecerá un código QR que contiene toda la configuración de red. 1. SwannCloud siempre mostrará en la pantalla principal los últimos dos eventos que se produjeron. 2. Esto muestra cuántos eventos se han producido en total y durante el día. Los eventos se producen cada vez que hay un movimiento o una intrusión. Toque aquí para ir a los eventos. 3. Esto muestra la cantidad de cámaras que se han registrado en su cuenta. También muestra si una cámara está fuera de línea. Toque aquí para ir a la lista de cámaras. 4. Toque aquí para ir a la pantalla principal. Sostenga su dispositivo móvil hacia la lente de la cámara para que escanee el código QR. Cuando escuche un pitido corto, toque "Terminar" para finalizar. 5. Toque aquí para acceder a la pantalla de eventos. Cada evento se graba como un archivo de vídeo de 10 segundos. 6. Toque aquí para acceder a la lista de cámaras. Toque una cámara para ver una transmisión en vivo. 7. Toque aquí para acceder a su perfil, para cerrar la sesión de la aplicación, para acceder al manual de usuario y para contactar la Mesa de Ayuda de Swann. 14 5 Configuraciones de cámara 1. Toque aquí para darle a la cámara un nombre. 2. En caso de que hubiera una actualización disponible, se le notificará al iniciar la aplicación. 3. La detección de movimiento estará activada de forma predeterminada. 4. Deslice esto hacia la posición de ENCENDIDO para activar la detección de intrusiones. 5. Deslice esto hacia la posición de ENCENDIDO para activar la manipulación de la cámara. 6. Deslice esto hacia la posición de ENCENDIDO para activar la detección de rostros. 7. Toque aquí para modificar las configuraciones de sensibilidad, para cambiar el área de detección de movimiento y para determinar la dirección de la intrusión. 8. Toque aquí para activar el sensor PIR en la cámara. Para ver una imagen completa de la secuencia de vídeo, incline su dispositivo móvil de manera horizontal. La función PTZ requiere que una cámara PTZ esté conectada. Use los botones del volumen de su teléfono celular para subir o bajar el nivel de volumen. 13 4 Para ver una transmisión en vivo desde su cámara, toque el botón "cámara" y luego toque el nombre de la cámara. 1. Toque esto para ingresar a las configuraciones de la cámara. Este tema se abarcará en mayor detalle en el manual del usuario que está disponible en nuestro sitio web (www.swann.com.au). 2. Toque aquí para activar o desactivar la función de visión nocturna o para dejarla en automático. 3. Toque aquí para controlar una cámara de paneo horizontal y vertical (solo disponible en el modelo ADS-446). 4. Toque aquí para tomar una instantánea de la transmisión de vídeo. Las instantáneas se guardan de manera local en su dispositivo móvil. Iconos de estado Cómo ver eventos 9. Deslice esto hacia la posición de ENCENDIDO si va a conectar una alarma a la cámara. 10. Deslice esto hacia la posición de ENCENDIDO en caso de que desee que la aplicación le avise si la cámara ya no se detecta. 11. Toque aquí a fin de cambiar las configuraciones de vídeo para la vista en vivo. Si está teniendo dificultades para visualizar una secuencia en vivo, ajustar la velocidad de cuadro y la tasa de bits podría ayudar. 12. Toque aquí a fin de cambiar las configuraciones de vídeo para el almacenamiento en la nube. Todos los eventos se guardan en la nube y no en su dispositivo móvil. 13. Toque aquí para ajustar brillo, contraste, nitidez y saturación. Para ver un evento ocurrido, toque el botón "Evento". Aparecerán todos los eventos que se hayan producido hasta la fecha. Desplácese hacia arriba o abajo para encontrar el evento que desea reproducir. Cuando haya seleccionado un evento, este se reproducirá de manera automática. Para seleccionar un evento distinto, toque el botón "Inicio" y luego el botón "Evento" nuevamente. 1. Toque aquí para pausar la reproducción. Cuando el evento haya terminado de reproducirse, toque aquí dos veces para volver a reproducirlo. 2. Toque aquí para ver una secuencia en vivo de la cámara. Los íconos de eventos muestran el tipo de evento que se ha producido. Por favor, eche un vistazo en el manual del usuario para obtener más información. 16 15 Cada evento que se produce dura 10 segundos. Esa es la duración máxima. Mi cuenta Este ícono muestra que se ha producido una intrusión. Este ícono muestra que el sensor PIR ha detectado movimiento. Este ícono muestra que alguien ha manipulado la cámara. Este ícono muestra que se ha producido una detección de rostro. Este ícono muestra que se ha producido un evento de alarma. Este ícono muestra que la cámara está fuera de línea. Este ícono muestra que se ha detectado movimiento. Para reproducir un evento en pantalla completa, incline su dispositivo móvil de manera horizontal. Actualidad y anteriores no se pueden eliminar de la lista de eventos. Para obtener más información y actualizaciones para la aplicación SwannCloud adicional por favor visite nuestro sitio web (www.swann-cloud.com). 17 Toque “Más” para acceder a su perfil. Puede actualizar el nombre de su cuenta, cambiar la contraseña o cerrar sesión en la aplicación. También puede acceder al manual del usuario y comunicarse con el Servicio de ayuda de Swann. 18