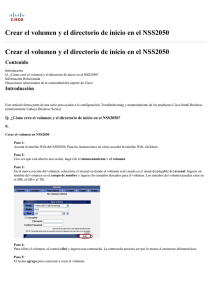Cisco Unified Attendant Console Standard Guía de referencia
Anuncio

Cisco Unified Attendant Console Standard Guía de referencia rápida En esta guía se ofrece una visión general sobre cómo usar Cisco Unified Attendant Console Standard. Consulte la ayuda de la aplicación para obtener más información. Inicio de Cisco Unified Attendant Console Standard Para iniciar Cisco Unified Attendant Console Standard, siga estos pasos: 1 Haga doble clic en el icono del escritorio. 2 Si se cumple alguna de estas condiciones: – está trabajando en un entorno sin la función de inicio de sesión único; – está trabajando en un entorno con la función de inicio de sesión único, pero aún no ha configurado el estándar Cisco Unified Attendant Console para usarlo; – el estándar de Cisco Unified Attendant Console está configurado para usar inicio de sesión único, al que ya se ha conectado; se muestra la pantalla de inicio de sesión en el estándar de Cisco Unified Attendant Console. Vaya al paso 3. Si está trabajando en un entorno con la función de inicio de sesión único, pero aún no ha iniciado sesión en ninguna aplicación Cisco Unified Communications: a. Si se muestran alertas de seguridad, haga clic en Sí en todas ellas. b. En la página web de credenciales de inicio de sesión único, introduzca su Nombre de usuario y contraseña y después haga clic en Iniciar sesión. Se muestra la pantalla de inicio de sesión de Cisco Unified Attendant Console Standard. 3 En la pantalla de inicio de sesión de Cisco Unified Attendant Console Standard: Para usar el número en el campo, vaya al paso 4. Para usar un nuevo número de extensión: a. Indique el número en el campo. b. Para seleccionar un número en la lista, haga doble clic en él o resáltelo y pulse Intro. 4 Si la extensión de inicio de sesión forma parte de uno de los grupos hunt en los que desea iniciar sesión, seleccione Conectarse a grupos hunt al iniciar sesión. 5 Haga clic en Iniciar sesión o pulse Intro. Apertura de la ayuda en línea Para abrir la ayuda de la aplicación, pulse F1. Estados de la línea y estado de presencia de directorio Los iconos de estados de la línea telefónica se muestran en los paneles Control de llamadas y Directorio. Asimismo, representan el estado del operador y las extensiones. Los iconos de presencia se muestran en los directorios. Estado de línea del operador Estado de línea del participante Estado de línea del directorio Estado de presencia del directorio Icono Estado Icono Icono Icono Estado Estado Estado Colgado Timbre Timbre Disponible Descolgado Descolgado Colgado Ausente, invisible o al teléfono Cisco, Cisco Systems, el logotipo de Cisco y el logotipo de Cisco Systems son marcas comerciales o marcas registradas de Cisco Systems, Inc. y/o sus filiales en Estados Unidos y en otros países. El resto de las marcas comerciales mencionadas en este documento o en el sitio web es propiedad de sus respectivos titulares. El uso de la palabra “partner” (socio) no implica la existencia de una asociación entre Cisco y cualquier otra compañía. (0705R) © 2015 Cisco Systems, Inc. Reservados todos los derechos. OL-25988-02 Página 1 Cisco Unified Attendant Console Standard Guía de referencia rápida Estado de línea del operador Estado de línea del participante Estado de línea del directorio Estado de presencia del directorio Icono Estado Icono Icono Icono No molestar Estado Retenida Estado Estado Descolgado No molestar Reenviada No molestar Desconocida o sin conexión Fuera de servicio Reenviada Uso del ratón para aplicar los controles de llamadas más frecuentes En esta sección, se describe cómo realizar y controlar llamadas usando el ratón. En ocasiones, existen varias formas de realizar estas acciones, pero a continuación se describe la forma más rápida o sencilla. Puede usar también el menú principal o los accesos directos del teclado para llevar a cabo numerosas acciones. Para obtener instrucciones detalladas de todos los métodos de control de llamadas, consulte la ayuda de la aplicación. Para... Realice la siguiente acción con el ratón... Menú Accesos directos princi- del teclado pal predeterminados Realizar una llamada Efectúe alguno de los siguientes procedimientos: Ctrl+D Finalizar una llamada En la llamada activa, haga clic en Finalizar. Ctrl+H Responder una llamada En la llamada activa, haga clic en Responder. Ctrl+A Retener una llamada En la llamada activa, haga clic en Ctrl+L (programable) Ctrl+P • Busque el número de extensión y, a continuación, pulse Intro. • En el panel Directorio, haga doble clic en el contacto o haga clic con el botón derecho en el contacto, haga clic en Marcar y después haga clic en Teléfono, Móvil o Fijo, según corresponda. • En el panel Control de llamadas, haga clic en la línea que se usará y después use el teclado para marcar el número. . Reanudar una llamada Efectúe alguno de los siguientes procedimientos: • En la llamada activa, haga clic en Reanudar. • En el panel Control de llamadas, haga clic en la línea que está retenida. Aparcar una llamada Arrastre la llamada desde el panel Control de llamadas al panel Llamadas aparcadas. Recuperar una llamada aparcada Arrastre la llamada desde el panel Llamadas aparcadas al panel Control de llamadas. Cisco, Cisco Systems, el logotipo de Cisco y el logotipo de Cisco Systems son marcas comerciales o marcas registradas de Cisco Systems, Inc. y/o sus filiales en Estados Unidos y en otros países. El resto de las marcas comerciales mencionadas en este documento o en el sitio web es propiedad de sus respectivos titulares. El uso de la palabra “partner” (socio) no implica la existencia de una asociación entre Cisco y cualquier otra compañía. (0705R) © 2015 Cisco Systems, Inc. Reservados todos los derechos. (programable) OL-25988-02 Página 2 Cisco Unified Attendant Console Standard Guía de referencia rápida Para... Realice la siguiente acción con el ratón... Menú Accesos directos princi- del teclado pal predeterminados Desviar una llamada En el panel Control de llamadas, haga lo siguiente: Activar el reenvío de llamadas 1 En la llamada entrante, haga clic en Desviar. 2 En el cuadro de búsqueda del teclado de marcado, especifique el nombre o el número del contacto. 3 En la lista, seleccione el contacto y, a continuación, haga clic en Desviar. En el panel Control de llamadas, haga lo siguiente: 1 Haga clic con el botón secundario en la extensión del operador y, a continuación, seleccione Activar el reenvío de llamadas. 2 En el cuadro de búsqueda del teclado de marcación, especifique el nombre o el número para reenviar las llamadas y haga clic en Reenviar. Desactivar el reenvío de llamadas En el panel Control de llamadas, haga clic con el botón secundario en la extensión del operador y, a continuación, seleccione Desactivar el reenvío de llamadas. Activar No molestar En el panel Control de llamadas, haga clic con el botón secundario en la extensión del operador y, a continuación, seleccione Activar No molestar. Desactivar No molestar En el panel Control de llamadas, haga clic con el botón secundario en la extensión del operador y, a continuación, seleccione Desactivar No molestas. Realizar transferencia En el panel Control de llamadas, haga lo siguiente: de consulta de una 1 Haga clic en la llamada con el botón secundario y, a continuación, llamada seleccione Transferencia de consulta. 2 En el cuadro de búsqueda del teclado de marcación, especifique el nombre o el número del destinatario. 3 En la lista, seleccione el destinatario y, a continuación, haga clic en Consultar. 4 Cuando el destinatario haya respondido y aceptado la llamada, en el teclado de marcación haga clic en Transferir. Ctrl+T En el directorio, siga estos pasos: 1 En el cuadro de búsqueda del directorio, especifique el nombre o el número del destinatario. 2 En el directorio, haga clic con el botón derecho en el contacto, haga clic en Transferencia de consulta y después haga clic en Teléfono, Móvil o Fijo, según corresponda. El contacto responderá a la llamada. 3 Si el contacto acepta la llamada, efectúe una transferencia directa (se describe a continuación). Cisco, Cisco Systems, el logotipo de Cisco y el logotipo de Cisco Systems son marcas comerciales o marcas registradas de Cisco Systems, Inc. y/o sus filiales en Estados Unidos y en otros países. El resto de las marcas comerciales mencionadas en este documento o en el sitio web es propiedad de sus respectivos titulares. El uso de la palabra “partner” (socio) no implica la existencia de una asociación entre Cisco y cualquier otra compañía. (0705R) © 2015 Cisco Systems, Inc. Reservados todos los derechos. OL-25988-02 Página 3 Cisco Unified Attendant Console Standard Guía de referencia rápida Para... Menú Accesos directos princi- del teclado pal predeterminados Realice la siguiente acción con el ratón... Realizar transferencia Arrastre la llamada desde el panel Control de llamadas al panel a ciegas de una Directorio y, a continuación, suéltela en el contacto. llamada Como alternativa: 1 En la llamada, haga clic en el icono de transferencia 2 En el cuadro de búsqueda del teclado de marcación, especifique el nombre o el número del destinatario. 3 En la lista, seleccione el destinatario y, a continuación, haga clic en Transferir. Ctrl+X Ctrl+R Ctrl+N . Como alternativa: 1 En el cuadro de búsqueda del directorio, especifique el nombre o el número del destinatario. 2 Realice una de las siguientes acciones: – En el directorio, haga clic con el botón derecho en el contacto, haga clic en Transferencia y después haga clic en Teléfono, Móvil o Fijo, según corresponda. – Arrastre la llamada desde el panel Control de llamadas al panel Directorio y, a continuación, suéltela en el destinatario. Realizar transferencia En el panel Control de llamadas, haga lo siguiente: directa de una llamada 1 Seleccione una llamada, pulse la tecla Ctrl y, sin soltarla, seleccione la otra llamada. 2 Creación de conferencias Haga clic con el botón secundario y seleccione Transferencia directa. En el panel Control de llamadas, haga lo siguiente: 1 Haga clic con el botón secundario en la llamada activa y seleccione Conferencia. 2 En el cuadro de búsqueda del teclado de marcación, especifique el nombre o el número de un participante para incluirlo en la conferencia. A continuación, haga clic en Marcar. 3 Cuando el participante conteste, en el teclado de marcado haga clic en Conferencia. De este modo, el participante quedará agregado a la conferencia. 4 Si desea agregar más participantes, repita los pasos 2 y 3. En el panel Directorio, durante una llamada: 1 Haga clic con el botón derecho en el contacto para añadir a la conferencia, haga clic en Conferencia y después haga clic en Teléfono, Móvil o Fijo, según corresponda. 2 Cuando se responda al contacto, o bien cuando realice una llamada, ejecute la acción de unirse a una llamada. 3 Al final de la conferencia, desde la llamada de conferencia activa haga clic en Fin. Cisco, Cisco Systems, el logotipo de Cisco y el logotipo de Cisco Systems son marcas comerciales o marcas registradas de Cisco Systems, Inc. y/o sus filiales en Estados Unidos y en otros países. El resto de las marcas comerciales mencionadas en este documento o en el sitio web es propiedad de sus respectivos titulares. El uso de la palabra “partner” (socio) no implica la existencia de una asociación entre Cisco y cualquier otra compañía. (0705R) © 2015 Cisco Systems, Inc. Reservados todos los derechos. OL-25988-02 Página 4 Cisco Unified Attendant Console Standard Guía de referencia rápida Para... Realice la siguiente acción con el ratón... Menú Accesos directos princi- del teclado pal predeterminados Unión de llamadas En el panel Control de llamadas, haga lo siguiente: Ctrl+J Ctrl+O (programable) Transferir una llamada al buzón de voz Enviar un mensaje de correo electrónico a un contacto 1 Teniendo una llamada seleccionada, pulse la tecla Ctrl y, sin soltarla, seleccione las otras llamadas. 2 Haga clic con el botón secundario en la llamada y seleccione Participar. En el panel Control de llamadas, haga lo siguiente: 1 Haga clic con el botón secundario en la llamada y seleccione Transferir a buzón de voz. 2 En el cuadro de búsqueda del teclado de marcación, especifique el número del contacto. 3 Seleccione el contacto y, a continuación, haga clic en Transferir. En el panel Control de llamadas, haga lo siguiente: 1 Haga clic en la llamada con el botón secundario y, a continuación, seleccione Enviar por correo electrónico. 2 Use su sistema de correo electrónico para completar y enviar el mensaje. Cisco, Cisco Systems, el logotipo de Cisco y el logotipo de Cisco Systems son marcas comerciales o marcas registradas de Cisco Systems, Inc. y/o sus filiales en Estados Unidos y en otros países. El resto de las marcas comerciales mencionadas en este documento o en el sitio web es propiedad de sus respectivos titulares. El uso de la palabra “partner” (socio) no implica la existencia de una asociación entre Cisco y cualquier otra compañía. (0705R) © 2015 Cisco Systems, Inc. Reservados todos los derechos. OL-25988-02 Página 5