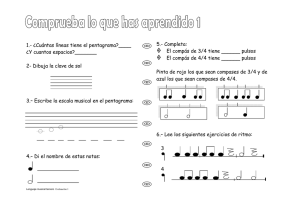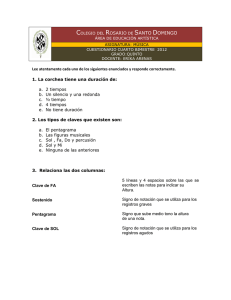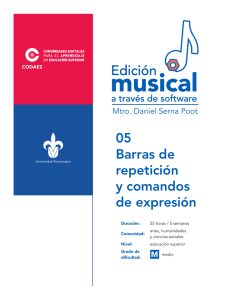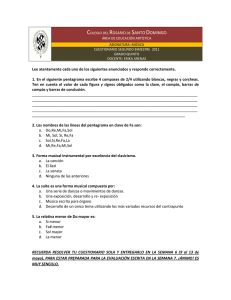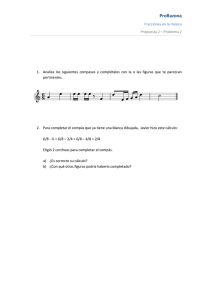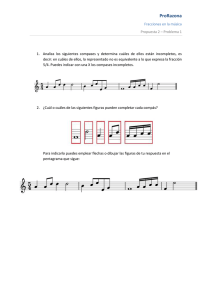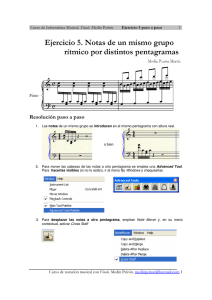Finale 2000 - Uruguay Educa
Anuncio

Índice 1. 2. 3. 4. Consideraciones previas .............................................................. 4 Una pequeña clase de Inglés ....................................................... 5 Document Setup Wizard .............................................................. 6 Comenzar a escribir. ................................................................... 8 1. Staff View ........................................................................ 9 2. Key Signature Tool 3. Time Signature Tool 4. Clef Tool 5. Measure Tool 6. Simple Entry Tool ............................................................ 14 7. Speedy Entry Tool ........................................................... 14 8. HyperScribe Tool ............................................................ 16 9. Tuplet Tool .......................................................... 10 ...................................................... 11 ........................................................................ 12 .................................................................. 13 .................................................................... 16 10. Smart Shape Tool ........................................................ 16 11. Articulation Tool ........................................................... 17 12. Expression Tool .......................................................... 18 13. Repeat Tool 14. Chord Tool .................................................................. 20 15. Lyrics Tool .................................................................. 21 16. Text Tool 17. Graphics Tool 18. Note Mover Tool .......................................................... 24 19. Mass Mover Tool ......................................................... 24 20. Special Tools 21. Resize Tool ................................................................ 19 .................................................................... 23 .............................................................. 23 ............................................................... 26 ................................................................. 26 22. Page Layout Tool ....................................................... 26 5. Consideraciones finales ............................................................. 27 FINALE 2000, por Jesús Alberto Luna 3 Finale 2000 ¿Qué es finale? Finale es uno de los programas de notación musical más potentes del mercado informático. Es, ante todo, un programa profesional, un programa que nos va a servir de gran ayuda en nuestro trabajo, porque, ¿quién no ha tenido alguna vez la necesidad de incluir una partitura en un examen, una unidad didáctica, una actividad...? Todo educador musical tarde o temprano necesita de una herramienta de edición de partituras que complemente su labor educacional. Programas de notación hay muchos. Yo destacaría dos grandes familias: La familia Finale (http://www.finalemusic.com) y la familia Sibelius (http://www.sibelius.com). Cuando pruebas los programas de gama alta de ambas familias (Finale 2005 y Sibelius 3), cualquier otro programa de notación te parece de juguete. Hay que elegir. Yo conocí primero Finale y me quedo con Finale. Por eso es por lo que este manual trata de este programa y espero que sea de gran ayuda en vuestra tarea como docentes. FINALE 2000, por Jesús Alberto Luna 1. Consideraciones previas - La pantalla del Finale va a tener las siguientes partes. En la parte superior se encuentra la barra de menús, donde están los diversos menús: File, Edit, View, Options, MIDI... - Justo de bajo está la barra de comandos con los botones típicos de cualquier otro programa: nuevo, abrir, guardar... - Debajo de esta barra está la barra que tiene más miga del programa. La voy a llamar, sencillamente, barra de herramientas. - A la izquierda tienes dos barras de notación. El centro es la zona de trabajo, por supuesto. - Abajo tienes dos barras, una de localización y otra de estado. La barra de localización sirve para ir rápido a una página o a un compás. La barra de estado es de gran ayuda a la hora de indicarte (en inglés, claro) para qué sirven cada uno de los botones. Si colocas el ratón sobre un botón sin pulsarlo, al cabo de pocos segundos aparecerá una breve reseña del botón al lado del ratón y en la barra de estado te mostrará para qué sirve y cómo utilizarlo. 4 FINALE 2000, por Jesús Alberto Luna 2. Una pequeña clase de Inglés Aunque no se puede decir que domine el inglés, con el paso del tiempo he adquirido algunos conocimientos sobre diversos términos musicales en inglés que son de gran utilidad en la informática musical. Ahí van unos pocos: - Staff (Staves): pentagrama Measure: compás (espacio comprendido entre dos líneas divisorias) Bar: compás (entendido casi como línea divisoria) Barline: línea divisoria Clef: Clave. Treble clef: clave de sol, Bass clef: clave de fa, Alto clef: clave de Do en tercera, Tenor Clef: clave de do en cuarta. Key Signature: Armadura. Key es nota o tonalidad. Time Signature: Indicación de compás. Beat: tiempo Note: nota Tuplet o Triplet: Tresillo Chord: Acorde Sharp: Sostenido Flat: Bemol Natural: Becuadro Staff System: Conjunto de pentagramas unidos. Tie: Ligadura Dot: Puntillo Grace note: nota de adorno Rest: Silencio Headnote: cabeza Stem: plica Por regla general se utiliza el sistema de nomenclatura americano de las notas, de LA a SOL: A B C D E F G Las figuras musicales pueden decirse de dos maneras: o A lo americano: Semifusa: 64th Fusa: 32nd Semicorchea: 16th Corchea: 8th Negra: 4th Blanca: Half Redonda: Whole Cuadrada: Double whole o A lo inglés: Cuadrada: Breve Redonda: Semibreve Blanca: Minim Negra: Crotchet Corchea: Quaver Semicorchea: Semiquaver Fusa: Demisemiquaver Semifusa: Hemidemisemiquaver (uf…) 5 FINALE 2000, por Jesús Alberto Luna 3. Document Setup Wizard Lo primero que nos encontramos al arrancar el programa es con un asistente de creación de documentos (que por otro lado se puede quitar, ya explicaré cómo). En la primera ventana aparecen tres campos: Title (Título), Composer (Compositor) y Page Size (tamaño de la página). Los dos primeros son opcionales, si no se rellenan no aparecerá nada, el último tiene por defecto el valor de Letter (8,5 x 11). Buscaremos el tamaño A4 (8,2604 x 11,6875). Las opciones Portrait y Landscape hacen referencia a la orientación de la página, vertical u horizontal. Una vez hayamos completado todo pulsamos Next y aparecerá otra ventana Choose Parts, para elegir los instrumentos que queremos que aparezcan. En el primer campo aparecen las diversas familias de instrumentos que se desplegarán en el segundo campo. La traducción de estas familias y de sus instrumentos es: 6 FINALE 2000, por Jesús Alberto Luna Woodwinds (Viento madera) Piccolo Flute Alto, Bass flute Panpipes Bagpipes Descant, sopran, alto, tenor, bass recorder Oboe Oboe d’Amore English horn Piccolo Clarinet Clarinet in Eb Clarinet in Bb Clarinet in A Alto, Bass, Contrabass clarinet Basset horn Soprano, Alto, Tenor, Baritone Saxophone Basson Contrabasson Piccolo Flauta Flauta alto y bajo Flauta de pan Gaita Flauta dulce sopranino, soprano, alto, tenor, bajo. Oboe Oboe d’Amore Corno inglés Requinto Clarinete en Mib Clarinete en Sib Clarinete en La Clarinete alto, bajo, contrabajo Corno di Basseto Saxofón Soprano, Alto, Tenor y Barítono Fagot Contrafagot Brass (Viento Metal) Horn in F Piccolo Trumpet in A Trumpet in Bb, C Bass Trumpet in C Piccolo Cornet Cornet Flugelhorn Trombone Alto, Tenor, Bass Euphonium Tuba, Bass Tuba Trompa en Fa Trompeta pícolo en La Trompeta en Sib, Do Trompeta Bajo en Do Cornetín Corneta Fliscorno Trombón alto, tenor y bajo Bombardino Tuba, Tuba Bajo Percusión (Percusión) Timpani Snare Drum Flexatone Cristal Glasses Mallets Marimba, Bass Marimba Xylophone Vibraphone Crotales Bells Glockenspiel Chimes Tubular bells Musical Saw Tam Tam Roto toms Tenor drum Timbales Conga Drums Drum Set Bass Drum Wood Blocks Tom Toms Temple Blocks Timbales Caja Flexaton Vasos de Cristal Placas Marimba, marimba bajo Xilófono Vibráfono Crótalos Campanas Carillón Campanillas Campanas tubulares Sierra Tam tam Roto toms Tambor tenor Timbaletas Conga Kit de percusión Bombo Bloques de madera (cajas chinas) Tambores Temple Blocks 7 Bongo Drums Steel Drums Tambourine Vibraslap Cymbals Finger Cymbals Triangle Anvil Cowbells Sleigh bells Bell tree Siren Whistle Log Drum Slapstick Ratchet Guiro Brake Drum Wind Chimes Claves Castanets Sand Block Maracas Jawbone Percussion Bongos Tambores metálicos Pandereta Vibraslap Platos Crótalos Triángulo Yunque Cencerros Cascabeles Árbol de Campanas Sirena Silbato Tambor de tronco Pito de payaso Carraca Güiro Tambor de Freno Cortina Claves Castañuelas Bloques de Arena Maracas Quijada Percusión Plucked Strings (Cuerda pulsada (punteada)) Zither Mandolin Banjo Guitar Acoustic Guitar Electric Guitar Electric Bass Lute Ukulele Sitar Harp Keyboards Piano Celesta Harpsichord Accordion Clavichor Harmonium Synthesizer Organ Cítara Mandolina Banjo Guitarra Guitarra acústica Guitarra eléctrica Bajo eléctrico Laúd Ukelele Sitar Arpa Teclados Piano Celesta Clavicémbalo Acordeón Clavicordio Armonio Sintetizador Órgano Vocals (Voces) Soprano, Mezo-Soprano, Soprano, Mezzosoprano, Contralto, Alto, CounterContralto, Alto, Contratenor, Tenor, Tenor, Baritone, Bass Tenor, Barítono, Bajo. String (Cuerda) Violin Viola Cello Bass Violín Viola Violonchelo Contrabajo Los instrumentos transpositores, ya aparecen transportados. En el campo de la derecha nos aparecen los instrumentos que hemos elegido, para ello debemos antes seleccionar, primero la familia y luego el instrumento y pulsar Add. FINALE 2000, por Jesús Alberto Luna Nota: Podemos incluir tantos instrumentos repetidos como queramos, pulsando tantas veces Add teniendo seleccionado el mismo instrumento. Esto es muy práctico a la hora, por ejemplo, de hacer una obra para un grupo de flautas a tres voces, ya que si colocamos diferentes tipos de flautas (soprano, alto, tenor...) éstas aparecerán transportadas. Una vez que hemos terminado, pulsamos Finish y el asistente creará la partitura lista para empezar a introducir notas. 4. Comenzar a escribir. La partitura que tenemos lista para escribir está en el modo de Vista de Página (Page View), a mi modo de ver, un poco incómodo para escribir, por lo que iremos al menú View y seleccionaremos el modo de Vista de Rollo (Scroll View). 8 FINALE 2000, por Jesús Alberto Luna 1. Staff View Como los nombres de los instrumentos aparecen en inglés, podemos cambiarlos pulsando en el botón de la barra de herramientas “Staff View” y haciendo doble clic en el cuadradito que se encuentra al lado del nombre en el pentagrama. Nos aparecerá un cuadro de diálogo “Staff Attributes”. Para cambiar el nombre de, por ejemplo, el primer grupo de flautas de “Flute 1” a “Flauta 1”, buscaremos en la parte superior el escrito “Full Staff Name” y pulsaremos sobre el botón Edit de la derecha. Donde pone “Abbr. Staff Name” hace referencia a la abreviatura que emplearemos para las líneas después de la primera. En este cuadro de diálogo además podemos cambiar otros atributos como la clave, la forma del pentagrama (5 líneas o 1 línea para percusión) Lo que queremos que nos aparezca en ese pentagrama: Barlines (líneas divisorias), Clefs (claves), Endings and Text repeats (textos de final y repetición), Key signatures (armaduras), Measure numbers (números de compás), Repeats Bars (Doble barra de repetición)... 9 FINALE 2000, por Jesús Alberto Luna 2. Key Signature Tool Una vez puestos a nuestro gusto los atributos de cada pentagrama, procederemos a colocar la tonalidad, pulsando en el botón de la barra de herramientas “Key Signature Tool” Una vez pulsado haremos doble clic en el primer compás de cualquiera de las voces y nos aparecerá el cuadro de diálogo “Key Signature”. En el pentagrama de la parte superior izquierda nos aparecen unas barras de desplazamiento con las que, moviéndonos hacia arriba colocaremos más sostenidos y hacia abajo más bemoles. Es importante tener claro si estamos en un modo mayor o menor, porque el programa no interpreta igual las alteraciones accidentales, por ejemplo: un sol#/Lab, el programa (y sobre todo el Standard MIDI), si estamos en Do Mayor aparecerá como Lab (es más lógico, puesto que puede ser un sexto grado suavizado, o bemolizado) mientras que en La menor aparecerá como Sol # (sensible). Antes de pulsar Ok. tenemos que estar seguros de que en Measure Region aparece “Measure 1 (o el que nosotros queramos, measure significa compás) through End of Piece” para marcar la tonalidad elegida como principal para toda la obra. Si sólo marcamos una serie de compases, (Ej. Measure 5 through 8) el programa hará un cambio de tonalidad sólo para la zona marcada. Las opciones de transposición son fundamentales a la hora de cambiar un fragmento que ya estaba escrito. Transpose notes up o down, transporta todas las notas hacia arriba o hacia abajo partiendo de la tonalidad en la que estábamos a la nueva, mientras que Hold Notes to Original Pitches, mantiene las notas tal cual. Una vez terminado, pulsamos Ok y continuamos. 10 FINALE 2000, por Jesús Alberto Luna 3. Time Signature Tool Ahora lo más lógico es poner el compás. Por defecto aparece un compás de Compasillo (4/4). Si no es así, pulsamos el botón de la barra de herramientas “Time Signature Tool” y a continuación hacemos doble clic en el primer compás de cualquier voz, apareciéndonos un cuadro de diálogo “Time Signature”. Nos interesa fijar nuestra atención en dos barras de desplazamiento: Number of Beats (Número de tiempos) y Beat Duration (Figura que vale un tiempo). Number of Beats cambiará el valor superior (de 1 a 100, ¿te imaginas un 100/4?) y Beat Duration cambiará el valor inferior (de 32 –fusa- a 1 –redonda-). Hemos de tener en cuenta que también considera los compases en los que la figura que vale un tiempo es una figura con puntillo, como el 6/8, y que la forma correcta de poner un compás de este tipo, ej. 6/8, no es buscando el número de tiempos 6 y la figura que vale un tiempo la corchea, sino buscando el número de tiempos 2 y la figura que vale un tiempo la negra con puntillo, que se encuentra entre la negra (4) y la blanca (2). Observamos que haciendo esto, en el pentagrama de la izquierda nos saldrá un 6/8 y dos negras con puntillo. Si lo hacemos así, el programa considerará como figura que vale un tiempo la negra con puntillo, que a su vez está subdividida en tres corcheas, que nos aparecerán correctamente agrupadas. Si ponemos deliberadamente un 6 arriba y un 8 abajo, el programa considerará como figura que vale un tiempo la corchea, y no las agrupará. Para compases más extraños, pulsaremos la opción composite, cosa que no recomiendo salvo necesidad imperiosa, ya que es un poco lioso. 11 FINALE 2000, por Jesús Alberto Luna A muchas personas no les gusta que aparezca una C en vez de un 4/4, para cambiarlo, una vez hayamos definido el compás, pulsamos Options y se nos desplegará la segunda mitad del cuadro de diálogo. Deseleccionamos Abbreviate y listo. Además, en esta parte del cuadro de diálogo, podemos hacer que se nos ponga un compás diferente del que realmente hay (p. ej. si queremos hacer que aparezca un 4/4 en el que siempre va a tresillos, nos será más cómodo poner de compás real un 12/8 y de compás que aparece en el pentagrama un 4/4 o una C) Al igual que cuando pusimos la armadura de clave, cuidamos que se nos ponga el compás para toda la obra o sólo para un fragmento si lo deseamos. Cuando pulsemos Ok. estaremos listos para escribir una pieza sencilla. 4. Clef Tool El botón Clef Tool sirve para cambiar la clave en cualquier momento de la obra. Nota: para poner la clave del principio no utilizar este botón, sino el primero, el Staff View 12 FINALE 2000, por Jesús Alberto Luna 5. Measure Tool El botón Measure Tool sirve para cambiar los estilos de barras. Si lo pulsamos, aparecerán unos cuadraditos en la parte superior de cada barra. Al hacer doble clic en un cuadradito nos aparecerá el cuadro de diálogo Measure Attributes y podremos cambiar el tipo de barra pulsando en los de la parte de arriba, Barline, no en los de abajo, Left Barline, que cambiará la de la izquierda del compás. Si pulsas la tecla Control al mismo tiempo que el botón, podrás añadir todos los compases vacíos que quieras. 13 FINALE 2000, por Jesús Alberto Luna 6. Simple Entry Tool ¡Comenzamos a escribir! Ésta es la forma más fácil (y también la más lenta) de poner notas. Sólo tenemos, primero, que pulsar el botón Simple Entry Tool y elegir de la barra de herramientas lateral la figura que queramos. La pinchamos con el ratón y nos situamos sobre la línea que queremos, volvemos a pinchar en la línea, y ya tenemos la nota. Nota: Aunque escribamos al final del compás, las notas se agrupan automáticamente donde las corresponda, ej. en un compás vacío, si ponemos una nota al final, se colocará al principio. Para poner sostenidos o bemoles a una nota, pulsaremos en las flechas simples hacia arriba (medio tono más) o hacia abajo (medio tono menos) las dobles flechas son para los dobles sostenidos y dobles bemoles. El aspa quita las alteraciones de la nota que queramos. La notita tachada añade notas de adorno, el punto un puntillo, y las notas ligadas una ligadura (de unión). Con los silencios seguiremos el mismo procedimiento. También podemos hacer dobles voces, siempre que sean de la misma duración. 7. Speedy Entry Tool Esta es la forma de escribir que a mí más me gusta. Pulsamos el botón Speedy Entry Tool y nos aparecerá en la barra de menús un nuevo menú: Speedy. Lo pulsamos y, si está seleccionado, deseleccionamos la opción “Use MIDI Keyboard”. A continuación, pulsamos en el compás donde queremos empezar a escribir y nos aparece un rectángulo con el pentagrama ampliado. Con las teclas del cursor ↑↓ nos moveremos entre las líneas y con los números del teclado numérico colocaremos los valores en la línea en la que estemos de la siguiente forma: 14 FINALE 2000, por Jesús Alberto Luna 15 Bloq Num / * - 7 8 9 + 4 5 6 1 2 3 Intro . Coloca notas del mismo valor 0 Sale del Rectángulo Para poner un silencio, primero tienes que poner una nota del valor que quieres que tenga el silencio donde tu quieras y luego borrarla con la tecla Backspace (borrar, no suprimir). Si quieres modificar algo, puedes también moverte con las teclas del cursor ←→ y modificarlo o suprimirlo (Supr). Para cambiar entre un compás y otro pulsarás Mayúsculas y ← ó → según donde quieras ir. Para cambiar entre una voz y otra pulsarás Mayúsculas y ↑ ó ↓. Cuando controlas este sistema coges muchísima velocidad y terminas escribiendo música como quién escribe letras. Date cuenta que todo lo que sea no utilizar el ratón es ganar en rapidez. LAYERS Llegado este punto en el que podemos escribir música con total normalidad, tarde o temprano se nos plantea la posibilidad de escribir dos o más voces totalmente diferenciadas en un solo pentagrama. ¿Cómo lo haremos? Esto es posible gracias a los Layers (que en inglés significa, “capas”) El Finale tiene 4 Layers que están situados en la parte inferior izquierda del programa, justo encima de la barra de estado: ¿Cómo funcionan los Layers? Muy sencillo. Por defecto, el Finale se inicia con el Layer 1 activado, que es con el que escribimos las notas de color negro. Podemos perfectamente escribir un fragmento en Layer 1 y después volver FINALE 2000, por Jesús Alberto Luna sobre el y pinchar sobre el Layer 2. Ahora escribiremos en color rojo (sólo en pantalla, todo se imprime en negro) y podemos escribir sobre lo que escribimos en Layer 1. Además, si se escribe en varios Layer, por defecto las plicas del Layer 1 se colocan automáticamente para arriba y las del Layer 2 para abajo. Así de fácil. 8. HyperScribe Tool El botón HyperScribe Tool es una herramienta de escritura a tiempo real. Lo usaremos para transcribir las notas desde un teclado MIDI. Lo utilizaremos menos. 9. Tuplet Tool El botón Tuplet Tool se utiliza para poner tresillos o grupos de valoración irregular. Es un poco complicado de utilizar. Lo lógico es que escribas tres notas con las figuras que luego piensas hacer en el tresillo. Después pulsas el botón y pinchas sobre la primera nota de lo que quieres que sea el tresillo, aparece un cuadro de diálogo, pulsas Ok y ya está. Lo difícil es cuando estás haciendo un tresillo en el último tiempo del compás. El programa por defecto, no te deja poner tres corcheas, porque sólo caben dos; entonces tendrás que escribir las dos primeras corcheas, pulsar el botoncito, pulsar sobre la primera corchea y en el cuadro de diálogo dar Ok. Después colocarás manualmente la tercera corchea. 10. Smart Shape Tool El botón Smart Shape Tool sirve para añadir signos tales como ligaduras de expresión, reguladores, trinos, pasajes octavados, glissandos, etc. Cuando pulsas el botón aparece a la derecha una nueva barra de herramientas con los signos que puedes utilizar. Para introducir ligaduras de expresión 1. Seleccionas el tipo de ligadura (por regla general la de más arriba, la segunda lo hace con línea discontinua) 2. Te vas a la nota donde empieza el pasaje ligado y haces doble clic en la nota. No sueltes el botón del ratón después del segundo clic. 3. Sin soltar, te vas a la nota donde termina el pasaje ligado y sueltas el ratón. Para introducir reguladores 1. Pulsas el regulador deseado (crescendo o diminuendo) 2. Haces doble clic donde quieres que empiece (fuera del pentagrama) No sueltes el botón del ratón. 3. Sin soltar lo arrastras hasta donde quieras. Todo lo demás funciona más o menos igual. 16 FINALE 2000, por Jesús Alberto Luna 11. Articulation Tool El botón Articulation Tool sirve para colocar diversos signos de articulación y acentuación a las notas, no a los pasajes. Para utilizarlo, pulsas el botón y acto seguido haces un clic en la nota que quieras articular. Te aparecerá un nuevo cuadro de diálogo: Articulation Selection. Seleccionas el signo que quieres y pulsas select. (También puedes editar los ya hechos o hacer uno nuevo pero es complicado). El programa colocará el signo por defecto según esté la cabeza de la nota: cabeza abajo, signo abajo; cabeza arriba, signo arriba. Tú puedes modificar esto. Pulsando sobre la nota que tiene articulación, ahora no te sale el cuadro de diálogo, sino un pequeño cuadradito. Lo coges y lo arrastras donde tú quieras, siempre en la misma nota, claro, porque si lo pasas a otra, luego te vas a hacer un lío. Si quieres quitar una articulación puesta, sencillamente con seleccionar el cuadradito y pulsar supr. ya está. 17 FINALE 2000, por Jesús Alberto Luna 12. Expression Tool El botón Expression Tool sirve para colocar todo tipo de signos de tempo, matiz y otras cosas para pasajes. Pulsas el botón, te colocas donde quieras que esté el signo y haces doble clic. Nuevo cuadro de diálogo: Expression Selection. Seleccionas el signo que quieres y pulsas Select. Nuevo cuadro de diálogo: Measure-attached Expression Assignment. Aquí, sobre todo, se te pregunta dónde vas a colocar el signo, en el pentagrama que has seleccionado, en todos, en unos cuantos... Todo esto está debajo de Show on: - All Staves: te aparecerá en todos los pentagramas - This Staff Only: Sólo en el que tú has seleccionado - Staff List: si seleccionas esto y das a edit, podrás seleccionar los pentagramas donde quieres que salga el signo. 18 FINALE 2000, por Jesús Alberto Luna 13. Repeat Tool El botón Repeat Tool sirve para todos los signos de repetición. Tienes que pulsar el botón y, acto seguido, hacer doble clic en el compás donde quieres colocar el signo de repetición. Tienes diferentes posibilidades: - Inicio de repetición: se coloca al principio del compás seleccionado. - Final de repetición: se coloca al final del compás seleccionado - Final de repetición con posibilidad de escribir texto (como primera vez): Se coloca al final del compás seleccionado. - Inicio de texto (como segunda vez): se coloca al principio del compás seleccionado. - Otros: D.C. al fine, Fine,... 19 FINALE 2000, por Jesús Alberto Luna 14. Chord Tool El botón Chord Tool sirve para poner acordes con la posibilidad de incluir el cifrado para guitarra. Pulsas el botón y después la nota sobre la que quieres que aparezca el acorde. Nuevo cuadro de diálogo Chord Definition. Aunque aparezca un campo para escribir el nombre, realmente el acorde lo tienes que escribir en el apartado Root Scale Tone con los números de grado (si estamos en Do mayor y quiero poner el acorde de Fa, pondré un 4, si es Fa# pondré un 4 y en alteration un 1, si es Lab pondré un 6 y en alteration un –1) Alternate bass solo es si queremos que el bajo sea diferente de la fundamental del acorde. Para indicar si el acorde es mayor, menor, 7ª, 9ª... nos vamos a Chord Suffix ID y pulsamos Select y seleccionamos lo que mejor nos convenga. Para que debajo de la colocación del acorde nos aparezca la tablatura para guitarra, seleccionaremos Show fretboard (fret en inglés es traste de guitarra). Es posible que no nos aparezca. Ningún problema. Nos vamos al nuevo menú que nos ha salido en la barra de menús: Chord y seleccionamos Show guitar fretboards y listo. 20 FINALE 2000, por Jesús Alberto Luna Este menú tiene su miga, porque nos permite cambiar la nomenclatura de todos los acordes que tengamos puestos. En Chord Style aparecen varios estilos de acordes, por defecto estará seleccionado el Standard, o nomenclatura americana. Lo podemos cambiar, por ejemplo a Solfeggio, y cambiará de poner letras a poner el nombre de la nota. 15. Lyrics Tool No nos pongamos nerviosos. Ya hemos escrito todo, le hemos puesto cien acordes distintos, somos unos fieras escribiendo música... pero ¿¿¡¡dónde se pone la letra!!?? En el botón Lyrics Tool Púlsalo y te aparecerá un nuevo menú: Lyrics. En este menú selecciona Type into Score, pincha la nota donde quieres empezar a escribir la letra y ¡listo! Consideraciones importantes: el programa cambiará automáticamente de sílaba y de nota cada vez que pulses “espacio” para cambios de palabra o – (guión) para cambio de sílaba dentro de la misma palabra. Si quieres cambiar el tipo de letra, una vez escrito todo te vas al menú Lyrics y pulsas en Edit Lyrics, nuevo cuadro de diálogo. ¡¡no muevas nada de la letra, o se te podrá cambiar de sitio!! Pulsas sobre Text y sobre font y ¡a disfrutar que son dos días! 21 FINALE 2000, por Jesús Alberto Luna Lo complicado surge cuando queremos poner varias sílabas en una sola nota, separadas por una pequeña ligadura. Para poder esto debemos presionar el botón Lyrics Tool, ir al menú Lyrics, Edit Lyrics y una vez allí ir al lugar exacto donde queremos añadir la ligadura y escribimos una “I”, así, mayúscula (sin las comillas, ni espacios, ni nada). Seleccionamos la “I”, nos vamos al Menú Text, pulsamos sobre Font y elegimos EngraverFontSet. Pulsamos Ok y ¡voilà! Ahí lo tenemos. 22 FINALE 2000, por Jesús Alberto Luna 16. Text Tool El botón Text Tool sirve para añadir texto como títulos, compositores (si no los hemos puesto en el asistente inicial), modificarlos o cualquier otro texto que queramos. Pulsamos el botoncito y hacemos doble clic donde queramos colocar el texto. Si lo que queremos es modificar algo, al pulsar sobre el botón nos aparecerán unos cuadraditos en los textos ya puestos; hacemos doble clic sobre ellos y los modificamos. Las fuentes y el tamaño de las mismas lo tenemos en el menú Text. 17. Graphics Tool El botón Graphics Tool es muy útil para nosotros, los maestros. Permite añadir cualquier imagen a la partitura o, lo más interesante, convertir la partitura, o parte de ella, en un archivo de imagen que luego podremos incluir en otros documentos (un examen, por ejemplo) Si lo que queremos es insertar una imagen, una vez pulsado el botón, nos vamos al nuevo menú Graphics y pinchamos en Place Graphics. Buscamos la imagen (sólo admite extensiones Tiff, WMF y EPS) Una vez que tengamos la imagen la soltamos donde queramos. Por el contrario, si lo que queremos es convertir la partitura a imagen, en primer lugar tenemos que estar en el modo de Vista de Página (Menú View, Page View; o, con teclas ctrl.+E). Si queremos exportar toda la página como imagen, nos vamos al menú Graphics, pinchamos en Export Pages y lo exportamos como TIFF o como EPS. Si 23 FINALE 2000, por Jesús Alberto Luna queremos exportar sólo un fragmento, primero lo tenemos que seleccionar. Hacemos doble clic en la esquina imaginaria donde va a empezar la selección y, sin soltar el ratón, arrastramos hasta donde termine lo que queremos seleccionar. Una vez seleccionado, nos vamos al menú Graphics y pinchamos en Export Selection y seguimos los pasos igual que en Export Pages. 18. Note Mover Tool La aplicación Note Mover Tool sirve para mover notas de un pentagrama a otro. Permite hacer escrituras complejas en las que, por ejemplo, la plica de una nota permanece en un pentagrama, mientras las cabezas están en otro: Es una herramienta interesante, pero poco usada en nuestro caso. La dejaremos para otra ocasión. 19. Mass Mover Tool El botón del trenecito es uno de los más utilizados y es de las pocas herramientas (por no decir la única) que permite seleccionar compases enteros y suprimirlos. Por ejemplo, cuando empiezas una canción con el asistente de inicio, te 24 FINALE 2000, por Jesús Alberto Luna crea por defecto un chorro de compases, y a lo mejor, tú solo necesitas 8, qué haces, seleccionas con esta herramienta los sobrantes, pulsas supr. y adiós muy buenas. Después de pulsar el botón, tienes que seleccionar lo que quieres modificar, o bien a mano, o bien si son muchos compases, te vas al menú Edit, Select Region y escribes desde donde hasta donde vas a seleccionar. ¿Qué cosas puedes hacer con el Mass Mover Tool? Todas las opciones, una vez seleccionado lo que quieres, está en el menú Mass Edit. Entre otras cosas, puedes: - Clear Entries and Smart Shapes: Borrar notas, ligaduras y de todo sin borrar los compases - Clear Items: borrar lo que tú quieras - Change: i. Key: cambiar tonalidad (más sencillo con Key Signature Tool) ii. Time: cambiar el compás (te digo lo mismo) iii. Articulation assig... - Utilities: (estas son las que más se utilizan) i. Explode music: Convertir un pentagrama con varias voces en varios pentagramas con una voz. ii. Freeze Stems Up o Down: Colocar las plicas todas hacia arriba o hacia abajo iii. Implode music: Convertir varios pentagramas con una voz en un pentagrama con varias voces. - Music Spacing: ajusta el espaciado de las notas a lo que le digas, texto, compás... - Transpose: pues eso, transporta. - Los demás los utilizaremos menos. A la hora de aplicar cualquier cambio de los anteriormente citados, tendremos en cuenta el Layer sobre el que se aplicarán. 25 FINALE 2000, por Jesús Alberto Luna 20. Special Tools La caja de herramientas sirve para hacer cosas muy pero que muy raras, cambiar plicas y cabezas de sitio, colocar un grupo de corcheas o semicorcheas en un manojo... en fin, situaciones que no son comunes pero que tal vez, alguna vez tendremos que utilizar. Sale una nueva barra de herramientas a la derecha. 21. Resize Tool El porcentaje sirve para eso mismo, lo único que varía según donde pinches, si pinchas en una nota, cambiará esa nota, si pinchas en un pentagrama donde no haya notas, cambiará ese pentagrama, si pinchas entre dos pentagramas que estén unidos, cambiará ese sistema de pentagramas (procura seleccionar Hold Margins y Resize Vertical Space)... 22. Page Layout Tool Para darle el toque final, tenemos esta aplicación que sirve para dejar la partitura a nuestro gusto. Lo que más utilizaremos de todo es la opción de colocar un número determinado de compases por línea. Para ello pulsamos el botón del folio y nos aparecerá un nuevo menú Page Layout. Nos vamos al menú y buscamos Group Measures, pones los que quieras que haya por página y listo. 26 FINALE 2000, por Jesús Alberto Luna Esta opción sólo nos permite colocar siempre el mismo número de compases por línea. Si queremos colocar en una línea un número de compases (porque haya una anacrusa, por ejemplo) y en la siguiente un número distinto, tendremos que irnos al trenecito, seleccionar los compases que queremos que estén en una línea, ir al menú mass edit, fit music y seleccionar la opción “Fit Selected Measures into One System” 5. Consideraciones finales Con lo dicho en este manual es más que suficiente para poder editar una partitura con cierto grado de complejidad y con una calidad profesional. No obstante el Finale es uno de los programas de edición musical más importantes del mercado y no se limita únicamente a lo que yo he explicado en este manual. Finale es mucho más que unas cuantas páginas y cuatro imágenes explicativas. Dicho esto, soy consciente de que me dejo muchas cosas en el tintero, cosas que sería bueno que se fueran experimentando poco a poco y así ganar experiencia y dinámica en el uso del programa. ¿Por qué Finale 2000 y no Finale 2005, por ejemplo? Porque es la versión que marca el punto de inflexión entre lo antiguo y lo nuevo, entre las versiones 3.0, 3.5, 98 y las más actuales, 2001, 2002, 2003, 2004 y 2005. Son más las diferencias existentes entre Finale 2000 y sus versiones precedentes que con las actuales. A lo mejor ahora han cambiado ligeramente la interfaz gráfica y algunos botones, pero el funcionamiento es básicamente igual en todas las versiones desde la 2000. Este manual es perfectamente aplicable a cualquiera de las versiones actuales, salvando alguna pequeña diferencia gráfica. Espero que este manual te sirva en tu vida profesional y en la personal también, por qué no. Si surgieran dudas o llegaras a caminos complejos, no dudes en contactar conmigo: [email protected] 27