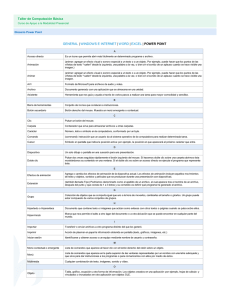6to. Grado - TPEscuela
Anuncio

TPEscuela – Lic. Fontana, Alexis INDICE INDICE _____________________________________________________________ A LA NUBE _____________________________________________________________1 ¿Qué es la nube? ..................................................................................................................... 1 ¿Cuándo se está usando la nube? ........................................................................................................ 1 ¿QUÉ ES DROPBOX? __________________________________________________1 Otros ejemplos......................................................................................................................... 2 Elementos de la pantalla inicial ............................................................................................. 2 Microsoft Word ________________________________________________________3 El primer texto ........................................................................................................................ 3 Guardar un documento .......................................................................................................... 4 Abrir un documento ............................................................................................................... 5 Cerrar Word ........................................................................................................................... 5 Cerrar un documento ............................................................................................................. 5 Elementos de la pantalla inicial ............................................................................................. 6 Barras de Herramientas ......................................................................................................... 7 Las barras de herramientas se insertan o sacan de la siguiente manera: ............................................. 7 Actividad Nº1 – Las Barras de Herramientas ..................................................................................... 8 Actividad Nº2 – Las Barras de Herramientas ................................................................................... 10 Tablas _______________________________________________________________11 Creación de tablas ................................................................................................................. 11 Opciones más Importantes de Herramientas Tablas y Bordes y sus Funcionalidades ...................... 12 Como Adjuntar un Archivo en el E-mail ___________________________________13 Actividad Sobre la Semana de Mayo ______________________________________14 Las Teclas y sus Funcionalidades ________________________________________15 ¿Qué es una COMPUTADORA? _________________________________________16 Componentes de una Computadora .................................................................................... 16 HARDWARE ................................................................................................................................... 16 SOFTWARE ..................................................................................................................................... 16 Actividad Funcionalidades de los Hardware ________________________________17 Virus Informático _____________________________________________________18 Tipos de Virus: ................................................................................................................................ 18 Antivirus ................................................................................................................................ 18 Unidades de medida Informática ........................................................................................ 18 Barras de Herramientas ________________________________________________19 Barra de Herramientas de Formato de un texto ................................................................ 19 Insertar WordArt ............................................................................................................................... 22 Modificar WordArt ........................................................................................................................... 24 Página | A TPEscuela – Lic. Fontana, Alexis Acciones Relevantes de Microsoft Word____________________________________25 Copiar, cortar y pegar .......................................................................................................... 25 Opciones de pegado .............................................................................................................. 26 Cambio a mayúsculas o Viceversa....................................................................................... 26 Seleccionar ............................................................................................................................. 27 Deshacer y rehacer................................................................................................................ 27 Revisión ortográfica .............................................................................................................. 28 Configurar página................................................................................................................. 29 Números de página ............................................................................................................... 32 Encabezados y pies de página .............................................................................................. 33 Actividades en Microsoft Word ........................................................................................... 34 Actividad Nº1 – Formato de Texto en Ms. Word ............................................................................ 34 Actividad Nº2 – Formato de Texto en Ms. Word ............................................................................ 35 Actividad Nº3 – Los Sentidos ........................................................................................................... 36 Actividad Nº4 – Estructura Celular................................................................................................... 37 Actividad Nº3 – Célula Eucariota animal y Vegetal .......................................................... 38 Actividad Nº4 – Copiar y Pegar Imágenes ......................................................................... 39 Actividad Nº5 – Repaso de Conceptos ................................................................................ 40 Actividad Nº6 - Países de América. ________________________________________41 Actividad Nº7 - Característica de un País desarrollado y otro Subdesarrollado. ____42 Actividad Nº8 - Biomas......................................................................................................... 43 Microsoft Excel _______________________________________________________44 Introducción .......................................................................................................................... 44 Componentes de la pantalla de Excel: ................................................................................ 44 ¿Qué representa una fórmula? ............................................................................................ 45 Estas son algunas de las Fórmulas más utilizadas ............................................................. 45 Las Funciones de Microsoft Excel ....................................................................................... 45 Actividad Nº1 – Ms. Excel ............................................................................................................... 46 La Banda de Opciones .......................................................................................................... 47 Tipos Errores......................................................................................................................... 47 Bordes .............................................................................................................................................. 48 Relleno.................................................................................................................................... 48 Formato de Celda ............................................................................................................................ 48 ActividadN°1 .................................................................................................................................... 49 Realizar un Gráfico .............................................................................................................. 50 Actividad Nº2 – Ms. Excel ............................................................................................................... 51 Actividad Nº3 – Ms. Excel ............................................................................................................... 52 Actividad Nº4 – Ms. Excel ............................................................................................................... 53 Actividad Evaluativa – Ms. Excel..................................................................................................... 54 Microsoft PowerPoint __________________________________________________55 Introducción .......................................................................................................................... 55 Iniciar PowerPoint ................................................................................................................ 55 La pantalla inicial ................................................................................................................. 56 Crear una Presentación ........................................................................................................ 57 Página | B TPEscuela – Lic. Fontana, Alexis Trabajar con diapositivas .................................................................................................... 57 Insertar una nueva diapositiva........................................................................................................... 57 Eliminar Diapositiva ......................................................................................................................... 58 Tipos de Vistas.................................................................................................................................. 59 Insertar Fondo a Diapositivas ........................................................................................................... 59 Copiar una diapositiva ...................................................................................................................... 61 Cómo manejar los objetos de las diapositivas ................................................................................... 62 Seleccionar Objetos .......................................................................................................................... 62 Añadir texto nuevo ............................................................................................................................ 62 Mover Diapositivas ........................................................................................................................... 63 Animaciones y Transiciones ................................................................................................. 64 Animar Objetos y Texto ....................................................................................................... 64 Transición de Diapositiva ..................................................................................................... 65 Ensayos de Intervalos de tiempos ..................................................................................................... 65 Insertar videos en una presentación .................................................................................................. 66 Insertar narración .............................................................................................................................. 67 Insertar botones de acción ................................................................................................................. 67 Insertar sonidos en una presentación ................................................................................................ 68 Cambiar las propiedades del sonido.................................................................................................. 68 Actividades en el Programa Microsoft PowerPoint ___________________________69 Actividad Nº2 – Ms. PowerPoint “Las Redes Sociales” ................................................................... 69 Actividad Nº3 – Ms. PowerPoint “Tipos de Software y Virus”........................................................ 70 Actividad Nº4 – Ms. PowerPoint “Tipos de Energía” ...................................................................... 71 Actividad Nº5 – Ms. PowerPoint “Medio de Comunicación Internet” ............................................. 72 Actividad Nº6 – Ms. PowerPoint “Los Materiales” .......................................................................... 73 Actividad Nº7 – Ms. PowerPoint “Inventos de Ntra. Época” ........................................................... 74 Actividad Nº8 – Ms. PowerPoint “La Atmósfera y la Contaminación” ........................................... 75 Página | C TPEscuela – Lic. Fontana, Alexis LA NUBE ¿Qué es la nube? Referencias a "la nube" -the Cloud en ingléssoy muy comunes en el mundo de Internet. En realidad la nube es una metáfora empleada para hacer referencia a servicios que se utilizan a través de Internet. Antes del concepto de la nube, el procesamiento y almacenamiento de datos se hacían en tu computadora; en cambio, computación en la nube -cloud computing en inglés- permite una separación funcional entre los recursos que se utilizan y los recursos de tu computadora, esto es: se utilizan recursos en un lugar remoto y que se acceden por Internet. Todo lo que ocurre dentro de la nube es totalmente transparente para ti y no necesitas conocimiento técnico para utilizarla. ¿Cuándo se está usando la nube? Sin que te des cuenta estás haciendo uso de servicios en la nube continuamente. Un ejemplo típico es usar una página web para acceder a una cuenta de correo en Google, Hotmail, o Yahoo, por mencionar unos cuantos. YouTube es otro ejemplo: es un servicio que está en la nube, ya que el almacenamiento de los vídeos se hace en un servidor remoto, lejos de tu computadora. ¿QUÉ ES DROPBOX? Dropbox es un sistema de almacenamiento de archivos que nos ofrece un servicio de almacenamiento de carpetas o archivos (Ms. Word, Ms. Excel, Música, Fotos, etc.) en línea es decir en internet y su principal objetivo es de servirnos como copia de seguridad (backup) de los mismos, además de poder tenerlos sincronizados entre varios dispositivos. Nos ofrece espacio gratuito de hasta 2gb para que almacenes todo tipo de contenidos. De este modo, puedes utilizar el servicio para guardar documentos, almacenar copias de seguridad o sincronizar computadoras sin necesidad de discos, unidades removibles y otros medios físicos. Entre algunas de las ventajas podemos mencionar: • • • • • Es perfecto para compartir carpetas de forma sincronizada con amigos. Te crea una carpeta en donde quieras, para subir archivos y utilizar los tuyos de forma totalmente silenciosa. Podemos compartir galería de fotos online. Compatible con android, iPhone, iPod Touch, Blackberry. Etc. Página | 1 TPEscuela – Lic. Fontana, Alexis Con este sistema podemos acceder a nuestros archivos desde cualquier computadora y desde cualquier parte del mundo. También podemos compartir los archivos con otras personas por ejemplo para coordinar un equipo de trabajo. Otros ejemplos de sistemas de almacenamientos de archivos conocidos son Google Drive (Google), OneDrive (Hotmail), Box, etc. CÓMO INSTALAR DROPBOX Para poder instalar Dropbox en nuestra computadora vamos a ingresar a la siguiente dirección: www.dropbox.com Elementos de la pantalla inicial Cuenta de Dropbox, Google Drive, OneDrive, etc.:………………………………. Contraseña:…………………………………………………………………………. Página | 2 TPEscuela – Lic. Fontana, Alexis Microsoft Word SE RECOMIENDA: Mirar los videos tutoriales (para afianzar los correspondientes temas) en el Sitio TPEscuela (www.tpescuela.com.ar Videos Tutoriales). Lo primero que hay que hacer para trabajar con Word es, obviamente, arrancar el programa. Desde el menú Inicio. Al menú Inicio se accede desde el botón situado, normalmente, en la esquina inferior izquierda de la pantalla y desde ahí se pueden arrancar prácticamente todos los programas que están instalados en el ordenador. Al colocar el cursor y hacer clic sobre el botón se despliega un menú parecido al que ves a la derecha, al colocar el cursor sobre el elemento Todos los programas; se desplegará una lista con los programas que hay instalados en tu ordenador. En esta imagen tienes un ejemplo de una lista con programas, busca el elemento Microsoft Office Word y haz clic sobre él para que se arranque. Una buena forma de hacerlo es tener dos sesiones, una con este curso y otra con Word. Así cuando lo creas oportuno puedes pasar a la sesión de Word para practicar lo que acabas de leer. No se puede mostrar la imagen en este momento. El primer texto Al arrancar Word aparece una pantalla inicial como ésta. En la parte superior esta, en color azul, la barra del título, en la que aparece el nombre del documento sobre el que estamos trabajando. Cuando arrancamos Word sin abrir ningún documento, por defecto nos abre un documento en blanco y le asigna el nombre inicial Documento1. Cuando guardemos el documento le cambiaremos el nombre. Microsoft Office 2003 No se puede mostrar la imagen en este momento. Página | 3 TPEscuela – Lic. Fontana, Alexis Microsoft Office 2010/2013 Si aparece el dibujo de un clip con ojos (este es el ayudante del Office) que te ofrece ayuda, haz clic donde dice "Cerrar", para que desaparezca, ya que, de momento, no lo vamos a necesitar. Guardar un documento Lo que se escribe se va almacenado en la memoria de tu ordenador; si apagases el ordenador, se perdería y no lo podrías recuperar. Con el comando Guardar quedará grabado en el disco duro del ordenador (o en un disquete) de forma permanente. Pulsa en el icono Guardar (Ms. Office 2003 y Ms. Office 2010/2013) y aparecerá una ventana como ésta. O bien la opción Archivo Guardar Como…. Para guardar un documento debes indicar el nombre con el que lo quieres guardar, el tipo de documento que estás guardando y la carpeta que contendrá tu documento. El nombre lo indicamos en el campo Nombre de archivo, donde ahora pone "El día amaneció triste", teclea "Primero", que es el nombre que le vamos a dar a nuestro primer documento. El tipo del documento se lo decimos en el campo Guardar como tipo; para los documentos Word será Documento de Word, que ya viene escrito. Los documentos dentro del disco duro están organizados en carpetas. La carpeta se indica en el campo Guardar en; la carpeta en la que se guardan los documentos de Word, por defecto, es Mis documentos, que será la que debe aparecer en la ventana de tu ordenador. Si no fuese así, haz clic en el icono "Mis documentos" que hay en la parte izquierda de la ventana. Página | 4 TPEscuela – Lic. Fontana, Alexis Haz clic en el botón Guardar y observa cómo cambia la barra de título; ahora podrá Primero, en lugar de Documento1. Nuestro documento ya está guardado con el nombre Primero en la capeta Mis documentos. Abrir un documento Para utilizar un documento que tenemos guardado, primero, hemos de abrirlo. Para ello hacer clic en el icono Abrir, aparecerá una ventana similar a la que vemos aquí. Para abrir un documento de los que se muestran en la ventana basta seleccionarlo haciendo clic sobre él (veremos como su nombre cambia de color) y luego pulsar en el botón Abrir. Otra forma más rápida de abrir el documento es haciendo doble clic sobre él. Inmediatamente el documento aparecerá en nuestra pantalla. En esta ventana se ven todos los documentos que están dentro de la carpeta que aparece en el campo Buscar en: Dentro de una carpeta hay documentos pero también puede haber otras carpetas, las carpetas se reconocen porque tienen delante un icono amarillo. Cerrar Word Una vez hemos acabado de trabajar con Word debemos cerrarlo haciendo clic en el icono cerrar elegir Salir. de la esquina superior derecha de la pantalla o en el menú Archivo Para cerrar Word hacer clic en el botón cerrar ALT+F4. o mediante la combinación de teclas Cerrar un documento Cuando se acaba de trabajar con un documento hay que cerrarlo, así desaparece de la pantalla de Word, y liberamos la memoria del ordenador. Página | 5 TPEscuela – Lic. Fontana, Alexis Realiza el paso siguiente para cerrar el documento que tienes abierto. 1. Hacer clic en el menú Archivo y elegir Cerrar. 2. Otra forma de cerrar es hacer clic en la X que hay en la parte superior derecha de la pantalla (debajo del botón ) Si quieres cerrar el documento y además salir de Word puedes elegir directamente el comando Salir, o hacer clic en el botón de la parte superior derecha de la pantalla. Si al intentar cerrar un documento, Word detecta que ha sido modificado desde la última vez que se guardó te mostrará una ventana de advertencia como la que ves aquí para que elijas entre cerrar sin guardar los cambios o guardando los cambios. Elementos de la pantalla inicial Al arrancar Word aparece una pantalla como esta, para que conozcas los nombres de los diferentes elementos los hemos señalado con una flecha roja. Así podrás saber, en el resto del curso, a qué nos referimos cuando hablemos de la "Barra de estado" o de la "Barra estándar". La pantalla que se muestra a continuación puede no coincidir exactamente con la que ves en tu ordenador, ya que cada usuario puede decidir qué elementos quiere que se vean en cada momento, como veremos más adelante. Microsoft Office 2003 No se puede mostrar la imagen en este momento. Página | 6 TPEscuela – Lic. Fontana, Alexis Microsoft Office 2010/2013 Barras de Herramientas Las barras de herramientas se insertan o sacan de la siguiente manera: Barra de Menú Ver Barras de Herramientas Elijo la barra de herramientas a insertan o sacar. SE RECOMIENDA: Mirar los videos tutoriales (para afianzar los correspondientes temas) en el Sitio TPEscuela (www.tpescuela.com.ar Videos Tutoriales). Ejemplos: Microsoft Office 2003 • Barra de Herramienta de Menú. • Barra de Herramienta de Formato. • Barra de Herramientas Estándar. • Barra de Herramienta de Dibujo. • Barra de Herramienta Web. • Etc. Microsoft Office 2010/2013 • Barra de herramienta de Archivo Página | 7 TPEscuela – Lic. Fontana, Alexis • Barra de Herramienta de Inicio. • Barra de Herramienta Insertar. Barra de Herramienta de Diseño de página. • • • Barra de Herramienta de Revisar. Barra de Herramienta de Presentación. – Manejo de Tablas • Etc. Actividad Nº1 – Las Barras de Herramientas Actividades de Identificación de las barras de herramientas Opciones 1 1 1 2 3 1 2 3 1 2 2 3 2 Barra a la cual pertenece 4 3 Descripciones 1. 2. 3. 1. 2. 3. 1. 2. 1. 2. 3. 4. 1. 2. 3. Página | 8 TPEscuela – Lic. Fontana, Alexis Completar investigando en el programa Microsoft Word: Microsoft Office 2003 • 6 • 11 Barra de Herramienta de Formato. 5 4 3 2 1 Barra de Herramientas Estándar. 8 • Barra de Herramienta de Dibujo. • Barra de Herramienta Web. 10 7 9 Microsoft Office 2010/2013 • Barra de Herramienta de Inicio. 17 13 12 14 • 15 Barra de Herramienta Insertar. 20 18 19 1. 2. 3. 4. 5. 6. 7. 8. 9. 10. 11. 12. 13. 14. 15. 16. 17. 18. 19. 20. Página | 9 TPEscuela – Lic. Fontana, Alexis Actividad Nº2 – Las Barras de Herramientas Realizar la siguiente actividad sobre el tema identificación de las barras de herramientas, utilizando los programas Microsoft Word y Paint. Página | 10 TPEscuela – Lic. Fontana, Alexis Tablas Las tablas permiten organizar la información en filas y columnas, de forma que se pueden realizar operaciones y tratamientos sobre las filas y columnas. Por ejemplo, obtener el valor medio de los datos de una columna o para ordenar una lista de nombres. Otra utilidad de las tablas es su uso para mejorar el diseño de los documentos ya que facilitan la distribución de los textos y gráficos contenidos en sus casillas. Esta característica se emplea sobre todo en la construcción de páginas Web para Internet. Vemos, pues, que esta forma de organizar los datos es mucho más potente que utilizando las tabulaciones u otros métodos. Una tabla está formada por celdas o casillas, agrupadas por filas y columnas, en cada casilla se puede insertar texto, números o gráficos. Creación de tablas Se puede crear una tabla de tres formas equivalentes: Menú Tabla, icono de la barra estándar o dibujándola con el ratón, según el tipo de tabla será más útil un método u otro, vamos a ver los tres. Menú Tabla. Para insertar una tabla debemos ir al menú Tabla, Insertar, opción Tabla... y se abrirá un cuadro de diálogo como este, en el que debemos indicar: • Número de columnas. • Número de filas. Icono. Al hacer clic en el icono tabla de la barra estándar se abre una ventana como la que se muestra a la derecha. Moviendo el ratón dentro de la rejilla, podremos seleccionar el número de filas y columnas fácilmente. Por ejemplo, en el caso que se muestra se va a crear una tabla de 2 x 4 (dos filas y cuatro columnas). Este método es el más sencillo y no permite opciones de formato, opciones que se pueden aplicar más adelante si lo creemos conveniente. Dibujándola. Ir a menú Tabla y seleccionar Dibujar tabla o hacer clic en el icono del lápiz de la barra de Tablas y bordes, el cursor tomará la forma de un lápiz. Hacer clic y arrastrar el cursor para dibujar el rectángulo con el tamaño total de la tabla. A continuación dibujar las filas y columnas, como si lo hiciéramos con un lápiz. Página | 11 TPEscuela – Lic. Fontana, Alexis En la barra de Tablas y bordes tenemos iconos para trabajar con las tablas que veremos más adelante. Este método es más flexible a la hora de diseñar tablas irregulares, como la que se muestra en la imagen. Opciones más Importantes de Herramientas Tablas y Bordes y sus Funcionalidades Lápiz. Como ya hemos visto, con este lápiz se pueden crear tablas dibujándolas con el ratón. Borrador. Es el complemento del lápiz en la creación de tablas, ya que permite borrar las líneas de la tabla. Basta colocarse en la línea a borrar y hacer clic. Estilo de línea y grosor de línea. Con estas dos funciones podemos cambiar el estilo y el grosor de las líneas que forman la tabla. Seleccionar en la barra el estilo o el grosor adecuado e ir a la tabla para aplicarlo a las líneas que queramos. Color y bordes. Con este icono y los dos siguientes podemos dar color a los bordes de la tabla, elegir el tipo de borde y rellenar las celdas con color. Insertar tabla. Al hacer clic sobre el pequeño triángulo de la derecha se abre esta ventana que nos permite realizar todas estas funciones de inserción. También podemos ajustar el tamaño de las columnas con las tres últimas opciones. Combinar y dividir. El primer icono permite crear una única celda combinando el contenido de las celdas seleccionadas. El segundo icono separa una celda en varias utilizando las marcas de párrafo como elemento separador, se abre una ventana para preguntarnos en cuántas filas y columnas queremos dividir la celda seleccionada. Alinear. Permite alinear el texto dentro de las celdas de una de las nueve formas que se muestran en esta imagen. Previamente hay que seleccionar las celdas a las que se quiere aplicar la alineación. Distribuir uniformemente. Permiten distribuir el ancho de las columnas y filas uniformemente, de forma que todas las columnas/filas tengan el mismo ancho. Página | 12 TPEscuela – Lic. Fontana, Alexis Como Adjuntar un Archivo en el E-mail SE RECOMIENDA: Mirar los videos tutoriales (para afianzar los correspondientes temas) en el Sitio TPEscuela (www.tpescuela.com.ar Videos Tutoriales). 1. Abrir nuestro correo E-mail 2. Presionar en Nuevo 3. Presionar en Archivo como datos adjuntos 4. Luego en Examinar y busco el Archivo que deseo enviar. 5. Una vez encontrado el archivo presiono Abrir 6. Ingresar el Correo a enviar y el Asunto 7. Por último Enviar Página | 13 TPEscuela – Lic. Fontana, Alexis Actividad Sobre la Semana de Mayo Realizar en el programa Microsoft Word la siguiente actividad de la SEMANA DE MAYO. • Buscar la correspondiente cronología en la enciclopedia online Wikipedia. • Una vez completo GUARDAR y mandarlo vía e-mail ([email protected]) al docente. Página | 14 TPEscuela – Lic. Fontana, Alexis Las Teclas y sus Funcionalidades Página | 15 TPEscuela – Lic. Fontana, Alexis ¿Qué es una COMPUTADORA? La computadora es un dispositivo electrónico que recibe y procesa datos para convertirlos en información. La información puede ser utilizada, reinterpretada, copiada, transferida o retransmitida a otra persona, computadora, o componente electrónico local o remotamente a través de diferentes sistemas de comunicaciones; puede ser grabada , salvada, borrada o almacenada e algún tipo de dispositivo o unidad de almacenamiento. Componentes de una Computadora Los componentes de una computadora pueden clasificarse en dos tipos: 1. HARDWARE 2. SOFTWARE HARDWARE: se denomina hardware al conjunto de elementos materiales que conforman una computadora (es decir, todo lo que se puede tocar). Hace referencia a cualquier componente físico que trabaja o interactúa con la computadora. No sólo incluye elementos internos como el disco duro o CD-ROM sino también hace referencia a elementos externos como el cableado, teclado, Mouse, etc. Se los denominan componentes DUROS de la PC. El hardware se clasifica en 5 componentes básicos: a) b) c) d) e) Unidad central de procesamiento (CPU). Memoria RAM y ROM. Periféricos de Entrada. Periféricos de Salida. Periféricos de Entrada/Salida. Ejemplos de Hardware: 1) 2) 3) 4) 5) …………………………………… …………………………………… …………………………………… …………………………………… …………………………………… SOFTWARE: se denomina software al conjunto de programas y procedimientos necesarios para hacer posible la realización de una tarea específica (es decir, todo lo que NO se puede tocar). Se los denominan componentes BLANDOS de la PC. Ejemplos de Software: 1) 2) 3) 4) 5) …………………………………… …………………………………… …………………………………… …………………………………… …………………………………… Página | 16 TPEscuela – Lic. Fontana, Alexis Actividad Funcionalidades de los Hardware Describir las funcionalidades de los siguientes Hardware (observando el pizarrón de componentes que hay en la sala). Página | 17 TPEscuela – Lic. Fontana, Alexis Virus Informático Los virus informáticos son programas diseñados expresamente para interferir en el funcionamiento de una computadora, registrar, dañar o eliminar datos, o bien para propagarse a otras computadoras y por Internet, a menudo con el propósito de hacer más lentas las operaciones y provocar otros problemas en los procesos. Tipos de Virus: • • • • Virus Gusanos Troyanos Backdoors Malware o Spyware o Adware o Dialers Antivirus Los antivirus son programas cuya función es detectar y eliminar Virus informáticos y otros programas maliciosos (a veces denominados malware). Básicamente, un antivirus compara el código de cada archivo con una base de datos de los códigos (también conocidos como firmas o vacunas) de los virus conocidos, por lo que es importante actualizarla periódicamente a fin de evitar que un virus nuevo no sea detectado. Unidades de medida Informática En Relación a 1 Byte 1 Byte 1 KB = 1.024 Bytes 1 MB = 1.048.576 Bytes 1 GB = 1.073.741.824 Bytes 1 TB = 1.099.511.627.776 Bytes 1 PB = 1.125.899.906.842.624 Bytes 1 EB = 1.152.921.504.606.846.976 Bytes 1 ZB = 1.180.591.620.717.411.303.424 Bytes 1 YB = 1.208.925.819.614.629.174.706.176 Bytes 1 BB = 1.237.940.039.285.380.274.899.124.224 Bytes Nomenclatura Byte Kilobyte Megabyte Gigabyte Terabyte Petabyte Exabyte Zettabyte Yottabye Brontobyte B = 8 bits KB MB GB TB PB EB ZB YB BB Página | 18 TPEscuela – Lic. Fontana, Alexis Barras de Herramientas SE RECOMIENDA: Mirar los videos tutoriales (para afianzar los correspondientes temas) en el Sitio TPEscuela (www.tpescuela.com.ar Videos Tutoriales). Barra de Herramientas de Formato de un texto Cuando hablamos del formato de un texto nos estamos refiriendo a las cuestiones que tienen que ver con el aspecto del texto, con la forma de presentar el texto. Por ejemplo: poner una palabra en cursiva, alinear un párrafo a la izquierda o colocar un borde sombreado a una tabla son operaciones típicas de formato que sólo afectan a la forma en cómo vemos el texto, pero no al propio contenido del texto. Aunque lo fundamental cuando escribimos un texto es lo que se dice en él la forma en la que lo vemos también tiene mucha importancia. Fuente. Un apartado a elegir con cuidado es la fuente del texto ya que determinará en gran medida el aspecto del texto. Para cambiar el tipo de letra o fuente lo primero que tenemos que hacer es seleccionar los caracteres, palabras o líneas sobre los que queremos realizar el cambio. A continuación hacer clic sobre el pequeño triángulo que hay al lado de la fuente actual, esto hará que se abra una ventana con las fuentes disponibles. Observa que el propio nombre de la fuente está representado en ese tipo de fuente, de forma que podemos ver el aspecto que tiene antes de aplicarlo. No se puede mostrar la imagen en este momento. El menú despegable tiene dos zonas separadas por una doble línea horizontal, en la parte superior están las últimas fuentes utilizadas y en la parte inferior todas las disponibles. Podemos hacer clic en las flechas arriba y abajo de la barra de desplazamiento de la derecha para que vayan apareciendo todos los tipos de letra disponibles, también podemos desplazar el botón central para movernos más rápidamente. Una vez hemos encontrado la fuente que buscamos basta con hacer clic sobre ella para aplicarla. En lugar de desplazarnos por el menú despegable para buscar la fuente podemos, si conocemos el nombre, hacer clic sobre el recuadro y teclearlo directamente. Las fuentes TrueType aparecen con una doble T delante. Este tipo de fuente se verá igual en la pantalla que en la impresora. Página | 19 TPEscuela – Lic. Fontana, Alexis Mediante las opciones del menú Formato, Fuente se pueden manejar las opciones más comunes (Fuente, Estilo y Tamaño) que también están disponibles desde la barra de formato y otras que se utilizan menos pero que son también muy útiles y que vamos a ver ahora. La ventana inicial de formato fuente es la que se muestra a continuación, tiene tres solapas o fichas: Fuente, Espacio entre caracteres y Efectos de texto. Color de la fuente. Podemos cambiar el color de los caracteres. Seleccionar el texto al que vamos a cambiar el color y hacer clic en el botón con el triángulo en Color de fuente, aparecerá esta ventana para que hagamos clic en el color deseado. Si el color que buscamos no está en la ventana, hacer clic en Más colores... y aparecerá una paleta con más colores para elegir. Subrayado. Elegir uno de los estilos de subrayado. Una vez hemos elegido un tipo de subrayado se activará la opción Color de subrayado, y podremos abrir una ventana igual que la de color de fuente para elegir el color del subrayado. Efectos. A continuación tenemos unas casillas para aplicar los efectos de Tachado, Doble Tachado, etc. En la ventana Vista previa se nos muestra el resultado de aplicar estos efectos. La casilla Oculto nos permite ocultar texto en un documento, de forma que no se verá en pantalla ni aparecerá al imprimir el documento. Para ver dicho texto al imprimir o en vista preliminar, ir al menú Archivo, en Imprimir, seleccionar el botón Opciones y activar la casilla Texto oculto. Para ver el texto oculto en la pantalla, hacer clic en el botón de la barra de herramientas Estándar. Predeterminar. Por defecto, cada vez que abrimos un documento nuevo la fuente activa es Times New Roman de tamaño 12. Mediante el botón Predeterminar..., podemos cambiar esta situación y hacer que cualquier otra fuente, tamaño, estilo, etc. sea el predeterminado, es decir, que sea el que se utiliza en la plantilla llamada NORMAL. En esta plantilla están definidas las características que tiene un nuevo documento. Lo único que hay que hacer es elegir las características deseadas y hacer clic en Predeterminar... aparecerá un mensaje como éste pidiéndonos la confirmación. Página | 20 TPEscuela – Lic. Fontana, Alexis Espacio entre caracteres. Si hacemos clic en esta ficha veremos el siguiente cuadro de diálogo que nos permite cambiar las proporciones de los caracteres, manteniendo el tamaño de fuente fijado en el cuadro de diálogo anterior. La diferencia entre Escala y Espacio es la siguiente: Escala afecta a la anchura de cada letra, mientras que Espacio sólo afecta a la distancia de separación entre caracteres. Con la opción Posición disminuido, podemos escribir subíndices, y con Posición elevado escribiremos superíndices. Efectos de texto Esta ficha nos lleva a este cuadro de diálogo en el que disponemos de una ventana para elegir la animación sobre el texto que deseemos. Existen diferentes efectos de animación, como, por ejemplo, fila de hormigas negras, que hace que unos guiones negros giren alrededor del texto. Tamaño. De forma parecida podemos cambiar el tamaño de la fuente. Seleccionar el texto y hacer clic en el triángulo para buscar el tamaño que deseemos, o escribirlo directamente. La unidad de medida es el punto (72 puntos = 1 pulgada = 2,54 cm), los tamaños más utilizados son 10 y 12 puntos. Estilo. Una vez fijada la fuente y el tamaño podemos cambiar el estilo a uno de los tres disponibles: negrita, cursiva y subrayado. clic en el botón correspondiente. Basta seleccionar el texto y hacer Observar como al aplicar un estilo, el botón correspondiente queda presionado (se ve en un tono más claro). Para quitar un estilo que hemos aplicado previamente, seleccionar el texto y volver a hacer clic sobre el estilo. También se pueden aplicar varios estilos a la vez, por ejemplo, negrita y cursiva. Simplemente hay que aplicar los estilos consecutivamente. Mediante las opciones del menú Formato, Fuente se pueden manejar las opciones que acabamos de ver y otras más como el color de los caracteres, subrayado, subíndices, etc. Página | 21 TPEscuela – Lic. Fontana, Alexis Alineación. Estos son los botones alineación: Izquierda Este párrafo tiene establecida alineación izquierda. para fijar la alineación. Hay cuatro tipos de Centrada Este párrafo tiene establecida la alineación centrada. Derecha Este párrafo tiene establecida alineación derecha. Justificada Este párrafo tiene una alineación justificada. Cuando hablamos de alinear un párrafo nos referimos, normalmente, a su alineación respecto de los márgenes de la página, pero también podemos alinear el texto respecto de los bordes de las celdas, si es que estamos dentro de una tabla. La forma de fijar los márgenes de la página se verá en el capítulo correspondiente. Esta forma de escribir es útil para crear páginas de título, ya que permite escribir en cualquier parte de la página, insertando automáticamente las líneas en blanco necesarias. Sangría. Aplicar una sangría a un párrafo es desplazar un poco el párrafo hacia la derecha o izquierda. Se realiza seleccionando el párrafo y haciendo clic en uno de estos botones de la barra de formato, según queramos desplazar hacia la izquierda o hacia la derecha. Así desplazamos el párrafo 1,25 cm. cada vez que hacemos clic en el botón, pero también se puede desplazar otro valor que deseemos. Relación entre Saltos de página y párrafos. Word 2003 inserta automáticamente los saltos de página cuando llega al final de la página. También se pueden insertar saltos de página manualmente desde el menú Insertar, Salto..., Salto de página, como veremos en el punto correspondiente. Al insertar un salto de página automáticamente puede ocurrir que un párrafo quede dividido entre dos páginas, normalmente esto no supone ningún problema, pero en determinadas ocasiones puede interesarnos que un párrafo no sea partido por un salto de página. Para conseguir esto debemos activar la casilla Conservar líneas juntas que se encuentra en el menú Formato, Párrafo, ficha Líneas y saltos de página. Insertar WordArt Mediante WordArt se pueden crear títulos y rótulos vistosos para nuestros documentos. Sólo tenemos que introducir o seleccionar el texto al que queremos aplicarle un estilo de WordArt y automáticamente Word creará un objeto gráfico WordArt. Para iniciar WordArt hacer clic en el icono del menú Insertar, Imagen. También podemos encontrar este icono en la Barra de Dibujo y en la Barra de WordArt. Página | 22 TPEscuela – Lic. Fontana, Alexis Al hacer clic sobre el icono aparecerá un cuadro de diálogo con la galería de WordArt como la que vemos aquí. Haciendo clic seleccionaremos el tipo de letra que más nos guste. A continuación aparecerá el siguiente cuadro de diálogo para que introduzcamos el texto. Microsoft Word 2003 Microsoft Word 2010/2013 Si hemos seleccionado texto previamente no será necesario teclearlo en este cuadro de diálogo. También podemos elegir la fuente el tamaño y el estilo del texto. Al pulsar el botón Aceptar, después de escribir. Microsoft Word 2010/2013 Página | 23 TPEscuela – Lic. Fontana, Alexis Modificar WordArt Por medio de los iconos de la barra de herramientas de WordArt podemos modificar los rótulos WordArt. Para insertar un nuevo rótulo de WordArt. Permite cambiar el texto del rótulo. Abre la galería de WordArt para que podamos seleccionar otro tipo de rótulo. Permite modificar varios parámetros del formato de WordArt, como los colores de relleno y línea, el tamaño y el diseño. Para dar forma al rótulo ajustándose a una de las formas que se presentan en una ventana. Al hacer clic sobre este botón podemos ver las distintas formas que nos ofrece WordArt para dar al texto. Permite ajustar el gráfico WordArt respecto del texto que hay alrededor. Al hacer clic sobre este botón vemos los diferentes ajustes disponibles. Hace que todas las letras del rótulo tengan la misma altura. Podemos colocar el texto en horizontal o en vertical. Alineación del rótulo. Para variar el espacio entre caracteres. Estas son las opciones de espaciado entre caracteres. SE RECOMIENDA: Mirar los videos tutoriales (para afianzar los correspondientes temas) en el Sitio TPEscuela (www.tpescuela.com.ar Videos Tutoriales). Página | 24 TPEscuela – Lic. Fontana, Alexis Acciones Relevantes de Microsoft Word Copiar, cortar y pegar Cuando hablamos de copiar nos referimos a colocar una copia en otro lugar; mientras que cuando hablamos de cortar queremos decir quitar algo de un lugar para llevarlo a otro lugar. Se pueden utilizar varios métodos. Mediante el ratón y los iconos del menú de herramientas: Seleccionar el elemento ( carácter, palabra, párrafo,..) a copiar o cortar, hacer clic en el icono copiar o cortar, , , colocar el cursor en el punto de destino y hacer clic en el icono pegar. Mediante menú: Seleccionar el elemento a copiar o cortar, ir al menú Edición, elegir la opción copiar o cortar. Colocar el cursor en el punto de destino, y elegir pegar del menú edición. Mediante ratón: Vamos a ver varios métodos: 1) Normal. Seleccionar con doble clic, presionar el botón derecho, elegir copiar o cortar, en el menú contextual ir a la posición donde vamos a copiar o pegar, presionar botón derecho y elegir pegar. 2) Rápido. Seleccionar con doble clic, presionar el botón derecho, cuando aparezca un pequeño cuadrado debajo del cursor, sin soltar, ir a la posición donde vamos a copiar, soltar el botón y aparecerá un menú: elegir la opción copiar aquí. Sólo con el teclado:. Primero, seleccionar el texto: con MAY + flechas, seleccionamos letras, (con MAY + Ctrl + flechas, seleccionamos palabras). Segundo, copiar con Ctrl + C. Y por último, ir a la posición donde vamos a pegar, pulsar Ctrl + V. Es aconsejable practicar todos los métodos y elegir el que nos sea más cómodo. Tener en cuenta que el método Sólo con el teclado, no requiere coger el ratón y, aunque parece engorroso, para las personas que teclean rápido, puede ser muy eficaz. Cuando copiamos o cortamos, Word 2003 se lo guarda en el portapapeles, de esta forma disponemos de las últimas 24 "cosas" que hemos copiado y en cualquier momento podemos volver a copiar una de ellas. Página | 25 TPEscuela – Lic. Fontana, Alexis Opciones de pegado Cada vez que pegamos se copia el texto tal y como lo copiamos, con el formato que tenía. Por ejemplo, si copiamos algo que estaba en estilo negrita y tamaño 18, al pegar se pegará también en negrita y tamaño 18. Sin embargo, en ocasiones puede interesarnos que no se copie el formato ya que desentonaría en el lugar donde lo vamos a copiar. Para solucionar esto existen las Opciones de pegado. ¿Cómo se usan estas opciones? Cada vez que pegamos aparece un pequeño icono Pegar al lado de la palabra que acabamos de pegar. Si hacemos clic en ese icono se despliega una lista con las opciones que puedes ver en esta imagen. Conservar formato de origen. Es la opción por defecto, pega tal y como se copió. Hacer coincidir formato de destino. Hace que lo que se pega tome el formato del lugar donde se pega. Por ejemplo, si estamos pegando en medio de un texto que está en estilo cursiva, lo que peguemos pasará también a tener estilo cursiva. Conservar sólo texto. Hace que lo que se pega quede sin el formato original. Por ejemplo, si lo que pegamos estaba en estilo negrita, quedará pegado en estilo normal. Aplicar estilo o formato... Hace que se abra el panel de Estilos y formatos, para que podamos aplicarle un estilo o formato a lo que acabamos de pegar. Cambio a mayúsculas o Viceversa En el menú Formato, la opción Cambiar a mayúsculas y minúsculas... nos ofrece cinco posibilidades para cambiar las mayúsculas del texto seleccionado: No se puede mostrar la imagen en este momento. Tipo oración. La primera letra después de cada punto en mayúsculas el resto en minúsculas. Minúsculas. Todas las letras en minúsculas. MAYÚSCULAS. Todas las letras en mayúsculas. Tipo Título. La primera letra de cada palabra en mayúscula y el resto de la palabra en minúsculas. tIPO iNVERSO. La primera letra de cada palabra en minúscula y el resto de la palabra en mayúsculas. También podemos manejar las mayúsculas mediante el teclado presionando Mayúsculas + F3, las palabras del texto seleccionado cambian alternativamente de las tres formas, siguientes: MAYÚSCULAS. Minúsculas. Tipo oración. Página | 26 TPEscuela – Lic. Fontana, Alexis Seleccionar Para realizar muchas operaciones (copiar, cambiar el formato, etc.), previamente hay que decirle a Word sobre qué parte de texto tiene que actuar, en esto consiste seleccionar. El texto seleccionado se identifica claramente porque está en vídeo inverso, es decir, el fondo negro y los caracteres en blanco. Se puede seleccionar con el ratón y con el teclado. Ratón. Para seleccionar mediante ratón hay dos métodos: Arrastrando. Colocar el cursor al principio de la selección, presionar el botón izquierdo y, sin soltar el botón, mover el cursor hasta el final de la selección. Observaremos cómo lo seleccionado aparece en vídeo inverso. Haciendo clic y doble clic. Colocar el cursor en una palabra y hacer doble clic, la palabra completa quedará seleccionada. Colocar el cursor justo al inicio de la línea, veremos que el cursor cambia de forma y se convierte en una flecha , hacer clic y la línea completa quedará seleccionada; si hacemos doble clic, el párrafo completo quedará seleccionado. - Para seleccionar un gráfico o una imagen basta con hacer clic encima, el gráfico quedará enmarcado por un recuadro negro. Deshacer y rehacer Afortunadamente Word nos permite corregir los errores fácilmente. Si acabamos de borrar un párrafo completo y nos damos cuenta que no era ese el párrafo que queríamos borrar, no es necesario que nos llevemos las manos a la cabeza lamentando el error. Con un solo clic podemos deshacer la acción errónea y recuperar el párrafo. Veamos cómo deshacer acciones: La última acción realizada. Para deshacer la última acción realizada, pulsar el icono deshacer, herramientas. de la barra de También podemos deshacer desde el menú Edición, Deshacer escritura. Otra forma más de deshacer es pulsar CTRL + Z. Las últimas acciones realizadas. Si hacemos clic en el triángulo que hay a la derecha del icono deshacer, aparecerá una lista con últimas acciones para deshacer, colocando el cursor en esa lista podremos deshacer varias acciones a la vez. Por ejemplo, al colocar el cursor en la tercera línea de la lista desharemos tres acciones. Página | 27 TPEscuela – Lic. Fontana, Alexis La lista nos indica de forma abreviada cuales son las diferentes acciones que podemos deshacer, por ejemplo, Escritura ", colocando el " nos dice que podemos deshacer la escritura de la frase que empieza por ", colocando el" Rehacer. Utilizando el icono Rehacer, de la misma forma, podemos rehacer las acciones que acabamos de deshacer. Por ejemplo, si ponemos en cursiva un párrafo y deshacemos la acción porque pensamos que no queda bien en cursiva pero al cabo de un momento pensamos que sí queda mejor en cursiva podemos rehacer la acción y volver a dejarlo en cursiva. Revisión ortográfica Revisar mientras se escribe. Esta es otra forma de revisar la ortografía; para elegir esta forma de revisión debemos ir al menú Herramientas, Opciones... y marcar la casilla Revisar ortografía mientras se escribe y pulsar Aceptar. A partir de ese momento Word efectuará la revisión ortográfica de modo permanente, de forma que nos mostrará los errores que ya existan en el texto y los que cometamos según vamos introduciendo nuevo texto. Otra diferencia respecto al método anterior es que cuando encuentre un posible error no mostrará el cuadro de diálogo que vimos anteriormente, sino que subrayará la palabra no encontrada con un subrayado ondulado en color rojo, como vemos en la imagen de la derecha. Para corregir el error debemos colocar el cursor en la palabra subrayada y pulsar el botón derecho del ratón, entonces aparecerá una pequeña ventana, como la que vemos en la imagen, que nos permitirá tratar el error de forma similar a como acabamos de ver para Revisar ortografía al finalizar. Veamos las opciones de esta ventana: Sugerencias. En la parte superior nos muestra, en letra negrita, la lista de palabras sugeridas para corregir el error, si consideramos que alguna sugerencia es correcta no tenemos más que seleccionarla con el cursor y hacer clic, Word sustituirá la palabra subrayada por la sugerencia elegida. En la imagen las sugerencias son: Bastaron, Gastaron, Pastaron, Bastaran, Bastaren. Omitir todas. Cada vez que vuelva a encontrar la misma palabra la pasará por alto sin realizar ninguna acción sobre ella y no la volverá a mostrar subrayada. Observar que falta el botón Omitir, pero no es ningún problema ya que si queremos omitir el error detectado basta con no elegir ninguna opción de la ventana y hacer clic fuera de la ventana para que se cierre. Si consideramos que la palabra Página | 28 TPEscuela – Lic. Fontana, Alexis subrayada no es un error no hace falta ni siquiera abrir la ventana. No pasa nada por dejar una palabra subrayada, el subrayado rojo no se imprimirá en ningún caso. Agregar al diccionario. Añade la palabra subrayada al diccionario personalizado y no la volverá a mostrar subrayada. Autocorrección. Si hacemos clic en Autocorrección se abrirá la lista con las sugerencias para que elijamos cuál de ellas añadimos a la lista de autocorrección. Idioma. Al hacer clic aparecerá una lista para que seleccionemos el nuevo idioma. Ortografía... Si hacemos clic aquí aparecerá la misma ventana para corregir los errores que hemos visto en el apartado Revisar al finalizar. Buscar.... Si hacemos clic aquí aparecerá el panel de tareas en la sección de referencia. Si utilizamos este método de revisar la ortografía mientras se escribe debemos ser conscientes del tiempo de proceso que conlleva. Si abrimos un documento largo que no ha sido revisado, hasta que Word no acabe de revisar todo el documento no podremos comenzar a trabajar. Ese tiempo dependerá de la longitud del documento y de la potencia de proceso de nuestro ordenador. Configurar página Cuando estamos escribiendo en un documento Word es como si lo hiciéramos en una hoja de papel que luego puede ser impresa. Por lo tanto, existe un área en la cual podemos escribir y unos márgenes los cuales no podemos sobrepasar. Estos márgenes se definen en el menú Archivo, Configurar página... se nos muestra un cuadro de dialogo como este con tres pestañas: En el cuadro de diálogo de la pestaña Márgenes podemos fijar los márgenes tecleando los cm. deseados en cada campo. Superior: debemos indicar la distancia entre el borde superior de la página y la primera línea del documento. Microsoft Word 2003 Microsoft Word 2010/2013 Página | 29 TPEscuela – Lic. Fontana, Alexis Inferior: indicaremos la distancia entre la última línea del documento y el borde inferior de la página. Izquierdo: introduciremos la distancia entre el borde izquierdo de la página y el principio de las líneas del documento. Derecho: indicaremos la distancia entre el borde derecho de la página y el final de las líneas del documento. Encuadernación. Es un espacio adicional para cuando vamos a utilizar las páginas para encuadernar un libro. Posición del margen interno. Posición del margen interno, normalmente se refiere al margen de encuadernación. Orientación. Aquí indicamos si la página tiene orientación vertical (la más usual) o horizontal (también llamada apaisada). Páginas. Podemos establecer varias páginas, en ese caso tenemos varias opciones: Márgenes simétricos, Dos páginas por hoja o Libro plegado. Al establecer cada una de estas opciones la vista previa te mostrará claramente en qué consisten. En la parte derecha de la pantalla tenemos la Vista previa que nos dará una idea bastante aproximada de cómo afectan los cambios que hemos introducido al diseño de la página. Si pulsamos el botón Predeterminar, los valores actuales serán los que se utilicen en los nuevos documentos que creemos. En la pestaña Papel determinaremos el tipo de papel a utilizar para la impresora, A4, Carta, etc. y también la bandeja de la que tomará el papel la impresora, en caso de que tenga más de una. En la ficha Diseño fijaremos la posición de Encabezados y pies de página. Hemos dicho que fuera de los márgenes no se puede escribir, pero hay una excepción, los encabezados y pies de página se escriben en la zona de los márgenes. Si vamos a utilizar encabezados o pies de página, debemos tenerlo en cuenta a la hora de fijar la amplitud de los márgenes. Los encabezados y pies de página son un texto, generalmente de una o dos líneas, que se repite en todas las páginas, donde se suele indicar cosas como el título del documento, el autor, etc. Los veremos con detalle en el punto correspondiente de esta unidad. Si vamos a utilizar encabezados o pies de página deberemos ir a la ficha Diseño y en ese cuadro de diálogo rellenaremos los campos correspondientes: Encabezado: indicaremos los cm. que deseamos que haya entre el borde superior del papel y la primera línea del encabezado. Pie de página: diremos los cm. que deben quedar entre la última línea del pie de página y el borde inferior de la página. Una vez fijados todos los parámetros que acabamos de ver para apreciar el efecto global de los márgenes en nuestro documento debemos pasar a vista de Diseño de impresión o a Vista preliminar. Página | 30 TPEscuela – Lic. Fontana, Alexis Podemos observar como en las reglas horizontal y vertical hay una zona más oscura que indica el tamaño de los márgenes. También se puede ver como la línea del encabezado queda dentro de la zona del margen superior, y la línea del pie de página queda dentro del margen inferior. Desde esta vista también se pueden modificar los márgenes. Para modificar el margen superior basta colocar el cursor en la regla vertical justo donde acaba la zona más oscura que identifica el margen, y cuando el cursor tome la forma de una doble flecha, hacer clic y arrastrar hasta la nueva posición del margen. Esta imagen es un ejemplo de vista preliminar de una página con encabezado y pie de página. Para el resto de los márgenes repetir la operación, pero poner especial cuidado en el margen izquierdo para no mover los iconos de sangrías que están también en la misma zona. Página | 31 TPEscuela – Lic. Fontana, Alexis Números de página Cuando creamos un documento, Word numera correlativamente las páginas para poder referenciarlas, ese número es el que aparece en la parte izquierda de la barra de estado, pero este número de página no aparece en el documento. Si queremos que los números de página aparezcan en nuestro documento cuando lo imprimamos deberemos insertarlos de una de las dos formas posibles: Mediante el menú Insertar o mediante los Encabezados y pies de página. Microsoft Word 2007/2010 Si nuestro documento contiene Encabezados y Pies de página conviene insertar también los números de página al mismo tiempo, como veremos más adelante. Si no es así se pueden insertar los números de página mediante el menú Insertar, que vamos a ver ahora. En cualquier caso Word colocará los números de página en el encabezado o el pie de página, según la posición que elijamos para el número de página. Para insertar números de página debemos ir al menú Insertar, Números de página... y aparecerá un cuadro de diálogo como este. Posición. En este campo debemos elegir si queremos que los números de página aparezcan en la parte superior o inferior de la página. Haciendo clic en el botón del triángulo podemos seleccionar una de las dos alternativas. Microsoft Word 2003 Alineación. En este campo elegiremos entre las cinco que se nos muestran cuando hacemos clic en el botón del triángulo, como vemos en esta imagen. En la zona de la derecha podemos ver en Vista previa cómo quedan alineados los números de página en cada caso. El pequeño cuadrado representa la posición del número de página. Si nuestro documento se va a imprimir en una sola cara de la hoja de papel es conveniente elegir entre las alineaciones Izquierda, Centro o Derecha, mientras que si vamos a imprimir a dos caras para encuadernarlo como un libro conviene elegir entre Interior y Exterior. La más utilizada es la Exterior, como vemos en la imagen, en las páginas impares el número de página se imprime a la izquierda y en las páginas pares se imprime a la derecha. Página | 32 TPEscuela – Lic. Fontana, Alexis Para ver los números de página en la pantalla de nuestro ordenador hay que estar en modo vista Diseño de Impresión y se ven en un tono más claro. Número en la primera página. Si dejamos sin marcar esta casilla no se imprimirá el número de página en la primera hoja. Esta opción está pensada para cuando la primera página será la portada del documento y no conviene que aparezca el número de la página. Encabezados y pies de página Un encabezado es un texto que se insertará automáticamente al principio de cada página. Esto es útil para escribir textos como, por ejemplo, el título del trabajo que se está escribiendo, el autor, la fecha, etc. El pie de página tiene la misma funcionalidad, pero se imprime al final de la página, y suele contener los números de página. Para crear o modificar encabezados o pies debemos ir al menú Ver, y hacer clic en Encabezado y pie de página... aparecerá un cuadro de diálogo como este. Para poder ver los encabezados y pies de página hay que estar en el modo vista de Diseño de impresión. Si hacemos doble clic sobre un encabezado o pie existente también se abrirá esta pantalla. Observar como ha aparecido un recuadro punteado con el rótulo Encabezado, el cursor se ha situado dentro, y también se ha abierto la ventana flotante Encabezado y pie de página que contiene los iconos con todas las opciones disponibles. Ahora podemos teclear el encabezado dentro del cuadro punteado y, si lo creemos conveniente, insertar números de página, fecha, etc., mediante los iconos de la ventana flotante, como vamos a ver a continuación. Una vez hayamos acabado de editar el encabezado o pie de página finalizaremos haciendo clic en el botón Cerrar, a la derecha de la ventana. Página | 33 TPEscuela – Lic. Fontana, Alexis Actividades en Microsoft Word Actividad Nº1 – Formato de Texto en Ms. Word Realizar las siguientes actividades en el programa Microsoft Word, aplicando todos los contenidos hasta ahora visto (sino leer desde la Pág. 1 hasta la Pág. 26). Página | 34 TPEscuela – Lic. Fontana, Alexis Actividad Nº2 – Formato de Texto en Ms. Word Página | 35 TPEscuela – Lic. Fontana, Alexis Actividad Nº3 – Los Sentidos Imágenes buscar las diferentes imágenes con respecto a los Buscar en Google sentidos… Dicho esquema será realizado en el programa Microsoft Word. Página | 36 TPEscuela – Lic. Fontana, Alexis Actividad Nº4 – Estructura Celular Realizar y Completar la siguiente Actividad en el Programa Microsoft Word, respetar estructura y diseño (Pudiendo elegir los colores y tipos de letras que ustedes deseen). Página | 37 TPEscuela – Lic. Fontana, Alexis Actividad Nº3 – Célula Eucariota animal y Vegetal CÉLULA EUCARIOTA ANIMAL Y VEGETAL Existen diversos tipos de células eucariotas entre las que destacan las células de animales y plantas. Algunas diferencias substanciales: Diferencias de la célula animal con la célula vegetal: Las células animales componen los tejidos de los animales y se distinguen de las células vegetales en que carecen de paredes celulares y de cloroplastos y poseen centriolos y vacuolas más pequeñas y, generalmente, más abundantes. Debido a la carencia de pared celular rígida, las células animales pueden adoptar variedad de formas e incluso pueden fagocitar otras estructuras. Completar (buscando información en Wikipedia): Diferencias de la célula vegetal con la célula animal: Completar la Estructura de una célula animal: 1. 2. 3. 4. 5. 6. 7. 8. 9. 10. 11. 12. 13. Página | 38 TPEscuela – Lic. Fontana, Alexis Actividad Nº4 – Copiar y Pegar Imágenes Página | 39 TPEscuela – Lic. Fontana, Alexis Actividad Nº5 – Repaso de Conceptos Página | 40 TPEscuela – Lic. Fontana, Alexis Actividad Nº6 - Países de América. Copiar y completar (buscando la información en Google) la siguiente tabla en Microsoft Word. Página | 41 TPEscuela – Lic. Fontana, Alexis Actividad Nº7 - Característica de un País desarrollado y otro Subdesarrollado. Página | 42 TPEscuela – Lic. Fontana, Alexis Actividad Nº8 - Biomas. Página | 43 TPEscuela – Lic. Fontana, Alexis MicrosoftExcel SE RECOMIENDA: Mirar los videos tutoriales (para afianzar los correspondientes temas) en el Sitio TPEscuela (www.tpescuela.com.ar Videos Tutoriales). Introducción La hoja de cálculo Excel de Microsoft es una aplicación integrada en el entorno Windows cuya finalidad es la realización de cálculos sobre datos introducidos en la misma, así como la representación de estos valores de forma gráfica. A estas capacidades se suma la posibilidad de utilizarla como base de datos. Excel trabaja con hojas de cálculo que están integradas en libros de trabajo. Un libro de trabajo es un conjunto de hojas de cálculo y otros elementos como gráficos, hojas de macros, etc. El libro de trabajo contiene 16 hojas de cálculo que se pueden eliminar, insertar, mover, copiar, cambiar de nombre,... Cada una de las hojas de cálculo Excel es una cuadrícula rectangular que tiene filas y columnas. Las filas están numeradas desde el uno y las columnas están rotuladas de izquierda a derecha de la A a la Z, y con combinaciones de letras a continuación. La ventana muestra sólo una parte de la hoja de cálculo. La unidad básica de la hoja de cálculo es una celda. Las celdas se identifican con su encabezamiento de columna y su número de fila. La hoja de cálculo se completa introduciendo texto, números y fórmulas en las celdas. Las características, especificaciones y límites de Excel han variado considerablemente de versión en versión, exhibiendo cambios en su interfaz operativa y capacidades desde el lanzamiento de su versión como Excel 2007. Se puede destacar que mejoró su límite de columnas ampliando la cantidad máxima de columnas por hoja de cálculo de 256 a 16.384 columnas. De la misma forma fue ampliado el límite máximo de filas por hoja de cálculo de 65.536 a 1.048.576 filas por hoja. Otras características también fueron ampliadas, tales como el número máximo de hojas de cálculo que es posible crear por libro que pasó de 256 a 1.024 o la cantidad de memoria del PC. Componentes de la pantalla de Excel: Página | 44 TPEscuela – Lic. Fontana, Alexis ¿Qué representa una fórmula? Señala a la P.C. que se desean utilizar todos los números comprendidos entre el primero que se indica y el último Indica a la P.C. que es una fórmula matemática =SUMA(B2:C5) <enter> Operación que se desea realizar Ubicación de la celda que contiene el primer número a operar Los paréntesis indican que se están trabajando con datos numéricos Acepta e Ingresa la fórmula a la PC Ubicación de la celda que contiene el último número a operar Estas son algunas de las Fórmulas más utilizadas Operación Suma de números en columnados Suma de números en filas Resta Multiplicación División Sumar dos celdas Fórmula (los datos entre los paréntesis cambian de acuerdo a la posición de los datos en cada tabla) =Suma(b2:b20) <enter> =Suma(b2:c2)<enter> =(b2-c2) < enter> =(b2*c2) < enter> =(b2/c2) < enter> =(b2+c2) < enter> Las Funciones de Microsoft Excel • Todas las funciones de Microsoft Excel constan de tres partes: 1. Signo “=”. 2. Nombre de la función (siempre es el mismo). 3. Los Argumentos (siempre entre paréntesis). Ejemplo: =NombreFuncion(Argumento1, Argumento2,...,Argumento n) • Funciones más comunes de Excel: o Suma. o Resta. o Promedio. o Max. o Min. • Las funciones dejan el resultado que calculan en la celda donde han sido escritas. Indicar las Partes de las Operaciones: Ejemplos: Página | 45 TPEscuela – Lic. Fontana, Alexis Actividad Nº1 – Ms. Excel Actividades Microsoft Excel: Pasar los siguientes datos a Microsoft Excel y completar con las operaciones que consideres necesarias 1 2 3 4 5 6 A Mes de Venta Enero Febrero Marzo Abril Total B C D E Zona Sur Zona Norte Total de ventas en el mes Diferencia de ventas 3156 2503 3192 2687 3102 1260 3555 600 Población por sexo, índice de masculinidad y densidad de población. Total del país por provincia. Año 1991. Provincia Total Buenos Aires Catamarca Córdoba Corrientes Chaco Chubut Entre Ríos Formosa Jujuy La Pampa La Rioja Mendoza Misiones Neuquén Río Negro Salta San Juan San Luis Santa Cruz Santa Fe Santiago del Estero Tierra del Fuego (2) (3) Tucumán Totales Población Varones 6.168.076 131.398 1.349.468 393.252 423.479 181.215 500.466 201.449 252.590 130.932 110.469 690.872 397.953 196.628 254.153 429.522 256.634 143.778 83.758 1.363.858 336.155 Mujeres 6.426.898 132.836 1.417.215 402.342 416.198 175.974 519.791 196.964 259.739 129.064 110.260 721.609 390.962 192.205 252.619 436.631 272.081 142.680 76.081 1.434.564 335.833 Superficie en Km2 (1) 307.571 102.602 165.321 88.199 99.633 224.686 78.781 72.066 53.219 143.440 89.680 148.827 29.801 94.078 203.013 155.488 89.651 76.748 243.943 133.007 136.351 36.733 32.636 21.571 561.101 581.004 22.524 (1) Datos provistos por el Instituto Geográfico Militar (2) Por razones de litigio existentes las Islas del Atlántico Sur no fueron censada (3) No se incluye al Sector Antártico e Islas del Atlántico Sur. Fuente: INDEC (1993), Censo Nacional de Población y Vivienda 1991. Serie B, n. 25 - Total del país. Página | 46 TPEscuela – Lic. Fontana, Alexis La Banda de Opciones La Banda de opciones contiene todas las opciones del programa agrupadas en pestañas. Al hacer clic en Insertar, por ejemplo, veremos las operaciones relacionadas con la inserción de los diferentes elementos que se pueden crear en Excel. Tipos Errores Cuando introducimos una fórmula en una celda puede ocurrir que se produzca un error. Dependiendo del tipo de error puede que Excel nos avise o no. Puede que al introducir la fórmula nos aparezca como contenido de la celda #TEXTO , siendo TEXTO un valor que puede cambiar dependiendo del tipo de error. Por ejemplo: ##### se produce cuando el ancho de una columna no es suficiente o cuando se utiliza una fecha o una hora negativa. #¡NUM! cuando se ha introducido un tipo de argumento o de operando incorrecto, como puede ser sumar textos. #¡DIV/0! cuando se divide un número por cero. #¿NOMBRE? cuando Excel no reconoce el texto de la fórmula. #N/A cuando un valor no está disponible para una función o fórmula. #¡REF! se produce cuando una referencia de celda no es válida. #¡NUM! cuando se escriben valores numéricos no válidos en una fórmula o función. #¡NULO! cuando se especifica una intersección de dos áreas que no se intersectan. Página | 47 TPEscuela – Lic. Fontana, Alexis Bordes Microsoft Excel nos permite crear líneas en los bordes o lados de las celdas. En la Barra de Herramientas disponemos de un botón que nos permitirá modificar los bordes de forma más rápida: Si se hace clic sobre el botón se dibujará un borde tal como viene representado en éste. En caso de querer otro tipo de borde, elegirlo desde la flecha derecha del botón. Aquí no encontrarás todas las opciones vistas desde el recuadro del menú. Relleno Nos permite ingresarle un color de relleno a una celda o un rango de celdas. Para realizar dicha acción: 1. Primero que debemos hacer es seleccionar la celda o celdas a darle un color de relleno. 2. Luego presionar en la barra de herramientas de formato (el balde) y por último elegir el color deseado. Formato de Celda Seleccionar la celda o el rango de celdas al cual queremos modificar el aspecto de los números. Seleccionar la Opción Inicio en el luego Formato. menú y Elegir la opción Formato de Celdas... Hacer clic sobre la pestaña Número. Aparecerá la ficha de la derecha: Elegir la opción deseada del recuadro Categoría. Hacer clic sobre el botó Aceptar. A continuación pasamos a explicarte las distintas opciones del recuadro Categoría: General: Visualiza en la celda exactamente el valor introducido. Es el formato que utiliza Excel por defecto. Este formato admite enteros, decimales, números en forma exponencial si la cifra no escoge por completo en la celda. Página | 48 TPEscuela – Lic. Fontana, Alexis Número: Contiene una serie de opciones que permiten especificar el número de decimales, también permite especificar el separador de millares y la forma de visualizar los números negativos. Moneda: Es parecido a la categoría Número, permite especificar el número de decimales, se puede escoger el símbolo monetario como podría ser € y la forma de visualizar los números negativos. Contabilidad: Difiere del formato moneda en que alinea los símbolos de moneda y las comas decimales en una columna. Fecha: Contiene números que representan fechas y horas como valores de fecha. Puede escogerse entre diferentes formatos de fecha. Hora: Contiene números que representan valores de horas. Puede escogerse entre diferentes formatos de hora. Porcentaje: Visualiza los números como porcentajes. Se multiplica el valor de la celda por 100 y se le asigna el símbolo %, por ejemplo, un formato de porcentaje sin decimales muestra 0,1528 como 15%, y con 2 decimales lo mostraría como 15,28%. Fracción: Permite escoger entre nueve formatos de fracción. Científica: Muestra el valor de la celda en formato de coma flotante. Podemos escoger el número de decimales. Texto: Las celdas con formato de texto son tratadas como texto incluso si en el texto se encuentre algún número en la celda. Especial: Contiene algunos formatos especiales, como puedan ser el código postal, el número de teléfono, etc. Personalizada: Aquí podemos crear un nuevo formato, indicando el código de formato. ActividadN°1: Insertar el Formato, Relleno y Bordes, que consideres necesarios para cada columnas de las actividades realizadas anteriormente (los cuales tendrás los respectivos archivos?????). Página | 49 TPEscuela – Lic. Fontana, Alexis Realizar un Gráfico Un gráfico es la representación gráfica de los datos de una hoja de cálculo y facilita su interpretación. Vamos a ver en esta unidad, cómo crear gráficos a partir de unos datos introducidos en una hoja de cálculo. La utilización de gráficos hace más sencilla e inmediata la interpretación de los datos. A menudo un gráfico nos dice mucho más que una serie de datos clasificados por filas y columnas. Los pasos a seguir para crear un gráfico son los siguientes: 1. Seleccionar los datos a representar en el gráfico. 2. Seleccionar el menú Insertar y elegir el tipo de grafico deseado... 3. Luego podemos elegir el Diseño y Estilo del Gráfico. (Segunda figura)… Seleccionar el Diseño y Estilo del Gráfico… Página | 50 TPEscuela – Lic. Fontana, Alexis Actividad Nº2 – Ms. Excel Alineación (Girar el texto) Autofiltro Ms. Office 2010/2013 Página | 51 TPEscuela – Lic. Fontana, Alexis Actividad Nº3 – Ms. Excel Página | 52 TPEscuela – Lic. Fontana, Alexis Actividad Nº4 – Ms. Excel Página | 53 TPEscuela – Lic. Fontana, Alexis Actividad Evaluativa – Ms. Excel Página | 54 TPEscuela – Lic. Fontana, Alexis Microsoft PowerPoint SE RECOMIENDA: Mirar los videos tutoriales (para afianzar los correspondientes temas) en el Sitio TPEscuela (www.tpescuela.com.ar Videos Tutoriales). Introducción PowerPoint es la herramienta que nos ofrece Microsoft Office para crear presentaciones. Las presentaciones son imprescindibles hoy en día ya que permiten comunicar información e ideas de forma visual y atractiva. Se pueden utilizar presentaciones en la enseñanza como apoyo al profesor para desarrollar un determinado tema, para exponer resultados de una investigación, en la empresa para preparar reuniones, para presentar los resultados de un trabajo o los resultados de la empresa, para presentar un nuevo producto, etc. En definitiva siempre que se quiera exponer información de forma visual y agradable para captar la atención del interlocutor. Iniciar PowerPoint Vamos a ver las dos formas básicas de iniciar PowerPoint. 1) Desde el botón Inicio situado, normalmente, en la esquina inferior izquierda de la pantalla. Coloca el cursor y haz clic sobre el botón Inicio se despliega un menú; al colocar el cursor sobre Programas, aparece otra lista con los programas que hay instalados en tu ordenador; buscar Microsoft PowerPoint, y al hacer clic sobre él e arrancará el programa. 2) Desde el icono de PowerPoint del escritorio haciendo doble clic sobre él. Página | 55 TPEscuela – Lic. Fontana, Alexis La pantalla inicial Al iniciar PowerPoint aparece una pantalla inicial como la que a continuación te mostramos. Ahora conoceremos los nombres de los diferentes elementos de esta pantalla y así será más fácil entender el resto del curso. La pantalla que se muestra a continuación puede no coincidir exactamente con la que ves en tu ordenador, ya que cada usuario puede decidir qué elementos quiere que se vean en cada momento, como veremos más adelante. Microsoft Office 2003 Microsoft Office 2010/2013 La parte central de la ventana es donde visualizamos y creamos las diapositivas que formarán la presentación. Una diapositiva no es más que una de las muchas pantallas que forman parte de una presentación, es como una página de un libro. Página | 56 TPEscuela – Lic. Fontana, Alexis Crear una Presentación PowerPoint nos permite crear una presentación de formas distintas, bien a través del asistente que es muy útil cuando nuestros conocimientos sobre PowerPoint son escasos porque nos guiará en todo el proceso de creación de la presentación, también podemos crearlas a través de algunas de las plantillas que incorpora el propio PowerPoint o plantillas nuestras. También se puede crear la presentación desde cero, es decir, crearla a partir de una presentación en blanco. Trabajar con diapositivas Cuando creamos una presentación podemos después modificarla insertando, eliminando, copiando diapositivas, etc. A continuación veremos paso a paso cómo podemos realizar cada una de estas operaciones que siendo tan sencillas tienen una gran utilidad. Insertar una nueva diapositiva Para insertar una nueva diapositiva te aconsejamos que si te encuentras en la vista normal selecciones la pestaña diapositiva del área de esquema ya que de esta forma es más fácil apreciar cómo se añade la nueva diapositiva a la presentación. Puedes añadir una diapositiva de varias formas: Pulsa en el botón que se encuentra en la barra de Inicio. Puedes hacerlo también a través de la barra de menús seleccionando el menú Inicio y después seleccionando la opción Nueva diapositiva O bien puedes hacerlo a través de las teclas Ctrl + M . Una vez realizado esto podrás apreciar que en el área de esquema aparece al final una nueva diapositiva. Si tienes una diapositiva seleccionada inserta la nueva después de esta. Para acabar la inserción de la diapositiva tendrás que seleccionar qué diseño quieres que tenga la nueva diapositiva y para ello tendrás que hacer clic sobre el diseño que quieras del Panel de tareas. Página | 57 TPEscuela – Lic. Fontana, Alexis Como puedes apreciar en la imagen de la derecha puedes elegir una diapositiva para introducir texto y además con un formato determinado, o puedes elegir una diapositiva en blanco para añadirle lo que quieras o con objetos. Microsoft Office 2010/2013 Eliminar Diapositiva Selecciona las diapositivas a eliminar, si están consecutivas puedes seleccionarlas manteniendo pulsada la tecla Shift y seleccionando la última diapositiva, en cambio si no están unas al lado de otras mantén pulsada la tecla Ctrl para seleccionarlas. Una vez seleccionadas puedes eliminarlas de varias formas, elige la que más cómoda te resulte: Otra forma de eliminar diapositivas es utilizando el menú contextual que aparece al pulsar sobre una diapositiva con el botón derecho y seleccionando Eliminar diapositiva. La última forma de eliminar es pulsando la tecla Supr. Página | 58 TPEscuela – Lic. Fontana, Alexis Tipos de Vistas Antes de empezar a explicar cómo personalizar una presentación es importante saber cómo manejarnos en los distintos tipos de vistas que nos ofrece PowerPoint. El saber manejar los tipos de vistas es muy importante ya que nos va a permitir tener tanto una visión particular de cada diapositiva como una visión global de todas las diapositivas, incluso nos permitirá reproducir la presentación para ver cómo queda al final. Tipos • • • Normal: usamos comúnmente Clasificador de diapositivas Presentación de diapositivas: La vista Presentación con diapositivas reproduce la presentación a partir de la diapositiva seleccionada, con este tipo de vista podemos apreciar los efectos animados que hayamos podido insertar en las distintas diapositivas que forman la presentación. Para ver la diapositiva en esta vista despliega el menú Ver y selecciona la opción Presentación con diapositivas. También puedes pulsar en el botón esquema o pulsar la tecla F5. que aparece debajo del área de Para salir de la vista presentación pulsa la tecla ESC. Insertar Fondo a Diapositivas Insertar colores de fondo a las diapositivas. Debemos: 1. Click botón derecho sobre la diapositiva a insertarle Fondo. 2. Barra de Menú Opciones: Seleccionar un color entre los que se le proponen. -También puede hacer click sobre Otros Colores y elegir el que desee de la gama estándar o de otra personalizada. Página | 59 TPEscuela – Lic. Fontana, Alexis -También pueden seleccionarse efectos de relleno. En ese caso, se abre una ventana en la que aparecen cuatro opciones: -Degradado: para obtener un degradado con uno o más colores. -Trama: donde podrá elegir entre varios tipos. -Textura: hay múltiples motivos tanto para colores en primer plano como para colores en el fondo. -Imagen: permite insertar en el fondo de la diapositiva una imagen importada de otra aplicación Otra opción es la de presionar sobre la barra de herramientas en la opción “Diseño” y luego en estilos de fondo, como se muestra en la imagen. Página | 60 TPEscuela – Lic. Fontana, Alexis Copiar una diapositiva Si estás situado en la vista normal te aconsejamos selecciones la pestaña de diapositiva del área de esquema ya que te será más fácil situarte en el lugar dónde quieres copiar la diapositiva. Para copiar una diapositiva en una misma presentación puedes hacerlo de varias formas: Selecciona la diapositiva que quieres copiar y pulsa en el botón copiar encuentra en la barra de inicio. que se Después selecciona la diapositiva detrás de la cual se insertará la diapositiva a copiar y pulsa el botón pegar . Si prefieres utilizar el menú contextual, haz clic sobre la diapositiva que quieres copiar con el botón derecho (sabrás qué diapositiva tienes seleccionada porque alrededor de ella aparece un marco negro). Cuando se despliegue el menú contextual selecciona la opción copiar. Después haz clic con el botón derecho del ratón sobre la diapositiva detrás de la cual se insertará la diapositiva a copiar. Después selecciona la diapositiva detrás de la cual se insertará la diapositiva a copiar y pulsa el botón pegar . Otra forma de hacerlo es a través de las teclas, para ello en vez de utilizar el menú contextual para copiar y pegar utiliza las teclas Ctrl + C (copiar) y Ctrl + V (pegar). Para copiar una diapositiva en la vista clasificador de diapositivas sigue los mismos pasos que acabamos de describir anteriormente. Si quieres copiar más de una diapositiva selecciónalas manteniendo pulsada la tecla Ctrl, si las diapositivas están consecutivas puedes seleccionarlas manteniendo pulsada la tecla Shift y seleccionando la última diapositiva. Una vez seleccionadas sigue los mismos pasos de copiar, posicionar y pegar. Página | 61 TPEscuela – Lic. Fontana, Alexis Cómo manejar los objetos de las diapositivas Los objetos son los elementos que podemos incorporar en una diapositiva, por ejemplo un gráfico, una imagen, textos, vídeos, sonidos, etc. Estos objetos tienen sus propias características y propiedades que más adelante analizaremos con más detalle y sobre ellos podemos realizar las mismas funciones que hemos visto con las diapositivas, es decir, seleccionar, mover, copiar, eliminar, etc. Seleccionar Objetos Para seleccionar un objeto o elemento de la diapositiva únicamente tienes que hacer clic sobre él. Si aparece el marco del objeto con este aspecto haz clic sobre el marco y el objeto pasará a estar seleccionado, el marco tomará un aspecto diferente como el que te mostramos a continuación . Para quitar la selección haz clic en cualquier parte fuera del marco. Si tienes que seleccionar varios objetos mantén pulsada la tecla Shift (mayúsculas) y con el ratón selecciona los objetos. Si quieres dejar de seleccionar uno de los objetos que tienes seleccionados manteniendo pulsada la tecla Ctrl selecciona el objeto que quieras quitar de la selección. Añadir texto nuevo Es posible que con los textos de esquema que incorporan las plantillas de PowerPoint no sea suficiente por lo que tendrás que insertar nuevos cuadros de texto para añadir más contenido a la diapositiva. Para añadir un nuevo cuadro de texto puedes elegir entre: - Hacer clic en el botón Cuadro de texto de insertar. de la barra Verás como el cursor toma este aspecto , donde quieras insertar el nuevo cuadro de texto haz clic con el botón izquierdo del ratón, manteniéndolo pulsado arrástralo para definir el tamaño del cuadro de texto y suéltalo cuando tengas el tamaño deseado. Dentro del cuadro tienes el punto de inserción que te indica que puedes empezar a escribir el texto. Página | 62 TPEscuela – Lic. Fontana, Alexis Introduce el texto. Una vez hayas terminado de insertar el texto haz clic en otra parte de la diapositiva o pulsa dos veces Esc. Mover Diapositivas Para mover una diapositiva estando en el área de esquema pulsa con el botón izquierdo del ratón sobre y sin soltarlo arrástralo hasta la posición donde quieras moverla, una vez situado suelta el botón y automáticamente la diapositiva se desplazará y se reenumerarán todas las diapositivas. Como puedes apreciar en estas imágenes la diapositiva número dos ha pasado a ocupar la posición número 4 y la que ocupaba la posición 4 pasa a ser la 3 y la 3 pasa a ser la 2. Otras formas de mover. Otra forma de mover una diapositiva es cortándola y después pegándola en el lugar adecuado, de esta forma puedo mover una diapositiva de una presentación a otra. Página | 63 TPEscuela – Lic. Fontana, Alexis Animaciones y Transiciones En las presentaciones podemos dar movimiento a los objetos que forman parte de ellas e incluso al texto haciéndolas así más profesionales o más divertidas, además de conseguir llamar la atención de las personas que la están viendo. Animar Objetos y Texto Para animar un texto u objeto lo primero que hay que hacer es seleccionarlo, a continuación desplegar el menú Presentación y seleccionar personalizar animación. Después aparecerá en el Panel de tareas algo similar a lo que te mostramos a continuación. En este panel aparece la lista desplegable Agregar efecto en la cual seleccionaremos el tipo de efecto que queramos aplicar, incluso podremos elegir la trayectoria exacta del movimiento seleccionándola del menú Trayectorias de desplazamiento. Podemos utilizar el botón Quitar para eliminar alguna animación que hayamos aplicado a algún texto. En la lista desplegable Inicio podemos seleccionar cuándo queremos que se aplique la animación (al hacer clic sobre el ratón, después de la anterior diapositiva, etc.). Las demás listas desplegables cambiarán en función del tipo de movimiento y el inicio del mismo. La velocidad suele ser una característica común por lo que podemos controlarla en casi todas las animaciones que apliquemos a un objeto. La lista que aparece debajo de velocidad nos muestra las distintas animaciones que hemos aplicado a los objetos de la diapositiva, como podrás comprobar aparecen en orden. El botón Reproducir te muestra la diapositiva tal y como quedará con las animaciones que hemos aplicado. Página | 64 TPEscuela – Lic. Fontana, Alexis Transición de Diapositiva La transición de diapositiva nos permite determinar cómo va a producirse el paso de una diapositiva a la siguiente para producir efectos visuales más estéticos. Para aplicar la transición a una diapositiva seleccionar en la opción Transición. En el panel te aparece algo similar a esto en el lado derecho superior: Te permite seleccionar el movimiento de transición entre una diapositiva y la siguiente. Hay una lista muy larga de movimientos. En la lista Duración podemos indicarle la velocidad de la transición entre una y otra diapositiva. Incluso podemos insertar algún sonido de la lista Sonido. En la sección Avanzar en la Diapositiva podemos indicarle que si para pasar de una diapositiva a la siguiente hay de hacer clic con el ratón o bien le indicas un tiempo de transición (1 minuto, 00:50 segundos, etc.). Si quieres aplicar estas características a todas las diapositivas pulsa en el botón Aplicar a todas las diapositivas. El botón Vista Previa, ubicado en la parte izquierda superior de la ventana, el cual te muestra el resultado. Ensayos de Intervalos de tiempos Ensayar intervalos te permite calcular el tiempo que necesitas para ver cada diapositiva sin prisas. Para calcular el tiempo que necesitas tienes que seleccionar el menú Presentación con diapositivas y elegir la opción Ensayar Intervalos, después verás que la Página | 65 TPEscuela – Lic. Fontana, Alexis presentación empieza a reproducirse pero con una diferencia, en la parte superior izquierda aparece una especie de contador que cronometra el tiempo que tardas en pasar de una diapositiva a otra pulsando algún botón del ratón. En el recuadro blanco te mostrará el tiempo para la diapositiva actual y el recuadro del tiempo que aparece en la parte derecha muestra la suma total de intervalos, es decir, el tiempo que transcurrido desde la primera diapositiva. La flecha sirve para pasar a la siguiente diapositiva, el botón para pausar el ensayo de intervalos y para repetir la diapositiva (para poner a cero el cronómetro de la diapositiva. Una vez terminas el ensayo PowerPoint te pregunta si quieres conservar esos intervalos para aplicarlos a cada diapositiva de la presentación. Si contestas que sí verás que aparece una pantalla en la que te muestra en miniatura las diapositivas y debajo de cada una aparece el tiempo utilizado para ver cada una de ellas. Insertar videos en una presentación Para insertar un video en una presentación despliega el menú Insertar y elige Video. Podrás insertar un video que ya tengas almacenado en tu computadora (con la opción Video de archivo. Para insertar el video, haz doble clic sobre él, después te preguntará si quieres que se reproduzca automáticamente el video o cuando hagas clic sobre él. Página | 66 TPEscuela – Lic. Fontana, Alexis Insertar narración (grabarle vos a las presentaciones) Microsoft Office 2003 Microsoft Office 2010/2013 Insertar botones de acción Los botones de acción son formas de botones predefinidas (ubicadas en la galería de formas) que pueden agregarse a la presentación y luego asignarles una acción que ocurre cuando se hace clic con el mouse o alguien lo mueve sobre el botón. También se pueden asignar acciones a imágenes prediseñadas, a imágenes, etc. La idea es que al exponer la presentación, pueda hacer clic en un botón de acción o mover el puntero sobre el mismo para desplazarse a diferentes lugares de la presentación, archivos, sitios web, etc. Microsoft Office 2003 Microsoft Office 2010/2013 Al dibujar el botón se abrirá la siguiente ventana… Página | 67 TPEscuela – Lic. Fontana, Alexis Insertar sonidos en una presentación Para insertar un sonido en una presentación despliega el menú Insertar y elige Audio. Podrás insertar un sonido que ya tengas almacenado en tu computadora (con la opción Audio de archivo), o grabar tú mismo el sonido e incluso insertar como sonido una pista de un Cd de audio. Para insertar el sonido, haz doble clic sobre él, después te preguntará si quieres que se reproduzca automáticamente el sonido o cuando hagas clic sobre él. Una vez hayas elegido el sonido, en la diapositiva verás que aparece un altavoz que representa al sonido. Cambiar las propiedades del sonido Para modificar los parámetros de alguno de los sonidos insertados en la diapositiva seleccionar el dibujo del altavoz y luego presionar en la opción Reproducción. Otra Manera es la siguiente como muestran las imágenes… Página | 68 TPEscuela – Lic. Fontana, Alexis Actividades en el Programa Microsoft PowerPoint TODAS LAS SIGUIENTES ACTIVIDADES SE LLEVARAN ADELANTE EN EL PROGRAMA MICROSOFT POWERPOINT, INTEGRANDO CON OTRAS ÁREAS. Actividad Nº2 – Ms. PowerPoint “Las Redes Sociales” Página | 69 TPEscuela – Lic. Fontana, Alexis Actividad Nº3 – Ms. PowerPoint “Tipos de Software y Virus” Página | 70 TPEscuela – Lic. Fontana, Alexis Actividad Nº4 – Ms. PowerPoint “Tipos de Energía” Página | 71 TPEscuela – Lic. Fontana, Alexis Actividad Nº5 – Ms. PowerPoint “Medio de Comunicación Internet” Página | 72 TPEscuela – Lic. Fontana, Alexis Actividad Nº6 – Ms. PowerPoint “Los Materiales” Página | 73 TPEscuela – Lic. Fontana, Alexis Actividad Nº7 – Ms. PowerPoint “Inventos de Ntra. Época” Página | 74 TPEscuela – Lic. Fontana, Alexis Actividad Nº8 – Ms. PowerPoint “La Atmósfera y la Contaminación” LA ATMÓSFERA Y LA CONTAMINACIÓN La atmósfera terrestre es la capa gaseosa que rodea a la Tierra. Protege la vida de la Tierra absorbiendo en la capa de ozono parte de la radiación solar ultravioleta, reduciendo las diferencias de temperatura entre el día y la noche, y actuando como escudo protector contra los meteoritos. Capas de la atmósfera terrestre: Realizar una presentación en el programa Microsoft PowerPoint la cual tengas las siguientes características: • Diapositiva Nª1: Titulo: LA ATMÓSFERA Y LA CONTAMINACIÓN, Integrantes: Apellido, Nombre, Curso, Escuela, etc. • Diapositiva Nª2: Índice: con los diferentes temas (la atmósfera, la contaminación sus causas, prevenciones, tipos, etc.) con sus respectivos botones de acciones. • Las restantes Diapositivas desarrollar (búsqueda de información en Wikipedia) los temas establecidos previamente en el Índice. Página | 75 TPEscuela – Lic. Fontana, Alexis MÁS ACTIVIDADES ACTIVIDAD: TEMA……………………………………………………………………. ACTIVIDAD: TEMA……………………………………………………………………. ACTIVIDAD: TEMA……………………………………………………………………. ACTIVIDAD: TEMA……………………………………………………………………. ACTIVIDAD: TEMA……………………………………………………………………. Página | 76