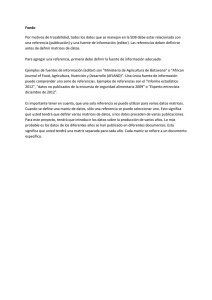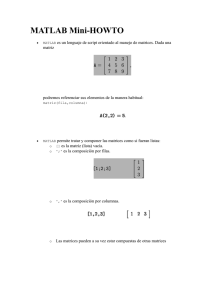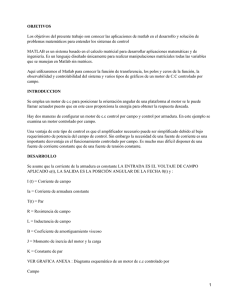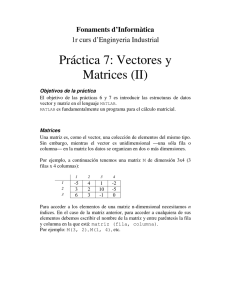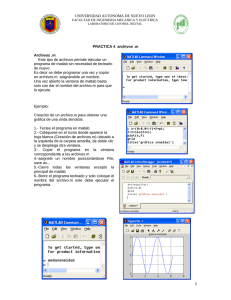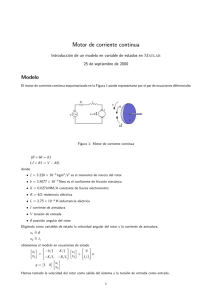Transparencias de Introduccion a Matlab
Anuncio

Introducción a MATLAB
Índice
Elementos básicos de MATLAB
Uso del Help
Formatos y variables
Uso de las funciones elementales
Los M-archivos
Programación en MATLAB
Matrices y vectores
Gráficas en MATLAB
Elementos básicos de MATLAB
Eligiendo la opción Desktop /Desktop Layout/Default
se abre una ventana similar a
Current Directory/workspace:
Command Window
Command History:
Se ejecutan los comandos de Matlab
Start (función análoga a
la de Inicio de Windows)
La ventana de comandos
(Command Window)
Es donde se ejecutan las órdenes. Pueden ejecutarse también archivos
con la extensión *.m que tengamos definidos.
Muestra los errores que se producen en los *.m y aparece un
subrayado que marca la línea donde se ha producido el error. Clicando
en él se accede a la línea del fichero por medio del Editor/Debugger.
>> (prompt) nos indica que el programa está a la espera de nuestras
instrucciones.
Return para ejecutar instrucciones.
“… “ para escribir una instrucción de más de una línea.
Las flechas para recuperar las órdenes previas.
Autocompleta el nombre de una función usando la tecla Tab.
La ventana de comandos
(Command Window)
Permite acceder a la página help clicando con el botón derecho sobre
una función.
El comando diary ('file') ordena a MATLAB que grabe todas la
operaciones que se realizan en su ventana y que guarde los resultados
en el archivo de texto de nombre ‘file’. Al escribir diary on y diary
off activa y desactiva la grabación.
clear para limpiar las variables y las funciones de la memoria.
clc para limpiar la pantalla, elimina todas las salidas anteriores.
home para llevar el prompt (>>) a la primera línea de la ventana,
manteniendo todas las salidas anteriores.
Para salir de Matlab: quit o exit.
Para comentar: %.
Histórico de comandos
(Command History)
Muestra los últimos comandos ejecutados en Command Window.
Permite recuperar las instrucciones anteriores y ejecutarlas (mediante
doble clic o copiándolas y volcándolas en la ventana de comandos).
El directorio actual
(Current directory)
Donde el usuario debe guardar los archivos, para que Matlab los
detecte.
– pwd muestra cuál es el directorio actual,
– dir nos muestr ael contenido de dicho directorio,
– cd nombre, cambia de directorio actual.
Los ficheros *.m se ejecutan tecleando su nombre en la línea de
comandos, pero para que un fichero *.m pueda ser ejecutado ha de
cumplirse una de estas opciones:
1.
Que esté en el directorio actual.
2.
Que esté en uno de los directorios indicados en el Path.
Los ficheros *.m que aparecen en el directorio actual pueden abrirse
con el Editor/Debugger mediante doble clic.
El espacio de trabajo (Workspace)
Es el conjunto de variables que están definidas en la memoria de
Matlab en un determinado momento.
Who o Whos Son órdenes que nos permiten obtener información
sobre el workspace. La segunada proporciona información más
detallada.
La ventana Workspace constituye un entorno gráfico para ver las
variables definidas. Se activa con el comando View/workspace.
El espacio de trabajo (Workspace)
Si hacemos doble clic en un elemento de la ventana de Worspace,
aparece una nueva ventana Array Editor como por ejemplo:
Matriz 13x3
El espacio de trabajo (Workspace)
Array Editor para la matriz BARS
• Es interesante saber que no sólo permite ver los valores de
los elementos, sino también modificarlos clicando sobre la
celda correspondiente.
• Se puede elegir el formato para visualizar los datos.
El explorador de caminos
(Path Browser)
Matlab puede llamar a funciones tanto propias como programadas
por los usuarios. Puede haber funciones distintas con el mismo
nombre.
Es interesante saber cómo busca Matlab cualquier función y la
clave está en el camino de búsqueda (search path) que el programa
usa cuando encuentra el nombre de una función.
Search path es una lista de directorios que se puede ver y modificar
en la línea de comandos o mediante el cuadro de diálogos File/Set
Path.
Si usamos por ejemplo nombre1 en un comando, el proceso que
sigue search path para conocer nombre1 es:
1.
Ver si es una variable previamente definida por el usuario.
2.
Ver si es una función inerna de Matlab.
3.
Ver si es una función creada por el usuario.
4.
Etc.
El editor de ficheros y depurador
de errores (Editor &Debugger)
Los M-archivos son ficheros de texto ASCII con la extensión *.m que
contienen conjuntos de comandos o definición de funciones.
Al teclear el nombre de un fichero *.m en la ventana de comandos y
pulsar Intro, se ejecutan uno tras otro todos los comandos contenidos
en el fichero.
Matlab dispone de un editor para crear y modificar estos archivos.
Este editor muestra si algún comando contiene errores.
Se puede comentar un conjunto de líneas seleccionadas usando el
botón derecho del ratón y marcando la opción Comment (Uncomment
para volver a la opción de código ejecutable).
El editor de ficheros y depurador
de errores (Editor &Debugger)
Set/Clear Breakpoint. Coloca o borra un breakpoint en la línea en
que está el cursor.
Step. Avanzar un paso sin entrar en las funciones de usuario llamadas en
esa línea.
Step In. Avanzar un paso, y si en ese paso hay una llamada a una función
cuyo fichero*.m está accesible, entra en dicha función.
Step Out. Salir de la función que se está ejecutando en ese momento.
Continue. Continuar la ejecución hasta el siguiente breakpoint.
Quit Debugging. Terminar la ejecución del Debugger.
Clear All Breakpoints. Elimina todos los breakpoints que haya en
el fichero.
El editor de ficheros y depurador
de errores (Editor &Debugger)
Si elegimos Run en el menú Debug, pulsando la tecla F5,
Breakpoint
Flecha Verde
Uso del Help
Se puede acceder usando:
Help/Full Product Famaily Help. Para buscar información general sobre
MATLAB o produtos de la familia.
Help/Matlab help.
– Functions. Informa sobre las funciones de Matlab.
– Handle Graphics. Informa sobre propiedades de los elementos gráficos.
– Documentation Set. Manuales del programa.
– Product Demos. Colección de ejemplos programados que pueden
ejecutarse y puede examinarse el código.
– What’s New. Novedades de la versión.
– Printing the Documentation Set. Para abrir los manuales en PDF.
– The MathWorks Web Site Resources. Informaciones disponibles en la
Web de la empresa.
En la parte izquierda de la ventana, marcando Contents, aparece un índice en
forma de árbol. El resto de pestañas son (Index), (Search) formulario de búsqueda
y (Demos) para la colección de ejemplos.
Uso del Help
Help/Using the desktop. Para configurar el entorno de desarrollo o
Desktop.
Help/Using the Command Window.
Desde la línea de comandos tecleando help.
Comando lookfor.
Formatos y variables
Format long: 16 dígitos.
Format short o format: 4 dígitos.
Format long e: 16 dígitos más exponente.
Format short e: 4 dígitos más exponente.
Formatos y variables
Para definir una variable en MATLAB :
>>nombre_variable=expresión
Para saber el valor de una variable,
>>nombre_variable return
Por defecto se guarda en una variable llamada ans.
Uso de las funciones elementales
sin(x): seno de x
cos(x): coseno de x
tan(x): tangente de x
log(x): logaritmo neperiano de x
log10(x): logaritmo decimal de x
exp(x): funcion exponencial de x
sqrt(x): raíz cuadrada de x
abs(x): valor absoluto de x
Los M-archivos
Suelen dividirse en dos grandes grupos: archivos de instrucciones y archivos de
funciones.
•
Archivos de instrucciones:
• Consiste en una sucesión de instrucciones de Matlab.
• Para ejecutarlas, basta escribir su nombre en pantalla (sin la extensión) y
pulsar Return
• Son básicamente usadas para introducir datos en matrices de grandes
dimensiones.
• Cuando se ejecuta desde la línea de comandos, las variables creadas
pertenecen al espacio de trabajo de base de Matlab, mientras que si se
ejecuta desde una función, las variables pertenecen al espacio de trabajo
de la función.
• Conviene poner “;” al final de cada sentencia
• El comando echo para imprimir los comandos a medida que se van
ejecutando.
Los M-archivos
Suelen dividirse en dos grandes grupos: archivos de instrucciones y archivos de
funciones.
•
Archivos de funciones:
• Existen bibliotecas de archivos que se venden o se distribuyen en
internet.
• Las variables en los archivos de funciones son locales.
• Se aconseja que el nombre del archivo y de la función sea el mismo.
• La estructura de este tipo de archivos es:
• Primera línea: comienza con la orden
function [argumentos de salida] =nombreFuncion (argumentos
de entrada)
• Si no hay valores de retorno se omiten los corchetes y el signo igual
• Si sólo hay un valor de retorno no hace falta poner corchetes.
Los M-archivos. Ejemplo 1
Ejemplo: definir la función prueba que devuelva f(x)=x^3+3cos(x).
Primero suponiendo que la entrada es un número y luego
suponiendo que la entrada sea un vector.
Los M-archivos. Ejemplo 1
Ejemplo: definir la función prueba que devuelva f(x)=x^3+3cos(x).
function y=prueba(x)
y=x^3+3*cos(x);
Si la entrada es un vector.
function y=prueba(x)
y=x.^3+3.*cos(x);
Los M-archivos
Los archivos *.m pueden llamar a otros *.m o llamarse a sí mismo de
forma recursiva.
• Funciones con un número arbitrario de argumentos.
Se hace mediante la variable varargin que es un vector de celdas. No es
necesario que esta variable sea la única de entrada, pero sí que debe ser la
última. A los elementos de este tipo de variables se acceden mediante {}.
•
Sub-Funciones.
Funciones adicionales introducidas en un mismo fichero. Sólo pueden ser
llamadas por las funciones definidas en ese fichero.
Los M-archivos. Ejemplo 2
Ejemplo de subfunción:
function y=mi_fun(a,b)
y=subfun1(a,b);
function x=subfun1(y,z)
x=subfun2(y,z);
function x=subfun2(y,z)
x=y+z+2;
Programación en MATLAB
SENTENCIA IF.
If condicion
sentencias
end
Operaciones lógicas:
>, <, >=,<=,== (igual)
| (or), & (and)
~ (no), ~= (no igual)
If condicion1
bloque1
elseif condicion2
bloque2
else
bloque3
end
Ejemplo 3
Diseñe una función paridad sobre los números enteros que asigna el
valor 1 a los números pares positivos, el valor -1 a los impares positivos
y el valor cero a los números restantes.
Ejemplo 3
Diseñe una función paridad sobre los números enteros que asigna el
valor 1 a los números pares positivos, el valor -1 a los impares positivos
y el valor cero a los números restantes.
function y=paridad(n)
if n<=0
y=0;
elseif rem(n,2)==0
y=1;
else
y=-1;
end
Programación en MATLAB
SENTENCIA FOR.
bucles anidados
for “variable”=“vector”
“Instrucciones sobre la variable”
end
for i=1:n
for j=1:n
sentencias
end
end
Ejemplo 4
Diseñe una función iter que devuelva el término n-ésimo de la iteración
x_(n+1)=x_n^2-2x_n,
x_0=4.
Obtenga x_1, x_5 y x_9.
Ejemplo 4
Diseñe una función iter que devuelva el término n-ésimo de la iteración
x_(n+1)=x_n^2-2x_n,
x_0=4.
Obtenga x_1, x_5 y x_9 =>iter(1), iter(5), iter(9).
function y=iter(n)
x=4;
for k=1:n
x=x^2-2*x;
end
y=x;
Programación en MATLAB
SENTENCIA WHILE.
while “relación lógica (contador)”
“Instrucciones (contador)”
end
–
–
Break: Hace que termine el bucle for o while
Continue. Hace que pase a la siguiente iteración del bucle for o
while
Matrices y vectores
Definición de matrices.
Se sugiere que se usen las letras mayúsculas para matrices y las minúsculas
para vectores y escalares
Las matrices pueden definirse de varias formas:
Introduciendo directamente los elementos
– Entre corchetes, colocando las filas una a continuación de otra separadas
por “;”
– Entre corchetes, colocando cada fila en un renglón.
– La matriz vacía se representa por []
A partir de matrices predefinidas
A partir de otras matrices
– Recibiendo propiedades, por composición de submatrices o bien
modificándola.
Usando el operador “:”
Matrices y vectores
•
–
–
–
Vectores:
Si sólo introducimos una fila, tenemos un vector fila.
Si separamos cada elemento por “;” o introducimos los elelemntos
en renglones distintos, tenemos un vector columna.
La estructura a:b:c crea un vector entre los números a y c
incrementando cada coordenada con el número b
Matrices usuales
Identidad de orden n:
eye(n)
Nula de tamaño m×n:
zeros(m,n)
Matriz de unos:
ones(m,n)
Matriz aleatoria:
rand(m,n)
Matriz diagonal:
diag(v)
Matriz inversa:
inv(A)
Matriz traspuesta:
A’
Operaciones con Matrices
Suma y resta: + -
Orden: size(A)
Producto:
* .*
Traza: trace(A)
Potencia:
^ .^
Determinante: det(A)
Cociente izq.: / ./
Diagonal de A: diag(A)
Cociente der.:
Inversa: inv(A)
Transpuesta: '
Rango: rank(A)
\ .\
Vectores
»
»
»
»
»
»
Edición
u = [1 2 3] (Vector fila)
v = [1,2,3] (Vector fila)
w = [1;2;3] (Vector columna)
w = [1
2
3] (Vector columna)
Progresivos
0:0.1:10
linspace(0,1,11)
»
»
»
»
Normas
norm(v,2)
norm(v,1)
norm(v,inf)
Dimensión
length(v)
Operaciones con vectores
Suma:
–
u+v
de comps.:
sum(u)
Productos:
–
por escalar:
–
escalar:
–
elemental:
–
matricial: u*w, w*u
–
de comps.:
Transpuesta:
2*u
dot(u,v)
u.*v
prod(u)
u'
Matrices y vectores
Cómo extraer o modificar partes de matrices.
– Podemos acceder a los elementos:
Vectores: Se accede a los elementos poniendo el índice entre
paréntesis
Matrices: Se acceden poniendo los dos índices entre paréntesis
o con un solo subíndice
– Podemos modificar los elementos:
Asignando un valor a elementos de la matriz
– Podemos extraer submatrices de la matriz
Usando el operador “:”
Ejercicio 1
Crear una matriz D, de dimensión 10x10 con todas sus componentes
nulas excepto la primera fila y la primera columna, las cuales toman
respectivamente los valores de la columna o fila en la que se encuentren.
Ejercicio 1
Crea una matriz D, de dimensión 10x10 con todas sus componentes
nulas excepto la primera fila y la primera columna, las cuales toman
respectivamente los valores de la columna o fila en la que se encuentren.
D(1:10,1)=[1:10]’
D(1, 1:10)=[1:10]
crea un vector columna
añade los ceros necesarios para construir la matriz
Ejercicio 1
Ahora modifica los elementos nulos por los elementos de valor -3.
Ejercicio 1
Ahora modifica los elementos nulos por los elementos de valor -3.
D(2:10,2:10)=-3*ones(9,9)
Ejercicio 2
Construye la siguiente matriz usando el operador “;” y matrices
usuales (sin introducir los datos elemento a elemento).
» A=[1 1 1 1 1 ; 1 0 0 0 0; 0 2 0 0 0; 0 0 3 0 0];
Ejercicio 2
Construye la siguiente matriz usando el operador “;” y matrices
usuales (sin introducir los datos elemento a elemento).
» A=[1 1 1 1 1 ; 1 0 0 0 0; 0 2 0 0 0; 0 0 3 0 0];
F=zeros(4,5)
F(1,:)=1
F(2:4,1:3)=diag([1 2 3])
Ejercicio 3
Obtener de cuatro maneras distintas la submatriz formada por la segunda
y la tercera fila de la siguiente matriz.
» A=[1,1,1,1;1,2,2,2;1,2,3,3;1,2,3,4];
Ejercicio 3
Obtener de cuatro maneras distintas la submatriz formada por la
segunda y la tercera fila de la siguiente matriz.
» A=[1,1,1,1;1,2,2,2;1,2,3,3;1,2,3,4];
» A(2:3,1:4)
» A(2:3,:)
» A([2 3],[1 2 3 4])
» A([1 4],:)=[]
Ejercicio 4
Definir una función dettra que tome dos matrices de entrada A y
B y devuelva una variable P con el producto de las matrices y un
vector v con el determinante y la traza del producto de ambas.
Ejercicio 4
Definir una función dettra que tome dos matrices de entrada A y
B y devuelva una variable P con el producto de las matrices y un
vector v con el determinante y la traza del producto de ambas.
Crear un fichero en matlab dettra.m
function [P,v]=dettra(A,B)
P=A*B;
v=[det(P), trace(P)]
Ejercicio 5
Escriba y guarde en un archivo de nombre datos.m la matriz cuadrada de
orden veinte tal que los elementos de su diagonal son todos iguales a 3 y
las dos subdiagonales principales están formadas por unos. Calcule su
determinante.
Ejercicio 5
Escriba y guarde en un archivo de nombre datos.m la matriz cuadrada de
orden veinte tal que los elementos de su diagonal son todos iguales a 3 y
las dos subdiagonales principales están formadas por unos. Calcule su
determinante. Escribir en un archivo:
A=diag(3*ones(20,1));
A=A+diag(ones(19,1),1);
A=A+diag(ones(19,1),-1);
Guardar en datos.m
Ejecutar el archivo y
escribir en MATLAB:
>>det(A)
Gráficas en MATLAB
Gráficas bidimensionales:
Admite cuatro opciones:
– Gráficas en coordenadas cartesianas. Usando la orden plot(x,y) o
bien si queremos dibujar una curva que pasa por unos puntos
dados (x_1,y_1), (x_2,y_2): Plot([x_1,x_2],[y_1,y_2])
– Gráficas en coordenadas polares. polar(ángulo)
– Gráficas de barras. Bar()
– Gráficas de escaleras. Stairs()
Gráficas tridimensionales:
Admite tres opciones:
– Gráficas de líneas. Usando la la opción plot3(x,y,z).
– Gráficas de superficies. mesh y surf
– Gráficas de contorno. contour
Ejercicio 6
Dibuje la gráfica de la función exponencial en el intervalo [-2,2]. Obtenga
una segunda gráfica donde a la curva anterior se le añada la recta tangente
en x=0.
Ejercicio 6
Dibuje la gráfica de la función exponencial en el intervalo [-2,2]. Obtenga
una segunda gráfica donde a la curva anterior se le añada la recta tangente
en x=0.
x=-2:0.01:2;
y=exp(x);
plot(x,y)
z=x+1;
plot(x,y,x,z)