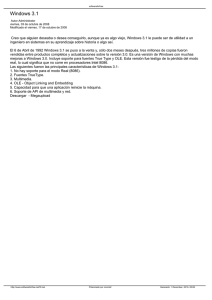1 WINDOWS XP.........................................................
Anuncio

SISTEMAS INFORMATICOS MONOUSUARIO Y MULTIUSUARIO 1 WINDOWS XP....................................................................................................... 1-2 1.1 Instalación de Windows XP ......................................................................................1-2 Requisitos de Hardware.................................................................................................................... 1-2 Revisión de la compatibilidad Hardware y Software ....................................................................... 1-2 Actualización de Windows XP......................................................................................................... 1-3 Instalación limpia desde un Windows anterior................................................................................. 1-3 Instalación limpia desde el CD de Windows XP.............................................................................. 1-5 1.2 El gestor de arranque de Windows XP. Ntldr.........................................................1-5 Orden de instalación de los sistemas operativos............................................................................... 1-6 Estructura del archivo boot.ini.......................................................................................................... 1-7 Recuperación de errores. .................................................................................................................1-12 La consola de recuperación. ........................................................................................................1-13 TEMA 6 Página. 1-1 Windows XP. SISTEMAS INFORMATICOS MONOUSUARIO Y MULTIUSUARIO 1 WINDOWS XP Vamos a tratar en este tema la instalación, mantenimiento y administración de un sistema operativo cliente, y en lo siguientes temas entraremos ya con sistemas operativos que realicen funciones de servidor. Como sistema cliente, podemos utilizar cualquier sistema operativo como Windows 98, Linux, Windows 2000, etc. Escogemos en este apartado el sistema Windows XP Professional dado que funciona realmente bien como sistema cliente y que es el más implementado en la actualidad. 1.1.1 Instalación de Windows XP Antes de instalar Windows XP, es conveniente asegurarnos de que los componentes de nuestro hardware cumplen los requisitos mínimos y que todo nuestro sistema informático es compatible con XP. Si lo instalamos en un sistema moderno, no debería haber muchos problemas, pero en sistemas más antiguos si podemos encontrarnos con incompatibilidades. Requisitos de Hardware CPU: Microprocesador Pentium 2 de 233 MHz o equivalente. (Recomendado Pentium 2 a 300 MHz o equivalente). RAM: Se recomienda 128 megabytes (MB). 64 MB de RAM es el mínimo de gigabytes (GB) de RAM es el máximo. y 4 Disco duro: Partición con un tamaño mínimo de 2GB, disponiendo al menos de 1,5 GB de espacio libre en el disco duro. Monitor: Resolución VGA o superior. Accesorios: Teclado y Ratón o dispositivos compatibles. Dispositivos: Unidad de CD-ROM o DVD. En términos generales, cualquier equipo adquirido después del año 2000, cumplirá estos requisitos mínimos de hardware, lo que nos permitirá instalar en él el sistema operativo Mcrosoft Windows XP Home Edition o Professional. (La edición Home es una versión especial del sistema operativo que tiene recortadas diversas capacidades). Revisión de la compatibilidad Hardware y Software Una vez hemos determinado que los componentes del equipo cumplen los requisitos mínimos necesarios para la instalación, debemos asegurarnos de que el hardware del equipo es compatible con Windows XP antes de lanzar la instalación. Esta operación podemos realizarla de dos maneras: En primer lugar, podemos consultar la Lista de Compatibilidad de Hardware (HCL) en el siguiente sitio Web de Microsoft: http://www.microsoft.com/hcl/, TEMA 6 Página. 1-2 Windows XP. SISTEMAS INFORMATICOS MONOUSUARIO Y MULTIUSUARIO Una segunda opción consiste en emplear el Asistente para la Instalación de Windows XP, que se encarga de comprobar automáticamente el hardware y el software existente en la máquina (especialmente importante cuando nos enfrentamos a una actualización), e informar de los posibles conflictos. Para ello, introducimos en nuestro sistema actual el CD de instalación de Windows XP, y en la primera pantalla del asistente que nos aparece hacemos click en la opción ‘Comprobar compatibilidad del sistema’ y, posteriormente, click sobre la opción ‘Comprobar mi sistema automáticamente’ Actualización de Windows XP Al instalar Windows XP Professional, tenemos dos posibilidades. Realizar una instalación limpia del mismo, o bien actualizar un Windows anterior. Los sistemas operativos que pueden actualizarse a Windows XP Professional son: Windows 98 Windows Millennium Edition Windows NT 4.0 Workstation Windows 2000 Professional Windows XP Home Edition Si tenemos un sistema operativo de los indicados, podemos introducir el CD de Windows XP y actualizar nuestro sistema operativo a XP Professional. De esta manera no perderemos ni los programas instalados, ni las configuraciones de los mismos, etc. Sin embargo esta forma de instalación de Windows XP esta totalmente desaconsejada, ya que al basarse la instalación sobre un registro anterior, lo que obtenemos no es realmente XP Professional sino un hibrido que suele funcionar bastante mal. Instalación limpia desde un Windows anterior. Si sistema operativo actual no es compatible o no deseamos conservar una instalación previa, podemos realizar una instalación limpia desde el sistema operativo actual. Con este tipo de instalación conseguiremos un sistema operativo mucho más eficiente y efectivo. Podemos hacer una instalación limpia de Windows XP de dos formas. O bien podemos arrancar la maquina con el CD de instalación, o bien podemos insertar el CD con el sistema operativo actual en funcionamiento, y escoger la opción de instalar Windows XP. En general, para instalar una copia nueva mediante el disco compacto en un sistema que ya este en funcionamiento seguiremos los siguientes pasos: 1. Iniciamos el equipo con el sistema operativo actual e insertamos el CD de Windows XP Professional en la unidad de CD-ROM. 2. Si Windows detecta automáticamente el CD, aparecerá el cuadro de diálogo del CD de Windows XP Professional. Para iniciar la actualización, hacemos clic en ‘Instalar Windows XP’. Se iniciará el asistente para la instalación. 3. Si Windows no detecta automáticamente el disco compacto, hacemos clic en Inicio y, después, en Ejecutar. A continuación, escribimos la ruta de acceso al archivo de instalación, tal y como se indica a continuación. D:\setup. (Obviamente, D se sustituye por la letra de nuestra unidad óptica). TEMA 6 Página. 1-3 Windows XP. SISTEMAS INFORMATICOS MONOUSUARIO Y MULTIUSUARIO 4. Cuando se nos pide que elijamos un tipo de instalación, seleccionamos ‘Instalación Nueva’ y, después, hacemos clic en ‘Siguiente’. 5. Tras aceptar el contrato e introducir la clave de producto, y si disponemos de conexión a Internet, podemos descargarnos archivos actualizados de la instalación, a fin de disponer de las últimas actualizaciones disponibles para nuestro sistema operativo. 6. A continuación se iniciará la fase de copia de archivos, la cual requerirá algún reinicio. 7. Seleccionar opciones especiales. Podemos personalizar la instalación de Windows XP, el idioma y la configuración de accesibilidad para instalaciones nuevas. 8. Seleccionar un sistema de archivos. Escogeremos el sistema de archivos NTFS a menos que tengamos una razón de peso para escoger FAT 32. 9. Configuración regional. Podemos cambiar la configuración regional del usuario y el sistema para los distintos idiomas y regiones. 10. Personalice su software. Escribimos el nombre completo de la persona que hará uso del equipo y, opcionalmente, de la organización a quien se concede la licencia de esta copia de Windows XP Professional. Estos campos son simplemente informativos, pero hay que recordar que podrán ser vistos en la red local y en Internet. 11. Nombre de equipo y contraseña de administrador. Escribimos un nombre de equipo único, que sea diferente de otros nombres de equipo, grupo de trabajo o dominio de la red. El asistente propone un nombre de equipo, pero podemos cambiarlo (durante la instalación o posteriormente). NOTA.- Es muy peligroso utilizar un nombre de equipo que coincida con el nombre de algún usuario. En nuestro caso utilizaremos como nombre de equipo ASI1A05 por ejemplo. (Ordenador número 5 del grupo 1ªA de ASI). 12. También durante la instalación, el asistente crea automáticamente una cuenta de administrador. Cuando utilicemos esa cuenta tendremos todos los derechos sobre la configuración del equipo y podremos crear cuentas de usuario. Es decir, al iniciar sesión como administrador después de instalar Windows XP Professional recibiremos los privilegios administrativos necesarios para iniciar sesión y administrar el equipo. Por motivos de seguridad siempre se debe asignar una contraseña a la cuenta de administrador. Hay que asegurarse de recordar y proteger esta contraseña. Por regla general, nunca se debe dejar esa contraseña en blanco. 13. Configuración de fecha y hora. 14. Configuración de red. Es recomendable seleccionar la opción de configuración ‘Típica’ para la configuración de red. Posteriormente ya modificaremos la configuración de red, pero con el sistema ya instalado. 15. Grupo de trabajo o dominio del equipo. Durante el proceso de instalación, debe unirse a un grupo de trabajo o a un dominio. El tema de dominios lo veremos en los apartados de Windows 2003, con lo que de momento utilizaremos un grupo de trabajo. Es recomendable que todo el grupo utilice un mismo nombre de grupo. ASI1A o ASI1B en nuestro caso. TEMA 6 Página. 1-4 Windows XP. SISTEMAS INFORMATICOS MONOUSUARIO Y MULTIUSUARIO Nota: Aunque vayamos a conectarnos a un dominio, en recomendable unirse a un grupo de trabajo durante la instalación y después, una vez finalizada la instalación de Windows XP Professional, configurar la unión al dominio. Para trabajar en un dominio, es imprescindible que exista en algún punto de la red, un controlador principal de dominio. Este controlador debe estar montado con una versión servidor de Windows NT, Windows 2000 o Windows 2003. Durante estos pasos, se nos ofrecerá la opción de entrar en opciones avanzadas. Desde estas opciones podremos indicar si queremos particionar el disco, elegir la partición donde se instalará Windows, elegir el directorio donde se instalará, etc. Si escogemos estas opciones, tenemos una instalación aun mas controlada. Instalación limpia desde el CD de Windows XP. Esta es la mejor manera posible de instalar Windows XP en la mayoría de los casos. Si usamos el CD de Windows XP para arrancar la maquina, conseguiremos siempre una instalación limpia de Windows XP. Para arrancar la maquina desde el CD de Windows XP debemos asegurarnos de que la BIOS esta configurada para arrancar antes desde el CD que desde el HD. Durante este tipo de instalación, tendremos la posibilidad de elegir en que partición y en que disco duro deseamos instalar Windows XP, y podremos crear nuevas particiones y borrar particiones ya existentes si es necesario. Hay que tener mucho cuidado al eliminar particiones, y asegurarnos siempre de que no borramos una partición necesaria. Desde este punto también podemos elegir instalar Windows XP en cualquier disco duro disponible en el sistema. Los pasos a seguir son muy parecidos a los que vimos anteriormente en la instalación de Windows XP desde un sistema operativo anterior. 1.1.2 El gestor de arranque de Windows XP. Ntldr. Ya hemos visto en el tema anterior, que la familia NT de Windows incluye su propio gestor de arranque, el ntldr. Este gestor de arranque cuando comprueba que hemos instalado un Windows NT en un disco duro donde ya existía un sistema operativo anterior de Microsoft modifica el fichero boot.ini para permitirnos arrancar bien desde uno o de otro. Recordemos que el orden normal de inicio de un sistema informático es: POST -> MBR -> SECTOR_DE_ARRANQUE. El gestor de arranque de Windows XP (ntldr) reside en el sector de arranque. Aunque Windows XP, Windows 2000 y Windows 2003 usan el mismo gestor, cada uno tiene su propia versión. Hay que tener cuidado con esto, ya que podemos tener un ntldr incorrecto en nuestro sistema. Lo ideal es tener almacenada una copia de cada uno de ellos, para evitar posibles errores. TEMA 6 Página. 1-5 Windows XP. SISTEMAS INFORMATICOS MONOUSUARIO Y MULTIUSUARIO Orden de instalación de los sistemas operativos. Si vamos a instalar varios sistemas operativos en nuestra máquina, debemos observar ciertas precauciones. Vamos a realizar la enumeración de los sucesos al instalar cada sistema y en función de ellos, sacaremos nuestras conclusiones: MS-DOS, W9X y Windows ME, necesitan que la partición activa del disco de arranque, sea FAT o FAT 32. Al instalar W9X, este sobrescribe el boot (sector de arranque) de la partición, dejando un boot que únicamente puede arrancar MSDOS o W9X. Windows ME, respeta el boot (sector de arranque) de la partición, no como el punto anterior. Windows XP puede arrancar todos los sistemas operativos previos. (En general, cualquier sistema operativo es capaz de arrancar todos los sistemas operativos anteriores al mismo). El cargador (ntldr) de W2000 no es capaz de arrancar un sistema operativo Windows XP o 2003. El cargador (ntldr) de W2003 si es capaz de arrancar un sistema operativo Windows XP o 2000. El cargador (ntldr) de XP es capaz de arrancar W2000 pero no W2003. Windows NT, no puede arrancar de una partición FAT 32 (no las maneja). El cargador (ntldr) de Windows NT, no es capaz de arrancar Windows 2000, XP ni 2003. Ejercicio: En función de las premisas anteriores, definir en que orden tenemos que instalar los sistemas operativos W98, NT, W2000, XP y 2003 en un mismo disco duro para que todos puedan convivir en nuestro sistema. Razonar la respuesta. Respuesta: Deben instalarse precisamente en el orden propuesto. Recordemos las incompatibilidades: W98 machaca el boot de la partición. Por tanto, se perderá el gestor de arranque dual de NT, W2000, XP si no fuese W98 el primero instalado. El cargador de NT no es capaz de cargar W2000. Por tanto deberá instalarse NT antes que W2000. El cargador de W2000 no es capaz de cargar XP, por tanto deberá instalarse antes de XP. El cargador de XP no es capaz de cargar W2003, por lo tanto deberá instalarse antes de W2003. Es decir, el orden de instalación sería W98, NT, W2000, XP y W2003. Lo habitual casi siempre es instalar los sistemas operativos en orden cronológico, primero los más antiguos. Igualmente, la partición de C:\ debe ser FAT 16. (para que pueda arrancar NT), la partición NT, debe ser FAT 16 o NTFS. Y las otras particiones de W2000 y XP pueden ser de cualquier tipo. TEMA 6 Página. 1-6 Windows XP. SISTEMAS INFORMATICOS MONOUSUARIO Y MULTIUSUARIO (Nota: más adelante veremos cómo podemos instalar “a posteriori” cualquiera de los sistemas anteriores saltándonos ese orden, pero tomando previamente las precauciones necesarias.) Estructura del archivo boot.ini El archivo boot.ini que reside siempre, al igual que los que hemos citado previamente, en la partición activa del sistema (normalmente C), es un fichero de texto, que podemos ver y modificar. No es aconsejable modificar directamente el archivo boot.ini, dado que esta protegido con los atributos de archivo rhs (read only, hidden, System) y hay que desactivarlos para editarlo y volver a activarlos tras la edición. En XP, en propiedades de Mi PC (Windows + Pausa) en la pestaña de “avanzado” podemos modificar sus opciones, e incluso podemos editarlo sin tener que cambiar sus atributos. También podemos modificar algunos aspectos de este archivo desde aquí. Veamos una estructura normal del boot.ini: [boot loader] timeout=5 default=multi(0)disk(0)rdisk(0)partition(4)\WINDOWS [operating systems] multi(0)disk(0)rdisk(0)partition(4)\WINDOWS="Wind XP Prof" /fastdetect multi(0)disk(0)rdisk(3)partition(1)\WINDOWS="Wind XP Prof" /fastdetect multi(0)disk(0)rdisk(1)partition(6)\WINDOWS="Wind XP Home" /fastdetect multi(0)disk(0)rdisk(3)partition(2)\WINNT="Wind 2003 Serv" /fastdetect C:\="Microsoft Windows Millennium Edition" Podemos ver que el boot.ini consta de dos secciones. En la primera [boot loader], encontramos dos líneas. El número de la línea timeout especifica el tiempo que esperará el sistema antes de arrancar la opción que está definida en la línea default La siguiente sección [operating systems] contiene los sistemas operativos y sus ubicaciones en nuestro sistema. Más adelante, comentaremos como “enumera” Windows NT, W2000/2003 o XP los discos y particiones para poder entender con detalle qué es lo que está especificando dicha línea. Aunque el número de sistemas operativos que tengamos instalados en nuestra máquina no está limitado, el cargador de Windows únicamente nos mostrará en la pantalla inicial de arranque del sistema las 10 primeras líneas especificadas en la sección [operating systems] del boot.ini. Veamos otro ejemplo de boot.ini, en este caso el de una maquina que tiene instalado MSDOS y Windows XP únicamente: [boot loader] timeout=5 default=multi(0)disk(0)rdisk(0)partition(2)\WINDOWS TEMA 6 Página. 1-7 Windows XP. SISTEMAS INFORMATICOS MONOUSUARIO Y MULTIUSUARIO [operating systems] multi(0)disk(0)rdisk(0)partition(2)\WINDOWS="Wind XP Prof" /fastdetect C:\bootsect.dos="MS-DOS" Nos damos cuenta que si el sistema operativo es de núcleo NT, el boot.ini almacena la información referente al disco y a la partición en la que esta instalado. Sin embargo, si el sistema operativo es MSDOS o Windows 9x, no hace falta hacer esta referencia, dado que estos sistemas deben tener su arranque en C: forzosamente (es una limitación de estos sistemas operativos, deben estar instalados en la primera partición activa forzosamente, o lo que es lo mismo en C). En estos casos, el archivo que se cargará es el bootsect.dos que esta en el raíz de C. Este archivo bootsect.dos es en realidad el sector de arranque de los antiguos sistemas operativos de Microsoft. Es decir, el orden de inicio del sistema informático seria: POST -> MBR -> SECT.ARR. (NTLDR) -> BOOTSECT.DOS (SEC.ARR.MSDOS). En el boot.ini aparecen líneas del estilo: multi(0)disk(0)rdisk(0)partition(2)\WINDOWS="Wind XP Prof" /fastdetect C:\bootsect.dos="MS-DOS" Estas líneas responden a rutas ARC, un estándar de Microsoft. Veamos el significado de cada uno de los términos. El formato general es: multi(n)disk(n)rdisk(n)partition(n)\<dir. windows> = “Texto” /opciones o bien C:\Fichero_de_boot = "Texto" Esta sintaxis usada por Microsoft se denomina ARC. En su primera forma, se divide en 5 partes: 1. multi(n). Aquí puede venir o bien multi o bien scsi. Multi significa que el sistema usará la BIOS para acceder al disco duro mediante un controlador IDE. El valor que sigue a multi es siempre 0, por que solo se puede arrancar desde el primer controlador IDE. En caso de que tengamos un disco duro SCSI en lugar de IDE, ponemos scsi seguido del numero del adaptador SCSI del que queremos arrancar. 2. disk(n). Si en la parte anterior hemos puesto multi, aquí siempre va un disk(0). Si hemos puesto SCSI aquí ponemos el ID del dispositivo SCSI. 3. rdisk(n). El número representa el número del disco duro dentro del controlador IDE. (de 0 a 3, representando los 4 discos duros que podemos tener en un controlador IDE). 4. partition(n). Aquí siempre se pone partition. El número indica en que partición esta instalado el sistema operativo. ATENCION. El número de partición comienza por 1, TEMA 6 Página. 1-8 Windows XP. SISTEMAS INFORMATICOS MONOUSUARIO Y MULTIUSUARIO no por 0 como en las otras opciones y se numera de forma especial, luego lo veremos. 5. directorio = “texto”. Indicamos en que directorio se instaló Windows XP y ponemos un texto cualquiera que aparecerá en el menú al reiniciar el sistema. Así, por ejemplo, ¿que estará indicando esta línea?: multi(0)disk(0)rdisk(1)partition(2)\WINNT = "Mi Sistema" NTLDR al leer esta línea, accederá al segundo disco duro de la controladora IDE, y se irá a la segunda partición de ese disco duro, se dirigirá al directorio \WINNT e intentará cargar el sistema operativo allí situado (ntoskrnl.exe). Por pantalla la línea que el usuario verá en el menú de arranque, pondrá Mi Sistema. Ahora bien, partition(2) no indica la segunda partición física del disco duro, sino la segunda partición usando el formato de enumeración de Windows. Veamos esta enumeración como se realiza: NTLDR lee la tabla de particiones para el disco apropiado, y numera cada partición siguiendo esta lógica: 1. Busca en la tabla de particiones, todas las particiones que no tengan como ID 00 (no usada) o 05 (extendida). Es decir, busca todas las particiones primarias. 2. A cada partición encontrada le asigna un número secuencial, comenzando por 1. 3. Busca la tabla de particiones de nuevo, y lee las particiones con ID 05 (extendidas). 4. Sólo con la primera partición extendida, asigna números correlativos a las unidades lógicas que existan dentro de esa partición. Es decir: Empieza a numerar desde 1 a todas las particiones primarias, y luego sigue dándole números a todas las unidades lógicas de la 1ª partición extendida. (Puede haber más particiones extendidas, pero Windows sólo usa la 1ª). Entonces imaginemos el siguiente disco duro: Primaria (activa) Extendida Un Lógica Primaria Un Lógica ¿Qué numeración recibiría cada volumen? Obviamente la Primaria activa recibiría el número 1, la 2ª Primaria el 2, la 1ª unidad lógica el 3 y la 2ª unidad lógica el 4. 1 TEMA 6 Página. 1-9 Extendida 3 Windows XP. 4 2 SISTEMAS INFORMATICOS MONOUSUARIO Y MULTIUSUARIO Esta numeración se usa en sistemas Windows, pero no en sistemas Linux. En un sistema Linux los números del 1 al 4 se reservan para las primarias, asi que las unidades lógicas comienzan por el número 5. De hecho, el disco anterior se numera en Windows 1 3 4 2 pero en Linux se numeraría 1 5 6 2. Hay que recordar esto, ya que si instalamos ambos sistemas en la misma maquina podremos liarnos al usar distintos tipos de numeraciones. Veamos un ejemplo: Número dentro de la MBR ID de la partición Número que le asigna NTLDR 1 05 (extendida) 3 a la 1ª unidad lógica, 4 a la siguiente, etc. 2 06 (ntfs) 1 3 00 (no usada) No la cuenta 4 81 (Linux) 2 Bien, hasta aquí hemos explicado el primer formato de línea que vimos en el boot.ini, pero había otro que no hemos comentado: C:\Fichero_de_boot = "Texto" Recordemos que un sector de arranque (boot sector) de un sistema operativo no era más que un pequeño programa de 512 bytes que se grababa en el primer sector del disco duro o disquete desde donde queremos cargar el sistema operativo. El Fichero_de_boot referenciado en la línea es precisamente un programa de este tipo. Si no indicamos ningún nombre, ntldr presupone que el fichero se llamará BOOTSECT.DOS. Esto ocurre asi por que cuando se instala un sistema operativo de la familia NT en un disco duro donde ya exista un MSDOS o un Windows 95/98, el proceso de instalación lee el sector de arranque de esos sistemas y los graba automáticamente en C:\ con el nombre BOOTSECT.DOS. Ntldr no comprueba que lo que haya en este fichero sea un sector de arranque de verdad, sino que simplemente lo lee y le da el control del ordenador. Gracias a esto es posible conseguir que ntldr cargue cualquier sistema operativo que queramos, incluido Linux. Todo lo que tenemos que hacer es obtener un fichero con el contenido del sector de arranque del sistema operativo que queramos arrancar, para ello existen una gran cantidad de herramientas. Imaginemos que tenemos Linux instalado en nuestro sistema, y grabamos su sector de arranque en un ficherito, por ejemplo C:\BOOTSECT.LIN, si ahora en boot.ini ponemos la siguiente línea: C:\BOOTSECT.LIN = “Esto es mi Linux” Conseguiríamos arrancar el sector de arranque de Linux. Nos falta por explicar sobre las rutas ARC las opciones que se pueden poner al final de cada línea. Aunque hay muchas opciones posibles, vamos a resumir aquí las más importantes y que son las que veremos habitualmente: /basevideo Arrancará nuestra maquina usando el adaptador estándar VGA. Es útil en caso de que nuestra maquina se niegue a arrancar después de instalar un nuevo driver de vídeo. /fastdetect Desactiva la detección de ratón en los puertos serie. Se incluye este modificador en todas las entradas del boot.ini por defecto. TEMA 6 Página. 1-10 Windows XP. SISTEMAS INFORMATICOS MONOUSUARIO Y MULTIUSUARIO /maxmen:n Especifica la cantidad de memoria que Windows va a usar. Debe usarse este modificador si sospechamos que un chip de memoria está dañado. /noguiboot Arranca sin sacar la pantalla gráfica de inicio del sistema. /sos Nos muestra por pantalla los nombres de los controladores de dispositivos que se van cargando. Debemos usar este modificador cuando falla el arranque para poder determinar que driver es el causante del error. /bootlog Crea un fichero en %SYSTEMROOT%\NTBTLOG.TXT donde va escribiendo los nombres de todos los drivers que se cargan en la carga de Windows. /safeboot Hace que el sistema se inicie en modo a prueba de errores. En este modo Windows se inicia sin cargar los archivos de inicio, se suele usar cuando no podemos iniciar Windows de forma normal para reparar errores. Esta opción permite usar distintos operadores, como por ejemplo: /safeboot:minimal /sos /bootlog /noguiboot /safeboot:network /sos /bootlog /noguiboot /safeboot:minimal(alternateshell) /sos /bootlog /noguiboot (usa shell de texto) /safeboot:dsrepair /sos (usado para restaurar controladores de Dominio) Por ultimo, recordemos los archivos que intervienen en el inicio de Windows, y que deberíamos tener guardados en algún sitio por si acaso se pierden o borran accidentalmente. (Por cierto, si grabamos los archivos de inicio en un disco formateado como disco de sistema, nos permitirá iniciar nuestro Windows XP desde disquete). Archivos que intervienen el arranque de Windows NT, 2000/3, y XP. 1. C:\BOOT.INI 2. C:\NTLDR 3. C:\NTDETECT.COM 4. C:\NTBOOTDD.SYS (únicamente si tenemos SCSI) Archivos que intervienen en el arranque de Windows NT, 2000/3, y XP 5. C:\WINDOWS\SYSTEM32\NTOSKRNL.EXE 6. C:\WINDOWS\SYSTEM32\HAL.DLL 7. C:\WINDOWS\SYSTEM32\SYSTEM.DRV 8. C:\WINDOWS\SYSTEM32\DRIVERS\* Conociendo bien los procesos de arranque de los sistemas operativos, seremos capaces de instalar varios de ellos en una sola maquina, y lo que es más importante, reparar el arranque de un sistema cuando nos falle. Esta operación suele ser simple, si sabemos lo que estamos haciendo, o bien tremendamente complicada y peligrosa si no lo sabemos. TEMA 6 Página. 1-11 Windows XP. SISTEMAS INFORMATICOS MONOUSUARIO Y MULTIUSUARIO Recuperación de errores. Si hemos entendido bien los anteriores puntos, habremos visto como para el arranque de un sistema operativo es necesario procesar: El programa del MBR El programa del Sector de Arranque Los ficheros de inicio propios del sistema operativo. También nos habremos dado cuenta que hay sistemas operativos que comparten parte de estos programas y otros sistemas que cuentan con su propia versión. Por lo tanto, un fallo que se puede cometer y con el que hay que tener muchísimo cuidado es el de sobrescribir estos programas de un sistema operativo anterior con un nuevo sistema operativo que instalemos. Pongamos un ejemplo para ver por que se producen estos errores y como podemos arreglarlos: CASO A) Tenemos un sistema informático con un único disco duro, en el que tenemos una partición creada con Windows 98 y queremos instalar Windows XP en otra partición que crearemos en el espacio disponible del disco duro. Es decir, tenemos WINDOWS 98 (part. 1 activa) y pasamos a tener WINDOWS 98 (part. 1 activa) WINDOWS XP (partición 2) Al instalar Windows XP, va a sobrescribir EL MBR DEL 1º DISCO DURO DEL SISTEMA, por lo que el actual MBR del disco duro (el MBR de Windows 98) va a desaparecer. Puesto que los MBR no forman parte del sistema operativo, puede usarse cualquier programa MBR sin problemas de compatibilidad. También XP va a escribir su propio sector de arranque en el sector de arranque de la PARTICION ACTIVA de ese disco duro. La partición activa será la partición 1, donde esta instalado Windows 98 (a menos que activemos la segunda partición). Esto quiere decir que Windows XP va a sobrescribir el sector de arranque de la partición 1 y por lo tanto, va a borrar el sector de arranque de Windows 98. Windows 98 no es capaz de ejecutarse si no se carga el sector de arranque de Windows 98. Es decir, el sector de arranque si forma parte del sistema operativo, y cada SO necesita su propio sector de arranque. ¿Quiere decir esto que en este sistema ya no funcionará Windows 98?. No. En este sistema, Windows XP detecta que se esta instalando en un disco duro donde ya esta instalado Windows 98, así que copia el sector de arranque de Windows 98 con el nombre de bootsect.dos en C:\ antes de instalar su propio sector de arranque y añade una línea en el boot.ini que permite cargar Windows 98. TEMA 6 Página. 1-12 Windows XP. SISTEMAS INFORMATICOS MONOUSUARIO Y MULTIUSUARIO Es decir, en este sistema SI perdemos el inicio de Windows 98, pero al iniciar Windows XP este nos permite pasar a iniciar Windows 98. El boot.ini de esta maquina quedaría así: multi(0)disk(0)rdisk(0)partition(2)\WINDOWS="Windows XP Professional" C:\ = "Microsoft Windows 98" Si en el menú que nos aparece cuando iniciemos la maquina, elegimos Microsoft Windows XP Professional, se cargará Windows XP desde la 2ª partición del primer disco duro de nuestro sistema. Si en el menú que nos aparece cuando iniciemos la maquina, elegimos Microsoft Windows 98 se cargará desde C:\ el fichero bootsect.dos y se le cederá el control de la maquina, con lo que cargaremos el sector de arranque de Windows 98, este cargará el IO.SYS y se iniciará Windows 98 sin ningún problema. En este caso da lo mismo que hablemos de Windows 98, Windows 98 segunda edición, Windows 95 o MSDOS, ya que todos estos sistemas operativos operan del mismo modo. Asimismo, da igual hablar de Windows 2000, de Windows XP o de Windows 2003, dado que ambos respetan a los sistemas operativos anteriores de la misma forma. Ahora bien, imaginemos que formateamos o borramos la partición de Windows 98… ¿que ocurrirá cuando iniciemos de nuevo la maquina?. Pues obviamente habremos perdido también Windows XP, dado que los archivos de inicio de Windows XP se han escrito en C:, en la 1ª partición activa, es decir, en la partición de Windows 98 y habremos perdido estos ficheros. CASO B) Este caso es importante, por que es el que nos va a ocurrir en clase dentro de poco. En un sistema informático en el que tenemos varios Windows XP instalados, instalamos en una nueva partición Windows 2003. ¿Qué ocurrirá? Pues absolutamente nada, como Windows 2003 reconoce a los sistemas operativos anteriores, instalará su propio sistema de arranque y respetara a los sistemas operativos anteriores, por lo que obtendremos un menú de arranque donde aparecerán los XP antiguos y el nuevo 2003. CASO C) ¿Pero que ocurrirá en un sistema de este tipo cuando, una vez instalado Windows 2003, instalemos un Windows XP nuevo? Obviamente, al instalar XP este se empeña en instalar su propia gestión de arranque, su propio MBR; su propio sector de arranque, su propio ntldr… y recordemos que XP no sabe de la existencia de Windows 2003. Para solucionarlo, tendremos que usar la consola de recuperación del 2003, y volver a instalar el MBR, el sector de arranque y el ntldr de Windows 2003, que permitirá arrancar 2003 y XP. Es posible que perdamos la estructura del archivo boot.ini al hacer operaciones de este tipo, por lo que es importante que comprendamos como funciona para poder editarlo, o incluso crearlo a mano. La consola de recuperación. Windows 2000, XP y 2003 incorporan una nueva Consola de Recuperación, mucho más potente que los viejos métodos de restauración de instalaciones defectuosas, y para usarla no es necesario contar con un disco de inicio como en los sistemas anteriores. TEMA 6 Página. 1-13 Windows XP. SISTEMAS INFORMATICOS MONOUSUARIO Y MULTIUSUARIO Basta con tener a mano el propio CD de instalación del sistema operativo. (y conocer la contraseña de Administrador del sistema). Imaginemos que navegando por el disco duro, se nos ocurre la feliz idea de borrar el fichero NTLDR que se encuentra en el directorio raíz de nuestra partición activa en el primer disco duro, (total, es un fichero con un nombre muy raro). Cuando reiniciemos la maquina, nos encontraremos con la sorpresa de que el sistema no arranca, y se queja de que no encuentra el fichero NTLDR. Lo que tenemos que hacer, como es obvio, es copiar de nuevo el fichero NTLDR a nuestra partición raíz, pero dado que nuestro sistema no se inicia, deberemos arrancar la maquina de otro modo. Si arrancamos desde un disquete de Windows 98 nos encontraremos con el problema de que la partición seguramente usará el sistema de ficheros NTFS y será inaccesible para Windows 98 (o MSDOS, o Windows 95, etc.). En un caso como este, debemos acceder a la consola de recuperación. La consola de recuperación presenta de un entorno de trabajo que podríamos definir como un cruce entre la línea de comandos que ya conocemos y algunas opciones de configuración de Windows, con utilidades de partición de discos, y que puede leer y escribir sin problemas en particiones NTFS. Una cosa importante a tener en cuenta, es que al usar la consola de recuperación no tendremos el teclado configurado al idioma castellano, asi que las barras, signos especiales, etc, no estarán en su ubicación habitual. Lo primero que hay que hacer, como es obvio, es entrar en la consola de recuperación. Iniciamos nuestra maquina desde el CD de Windows XP, y esperamos que nos aparezca la opción de “Pulse R para Reparar una instalación de Windows XP usando la consola de recuperación”. Una vez que entremos en la consola, podremos seleccionar cualquiera de las instalaciones de Windows XP. Escribimos el número de la instalación que queremos recuperar y pulsamos Intro. El paso siguiente es la validación. Una de las principales diferencias entre los sistemas de ficheros FAT y NTFS es la seguridad. La consola nos pedirá que introduzcamos la contraseña del ADMINISTRADOR (no vale cualquier otra, y como ya sabemos, olvidar esta contraseña es pecado mortal de los gordos). Tras introducir esta contraseña, se nos presentará un indicador de sistema para la introducción de comandos en el directorio raíz de la instalación que hayamos escogido. ¿Y ahora que? ¿Cómo trabajamos desde una línea de comandos? Siempre que nos encontremos en una de estas, lo mejor es teclear la orden HELP y ver que nos dice. Podemos ver en la ayuda del sistema que podemos realizar operaciones típicas del DOS (COPY, DEL, ATTRIB, FORMAT, etc.). Para resolver el problema con el que empezamos este punto, solo tendríamos que copiar el archivo NTLDR de nuestro CD de XP al directorio raíz de nuestro disco duro. (Podemos encontrar este fichero en el directorio I386 del CD). Además en esta consola podemos ejecutar otros comandos. Los dos más importantes son: FIXBOOT – Instala el sector de arranque de Windows. Para usar esta orden, deberemos indicar la unidad que queremos arreglar (FIXBOOT C: etc.) FIXMBR – Instala el programa de MBR de Windows XP en el MBR del disco duro. Otras órdenes que podemos usar son: TEMA 6 Página. 1-14 Windows XP. SISTEMAS INFORMATICOS MONOUSUARIO Y MULTIUSUARIO DISKPART – Es un programa muy parecido al que se utiliza en la instalación de Windows XP para realizar particiones. Permite crear particiones, eliminarlas, etc. LISTSVC – Nos muestra una lista de los dispositivos y servicios que carga nuestro Windows XP en el arranque. DISABLE – Si Windows XP no arranca del todo por causa de un dispositivo, digamos que es porque accidentalmente hemos cambiado algún parámetro critico del mismo, o bien por que hemos instalado un servicio que bloquea el sistema, mediante este comando podemos deshabilitar este dispositivo o servicio para que nuestro sistema pueda arrancar sin problemas. En DISABLE hay que indicar el nombre del dispositivo o servicio que obtenemos con la orden LISTSVC. ENABLE – El opuesto de DISABLE. EXPAND – Es un descompresor, útil muchas veces ya que muchos de los archivos del CD de Windows XP vienen comprimidos. (Archivos con extensión .CAB) FORMAT – Formatea un volumen. MAP – Muestra la asignación de volúmenes y letras de nuestros discos. /ARC – Muestra la información usando la nomenclatura ARC. BOOTCFG – Permite modificar el archivo boot.ini. Dispone de varias opciones: /LIST – Muestra las entradas actuales de boot.ini /SCAN – Busca en nuestros discos duros las instalaciones de Windows que pueden añadirse a boot.ini /ADD – Añade una entrada al archivo boot.ini de las encontradas con /SCAN. /DEFAULT – Nos permite indicar la entrada que se cargará por defecto. SYSTEMROOT – Cambia el directorio actual al directorio de Windows. La consola de recuperación nos puede sacar de un montón de problemas, por lo que es interesante realizar un pequeño truco, que nos permite ejecutar la consola de recuperación desde el propio disco duro, sin necesitar el CD de XP. Para ello debemos: Abrir sesión en nuestro Windows XP con la cuenta de Administrador o como un usuario con derechos de Administrador. Insertamos el CD de Windows XP. (Cerrar el auto arranque si se ejecuta). Abrimos una sesión de símbolo de comandos (Inicio – Ejecutar – CMD) y ejecutamos el programa WINNT32.EXE que esta situado en la carpeta I386 del CD de Windows XP con el parámetro /cmdcons (La línea es algo como: la E:) E:\I386\WINNT32.EXE /CMDCONS si nuestra unidad de CD es Con esto conseguimos que se cree una línea en el boot.ini que precisamente se encarga de cargar la consola de recuperación, que se habrá instalado en un directorio del disco duro. TEMA 6 Página. 1-15 Windows XP. SISTEMAS INFORMATICOS MONOUSUARIO Y MULTIUSUARIO 2 Configuración de Windows XP. 2.1.1 Windows Update y Service Packs. Periódicamente, Microsoft realiza cambios sobre sus sistemas operativos. Estos cambios se lanzan como parches y pueden solucionar problemas que se hayan detectado en el sistema operativo o añadirle nuevas funcionalidades. Cada cierto tiempo, se lanzan los Paquetes de Servicio (Service Packs) que suelen agrupar todos los parches que se han lanzado anteriormente. En Windows XP, se puede escoger que el propio sistema descargue automáticamente estos parches cuando vayan apareciendo, de modo que nuestro sistema siempre este actualizado. Desde el punto de vista de la seguridad, es muy importante tener actualizado el sistema, para minimizar los riesgos de que alguien explote una inseguridad del sistema. Esta característica de actualización automática se conoce como Windows Update, y puede ser configurada en cualquier momento, accediendo a Propiedades del Sistema. (Se puede llegar a estas propiedades de diversas maneras, una es escoger Panel de Control en menú Inicio y allí hacer click sobre Sistema, otra es hacer click derecho en mi PC y escoger propiedades, etc.). Una vez en propiedades del sistema hay que escoger la pestaña Actualizaciones Automáticas: Si queremos forzar estas actualizaciones, podemos hacerlo mediante Windows Update. Para ejecutar esta herramienta, debemos irnos a Inicio – Ayuda y soporte técnico – y elegir la tarea – Mantenga actualizado su equipo con Windows Update. Es necesario tener acceso a Internet para poder ejecutar Windows Update. (http://update.microsoft.com/windowsupdate/v6/default.aspx?ln=es) Cuando el número de parches aparecidos para un sistema operativo es muy alto, Microsoft suele unirlos en un solo parche de gran tamaño conocido como Service Pack. En el caso de Windows XP, y a la hora de escribir estos apuntes esta disponible el Service Pack 2 para Windows XP que incluye todas las actualizaciones aparecidas para este sistema operativo hasta el momento. En la actualidad, para acceder a Windows Update, hay que pasar un proceso de Validación de Windows Original, que comprobará online si nuestro sistema es original o bien una copia pirata. En el caso de que no se detecte la legalidad del sistema, será imposible descargar nada de Windows Update. Sin embargo, la actualización automática del equipo no pasa por este filtro de validación. TEMA 6 Página. 2-16 Windows XP. SISTEMAS INFORMATICOS MONOUSUARIO Y MULTIUSUARIO 2.1.2 Opciones de accesibilidad. Windows incluye varias características especialmente pensadas para usuarios con discapacidades. Entre ellas se encuentran el ampliador (que nos permite ver una zona de la pantalla en gran tamaño) y el teclado en pantalla. Para iniciar y configurar estas opciones, podemos ir a Inicio - Todos los programas - Accesorios - Accesibilidad o bien pulsar la combinación de teclas Windows + U. 2.1.3 Añadir y eliminar componentes de Windows XP. En anteriores versiones de Windows, se podía elegir en el momento de la instalación que componentes deseábamos instalar. Esto ha cambiado en Windows XP que siempre se instala con una selección determinada de componentes. Vamos a ver como podemos revisar lo que esta instalado, y añadir o eliminar componentes de Windows XP. Hay que llegar al icono de Agregar o quitar programas del panel de control y allí elegir Agregar o quitar componentes de Windows. Podremos ver que en esta pantalla no aparecen todos los componentes de Windows, sino solo los más comunes. Si queremos ver todos los componentes, tendremos que realizar la siguiente operación: Desde el Windows Explorer (Windows + E) ir a la carpeta Inf que cuelga del SystemRoot (donde instalamos Windows XP, normalmente X:\WINDOWS) y seleccionar el fichero Sysoc.Inf (se recomienda hacer una copia de seguridad de dicho fichero). Editar dicho fichero (Botón derecho sobre el fichero, escoger abrir con, y seleccionar block de notas). Por cada componente de Windows, existe una línea en este fichero. Algunas de estas líneas contienen la palabra hide (oculto), lo que impide que dichos componentes se vean en agregar o quitar. Eliminar únicamente la palabra hide de las líneas, de modo que com=comsetup.dll,OcEntry,comnt5.inf,hide,7 se convierta en com=comsetup.dll,OcEntry,comnt5.inf,,7 (Mucho cuidado con eliminar las comas). TEMA 6 Página. 2-17 Windows XP. SISTEMAS INFORMATICOS MONOUSUARIO Y MULTIUSUARIO Ahora ya aparecerán todos estos componentes cuando vayamos a Agregar o Quitar componentes de Windows, y podremos elegir instalar cualquiera de ellos. No se recomienda eliminar ningún componente de nuestra instalación, a menos que sepamos muy bien que estamos haciendo, ya que pueden provocar fallos en otros componentes instalados. Es posible que no veamos el anterior fichero correctamente desde nuestro explorador. Esto es debido a que por defecto, las opciones para ver las carpetas están muy limitadas por motivos de seguridad. Para solucionar esto, podemos irnos al menú herramientas de cualquier carpeta (en la línea superior de la pantalla) y allí escoger el elemento opciones de carpeta, para posteriormente elegir la pestaña Ver. Las opciones que deberíamos tocar para poder ver sin problemas todos los archivos son: Mostrar todos los archivos y carpetas ocultos. SI. Mostrar el contenido de las carpetas de Sistema. SI. Ocultar archivos protegidos del Sistema. NO. Ocultar las extensiones conocidos. NO. para tipos Hay que tener cuidado una vez aplicados estos cambios, ya que podremos ver en el explorador de Windows TODOS LOS ARCHIVOS, incluidos algunos que no pueden ser modificados o eliminados bajo ningún concepto, como los archivos de arranque del propio sistema. 2.1.4 Restauración del Sistema. Un driver mal diseñado, un programa malicioso o mal programado, un error por nuestra parte, una corrupción del registro… existen muchas causas por las que nuestro sistema puede volverse inestable o incluso dejar de funcionar totalmente. En estos casos, una ayuda imprescindible es la capacidad de Windows de Restaurar el sistema a un punto anterior, lo que eliminara automáticamente todos los cambios que hayamos realizado en nuestro equipo desde el momento en que se creó dicho punto de restauración. Para restaurar nuestro equipo a un punto anterior, debemos irnos a Inicio → Ayuda y soporte técnico → Restaurar Sistema. (Existen otros modos de llegar a esta utilidad, como casi siempre suele ocurrir en Windows). TEMA 6 Página. 2-18 Windows XP. SISTEMAS INFORMATICOS MONOUSUARIO Y MULTIUSUARIO Vemos como desde esta herramienta, podemos restaurar el equipo a un punto anterior, y también crear un punto de restauración nuevo. Si miramos en el panel de la derecha de dicha herramienta, veremos como también podemos acceder a la configuración de restauración de sistema. Cada punto de restauración de sistema que creemos, consume un espacio en disco. Cada cierto tiempo, Windows crea automáticamente sus propios puntos de restauración, y también son creados automáticamente cuando instalamos nuevo software o drivers siempre que estos sean considerados importantes por el sistema. El total del espacio en disco que pueden ocupar entre todos los puntos restauración, así como el funcionamiento general del programa de restauración, pueden ser ajustados desde la configuración de Restaurar Sistema. Un problema que puede suceder en Windows XP es que se reciban mensajes de que una unidad no tiene espacio disponible sin razón aparente. En estos casos, a veces basta con acceder a estas propiedades y desactivar restaurar sistema en esa unidad. No es buena idea desactivar toda la restauración del sistema, ya que nos quedaremos sin posibilidad de dar marcha atrás cuando se produzca algún error en el equipo. Cuando se crea un punto de restauración, y no existe espacio suficiente, Windows elimina el punto de restauración más antiguo que encuentre. No existe forma de salvaguardar un punto de restauración en concreto. 2.1.5 Configurando el inicio del Sistema. Cuando se inicia Windows (y no estamos conectados a un dominio) nos aparece la pantalla de bienvenida. Desde esta pantalla, podemos elegir cualquier usuario que hayamos dado de alta en el sistema, a excepción del Administrador, que no puede ser seleccionado desde esta pantalla. Esta pantalla es conocida como pantalla de bienvenida, y tiene la ventaja de que no hay que escribir el nombre de usuario, sino solo elegirlo de una lista de usuarios, y que cada cuenta de usuario puede contener un pequeño grafico. Sin embargo esta pantalla tiene el inconveniente de no poder entrar en el sistema usando muchas cuentas que el sistema oculta automáticamente. Si no queremos usar esta pantalla de bienvenida, tenemos la posibilidad de usar la pantalla de entrada al sistema de Windows 2000. Para ello debemos irnos TEMA 6 Página. 2-19 Windows XP. SISTEMAS INFORMATICOS MONOUSUARIO Y MULTIUSUARIO a Panel de Control – Cuentas de Usuario y escoger la opción de “Cambiar la forma en la que los usuarios inician y cierran sesión”. Veremos como existe una casilla, donde podemos activar o desactivar la pantalla de bienvenida. Si desactivamos la pantalla de bienvenida, entraremos en el sistema con la pantalla clásica de Windows 2000. Esta forma de entrar en el sistema tiene el inconveniente de tener que escribir el nombre de la cuenta de usuario (aunque esto refuerza la seguridad del sistema). Contamos con la ventaja en este método de que podemos usar todas las cuentas del sistema, incluida la de Administrador para abrir sesión en Windows XP. Habremos notado en la pantalla donde cambiamos la forma en la que los usuarios inician y cierran sesión, que también podíamos activar o desactivar “Usar cambio rápido de usuario”. El cambio rápido de usuario nos permite cambiar del usuario de la sesión actual, a otra sesión de otro usuario sin tener que cerrar la misma. Esto es útil cuando otro usuario necesita usar la maquina, pero nosotros tenemos un programa en ejecución. Podemos usar el cambio rápido de usuario para abrir otra sesión en nuestra maquina, sin tener que cerrar la nuestra y por lo tanto, detener el programa. El cambio rápido de usuarios, se hace con la combinación de teclas WINDOWS + L Si el cambio rápido de usuarios esta desactivado, contamos con la posibilidad de pulsar CTRL + ALT + SUPR en la pantalla de bienvenida del sistema (la que usa los dibujitos) para cambiar la entrada del sistema a la pantalla clásica. Si solo tenemos un usuario dado de alta en el sistema, aparte del Administrador, y a este usuario no le asignamos contraseña, veremos como las pantallas de bienvenida no son mostradas, y el sistema se inicia automáticamente. Una vez que iniciamos sesión en nuestro equipo, una buena cantidad de programas se ejecutan automáticamente. Si queremos controlar que programas se ejecutan en el inicio, podemos ejecutar la consola msconfig. Aquí, en la pestaña inicio veremos todos los programas que se inician automáticamente instalados (a consciencia o no) por el usuario, y podemos desactivar los que queramos. TEMA 6 Página. 2-20 Windows XP. SISTEMAS INFORMATICOS MONOUSUARIO Y MULTIUSUARIO Si queremos saber que se ejecuta en nuestro sistema, debemos prestar atención a todas las pestañas, y no solo a la última de inicio. Por ejemplo, existen vario virus que utilizan para ejecutarse en el inicio de nuestro sistema el System.Ini, colocando en el las líneas: [boot] shell=explorer.exe load.exe -dontrunold con lo que consiguen que se ejecute load.exe (o cualquier otro archivo) que es la carga del Virus. 2.1.6 Asistencia Remota. La asistencia remota es una utilidad incorporada en Windows XP por primera vez. Esta utilidad nos permite obtener asistencia (o prestarla) directamente en nuestro equipo a través de la red local o de Internet. Para activar esta opción, debemos hacer lo siguiente: Nos vamos a Propiedades del Sistema, y en la pestaña Acceso Remoto nos aseguramos de que la opción “Permitir envío de invitaciones de Asistencia Remota desde este equipo” esta activada. Desde configuración avanzada, podemos elegir si vamos a permitir el control remoto de nuestro equipo, y el tiempo que vamos a permitir que una invitación que cursemos sea valida. Ahora debemos enviar una invitación a algún usuario, que consideremos que puede prestarnos la asistencia técnica que necesitemos. Es obligatorio que el usuario que invitemos este también usando alguna versión de Windows XP. Para mandar la invitación debemos ir a Inicio – Ayuda y Soporte Técnico - y escoger Invitar a un amigo a conectarse a su equipo mediante asistencia remota. Podemos enviar la invitación mediante el Messenger de Windows o por correo electrónico. Al hacer la invitación, indicaremos cuanto tiempo va a ser efectiva, y también podemos indicar una contraseña para asegurarnos de que el que tome el control de nuestra maquina, sea el invitado y no otro. Obviamente esta contraseña debe ser indicada al usuario que invitemos. Una vez enviada la invitación, desde esta misma pantalla podemos consultar el estado de la misma. Cuando el usuario invitado acepte la invitación, podremos ver en pantalla una ventana de asistencia remota, en la cual se puede chatear con el invitado, y este puede acceder a nuestra maquina, y usarla sin limite para encontrar el problema que tenemos. En cualquier momento podemos cancelar la asistencia cerrando la ventana de asistencia remota. Por motivos de seguridad, el asistente no podrá usar nuestra maquina hasta que nosotros no se lo indiquemos en un cuadro de dialogo que nos aparecerá. TEMA 6 Página. 2-21 Windows XP. SISTEMAS INFORMATICOS MONOUSUARIO Y MULTIUSUARIO Esta es la pantalla que ve el usuario que esta recibiendo la asistencia remota. El usuario que esta dando la asistencia remota, verá una ventana parecida, pero con un apartado en el que se ve el escritorio completo de la maquina que se esta controlando. En este apartado podemos usar la maquina controlada exactamente igual que la nuestra. Podemos utilizar características avanzadas como charla por voz, envíos de archivos de una maquina a la otra, etc. Esta característica funciona incluso en una red local, bastando con enviar un correo electrónico. (Hay que tener cuidado con aceptar invitaciones de control, ya que el fichero adjunto que hay que ejecutar, podría contener un virus si es enviado por un usuario malicioso). En la próxima pagina, vemos la pantalla de control que se ve en la maquina que presta la asistencia. En cualquier momento se puede interrumpir el control desde cualquiera de las sistemas. TEMA 6 Página. 2-22 Windows XP. SISTEMAS INFORMATICOS MONOUSUARIO Y MULTIUSUARIO 2.1.7 Escritorio Remoto. Windows XP también cuenta con la opción de controlar una maquina remotamente, desde cualquier punto de nuestra red local o incluso desde Internet. De este modo, podemos por ejemplo controlar nuestro PC situado en nuestra casa desde nuestro PC del instituto, pudiendo realizar las mismas acciones o casi si estuviéramos sentados delante de nuestra maquina. Para realizar esto, primero debemos configurar el equipo a controlar para que utilice escritorio remoto. Para ello, si el equipo trabaja con Windows XP debemos abrir Sistema en Panel de Control. En la pestaña Remoto debemos activar la casilla de verificación Permitir a los usuarios conectarse remotamente a este equipo. Para que podamos activar esta opción, debemos haber entrado en el sistema como un usuario con permisos de administración. Vemos también como desde aquí podemos seleccionar los usuarios de nuestro sistema que podrán acceder a el desde el exterior, y se nos informa que es imposible acceder desde el exterior con una cuenta de usuario que no tenga contraseña. Si el equipo que queremos controlar no es Windows XP, debemos introducir el CD de Windows XP y cuando aparezca la página de bienvenida, hacemos clic en Realizar tareas adicionales y, a continuación, clic en Configurar conexión a Escritorio remoto. Una vez que hemos activado en la maquina a controlar el acceso remoto a la misma, ya podemos controlarla remotamente. Para ello, nos situamos en la maquina desde la que queremos controlar nuestro PC y ejecutamos el asistente “Conexión a Escritorio Remoto”. Para abrir Conexión a Escritorio remoto, hacemos clic en Inicio, seleccionamos Programas o Todos los programas, Accesorios, Comunicaciones y, a continuación, clic en Conexión a Escritorio remoto. En el formulario que nos aparece, indicamos a que equipo nos queremos conectar (podemos usar el nombre del equipo o su dirección IP). Una vez conectado al equipo, nos pedirá que iniciemos sesión (para lo que necesitaremos un nombre de usuario y contraseña usado en la maquina a controlar). Si en la maquina a controlar existe alguna sesión abierta, se cerrará para permitir abrir nuestra sesión. Si en Conexión a Escritorio Remoto, pulsamos Opciones >> podremos modificar la configuración de la conexión, indicando un nombre de usuario y contraseña que se utilizaran TEMA 6 Página. 2-23 Windows XP. SISTEMAS INFORMATICOS MONOUSUARIO Y MULTIUSUARIO directamente, cambiando la resolución de la pantalla de control, etc. Incluso podemos hacer que los volúmenes de datos de ambos sistemas funcionen a la vez, con lo que podemos copiar archivos de un sistema a otro, etc. Conexión Web a Escritorio remoto es una aplicación Web compuesta por un control ActiveX, páginas ASP de ejemplo y otros archivos. Cuando se implementa en un servidor Web, Conexión Web a Escritorio remoto permite a los usuarios crear una conexión con el escritorio remoto de otro equipo dentro de Internet Explorer, aunque el programa Conexión a Escritorio remoto, antes conocido como el cliente de Servicios de Terminal Server, no esté instalado en el equipo del usuario. Windows XP sufre una limitación, por la cual sólo un usuario podrá usar Windows XP al mismo tiempo, de modo que si nos conectamos mediante escritorio remoto a un equipo, si un usuario esta usando ese mismo equipo tendrá que parar su sesión mientras nosotros controlamos la maquina. Del mismo modo, si alguien inicia sesión en una maquina en la que se este trabajado remotamente, la conexión remota se cerrará. Esta limitación es solo comercial, en Windows 2003 por ejemplo, pueden trabajar al mismo tiempo muchos usuarios sobre la misma maquina, tanto en sesión local (sentado delante de la maquina) como con escritorio remoto. 2.1.8 Administrador de Tareas. Podemos acceder al administrador de tareas de Windows pulsando CTRL + ALT + SUPR una vez en nuestro Windows XP. Desde el administrador de tareas podemos ver las aplicaciones propias que se están ejecutando en nuestro sistema, los procesos que están en memoria así como los recursos hardware que estos procesos están usando, los usuarios conectados al sistema, el uso de la memoria de nuestro sistema, el uso de la CPU, etc. Desde los menús superiores, podemos añadir columnas a las vistas, ordenar por distintos criterios los procesos, etc. NOTA.- Proceso inactivo del sistema, no es un proceso en si mismo, sino que muestra los recursos libres de nuestra maquina. El formulario del administrador de tareas tiene bastante más potencia de la que parece en un principio: Desde Archivo – Nueva tarea podemos iniciar cualquier programa que deseemos. Un error muy comun de Windows nos deja nuestro sistema sin la barra de herramientas, y viendo unicamente el fondo de pantalla. Si lanzamos el administrador de tareas y como nueva tarea indicamos el Explorer.exe conseguiremos volver a funcionar con normalidad. Desde Ver – Seleccionar columnas podemos presentar mucho tipo de información en pantalla, como las lecturas que los programas han realizado en disco duro, etc. Desde Apagar – podemos apagar el sistema, suspenderlo, reiniciarlo, etc. Desde la pestaña Usuarios podemos ver todos los usuarios que han iniciado sesión en nuestro sistema (veremos por ejemplo los que estén conectados mediante escritorio remoto, los que hayan dejado una sesión abierta, etc) y podemos con botón derecho enviarles un mensaje, cerrar su sesión, etc. TEMA 6 Página. 2-24 Windows XP.


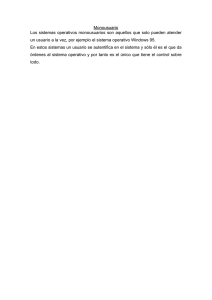

![SISTEMA OPERATIVO[1]](http://s2.studylib.es/store/data/003288471_1-81f58a832775b9bef83b21d11f8560ce-300x300.png)