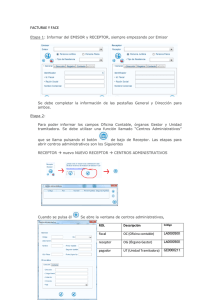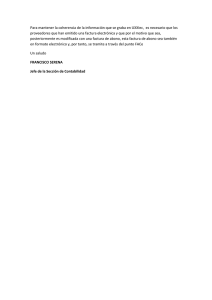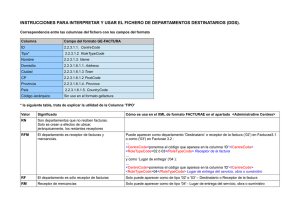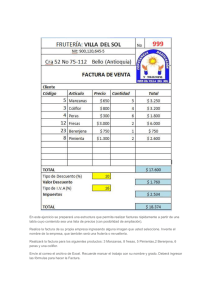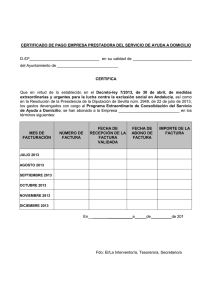Manual de uso - Ayuntamiento de Santander
Anuncio

SERVICIOS PARA COLECTIVOS PROVEEDORES NECESITO EMITIR FACTURA AL AYTO En este documento encontrará la información necesaria para poder presentar una factura electrónica. Para obtener una visión general del proceso, se recomienda encarecidamente ver el video tutorial disponible en el portal FACe así como consultar el tríptico informativo con las preguntas más frecuentes 1–Requisitos para su realización y posterior presentación El usuario habrá de disponer de un certificado personal válido instalado en el equipo. En caso contrario, puede dirigirse a la página de la FNMT https://www.sede.fnmt.gob.es/certificados/persona-fisica en la que encontrará información al respecto y en la que le informará del proceso para solicitar un certificado digital. También es posible utilizar su DNIe junto con un lector de tarjetas para identificarse y poder firmar las facturas sin necesidad de certificado digital. 1 2 - Uso del programa de facturación Se detalla el proceso de realización de una factura utilizando el programa Facturae. 2.1 – Instalación La aplicación Facturae es totalmente gratuita. Podemos descargarla desde la web de facturae, en la sección de descargas,http://www.facturae.gob.es/formato/Paginas/descarga-aplicaciones.aspx. También se encuentra disponible una versión no oficial del programa que corrige algunos problemas en la dirección: https://ssweb.seap.minhap.es/almacen/descarga/fichero/b2f0659ef7ecd118d7bb3f2b870278179ebf6b94 La aplicación una vez descargada debe ejecutarse para que se instale en el equipo. Una vez instalado, ya podemos iniciar el programa haciendo click en el icono del escritorio, o bien desde el menú inicio en la carpeta “facturae”. 2.2 - Configuración inicial de Facturae Para conectarnos al sistema de facturación FACe, es necesario introducir algunos datos. Abrimos el programa Facturae. Puede tardar un poco en cargar la configuración. Una vez cargado, se muestra la pantalla inicial. En el lateral izquierdo tenemos el menú con las distintas acciones disponibles: Opcional: Para poder utilizar todas las funcionalidades del programa Facturae se recomienda configurar un certificado personal. Para ello, desde la ventana principal, accedemos al menú de configuración: 2 Dentro de la ventana que se muestra, pulsamos el botón “Configuración FACE”: Se mostrará una ventana para seleccionar la ubicación del certificado digital a usar para interactuar con FACE: Almacén de Windows/Internet Explorer: Contiene los certificados instalados en el sistema. Utilizar DNIe: En este caso, no hace falta seleccionar certificado. Simplemente tras marcar la opción pulsamos Aceptar. Seleccionar certificado de disco (p12): Seleccione esta opción para importar un archivo individual desde un archivo. Pulsamos el botón “Seleccionar certificado”, elegimos el certificado deseado y pulsamos “Aceptar”. 2.2.1 - Configuración Face.gob.es Para que el programa comunique correctamente con FACe, se debe estar registrado en FACe / Proveedores. Consulte el apartado 3.2 - Alta de proveedor para más información. 2.3 - Realización de una factura De manera general, el proceso de realización de la factura se descompone en los siguientes partes: • Añadir al emisor y al receptor, es decir, la persona/empresa que hace la factura y hacia quien va dirigida. • Añadir los detalles de la factura, que representan cada uno de los elementos facturados. • De forma opcional, añadir otros elementos que puedan aparecer en la factura como descuentos o cargos generales (los descuentos o cargos específicos de un elemento concreto se incluyen al añadir ese elemento). • Por último, firmar la factura, que es lo que dota a la factura de validez y la deja lista para ser presentada a la administración. 3 Seleccionamos “Generar Factura” en el menú de la izquierda, tras lo cual se nos muestra la siguiente ventana: Ilustración: Ventana “Generar Factura” de Facturae 2.3.1 - Incluir emisor En el cuadro de emisor podemos seleccionar en el desplegable emisores que hayan sido introducidos previamente. Si el emisor y receptor han sido creados anteriormente, bastará con seleccionarlos del desplegable. En ese caso, podemos continuar por la siguiente sección del manual: 2.3.2 - Detalle de la factura. En otro caso, para introducir un nuevo emisor, elegimos entre persona física o jurídica y pulsamos el botón de añadir usuario. 4 A continuación, introducimos los datos necesarios en las diferentes pestañas. Los campos con un asterisco son obligatorios. Los demás campos son opcionales y si no podemos rellenarlos no hay problema en dejarlos en blanco. El campo identificador debe ser numérico, si no, no se guardarán los datos. Es importante señalarlo porque aunque los identificadores se asignan automáticamente puede ser que en la primera factura de todas sí que haya que ponerlo a mano. 5 Para terminar, pulsamos el botón “Guardar” y si los datos son válidos, el emisor aparecerá en el desplegable listo para seleccionarlo. En caso contrario, se mostrará un mensaje en rojo indicando cuál de los campos hay que corregir. 6 2.3.2 - Incluir receptor El Receptor de la factura es la persona o entidad hacia la que va dirigido el cargo de la factura. Para incluir un receptor, seleccionamos persona física o jurídica según corresponda y pulsamos el botón o bien lo seleccionamos del desplegable en caso de que ya hayamos definido algún receptor con anterioridad. Hay dos métodos para dar de alta un nuevo receptor: Método preferente: Importante: para utilizar este método hace falta haber configurado el cliente Facturae, así como haber dado de alta nuestro certificado en la web FACe. Si no lo ha hecho aún, consulte los apartados 2.2 - Configuración inicial de Facturae y 3.2 - Alta de proveedor para más información, o bien utilice el método alternativo. En la ventana emergente que se muestra al añadir el receptor, seleccionamos “Si”. 7 Introducimos los datos del receptor de las pestañas “General” y “Dirección”: A continuación, hay que introducir la información relativa al sistema FACe. Para ello, rellenamos los campos “Órgano gestor” “Unidad Tramitadora” y “Oficina contable”. Empezando por “Órgano gestor”, pulsamos el botón situado a la derecha para introducir los datos. 8 Hacemos click en el desplegable y buscamos el centro receptor, en este ejemplo, “Ayuntamiento de Santander”, rellenamos los datos y pulsamos el botón aceptar 9 Una vez completado el “Órgano Gestor” se habilitará la edición del siguiente (“Unidad Tramitadora”). Al abrir el desplegable, sólo se mostrarán las Unidades Tramitadoras relacionadas con el Órgano Gestor introducido anteriormente, para facilitar el proceso. 10 Introducimos los datos referentes a la Unidad Tramitadora, y para terminar repetimos el proceso para la oficina contable. Una vez que hayamos introducido los datos del emisor, Órgano Gestor, Unidad Tramitadora y Oficina Contable, pulsamos el botón para guardar los datos. Método alternativo: El Receptor de la factura es la persona o entidad hacia la que va dirigido el cargo dela factura. En la ventana emergente que se muestra al añadir el receptor, seleccionamos (X). 11 Introducimos los datos del receptor de las pestañas “General” y “Dirección Rellenamos los datos del Receptor del mismo modo que se hizo con el Emisor, y guardamos. El usuario debe definir los “Centros Administrativos” asociados al Emisor/Receptor a través del botón creado para tal efecto. Para ello, pulsamos el botón editar ( ) 12 Pulsando este botón, se abre un listado con los “Centros Administrativos” asociados. Solo para los receptores que pertenezcan al sistema FACe, es necesario al menos definir los centros con los roles “Receptor”, “Fiscal” y “Pagador”. Dichos centros pueden coincidir en algunas ocasiones. Es importante recalcar que los Centros Administrativos quedan ligados a cada Receptor, por lo que habrá que definirlos para cada Receptor diferente. 13 Pulsando el botón “+” podemos añadir centros rellenando la información. Ventana para añadir centros administrativos Los roles indispensables son “Fiscal”, “Receptor” y “Pagador”, con la siguiente equivalencia: 14 Los códigos de los centros administrativos se pueden consultar en la Página de proveedores, en el apartado “directorio” ( https://face.gob.es/es/directorio ). Para nuestra Entidad, dichos códigos se indican a continuación, siendo códigos distintos dependiendo si se factura para el Ayuntamiento de Santander o para el Instituto Municipal de Deportes. 2.3.3 - Detalle de la factura En el panel de “Detalle de factura” (Ventana para añadir centros administrativos) podemos añadir los conceptos a facturar implicados en la transacción mercantil, es decir, cada uno de los elemento que componen la factura, así como todos aquellos elementos que normalmente están asociados a los mismos: cargos, descuentos, medios de pago, etc. 15 Ventana de generación de factura 16 Pulsando en el botón “+” del panel “Detalle de factura” se mostrará una ventana en la que podemos introducir información referente a una línea de la factura. Habrá que repetir el siguiente proceso para cada elemento. Esta es la ventana que se nos muestra: Ventana de generación de factura 17 En la zona “General” hay que introducir los datos principales de la factura: Cantidad de elementos, precio unitario y descripción. Así mismo, a la derecha, podemos añadir tanto “Descuentos” como “Cargos”. Tan solo es necesario introducir el concepto y el porcentaje correspondiente. Los campos “Importe total” e “Importe bruto” se calculan automáticamente al modificar los anteriores. Para introducir un impuesto (como por ejemplo el IVA) pulsamos el botón “+” del panel de impuestos. Se nos mostrará una ventana en la que hemos de elegir el tipo de impuesto (en este ejemplo, seleccionamos IVA), elegir el porcentaje adecuado a nuestro producto en el desplegable, y pulsar aceptar. 18 Una vez cumplimentados todos los campos obligatorios, si se pulsa el botón “Cancelar” se desecharán los datos introducidos y saldrá de la ventana sin salvar la información introducida. Si se pulsa el botón “Aceptar”, se comprobará que como mínimo, se hayan introducido los datos obligatorios para definir el concepto. En caso de no cumplirse dicha condición, se mostrará un mensaje informativo y se marcarán en rojo los datos que falten por rellenar. Si, por el contrario, se cumplen los requisitos, la acción de aceptar hará que el concepto se incluya en la factura, quedando reflejado en una nueva fila de la tabla de conceptos. Nueva línea de detalle de factura Repitiendo este proceso podemos añadir tantas líneas a la factura como sea necesario. Una vez acabado, podemos añadir descuentos o cargos, pero a nivel general de factura (a nivel individual se pueden definir a la hora de introducir cada elemento como se ha explicado anteriormente). Para añadir un descuento o cargo general, seleccionamos “Descuento” o “Cargo” en el cuadro debajo de los detalles de factura, y pulsamos el botón “+” E introducimos los datos (si el porcentaje es fraccionario, utilizar punto) 19 2.3.4 - Adjuntos Hay dos métodos para incluir documentos anexos a la factura: • Desde la página web de FACe, en el apartado “Anexos” al remitir cada factura. (Para más información, consulte el apartado 3.2. ‘enviar factura electrónica’ desde el manual Ventana: Adjuntar anexos desde el portal web FACe 20 • Desde el programa Facturae, al hacer la factura: En el apartado “Adjuntos” (ver Adjuntar anexos desde el portal web FACe) pulsando el botón “+”podemos añadir ficheros. Ventana: Adjuntar anexos desde el programa Facturae En la ventana emergente, seleccionamos la extensión del desplegable y buscamos el archivo a incluir. Debemos dejar marcada la opción “Incluir en XML” e indicar una descripción del archivo 21 Ambos métodos son igualmente válidos y se puede utilizar indistintamente IMPORTANTE: No utilizar la opción “Adjuntos” de la ventana principal (ver imagen). Esta opción es para incluir adjuntos LOCALES que NO SE ENVIAN. Ventana: Opción de adjuntos locales. No utilizar para mandar anexos 2.3.5 - Suplidos Los gastos suplidos son aquellos que se facturan por separado porque el comprador lo pide expresamente. En la pestaña “Suplidos” podemos introducir datos de este tipo. 22 Pulsando “+” se muestra una ventana en la que nos pedirá datos como tipo de residente e identificación fiscal del emisor y receptor, así como importe total. Ventana para agregar suplidos 2.3.6 - Resumen de datos de la factura En la parte inferior de la ventana de generación de facturas se muestra un cuadro resumen de todos los datos numéricos introducidos. 23 Si metemos más información, estos campos se vuelven a calcular automáticamente, a excepción de dos: Gastos financieros: es una cantidad (expresada con dos decimales) que se suma al importe total de la factura, dando lugar al Total a ejecutar (en euros). Por gastos financieros se entienden todos aquellos gastos originados como consecuencia de financiarse una empresa con recursos ajenos. En la cuenta de gastos financieros destacan entre otras las cuentas de intereses de obligaciones y bonos, los intereses de deudas, los intereses por descuento de efectos, las diferencias negativas de cambio, y se incluyen también dentro de este apartado los gastos generados por las pérdidas de valor de activos financieros. Extensión (XML): este campo opcional está diseñado para usuarios avanzados que deseen incluir información adicional de la factura directamente en el XML de la misma. 2.3.7 - Guardar borrador Una vez introducidos todos los datos de la factura, se procede a realizar un borrador de la misma. Para esto, pulsamos el botón “Guardar borrador” situado en la esquina inferior izquierda. 24 Si toda la información es correcta, se genera el borrador. En caso contrario, un mensaje de color rojo alertará de los campos que sean incorrectos y haya que corregir. Una vez creado el borrador, se almacena a la espera de ser firmado, modificado, o Eliminado 2.3.8 - Firmar borrador En la ventana principal de Facturae, en el apartado borradores, tenemos disponibles todas las facturas no firmadas. Lista de borradores 25 Para firmarla, la seleccionamos y pulsamos “firmar” en la parte inferior de la pantalla. A continuación aparecerá una ventana de menor tamaño destinada a la selección de un certificado digital (de entre todos los instalados en el navegador del ordenador del usuario) necesario para la firma digital de la factura. En caso de que no aparezca la ventana de selección de certificados, es posible quesea debido a que el antivirus bloquee algunas de las características del programa. Desactivar el antivirus y reiniciar la aplicación Facturae podría resolver el problema. 26 Ventana de selección de certificado Escogemos el certificado deseado de los disponibles, pulsamos el botón “Continuar”(esquina inferior izquierda) y si todo es correcto, se generará una nueva factura localizada en la carpeta “Emitida”. 27 2.4 – Enviar facturas desde cliente Facturae Si dispone de la versión apropiada de Facturae, podrá enviar directamente las facturas a FACe, en cualquier caso, puede enviar la factura desde la https://face.gob.es/ usando la opción adecuada, tal y como se explica a continuación. 3 - Portal web FACe 3.1 - Introducción En la dirección https://face.gob.es/ podemos acceder al portal web de facturación FACe. A través de él tenemos acceso a los siguientes servicios: Registro de proveedores en el portal, envío de facturas a la administración, consulta de facturas así como un directorio de organismos. 3.2 - Alta de proveedor en la web Aunque no es obligatorio darse de alta como proveedor en la web FACe, si que es recomendable para poder utilizar toda su funcionalidad. Para darnos de alta como proveedor hay que seguir los siguientes pasos: • Nos dirigimos al portal FACe: https://face.gob.es/ 28 • Una vez en la portada de la web, nos dirigimos al apartado “Proveedores Pulsamos en “Alta de nuevo certificado Se nos presentará un formulario web, en el que tenemos que rellenar los siguientes campos: • Email: correo electrónico de contacto donde se le notificarán cualquier incidencia con su solicitud de alta. • PEM: parte pública del certificado electrónico que usará para enviar las facturas a través de servicios web. • Usuarios autorizados: Datos personales de las personas que podrán acceder a la renovación de este certificado en face.gob.es Durante los pasos del alta en la página de FACe, se solicita el campo PEM. Los pasos para obtenerlo se detallan a continuación. El campo PEM es la parte pública de su certificado digital: • En su explorador, ir al menú de Exportación de Certificados (Menú contenido/ Certificados) de Internet Explorer. • Se abrirá un asistente para la exportación de certificados. • Es importante seleccionar la opción “X.509 codificado en base 64 (.cer)”. • Una vez exportado el archivo, lo abrimos con un editor de texto cualquiera. • El PEM es la parte pública del certificado que empieza por “BEGIN CERTIFICATE” y termina por “END CERTIFICATE” (Ambos incluidos). 29 Una vez esté completo el formulario, pulsamos el botón “Enviar” (abajo a la derecha) tras lo cual se nos pedirá que elijamos un certificado personal para firmarla solicitud. Aceptamos y si todo está correcto se nos confirmará el alta como proveedor: 3.3 - Enviar factura electrónica desde la web Sin necesidad de estar dado de alta, podemos enviar facturas utilizando la página web desde el apartado facturas: Es necesario 30 Es necesario introducir algunos datos para poder enviar la factura: Correo electrónico: el mismo con el que nos dimos de alta como proveedor Fichero de factura: el fichero de la factura firmada obtenido mediante la aplicación Facturae cuya generación se ha descrito anteriormente Anexos: (opcional) en caso de necesitar adjuntar documentación (Máximo 5 documentos anexos de 2mb) Código de verificación: hay que escribirlo respetando las mayúsculas Ventana:: Enviar una factura al portal de proveedores 31 Por último pulsar el botón “Validar”. Se mostrará un resumen con los datos de la factura. La factura aún no está enviada Ventana: Resumen de la factura antes de enviarla 32 Si los datos son correctos, pulsamos “Enviar” y se abrirá un cuadro de dialogo para seleccionar un certificado digital de entre todos los instalados en el equipo. Tras unos instantes, se procesará la solicitud y si todo va bien se mostrará sobre el estado de la factura: 33 Nota: Hay una incidencia detectada con archivos de facturas superior a 30KB en Internet Explorer 8 y 9. Esta incidencia no se encuentra en Chrome ni Firefox y se recomienda usarlos de modo alternativo en caso de error durante el envío. IMPORTANTE: La opción “Enviar” de la ventana principal de Facturae sólo funciona en la versión 3.1.1 de Facturae y previa configuración del programa y alta de certificado. Para la versión 3.1 de Facturae no utilizar la opción “Enviar” de la ventana principal (Ver imagen). Utilizar en su lugar el método descrito anteriormente para remitir las facturas a través del portal web FACe. Las facturas que no se envíen a través del portal web no se recibirán correctamente y por lo tanto no se tramitarán 34 3.4 - Directorio de organismos Por último, también disponemos de un directorio de manera que es sencillo consultar Oficina Contable, Órgano Gestor y Unidad Tramitadora de los diferentes organismos. Vista de Directorio de organismos: Ventana del directorio de organismos 35 Para buscar en el directorio, podemos hacer uso de los filtros de búsqueda: En los resultados de búsqueda, podemos utilizar el botón de la derecha para consultar detalles de las unidades tramitadoras: 36