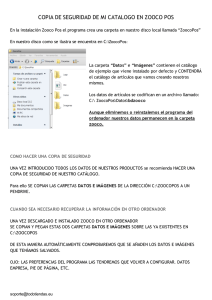resueltas
Anuncio

UNIDAD 01 INFORMATICA 1/2/08 08:11 Página 6 Unidad 3 6 1 Sistemas operativos Y UNIDAD 01 INFORMATICA 1/2/08 08:11 Página 7 Canalizaciones y conducciones eléctricas para empezar... Se puede definir el sistema operativo como el software básico que permite al usuario entrar en comunicación con su ordenador, administrar sus recursos y acceder y gestionar el otro software que tengamos instalado. El sistema operativo: • Gestiona los recursos del ordenador como la CPU, la memoria, las impresoras y otros periféricos. • Sirve de interfaz (o medio de comunicación) entre el ordenador 7 ... vamos a conocer 1. 2. 3. 4. Conceptos básicos El escritorio El menú Inicio Los accesorios de Windows PARA PRACTICAR Bloc de notas y creación de carpetas y documentos. AMPLIACIÓN Linux y el usuario. • Controla la transferencia de la información entre memoria y periféricos. • Abre y cierra archivos. • Protege la memoria. • Etcétera. Como ejemplos de sistemas operativos podemos citar MS-DOS, UNIX o Windows. En esta unidad estudiaremos el sistema operativo Windows XP para aprender su funcionamiento, características, posibilidades y comportamiento. qué sabes de... 1. Qué es un sistema operativo. 2. Qué es y qué operaciones pueden realizarse desde el panel de control. 3. La diferencia entre archivos y carpetas y su administración, creación y eliminación. 4. Búsqueda de archivos y carpetas dentro de un ordenador. 5. Las herramientas del sistema y sus utilidades. y al finalizar... ❚ Sabrás buscar y gestionar archivos y carpetas. ❚ Conocerás el panel de control y las formas en que se presenta. ❚ Sabrás utilizar los accesorios y herramientas más comunes. ❚ Podrás configurar el escritorio, el monitor y la barra de tareas. ❚ Podrás trabajar con aplicaciones informáticas haciendo uso de las utilidades del sistema operativo. Y UNIDAD 01 INFORMATICA 1/2/08 08:11 Página 8 Unidad 1 8 1. Conceptos básicos Multiusuario Significa que varios usuarios pueden acceder simultáneamente a datos y programas, y en este caso el sistema operativo se encarga de sincronizar la acción de los usuarios para que no se pierda la coherencia y fiabilidad de los datos, asignando tiempos (en milisegundos) a cada tarea, pero dando la impresión de simultaneidad. Multitarea Pueden realizarse varios procesos a la vez, aunque esto no es realmente cierto, pues el sistema operativo asigna tiempos a cada proceso, pero a una velocidad que al usuario le da la impresión de que está ejecutando varios a la vez. En este apartado vamos a irnos familiarizando con los elementos con que se trabajará habitualmente en Windows XP. La extensión XP de su nombre procede del inglés eXPerience. Apareció en el mercado en 2001, como reunión en un solo sistema operativo de los anteriormente creados por Microsoft: Windows 95, Windows 98 y Windows Me, para ordenadores domésticos, y Windows 2000 y Windows NT para ordenadores profesionales. Tras la aparición de Windows XP, con el paso del tiempo, se fueron verificando diferentes errores en el sistema operativo. Para resolverlos, Microsoft ha ido creando parches, a modo de actualizaciones. Agrupando estas actualizaciones y añadiendo algunas mejoras, se han lanzado los Service Pack, o actualizaciones en bloque, de las que existen, a fecha en que se redacta este libro, las siguientes: • Service Pack 1 (SP1). Año 2002. • Service Pack 2 (SP2). Año 2004. • Service Pack 3 (SP3). Año 2007 Windows XP es un sistema multiusuario y multitarea, con capacidad para gestionar programas multimedia, así como diversidad de dispositivos que suele reconocer de inmediato sin necesidad de instalar controladores adicionales. 1.1. Usuarios Con Windows XP se dispone de varias cuentas de usuario dentro de un mismo ordenador, con posibilidad de añadir contraseña a cada una de ellas. Los usuarios pueden ser administradores o limitados: • Un usuario administrador tiene acceso a todos los recursos de configuración del sistema. Además, un usuario de este tipo puede elegir que sus archivos sean privados, de modo que no sean vistos desde las cuentas de los demás usuarios, ya sean administradores o limitados. • Un usuario limitado no tiene acceso a todos los recursos. No le es posible, por ejemplo, cambiar la configuración general del ordenador, pero si configurar libremente su propia cuenta: preferencias de escritorio, configuración de pantalla, crear y modificar la propia contraseña de acceso al sistema, etcétera. 1.2. Iniciar sesión Al encender un ordenador con el sistema operativo Windows XP aparecerán uno o más usuarios en pantalla; entraremos en la cuenta que haya sido creada para nosotros (en el caso de haber varias) introduciendo, en su caso, la contraseña. En el escritorio aparecerá la configuración por defecto o aquella que se haya elegido con anterioridad. Una vez iniciada la sesión, tendremos acceso a todos los programas y utilidades instalados en el ordenador. Y UNIDAD 01 INFORMATICA 1/2/08 08:11 Página 9 Sistemas operativos 9 2. El escritorio En Windows el escritorio es la primera pantalla que veremos cuando, tras encender el ordenador, se inicia el sistema operativo. Barra de tareas Menú inicio Inicio rápido Área de notificación 2.1. Barra de tareas En la parte inferior del escritorio se encuentra la Barra de tareas, que por defecto aparece en diferentes tonos de azul, si bien su color y apariencia pueden ser modificados. En dicha barra de tareas se muestran: • Icono del menú de Inicio. • A la derecha se encuentra el área de notificación, donde aparecen tanto los programas que se cargan automáticamente al iniciar Windows como otros accesorios y utilidades (idioma, reloj, entre otras). • En el espacio libre que queda entre el icono de Inicio y el área de notificación se mostrarán los archivos, ventanas o carpetas que tengamos abiertos en ese momento. • El menú de inicio rápido, en caso de tener configurado que aparezca. Es muy cómodo tener activada la Barra de inicio rápido, tanto para acceder a Explorer como al reproductor Windows Media y tener un acceso rápido al Escritorio mientras estamos trabajando con una o varias ventanas abiertas: de este modo no será necesario ir minimizando las diferentes ventanas, sino que simplemente pulsaremos sobre el icono Mostrar escritorio del Inicio rápido. Y UNIDAD 01 INFORMATICA 1/2/08 08:11 Página 10 Unidad 1 10 Accesos directos Sabemos que una carpeta o archivo situado en cualquier lugar de Windows es un acceso directo si tiene una flecha negra en la parte inferior izquierda. Eliminar un acceso directo no elimina el programa, archivo o carpeta que representa, solo se elimina el acceso directo al mismo. 2.2. Iconos Además de las barras de herramientas, en el Escritorio puede haber iconos que representan, cada uno de ellos, a un programa, carpeta o archivo o accesos directos a cualquiera de estos. No es práctico llenar el escritorio con iconos de programas o carpetas sino, en todo caso, tener a la vista los trabajos o accesos directos a programas que estamos utilizando actualmente o con mayor frecuencia, e ir eliminando los accesos directos de otros que se usan pocas veces o hemos dejado de utilizar. En cualquier caso, incluso prefiriendo tener muchos iconos en el escritorio, es bueno darles una determinada organización para localizarlos de forma rápida. 2.3. Botón de Inicio Este botón se encuentra por defecto en la parte inferior izquierda de la barra de tareas y a través de él podemos acceder al menú Inicio con el que controlaremos la mayor parte de las opciones del sistema operativo. Ratón: botones primario y secundario El botón primario o principal del ratón suele ser el izquierdo y el secundario el derecho pero, al poder configurarse para personas zurdas, es más correcto llamarlos simplemente primario (el que se activa con el dedo índice) y secundario (que se suele activar con el dedo medio). ACTIVIDADES RESUELTAS En esta actividad vamos a aprender a administrar las vistas del menú Inicio. • Pulsa en Inicio con el botón secundario del ratón. A continuación haz clic en Propiedades. Se abrirá una nueva ventana con dos opciones: menú Inicio o Inicio Clásico. Los usuarios más habituados a trabajar en un entorno de Windows 95 o 98 encontrarán más familiar el Inicio Clásico. • Elige esta opción y observa cómo se muestra el contenido del menú Inicio al pulsar sobre el icono Inicio. • Para finalizar, deja activada la opción menú Inicio, con la que vamos a seguir trabajando en todas las actividades. Y UNIDAD 01 INFORMATICA 1/2/08 15:40 Página 11 Sistemas operativos 11 2.4. Ventanas Son áreas rectangulares que nos muestra Windows para interactuar con los diferentes programas o archivos contenidos en el ordenador. Su aspecto es muy similar en todos los programas y archivos que funcionan bajo entorno Windows, por lo que podemos tomar una cualquiera para mostrar gráficamente sus distintos elementos. La que vemos a continuación es la ventana correspondiente a un archivo realizado con el programa WordPad. Barra de títulos En esta barra se muestra el nombre del programa y el del documento que hayamos abierto con el mismo. Barra de menús Contiene títulos desplegables. Al pulsar sobre cada uno de ellos se despliega un menú con diferentes órdenes. Si una opción aparece en color gris claro, es que no está disponible. Barra de título Barra de menú Barra de herramientas Barra de formato Contenido 2.5. Archivos y carpetas Los datos que se almacenan en las unidades de disco reciben el nombre de archivos o ficheros. Su nombre está compuesto por una sucesión de hasta 255 caracteres, seguida de un punto y una extensión que indica el tipo de archivo de que se trata. Por ejemplo la extensión .exe indica que es un archivo ejecutable, .doc que es un documento de Microsoft Word, .jpg que es una imagen, .mid un archivo musical en formato midi, etc. Los archivos no deben guardarse en el ordenador de cualquier forma, sino ordenados dentro de carpetas, también llamadas directorios. Es importante esta organización, por ejemplo para poder localizar archivos en cualquier momento o para grabar, comprimir, enviar, etc., archivos que pertenecen a un mismo conjunto. Una carpeta, además de archivos de diferentes tipos, puede contener otras carpetas. Conjunto de carpetas \ Contenido de la carpeta de Windows \ Y UNIDAD 01 INFORMATICA 1/2/08 08:11 Página 12 Unidad 1 12 El usuario puede mover o copiar archivos o carpetas dentro del equipo. • Mover significa cambiar de lugar. • Copiar significa dejar el archivo o carpeta en su lugar pero poner una copia en un lugar diferente. Modo de visualizar el contenido de carpetas El contenido de una carpeta puede hacerse visible a los usuarios de varias formas: • Tira de imágenes (solo cuando la carpeta contiene una o varias imágenes). Se muestra una tira de imágenes en la parte inferior. La que está seleccionada se verá además en el centro de la pantalla, y debajo de esta imagen principal unos botones para ir a la siguiente, a la anterior, y para rotar la imagen hacia la izquierda o hacia la derecha. • Vistas en miniatura. Muestra las imágenes en miniatura y debajo de cada una, su nombre. • Mosaicos. Presenta solo los iconos correspondientes a las imágenes, junto a su nombre, su tamaño (alto y ancho) y el tipo de imagen de que se trata (.jpg/.gif, …) pero no se ven las imágenes propiamente dichas. • Iconos. Similar a Mosaicos, pero solo aparece el icono de cada imagen junto con su nombre. • Lista. Se ven los iconos de las imágenes, más pequeños que en vista Iconos y en forma de lista, de arriba abajo. • Detalles. Similar a Lista, pero con más información: tamaño en KB, tipo de imagen y fecha en que fue creada o modificada. ACTIVIDADES RESUELTAS • Desde el menú inicio accede a Mis imágenes. • Por defecto, a falta de otras imágenes, Windows tiene una carpeta en Mis imágenes que se llama Imágenes de muestra. Abre esa carpeta haciendo doble clic sobre ella. • Observa en la barra de Herramientas de esa carpeta un icono que al pasar sobre él el ratón muestra la palabra Vista: Vista • Pulsando sobre la flechita negra a la derecha del botón Vista tenemos las posibles vistas, como se ha explicado en el actual epígrafe. • Elige sucesivamente cada una de las posibles Vistas que muestra el botón Vista. • Al final, deja configurada la Vista Tira de Imágenes. Y UNIDAD 01 INFORMATICA 1/2/08 08:11 Página 13 Sistemas operativos 13 ACTIVIDADES RESUELTAS En esta actividad crearemos una carpeta Informática dentro de Mis documentos. Dentro de la carpeta Informática incluiremos otras subcarpetas. • Abre la carpeta Mis documentos. • Para crear la carpeta Informática dentro de Mis documentos puedes seguir cualquiera de las siguientes instrucciones: – En la carpeta Mis documentos, desde el menú Archivo ➔ Nuevo ➔ Carpeta, tal como muestra la imagen. – Haciendo clic con el botón secundario del ratón en cualquier lugar vacío de la carpeta Mis documentos, en el menú emergente se elige Nuevo ➔ Carpeta. • Una vez que has creado la carpeta por cualquiera de las dos vías mencionadas, tendrá el nombre Nueva carpeta. Haz clic con el botón secundario sobre la carpeta y selecciona Cambiar nombre. Ahora escribe Informática en el espacio para el nombre. • Abre la carpeta Informática recién creada haciendo doble clic sobre ella. • Con cualquiera de los dos sistemas que se han explicado antes para crear nuevas carpetas, crearás las siguientes dentro de Informática: – – – – – – Word Excel Imagen Sonido Vídeo Web • La carpeta informática y su contenido quedarán de la siguiente forma: Y UNIDAD 01 INFORMATICA 1/2/08 15:40 Página 14 Unidad 1 14 = 2.6. Mi PC Mi PC Se puede acceder directamente a Mi PC desde el botón inicio. En ocasiones también desde el escritorio, si se ha configurado de forma que aparezca ahí el icono de Mi PC. Para almacenar de forma permanente archivos o carpetas, existen unos dispositivos, llamados unidades, que se identifican por una letra del alfabeto. Aunque esto puede variar, básicamente se suelen denominar: • Unidades A y B: se refieren a unidades de disquete o disqueteras. En los ordenadores más recientes es usual que no existan salvo que se conecten de forma externa. • La unidad C suele ser el disco duro del ordenador. Si se hubieran realizado particiones en el disco duro o hubiera varios discos duros instalados en el ordenador, se designarán con más letras a partir de la C. • La unidad D suele corresponder con la unidad de CD o DVD. • Las siguientes letras (E, F, G, etc.) se referirán a unidades de almacenamiento adicionales conectadas al ordenador, como discos duros adicionales, dispositivos de CD o DVD, memorias flash, etc. Desde Mi PC se accede a todas las unidades conectadas al ordenador así como a los archivos y carpetas existentes en cada una de ellas. ACTIVIDADES RESUELTAS Vamos a comprobar el espacio libre que tiene el disco duro de nuestro ordenador: • Pulsamos el icono de Mi PC que se encuentra en el escritorio (si previamente hemos creado el acceso directo, si no, seleccionamos Inicio ➔ Mi PC). • Seleccionamos la Unidad C haciendo clic con el botón derecho del ratón. • En el menú contextual que aparece, seleccionamos Propiedades ➔ pestaña General. ACTIVIDADES PROPUESTAS 1. Accede a Mi PC desde Inicio ➔ Mi PC. Identifica qué dispositivos o unidades están en el ordenador que estás utilizando, diferenciando si se trata de disco duro, memoria flash, unidad de CD, DVD, etc. Y UNIDAD 01 INFORMATICA 1/2/08 08:11 Página 15 Sistemas operativos 15 = 2.7. La Papelera de reciclaje Siempre que eliminemos un archivo del disco duro pasa a la Papelera de reciclaje, de donde podemos recuperarlo posteriormente. Esta eliminación podemos realizarla de varias formas, entre ellas: • Seleccionando el archivo o carpeta y pulsando la tecla <Supr> del teclado. • Haciendo clic sobre el archivo o carpeta con el botón secundario del ratón y seleccionando Eliminar, del menú contextual que se abrirá. La papelera es donde se guardan, de forma transitoria, los ficheros y carpetas eliminados de nuestro equipo, pero, si vaciamos la papelera, la eliminación será definitiva. Papelera de reciclaje Para vaciar la papelera, la abrimos y elegimos Archivo ➔ Vaciar papelera, o bien, pulsamos sobre el icono de la papelera en el escritorio con el botón secundario del ratón eligiendo Vaciar papelera. También podemos ir eliminando los archivos existentes de uno en uno, siempre nos pedirá confirmación. Si queremos recuperar algún archivo o directorio enviado a la papelera de reciclaje, lo seleccionamos y, dentro del menú Archivo, elegimos Restaurar; el archivo restaurado aparecerá en el lugar que se encontraba antes de ser enviado a la papelera. 2.8. La pantalla Para finalizar con el epígrafe dedicado al escritorio, vamos a ver las opciones de configuración de la pantalla. Para acceder a las mismas, pulsa con el botón secundario del ratón en cualquier lugar libre del escritorio y selecciona la opción Propiedades. Nos aparecerá la ventana Propiedades de Pantalla, desde donde podremos acceder y modificar todos los parámetros de la pantalla de nuestro ordenador. = Temas • Escritorio: en esta ventana podemos elegir el fondo de escritorio para darle la apariencia gráfica que más nos guste. • Protector de Pantalla: aquí podemos seleccionar un protector de pantalla para evitar que nuestro monitor pueda dañarse por estar encendido y sin utilizar durante un tiempo prolongado. El protector se activa tras un período de tiempo –que podemos configurar a nuestra elección– en que el ordenador permanezca encendido pero inactivo. • Apariencia: desde aquí podremos modificar la configuración de las ventanas de Windows (tipos y tamaños de letra, colores, etc.). • Configuración: con esta ficha activa, podemos configurar las opciones de color y la resolución del monitor que estemos utilizando. ACTIVIDADES PROPUESTAS 2. Por medio de la pestaña Escritorio del menú Propiedades de Pantalla, sustituye el fondo del escritorio del ordenador por el que tiene el nombre Síganme. Una vez hayas terminado, el escritorio deberá tener este aspecto: Y UNIDAD 01 INFORMATICA 1/2/08 08:11 Página 16 Unidad 1 16 3. El menú Inicio A través del menú Inicio, además de poder acceder a Mi PC, podemos controlar la mayor parte de las opciones del sistema operativo. A continuación, veremos algunas de las opciones más importantes de este menú: 3.1. Panel de Control En el Panel de Control podemos hacer cambios de configuración del sistema, agregar nuevo hardware que hayamos instalado, quitar programas, configurar periféricos… Para acceder al Panel de control debemos pulsar en Inicio ➔ Panel de Control. Windows XP permite mostrar el Panel de Control de dos formas posibles, que reciben el nombre de Vista clásica y Vista por categorías. Una vez hayas abierto el Panel de Control, podrás pasar de una vista a otra eligiendo la opción que se muestra a la izquierda del panel. Vista por categorías \ Vista clásica \ ACTIVIDADES RESUELTAS • Muestra el Panel de Control en Vista clásica. – Haz doble clic sobre el icono Fecha y hora. ■ Si tienes conexión a Internet, Windows XP tiene la posibilidad de ajustar el horario de tu equipo con una precisión absoluta. Para ello pulsa en la pestaña Hora de Internet. Debe estar seleccionada la casilla Sincronizar automáticamente con un servidor horario de Internet. A continuación pulsa en Actualizar ahora. El sistema te hará esperar unos segundos, hasta que aparezca el mensaje de que el horario ha sido actualizado correctamente. ■ Siguiendo en la configuración de Fecha y hora, otra pestaña es la de Zona horaria. Conviene tener marcada la opción de Cambiar la hora automáticamente según el horario de verano. De este modo, cada vez que oficialmente se cambie la hora (dos veces al año), Windows la cambiará en tu equipo. ■ La tercera pestaña que queda por ver, la primera a la izquierda, es Fecha y Hora. Atención aquí, porque sirve para modificar la fecha y hora actuales, pero también simplemente para visualizar. Por ejemplo, mira en qué día de la semana será tu próximo cumpleaños, seleccionando el año y el mes correspondiente, pero en este caso TEN CUIDADO DE NO PULSAR EN ACEPTAR, puesto que el sistema entiende que ese día es hoy. Al terminar de hacer tu consulta puedes pulsar en Cancelar. Y UNIDAD 01 INFORMATICA 1/2/08 08:11 Página 17 Sistemas operativos ACTIVIDADES RESUELTAS 17 Continuación • Muestra el Panel de Control en Vista por categorías. – Pulsa sobre el icono Rendimiento y mantenimiento. – Elige la tarea Ver información básica acerca de su equipo. Observa que obtienes la misma información que cuando pulsas con el botón secundario del ratón sobre Mi PC y seleccionas Propiedades. • Volvemos al panel en Vista clásica. – Pulsa sobre el icono Fuentes. Te aparecerán una serie de iconos correspondientes a cada una de las fuentes de texto instaladas en tu ordenador. Haciendo doble clic sobre algunas de ellas, verás qué tipo de fuente es en sus diferentes tamaños. También puedes comparar una fuente con otras para ver el grado de similitud que tienen entre ellas. • Seguimos en Vista clásica. – Haz doble clic sobre el icono Opciones de carpeta. En la parte superior de las Opciones de carpeta hay varias fichas, selecciona la ficha Ver y allí elige la casilla Mostrar todos los archivos y carpetas ocultos. (Nota: existen en el ordenador algunos archivos que permanecen ocultos a la vista del usuario para que no puedan ser modificados o borrados por error. También algunos virus tienen el comportamiento de ocultarse. Si tienes marcada esta opción podrás ver todos los archivos y carpetas que tengas en tu sistema, independientemente de que hayan sido configurados como ocultos o no). – Selecciona la opción Mouse. Vamos a configurar el ratón para intercambiar los botones primario y secundario, lo cual será muy útil si eres una persona zurda. En la ficha Botones, marca la casilla Intercambiar botones primario y secundario. En esta ficha también podemos variar la velocidad del doble clic del ratón. Otras opciones que pueden modificarse en el Mouse son el puntero del ratón, la velocidad del puntero, etc. En el Panel de Control pueden hacerse muchas otras cosas además, como instalar nuevo hardware, borrar programas instalados, etc., pero no haremos nada de esto en el equipo del aula sin la autorización expresa del profesor o profesora. ACTIVIDADES PROPUESTAS 3. Mediante las opciones del Panel de control, cambia el icono del puntero del ratón para que tenga el aspecto de la imagen del margen. 4. Cambia la fecha y hora de tu ordenador para que indique las 16:49 horas del día 2 de enero de 2009. Vuelve a poner la fecha y hora actuales. Volver a poner el puntero que Windows usa por defecto: Predeterminado de Windows (Esquema de Sistema). Y UNIDAD 01 INFORMATICA 1/2/08 08:11 Página 18 Unidad 1 18 3.2. La Ayuda Para resolver las dudas que cualquier usuario tenga sobre el manejo el sistema, Windows incorpora en el menú Inicio la Ayuda. Se accede a la Ayuda desde Inicio, pulsando sobre el icono que muestra la siguiente imagen: Al hacer clic en ese icono, se abrirá la siguiente ventana: = Buscar 3.3. Buscar Esta opción resulta muy útil cuando necesitamos buscar un archivo o carpeta que no sabemos dónde se encuentra. Accedemos a la búsqueda a través del menú Inicio ➔ Buscar. La forma más corriente de utilizar la búsqueda es a través del nombre del archivo; para ello deberemos escribir su nombre y la ubicación de nuestro ordenador en que queremos buscar. No obstante, hay veces que no sabemos exactamente cómo se llama el archivo, o solo recordamos parte de su nombre, o recordamos el nombre, pero no la extensión, etc. Para ayudarnos en estos supuestos, existen los llamados caracteres comodín (*, ?). • El carácter * sustituye a todos los caracteres desde donde se encuentra hasta el final del nombre. Por ejemplo, si escribimos M*, nos mostrará todos los ficheros cuyo nombre empieza por M; si escribimos *.xls, nos mostrará todos los archivos de Microsoft Excel, sea cual sea su nombre, y si escribimos *on.doc nos mostrará todos los archivos de Word cuyo nombre termine por “on”. • El carácter ? sustituye a un carácter solamente. Por ejemplo, si escribimos Mes? Nos buscará Mesa, pero no Mesas. En cambio, con el asterisco habría buscado ambas cosas. También puede utilizarse Buscar para hacer búsquedas en Internet o localizar equipos o personas dentro de una red local. Y UNIDAD 01 INFORMATICA 1/2/08 08:11 Página 19 Sistemas operativos 19 ACTIVIDADES RESUELTAS • Vamos a empezar por Buscar en Internet. Selecciona esa opción. – En la ventana que aparece escribe las palabras Museo del Prado, tal y como aparece en la siguiente imagen, y luego pulsa en Buscar. – Obtendrás una lista de los sitios web en donde aparezcan las palabras Museo del Prado. Luego, pulsando sobre uno de ellos irás, a través del navegador, al lugar elegido. • Ahora haremos una Búsqueda de documentos. Entramos de nuevo en Buscar, desde Inicio. Seleccionamos la segunda opción Documentos. Solicitamos encontrar algún documento que tenga la extensión .txt y que hayamos usado la semana pasada y luego pulsamos sobre el botón Búsqueda. Así (si existen) aparecerán todos los documentos cuyas características hemos indicado. • Y ahora una Búsqueda por archivos o carpetas: – Entra desde Inicio en Buscar. Selecciona Todos los archivos y carpetas. Como ves, existen varias opciones para refinar la búsqueda, como “¿Cuándo fue modificado?” (usado por última vez), “¿Qué tamaño tiene?” y más opciones avanzadas. Igualmente en el centro de la ventana está la opción Buscar en, para que digamos en qué lugar debe realizar la búsqueda, por ejemplo en la Unidad de disco duro, en la carpeta Mis documentos o en alguna otra carpeta o unidad. Vamos a buscar en la unidad C: un archivo que sabemos que existe, pero no sabemos dónde está ubicado. Se trata de la calculadora de Windows, cuyo nombre es calc .exe. Entre los archivos encontrados está el calc .exe, con un icono de calculadora. Ahora sí puedes ver dónde está ubicado en tu disco duro. Está en el disco C:, carpeta System32. – Necesitamos encontrar un archivo ubicado en nuestro ordenador. De su nombre conocemos que empieza con la letra «n» y la última una «i», desconocemos el tamaño del nombre. La extensión es .DLL. Desde Inicio accedemos a Buscar, todos los archivos y carpetas y escribimos en Todo o parte del nombre del archivo la condición para la búsqueda, que será: n*i.DLL. Con esta condición estamos indicando que el nombre del archivo comienza con n y termina con i. El asterisco significa que en su lugar hay un número indeterminado de caracteres. Lo último es poner el punto y la extensión .DLL. Aparecerán todos los archivos que existen en tu ordenador y que cumplen esas condiciones. De no aparecer ninguno, significa que no hay archivo alguno con la condición de búsqueda especificada. ACTIVIDADES PROPUESTAS 5. Haz una nueva búsqueda. En este caso, necesitamos encontrar un archivo que sabemos que empieza con la letra “n” y cuyo nombre contiene en total 7 caracteres. La extensión es .DLL. Y UNIDAD 01 INFORMATICA 1/2/08 08:11 Página 20 Unidad 1 20 = 3.4. Ejecutar Esta opción nos permite abrir un fichero ejecutable (.exe). Para ello hay que teclear su nombre y ruta completos. Si no los conocemos, podremos hacer clic en Examinar y buscarlo. Asimismo, se pueden insertar en la ventana Ejecutar algunos comandos especiales de configuración del sistema y para acceder al registro de Windows. Ejecutar 3.5. Cerrar sesión Desde el menú Inicio se decide también si se desea cerrar la sesión del actual usuario. • Eligiendo Cambiar de usuario no se cierra la sesión que teníamos abierta, sino que permanece abierta, pero nos permite abrir otra nueva, de otro usuario. = • Eligiendo Cerrar sesión se cierra completamente nuestra sesión, quedando abierta la posibilidad de reabrirla o de abrir sesión con un nuevo usuario. Cerrar sesión 3.6. Apagar equipo Al pulsar sobre Apagar, nos da tres opciones: • Si seleccionamos Reiniciar, el equipo se apagará momentáneamente y se comenzará de manera automática todo el proceso de encendido. • Si seleccionamos Suspender, al pasar el botón por encima del botón correspondiente, aparece un mensaje emergente: indicando que el equipo queda en estado de bajo consumo, apagándose el monitor. Cuando, con posterioriedad movemos el ratón o presionamos alguna tecla del teclado, el equipo volverá a estar activo y los trabajos que estuvieron abiertos seguirán como los habíamos dejado. Hibernación Esta opción solo estará disponible si en Opciones de energía del Panel de Control, bajo la pestaña Hibernación, está marcada la casilla. <Habilitar hibernación> • Si se selecciona Apagar el equipo, tras unos segundos en que se guarda la sesión de usuario, se apagará completamente. Si elegimos la opción Apagar equipo, y una vez que aparecen las opciones Suspender, Apagar y Reiniciar, presionamos la tecla <Mayúsculas>, entonces el botón Suspender se convierte en Hibernar. Hibernando el equipo, Windows guarda el estado actual de los trabajos que tengamos abiertos y, a continuación, el equipo se apaga completamente. Al encenderlo de nuevo, si abrimos nuestra sesión, comprobaremos que todo está como antes de apagarlo. ACTIVIDADES PROPUESTAS 6. Ejecuta las siguientes acciones sobre tu equipo: • • • • Reiniciar. Apagar. Suspender. Hibernar. Antes de hibernar el equipo deja abiertos uno o más archivos o carpetas para que compruebes que, al volver de la hibernación, todo sigue como estaba. Y UNIDAD 01 INFORMATICA 1/2/08 08:11 Página 21 Sistemas operativos 21 4. Los accesorios de Windows Las diferentes versiones de Windows incluyen una carpeta con varios programas de utilidad general de muy diverso tipo (procesadores de texto, programas de comunicaciones, aplicaciones multimedia, herramientas de entretenimiento, entre otros) que pueden ser instalados o no por el usuario según sus necesidades. = Accesorios Se accede a ellos desde Inicio ➔ Todos los programas ➔ Accesorios. Vamos a ver los accesorios mas útiles. 4.1. Explorador de Windows Podemos acceder al explorador de Windows desde Accesorios, pero el modo más fácil de abrir el explorador es pulsando en el botón Inicio con el botón secundario del ratón, eligiendo posteriormente la opción Explorar. El explorador consta principalmente de dos secciones, en la parte izquierda aparece el árbol de directorios, es decir, la lista de unidades y carpetas que tenemos. Solo aparecen unidades y carpetas, no archivos. En la derecha, encontramos la otra sección, esta mostrará el contenido de la carpeta que tenemos abierta en la sección de la izquierda. Esta sección muestra las carpetas y los archivos. = Ver Según el tipo de vista que tengamos activado, veremos distinto tipo de información sobre los archivos, en este caso vemos el nombre e icono de cada archivo porque tenemos activada la vista Iconos. Los tipos de vista se muestran en la imagen de la izquierda: Vista en miniatura, mosaicos, iconos, lista, detalles. Todos ellos desde el menú Ver. ACTIVIDADES PROPUESTAS 7. Abre el explorador de Windows de cualquiera de los modos que se ha explicado. • Cambia el tipo de vista y observa los cambios que se producen. • Deja la vista en Iconos. • Cierra el explorador de Windows. Y UNIDAD 01 INFORMATICA 1/2/08 08:11 Página 22 Unidad 1 22 Seleccionar archivos Si quieres seleccionar un único archivo o carpeta, solo has de hacer clic sobre él, de esta forma las acciones que realices se ejecutarán únicamente sobre dicho elemento. Si quieres realizar una operación sobre varios archivos o carpetas, el Explorador de Windows te permite tener seleccionados varios elementos al mismo tiempo. • Para seleccionar elementos consecutivos: haz clic sobre el primer elemento y después haz clic sobre el último manteniendo pulsada la tecla <Mayúsculas>. Esta operación también se puede realizar solo con el ratón, para ello sitúate detrás del primer archivo que quieres seleccionar pero no encima, después haz clic con el botón principal del ratón y, sin soltarlo, arrastrándolo; debe aparecer un marco que te indica el área que abarca la selección, sigue arrastrando hasta abarcar a todos los elementos que desees seleccionar y después suelta el botón del ratón. • Para seleccionar varios elementos alternativos: selecciona el primer elemento y después ve seleccionando cada elemento manteniendo pulsada la tecla <Control>. Crear, copiar, mover y eliminar carpetas Iremos abriendo el árbol de carpetas pulsando sobre el símbolo + situado a la izquierda de las carpetas. Si pulsamos el signo (+) de una carpeta, esta se desplegará y aparecerán todas las carpetas contenidas en ella y la cruz pasará a convertirse en un signo menos (–), este se encargará de contraer el árbol desplegado, es decir, ocultará el contenido de la carpeta seleccionada. Una vez que hayamos decidido la ubicación en donde vamos a crear nuestra nueva carpeta, la seleccionamos haciendo un clic sobre ella. ACTIVIDADES RESUELTAS • Entra en el explorador de Windows. • En la columna de la izquierda selecciona Mis documentos con un solo clic. • En la barra de menús dentro de Archivo selecciona Nuevo ➔ Carpeta. Te aparecerá la imagen tal y como se ve a continuación. Como ves, el título Nueva carpeta aparece sobre fondo azul, por lo tanto no es necesario que uses la tecla de borrado para ponerle un nuevo nombre, sino que directamente tienes que escribir sobre ella. Vas a cambiar el nombre de la carpeta creada por el de Temporal 1. • Vuelve a la columna de la izquierda del explorador. Debajo de Mis documentos tendrás varias carpetas, incluida Temporal 1. Márcala con un solo clic y por el mismo procedimiento anterior crea dentro de Temporal 1 otra carpeta que se llame Temporal 2. • Vuelve a la columna de la izquierda del explorador. Localiza de nuevo y haz clic en la carpeta Temporal 1, crea dentro de ella otra nueva carpeta de nombre Temporal 3. • De nuevo, dentro de Temporal 1, crea una nueva carpeta de nombre Temporal 4. Y UNIDAD 01 INFORMATICA 1/2/08 08:11 Página 23 Sistemas operativos ACTIVIDADES RESUELTAS 23 Continuación • En la columna de la izquierda selecciona, con un solo clic, la carpeta Mis documentos. Dentro de ella, crea una carpeta de nombre Temp1. Dentro de Temp1, crea dos carpetas: Temp2 y Temp3. Una vez creadas las carpetas que hemos indicado, al margen de que dentro de Mis documentos haya otras carpetas creadas, tendremos este nuevo árbol de carpetas. • Vamos a crear una copia de la carpeta Temporal 2 y la vamos a situar dentro de la carpeta Temp1. Para ello, en la columna de la izquierda del explorador, haz clic en Temporal 2 con el botón secundario del ratón y, al mismo tiempo, arrástrala hasta Temp1 (el nombre de la carpeta Temp1 quedará resaltado). Aparecerá una ventana como la siguiente: • Selecciona Copiar aquí. Observa que la carpeta Temporal 2 ahora se encuentra ubicada tanto en Temporal 1 como en Temp 1, puesto que simplemente hemos hecho una copia de ella. • Selecciona la carpeta Temporal 3 con el botón secundario del ratón y arrástrala hacia la carpeta Temp1 (que Temp 1 quede resaltada). Esta vez elige Mover aquí. • Al finalizar todas estas operaciones, en la columna izquierda del explorador tiene que aparecer el árbol de carpetas creadas de la siguiente manera. Si el resultado no es igual al mostrado en la imagen es que no has realizado correctamente alguna operación; por ello, rectifícalo hasta que el resultado sea como el que has visto en la imagen. • Ahora vamos a borrar las carpetas Temp1 y Temporal1 con todas sus subcarpetas. Cuando eliminamos una carpeta o un archivo, por defecto Windows lo moverá a la Papelera de reciclaje (se puede modificar la configuración para que lo elimine directamente). Recuerda que: La diferencia entre utilizar el botón secundario del ratón o el primario es que: • Si se usa el secundario, tenemos las opciones de copiar, mover y crear accesos directos. • Si se usa el primario, solo podemos mover. Y UNIDAD 01 INFORMATICA 1/2/08 08:11 Página 24 Unidad 1 24 4.2. Paint Paint es una herramienta de dibujo de la que dispones para crear dibujos sencillos o complicados. Estos dibujos pueden ser en blanco y negro o en color, y pueden guardarse como archivos de mapa de bits (.bmp) o con otros formatos más comprimidos (por ejemplo .jpg). Puedes imprimir los dibujos creados, usarlos como fondo del escritorio o pegarlos en otro documento. También puedes usar Paint para ver y modificar fotografías digitalizadas. En efecto, puedes utilizar este accesorio para trabajar con imágenes, como archivos .jpg, .gif o .bmp. 4.3. Accesibilidad Windows permite adaptar el interfaz del sistema operativo a las necesidades visuales, auditivas o motrices de cada usuario. 4.4. El Bloc de notas Es un editor de texto, que únicamente permite realizar las operaciones más elementales de tratamiento de textos, pero que, por su sencillez de manejo, es muy útil a la hora de escribir notas breves, de ahí su nombre. 4.5. Herramientas del sistema Dentro de los accesorios, se incluyen algunas herramientas, con la finalidad de conseguir que el funcionamiento del sistema sea óptimo. Las que presentan una mayor utilidad son: • Copia de seguridad: necesaria si deseamos crear una copia de seguridad de todo el disco duro o de las partes que le indiquemos. • Restaurar sistema: esta utilidad sirve para devolver la configuración de nuestro equipo a una configuración anterior, o bien para fijar un punto de restauración. Es decir, si, por ejemplo, instalamos un programa hoy y el ordenador comienza a dar fallos que no podemos evitar ni eliminar ni siquiera desinstalando el programa, es aconsejable restituir nuestro ordenador a una configuración anterior a la instalación, cuando funcionaba bien. Del mismo modo, si nuestro ordenador tiene un rendimiento óptimo, podemos guardar la configuración en ese momento, bajo un nombre determinado. A Restaurar sistema también se puede acceder desde otros lugares del ordenador, como por ejemplo desde el Panel de Control. 4.6. La Calculadora Windows incluye una calculadora que podemos ver en la pantalla del ordenador. y con la que podemos realizar las mismas operaciones que con una calculadora convencional. Puede utilizarse con el ratón o mediante el teclado numérico. En el menú Ver podemos elegir la versión estándar o la científica, según nuestras necesidades. ACTIVIDADES PROPUESTAS 8. Selecciona la calculadora, visualízala en las dos versiones y haz algunas operaciones tanto con el teclado como con el ratón. Y UNIDAD 01 INFORMATICA 1/2/08 08:11 Página 25 Sistemas operativos 25 PARA PRACTICAR Bloc de notas y creación de carpetas y documentos 1. Accedemos al bloc de notas desde Inicio, Todos los programas, Accesorios. • Abre el Bloc de notas y escribe dentro el siguiente texto: «Al utilizar el Bloc de notas en Windows en ocasiones, aunque le digamos que es un archivo .html, el documento se guarda como si fuera un texto y no una página web. Lo que está pasando es que el Bloc de notas tiene predeterminado guardar sus archivos con extensión .txt y en realidad lo que está guardando en el disco duro es mi_página.html.txt». • Si el texto aparece todo seguido, sin saltos de línea, puedes visualizarlo correctamente mediante el menú Formato ➔ Ajuste de línea. • Antes de cerrar el Bloc de notas, guarda el archivo en la carpeta Mis documentos con el nombre Bloc de notas. 2. Dentro de la carpeta Informática (que creaste en Mis documentos) crea una nueva carpeta con el nombre Windows. • Dentro de la carpeta Windows crea una carpeta con el nombre Números y dentro de ésta, otras cuatro con los siguientes nombres: Uno, Dos, Tres y Cuatro. • Utilizando el Bloc de notas, crea un documento con un texto de tu invención de, al menos, cuatro o cinco líneas y llámalo Invento. Haz lo necesario para que el texto no aparezca todo seguido en una línea. Guarda el documento Invento en la carpeta Cuatro. • Coloca una copia del documento Invento en la carpeta Dos. • Utilizando el programa Microsoft Paint, haz un dibujo que contenga círculos, rectángulos, rectángulos de ángulos redondeados, rellenos de color y sin rellenar, además de algunas líneas rectas con distinto tamaño de pincel. Guarda el dibujo con el nombre Dibujo en la carpeta Tres. • Mueve el archivo Bloc de notas, que guardaste dentro de Mis documentos, en la actividad anterior, a la carpeta Uno. Y UNIDAD 01 INFORMATICA 1/2/08 08:11 Página 26 Unidad 1 26 AMPLIACIÓN LINUX Como cualquier sistema operativo, es la conjunción de un programa principal o núcleo (kernel en inglés) y una serie de herramientas y bibliotecas añadidas que posibilitan su utilización. Posee dos características que lo diferencian de otros sistemas operativos: • Es software libre. • Se distribuye con su código fuente. La mayoría de programas y bibliotecas que se añaden al núcleo de Linux para crear un entorno más amigable con el usuario han sido creados gracias al Proyecto Gnu. Por este motivo, algunas personas llaman a Linux Gnu/Linux, por matizar que el sistema operativo está compuesto no solo por el núcleo sino también por todos esos programas y bibliotecas. Conceptos • Software libre: software que puede ser usado, copiado, estudiado, modificado y redistribuido libremente. • Código fuente: es un conjunto de líneas de texto que siguen la sintaxis de algún lenguaje de programación y que son comprensibles para el ser humano. Para poder hacer cambios a un programa, es imprescindible poseer el código fuente del mismo. • Núcleo (kernel): parte principal o central de un sistema operativo, la que gestiona los recursos y el acceso seguro al hardware del ordenador y determina qué programa puede hacer uso del hardware en un momento determinado y durante cuánto tiempo. Breve historia de Linux En el año 1991, un estudiante de la Universidad de Helsinki, llamado Linus Torvalds, empezó (a modo de entretenimiento) a trabajar en la creación de un código fuente básico que, cuando fue perfeccionado, constituyó el primer núcleo (kernel) de lo que hoy se llama Linux. La primera versión oficial de Linux fue anunciada en octubre de 1991. Desde ese momento, cada vez más programadores, en todo el mundo, se pusieron a trabajar en el proyecto aportando sus conocimientos y mejoras, todo ello revisado por Linus Torvalds. Y UNIDAD 01 INFORMATICA 1/2/08 08:11 Página 27 Sistemas operativos 27 AMPLIACIÓN En mayo de 1996, se creó la mascota del kernel de Linux, llamada Tux, representada por un pingüino. Sobre el significado de la mascota existen dos conjeturas: que representa al nombre de Torvalds Linux y que se refiere a la palabra tux, abreviatura de la palabra inglesa tuxedo que significa esmoquin, traje que aparentemente visten los pingüinos. El autor de la mascota fue Larry Ewing y puede ser modificada siempre que se mencione su nombre como autor principal. Distribuciones Para facilitar el uso de Linux, se han creado las distribuciones (también llamadas distro), que, incluyendo el núcleo Linux y las herramientas de GNU, aportan además varias aplicaciones unidas que incluyen herramientas de instalación y configuración del sistema, así como software adicional; por ejemplo, paquetes ofimáticos (como el Open Office), navegadores para acceder a Internet (como Mozilla Firefox), editores gráficos, etcétera. Tux de Larry Ewing. Dentro de la gran variedad de ellas que existen, podemos citar como las más usadas: Debian, Red Hat, Fedora, SuSE, Slackware, Gentoo y Ubuntu. En España, las distintas Comunidades Autónomas están creando adaptaciones de Linux. La pionera fue Extremadura, en 1991, con la creación de GNU/Linex. Otras adaptaciones, por ejemplo, son: • • • • • • • • • Molinux en Castilla-La Mancha. Max en la Comunidad de Madrid. Guadalinex en Andalucía. Linkat en Cataluña. Lliurex en la Comunidad Valenciana. Melinux en Melilla. Meduxa en Canarias. Augustux en Aragón. Trisquel en Galicia. Hay expertos que consideran muy interesante esta diversidad de formas en que Linux se puede presentar, formas que se adaptan a las necesidades de software de cada institución autonómica, siempre que las aportaciones de unas y de otras sirvan para el desarrollo de una implementación más completa y perfecta. En cambio, o otros critican la cantidad de variantes que se están creando porque, en parte, se pierde la idea de trabajo en equipo si las aportaciones no se comparten y se enriquecen mutuamente, llegando a un término de competición en lugar de cooperación, que es la filosofía principal del software libre, con el peligro de crear un software que termine en vía muerta, sin desarrollo posterior. Z