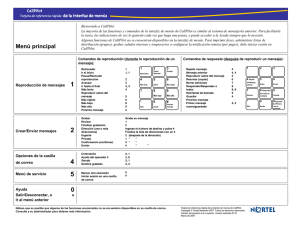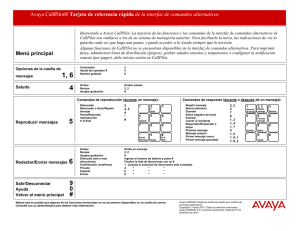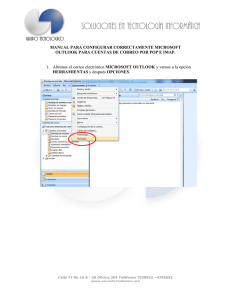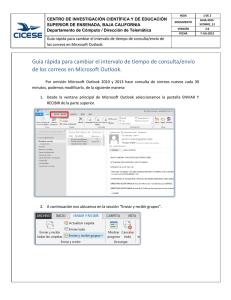Guía del usuario de la Mensajería de escritorio para Microsoft Outlook
Anuncio

Nortel CallPilot Guía del usuario de la Mensajería de escritorio para Microsoft Outlook NN44200-103-LS Estado del documento: Estándar Versión del documento: 01.03 Fecha del documento: 08/05/2007 Copyright © 2007, Nortel Networks Todos los derechos reservados. Hecho en Canadá La información queda sujeta a modificaciones sin previo aviso. Nortel Networks se reserva el derecho de realizar cambios en el diseño o en los componentes según lo justifique el progreso en la ingeniería y fabricación. El proceso de transmisión de datos y mensajería de llamadas entre CallPilot y sus servidores, switches o sistemas es propiedad exclusiva de Nortel Networks. Todo otro uso de los datos y el proceso de transmisión constituyen una violación de las disposiciones de la licencia de usuario, a menos que Nortel Networks lo autorice específicamente por escrito de forma anticipada. Toda violación de la licencia derivada del uso alternativo de cualquiera de las porciones de este proceso o del hardware relacionado constituirá motivo suficiente para rescindir la vigencia de la licencia, y Nortel Networks se reserva el derecho de arbitrar todos los recursos judiciales pertinentes en virtud de dicha infracción. En las siguientes páginas, se mencionan marcas registradas de Nortel Networks y de terceros: *Nortel, el logotipo de Nortel, el dibujo del globo terráqueo y Unified Networks, BNR, CallPilot, DMS, DMS-100, DMS-250, DMS-MTX, DMS-SCP, DPN, Dualmode, Helmsman, IVR, MAP, Meridian, Meridian 1, Meridian Link, Meridian Mail, Norstar, SL-1, SL-100, Succession, Supernode, Symposium, Telesis y Unity son marcas registradas de Nortel Networks. 3COM es marca registrada de 3Com Corporation. ACCENT es marca registrada de Accent Software International Ltd. ADOBE es marca registrada de Adobe Systems Incorporated. AMDEK es marca registrada de Amdek Corporation. AT&T es marca registrada de American Telephone and Telegraph Corporation. ATLAS es marca registrada de Quantum Corporation. ATRIA es marca registrada de Pure Atria Corporation. BLACKBERRY es marca registrada de Research in Motion Limited. CASEWARE es marca registrada de Caseware International, Inc. CONTINUUS es marca registrada de Continuus Software Corporation. CRYSTAL REPORTS es marca registrada de Seagate Software Inc. DEFINITY es marca registrada de Avaya Inc. DIALOGIC, INTEL y VOICEBRIDGE son marcas registradas de Intel Corporation. DIVX es marca registrada de DivXNetworks, Inc. EUDORA y QUALCOMM son marcas registradas de Qualcomm, Inc. eTrust e InoculateIT son marcas registradas de Computer Associates Think Inc. DIRECTX, EXCHANGE.NET, FRONTPAGE, INTERNET EXPLORER, LINKEXCHANGE, MICROSOFT, MICROSOFT EXCHANGE SERVER, MS-DOS, NETMEETING, OUTLOOK, POWERPOINT, VISUAL STUDIO, WINDOWS, WINDOWS MEDIA y WINDOWS NT son marcas registradas de Microsoft Corporation. GROUPWISE y NOVELL son marcas registradas de Novell Inc. HITACHI es marca registrada de Hitachi Limited. LOGITECH es marca registrada de Logitech, Inc. LUCENT es marca registrada de Lucent Technologies, Inc. MATRA es marca registrada de Matra Hachette. MCAFFEE y NETSHIELD son marcas registradas de McAfee Associates, Inc. MYLEX es marca registrada de Mylex Corporation. NET2PHONE es marca registrada de Net2Phone, Inc. NETOPIA es marca registrada de Netopia, Inc. NETSCAPE COMMUNICATOR es marca registrada de Netscape Communications Corporation. NOTES es marca registrada de Lotus Development Corporation. NORTON ANTIVIRUS y PCANYWHERE son marcas registradas de Symantec Corporation. POWERQUEST es marca registrada de PowerQuest Corporation. PROMARK y RHOBOT son marcas registradas de DMI Promark, Inc. QUICKTIME es marca registrada de Apple Computer, In. RADISYS es marca registrada de Radisys Corporation. ROLM es marca registrada de Siemens ROLM Communications Inc. SLR4, SLR5 y TANDBERG son marcas registradas de Tandberg Data ASA. SONY es marca registrada de Sony Corporation. SYBASE es marca registrada de Sybase, Inc. TEAC es marca registrada de TEAC Corporation. UNIX es marca registrada de X/Open Company Limited. US ROBOTICS, el logotipo de US ROBOTICS y SPORTSTER son marcas registradas de US Robotics. WINAMP es marca registrada de Nullsoft, Inc. WINRUNNER es marca registrada de Mercury Interactive Corporation. WINZIP es marca registrada de Nico Mark Computing, Inc. Contenido Cómo obtener ayuda 7 Uso de la Mensajería de escritorio para Microsoft Outlook 9 Nortel CallPilot Guía del usuario de la Mensajería de escritorio para Microsoft Outlook NN44200-103-LS 01.03 Estándar 5.0 08/05/2007 Copyright © 2007, Nortel Networks Nortel Networks 6 Contenido Nortel CallPilot Guía del usuario de la Mensajería de escritorio para Microsoft Outlook NN44200-103-LS 01.03 Estándar 5.0 08/05/2007 Copyright © 2007, Nortel Networks Nortel Networks Cómo obtener ayuda La presente sección expone los procedimientos que deben seguirse para obtener asistencia en relación con los productos y servicios de Nortel. Cómo obtener asistencia en el sitio Web de Nortel El mejor medio para obtener asistencia técnica para los productos de Nortel es el sitio Web de asistencia técnica de Nortel: www.nortel.com/support Este sitio le permitirá acceder rápidamente al software, la documentación, los boletines y las herramientas de resolución de problemas de los productos de Nortel. Más específicamente, en este sitio podrá: • descargar software, documentación y boletines de productos • realizar búsquedas en el sitio Web de asistencia técnica y la base de conocimientos de Nortel para obtener la solución apropiada a sus problemas técnicos • inscribirse para recibir notificaciones automáticas cuando se lanzan nuevos programas y documentación para los equipos de Nortel • abrir y administrar casos de asistencia técnica Cómo obtener ayuda telefónica en un Centro de soluciones de Nortel Si no encuentra la información que necesita en el sitio Web de asistencia técnica de Nortel y dispone de un contrato de asistencia de Nortel, puede solicitar ayuda por teléfono a un Centro de soluciones de Nortel. Si reside en América del Norte, llame al 1-800-4NORTEL (1-800-466-7865). Si reside en otra región, visite el sitio Web que se indica a continuación para obtener el número telefónico correspondiente a su zona: www.nortel.com/callus Nortel CallPilot Guía del usuario de la Mensajería de escritorio para Microsoft Outlook NN44200-103-LS 01.03 Estándar 5.0 08/05/2007 Copyright © 2007, Nortel Networks Nortel Networks 8 Cómo obtener ayuda Cómo solicitar ayuda a un especialista por medio del código Express Routing Code A fin de acceder a los Centros de soluciones técnicas de Nortel puede utilizar el código ERC (Express Routing Code) para comunicarse directamente con un especialista en su producto o servicio de Nortel. Si necesita localizar el código ERC correspondiente a su producto o servicio, visite: www.nortel.com/erc Cómo solicitar ayuda a un distribuidor o revendedor de Nortel Si adquirió un contrato de servicio para su producto de Nortel de un distribuidor o revendedor autorizado, comuníquese con el personal de asistencia técnica de ese distribuidor o proveedor. Nortel CallPilot Guía del usuario de la Mensajería de escritorio para Microsoft Outlook NN44200-103-LS 01.03 Estándar 5.0 08/05/2007 Copyright © 2007, Nortel Networks Nortel Networks Uso de la Mensajería de escritorio para Microsoft Outlook CallPilot* de Nortel es un sistema de comunicación empresarial de avanzada que le ofrece una excelente flexibilidad para todas sus necesidades de mensajería. CallPilot puede utilizarse desde el teléfono o desde la computadora y la aplicación Mensajería de escritorio le permite acceder a su casilla de correo a través del correo electrónico de Internet. A continuación, se presentan algunas de las actividades que puede realizar con su correo electrónico mediante el uso de CallPilot: • Escuchar mensajes de voz. • Ver e imprimir mensajes de fax. • Grabar y enviar mensajes de voz. • Crear y enviar mensajes de fax y lotes de fax. • Reenviar y responder mensajes de voz y de fax. • Comunicarse con el remitente de un mensaje. • Agregar opciones de mensaje, tales como urgente o privado. • Comprobar la ortografía de los mensajes antes de enviarlos. • Adjuntar archivos de voz, fax o texto a los mensajes. • Insertar en los mensajes direcciones de usuarios de CallPilot de servidores locales o remotos y direcciones externas a CallPilot. • Iniciar una sesión de mensajería instantánea desde un mensaje. • Crear listas de distribución personales. • Cambiar la contraseña de CallPilot. • Acceder a la aplicación Web Mi CallPilot para ver información sobre el usuario y modificar la configuración de las funciones. Nortel CallPilot Guía del usuario de la Mensajería de escritorio para Microsoft Outlook NN44200-103-LS 01.03 Estándar 5.0 08/05/2007 Copyright © 2007, Nortel Networks Nortel Networks 10 Uso de la Mensajería de escritorio para Microsoft Outlook Es posible que algunas de las funciones que se mencionan en esta guía no se encuentren disponibles en su casilla de correo de CallPilot. Si desea obtener más información, consulte el tema Funciones disponibles en la Ayuda en línea de la aplicación Mensajería de escritorio, o comuníquese con su administrador. Introducción Descripción de la guía La presente guía del usuario ofrece información general acerca de cómo utilizar CallPilot con el correo electrónico de Microsoft Outlook. Las instrucciones e imágenes de pantalla que se presentan brindan información respecto del uso de CallPilot con su correo electrónico. Ciertos detalles específicos variarán de conformidad con el sistema operativo de su computadora, la versión de Outlook que utilice y las opciones que se encuentren disponibles en su casilla de correo de CallPilot. La aplicación Mensajería de escritorio también incluye una Ayuda en línea. Para utilizarla, en el menú Ayuda de Outlook seleccione la opción Mensajería de escritorio de CallPilot y haga clic en Temas de ayuda. Requisitos Antes de comenzar a utilizar CallPilot, el administrador del sistema debe corroborar si su cuenta de correo electrónico está correctamente configurada. La configuración de la computadora debe contar con: • El reproductor CallPilot Player para reproducir y grabar mensajes de voz • El Controlador de Nortel Fax para crear faxes • Microsoft Outlook 2002 (XP), Microsoft Outlook 2003 o Microsoft Outlook 2007 • Windows 2000 Professional, Windows XP Professional o Windows Vista • Un monitor de 256 colores de 800 x 600 • 15 megabytes de espacio libre en el disco para instalar el software • Una tarjeta de sonido y parlantes para reproducir los mensajes de voz en la computadora • Un micrófono conectado con la computadora o un teléfono cercano para grabar los mensajes de voz • Una conexión LAN (Ethernet), ISDN, ADSL o telefónica con el servidor de CallPilot para acceder a los mensajes del sistema • Para acceder a Mi CallPilot: — Para Windows: Internet Explorer 6.0 y 7.0, Firefox 2.0 para Windows Nortel CallPilot Guía del usuario de la Mensajería de escritorio para Microsoft Outlook NN44200-103-LS 01.03 Estándar 5.0 08/05/2007 Copyright © 2007, Nortel Networks Nortel Networks Inicio de sesión 11 — Para Macintosh: Safari 1.3.2 para Macintosh OS X — Para Linux: Mozilla 1.7.x, Firefox 2.0 Para obtener actualizaciones de las últimas versiones disponibles, comuníquese con el administrador de CallPilot. Inicio de sesión Cuando ingresa en su cuenta de correo electrónico de Outlook, puede iniciar sesión en la Mensajería de escritorio de CallPilot de forma simultánea. Cuando inicie sesión en la Mensajería de escritorio por primera vez, el software le solicitará que seleccione el lugar donde desea guardar los mensajes de CallPilot si esta opción se encuentra disponible en su sistema. Las opciones son: • la bandeja de entrada de correo electrónico para que los mensajes de CallPilot se combinen con el correo electrónico habitual de Outlook • la bandeja de entrada de CallPilot para que los mensajes de CallPilot estén separados del correo electrónico habitual de Outlook Después de iniciar sesión por primera vez puede modificar la ubicación en cualquier momento. Para obtener más información, consulte Cambio de la bandeja de entrada a la que se envían los mensajes de CallPilot. Cómo iniciar sesión desde Microsoft Outlook Paso Operación 1 Abra el correo electrónico de Microsoft Outlook. Aparecerá el cuadro de diálogo Inicio de sesión de CallPilot. 2 En el cuadro Casilla de correo, ingrese o seleccione su número de casilla de correo. 3 En el cuadro Contraseña, ingrese la contraseña de la casilla de correo. 4 Marque la casilla Recordar contraseña si desea que CallPilot inicie la sesión de forma automática. Nortel CallPilot Guía del usuario de la Mensajería de escritorio para Microsoft Outlook NN44200-103-LS 01.03 Estándar 5.0 08/05/2007 Copyright © 2007, Nortel Networks Nortel Networks 12 Uso de la Mensajería de escritorio para Microsoft Outlook Nota: No marque la casilla Recordar contraseña si la computadora es compartida. 5 Haga clic en Aceptar. 6 Si es la primera vez que inicia sesión, el software puede solicitarle que seleccione la bandeja de entrada para los mensajes de CallPilot y las opciones de descarga para la Libreta de direcciones de CallPilot. Responda las indicaciones del sistema según sea necesario. Cuando inicie sesión, se abrirá la ventana de Outlook. Si tiene nuevos mensajes de CallPilot, aparecerán en la bandeja de entrada especificada. —Fin— Cómo cerrar la sesión Cuando cierre Microsoft Outlook, la sesión de CallPilot finalizará automáticamente. Inicio de sesión remoto Puede iniciar una sesión en su casilla de correo desde cualquier computadora que tenga CallPilot instalado y configurado del mismo modo que en el equipo de su oficina. Por ejemplo, puede utilizar una computadora configurada para admitir el acceso de invitados o el equipo de su hogar con conexión telefónica al servidor. Mensajes de CallPilot Una vez que CallPilot se encuentra instalado y abre su correo electrónico, los mensajes de CallPilot aparecen en la bandeja de entrada que seleccionó la primera vez que inició sesión. Nota: En algunos sitios, es posible que no cuente con la opción para seleccionar la bandeja de entrada. En esos casos, el administrador de CallPilot puede especificarla. Nortel CallPilot Guía del usuario de la Mensajería de escritorio para Microsoft Outlook NN44200-103-LS 01.03 Estándar 5.0 08/05/2007 Copyright © 2007, Nortel Networks Nortel Networks Mensajes de CallPilot 13 Nota: Si seleccionó la bandeja de entrada del correo electrónico, existe la posibilidad de que la lista de carpetas de correo incluya la carpeta Mensajería de escritorio de CallPilot aunque haya optado por no utilizarla. Esto es temporario; cuando cierre y vuelva a abrir Outlook la carpeta ya no aparecerá. Cómo comprobar si hay nuevos mensajes El Indicador de mensaje en espera de CallPilot del área de notificación de la barra de tareas se torna rojo a modo de aviso cuando se dispone de un mensaje nuevo. Para obtener más información acerca del uso del Indicador de mensaje en espera o para activarlo o desactivarlo, consulte Uso del Indicador de mensaje en espera. Los mensajes nuevos aparecen en negrita. Cómo abrir un mensaje Para abrir un mensaje de CallPilot, haga doble clic en la línea del mensaje. Consulte Reproducción de mensajes de voz y Visualización de mensajes de fax. Cómo borrar un mensaje Para borrar un mensaje de CallPilot de la bandeja de entrada, haga clic en el mensaje para seleccionarlo y, a continuación, haga clic en el icono Borrar de la barra de herramientas o en un mensaje abierto de CallPilot. Nortel CallPilot Guía del usuario de la Mensajería de escritorio para Microsoft Outlook NN44200-103-LS 01.03 Estándar 5.0 08/05/2007 Copyright © 2007, Nortel Networks Nortel Networks 14 Uso de la Mensajería de escritorio para Microsoft Outlook El mensaje borrado se trasladará a la carpeta Elementos eliminados. Los mensajes de esta carpeta se borrarán automáticamente sin solicitar confirmación cuando cierre su sesión o haga clic en Salir de Outlook. Cómo marcar los mensajes de CallPilot como leídos o no leídos En la bandeja de entrada, los mensajes no leídos aparecen en negrita y los mensajes leídos en formato de texto simple. Puede alternar entre marcar un mensaje como leído o no leído con el menú de acceso directo. Estos cambios también afectan al Indicador de mensaje en espera. Por ejemplo, si no tiene mensajes no leídos y marca uno como no leído, el Indicador de mensaje en espera se reactivará. Paso Operación 1 En su bandeja de entrada, seleccione uno o más mensajes (mantenga presionada la tecla Ctrl para seleccionar más de uno). 2 Haga clic con el botón derecho del mouse sobre los mensajes y, a continuación, haga clic en Marcar como no leído o Marcar como leído. Estas opciones también se encuentran disponibles en el menú Edición de Outlook. Desde CallPilot Player, puede cambiar el estado de un mensaje abierto mediante la selección de Edición > Marcar como no leído. —Fin— Cómo organizar sus mensajes Para organizar sus mensajes, puede crear carpetas nuevas de CallPilot en Outlook y trasladar los mensajes a esas carpetas. Las carpetas nuevas deben estar dentro de la misma carpeta de Outlook definida para recibir los mensajes entrantes de CallPilot para poder acceder a estos mensajes cuando inicie sesión por medio del teléfono o a través de Mi CallPilot. Si traslada los mensajes de CallPilot a un archivo PST, ya no podrá acceder a ellos ni por teléfono ni a través de Mi CallPilot. Reproducción de mensajes de voz Cuando se abre un mensaje de voz, aparece CallPilot Player. Si el mensaje es de voz, fax o texto combinados, haga clic en el icono de Voz para abrir CallPilot Player. La siguiente ilustración muestra los controles del reproductor CallPilot Player que permiten trabajar con mensajes de voz. Nortel CallPilot Guía del usuario de la Mensajería de escritorio para Microsoft Outlook NN44200-103-LS 01.03 Estándar 5.0 08/05/2007 Copyright © 2007, Nortel Networks Nortel Networks Reproducción de mensajes de voz 15 Cómo seleccionar el teléfono o la computadora para reproducir mensajes de voz Puede optar por reproducir los mensajes de voz desde el teléfono o desde la computadora. Para alternar entre un sistema y otro, o para cambiar el número de teléfono que marca CallPilot, consulte Modificación de la configuración de audio. También puede hacer clic en el icono del teléfono o de la computadora de CallPilot Player para modificar la configuración. Cómo reproducir un mensaje desde el teléfono Paso Operación 1 Para reproducir un mensaje de voz cuando selecciona el teléfono como medio de reproducción, haga doble clic sobre el mensaje en la bandeja de entrada y atienda el teléfono cuando suene. 2 Utilice los botones de CallPilot Player para reproducir o detener el mensaje, retroceder y avanzar, y para comunicarse con el remitente. 3 Cuando haya finalizado, cuelgue y cierre el mensaje. —Fin— Cómo reproducir un mensaje desde la computadora Paso Operación 1 Para reproducir un mensaje de voz cuando la opción seleccionada es la computadora, haga doble clic sobre el mensaje en la bandeja de entrada. El mensaje se reproducirá a través de los parlantes o los auriculares de la computadora. Nortel CallPilot Guía del usuario de la Mensajería de escritorio para Microsoft Outlook NN44200-103-LS 01.03 Estándar 5.0 08/05/2007 Copyright © 2007, Nortel Networks Nortel Networks 16 Uso de la Mensajería de escritorio para Microsoft Outlook 2 Utilice los botones de CallPilot Player para reproducir o detener el mensaje, retroceder y avanzar, ajustar el volumen y la velocidad, y para comunicarse con el remitente. 3 Cuando haya finalizado, cierre el mensaje. —Fin— Visualización de mensajes de fax Nota: Para recibir faxes, el administrador de CallPilot debe habilitar la función de fax en su casilla de correo. Cómo ver un mensaje de fax Paso Operación 1 Haga doble clic sobre un mensaje de fax en la bandeja de entrada. Cuando se abre un mensaje de fax, la imagen del fax aparece de inmediato. Si el mensaje es de voz, fax o texto combinados, haga clic en el icono de Fax para ver el fax. 2 Mientras visualiza el fax, puede agrandar o reducir la imagen, girarla, moverla, imprimirla, eliminarla, guardarla, agregar una anotación de voz al archivo guardado, reenviarla y enviar una respuesta. 3 Cuando haya finalizado, cierre el mensaje. —Fin— Creación de mensajes de voz Puede grabar un mensaje de voz desde la computadora o el teléfono y luego insertar una dirección y enviarlo tal como lo hace con los mensajes de correo electrónico. Nortel CallPilot Guía del usuario de la Mensajería de escritorio para Microsoft Outlook NN44200-103-LS 01.03 Estándar 5.0 08/05/2007 Copyright © 2007, Nortel Networks Nortel Networks Creación de mensajes de voz 17 Cómo grabar y enviar un mensaje de voz Paso Operación 1 En la bandeja de entrada, haga clic en el botón Nuevo mensaje de CallPilot de la barra de herramientas. Aparecerá el formulario de mensaje de CallPilot con CallPilot Player. Nota: Para abrir CallPilot Player sin aún no se encuentra abierto, en el formulario de mensaje nuevo haga clic en el icono del Teléfono de la barra de herramientas. 2 Elija cómo desea grabar el mensaje de voz: en el panel de CallPilot Player, haga clic en el icono del teléfono o de la computadora. 3 Para comenzar a grabar, haga clic en el botón rojo Grabar. 4 Realice una de las siguientes operaciones: • Si desea realizar la grabación desde la computadora, utilice el micrófono. Haga clic en Detener para finalizar la grabación y haga clic en Reproducir para escucharla. Para hacer un agregado a la grabación, haga clic en Grabar, grabe el resto del mensaje y luego haga clic en Detener. • Si está grabando desde el teléfono, conteste cuando suene. Cuando oiga el tono, grabe su mensaje. Haga clic en Detener para finalizar la grabación y haga clic en Reproducir para escucharla. Nortel CallPilot Guía del usuario de la Mensajería de escritorio para Microsoft Outlook NN44200-103-LS 01.03 Estándar 5.0 08/05/2007 Copyright © 2007, Nortel Networks Nortel Networks 18 Uso de la Mensajería de escritorio para Microsoft Outlook 5 Para insertar direcciones en el mensaje, haga clic en Para. También puede escribir una dirección con el formato apropiado en el cuadro Para. Para obtener más información acerca de las opciones para insertar direcciones, consulte Inserción de direcciones en los mensajes. 6 Agregue una línea de asunto, los archivos adjuntos y las opciones, de ser necesario. Consulte Incorporación de archivos adjuntos a los mensajes y Configuración de opciones de mensaje. 7 En la barra de herramientas, haga clic en el icono Enviar mensaje. —Fin— Cómo guardar un mensaje de voz recién creado como un archivo Paso Operación 1 Grabe un mensaje nuevo. 2 En el menú Archivo, haga clic en Guardar como. 3 En el cuadro Nombre de archivo, escriba un nombre para el archivo y, a continuación, seleccione una carpeta para guardarlo. 4 Haga clic en Guardar. Guarde los archivos de voz con la extensión VBK. CallPilot convierte automáticamente los archivos VBK en archivos WAV cuando se realizan envíos a usuarios que no cuentan con CallPilot. Consulte Modificación de los parámetros de envío de correo. —Fin— Creación de mensajes de fax y de texto Cómo crear y enviar un mensaje de fax Para crear un archivo de fax, la casilla de correo de CallPilot debe contar con la función de fax habilitada. Los destinatarios del fax del sistema CallPilot también deben contar con la función de fax habilitada para poder verlo en sus computadoras. Si el destinatario accede a sus mensajes a través del teléfono, deberá imprimir el fax para poder verlo. También puede enviar su fax a un equipo de fax. Paso Operación Nortel CallPilot Guía del usuario de la Mensajería de escritorio para Microsoft Outlook NN44200-103-LS 01.03 Estándar 5.0 08/05/2007 Copyright © 2007, Nortel Networks Nortel Networks Creación de mensajes de fax y de texto 1 19 Inicie la aplicación que desea utilizar para crear el fax, como por ejemplo Microsoft Word. El documento que abra o cree no puede superar las 8,5 pulgadas de ancho (21,5 cm). Puede enviar documentos de varias páginas. 2 Cuando el documento esté listo, en el menú Archivo seleccione Imprimir o la opción del cuadro de diálogo que permita seleccionar una impresora. 3 En la lista de impresoras, seleccione Nortel Fax. 4 Haga clic en Aceptar, Imprimir o la opción que permita enviar el archivo a la impresora seleccionada. Aparecerá el cuadro de diálogo Redactar fax. 5 Antes de enviar el fax, puede repetir los pasos 1 a 4 para agregar más documentos. También puede utilizar las opciones del cuadro de diálogo Redactar fax para incluir una portada, ver el fax y guardarlo como un archivo para enviarlo en otro momento. 6 Seleccione la opción Enviar con apropiada. • Para enviar un fax simple, escriba el número del equipo de fax o el número de casilla de correo de CallPilot (agregue la letra "m" al número de casilla de correo de CallPilot; por ejemplo, m7366) en el cuadro Equipo(s) de fax, ingrese un asunto en el campo Asunto y, a continuación, haga clic en Enviar. • Para enviar el fax como un archivo adjunto en un mensaje nuevo de CallPilot, seleccione Mensajería de escritorio de CallPilot para Microsoft Outlook en la opción Enviar con y, a continuación, haga clic en Enviar. Nortel CallPilot Guía del usuario de la Mensajería de escritorio para Microsoft Outlook NN44200-103-LS 01.03 Estándar 5.0 08/05/2007 Copyright © 2007, Nortel Networks Nortel Networks 20 Uso de la Mensajería de escritorio para Microsoft Outlook Se abrirá un formulario de mensaje nuevo con el archivo de fax adjunto. 7 Inserte la dirección desde la Libreta de direcciones de CallPilot, el correo electrónico, o cualquier otra libreta. Consulte Inserción de direcciones en los mensajes. 8 Agregue una línea de asunto, los archivos adjuntos y las opciones, de ser necesario. Consulte Incorporación de archivos adjuntos a los mensajes y Configuración de opciones de mensaje. 9 Haga clic en el icono Enviar mensaje. —Fin— Cómo crear y enviar un mensaje de texto Paso Operación 1 En la bandeja de entrada, haga clic en el icono Nuevo mensaje de CallPilot de la barra de herramientas. 2 Haga clic en el icono Nuevo mensaje de texto de la barra de herramientas. 3 Escriba o pegue el texto simple en el mensaje. 4 Inserte la dirección en el mensaje y agregue el asunto. 5 Haga clic en el icono Enviar mensaje. —Fin— Creación y envío de mensajes de fax por lotes Para enviar mensajes de fax de CallPilot personalizados a varios destinatarios, puede utilizar la función Combinar correspondencia de Microsoft Word y enviar el trabajo de impresión a la impresora de lotes de fax de Nortel. Es importante que esté familiarizado con la función Combinar correspondencia de Microsoft Word para utilizar esta opción. Consulte la documentación pertinente de Microsoft Word. Cabe destacar que la función Lotes de fax de CallPilot sólo está disponible para los usuarios de escritorio y Web de CallPilot que cuentan con el controlador de impresión de Lotes de fax de Nortel instalado. Nortel CallPilot Guía del usuario de la Mensajería de escritorio para Microsoft Outlook NN44200-103-LS 01.03 Estándar 5.0 08/05/2007 Copyright © 2007, Nortel Networks Nortel Networks Creación y envío de mensajes de fax por lotes 21 Para utilizar la función Combinar correspondencia con CallPilot, debe contar con el documento principal (es decir, el archivo que desea enviar a sus destinatarios) y un documento de origen de datos que contenga la información del destinatario, tal como los nombres y números de fax. La instalación de la Mensajería de escritorio de CallPilot incluye un ejemplo de origen de datos de Microsoft Word, cuyo nombre es Data.doc, y un ejemplo de documento principal de Microsoft Word denominado Sample.doc. Acceso y modificación del documento de origen de datos de muestra El archivo Data.doc es una tabla de Microsoft Word organizada en columnas, con una fila para cada destinatario. El ejemplo contiene los siguientes encabezados: Número de fax, Nombre del destinatario, Confirmación de entrega, Tipo de entrega, Empresa y Teléfono (ToFax, ToName, DelReceipt, DelType, ToCompany y ToPhone). Estos encabezados pueden modificarse, eliminarse y se pueden agregar nuevas columnas. Los nombres de los encabezados de columna sirven como rótulos que pueden insertarse en el documento principal para personalizar el fax para cada destinatario o para indicarle a CallPilot de qué forma debe utilizar el fax. Paso Operación 1 Ingrese a \Archivos de programa\Nortel\CallPilot\fax y abra el archivo Data.doc. Nortel CallPilot Guía del usuario de la Mensajería de escritorio para Microsoft Outlook NN44200-103-LS 01.03 Estándar 5.0 08/05/2007 Copyright © 2007, Nortel Networks Nortel Networks 22 Uso de la Mensajería de escritorio para Microsoft Outlook 2 Agregue columnas nuevas o elimine las existentes según lo considere necesario. Elija un nombre de encabezado apropiado para las nuevas columnas. 3 Agregue los datos correspondientes debajo de cada encabezado. Puede utilizar cualquiera de los métodos disponibles para completar tablas de Microsoft Word para crear el origen de datos, incluso importar información de archivos preexistentes. Si modifica la lista de destinatarios mediante la utilidad Combinar correspondencia (es decir, si hace clic en Edición en la sección de origen de datos del Asistente de combinación de correspondencia de Microsoft), se abrirá la ventana Formulario de datos con una lista de todas las entradas de la tabla de origen de datos. En esta ventana puede agregar, eliminar, modificar y buscar registros. Todos los encabezados de columna que haya agregado o modificado en el archivo de origen de datos aparecerán automáticamente en esta ventana. Recuerde que Número de fax es el único cuadro que debe completar obligatoriamente para CallPilot. El cuadro Número de fax admite los siguientes parámetros y caracteres: • La longitud máxima admisible para el número de fax es de 120 caracteres. Nortel CallPilot Guía del usuario de la Mensajería de escritorio para Microsoft Outlook NN44200-103-LS 01.03 Estándar 5.0 08/05/2007 Copyright © 2007, Nortel Networks Nortel Networks Creación y envío de mensajes de fax por lotes 23 • Pueden utilizarse los números de 0 a 9. • Para insertar una pausa pueden utilizarse la P mayúscula y minúscula y la coma. • Se admite el uso del signo numeral (#). • Se admiten los símbolos de número telefónico comunes, como los paréntesis de apertura y cierre y el guión. • Se admiten espacios. • Cuando la letra M se coloca antes del número de una casilla de correo de CallPilot para designar la dirección correspondiente, no existe distinción entre mayúsculas y minúsculas. Los otros cuadros son optativos y se utilizan para personalizar el fax o para indicarle a CallPilot cómo debe utilizarlo. Los tres cuadros de texto específicos de CallPilot y sus parámetros son: • Nombre del destinatario: Indica el nombre del destinatario del fax y puede contener hasta 256 caracteres de longitud. • Confirmación de entrega: Puede utilizar este rótulo para recibir una confirmación de entrega con el formato de un mensaje de CallPilot en su casilla de correo cuando el fax es entregado al destinatario. Si en el campo Confirmación de entrega se utiliza el valor 1, se generará una confirmación de entrega. Si se establece el valor 0, no se generará una confirmación de entrega para ese destinatario. Si el campo Confirmación de entrega está vacío o no se encuentra presente en Data.doc, no se generará una confirmación de entrega. • Tipo de entrega: Este cuadro puede utilizarse para asignar una prioridad de entrega a cada destinatario. Si en el cuadro Tipo de entrega se establece el valor 0 o si se deja en blanco (o no se encuentra presente en Data.doc), el mensaje será rotulado como de entrega Normal. Si se define el valor 1, se rotulará como Económico. Si se define el valor 2, se rotulará como Urgente. Los mensajes que se envían a destinatarios que no disponen de CallPilot con el tipo de entrega Económico se entregarán de conformidad con un cronograma definido por el servidor de CallPilot. Nótese que los mensajes que se envíen a casillas de correo de CallPilot no se verán afectados por la designación Económico y se enviarán como mensajes normales. La transmisión de los mensajes rotulados como Normales o Urgentes será inmediata. El icono Urgente es exhibido desde Mi CallPilot o un cliente de Mensajería de escritorio, y una indicación de voz identifica al mensaje como urgente desde la interfaz telefónica de CallPilot. Los mensajes que se envían en carácter Nortel CallPilot Guía del usuario de la Mensajería de escritorio para Microsoft Outlook NN44200-103-LS 01.03 Estándar 5.0 08/05/2007 Copyright © 2007, Nortel Networks Nortel Networks 24 Uso de la Mensajería de escritorio para Microsoft Outlook de urgentes serán tratados como mensajes normales cuando se envíen a direcciones ajenas a CallPilot. 4 Cuando haya actualizado la tabla, guarde todos los cambios. Si bien en la práctica deberá utilizar un nombre único que identifique al archivo de datos, aquí se utilizará el nombre Data.doc para todos los procedimientos restantes. 5 Cierre el documento. El archivo Data.doc ya puede utilizarse como origen de datos en la función Combinar correspondencia de Microsoft. —Fin— Acceso y modificación del documento principal de muestra El archivo Sample.doc es un ejemplo de un documento principal de Microsoft Word. • En \Archivos de programa\Nortel\CallPilot\fax, abra Sample.doc en Microsoft Word. Este documento contiene campos rotulados que se corresponden con los del archivo Data.doc del ejemplo, que puede utilizarse como plantilla para crear sus propios faxes o bien para practicar. Si modifica los nombres de los encabezados de las columnas en Data.doc, deberá modificarlos también en su documento principal. Primera página La primera página del documento principal es especial y no formará parte del fax final. Sample.doc se instala con la primera página correctamente configurada. Nortel CallPilot Guía del usuario de la Mensajería de escritorio para Microsoft Outlook NN44200-103-LS 01.03 Estándar 5.0 08/05/2007 Copyright © 2007, Nortel Networks Nortel Networks Creación y envío de mensajes de fax por lotes 25 Esta página sirve para asignar información del origen de datos a cada documento de fax personalizado. Para indicarle a CallPilot que éste es un archivo de lotes y evitar que la página se incorpore al fax, la primera página debe contar con dos códigos de control especiales: $SOJ$ Comienzo del trabajo. Este control le indica al controlador de fax que debe iniciar el procesamiento y puede situarse en cualquier lugar de la primera página. /zz Omitir esta página. Este control evita que la primera página forme parte del mensaje de fax y puede colocarse en cualquier lugar de la primera página. El software de CallPilot obtendrá el número de fax de la primera página del documento. Asimismo, obtendrá el nombre del destinatario, la confirmación de entrega y el tipo de entrega, si se encuentran presentes. /tp Número de fax. Se utiliza para enviar el mensaje de fax. Este cuadro de texto es obligatorio. /dr Confirmación de entrega. Puede activarse o desactivarse para cada destinatario. Este cuadro de texto es optativo. /tn Nombre del destinatario. Identifica el registro en el cuadro de diálogo Estado de lotes de fax de Nortel si el número de fax no está presente o no es válido. Este cuadro de texto es optativo. Nortel CallPilot Guía del usuario de la Mensajería de escritorio para Microsoft Outlook NN44200-103-LS 01.03 Estándar 5.0 08/05/2007 Copyright © 2007, Nortel Networks Nortel Networks 26 Uso de la Mensajería de escritorio para Microsoft Outlook /dt Tipo de envío. Se utiliza para marcar los mensajes para entrega Normal, Económica o Urgente. Este cuadro de texto es optativo. Para completar la página, debe insertarse el encabezado de la columna Número de fax (es decir, <<ToFax>>) después del control /tp mediante la función Insertar de Combinar correspondencia. Del mismo modo, el encabezado de columna Confirmación de entrega (es decir, <<DelReceipt>>) puede insertarse después del control /dr, el campo Nombre del destinatario (es decir, <<ToName>>) puede insertarse después de /tn y Tipo de entrega (es decir, <<DelType>>) después de /dt. Nota: Todos los controles de lotes de fax distinguen mayúsculas y minúsculas. El sistema ofrece una función avanzada para enviar faxes, que consiste en modificar todos los datos en una sola columna sin necesidad de hacer cambios en el archivo de origen de datos. Por ejemplo, si una tabla de origen de datos existente contiene números de fax para una gran cantidad de destinatarios, pero el número de acceso para comunicaciones salientes 9 no está presente, el número 9 puede agregarse a todos los números de fax. Para ello, debe modificarse el control de la primera página del documento del siguiente modo: /tp9<<ToFax>> En este ejemplo, se agregará un 9 al comienzo de cada número de teléfono durante el procesamiento de lotes de fax. El origen de datos permanece igual y, por lo tanto, puede utilizarse desde una ubicación diferente que no requiera el uso del 9 para llamadas salientes. Segunda página Una vez creado el documento de origen de datos y la primera página, puede comenzar a personalizar su fax. Nota: Recuerde que la página no puede tener más de 21,5 cm (8,5 pulgadas) de ancho. Puede utilizar todos los rótulos de los encabezados de columna del origen de datos para personalizar el documento. A continuación se ofrece un ejemplo de uso del archivo Sample.doc: Nortel CallPilot Guía del usuario de la Mensajería de escritorio para Microsoft Outlook NN44200-103-LS 01.03 Estándar 5.0 08/05/2007 Copyright © 2007, Nortel Networks Nortel Networks Creación y envío de mensajes de fax por lotes 27 En este ejemplo, se ha personalizado el documento para cada destinatario. Los encabezados de columna del origen de datos se insertan en el documento mediante el uso de la utilidad Combinar correspondencia de Microsoft Word. Después de llevar a cabo la personalización, el documento principal está listo para combinarse con la información del archivo Data.doc. Consulte la ayuda de Combinar correspondencia de Microsoft Word para obtener más información acerca de la inserción de campos del origen de datos en el documento. Combinación de datos de origen en el documento principal Una vez que se encuentre en condiciones de combinar los datos del documento de origen con el documento principal: Paso Operación 1 Abra Combinar correspondencia en el menú Herramientas de Microsoft Word. De acuerdo con la versión de Word de su sistema, esta función se encontrará bajo un encabezado de menú diferente. a. En Office XP, seleccione Herramientas > Cartas y correspondencia > Asistente para combinar correspondencia. Nortel CallPilot Guía del usuario de la Mensajería de escritorio para Microsoft Outlook NN44200-103-LS 01.03 Estándar 5.0 08/05/2007 Copyright © 2007, Nortel Networks Nortel Networks 28 Uso de la Mensajería de escritorio para Microsoft Outlook b. En Office 2000, seleccione Herramientas > Combinar correspondencia. c. En Office 2007, seleccione Correspondencia > Iniciar Combinar correspondencia > Asistente paso a paso para combinar correspondencia. 2 Verifique que Sample.doc se encuentre seleccionado como el documento principal y que Data.doc esté seleccionado como el origen de datos. 3 Seleccione Combinar al imprimir y, a continuación, elija el controlador Lotes de fax de Nortel en el cuadro de diálogo Imprimir. Nota: Cerciórese de que Microsoft Word no esté configurado para imprimir páginas en orden inverso. 4 Haga clic en Aceptar en el cuadro de diálogo Imprimir para iniciar el proceso de lotes de fax. —Fin— Cuando haya finalizado la combinación del documento, los valores de los datos del archivo de origen se combinarán con el documento principal en los sitios apropiados y se creará un archivo TIF de fax por cada destinatario. El software de CallPilot insertará la dirección y transferirá los archivos de fax al servidor, que a su vez envía el fax a los destinatarios. Una vez iniciado el proceso, aparecerá el cuadro de diálogo Estado de la impresión. El número de páginas aumentará a medida que cada página se convierta a un archivo TIF. Dado que la primera página se omite, no será incluida en la cuenta. Por ejemplo, si se envía un fax de tres páginas a 10 destinatarios, el cuadro de diálogo indicará "Imprimiendo la página 1", "Imprimiendo la página 2", y así sucesivamente hasta "Imprimiendo la página 20". Sólo se imprimirán 20 páginas, porque la primera de cada documento se omitirá. Los problemas que se presenten durante la creación de las imágenes de fax o con las direcciones de fax se indicarán en otro cuadro de diálogo de Lotes de fax de Nortel, por ejemplo: Nortel CallPilot Guía del usuario de la Mensajería de escritorio para Microsoft Outlook NN44200-103-LS 01.03 Estándar 5.0 08/05/2007 Copyright © 2007, Nortel Networks Nortel Networks Creación y envío de mensajes de fax por lotes 29 Se controlará si faltan direcciones de fax o si existen direcciones con un formato incompatible. No obstante, si el formato es válido, el sistema no podrá detectar si el número de fax es incorrecto. En tal caso, se enviará una notificación de error de entrega a la casilla de correo de CallPilot del usuario. Al hacer clic en Aceptar, el proceso del lote finalizará y no se enviará ningún fax. A continuación, deberá corregir las direcciones de fax y enviar el trabajo nuevamente. Si todos los faxes y direcciones se crean de forma apropiada, aparecerá un cuadro de diálogo mientras los faxes se transfieren al servidor de CallPilot. El cuadro de diálogo Estado de lotes de fax de Nortel indica el estado del trabajo por lotes. Si hace clic en Cancelar en el cuadro de diálogo antes de que finalice el proceso, aparecerá otro cuadro que le solicitará que confirme la cancelación. Si selecciona Sí, todos los archivos temporales se eliminarán y finalizará el proceso. No obstante, los faxes que ya hayan sido transferidos al servidor de CallPilot se enviarán normalmente. Si ocurre un problema durante la transferencia de un fax, aparecerá un cuadro de diálogo similar al siguiente: Si selecciona Sí, se intentará reenviar el fax al servidor. Si selecciona No, el fax actual se omitirá y el proceso se reiniciará con el siguiente fax de la lista, pero el fax omitido no se enviará. Si selecciona Cancelar, aparecerá otro cuadro de diálogo que le solicitará que confirme la cancelación. Si selecciona Sí, todos los archivos temporales se eliminarán y finalizará el proceso. Todos los faxes que ya se hayan transferido al servidor de CallPilot se enviarán normalmente. Si selecciona No, aparecerá nuevamente el cuadro de diálogo de error, que le permitirá seleccionar una nueva opción. Nortel CallPilot Guía del usuario de la Mensajería de escritorio para Microsoft Outlook NN44200-103-LS 01.03 Estándar 5.0 08/05/2007 Copyright © 2007, Nortel Networks Nortel Networks 30 Uso de la Mensajería de escritorio para Microsoft Outlook Una vez que se hayan enviado todos los faxes al servidor, aparecerá un cuadro de diálogo de confirmación. Portadas de fax personalizadas Puede optar por incluir una portada en sus faxes. Habitualmente, es el administrador del servidor quien diseña y administra las portadas, y el usuario puede elegir el estilo que prefiere utilizar (cuando se dispone de más de uno). Las portadas creadas con estas herramientas contienen la siguiente información: Información del remitente: Información del destinatario: Cargo Nombre Departamento Número de teléfono Número de fax Cargo Nombre Departamento Número de teléfono Número de fax Empresa Empresa Cantidad de páginas Fecha y hora de envío Una sección de memo Incorporación de una portada en un mensaje de fax La ficha Correo del cuadro de diálogo Configuración de Mensajería de escritorio de CallPilot (Herramientas > Mensajería de escritorio de CallPilot > Configuración) ofrece la opción Incluir portada al enviar un fax, que aparece deshabilitada de forma predeterminada. Nortel CallPilot Guía del usuario de la Mensajería de escritorio para Microsoft Outlook NN44200-103-LS 01.03 Estándar 5.0 08/05/2007 Copyright © 2007, Nortel Networks Nortel Networks Portadas de fax personalizadas 31 Si selecciona esta opción, puede elegir una portada predeterminada de una lista de portadas disponibles. Utilice el botón Examinar para seleccionar el lugar donde se almacenan las portadas. La ubicación predeterminada es: \Archivos de programa\Nortel\ CallPilot\cvrpages. Selección de la portada a incluir Cuando se envía un mensaje de fax, en el formulario de mensaje de fax de CallPilot aparece el menú Portada con las opciones Agregar y Modificar. El menú Agregar muestra una lista de las portadas disponibles. Seleccione una y haga clic en Aceptar. Nortel CallPilot Guía del usuario de la Mensajería de escritorio para Microsoft Outlook NN44200-103-LS 01.03 Estándar 5.0 08/05/2007 Copyright © 2007, Nortel Networks Nortel Networks 32 Uso de la Mensajería de escritorio para Microsoft Outlook El menú Modificar muestra el contenido de la portada actual y le permite modificarlo. En la ventana Modificar, puede acceder a una vista previa de la portada. Si habilita la opción Incluir portada al enviar un fax, CallPilot agregará la portada seleccionada al fax. La portada aparecerá primera en la lista de adjuntos (en el panel izquierdo). La vista de Adjuntos (en el panel derecho) contiene únicamente la sección Memo de la portada. Puede incluir información adicional aquí si lo desea. Formulario del controlador de impresión de Nortel Fax Puede utilizar el formulario del controlador de impresión de Nortel Fax para enviar un mensaje de fax mediante un cliente de la Mensajería de escritorio de CallPilot (como Microsoft Outlook) o la función QuickFax. QuickFax le permite enviar un fax directamente desde el cuadro de diálogo Imprimir. Si opta por enviar su fax mediante el cliente de Mensajería de escritorio de CallPilot, la portada estará disponible desde el formulario personalizado de CallPilot. Nortel CallPilot Guía del usuario de la Mensajería de escritorio para Microsoft Outlook NN44200-103-LS 01.03 Estándar 5.0 08/05/2007 Copyright © 2007, Nortel Networks Nortel Networks Portadas de fax personalizadas 33 Si prefiere enviar su fax a un destino específico (por ejemplo, un equipo de fax), el campo Portada se habilitará y le permitirá buscar y seleccionar una portada de la lista y, a continuación, modificar su contenido. Si no desea incluir una portada, seleccione la opción Sin portada de la lista. Nótese que también puede incluir una línea de Asunto, cuya información aparecerá en la sección de correo electrónico del fax, pero no en la copia impresa. Modificación y vista previa de la portada Para acceder a una vista previa de la portada actual y modificar su contenido, puede utilizar el formulario personalizado de CallPilot o la aplicación del controlador de impresión de Nortel Fax. Nortel CallPilot Guía del usuario de la Mensajería de escritorio para Microsoft Outlook NN44200-103-LS 01.03 Estándar 5.0 08/05/2007 Copyright © 2007, Nortel Networks Nortel Networks 34 Uso de la Mensajería de escritorio para Microsoft Outlook Haga clic en Vista previa para ver el estado actual de la portada. La primera vez que acceda a esta página, la Mensajería de escritorio de CallPilot intentará completar la sección De con la información que se introdujo previamente. Si bien la información del campo De ya aparece completa, puede modificarla si lo desea. Nortel CallPilot Guía del usuario de la Mensajería de escritorio para Microsoft Outlook NN44200-103-LS 01.03 Estándar 5.0 08/05/2007 Copyright © 2007, Nortel Networks Nortel Networks Realización de llamadas con el Directorio de llamadas 35 En la sección Para, el campo Fax siempre es de sólo lectura, en tanto el campo Nombre será de sólo lectura si la portada utilizada proviene del formulario personalizado. En este caso, CallPilot completa automáticamente el nombre del destinatario. En cambio, si utiliza el controlador de impresión de fax, este campo estará vacío y podrá completarlo como lo considere más apropiado. Si se utiliza una portada proveniente del controlador de impresión de fax, la Mensajería de escritorio de CallPilot calculará la cantidad de páginas e insertará esta información en el campo Páginas. Cuando se utiliza el formulario personalizado, el campo Páginas queda vacío, pero puede modificarse en cualquiera de los dos casos. El campo Enviados utiliza la fecha y hora actuales de forma predeterminada y también puede editarse. La sección Memo está sincronizada con la sección Memo del formulario personalizado. Nota: La extensión máxima del campo Memo es de 2.500 caracteres y la de los campos de la portada es de 30 caracteres. Realización de llamadas con el Directorio de llamadas La función Directorio de llamadas le permite llamar a las personas que se encuentran incluidas en la lista de cualquiera de las libretas de direcciones disponibles para Microsoft Outlook, tales como, entre otras, la lista de direcciones global, los contactos de Outlook y la Libreta de direcciones de CallPilot. Cómo realizar llamadas con el Directorio de llamadas Paso Operación 1 En la bandeja de entrada, haga clic en el botón Directorio de llamadas. Aparecerá el cuadro de diálogo Seleccionar nombres. Nortel CallPilot Guía del usuario de la Mensajería de escritorio para Microsoft Outlook NN44200-103-LS 01.03 Estándar 5.0 08/05/2007 Copyright © 2007, Nortel Networks Nortel Networks 36 Uso de la Mensajería de escritorio para Microsoft Outlook 2 En la lista Mostrar nombres de, seleccione la libreta de direcciones que desea examinar. Nota: En Outlook 2007, esta lista se denomina Libreta de direcciones. 3 En el campo Escriba o seleccione un nombre de la lista, puede escribir una parte o todo el nombre de la persona para localizarlo en la libreta de direcciones, tal como se muestra en la ilustración. Nota: En Outlook 2007, este campo se denomina Buscar. 4 Seleccione el nombre de la persona en la lista Nombre y haga clic en Aceptar. Se abrirá el cuadro de diálogo Contacto, con todos los números de teléfono que figuran en la entrada de la libreta de direcciones correspondiente a esa persona. Nortel CallPilot Guía del usuario de la Mensajería de escritorio para Microsoft Outlook NN44200-103-LS 01.03 Estándar 5.0 08/05/2007 Copyright © 2007, Nortel Networks Nortel Networks Contacto con el remitente de un mensaje 37 Nota: Si CallPilot no puede encontrar números de teléfono válidos, dependiendo del cliente que se utilice, aparecerá sólo la dirección de correo electrónico o el nombre de la persona. Dado que ni la dirección ni el nombre son valores que puedan marcarse en un teléfono, deberá ingresar el número telefónico de la persona de forma manual en el campo Verificar número. Si desea guardar el número, marque la casilla Recordar cambios. 5 En el cuadro Destinos disponibles, seleccione el número al que desea llamar. 6 Verifique que el número sea correcto y, a continuación, haga clic en Llamar. 7 Atienda el teléfono cuando suene. CallPilot llamará al remitente del mensaje de inmediato. —Fin— Contacto con el remitente de un mensaje Puede responder a un mensaje de CallPilot o de Microsoft Outlook con una llamada telefónica en lugar de utilizar un mensaje grabado. • Cuando el remitente de un mensaje proviene de un servidor de Microsoft Exchange Server, la dirección es conocida, porque se encuentra registrada en la lista de la libreta de direcciones. • Si proviene de un servidor SMTP externo, el remitente aparecerá como Desconocido en la bandeja de entrada y el formulario de CallPilot, aun si se encuentra incluido en la libreta de direcciones. Nortel CallPilot Guía del usuario de la Mensajería de escritorio para Microsoft Outlook NN44200-103-LS 01.03 Estándar 5.0 08/05/2007 Copyright © 2007, Nortel Networks Nortel Networks 38 Uso de la Mensajería de escritorio para Microsoft Outlook Cómo comunicarse con el remitente de un mensaje cuya dirección es conocida Paso Operación 1 Seleccione un mensaje en la bandeja de entrada de CallPilot o Microsoft Outlook. 2 Haga clic en el botón Contacto con el remitente. Se abrirá el cuadro de diálogo Contacto, con todos los números de teléfono que figuran en la entrada de la libreta de direcciones correspondiente al remitente. Nota: Si CallPilot no puede encontrar números de teléfono válidos, dependiendo del cliente que se utilice, aparecerá sólo la dirección de correo electrónico o el nombre de la persona. Dado que ni la dirección ni el nombre son valores que puedan marcarse en un teléfono, deberá ingresar el número telefónico de la persona de forma manual en el campo Verificar número. Si desea guardar el número, marque la casilla Recordar cambios. 3 En el cuadro Destinos disponibles, seleccione el número al que desea llamar. 4 Verifique que el número sea correcto y, a continuación, haga clic en Llamar. 5 Atienda el teléfono cuando suene. CallPilot llamará al remitente del mensaje de inmediato. —Fin— Incorporación de archivos adjuntos a los mensajes Antes de enviar un mensaje, puede adjuntarle uno o más archivos de voz, fax o texto. Para los destinatarios de CallPilot, los archivos de voz pueden tener las extensiones VBK o WAV; el sistema convertirá automáticamente los archivos VBK a la extensión WAB cuando se realicen envíos a usuarios ajenos a CallPilot. Consulte Modificación de los parámetros de envío de correo. Los archivos de fax deben tener la extensión TIFF-F. Los archivos de texto deben tener la extensión TXT. Cómo adjuntar un archivo a un mensaje Paso Operación Nortel CallPilot Guía del usuario de la Mensajería de escritorio para Microsoft Outlook NN44200-103-LS 01.03 Estándar 5.0 08/05/2007 Copyright © 2007, Nortel Networks Nortel Networks Configuración de opciones de mensaje 39 1 En un mensaje nuevo de CallPilot, haga clic en el icono Adjuntar archivo. 2 En el cuadro de diálogo Abrir, acceda al archivo que desea adjuntar y selecciónelo. 3 Haga clic en Abrir para adjuntar el archivo y regresar al mensaje nuevo de CallPilot. —Fin— Configuración de opciones de mensaje Antes de enviar un mensaje, puede configurar las opciones de uso y entrega. Cómo configurar las opciones de mensaje Paso Operación 1 En un formulario de mensaje nuevo, seleccione las opciones Entrega, Confidencialidad, Confirmación de lectura y Confirmación de entrega, según corresponda. • Para la Entrega, seleccione Urgente o Económico, o bien deje la configuración como Normal. • Para la Confidencialidad, seleccione Privado o deje la configuración como Público. Recuerde que si envía un mensaje marcado como Privado a un destinatario externo a CallPilot, ese destinatario podrá reenviárselo a otra persona. Asimismo, es posible que los destinatarios que no utilizan CallPilot no reciban la notificación de que el mensaje es privado. En su mensaje, informe al destinatario de que se trata de un mensaje privado. • 2 En la confirmación, marque la opción Confirmación de lectura para solicitar que el destinatario le envíe un acuse de recibo cuando abra el mensaje. Marque la opción Confirmación de entrega para solicitar una confirmación cuando el destinatario reciba el mensaje. Redacte el mensaje, inserte la dirección y envíelo como de costumbre. —Fin— Nortel CallPilot Guía del usuario de la Mensajería de escritorio para Microsoft Outlook NN44200-103-LS 01.03 Estándar 5.0 08/05/2007 Copyright © 2007, Nortel Networks Nortel Networks 40 Uso de la Mensajería de escritorio para Microsoft Outlook Reenvío y respuesta de mensajes Además de reenviar un mensaje y agregarle una introducción, también puede crear una respuesta para el remitente, o bien para el remitente y todos los destinatarios. Cómo reenviar o responder a un mensaje Paso Operación 1 En el mensaje abierto, haga clic en el icono Responder, Responder a todos o Reenviar mensaje. 2 En el formulario de mensaje nuevo, cree un mensaje de voz, fax o texto. 3 Inserte las direcciones tal como lo hace cuando redacta un mensaje nuevo. En las respuestas, las direcciones se completan automáticamente. 4 Agregue adjuntos, configure las opciones correspondientes y modifique la línea del asunto según lo considere pertinente. 5 Haga clic en el icono Enviar mensaje. Nota: Es posible que el administrador de su sistema bloquee el reenvío de mensajes a direcciones externas. —Fin— Configuración del reenvío de mensajes Puede reenviar sus mensajes de CallPilot a otra casilla de correo de CallPilot o a una dirección externa de correo electrónico. Para ello, debe crear y habilitar una regla de reenvío de mensajes, que consiste en un conjunto de criterios para definir los mensajes que se reenviarán y su destino. Una vez que habilite la regla de reenvío de mensajes, podrá acceder a todos los mensajes entrantes que cumplan con los criterios especificados desde otra ubicación, como una casilla de correo de Internet o un dispositivo portátil (PDA). Los mensajes de voz pueden reenviarse con el formato en el que se reciben o convertirse al formato WAV. Nortel CallPilot Guía del usuario de la Mensajería de escritorio para Microsoft Outlook NN44200-103-LS 01.03 Estándar 5.0 08/05/2007 Copyright © 2007, Nortel Networks Nortel Networks Configuración del reenvío de mensajes 41 Puede crear la regla de reenvío de mensajes personalmente o solicitarle al administrador de CallPilot que lo haga. Para crearla debe utilizar Mi CallPilot, aunque puede activarla o deshabilitarla mediante la Mensajería de escritorio, Mi CallPilot o el teléfono (opciones 8-5-1). Cómo configurar el reenvío de mensajes Paso Operación 1 En el menú Herramientas de la bandeja de entrada de correo electrónico, seleccione Mensajería de escritorio de CallPilot > Configuración. 2 Haga clic en la ficha Correo. 3 Para abrir Mi CallPilot, haga clic en la opción Configurar regla de reenvío de mensajes. 4 Si la página Configuración de regla de reenvío de mensajes de Mi CallPilot no aparece automáticamente: a. Inicie sesión en Mi CallPilot. b. Haga clic en la ficha Funciones de CallPilot y, a continuación, en la opción Regla de reenvío de mensajes. 5 Configure la regla de reenvío de mensajes. Para obtener instrucciones detalladas, consulte la Guía del usuario de la Mensajería de escritorio para Mi CallPilot (NN44200-109). —Fin— Cómo activar y desactivar la función de reenvío de mensajes La regla de reenvío de mensajes debe estar configurada para poder activarla o deshabilitarla. Consulte el procedimiento anterior si desea configurarla personalmente o solicítele al administrador de CallPilot que lo haga. Por razones de seguridad, debe encargarse personalmente de activar y desactivar esta función. Para ello puede utilizar Mi CallPilot, la Mensajería de escritorio mediante el procedimiento que se describe a continuación, o el teléfono (opciones 8-5-1). Nota: Si la opción Inicio de sesión anónimo está activada, no podrá activar o deshabilitar la regla de reenvío de mensajes a través de la Mensajería de escritorio (para comprobarlo, acceda a Herramientas > Mensajería de escritorio de CallPilot > Configuración, haga clic en la ficha Libreta de direcciones y, a continuación, en Avanzado). Paso Operación Nortel CallPilot Guía del usuario de la Mensajería de escritorio para Microsoft Outlook NN44200-103-LS 01.03 Estándar 5.0 08/05/2007 Copyright © 2007, Nortel Networks Nortel Networks 42 Uso de la Mensajería de escritorio para Microsoft Outlook 1 En el menú Herramientas de la bandeja de entrada de correo electrónico, seleccione Mensajería de escritorio de CallPilot > Configuración. 2 Haga clic en la ficha Correo. 3 Marque o deje en blanco la casilla Habilitar regla de reenvío de mensajes. —Fin— Inserción de direcciones en los mensajes Puede insertar la dirección mediante la Libreta de direcciones de CallPilot o seleccionarla de cualquier libreta de direcciones disponible en Outlook. También puede insertar la dirección de forma manual. La Libreta de direcciones de CallPilot es administrada por la compañía en el servidor y contiene las direcciones de los usuarios de CallPilot y las listas de distribución que está autorizado a utilizar. Esta lista no puede editarse. Si trabaja sin conexión (sin conectarse al servidor de CallPilot), puede descargar la Libreta de direcciones de CallPilot a su computadora. Para obtener más información, consulte Modificación de la configuración de la libreta de direcciones. Acceso a las direcciones desde otros servidores de CallPilot en red Si su sitio dispone de más de un servidor de CallPilot, el administrador puede expandir su Libreta de direcciones de CallPilot para incluir las direcciones de los usuarios de CallPilot de los servidores en red, además de las que se encuentran en el servidor local. Si no requiere este procedimiento, puede configurar su Libreta de direcciones de CallPilot para que sólo incluya las direcciones del servidor local. Para obtener más información, consulte Modificación de la configuración de la libreta de direcciones. Cómo insertar la dirección en un mensaje desde su libreta de direcciones Paso Operación 1 En un mensaje nuevo de CallPilot, haga clic en Para. 2 En la lista Mostrar nombres de, seleccione la libreta de direcciones que desea utilizar, como por ejemplo la Libreta de direcciones de CallPilot. Nota: En Outlook 2007, esta lista se denomina Libreta de direcciones. Nortel CallPilot Guía del usuario de la Mensajería de escritorio para Microsoft Outlook NN44200-103-LS 01.03 Estándar 5.0 08/05/2007 Copyright © 2007, Nortel Networks Nortel Networks Inserción de direcciones en los mensajes 3 43 En el campo Escriba o seleccione un nombre de la lista, puede escribir una parte o todo el nombre de la persona para localizarlo en la libreta de direcciones. Nota: En Outlook 2007, este campo se denomina Buscar. 4 Seleccione la dirección. 5 Haga clic en Para. 6 De ser necesario, seleccione direcciones adicionales y, a continuación, haga clic en Para, CC o CCO. 7 Después de seleccionar las direcciones, haga clic en Aceptar para regresar al mensaje de CallPilot. —Fin— Cómo insertar la dirección en un mensaje de forma manual Paso Operación 1 En un mensaje nuevo de CallPilot, escriba la dirección directamente en el campo Para. Encierre la dirección entre corchetes. Ejemplo del formato correcto de una dirección insertada manualmente [CALLPILOT:[email protected]] Nortel CallPilot Guía del usuario de la Mensajería de escritorio para Microsoft Outlook NN44200-103-LS 01.03 Estándar 5.0 08/05/2007 Copyright © 2007, Nortel Networks Nortel Networks 44 Uso de la Mensajería de escritorio para Microsoft Outlook Para obtener más información acerca de los formatos de dirección correctos, consulte Formato de direcciones de correo electrónico de CallPilot o bien Formato de número de fax y teléfono. —Fin— Cómo agregar direcciones de CallPilot a la lista de contactos de Outlook Puede agregar direcciones de CallPilot a su lista de contactos de Outlook y distinguirlas mediante la inserción de la palabra CallPilot después del nombre del destinatario. Paso Operación 1 En Microsoft Outlook, abra la libreta de direcciones. 2 Haga clic en el icono Nuevo. Nota: En Outlook 2007, haga clic en Archivo > Nuevo. 3 Haga clic en Nuevo contacto y luego en Aceptar. Se abrirá el cuadro de diálogo Sin título - Contacto. El ejemplo que se muestra a continuación corresponde a Outlook 2003. 4 Complete el cuadro de diálogo según sea necesario. Tenga en cuenta la siguiente información: • CallPilot utiliza la información de estos campos: — Direcciones de correo electrónico: Correo electrónico, Correo electrónico 2, Correo electrónico 3 Nortel CallPilot Guía del usuario de la Mensajería de escritorio para Microsoft Outlook NN44200-103-LS 01.03 Estándar 5.0 08/05/2007 Copyright © 2007, Nortel Networks Nortel Networks Inserción de direcciones en los mensajes 45 — Números de teléfono: Asistente, Empresa, Empresa 2, Automóvil, Particular, Particular 2, ISDN, Celular, Otros — Números de fax: Fax comercial, Fax particular, Otros Para obtener más información acerca de los formatos, consulte Formato de direcciones de correo electrónico de CallPilot o bien Formato de número de fax y teléfono. • CallPilot omitirá los números de fax y teléfono si el campo Correo electrónico contiene una dirección de Microsoft Exchange Server o CallPilot. —Fin— Direcciones de correo electrónico y números de fax y teléfono CallPilot busca la información de contacto de una dirección de CallPilot o Microsoft Exchange Server. Si esta información no está disponible, la dirección o el número utilizados por CallPilot variarán según se trate de un mensaje de voz, fax, texto o formato combinado. Tipo de mensaje Dirección o número utilizados Voz • Si se encuentran disponibles una dirección de correo electrónico y un número de teléfono, CallPilot le solicitará que elija una de las dos opciones. • Si sólo se encuentra disponible una dirección de correo electrónico, CallPilot enviará el mensaje a esa dirección. • Si sólo se encuentra disponible un número de teléfono, se abrirá un cuadro de diálogo para que lo verifique y, a continuación, CallPilot enviará el mensaje de voz a ese número. • Si se encuentran disponibles una dirección de correo electrónico y un número de fax, CallPilot le solicitará que elija una de las dos opciones. • Si sólo se encuentra disponible una dirección de correo electrónico, CallPilot enviará el mensaje a esa dirección. • Si sólo se encuentra disponible un número de fax, se abrirá un cuadro de diálogo para que lo verifique y, a continuación, CallPilot enviará el mensaje a ese número. Fax Texto CallPilot enviará el mensaje a una dirección de correo electrónico si se encuentra disponible. Voz/ fax o voz/ texto CallPilot enviará el mensaje a una dirección de correo electrónico si se encuentra disponible. Nortel CallPilot Guía del usuario de la Mensajería de escritorio para Microsoft Outlook NN44200-103-LS 01.03 Estándar 5.0 08/05/2007 Copyright © 2007, Nortel Networks Nortel Networks 46 Uso de la Mensajería de escritorio para Microsoft Outlook Nota: Si no existen una dirección o un número apropiados, CallPilot le enviará una notificación de error de entrega para indicarle que el mensaje no pudo enviarse. Verificación de números de teléfono y fax El número de teléfono o fax original puede contener cualquier carácter alfanumérico, incluso prefijos de marcado especiales, como + para números internacionales o abreviaturas como ESN para identificar a las llamadas internas. No obstante, debe modificar el número seleccionado en el campo Verificar número del cuadro de diálogo Destinatario de CallPilot para garantizar que el envío se efectúe correctamente. El número modificado sólo puede contener los siguientes caracteres alfanuméricos: Caracteres numéricos 0123456789 Delimitadores numéricos ( ) Caracteres de pausa Pp, Tecla numeral # Espacio en blanco El software de la Mensajería de escritorio recordará los cambios realizados para que no sea necesario volver a introducirlos cada vez que se utiliza el mismo número de teléfono o fax. Nótese que es posible que el servidor de CallPilot restrinja la funcionalidad de marcado de los números de teléfono y fax. Asimismo, la función de búsqueda de números de teléfono o fax sólo está disponible cuando se utiliza el formulario de mensaje de CallPilot. El formulario de correo electrónico estándar no buscará estos números. Si se detecta la ausencia de una dirección de CallPilot o correo electrónico en el formulario de correo electrónico estándar de un destinatario, se generará una notificación de error en la entrega. Cómo agregar un remitente o destinatario a la lista de contactos de Outlook Puede agregar rápidamente un remitente o destinatario a la lista de contactos de Outlook mediante un menú de acceso directo. Si el remitente o el destinatario de un mensaje de CallPilot no se encuentran incluidos en la lista de contactos de Outlook, el nombre se marcará como Desconocido. Paso Operación Nortel CallPilot Guía del usuario de la Mensajería de escritorio para Microsoft Outlook NN44200-103-LS 01.03 Estándar 5.0 08/05/2007 Copyright © 2007, Nortel Networks Nortel Networks Inserción de direcciones en los mensajes 47 1 En un mensaje de CallPilot abierto, haga clic con el botón derecho del mouse sobre el remitente o el destinatario que desea agregar a la lista de contactos de Outlook. 2 Haga clic en Agregar a contactos. 3 Escriba el nombre de la persona y toda información adicional que desee conservar. 4 Haga clic en Guardar y cerrar. El nuevo contacto se agregará a la lista. —Fin— Cómo actualizar la información de contacto de un remitente o destinatario Puede modificar rápidamente la información de contacto de una persona ya incluida en la lista de contactos de Outlook por medio del menú de acceso directo en un mensaje abierto. Paso Operación 1 En un mensaje de CallPilot abierto, haga clic con el botón derecho del mouse sobre el remitente o el destinatario cuyos datos desea actualizar en la lista de contactos de Outlook. 2 Haga clic en Actualizar contacto existente. 3 En la lista de contactos disponibles, haga clic sobre el nombre correcto y, a continuación, en Aceptar. 4 Realice los cambios pertinentes en la información de contacto. 5 Haga clic en Guardar y cerrar. 6 En el cuadro de diálogo Contacto duplicado detectado, decida qué desea hacer con la información de contacto duplicada y, a continuación, haga clic en Aceptar. —Fin— Formato de direcciones de correo electrónico de CallPilot Si opta por ingresar una dirección de CallPilot en el cuadro de texto Correo electrónico, utilice el siguiente formato: [CALLPILOT:XXXXYYYY@ZZZZ] Donde: Nortel CallPilot Guía del usuario de la Mensajería de escritorio para Microsoft Outlook NN44200-103-LS 01.03 Estándar 5.0 08/05/2007 Copyright © 2007, Nortel Networks Nortel Networks 48 Uso de la Mensajería de escritorio para Microsoft Outlook XXXX = acceso directo de la red VPIM YYYY = número de casilla de correo de CallPilot ZZZZ = FQDN del servidor de CallPilot (servidor y dominio) Por ejemplo, si el servidor de CallPilot na12345 del dominio us.nortel.com con el acceso directo de la red VPIM 1905555 contiene la casilla de correo 1212, la dirección de CallPilot para la casilla de correo será: [CALLPILOT:[email protected]] Formato de número de fax y teléfono Si desea insertar un número de fax o de teléfono en los campos de contacto, debe utilizar una cadena alfanumérica. Se admite el uso de caracteres de pausa (P, p) y el símbolo de numeral (#). El formato que debe utilizarse para fax es: [CALLPILOT:FAX=XXXX@ZZZZ] El formato que debe utilizarse para voz es: [CALLPILOT:VOICE=XXXX@ZZZZ] Donde: XXXX = número de teléfono o fax ZZZZ = FQDN del servidor de CallPilot (servidor y dominio) Algunos ejemplos de formatos de número de fax y teléfono válidos son: [CALLPILOT:[email protected]] [CALLPILOT:(416) [email protected]] [CALLPILOT:(416) 897-6666,[email protected]] [CALLPILOT:(416) [email protected]] [CALLPILOT:(800) 333-7777#[email protected]] Microsoft Outlook admite el uso de números de teléfono y fax comerciales, particulares, de automóvil, etc. Algunos números son incompatibles, pero como corresponden a Microsoft Outlook, la Mensajería de escritorio de CallPilot no puede ocultarlos ni modificarlos. A continuación se enumeran los números compatibles e incompatibles: • Números de contactos de voz válidos: Asistente; Empresa; Empresa 2; Automóvil; Particular; Particular 2; ISDN; Celular; Otros • Números de contactos de fax válidos: Fax comercial; Fax particular; Otros Nortel CallPilot Guía del usuario de la Mensajería de escritorio para Microsoft Outlook NN44200-103-LS 01.03 Estándar 5.0 08/05/2007 Copyright © 2007, Nortel Networks Nortel Networks Cambio de la bandeja de entrada a la que se envían los mensajes de CallPilot • 49 Números de contacto incompatibles: Devolución de llamada; Compañía; Localizador; Principal; Radio; Télex y TTY/TDD Listas de distribución personales Existen dos tipos de listas de distribución personales (o PDL): • La lista de distribución personal de CallPilot, que puede crearse mediante el uso de Mi CallPilot o el teléfono. • Las listas de distribución locales, que pueden crearse a partir de la lista de contactos de Outlook. No es posible acceder a este tipo de listas a través del teléfono. Cómo utilizar listas de distribución personales de CallPilot Para insertar direcciones en los mensajes, puede utilizar las listas de distribución personales de CallPilot que creó en Mi CallPilot o en su teléfono. En Outlook, seleccione estas listas desde la Libreta de direcciones de CallPilot. Cómo crear una lista de distribución personal en Outlook Para crear listas de distribución personales de CallPilot en Outlook debe proceder del mismo modo que cuando crea listas de distribución personales de correo electrónico. Después de crearla, la lista aparecerá en su lista de contactos de Outlook y le permitirá seleccionar direcciones para insertar en los mensajes. Recuerde que no podrá acceder a una lista creada en Outlook desde el teléfono o desde Mi CallPilot. Para obtener información acerca de la creación de listas de distribución personales en Outlook, consulte la Ayuda en línea de Outlook. Cambio de la bandeja de entrada a la que se envían los mensajes de CallPilot Puede optar por recibir los mensajes de CallPilot en: • la bandeja de entrada de CallPilot para que los mensajes de CallPilot estén separados del correo electrónico habitual de Outlook • la bandeja de entrada de correo electrónico para que los mensajes de CallPilot se combinen con el correo electrónico habitual de Outlook Compare las dos ilustraciones que aparecen a continuación para comprender ambas opciones. Nortel CallPilot Guía del usuario de la Mensajería de escritorio para Microsoft Outlook NN44200-103-LS 01.03 Estándar 5.0 08/05/2007 Copyright © 2007, Nortel Networks Nortel Networks 50 Uso de la Mensajería de escritorio para Microsoft Outlook Mensajes de CallPilot en una bandeja de entrada separada Mensajes de CallPilot en la bandeja de entrada de Outlook combinados con el correo electrónico habitual Cuando inicie sesión en la Mensajería de escritorio por primera vez, el software le solicitará que seleccione la bandeja de entrada si esta opción se encuentra disponible en su sistema; sin embargo, puede modificar la ubicación de la bandeja de entrada en cualquier momento mediante el siguiente procedimiento. Cómo cambiar la bandeja de entrada a la que se envían los mensajes de CallPilot Paso Operación 1 En el menú Herramientas de la bandeja de entrada, seleccione Mensajería de escritorio de CallPilot > Configuración. 2 Haga clic en la ficha Correo. 3 En la lista Enviar a, seleccione la bandeja de entrada en la que desea recibir los mensajes de CallPilot Nortel CallPilot Guía del usuario de la Mensajería de escritorio para Microsoft Outlook NN44200-103-LS 01.03 Estándar 5.0 08/05/2007 Copyright © 2007, Nortel Networks Nortel Networks Cambio de la bandeja de entrada a la que se envían los mensajes de CallPilot 51 4 Si selecciona la opción Bandeja de entrada de correo electrónico y desea escuchar los mensajes de voz desde el acceso Web de Outlook con reproductores externos a Nortel, marque la casilla Convertir mensajes de voz entrantes a WAV. 5 Haga clic en Aceptar. 6 Cierre y vuelva a abrir Outlook para que los cambios tengan efecto. —Fin— Acerca de la combinación de mensajes de CallPilot con el correo electrónico de Outlook A continuación se exponen algunas sugerencias para combinar los mensajes de CallPilot con el correo electrónico de Outlook: • Si la bandeja de entrada de correo electrónico reside en Microsoft Exchange Server, puede aprovechar algunas funciones adicionales de Outlook, como por ejemplo: — recibir una notificación de mensajes de CallPilot en un dispositivo Blackberry — utilizar el Asistente de reglas de Outlook para administrar los mensajes de CallPilot — ver mensajes de CallPilot en clientes de correo electrónico Web como Outlook Web Access Nota: El cliente de Outlook debe estar en funcionamiento para que estas funciones operen correctamente. • Si advierte una demora en la sincronización de mensajes (entre el servidor de CallPilot y Microsoft Exchange Server), puede reducir la demora y configurar Microsoft Exchange Server para que utilice el Modo de intercambio en caché. De este modo, se almacenará una copia de la bandeja de entrada en su computadora. Para obtener instrucciones acerca de cómo configurar esta opción, consulte la Ayuda en línea de Outlook. Nota: El Modo de intercambio en caché sólo se encuentra disponible en Outlook 2003 y posteriores. • Debido a que ha decidido no utilizar la bandeja de entrada de la Mensajería de escritorio CallPilot, no se incluirá en la lista de carpetas de correo. En algunos casos, puede seguir apareciendo en la lista, pero se encontrará desactivada. Nortel CallPilot Guía del usuario de la Mensajería de escritorio para Microsoft Outlook NN44200-103-LS 01.03 Estándar 5.0 08/05/2007 Copyright © 2007, Nortel Networks Nortel Networks 52 Uso de la Mensajería de escritorio para Microsoft Outlook Uso de la mensajería instantánea La función de mensajería instantánea le permite iniciar una sesión a través de Microsoft Windows/MSN Messenger y Nortel Multimedia PC Client (MCS 5100) desde un mensaje de CallPilot o de correo electrónico. Puede comenzar una conexión de mensajería instantánea con otros usuarios siempre que ambos dispongan de una cuenta válida en MCS 5100 (Nortel Multimedia PC Client), o con uno de los servicios que se indican a continuación, disponibles en Windows/MSN Messenger: • Servicio NET Passport (Windows/MSN Messenger) • SIP Communication Service (Windows Messenger) • Exchange Instant Messaging Service (Windows Messenger) No existen requisitos especiales para configurar estos servicios; simplemente debe seguir los requisitos de Windows/MSN Messenger. Para la configuración de SIP Communication Service en MCS 5100, debe contar con Nortel Multimedia PC Client en funcionamiento para poder utilizar la función de mensajería instantánea. Cómo activar la función de mensajería instantánea en la Mensajería de escritorio de CallPilot Paso Operación 1 En el menú Herramientas de la bandeja de entrada de correo electrónico, seleccione Mensajería de escritorio de CallPilot > Configuración. 2 En la ficha General, seleccione la aplicación de mensajería instantánea que desea utilizar. Las opciones son: 3 • Usar Windows/MSN Messenger • Usar Nortel Multimedia PC Client Cierre y vuelva a abrir Outlook para que los cambios tengan efecto. —Fin— Cómo utilizar la mensajería instantánea desde un mensaje abierto de CallPilot El sistema le permite iniciar una sesión de mensajería instantánea desde un mensaje de CallPilot abierto. Paso Operación Nortel CallPilot Guía del usuario de la Mensajería de escritorio para Microsoft Outlook NN44200-103-LS 01.03 Estándar 5.0 08/05/2007 Copyright © 2007, Nortel Networks Nortel Networks Uso de la mensajería instantánea 1 53 En un mensaje de CallPilot abierto, haga clic en el icono de la barra de herramientas que representa el software de mensajería instantánea que desea utilizar: Si el remitente del mensaje se encuentra conectado, se iniciará una sesión de mensajería instantánea; de lo contrario, aparecerá el cuadro de diálogo Contacto. 2 Haga clic en la ficha del software de mensajería instantánea. La ficha mostrará la lista de contactos de la aplicación Windows/MSN Messenger o la lista de amigos de la aplicación Nortel Multimedia PC Client. 3 Seleccione y verifique la dirección de mensajería instantánea o escriba el nombre de inicio de sesión correcto. 4 Haga clic en Enviar para iniciar la sesión. —Fin— Nota: Los iconos de mensajería instantánea de la barra de herramientas cuentan con distintos colores, que dependerán del estado en que se encuentre el remitente: Conectado Desconectado Estado o nombre de inicio de sesión del remitente desconocido para Windows/MSN Messenger Conectado Desconectado Estado o nombre de inicio de sesión del remitente desconocido para Nortel Multimedia PC Client (MCS 5100) Cuando la información se encuentra disponible, las descripciones emergentes de las herramientas correspondientes a los iconos de mensajería instantánea también indican el nombre de inicio de sesión del remitente y su estado de conexión. Uso de la mensajería instantánea desde Microsoft Outlook Paso Operación Nortel CallPilot Guía del usuario de la Mensajería de escritorio para Microsoft Outlook NN44200-103-LS 01.03 Estándar 5.0 08/05/2007 Copyright © 2007, Nortel Networks Nortel Networks 54 Uso de la Mensajería de escritorio para Microsoft Outlook 1 En la bandeja de entrada, seleccione un mensaje de correo electrónico. 2 En el menú Herramientas, seleccione Mensajería de escritorio de CallPilot > Contacto con el remitente. CallPilot recuperará la dirección de CallPilot del remitente del mensaje. A continuación, aparecerá el cuadro de diálogo Contacto. 3 Haga clic en la ficha del software de mensajería instantánea. La ficha mostrará la lista de contactos de la aplicación Windows/MSN Messenger o la lista de amigos de la aplicación Nortel Multimedia PC Client. 4 Seleccione y verifique la dirección de mensajería instantánea o escriba el nombre de inicio de sesión correcto. 5 Haga clic en Enviar para iniciar la sesión. —Fin— Uso del Indicador de mensaje en espera La Mensajería de escritorio incluye el Indicador de mensaje en espera (MWI), que corresponde al icono del auricular telefónico que aparece en el ángulo inferior derecho de la pantalla, en la barra de tareas de Windows o en la bandeja del sistema. El Indicador de mensaje en espera le avisa si existen mensajes nuevos y le permite acceder rápidamente a la bandeja de entrada. El icono de color rojo indica que tiene mensajes nuevos: La apariencia del icono del Indicador de mensaje en espera cambia para brindar información adicional sobre la conexión al servidor, tal como se indica a continuación: Cómo configurar el Indicador de mensaje en espera Utilice el cuadro de diálogo Configuración de MWI de CallPilot para: • mostrar u ocultar el Indicador de mensaje en espera • activar o deshabilitar el mensaje emergente Nortel CallPilot Guía del usuario de la Mensajería de escritorio para Microsoft Outlook NN44200-103-LS 01.03 Estándar 5.0 08/05/2007 Copyright © 2007, Nortel Networks Nortel Networks Uso del Indicador de mensaje en espera • 55 controlar el tiempo que el mensaje emergente permanece en pantalla Paso Operación 1 En la barra de tareas de Windows, haga clic con el botón derecho del mouse sobre el icono del Indicador de mensaje en espera. 2 Haga clic en Configuración de MWI de CallPilot. Aparecerá el cuadro de diálogo Configuración de MWI de CallPilot. Nota: Los primeros tres campos (Servidor, Acceso directo a la red VPIM y Casilla de correo) son sólo para uso informativo y aparecen opacos. Si desea acceder a estos campos y modificar la información que contienen, utilice la ficha General: Herramientas > Mensajería de escritorio de CallPilot > Configuración. 3 Si desea abrir Mi CallPilot y hacer doble clic sobre el icono para reproducir su último mensaje, asegúrese de que el campo URL de Mi CallPilot contenga la dirección URL correcta. Para que esta opción funcione debe conectarse con un servidor CallPilot 5.0 o superior. Solicite al administrador de CallPilot la dirección URL correcta. Por lo general, la dirección URL aparece en alguno de los siguientes formatos: http:// prefijo.nombredehost.com/micallpilot/ http:// dirección IP/micallpilot/ Nortel CallPilot Guía del usuario de la Mensajería de escritorio para Microsoft Outlook NN44200-103-LS 01.03 Estándar 5.0 08/05/2007 Copyright © 2007, Nortel Networks Nortel Networks 56 Uso de la Mensajería de escritorio para Microsoft Outlook 4 Para mostrar u ocultar el icono del Indicador de mensaje en espera, marque o desactive la casilla Mostrar el icono de MWI en la barra de herramientas. Nota: Si oculta el icono y luego desea que vuelva a aparecer, en el menú Inicio de Windows seleccione Programas > Nortel > Icono MWI de CallPilot. El icono aparecerá en la barra de tareas. 5 Para activar o desactivar el mensaje emergente, marque o deje en blanco la casilla Mostrar mensaje emergente x segundos. También puede modificar la duración del mensaje emergente en la pantalla. 6 Para guardar los cambios, haga clic en Aceptar. —Fin— Cómo utilizar el Indicador de mensaje en espera A continuación se exponen algunas sugerencias para usar el Indicador de mensaje en espera: • Para ver su número de casilla de correo, la dirección del servidor y la cantidad de mensajes pendientes en su bandeja de entrada, coloque el puntero sobre el icono. • Haga clic con el botón derecho del mouse sobre el icono para acceder a un menú de acceso directo con opciones para: — abrir Mi CallPilot (si existe una dirección URL para Mi CallPilot definida en los parámetros de configuración del Indicador de mensaje en espera) — configurar el Indicador de mensaje en espera — iniciar o cerrar sesión en su casilla de correo de CallPilot — salir del Indicador de mensaje en espera para que desaparezca • Para abrir su último mensaje de CallPilot en Mi CallPilot, haga doble clic en el icono del Indicador de mensaje en espera. Nota: Si este procedimiento no funciona, verifique que el campo URL de Mi CallPilot contenga la dirección URL correcta en el cuadro de diálogo Configuración de MWI de CallPilot. Para abrir el cuadro de diálogo, haga clic con el botón derecho del mouse sobre el icono del Indicador de mensaje en espera y, a continuación, haga clic en Configuración de MWI de CallPilot. Nortel CallPilot Guía del usuario de la Mensajería de escritorio para Microsoft Outlook NN44200-103-LS 01.03 Estándar 5.0 08/05/2007 Copyright © 2007, Nortel Networks Nortel Networks Modificación de la configuración de la casilla de correo 57 Modificación de la configuración de la casilla de correo Cómo ver o modificar su configuración de acceso a CallPilot Paso Operación 1 En el menú Herramientas de la bandeja de entrada de correo electrónico, seleccione Mensajería de escritorio de CallPilot > Configuración. La ficha General exhibirá los parámetros de configuración de acceso actuales. 2 Realice los cambios que considere necesarios y haga clic en Aceptar. —Fin— Cómo cambiar la contraseña de CallPilot Su contraseña de CallPilot es la misma que utiliza para acceder con el teléfono. Paso Operación 1 Repita el paso 1 del procedimiento anterior y haga clic en Cambiar contraseña. Nortel CallPilot Guía del usuario de la Mensajería de escritorio para Microsoft Outlook NN44200-103-LS 01.03 Estándar 5.0 08/05/2007 Copyright © 2007, Nortel Networks Nortel Networks 58 Uso de la Mensajería de escritorio para Microsoft Outlook 2 En el campo Contraseña anterior, ingrese su contraseña actual. 3 En el campo Nueva contraseña, escriba su nueva contraseña. 4 En el campo Reingresar nueva contraseña, ingrese su nueva contraseña otra vez. 5 Haga clic en Aceptar para guardar los cambios. 6 Haga clic en Aceptar para salir de la configuración general. —Fin— Modificación de los parámetros de envío de correo Cómo ver o modificar su configuración de correo Paso Operación 1 En el menú Herramientas de la bandeja de entrada de correo electrónico, seleccione Mensajería de escritorio de CallPilot > Configuración. 2 Haga clic en la ficha Correo. Nortel CallPilot Guía del usuario de la Mensajería de escritorio para Microsoft Outlook NN44200-103-LS 01.03 Estándar 5.0 08/05/2007 Copyright © 2007, Nortel Networks Nortel Networks Modificación de los parámetros de envío de correo 3 59 Modifique los siguientes parámetros de configuración según sea necesario: • Enviar a: Seleccione la bandeja de entrada en la que desea recibir los mensajes de CallPilot. Para obtener más información, consulte Cambio de la bandeja de entrada a la que se envían los mensajes de CallPilot. • Convertir mensajes de voz entrantes a WAV: Marque esta casilla para convertir mensajes de voz entrantes del formato VBK de Nortel al formato WAV. De este modo, podrá escuchar mensajes de voz con reproductores externos a Nortel, además de CallPilot Player. El tamaño de estos dos tipos de archivo es similar. (Esta casilla estará disponible sólo si su selección en el campo Enviar a es la Bandeja de entrada de correo electrónico.) • Notificación: Elija la notificación automática, manual o en intervalos. Seleccione la opción Manualmente para ahorrar costos de larga distancia y conexiones ISDN. • Usar formulario de CallPilot: Marque esta casilla si desea ver los mensajes de CallPilot con el formulario personalizado de CallPilot en lugar del formulario estándar de Outlook. El formulario personalizado de CallPilot permite reproducir los mensajes de voz de CallPilot con un solo clic. Nortel CallPilot Guía del usuario de la Mensajería de escritorio para Microsoft Outlook NN44200-103-LS 01.03 Estándar 5.0 08/05/2007 Copyright © 2007, Nortel Networks Nortel Networks 60 Uso de la Mensajería de escritorio para Microsoft Outlook • Formulario de redacción predeterminado: Seleccione el formulario predeterminado que desea visualizar cuando crea mensajes nuevos de CallPilot. • Formulario de envío/respuesta predeterminado: Seleccione el formulario predeterminado que desea visualizar cuando envía o responde mensajes de CallPilot. • Incluir el encabezado del mensaje al enviar o responder: Marque esta casilla si desea copiar los encabezados de mensajes de texto en mensajes reenviados y respuestas. De lo contrario, los encabezados de mensajes de texto no aparecerán. • Incluir la portada al enviar un fax: Para obtener más información acerca de cómo agregar o modificar portadas, consulte Configuración de CallPilot. • Convertir mensajes de voz salientes a WAV para destinatarios externos a CallPilot: Marque esta casilla para convertir automáticamente los mensajes de voz al formato WAV cuando los envía a usuarios que no disponen de CallPilot. • Comprobar ortografía antes de enviar: Marque esta casilla si desea que se verifique la ortografía de los mensajes de texto que crea con el formulario personalizado de CallPilot cuando hace clic en Enviar. Si la deja en blanco, puede verificar la ortografía de forma manual. Para que el corrector ortográfico funcione, debe tener Microsoft Word instalado. Nota: CallPilot utiliza las funciones básicas del corrector ortográfico de Microsoft Word. Algunas de las opciones avanzadas del corrector no se aplican al controlar la ortografía de los mensajes de CallPilot, como por ejemplo la opción para omitir direcciones de Internet y archivos. • Mostrar el icono de MWI en la barra de herramientas: Marque esta casilla para visualizar el Indicador de mensaje en espera (MWI) en la barra de tareas de Windows. El indicador se tornará rojo cuando reciba mensajes nuevos y le brindará información sobre el estado de su casilla de correo de CallPilot. • Habilitar regla de reenvío de mensajes: Marque esta casilla si desea habilitar una regla de reenvío de mensajes que haya configurado; es decir, una regla para reenviar sus mensajes de CallPilot a una dirección de correo electrónico externa o una bandeja de entrada de CallPilot. Si esta casilla no aparece es porque el administrador de CallPilot no le ha asignado los privilegios para hacerlo, o porque tiene activada la opción Inicio Nortel CallPilot Guía del usuario de la Mensajería de escritorio para Microsoft Outlook NN44200-103-LS 01.03 Estándar 5.0 08/05/2007 Copyright © 2007, Nortel Networks Nortel Networks Modificación de la configuración de la libreta de direcciones 61 de sesión anónimo. Si aparece opaca, significa que no se ha configurado una regla de reenvío de mensajes para usted. • 4 Configurar regla de reenvío de mensajes: Haga clic en este enlace para conectarse directamente con la aplicación Mi CallPilot y configurar los parámetros para reenviar sus mensajes de CallPilot a una dirección de correo electrónico externa o una bandeja de entrada de CallPilot. Si este enlace no aparece es porque el administrador de CallPilot no le ha asignado los privilegios para hacerlo. Una vez que haya realizado los cambios, haga clic en Aceptar. Nota: Es posible que algunos cambios no tengan efecto hasta que cierre y vuelva a abrir Outlook. —Fin— Modificación de la configuración de la libreta de direcciones El administrador es el responsable de introducir los parámetros de configuración predeterminados de la libreta de direcciones, pero el usuario puede modificarlos en caso de ser necesario. Cómo ver o modificar la configuración de su libreta de direcciones Paso Operación 1 En el menú Herramientas de la bandeja de entrada de correo electrónico, seleccione Mensajería de escritorio de CallPilot > Configuración. 2 Haga clic en la ficha Libreta de direcciones para acceder a la configuración actual. Nortel CallPilot Guía del usuario de la Mensajería de escritorio para Microsoft Outlook NN44200-103-LS 01.03 Estándar 5.0 08/05/2007 Copyright © 2007, Nortel Networks Nortel Networks 62 Uso de la Mensajería de escritorio para Microsoft Outlook 3 Modifique los siguientes parámetros de configuración según sea necesario: • Ruta: Muestra la ruta de la libreta de direcciones local de CallPilot. • Base de búsqueda LDAP: Es la raíz del árbol del directorio del sector de su empresa u organización que utiliza el servidor de CallPilot y debe coincidir con la raíz del árbol del directorio configurado en el servidor. Para descargar la libreta de direcciones de CallPilot, la base de búsqueda LDAP debe estar configurada correctamente. Si no sabe qué base de búsqueda LDAP utilizar, consulte al administrador de CallPilot. • Orden: Indique si los nombres de la Libreta de direcciones de CallPilot están organizados por nombre o apellido. • Notificar cambios en la base de búsqueda LDAP: Marque esta casilla si desea recibir una notificación cuando se modifique la base de búsqueda definida en el servidor de CallPilot. • Buscar libreta de direcciones del servidor: Seleccione esta opción para utilizar la Libreta de direcciones de CallPilot de la red. Al acceder a la Libreta de direcciones de CallPilot en la red, se asegura de que la información de las direcciones estará siempre actualizada. Debe estar conectado a la red para utilizar esta opción. Nortel CallPilot Guía del usuario de la Mensajería de escritorio para Microsoft Outlook NN44200-103-LS 01.03 Estándar 5.0 08/05/2007 Copyright © 2007, Nortel Networks Nortel Networks Modificación de la configuración de la libreta de direcciones 4 63 • Descargar la libreta de direcciones del servidor a la local: Seleccione esta opción para utilizar la copia de la Libreta de direcciones de CallPilot almacenada en su computadora. Esta opción le permite acceder a la Libreta de direcciones de CallPilot cuando no está conectado a la red (trabajo fuera de línea). Para mantener actualizada la Libreta de direcciones de CallPilot, descárguela periódicamente. • Recordarme descargar la libreta de direcciones: Marque esta casilla para recibir un recordatorio y, a continuación, escriba la cantidad de días que transcurrirán entre un recordatorio y otro. • Usar sólo el servidor de CallPilot local: Marque esta casilla si desea limitar su Libreta de direcciones de CallPilot para que sólo incluya aquellas direcciones de su servidor local de CallPilot. Si deshabilita esta casilla, su Libreta de direcciones de CallPilot incluirá direcciones de todos los servidores de CallPilot de la red o de un Directorio de red común de Nortel configurado por el administrador del sistema, de acuerdo con la configuración de su sitio. Si esta casilla se encuentra deshabilitada, estará restringido a la libreta de direcciones del servidor local de CallPilot. Una vez que haya realizado los cambios, haga clic en Aceptar. Nota: Es posible que algunos cambios no tengan efecto hasta que cierre y vuelva a abrir Outlook. —Fin— Cómo iniciar sesión como usuario anónimo Puede iniciar sesión como usuario anónimo. Paso Operación 1 En el menú Herramientas de la bandeja de entrada de correo electrónico, seleccione Mensajería de escritorio de CallPilot > Configuración. 2 Haga clic en la ficha Libreta de direcciones. 3 Haga clic en Avanzado. 4 Marque la casilla Inicio de sesión anónimo. 5 Haga clic en Aceptar. —Fin— Nortel CallPilot Guía del usuario de la Mensajería de escritorio para Microsoft Outlook NN44200-103-LS 01.03 Estándar 5.0 08/05/2007 Copyright © 2007, Nortel Networks Nortel Networks 64 Uso de la Mensajería de escritorio para Microsoft Outlook Nota: Si deja en blanco la casilla Inicio de sesión anónimo, el software de la Mensajería de escritorio descargará también las listas BDL, SDL y PDL durante la descarga de la Libreta de direcciones. Si marca la casilla, estas listas se omitirán. Cómo descargar la libreta de direcciones a su computadora Puede descargar la Libreta de direcciones de CallPilot desde el servidor a su computadora para trabajar cuando no se encuentra en línea. Paso Operación 1 En el menú Herramientas de la bandeja de entrada de correo electrónico, seleccione Mensajería de escritorio de CallPilot > Configuración. 2 Haga clic en la ficha Libreta de direcciones. 3 Seleccione Descargar la libreta de direcciones del servidor a la local. 4 Haga clic en Descargar ahora, y luego en Aceptar cuando un mensaje le avise que la descarga finalizó. Después de este procedimiento, cada vez que inserte una dirección en un mensaje de CallPilot accederá a la Libreta de direcciones de CallPilot que descargó, independientemente de que trabaje en línea o sin conexión. 5 Para asegurarse de descargar la Libreta de direcciones de CallPilot periódicamente, seleccione la casilla Recordarme descargar la libreta de direcciones cada y, a continuación, indique la cantidad de días que transcurrirán entre un recordatorio y otro. 6 Haga clic en Aceptar. 7 Para asegurarse de que los cambios tengan efecto, cierre y vuelva a abrir Outlook. —Fin— Modificación de la configuración de audio Cómo cambiar el dispositivo de audio y ajustar el volumen Puede reproducir y grabar los mensajes desde el teléfono o desde la computadora. Paso Operación Nortel CallPilot Guía del usuario de la Mensajería de escritorio para Microsoft Outlook NN44200-103-LS 01.03 Estándar 5.0 08/05/2007 Copyright © 2007, Nortel Networks Nortel Networks Modificación de la configuración de audio 65 1 En el menú Herramientas de la bandeja de entrada de correo electrónico, seleccione Mensajería de escritorio de CallPilot > Configuración. 2 Haga clic en la ficha Audio para acceder a la configuración de audio actual. 3 En la sección Dispositivo, haga clic en Teléfono si desea reproducir y grabar sus mensajes de voz desde el teléfono. Controle que el número de teléfono que aparece es correcto. O bien, haga clic en Computadora si desea reproducir y grabar sus mensajes de voz a través del micrófono y los parlantes de su equipo. Nota: También puede cambiar de dispositivo de audio en CallPilot Player. 4 En la sección Volumen, marque las casillas Usar el volumen del parlante del sistema y Usar el nivel del micrófono del sistema si desea coordinar la configuración de volumen de CallPilot con la de los parlantes y el micrófono de la computadora. 5 Si desea recibir un recordatorio de que debe marcar estas opciones antes de reproducir o grabar mensajes de voz, marque Confirmar parámetros antes de reproducir. 6 Si desea descargar mensajes de voz a su computadora antes de reproducirlos, haga clic en Descargar archivo antes de Nortel CallPilot Guía del usuario de la Mensajería de escritorio para Microsoft Outlook NN44200-103-LS 01.03 Estándar 5.0 08/05/2007 Copyright © 2007, Nortel Networks Nortel Networks 66 Uso de la Mensajería de escritorio para Microsoft Outlook reproducir. Esta opción resulta particularmente útil cuando se utiliza un módem. 7 Haga clic en Aceptar. —Fin— Enlace con Mi CallPilot La Mensajería de escritorio ofrece enlaces con recursos Web de Mi CallPilot. Puede abrir la página principal o la página de Saludos. Para ver o modificar la dirección URL de Mi CallPilot, consulte Modificación de la configuración de la casilla de correo. Para obtener más información, consulte la Guía del usuario de la Mensajería de escritorio para Mi CallPilot (NN44200-109). Paso Operación 1 En el menú Herramientas de la bandeja de entrada de correo electrónico, haga clic en Mensajería de escritorio de CallPilot > Mi CallPilot y, a continuación, en Página principal o Saludos. Nota: También puede acceder a Mi CallPilot desde el menú Ver de CallPilot Player. —Fin— Cómo ver o modificar la configuración de las funciones de CallPilot Paso Operación 1 En Mi CallPilot, haga clic en la ficha Funciones de CallPilot. Nortel CallPilot Guía del usuario de la Mensajería de escritorio para Microsoft Outlook NN44200-103-LS 01.03 Estándar 5.0 08/05/2007 Copyright © 2007, Nortel Networks Nortel Networks Enlace con Mi CallPilot 2 67 Seleccione cualquiera de las funciones y realice los cambios de configuración pertinentes. Todos los cambios que implemente en una función tendrán efecto de inmediato, tanto si utiliza CallPilot desde la computadora como si lo hace desde el teléfono. —Fin— Cómo ver la información del usuario En Mi CallPilot, haga clic en la ficha Información útil para acceder a la información de usuario en línea correspondiente a su casilla de correo. Nortel CallPilot Guía del usuario de la Mensajería de escritorio para Microsoft Outlook NN44200-103-LS 01.03 Estándar 5.0 08/05/2007 Copyright © 2007, Nortel Networks Nortel Networks 68 Uso de la Mensajería de escritorio para Microsoft Outlook Trabajo sin conexión Para trabajar fuera de línea, debe utilizar una computadora en la que se haya instalado y configurado CallPilot de la misma forma que en el equipo de su oficina. Puede descargar sus mensajes y direcciones a esta computadora antes de disponerse a trabajar sin conexión. Paso Operación 1 (Optativo) Puede resultarle conveniente descargar los mensajes de CallPilot a la computadora que habrá de utilizar sin conexión. Para ello, en el menú Herramientas haga clic en Mensajería de escritorio de CallPilot > Descargar todos los mensajes. Después de descargar los mensajes, finalice la sesión. 2 (Optativo) Puede descargar la Libreta de direcciones del servidor a su computadora. Consulte Modificación de la configuración de la libreta de direcciones. Nortel CallPilot Guía del usuario de la Mensajería de escritorio para Microsoft Outlook NN44200-103-LS 01.03 Estándar 5.0 08/05/2007 Copyright © 2007, Nortel Networks Nortel Networks Trabajo sin conexión 69 3 Abra su correo electrónico mientras se encuentra desconectado de la red y aguarde hasta que aparezca la ventana Inicio de sesión de CallPilot. No es necesario ingresar su contraseña. 4 Haga clic en Cancelar. —Fin— A continuación, podrá trabajar sin conexión, revisar mensajes y grabar e insertar direcciones en mensajes nuevos. Para reproducir y grabar mensajes sin conexión debe utilizar los parlantes y el micrófono de la computadora, pero no podrá utilizar el teléfono. CallPilot almacenará los mensajes grabados en la Bandeja de salida y los enviará la próxima vez que se conecte con el servidor de CallPilot. Seguridad de mensajes en el modo fuera de línea Si opta por guardar los mensajes de CallPilot en una bandeja de entrada de CallPilot separada (en lugar de utilizar la bandeja de entrada de correo electrónico habitual), puede protegerlos con una contraseña en Outlook. Este procedimiento es conveniente si comparte su computadora con otros usuarios. Dado que Outlook envía automáticamente los mensajes almacenados en la Bandeja de salida cuando se conecta nuevamente a la red, si otro usuario dispone de acceso a su perfil de Outlook podría enviar mensajes en modo fuera de línea sin que usted lo sepa. Para proteger su casilla de correo, asígnele una contraseña al archivo .cst de Outlook. Si necesita obtener más información, consulte la Ayuda en línea de la Mensajería de escritorio. Nortel CallPilot Guía del usuario de la Mensajería de escritorio para Microsoft Outlook NN44200-103-LS 01.03 Estándar 5.0 08/05/2007 Copyright © 2007, Nortel Networks Nortel Networks 70 Uso de la Mensajería de escritorio para Microsoft Outlook Nortel CallPilot Guía del usuario de la Mensajería de escritorio para Microsoft Outlook NN44200-103-LS 01.03 Estándar 5.0 08/05/2007 Copyright © 2007, Nortel Networks Nortel Networks Nortel CallPilot Guía del usuario de la Mensajería de escritorio para Microsoft Outlook Copyright © 2007, Nortel Networks Todos los derechos reservados. Publicación: NN44200-103-LS Estado del documento: Estándar Versión del documento: 01.03 Fecha del documento: 08/05/2007 Para enviar comentarios o informar de problemas en este documento, visite www.nortel.com/documentfeedback. Hecho en Canadá La información que se presenta en este documento queda sujeta a modificaciones sin previo aviso. Se considera que las declaraciones, configuraciones, datos técnicos y recomendaciones que aparecen en este documento son exactos y confiables, pero se presentan sin ninguna garantía expresa ni implícita. Los usuarios serán total y absolutamente responsables de la aplicación de todos los productos mencionados en este documento. La información que contiene este documento es propiedad de Nortel Networks. Nortel, el logotipo de Nortel y el dibujo del planeta son marcas registradas de Nortel Networks.