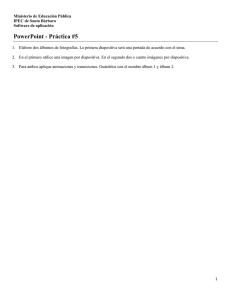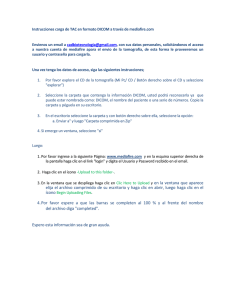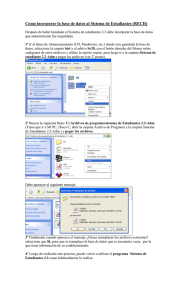MediaShare User Guide SPANISH.indd
Anuncio

MediaShare Manual del usuario Español Contents Introducción 3 Generalidades del hardware de MediaShare 3 Panel frontal 4 Panel trasero 4 Descripción de los indicadores LED y los conectores 4 Acceso a MediaShare 4 Red de área local 4 MediaShare Agent 4 Unidades asignadas 4 Acceso remoto 5 Restablecimiento de MediaShare 5 Botón Easy Transfer 6 MediaShare Agent g 6 Uso de MediaShare Agent 6 Inicio de MediaShare Agent 7 Opciones del menú de MediaShare Agent 7 Aplicación p MediaShare 10 Inicio de la aplicación MediaShare 10 Inicio de sesión en la aplicación MediaShare 10 Página de inicio de la aplicación MediaShare 11 Media Library 12 Acceso a Media Library 12 Media Sources 14 Trabajo con carpetas de Media Source 15 Opciones de las carpetas 18 Albums 21 Trabajo con álbumes 22 Trabajo con archivos 26 Trabajo con imágenes 29 Configuración de contactos 30 Medios sociales 30 Backup my MediaShare 32 Trabajo con Backup my MediaShare 32 Preferencias 35 Visualización de la página Preferences 35 User Preferences 35 Server Preferences 37 Administration 41 2 Introducción Este capítulo ofrece una visión general del sistema MediaShare de Verbatim y cubre las características físicas de la unidad y los pasos iniciales para su configuración. Los temas que se tratan en este capítulo incluyen: • Generalidades del hardware de MediaShare • Acceso a MediaShare • Restablecimiento de MediaShare Generalidades del hardware de MediaShare Esta sección presenta los componentes de hardware de MediaShare, lo que incluye pantallas, puertos y botones. Panel frontal El panel frontal de MediaShare incluye un botón Easy Transfer, que permite transferir de un modo rápido y fácil todos los archivos y carpetas desde una unidad USB a MediaShare a través del puerto USB que también está en el panel frontal. También se incluyen indicadores LED de estado para señalar el estado activo o inactivo del sistema. Puerto USB utilizado con el botón Easy Transfer Indicadores LED de estado Botón Easy Transfer Indicador LED de estado Propósito Estado del indicador LED Indicador LED izquierdo Actividad de la unidad de disco duro Verde fijo: estado que indica que está listo Azul intermitente: acceso de lectura/escritura al disco duro interno Naranja intermitente: el sistema se está apagando Indicador LED central Actividad de los puertos USB traseros Naranja intermitente: actividad de lectura/ escritura del USB Azul intermitente: actividad de lectura/escritura del disco duro interno Indicador LED derecho Actividad del puerto eSata Azul intermitente al acceder al disco duro eSata 3 Panel trasero Descripción de los indicadores LED y los conectores En la tabla a continuación se describe la función de cada uno de los elementos de MediaShare. Ubicación Elemento Actividad Descripción Parte frontal Botón Easy Transfer Pulsar el botón para iniciar la transferencia Transferencia de todos los datos del dispositivo USB a MediaShare Parte frontal Puerto USB frontal Conexión de puerto USB utilizada con el botón Easy Transfer Se utiliza con el botón Easy Transfer de la parte frontal para transferir automáticamente todos los datos desde el dispositivo conectado hacia MediaShare Parte frontal Indicador LED del puerto USB Naranja intermitente Se ilumina intermitentemente de color naranja cuando se ejecuta una transferencia de datos entre MediaShare y un dispositivo USB. Parte trasera Botón Power Pulsar el botón ubicado en la parte trasera de la unidad para encenderla y apagarla Encendido de MediaShare: pulsar una vez Apagado de MediaShare: para apagar correctamente la unidad MediaShare, pulsar el botón Power y mantenerlo presionado durante 5 segundos aproximadamente. La luz azul del panel frontal parpadeará antes de finalizar el proceso de apagado. Parte trasera Puerto Ethernet Conectar el cable Ethernet al puerto ubicado en la parte trasera de la unidad al enrutador Conectar al enrutador. Conexión Gigabit Ethernet. Parte trasera Puerto eSata Conectar una unidad eSata al puerto eSata Al conectar una unidad eSata, se iniciará la funcionalidad de espejo Parte trasera Puertos USB Conectar un dispositivo externo al puerto USB (almacenamiento USB o impresora USB) Carga y descarga de contenido de una unidad USB conectada. Impresión en una impresora USB. Parte trasera Toma del cable de alimentación Enchufar el cable de alimentación al toma ubicada en la parte trasera de la unidad Enciende el sistema de MediaShare Parte trasera Botón Reset Pulsar el botón Reset Al pulsarlo, MediaShare restablecerá los ajustes predeterminados. Acceso a MediaShare Se puede acceder a MediaShare de varias maneras. Dependiendo de sus necesidades y su ubicación, puede utilizar uno o todos los métodos a continuación para obtener acceso a su MediaShare. Red de área local Utilizando herramientas predeterminadas de exploración de redes (como Mis sitios de red), cualquier sistema conectado a la red reconocerá MediaShare como un equipo de su Grupo de trabajo. Para obtener acceso a MediaShare en la red de área local, abra un explorador e introduzca: http://<ipaddress>/?login= MediaShare Agent MediaShare Agent es el software instalado en un PC o Mac y se encuentra en la barra de menú inferior. Durante la instalación, agrega automáticamente un icono de acceso directo al escritorio que abre directamente las carpetas de MediaShare. Ésta es una interfaz de arrastrar y colocar, igual que cualquier otro archivo o carpeta del disco duro, y está disponible mediante el acceso directo cuando lo necesite. Consulte el capítulo 2, “MediaShare Agent” para obtener más información. Unidades asignadas En un entorno de Windows XP, Vista o 7, MediaShare Agent asigna automáticamente tres letras de unidad (x, y, z) para los recursos compartidos de red en MediaShare. Esto ofrece una interfaz sencilla de arrastrar y colocar, siempre disponible desde la ventana de Mi PC. 4 Acceso remoto Se puede tener acceso a los datos de MediaShare a través de Internet, utilizando cualquier explorador web, lo cual significa que usted puede llevar un ordenador portátil a cualquier lugar con conectividad de red inalámbrica y, a través de Internet, consultar los datos privados que tiene en casa. Se pueden compartir e incluso cargar archivos con una interfaz de arrastrar y colocar, aunque sólo algunas carpetas específicas predeterminadas se pueden compartir a través de Internet. Para tener acceso y copiar archivos de forma remota tanto en MediaShare como desde dicha unidad: 1. Vaya a http://www.myverbatim.com e inicie la sesión en el dispositivo MediaShare. 2. Introduzca el nombre de MediaShare que seleccionó cuando configuró el dispositivo. 3. Introduzca el nombre de usuario y la contraseña que creó en el momento de la configuración. 4. Haga clic en Sign In. Restablecimiento de MediaShare Puede ser necesario restablecer el sistema MediaShare en las siguientes circunstancias: • Si desea cambiar el nombre del sistema MediaShare. • Si olvida el nombre de usuario o la contraseña. Restablecimiento desde el CD 1. Inserte el CD de instalación de MediaShare y ejecute el programa mediasharesetup.exe. No es necesario que desinstale el software antes de restablecer el sistema. 2. Haga clic en el botón Documentation, Tools and More. 3. Haga clic en Reset. Botón Reset 1. Pulse el botón Reset de la parte trasera de la unidad MediaShare durante al menos 10 segundos o más. 2. MediaShare se restablecerá. 3. Use el CD de instalación de MediaShare para cambiar el nombre del servidor y configurar el nombre de usuario y la contraseña. 5 Botón Easy Transfer El botón Easy Transfer es una manera rápida y efectiva de copiar archivos y carpetas desde cualquier unidad USB directamente a MediaShare. Siga los pasos que se indican a continuación: 1. Conecte la unidad USB al puerto USB frontal. 2. Pulse el botón Easy Transfer durante un segundo. 3. El indicador LED junto al puerto USB parpadeará en naranja mientras se completa la transferencia de datos. 4. Una vez finalizada la transferencia, el indicador LED dejará de parpadear. 5. Entonces, se puede quitar la unidad USB. Acceso a contenido transferido Se puede obtener acceso al contenido transferido de una unidad USB mediante el botón Easy Transfer en la ubicación de carpeta que se indica a continuación: MediaLibrary > FamilyLibrary > USB-Downloads Figura 1-1 Botón Easy Transfer – Carpeta USB-Downloads Cada vez que se pulsa el botón Easy Transfer, se crea una nueva carpeta con la fecha y la hora actuales. Todo el contenido se copiará en esta ubicación. MediaShare Agent Uso de MediaShare Agent MediaShare Agent se ejecuta en segundo plano, lo que le permite explorar carpetas, abrir la aplicación MediaShare o comprobar si hay actualizaciones. El icono de MediaShare Agent se encuentra en la bandeja del sistema (PC) o el dock (Mac), y suele aparecer al encender el equipo. Haga clic con el botón secundario del ratón en el icono de MediaShare Agent para que se muestren las opciones del menú. La opción Preferences le permite comprobar además si hay actualizaciones de software para las aplicaciones de escritorio. Algunas opciones varían entre un PC y un Mac. Por ejemplo, el estado de inicio de sesión, junto con las opciones Log in o Log out solamente se muestran en un PC. Haga clic con el botón secundario del ratónen el icono de MediaShare Agent Figura 2-1 Icono de MediaShare Agent y menú en un PC 6 Inicio de MediaShare Agent MediaShare Agent aparece automáticamente al encender el equipo. Si sale de MediaShare Agent, el icono desaparecerá de la bandeja y será necesario reiniciarlo para volver a utilizarlo. Inicio de MediaShare Agent en un PC Para iniciar MediaShare Agent en un PC, vaya a Inicio > Programas > Verbatim > MediaShare Desktop Applications > MediaShare Agent > MediaShare Agent. Inicio de MediaShare Agent en un Mac Para iniciar el agente MediaShare en un Mac, inicie Finder, vaya a Aplicaciones > MediaShare Desktop Applications, e inicie MediaShare Agent. Opciones del menú de MediaShare Agent Not logged in/Logged in as La etiqueta que se encuentra por encima de la parte superior del menú muestra quién ha iniciado sesión en MediaShare Agent, o muestra Not logged in, según el caso. Este elemento está disponible solamente para PC. Figura 2-2 Inicio de sesión en el servidor MediaShare Log In La opción del menú Log In le permite seleccionar el servidor MediaShare, e introducir el nombre de usuario y la contraseña. Figura 2-3 Inicio de sesión en el servidor MediaShare 7 Switch User Si alguien ha iniciado sesión en MediaShare, la opción Switch User del menú cierra la sesión del usuario actual y permite que otra persona inicie sesión. Esta opción del menú solo está disponible para PC. Figura 2-4 Cambio de usuario Log Out La opción Log out del menú cierra la sesión del usuario actual en el servidor MediaShare. El cierre de sesión impide que otros usuarios tengan acceso a sus álbumes y carpetas de MyLibrary. Para volver a iniciar sesión, seleccione Log In, e introduzca de nuevo su nombre de usuario y su contraseña. Esta opción del menú está disponible solamente para PC. Figura 2-5 Cierre de sesión Exploración de carpetas del servidor MediaShare MediaShare Folders le permite usar el Explorador de Windows o Finder de Mac para trabajar con contenido del servidor MediaShare. Explorar carpetas utilizando este método le permite cargar archivos de más de 2 GB en el servidor. Si no ha iniciado sesión aún, esta aplicación le solicita que la inicie, y luego abre el Explorador de Windows o Finder de Mac, y muestra sus carpetas FamilyLibrary, MyLibrary y My Computer dentro de una unidad de red. Las carpetas de MediaShare están disponibles independientemente de si MediaShare está en una ubicación local en la red doméstica o en una ubicación remota en Internet. Figura 2-6 Exploración de las carpetas de MediaShare 8 Open MediaShare Application La opción de menú Open MediaShare Application inicia la aplicación MediaShare, que es un modo sencillo y flexible, además de muy visual, de administrar sus contenidos y configuraciones utilizando un explorador web. Al inicial la aplicación MediaShare, se abre el explorador predeterminado, le solicita que inicie sesión (si no la ha iniciado ya) y muestra la página de inicio del servidor MediaShare, desde la cual puede acceder a sus carpetas de biblioteca multimedia, ver álbumes y configurar preferencias, además de otras opciones del servidor. Figura 2-7 Apertura de la página de inicio del servidor MediaShare Albums. Haga clic en el icono Albums para ver los álbumes que se encuentran disponibles actualmente. Media Library. Haga clic en el icono Media Library para ver el contenido del servidor MediaShare. Desde aquí puede agregar contenido adicional, administrar sus carpetas y crear álbumes para compartir con su familia y amigos. Backup my MediaShare. Haga clic en Backup my MediaShare para obtener acceso a la herramienta de administración de copias de seguridad del servidor, que le permite seleccionar qué carpetas están programadas para copiarse a una unidad conectada a uno de los puertos USB traseros, ver el estado de las copias de seguridad y verificar la cantidad de espacio restante en la unidad que se usará para copiar el contenido del servidor MediaShare. Preferences. Haga clic aquí para modificar sus preferencias de usuario o administrar el servidor MediaShare. Preferences La opción de menú Preferences de MediaShare Agent le permite comprobar si hay actualizaciones de software para aplicaciones de escritorio, y muestra el nombre y la dirección IP del servidor MediaShare en la red doméstica. La pestaña Advanced muestra el servidor MediaShare que está conectado en la red. Figura 2-9 Preferencias del agente Nota: Las preferencias disponibles en MediaShare Agent son diferentes de las preferencias que se ofrecen en el servidor MediaShare. Para obtener más información acerca de las preferencias del servidor MediaShare, consulte “Preferences” en la sección de la aplicación MediaShare en el capítulo 2. About La opción de menú About muestra la versión de MediaShare Agent instalada en el equipo. Figura 2-10 Acerca de MediaShare Agent Exit La opción de menú Exit cierra MediaShare Agent y quita el icono de la bandeja del sistema. 9 Aplicación MediaShare Inicio de la aplicación MediaShare La aplicación MediaShare se ejecuta en el explorador y le permite tener acceso a las carpetas de la biblioteca multimedia, ver álbumes y configurar preferencias desde cualquier explorador web. La aplicación MediaShare está disponible independientemente de si la unidad MediaShare está en una ubicación local en la red doméstica o en una ubicación remota en Internet. La aplicación MediaShare funciona del mismo modo en diferentes ordenadores y con diferentes exploradores. Hay cuatro maneras de iniciar la aplicación MediaShare. Desde el escritorio Haga doble clic en el icono Navigate to MediaShare (www) ubicado en el escritorio. Este icono se activó durante la instalación. Desde MediaShare Agent Haga clic con el botón secundario del ratón en el icono de MediaShare Agent ubicado en la esquina inferior derecha de la pantalla, y luego seleccione Open MediaShare Application. Desde un explorador Abra una nueva ventana del explorador y vaya a www.myVerbatim.com. Desde el menú de Inicio En un PC. Para iniciar la aplicación MediaShare en un PC, haga clic en Inicio > Programas > Verbatim > MediaShare Desktop Applications > QuickConnect > Navigate to MediaShare (www). En un MAC. Para iniciar la aplicación MediaShare en un Mac, inicie Finder, vaya hasta Aplicaciones >MediaShare Desktop Applications, y luego inicie el acceso directo Smart Web. Inicio de sesión en la aplicación MediaShare Cuando ejecute la aplicación MediaShare, el sistema le solicitará que inicie sesión usando las credenciales que configuró cuando instaló el sistema MediaShare por primera vez. Para iniciar sesión: 1. Seleccione un idioma. Su opción de preferencia de idioma puede que ya esté configurada como predeterminada. 2. Introduzca el nombre de MediaShare. 3. Introduzca el nombre de usuario. 4. Introduzca la contraseña. 5. Haga clic en el botón Sign In. Figura 3-1 Pantalla de inicio de sesión de la aplicación MediaShare 10 Suscripción premium La página de inicio de sesión le permite actualizar su suscripción. Durante el período de prueba gratuito de 30 días, están disponibles todos los servicios premium. Después del período de prueba, la suscripción premium caducará y ya no tendrá acceso a estas funciones adicionales a menos que actualice su suscripción. Los recordatorios de suscripción se envían por correo electrónico 7 días antes de que finalice el período de prueba, y luego se envían recordatorios a diario, cuando falten 5 días para que finalice el período de prueba. Si opta por no actualizarla, su suscripción premium de prueba se convertirá en una suscripción estándar. Para iniciar sesión: 1. Haga clic en el botón Learn About MediaShare Premium en la página de inicio de sesión. 2. Analice los beneficios. 3. Introduzca su nombre de MediaShare, su nombre de usuario y su contraseña. 4. Haga clic en Sign In. Figura 3-2 Actualización Premium Página de inicio de la aplicación MediaShare Después de ejecutar e iniciar sesión en la aplicación MediaShare, aparece la página de inicio de MediaShare. Desde esta pantalla, tiene acceso local a las áreas Albums, Media Library, Backup my MediaShare y Preferences, así como al menú Help, que contiene un enlace al Manual del usuario y al soporte técnico de MediaShare. Puede personalizar la página de inicio agregando una imagen como fondo. Consulte “Uso como fondo de la pantalla de inicio” en la sección “Trabajo con imágenes”. Figura 3-3 Página de inicio de la aplicación MediaShare 11 Menú principal El menú principal aparece en la esquina superior derecha de la página de inicio, y muestra su nombre, le da acceso a la ayuda y le permite salir de la aplicación. El menú Help le da acceso al manual del usuario y le conecta directamente con el soporte de MediaShare. Cuando entra en una de las áreas de la aplicación, como el área Albums, el menú principal de la parte superior también mostrará una opción “Go To”. Esto le permite alternar entre la página de inicio de esa área y la de otras áreas como Media Library, Backup my MediaShare y Preferences. Figura 3-4 Menús principales Media Library Media Library es el lugar al cual dirigirse para ver y administrar todos sus archivos. Acceso a Media Library Desde la página de inicio de MediaShare, haga clic en Media Library (figura 3-5) Nota: Si se encuentra en alguna de las otras páginas, haga clic en Go To en el menú principal en la esquina superior derecha, y luego seleccione Media Library. Figura 3-5 Página de ejecución de Media Library 12 Cuando entra en Media Library, el sistema le dirige a la página Media Sources (figura 3-6) desde donde puede administrar sus archivos, carpetas y archivos multimedia digitales y ponerlos en álbumes que puede compartir con amigos y la familia. Figura 3-6 Página Media Sources de Media Library Icono de información Al hacer clic en el icono de información ubicado en el área superior derecha de la barra de tareas, se obtiene información detallada acerca de la carpeta que ha seleccionado. Figura 3-7 Página Media Sources de Media Library Tip of the Day Cada vez que ejecute Media Library, MediaShare le mostrará una pantalla titulada Tip of the Day, que le ofrece valiosos consejos y trucos para sacar el máximo partido al sistema. Puede hacer clic hacia delante o hacia atrás para ver otros consejos. Si no desea ver los consejos, puede desactivar la función marcando la casilla “Don’t show tips” de la parte inferior de la pantalla. Para volver a activarla, vaya a Preferences en la página de inicio de la aplicación y seleccione User Preferences > User > Hide help tips > Yes/No > Submit. Para obtener más información, consulte “Preferences”. Figura 3-8 Página Media Sources de Media Library 13 Media Sources La sección Media Sources muestra las carpetas FamilyLibrary, MyLibrary y MyComputers. FamilyLibrary La carpeta FamilyLibrary muestra las subcarpetas FamilyDocuments, FamilyMusic, FamilyPhotos y FamilyVideos. Todos los usuarios pueden acceder a estas carpetas, a menos que usted bloquee el acceso a otros usuarios. Estas carpetas también pueden compartirse con adaptadores de música digital (DMA, por su sigla en inglés), haciendo que el contenido esté disponible para reproductores de música de la red doméstica. Consulte “Let user access family folder”, en “Preferences > Administration” y “Preferences > Server Preferences”. Para obtener más información acerca de cómo trabajar con estas carpetas, consulte “Trabajo con carpetas de Media Source”. Figura 3-9 FamilyLibrary Nota: Las carpetas de FamilyLibrary no estarán disponibles a menos que se le haya otorgado acceso a la cuenta; no obstante, aun si el acceso está bloqueado o la red de Windows no está activada, todos los usuarios pueden tener acceso a las carpetas de FamilyLibrary mediante el Explorador de Windows o Finder. MyLibrary Cada usuario tiene sus propias carpetas de MyLibrary, y solamente ese usuario tiene acceso a ellas. La carpeta MyLibrary contiene subcarpetas privadas de cada usuario llamadas MyDocuments, MyMusic, MyPhotos y MyVideos. El contenido de las carpetas de MyLibrary es privado y está protegido. Sin embargo, el usuario puede compartir el contenido de estas carpetas con la familia, los amigos u otras personas, poniendo el contenido en un álbum. También pueden compartirse con DMA, haciendo que el contenido esté disponible para reproductores multimedia de la red doméstica. Para obtener más información acerca de cómo trabajar con estas carpetas, consulte “Trabajo con carpetas de Media Source”. Figura 3-10 MyLibrary Nota: Aunque las subcarpetas de MyLibrary y FamilyLibrary están destinadas a tipos específicos de archivos, se puede almacenar cualquier tipo de archivo en cualquier carpeta. 14 Álbumes Los álbumes se crean y administran desde el área MediaLibrary del mismo modo que las otras carpetas de Media Sources. Un álbum le permite agrupar selecciones asociadas de fotos, música, vídeos y documentos de diferentes carpetas. Un álbum contiene referencia a archivos, pero no contiene copias de los archivos mismos. De este modo, usted puede tener el mismo archivo en varios álbumes, sin ocupar espacio adicional. No obstante, si usted elimina un archivo de una carpeta, ya no estará disponible en los álbumes. Puede agregar un diseño a su álbum abriendo los gráficos de fondo que vienen con la aplicación MediaShare. Puede decidir no compartir un álbum y disfrutarlo usted solo, o lo puede compartir con su familia, amigos o cualquier otra persona. La captura de pantalla de la figura 3-11 a continuación muestra que se ha creado un álbum llamado “Vacation”, pero no hay archivos en el álbum todavía. Para obtener información detallada acerca de cómo agregar archivos y trabajar con álbumes, consulte la sección “Albums” de este manual. Figura 3-11 Albums Trabajo con carpetas de Media Source Selección de una carpeta Al seleccionar una carpeta se resalta el nombre de la carpeta y se muestran sus subcarpetas y archivos en la sección Files. 1. Para seleccionar una carpeta, haga clic en el nombre de la carpeta. La figura 3-12 muestra que la carpeta MyMusic está seleccionada desde el origen multimedia MyLibrary. Verá que aparece un menú Options. Figura 3-12 Selección de la carpeta MyMusic Consulte “Opciones de las carpetas” para obtener más información acerca de estas opciones. Expansión y contracción de una carpeta Expandir una carpeta muestra sus subcarpetas. 1. Para expandir una carpeta, haga clic en la flecha a la derecha junto al nombre de la carpeta. 2. Para contraer una carpeta, haga clic en la flecha para abajo junto al nombre de la carpeta. Contraer una carpeta oculta sus subcarpetas. Esto es útil cuando hay muchas carpetas abiertas y usted desea que no haya tantas cosas acumuladas en la pantalla. 15 Adición de una carpeta Agregar una carpeta crea una nueva subcarpeta dentro de la carpeta actual. La utilización de subcarpetas es una buena manera de mantener el contenido organizado. Todos los usuarios tienen acceso a cualquier carpeta nueva dentro de FamilyLibrary (a menos que la cuenta del usuario bloquee el acceso). Solamente usted puede tener acceso a una carpeta que se encuentre dentro de MyLibrary. 1. Para agregar una carpeta a. Seleccione el área en la que desea agregar la nueva carpeta. b. Haga clic en el icono de New Folder, “+”, en el panel de Media Source. c. Cuando el sistema lo solicite, introduzca el nombre de la carpeta. d. Haga clic en Create. La nueva carpeta aparecerá en el panel izquierdo de exploración y en la ventana principal. Icono “Add folder” Se ha agregado “NewFolder” Figura 3-13 Adición de una carpeta Eliminación de una carpeta Eliminar una carpeta quita dicha carpeta y todos sus archivos de MediaShare. Tenga cuidado al eliminar carpetas. 1. Para eliminar una carpeta a. Seleccione la carpeta del área de la cual la quiere eliminar en el panel de exploración a la izquierda. b. Haga clic en el icono Delete Folder. 2. Método opcional a. Seleccione la carpeta en la ventana principal. b. Haga clic para desplegar las opciones. c. Seleccione Delete en el menú. Se le solicitará que confirme la acción. 16 3. Haga clic en Yes para eliminar o No para cancelar. Seleccione la carpeta y luego haga clic en el icono de eliminar carpeta “-“ Método opcional Figura 3-14 Eliminación de una carpeta Carga de archivos Cargar archivos hace que se copien de su equipo a la carpeta seleccionada. Si carga archivos en sus carpetas de MyLibrary, sólo usted podrá acceder a ellos. Si carga un archivo en una carpeta dentro de FamilyLibrary, cualquier usuario con permiso para acceder a esta carpeta tendrá acceso a él. Las cuentas bloqueadas no tendrán acceso al archivo. La aplicación MediaShare le permite copiar un archivo o un conjunto de archivos de menos de 2 GB. Si desea copiar archivos de más de 2 GB, use MediaShare Folders. Consulte las secciones “Exploración de carpetas de MediaShare” o “FTP” para obtener más información. 1. Para cargar archivos a. Seleccione la carpeta de destino del panel izquierdo o una carpeta de la ventana principal. b. Desde el menú Options, seleccione Upload para ejecutar la ventana Upload. c. Seleccione Manual Upload o Drag and Drop. Carga de archivos Figura 3-15 Carga de archivos 2. Manual Upload (método predeterminado) Manual Upload le permite seleccionar archivos específicos. a. Haga clic en Manual Upload. b. Haga clic en Add File, vaya hasta el archivo y haga clic en Open. c. Puede agregar más archivos si lo desea. d. Haga clic en Upload para cargar los archivos. e. Una vez completada la carga, haga clic en Close. Manual Upload Figura 3-16 Manual Upload 17 3. Drag and Drop a. Drag and Drop le permite arrastrar varios archivos y carpetas enteras desde el Explorador o Finder. b. Haga clic en Drag and Drop. Aparece una ventana que le solicita que arrastre y coloque sus archivos allí. c. Arrastre el archivo desde el Explorador o Finder y colóquelo dentro de la ventana. Puede arrastrar varios archivos o carpetas. d. Haga clic en Upload para cargar el archivo. e. Una vez completada la carga, cierre la ventana. Drag and Drop Figura 3-17 Drag and Drop Opciones de las carpetas La aplicación MediaShare utiliza comandos de opción para trabajar con carpetas. 1. Para mostrar las opciones de la lista o subcarpetas de Media Sources, mueva el ratón sobre una carpeta. 2. La palabra Options aparecerá sobre la carpeta. 3. Haga clic en la flecha para desplegar el menú de opciones. Figura 3-18 Acceso a Options desde subcarpetas Open Consulte “Apertura de una carpeta”. Autoplay Consulte “Reproducción de canciones” y “Reproducción de vídeos”. Slideshow Reproduce todas las fotos dentro de una carpeta. Consulte “Ejecución de una presentación”. Download Consulte “Descarga de un archivo”. 18 Upload Consulte “Carga de archivos”. Add to Album Consulte “Adición de archivos a un álbum”. Share Selected Items Consulte “Creación de un álbum compartido”. Share with DMA/Unshare with DMA Activa o desactiva la función de compartir con DMA. Consulte “Archivos compartidos con DMA”. View Details Consulte “Visualización de detalles”. Copy / Cut Consulte “Copia de una carpeta” y “Copia de un archivo”. Rename Consulte “Modificación del nombre de una carpeta”, “Modificación del nombre de un álbum” y “Modificación del nombre de un archivo”. Delete Consulte “Eliminación de una carpeta”, “Eliminación de un álbum” y “Eliminación de un archivo”. View Details La función View Details muestra información acerca de la carpeta seleccionada y le permite modificarla. 1. Para ver detalles a. Seleccione la carpeta. b. Despliegue el menú Options. c. Seleccione View Details. Los detalles aparecen en la sección Details, que se muestra al lado de la sección Files. Los detalles de carpeta incluyen el nombre de la carpeta y el número de archivos y carpetas que contiene. 2. También, para ver detalles a. Seleccione la carpeta. b. Haga clic en el icono Information. Los detalles aparecen en la sección Details, que se muestra al lado de la sección Files. Los detalles de carpeta incluyen el nombre de la carpeta y el número de archivos y carpetas que contiene. Apertura de una carpeta Abrir una carpeta muestra sus subcarpetas y despliega las subcarpetas y los archivos en la sección Files. 1. Para abrir una carpeta a. Haga doble clic en el nombre de la carpeta. También puede desplegar el menú y luego seleccionar Open. Traslado de una carpeta Mover una carpeta la coloca en una ubicación diferente, junto con sus subcarpetas y archivos. 1. Para mover una carpeta a. Arrástrela y colóquela en otra carpeta. b. También puede cortar y pegar sus archivos. • Seleccione la carpeta que desea mover y despliegue el menú. • Seleccione Cut. • Seleccione la carpeta de destino. • Despliegue el menú. • Seleccione Paste. 19 Nota: No es posible cortar y pegar una carpeta en otra aplicación, y no es posible cortary pegar datos de otra aplicación en la aplicación MediaShare. Figura 3-19 Traslado de un archivo o una carpeta Copia de una carpeta Copiar una carpeta la coloca en una ubicación adicional, junto con sus subcarpetas y archivos, manteniendo la carpeta original. Si la nueva ubicación está dentro de FamilyLibrary, todos los usuarios podrán acceder a la carpeta (a menos que la cuenta del usuario bloquee el acceso). Solamente usted puede tener acceso a una carpeta que se encuentre dentro de MyLibrary. 1. Para copiar una carpeta a. Seleccione la carpeta y despliegue el menú. b. Seleccione Copy. c. Seleccione la carpeta de destino y despliegue el menú. d. Seleccione Paste. Nota: No es posible copiar y pegar una carpeta en otra aplicación, y no es posible copiar y pegar datos de otra aplicación en la aplicación MediaShare. Figura 3-20 Copia de un archivo o una carpeta 20 Modificación del nombre de una carpeta Modificar el nombre de una carpeta cambia su nombre. 1. Para modificar el nombre de una carpeta a. Seleccione la carpeta. b. Despliegue el menú. c. Seleccione Rename. d. Cuando se le solicite, introduzca el nuevo nombre. e. Haga clic en Rename. Nota: Si modifica el nombre de una carpeta, y un álbum contiene una referencia a un archivo dentro de esa carpeta, el elemento ya no estará disponible en el álbum. Figura 3-21 Modificación del nombre de una carpeta Albums La sección Albums muestra los álbumes que ha creado utilizando Media Library, y le permite modificarlos y compartirlos con otros usuarios. Un álbum le permite agrupar selecciones asociadas de fotos, música, vídeos y documentos de diferentes carpetas. Para ver sus álbumes, seleccione Albums en la página de inicio de la aplicación MediaShare. Visualización de la página Albums Desde la página de inicio, haga clic en Albums. Desde una de las otras páginas, haga clic en Home en el menú principal y luego seleccione Albums. Figura 3-22 Albums 21 Trabajo con álbumes Un álbum contiene referencias a archivos, pero no contiene copias de los archivos mismos. De este modo, usted puede tener el mismo archivo en varios álbumes, sin ocupar espacio adicional. Los álbumes son una estupenda manera de hacer accesible contenido específico de una biblioteca sin compartir la biblioteca completa. No obstante, si usted elimina un archivo de una carpeta, ya no estará disponible en los álbumes. Puede agregar un diseño a su álbum abriendo los gráficos de fondo que vienen con la aplicación MediaShare. Puede decidir no compartir un álbum y disfrutarlo usted solo, o lo puede compartir con su familia, amigos o cualquier otra persona. Despliegue del menú Album La aplicación MediaShare tiene un menú con comandos para trabajar con álbumes. Para desplegar el menú, mueva el ratón sobre un álbum. Aparecerá una flecha al lado del nombre. Haga clic en la flecha para desplegar el menú. Figura 3-23 Opciones del menú Album Modificación del nombre de un álbum Modificar el nombre de un álbum cambia su nombre. 1. Para modificar el nombre de un álbum, selecciónelo, despliegue el menú y seleccione Rename. Cuando el sistema lo solicite, introduzca el nuevo nombre y luego haga clic en Rename. Nota: Si modifica el nombre de un álbum que comparte con amigos u otras personas, el enlace original ya no funcionará. No obstante, el enlace irá a una página que muestra una lista de todos sus álbumes. Creación de un álbum no compartido Puede agregar el contenido de una carpeta a un nuevo álbum que sólo usted puede ver. Puede compartir la carpeta más adelante, usando el área Details para modificar la configuración. 1. Para agregar un nuevo álbum no compartido a. Vaya a la sección Media Library y haga clic en el icono New Album. b. Introduzca el nombre del álbum y una descripción opcional. c. Seleccione el diseño, si lo desea. d. Haga clic en Submit. Una vez finalizado esto, puede arrastrar y colocar carpetas y archivos desde las carpetas en el álbum. Si es un álbum compartido, consulte “Creación de un álbum compartido”. Figura 3-24 Creación de un álbum no compartido 22 Creación de un álbum compartido Puede agregar el contenido de una carpeta a un nuevo álbum. Puede compartir el álbum con su familia y reproductores multimedia de la red doméstica, y con amigos y otras personas en Internet. Las imágenes de un álbum pueden compartirse a través de RSS, Facebook o Flickr. 1. Para agregar un álbum compartido a. Vaya a la sección Media Library y haga clic en el icono New Album. b. Introduzca el nombre del álbum y una descripción opcional. c. Seleccione el diseño, si lo desea. d. Marque la casilla Share this album. Esto abrirá un nuevo conjunto de opciones. Consulte el paso 2 para obtener detalles acerca de estas opciones. Figura 3-25 Creación de un álbum no compartido 2. Configuración de las opciones para compartir el álbum a. Para compartir con otras cuentas de la familia Marcar esta opción le permite compartir los álbumes con otras personas en la red familiar. Compartir un álbum con la familia lo hace accesible a los demás usuarios de MediaShare, a menos que la cuenta de ellos bloquee el acceso. Consulte “Let user access family folder”. El álbum aparecerá en la página Albums de los familiares. 23 b. Para compartir con un amigo (configurar sus contactos) Para compartir el álbum con sus amigos, seleccione Share with friends. Compartir un álbum con amigos lo hace accesible a los contactos seleccionados. Si marca esta casilla, debe agregar al menos un amigo. Para agregar un amigo, haga clic en el signo más (+) al lado del icono. Esto le da oportunidad de agregar los contactos con quien quiere compartir su álbum. Consulte “Configuración de contactos”. La primera vez que comparta un álbum con amigos, MediaShare le solicitará su dirección de correo electrónico. Los correos electrónicos que envíe MediaShare notificando a sus amigos acerca de álbumes compartidos, indicarán que provienen de esa dirección de correo electrónico. Cada usuario de MediaShare puede configurar su propia dirección de correo electrónico. Puede cambiar su dirección de correo electrónico más tarde. Consulte “What to do when a file already exists”. c. Compartido hasta (configurar una fecha límite) Cuando usted selecciona las opción Share with friend o Share with everyone, aparece la opción “Share until”, para que pueda establecer una fecha límite, si lo desea. De manera predeterminada, un álbum se comparte indefinidamente. Configurar una fecha límite determina cuánto tiempo desea usted que el álbum se comparta. Para configurar una fecha límite, utilice el calendario para seleccionar su fecha límite. d. Protección de este álbum con una contraseña (limitar el acceso) Las notificaciones mediante correo electrónico a sus amigos contienen un enlace al álbum. De manera predeterminada, cualquier persona que haga clic en el enlace puede ver el álbum, a menos que usted limite el acceso solicitando una contraseña. Para limitar el acceso, seleccione la opción Password-protect this album. Si selecciona esta opción, se generará automáticamente una contraseña inicial para sus amigos, de modo que puedan tener acceso al archivo. Cuando un amigo haga clic por primera vez en el enlace que aparece en la notificación por correo electrónico, el sistema le solicita que cree una contraseña. La próxima vez que haga clic en el enlace, el sistema le solicitará esta contraseña. e. Envío de correo electrónico a invitados (enviar correo electrónico a sus amigos) Cuando comparta un álbum con amigos, MediaShare puede enviarles una notificación por correo electrónico desde [email protected] que contiene un enlace al álbum. De manera predeterminada, cualquier persona que haga clic en el enlace, puede ver el álbum. El enlace los llevará a una página de inicio de sesión para invitados, donde se verifica su dirección de correo electrónico antes de darles acceso al álbum. Para enviar un correo electrónico a sus amigos, usted debe configurar sus contactos previamente. Consulte “Configuración de contactos”. f. Compartido con todos Compartir un álbum con todos lo hace accesible a todo el mundo a través de la web. La dirección de Internet del sitio se generará automáticamente y aparecerá en los detalles del álbum. Si comparte un álbum con todos, automáticamente se compartirá también con la familia, incluidos usuarios que no tengan acceso a álbumes compartidos con la familia. Compartir un álbum con todos activa también RSS. Cuando selecciona esta opción, puede establecer una fecha límite, utilizando la opción “Share until”. Consulte el paso c descrito anteriormente. g. Compartido con reproductores multimedia Seleccione esta opción si desea compartir álbumes con reproductores multimedia y otros medios sociales como RSS, Facebook o Flickr. h. Permiso para descargas de este álbum Esta opción permite que cualquier persona con acceso al álbum descargue los archivos para su uso. Consulte “Descarga de un archivo”. Adición de archivos a un álbum Puede agregar contenido desde cualquier carpeta a un álbum existente. Si agrega archivos desde una carpeta a un álbum, los archivos dentro de las subcarpetas no se incluyen. Agregar un archivo a un álbum agrega una referencia al archivo, pero no copia el archivo en sí. De este modo, usted puede tener el mismo archivo en varios álbumes, sin ocupar espacio adicional. No obstante, si usted elimina un archivo de una carpeta, ya no estará disponible en los álbumes. Puede agregar varios archivos al mismo tiempo. 1. Para agregar archivos a un álbum, seleccione la carpeta, despliegue el menú, y seleccione Add to album > [Nombre del álbum]. 2. De manera opcional, puede arrastrar y colocar fácilmente archivos individuales o carpetas enteras dentro del álbum. Eliminación de un álbum Eliminar un álbum quita la posibilidad de acceder a sus archivos, pero los archivos en sí permanecen dentro de las carpetas en MyLibrary. Si comparte el álbum en Facebook o Flickr, las imágenes permanecerán en estos servicios. Si comparte un álbum mediante RSS, las imágenes ya no estarán disponibles para los lectores de RSS. 1. Para eliminar un álbum, selecciónelo y haga clic en el icono de Delete Album. 2. Si lo prefiere, también puede seleccionar el álbum, desplegar las opciones del menú y luego seleccionar Delete. 24 Desactivación de la función compartir Desactivar la función compartir impide que otros vean su álbum. 1. Para desactivar la función compartir a. Seleccione el álbum. b. Vea sus detalles utilizando el icono de información. c. Desmarque las opciones Album Sharing y Social Networking Sites. Uso de un archivo como cubierta de un álbum Utilizar un archivo como la cubierta del álbum hace que su imagen aparezca en el icono del álbum en las páginas Albums. Puede usar una imagen, música, vídeo o un documento. Un archivo de música utilizará el diseño del álbum (si está disponible). Un documento utilizará la imagen genérica del documento. 1. Para utilizar un archivo como la cubierta del álbum, comience por seleccionar el álbum. 2. Seleccione el archivo, despliegue el menú y luego seleccione Use as Album Cover. Ejecución de una presentación Ejecutar una presentación despliega las imágenes dentro del álbum o carpeta, de una en una, junto con sus leyendas. No se muestran música, vídeos ni documentos. Puede ejecutar una presentación utilizando la página Albums, o después de mostrar un álbum. 1. Para ejecutar una presentación utilizando la página Albums, seleccione el álbum, despliegue el menú y luego seleccione Slideshow. 2. El explorador muestra automáticamente cada imagen con su leyenda. 3. También puede ejecutar una presentación haciendo doble clic en una imagen y luego haciendo clic en el botón Play. La barra de tareas le permite controlar la presentación. Reproducción de canciones Reproducir canciones reproduce la música dentro de la carpeta o el álbum, comenzando con la canción seleccionada. No se reproducen las imágenes, vídeos, documentos y canciones que están dentro de las subcarpetas. 25 1. Para reproducir canciones, seleccione el álbum, despliegue el menú y luego seleccione Autoplay. El explorador reproduce automáticamente cada canción y muestra el diseño del álbum y el nombre de la canción actual. 2. Para reproducir canciones después de desplegar un álbum, haga clic en Play All. También puede reproducir una canción haciendo doble clic en ella. Todas las canciones del álbum se reproducirán automáticamente, comenzando con la primera que haya seleccionado. Reproducción de un vídeo Reproducir un vídeo muestra el vídeo. 1. Para reproducir un vídeo, haga doble clic en el mismo. 2. También puede seleccionar el vídeo, desplegar el menú y luego seleccionar Play. La barra de tareas le permite controlar la reproducción. Trabajo con archivos Filtro de archivos (Media Filter) Filtrar los archivos especifica qué tipos de archivo aparecerán. Para filtrar los archivos, seleccione All Files, Images, Music o Videos en la lista Media Filter. La sección files solo mostrará los archivos del tipo que haya seleccionado. Figura 3-26 Media Filter Configuración de las vistas Configurar la vista controla cómo se mostrarán los archivos dentro de la carpeta o el álbum que está seleccionado actualmente. Para configurar la vista, seleccione Thumbnail, List, Shuffle o CoolIris en la lista Views. Figura 3-27 Vistas Thumbnail La vista Thumbnail muestra una imagen para cada archivo que indica qué contiene el archivo. También muestra el nombre del archivo, el tamaño y la leyenda. Si se mueve el ratón por encima de un archivo en vista Thumbnail, aparece la flecha Options que le permite desplegar el menú. List La vista List utiliza una tabla para mostrar los archivos. Para cada archivo, la vista List muestra el nombre del archivo, si el archivo tiene etiquetas, la leyenda, la fecha, el tipo de archivo y el tamaño. Si mueve el ratón por encima de un archivo en vista List, aparece una flecha que le permite desplegar el menú. Shuffle La vista Shuffle muestra una imagen más grande para cada archivo. También muestra el nombre del archivo y la leyenda. Puede ir cambiando de archivos haciendo clic en la imagen hacia la izquierda o la derecha del archivo actual. El menú no está disponible en la vista Shuffle. 26 Búsqueda de archivos y carpetas Buscar archivos y carpetas comprueba todas las carpetas a las que usted tiene acceso y muestra elementos con leyendas, etiquetas o nombres de archivo que coincidan con los criterios de búsqueda. 1. Para ejecutar una búsqueda, introduzca texto en la casilla Search y luego haga clic en el icono Search. La sección Files mostrará archivos que contengan el texto de la búsqueda en la leyenda, las etiquetas o el nombre del archivo. También mostrará carpetas que contengan el texto de la búsqueda en el nombre de la carpeta. El término de la búsqueda se resalta. Si introduce una palabra, verá todos los elementos que contienen esa palabra. Si introduce más de una palabra, los resultados de la búsqueda se restringirán a elementos que contengan todas las palabras. Una vez que aparecen los archivos, puede agregarlos a un álbum para compartir con familiares, amigos o todo el mundo. Consulte “Traslado de un archivo” y “Adición de etiquetas”. Selección de un archivo Puede seleccionar un archivo en las vistas Thumbnail o List. Al seleccionar un archivo, este queda resaltado y puede llevar a cabo operaciones en él. Si se despliega la sección Details, se ven los detalles del archivo. 1. Para seleccionar un archivo, haga clic en el mismo. Para seleccionar varios archivos, mantenga pulsada la tecla Ctrl mientras hace clic en los archivos. Despliegue del menú La aplicación MediaShare tiene un menú con comandos para trabajar con archivos. Puede desplegar el menú en las vistas Thumbnail o List. El menú no está disponible en las vistas Shuffle o Coolliris. 1. Para desplegar el menú, mueva el ratón sobre un archivo. En la vista List, aparecerá una flecha al lado del nombre. En la vista Thumbnail, la flecha Options aparecerá sobre la imagen. 2. Haga clic en la flecha para desplegar el menú. El menú tiene diferentes comandos dependiendo de si el archivo está dentro de una carpeta o un álbum, y dependiendo de si el archivo es una imagen, una canción, un vídeo o un documento. Quitar un archivo Quitar un archivo lo elimina del álbum, pero deja el archivo en la carpeta. Puede quitar varios archivos a la vez. 1. Para quitar un archivo, comience por seleccionar su álbum. 2. Seleccione el archivo, despliegue el menú y luego seleccione Remove. Visualización de detalles 1. Para ver y modificar detalles, seleccione el archivo, despliegue el menú y luego seleccione View Details. También puede seleccionar el archivo y hacer clic en el icono Show Details. Los detalles aparecen en la sección Details, que se muestra al lado de la sección Files. Los detalles para todos los archivos incluyen el nombre, el tamaño, el tipo de archivo y la fecha. Si el archivo se encuentra dentro de una carpeta, la sección Details muestra las etiquetas y las leyendas. Las canciones incluyen la duración. Las fotos incluyen la dimensión. Los vídeos incluyen la duración y la dimensión. 27 Eliminación de un archivo Eliminar un archivo lo quita de la carpeta. Puede eliminar varios archivos de una sola vez. 1. Para eliminar un archivo, comience por seleccionar su carpeta. 2. Seleccione el archivo, despliegue el menú y luego seleccione Delete. 3. Tenga en cuenta que, si elimina un archivo y un álbum contiene una referencia a él, el elemento ya no estará disponible desde el álbum. Copia de un archivo Cuando se copia un archivo, se coloca en una carpeta adicional y a la vez se conserva en la carpeta original. Puede copiar varios archivos a la vez. Cuando se copia un archivo, se duplica la versión original almacenada en la carpeta a plena resolución; no la versión comprimida que se muestra en la aplicación MediaShare. 1. Para copiar un archivo, comience por seleccionar su carpeta. 2. Seleccione el archivo, despliegue el menú y luego seleccione Copy. Seleccione la carpeta de destino, abra el menú y luego seleccione Paste. Tenga en cuenta que no puede copiar y pegar un archivo en otra aplicación, y que no puede copiar y pegar datos de otra aplicación en la aplicación MediaShare. Traslado de un archivo Cuando se mueve un archivo, se coloca en una carpeta diferente. Puede mover varios archivos a la vez. 1. Para mover un archivo, en primer lugar seleccione su carpeta y luego arrástrelo y colóquelo en otra carpeta. 2. También puede seleccionar el archivo, abrir el menú y seleccionar Cut. Seleccione la carpeta de destino, abra el menú y luego seleccione Paste. Tenga en cuenta que no puede cortar y pegar un archivo en otra aplicación, y que no puede cortar y pegar datos de otra aplicación en la aplicación MediaShare. Adición de una leyenda Cuando se agrega una leyenda, se almacena una descripción del archivo. El título aparecerá al visualizar un archivo en una carpeta o un álbum y cuando se comparte una imagen a través de Facebook, Flickr o RSS. Puede buscar un archivo introduciendo texto de la leyenda. Consulte “Búsqueda de archivos y carpetas”. 1. Para agregar una leyenda a un archivo, comience por seleccionar su carpeta. 2. Seleccione el archivo, abra el menú y luego seleccione View Details. 3. Introduzca la leyenda en la casilla Caption de la sección Details. También puede seleccionar el archivo en la vista Thumbnail, hacer clic en el mensaje Click to add caption. y luego introducir la leyenda. En la vista List, puede seleccionar el archivo y luego introducir la leyenda en la columna Caption. Adición de etiquetas Cuando se agregan etiquetas, se almacena información adicional acerca del archivo. Las etiquetas aparecerán en la sección Details cuando se visualice un archivo dentro de una carpeta. Las etiquetas no aparecerán cuando se visualice un álbum, ni tampoco cuando se compartan imágenes a través de Facebook, Flickr o RSS. Puede buscar un archivo introduciendo texto de las etiquetas. Consulte “Búsqueda de archivos y carpetas”. 1. Para agregar una etiqueta a un archivo, comience por seleccionar su carpeta. 2. Seleccione el archivo, abra el menú y luego seleccione View Details. 3. También puede seleccionar el archivo y hacer clic en el icono Show Details. Introduzca las etiquetas en la casilla Tags de la sección Details. 28 Las etiquetas le permiten describir los archivos en MediaShare. Si etiqueta archivos coherentemente, podrá encontrarlos más rápido, sobre todo a medida que crezca el número de archivos con el transcurso del tiempo. Por ejemplo, suponga que toma una serie de fotos en unas vacaciones en la playa. Usted introduce las etiquetas para cada foto: playa, castillo de arena, vacaciones de verano. En algunas fotos aparecen personas, por lo que puede introducir sus nombres como etiquetas de dichas fotos. Posteriormente, puede buscar fotos de vacaciones utilizando estas etiquetas y sólo aparecerán fotos con la etiqueta de la búsqueda. Tenga en cuenta que puede etiquetar música, vídeo y documentos del mismo modo que las fotos. Modificación del nombre de un archivo Cuando se cambia el nombre de un archivo, se modifica el nombre. Sólo puede cambiar el nombre de un archivo desde dentro de una carpeta. 1. Para modificar el nombre de un archivo, comience por seleccionar su carpeta. 2. Seleccione el archivo, despliegue el menú y luego seleccione Rename. Cuando el sistema lo solicite, introduzca el nuevo nombre y luego haga clic en Rename. Tenga en cuenta que, si cambia el nombre de un archivo y un álbum contiene una referencia a él, el elemento ya no estará disponible desde el álbum. Descarga de un archivo Cuando se descarga un archivo, se obtiene la versión original a plena resolución del archivo. Puede seleccionar varios archivos para descargarlos a la vez. En función de la configuración de su explorador, puede abrir el archivo, descargarlo en un directorio específico o descargarlo en el directorio predeterminado. 1. Para descargar un archivo, selecciónelo, abra el menú y luego seleccione Download. Una ventana detalla los archivos seleccionados. Haga clic en el botón Download junto al archivo deseado. Trabajo con imágenes Uso como fondo de página de inicio Cuando se utiliza una imagen como fondo de página de inicio, dicha imagen aparece en su página de inicio. 1. Para configurar el fondo de la página de inicio, seleccione la imagen, abra el menú y luego seleccione Use as Landing Page Background. View Viewing an image displays it in a paused slideshow. 1. To view an image, double-click it. 2. You can also select the image, display the menu, and then select View. If you play the slideshow, it will display the other images within the selected folder or album. See “Running a Slideshow”. Rotate clockwise y Rotate counterclockwise Cuando se ve una imagen, aparece en una presentación pausada. 1. Para ver una imagen, haga doble clic en la misma. 2. También puede seleccionar la imagen, abrir el menú y seleccionar View. Si reproduce la presentación, mostrará las otras imágenes dentro de la carpeta o el álbum seleccionados. Consulte “Ejecución de una presentación”. Acceso a un archivo Cuando se hace doble clic en un archivo, se abre o se descarga, tal como se indica a continuación: • Una imagen se visualiza en una presentación pausada. • Un vídeo se reproduce. • Una canción se reproduce, seguida de otras canciones dentro del álbum. • Un documento se abre o se descarga, en función de la configuración de su explorador. Descarga de un archivo El álbum transmite imágenes, música y vídeos comprimidos para ahorrar ancho de banda y mejorar el rendimiento. Un álbum se puede configurar para permitir que los que desean verlo descarguen versiones originales a plena resolución de los archivos. Esto resulta particularmente importante si el álbum contiene documentos, porque el álbum presenta estos archivos pero no los puede abrir. Para permitir que los archivos se descarguen, seleccione la opción Allow downloads for this album. Cuando se descarga un archivo, se obtiene la versión original a plena resolución del archivo. Puede descargar todos los archivos a través de la página Albums, o archivos individuales después de visualizar un álbum. 29 1. Para descargar todos los archivos a través de la página Albums, seleccione el álbum y luego haga clic en Download. Una ventana muestra todos los archivos del álbum. Haga clic en el botón Download junto al archivo deseado. En función de la configuración de su explorador, puede abrir el archivo, descargarlo en un directorio específico o descargarlo en el directorio predeterminado. 2. Para descargar un archivo después de visualizar un álbum, seleccione el archivo con un clic. Puede seleccionar varios archivos manteniendo pulsada la tecla Ctrl mientras hace clic en ellos. Después de seleccionar los archivos, haga clic en Download. Una ventana detalla los archivos seleccionados. Haga clic en el botón Download junto al archivo deseado. En función de la configuración de su explorador, puede abrir el archivo, descargarlo en un directorio específico o descargarlo en el directorio predeterminado. 3. También puede descargar un documento haciendo doble clic en el mismo. Configuración de contactos La configuración de contactos implica configurar su libreta de direcciones y la lista de contactos para el álbum seleccionado. Cada usuario tiene su propia libreta de direcciones que contiene nombres y direcciones de correo electrónico de sus amigos. Sólo es necesario configurar la libreta de direcciones una vez, aunque puede agregar y eliminar contactos en cualquier momento. La lista de contactos contiene amigos con los que desea compartir el álbum, y debe configurarse para cada álbum nuevo. Cada álbum puede compartirse con un grupo distinto de amigos. Visualización de los contactos Con la opción de visualización de los contactos, puede ver su libreta de direcciones y la lista de contactos del álbum seleccionado. Para ver sus contactos, haga clic en el icono Add Friends en los detalles del álbum. Aparecerá la ventana Share with your contacts. Configuración de la libreta de direcciones Para agregar un amigo a la libreta de direcciones, haga clic en el icono Create New Contact. Introduzca el nombre del contacto y la dirección de correo electrónico y luego haga clic en Add. Una vez que haya agregado un amigo a la libreta de direcciones, puede agregarlo a la lista de contactos. Para quitar un amigo de la libreta de direcciones, seleccione el amigo en la lista Address Book y luego haga clic en el icono Delete Contact. Para editar un amigo de la libreta de direcciones, seleccione el amigo en la lista Address Book y luego haga clic en el icono Edit Contact. Luego, puede cambiar el nombre o la dirección de correo electrónico. Configuración de la lista de contactos Para agregar un amigo a la lista de contactos, seleccione el amigo de la lista Address Book y luego haga clic en Add >>. Para quitar un amigo de la lista de contactos, seleccione el amigo de la lista Allowed Access y luego haga clic en << Remove. Tenga en cuenta que si envía una invitación por correo electrónico a un amigo, y luego lo quita de la lista de contactos, ya no tendrá acceso al álbum. Búsqueda de amigos Si tiene una larga lista de amigos, y desea quitar o notificar a una persona en particular, introduzca algunas letras de su nombre en el cuadro Find in list. La lista Address Book solo mostrará las entradas coincidentes. Guardado de los contactos Una vez que ha configurado su libreta de direcciones o lista de contactos, haga clic en Save. Medios sociales Compartido a través de RSS Si comparte un álbum con todas las personas, aparecerá un icono RSS arriba de las imágenes del álbum. Si la persona que ve el álbum hace clic en el icono RSS, el explorador mostrará el álbum en un lector RSS. El lector RSS mostrará el nombre y la descripción del álbum, y las imágenes ordenadas por nombre. Cada imagen mostrará el nombre, la leyenda y cuándo se agregó al álbum. El lector RSS recibirá automáticamente nuevas imágenes a medida que se agreguen al álbum, y las eliminará a medida que se eliminen. Pueden colocarse marcadores a las fuentes RSS de los álbumes en cualquier lector RSS, incluidos exploradores, accesorios de Windows 7, Windows Vista y Google, y marcos de fotos digitales. 1. Para suscribirse a la fuente RSS del álbum, haga clic en el icono RSS. El explorador le mostrará el álbum en un lector RSS. El lector RSS mostrará el nombre y la descripción del álbum, y las imágenes ordenadas por nombre. Cada imagen mostrará el nombre, la leyenda y cuándo se agregó al álbum. El lector RSS recibirá automáticamente nuevas imágenes a medida que se agreguen al álbum, y las eliminará a medida que se eliminen. La fuente RSS no incluirá música, vídeos ni documentos en el álbum. Pueden colocarse marcadores a las fuentes RSS de los álbumes en cualquier lector RSS, incluidos exploradores, accesorios de Windows Vista y Google, y marcos de fotos digitales. 2. Para utilizar la fuente RSS en un lector RSS, escriba o copie y pegue la dirección URL de la fuente RSS en el lector RSS. Compartido con reproductores multimedia Cuando se comparten archivos con reproductores multimedia, los reproductores multimedia en la red doméstica detectan el contenido del álbum y pueden acceder a él. El reproductor multimedia debe ser compatible con los estándares UPnP-AV, DLNA o Windows Media Connect. Los reproductores multimedia incluyen consolas de videojuegos (Xbox 360 y PS3), marcos de fotos digitales, clientes de iTunes, televisores por IP o sistemas de sonido conectados en red (por ejemplo, Sonos), entre muchos otros. 1. Para compartir el álbum con reproductores multimedia en la red doméstica, seleccione Share with media players. Tenga en cuenta que los archivos se comparten con reproductores multimedia si se encuentran en una carpeta o un álbum con la opción de compartir activada. 30 Compartido con Facebook Puede compartir r un álbum con Facebook. MediaShare cargará las imágenes desde el álbum y Facebook las agregará luego a un álbum de fotos. Para crear un álbum de fotos en Facebook que contenga las imágenes de su álbum de MediaShare, seleccione Share with Facebook. Aparecerá la ventana Service Authorization. 1. Haga clic en el icono de Facebook. Aparecerá una ventana del explorador, que le solicita que autorice que Facebook utilice MediaShare. Si es necesario, introduzca su nombre de usuario y su contraseña de Facebook y autorice a MediaShare para que cree el enlace con su cuenta de Facebook. Cierre la ventana del explorador. Haga clic en Authorization complete. 2. Seleccione un álbum de fotos existente, o cree un nuevo álbum de fotos con un nombre y una descripción opcional, y luego haga clic en Submit. MediaShare cargará las imágenes en el álbum de fotos. 3. Para completar el álbum de fotos, inicie la sesión en Facebook y luego vaya al álbum de fotos. Verá un mensaje similar a “This album contains photos uploaded from another application. 4. Select photos to approve or reject.” y luego haga clic en Approve Selected Photos. Una vez que haya aprobado las fotos, puede editarlas, organizarlas y compartirlas de forma normal. MediaShare sólo cargará imágenes desde el álbum: no cargará documentos, música ni vídeos. Las imágenes se cargarán con sus leyendas, pero sin sus etiquetas. Si se eliminan imágenes de un álbum, no se eliminarán de Facebook. Compartido con Flickr Puede compartir un álbum con Flickr. MediaShare cargará las imágenes desde el álbum y Flickr las agregará a la secuencia de fotos o a un álbum de Flickr. Para crear un álbum en Flickr que contenga las imágenes de su álbum de MediaShare, seleccione Share with Flickr. Aparecerá la ventana Service Authorization. 1. Haga clic en el icono de Flickr. Aparecerá una ventana del explorador, que le solicita que autorice que Flickr utilice MediaShare. Si es necesario, introduzca su nombre de usuario y contraseña de Flickr. Haga clic en OK, I’ll Authorize It para que MediaShare pueda crear el enlace con su cuenta de Flickr. Cierre la ventana del explorador. Haga clic en Authorization complete. 2. Seleccione la secuencia de fotos predeterminada o un álbum de Flickr existente, o cree un nuevo álbum de Flickr introduciendo un nombre nuevo y una descripción opcional, y luego haga clic en Submit. MediaShare cargará las imágenes en la secuencia de fotos o el álbum de Flickr. MediaShare sólo cargará imágenes desde el álbum: no cargará documentos, música ni vídeos. Las imágenes se cargarán con sus leyendas, pero sin sus etiquetas. Si se eliminan imágenes de un álbum, no se eliminarán de Flickr. Archivos compartidos con DMA Cuando se comparten archivos con DMA, los reproductores multimedia en la red doméstica detectan el contenido de la carpeta y pueden acceder a ella. El reproductor multimedia debe ser compatible con los estándares UPnP-AV, DLNA o Windows Media Connect. Los reproductores multimedia incluyen las consolas de videojuegos (Xbox 360 y PS3), marcos de fotos digitales, clientes de iTunes, televisores por IP, sistemas de sonido conectados en red (por ejemplo, Sonos y Logitech) o reproductores de vídeo digital (Roku, NETGEAR Digital Entertainer, DLink DSM), entre muchos otros. Para compartir la carpeta con reproductores multimedia, seleccione la carpeta, abra el menú y luego seleccione Share with DMA. También se compartirán todas las subcarpetas. Para dejar de compartir una carpeta con reproductores multimedia, seleccione la carpeta, abra el menú y luego seleccione Unshare with DMAs. A continuación, puede activar o desactivar la función compartir para las subcarpetas individuales. Tenga en cuenta que los archivos se comparten con reproductores multimedia si se encuentran en una carpeta o un álbum con la opción de compartir activada.? iTunes Los ordenadores pueden utilizar iTunes para acceder a la música almacenada en la biblioteca de iTunes en MediaShare. Dichos clientes de iTunes deben estar conectados a la misma red doméstica que MediaShare. No pueden acceder a la biblioteca de iTunes de forma remota a través de Internet. 1. Adición de canciones a la biblioteca de iTunes El servidor de iTunes puede transmitir música de la biblioteca de iTunes a los clientes de iTunes en su red doméstica. El servidor de iTunes puede ejecutarse en el ordenador host o en MediaShare. Cuando se agregan canciones a la biblioteca de iTunes, quedan disponibles para los clientes de iTunes. Para agregar canciones a la biblioteca de iTunes, primero mueva los archivos de música a subcarpetas dentro de FamilyLibrary > FamilyMusic. Después de mover los archivos de música, asegúrese de que la carpeta esté compartida. Seleccione la carpeta FamilyMusic y abra el menú. Si se visualiza el comando Unshare with DMA, la carpeta está compartida. Si el comando Share with DMA está disponible, selecciónelo. 2. Configuración de un cliente de iTunes Cuando se configura un cliente de iTunes, se garantiza que buscará bibliotecas compartidas, incluida la carpeta FamilyMusic de MediaShare. Para configurar un cliente de iTunes, seleccione Edit > Preferences y luego seleccione la ficha Sharing. Asegúrese de que la opción Look for shared libraries esté seleccionada. 3. Reproducción de canciones con un cliente de iTunes Los archivos de música almacenados en MediaShare aparecen en la carpeta SHARED > MediaShare:iTunes. Puede reproducir estas canciones con iTunes, pero no puede agregarlas a una lista de reproducción. Las imágenes, los vídeos y los documentos almacenados en MediaShare no están disponibles en iTunes. Hasta cinco clientes de iTunes en su red doméstica (por ejemplo, ordenadores y reproductores multimedia) pueden reproducir música de iTunes protegida con DRM, pero una cantidad ilimitada de clientes de iTunes pueden reproducir música o canciones de iTunes Plus importadas de un CD. Para reproducir música, seleccione la carpeta MediaShare:iTunes y haga doble clic en la canción. La idea es tomar todos los archivos de música de todos los ordenadores, moverlos a MediaShare > FamilyLibrary > FamilyMusic; y luego tener acceso a ellos a través del programa iTunes de cada ordenador. 31 FTP Puede cargar y descargar archivos desde MediaShare utilizando el FTP (protocolo de transferencia de archivos). El FTP proporciona acceso a sus carpetas de MyLibrary. Si su cuenta tiene acceso, el FTP también proporciona acceso a las carpetas de FamilyLibrary. El enrutador debe abrir el puerto 21 para MediaShare. Esto se configura automáticamente si el enrutador tiene UpnP activado. El FTP debe habilitarse en Preferences > Server Preferences > Network Services. Defina la opción Yes en Enable FTP access to your local LAN y en Enable FTP access to the Internet. Para conectarse a través del FTP localmente, vaya a ftp://[dirección IP de MediaShare]. Puede obtener la dirección IP de MediaShare si hace clic con el botón secundario del ratón en el icono de MediaShare Agent, selecciona Preferences y luego selecciona la ficha Home Library(s) Found. Para conectarse de forma remota, vaya a ftp://[nombre de MediaShare].myverbatim.com. Cuando inicia la sesión, el nombre de usuario y la contraseña distinguen entre mayúsculas y minúsculas. Figure 3-30 FTP Backup my MediaShare La aplicación Backup my MediaShare le permite programar y realizar copias de seguridad de forma sencilla de todo el contenido de su sistema MediaShare en una unidad USB conectada a uno de los puertos USB traseros. Trabajo con Backup my MediaShare Backup my MediaShare tiene las siguientes áreas principales que se muestran a continuación: • Media Sources • Space Availability • Backup • Backup Details • Legend Figura 3-44 Backup my MediaShare Nota: Si no hay ninguna unidad USB conectada a MediaShare cuando se dirige a Backup my MediaShare, aparecerá el aviso siguiente indicando que no hay una unidad conectada. 32 Figura 3-45 Backup my MediaShare – Unidad USB no conectada MediaSources Media Sources le permite navegar a través de su sistema MediaShare hasta las carpetas que desea programar para realizar la copia de seguridad. Figura 3-46 Media Sources - Backup my MediaShare Space Availability En esta sección puede consultar los detalles de: • % de espacio utilizado en la unidad interna de MediaShare y en la unidad de almacenamiento USB • Cantidad de espacio restante en la unidad interna de MediaShare y en la unidad de almacenamiento USB Figura 3-47 Space Availability - Backup my MediaShare 33 Backup El área Backup se puede utilizar para consultar qué carpetas se han seleccionado para realizar la copia de seguridad a la unidad conectada. Figura 3-48 Backup - Backup my MediaShare Para seleccionar una carpeta para realizar la copia de seguridad, marque la casilla debajo de “USB” que coincida con la carpeta que desea incluir. Backup Now: inicia una copia de seguridad inmediatamente Restore: restaura carpetas de copias de seguridad anteriores Show Jobs: muestra un historial de copias de seguridad anteriores y detalles de cualquier copia de seguridad activa Backup Details Figura 3-49 Backup - Backup my MediaShare Legend Esta área explica los detalles de un elemento de marca de verificación que aparece junto a una carpeta en el área “Backup”. Figura 3-50 Legend - Backup my MediaShare 34 Preferencias El administrador puede configurar las preferencias de usuario, servidor y administrador. En los casos que se defina, algunas preferencias quedan disponibles para todos los usuarios. Otras preferencias requieren permiso de administrador. Visualización de la página Preferences En la página de inicio, haga clic en Preferences. En cualquier otra página, haga clic en Home en el menú principal y luego seleccione Preferences. La página Preferences enumera los conjuntos de parámetros que el usuario puede modificar. • Para expandir o contraer el conjunto, haga clic en el nombre del nivel superior junto a la flecha. Por ejemplo, haga clic en User para expandir el conjunto de preferencias del usuario. Haga clic otra vez en dicha opción para contraer el conjunto. • Para guardar los cambios, haga clic en Submit. • Para restaurar las preferencias guardadas, haga clic en Restore. Figura 3-27 Preferences User Preferences User Todos los usuarios pueden configurar sus preferencias de usuario en cualquier momento. Figura 3-27 User Preferences – Área User 35 1. Language La lista Language configura el idioma de la interfaz de usuario de la aplicación MediaShare. La selección de idiomas depende de la región. El idioma predeterminado se define a partir de la configuración de su ordenador. 2. Sharing Emails Sender El cuadro Sharing Emails Sender configura la dirección de correo electrónico de respuesta para los mensajes que envía MediaShare cuando comparte un álbum con amigos. 3. Clear Landing Page Background Cuando se hace clic en Clear Landing Page Background, se elimina la imagen de la página de inicio. 4. What to do when a file already exists En la casilla What to do when a file already exists se configura el comportamiento si copia o mueve un archivo a una carpeta que ya contiene un archivo con el mismo nombre. Las opciones son: a. Overwrite old file: el archivo nuevo sustituye al archivo anterior. b. Keep existing file: se conserva el archivo anterior y el archivo nuevo no se copia/mueve. c. Rename existing file: se conserva el archivo anterior y se copia/mueve el archivo nuevo pero con otro nombre. 5. Share new albums with media players by default La lista Share new albums with media players by default controla si los nuevos álbumes se compartirán con reproductores multimedia de su red doméstica de forma predeterminada. Puede anular esta configuración cuando crea o edita un álbum. El reproductor multimedia debe ser compatible con los estándares UPnP-AV (Universal Plug and Play - Audio Visual), DLNA (Digital Living Network Alliance) o Windows Media Connect. Los reproductores multimedia incluyen consolas de videojuegos (Xbox 360 y PS3), marcos de fotos digitales, clientes de iTunes, televisores por IP o sistemas de sonido conectados en red (por ejemplo, Sonos), entre muchos otros. a. No: los nuevos álbumes no se compartirán con reproductores multimedia. b. Yes: los nuevos álbumes se compartirán con reproductores multimedia. 6. Share new albums with other family members by default La lista Share new albums with other family members by default controla si los nuevos álbumes se compartirán con otros usuarios de MediaShare de forma predeterminada. Puede anular esta configuración cuando crea o edita un álbum. a. No: los nuevos álbumes no se compartirán con la familia. b. Yes: los nuevos álbumes se compartirán con la familia. 7. Hide help tips c. No: desactiva la Tip of the Day. d. b. Yes: la opción predeterminada es Yes. 8. Reset All Saved Prompts Cuando se hace clic en Reset all Saved Prompts, se eliminan todas las instrucciones guardadas y se reactivan todas las ventanas en las que anteriormente se ha seleccionado la opción “Do not show me again”. Diskspace Todos los usuarios pueden ver la cantidad de espacio de MediaShare. 1. Used: el campo Used muestra la cantidad de espacio en disco que está ocupado. 2. Free: el campo Free muestra la cantidad de espacio en disco que hay disponible. Figura 3-28 User Preferences – Área DiskSpace 36 Change Password 1. Password: introduzca la nueva contraseña en la casilla Password. 2. Confirm Password: vuelva a introducir la nueva contraseña en la casilla Confirm Password. Figura 3-32 User Preferences – Área DiskSpace Server Preferences El área Server Preferences le permite configurar las siguientes opciones: • Network Sharing • Registration • Notifications • Network Services • LAN Connection • Date and Time Figure 3-33 Server Preferences Redes de Windows El administrador puede controlar el acceso a través de las carpetas de MediaShare para configurar las carpetas MyComputers y MyLibrary como privadas. Nota: Esta configuración no controla el acceso a las carpetas de FamilyLibrary. Un usuario siempre tiene acceso a estas carpetas a través del Explorador de Windows o Finder de Mac. 1. Habilitar uso compartido de red La lista Network Sharing controla el acceso de los usuarios a sus carpetas privadas a través de las carpetas de MediaShare. 1. Yes: los usuarios pueden acceder a sus carpetas privadas a través del Explorador de Windows o Finder de Mac. 2. No: los usuarios no pueden acceder a sus carpetas privadas a través del Explorador de Windows o Finder de Mac. Figura 3-33 Network Sharing 37 2. Workgroup name En la casilla Workgroup Name se configura el nombre del grupo de trabajo. El grupo de trabajo proporciona a los ordenadores de su red doméstica acceso a MediaShare a través del Explorador de Windows o Finder de Mac, y a la impresora USB que se conecta de forma opcional a MediaShare. Registration Puede modificar el nombre de MediaShare en cualquier momento. 1. MediaShare Name: en la casilla MediaShare Name se configura el nombre de dispositivo de la unidad MediaShare. El nombre que elija debe ser único. El sistema realizará una confirmación para garantizar de forma automática que el nombre de MediaShare es único, y le notificará si debe utilizar un nombre diferente. Figura 3-34 Preferencias de Registration Nota: Si modifica el nombre del dispositivo, sus amigos y el público no podrán tener acceso a los álbumes compartidos utilizando los enlaces proporcionados anteriormente. Notifications En la casilla Notifications se configura la dirección de correo electrónico para recibir las notificaciones acerca de MediaShare. 2. Notifications: puede configurar una o más direcciones de correo electrónico para recibir notificaciones acerca de MediaShare. Utilice una coma para separar las direcciones de correo electrónico. Figura 3-35 Preferencias de Notifications Network Services Puede controlar el acceso FTP a MediaShare. Para aumentar el nivel de seguridad, deshabilite el acceso FTP a menos que lo necesite específicamente. Si el FTP está habilitado, puede utilizarlo para cargar y descargar archivos en las carpetas MyLibrary. Si su cuenta le permite el acceso, también puede utilizar el FTP para los archivos de las carpetas FamilyLibrary. Consulte “Let user access family folder”. 1. Enable FTP access to your local LAN La lista Enable FTP access to your local LAN controla si un usuario puede utilizar el FTP en MediaShare. a. Yes: un usuario local puede utilizar el FTP en MediaShare. b. No: un usuario local no puede utilizar el FTP en MediaShare. 2. Enable FTP access to the Internet La lista Enable FTP access to the Internet controla si un usuario remoto puede utilizar el FTP en MediaShare. a. Yes: un usuario remoto puede utilizar el FTP en MediaShare. b. No: un usuario remoto no puede utilizar el FTP en MediaShare. 38 Figura 3-36 Preferencias de Network Services. LAN Connection 1. Obtain IP address automatically La lista Obtain IP address automatically controla si MediaShare obtiene una dirección IP dinámica del enrutador. El administrador puede configurar la información de la dirección IP para MediaShare. a. Yes: MediaShare obtiene automáticamente una dirección IP dinámica del enrutador utilizando DHCP. En la mayoría de los casos, utilice esta configuración. b. No: MediaShare utilizará la dirección IP estática introducida en la casilla Server IP address. Esta opción muy pocas veces es necesaria, pero puede mejorar el rendimiento para los usuarios remotos. Si se selecciona No, se habilitan las casillas Server IP address, Server netmask y Gateway. Server IP address: en esta casilla se configura la dirección IP estática para MediaShare. Obtenga la dirección IP estática de su ISP (proveedor de servicios de Internet) y utilícela para sustituir la dirección IP dinámica que aparece en la casilla de forma predeterminada. La casilla Server IP address solo aparece si se selecciona No en la opción Obtain IP address automatically. Server netmask: en esta casilla se define la máscara de subred. La máscara de subred determina el intervalo de direcciones de la subred. Los datos para las direcciones dentro de la subred (por ejemplo, entre su ordenador y MediaShare) se enrutan dentro de la red. Los datos para las direcciones fuera de la subred (por ejemplo, entre un usuario remoto y MediaShare) se enrutan hacia Internet. La mayoría de las redes domésticas con menos de 255 nodos, utilizan netmask.24. La casilla Server netmask solo aparece si se selecciona No en la opción Obtain IP address automatically. Las opciones de máscara de red son: netmask.24 (255.255.255.0) /8 (255.0.0.0 /16 (255.255.0.0) /32 (255.255.255.255) Gateway: en esta casilla se define la dirección IP del dispositivo que enruta los datos desde MediaShare hacia Internet (por ejemplo, el enrutador). La casilla Gateway solo aparece si se selecciona No en la opción Obtain IP address automatically. 2. DNS Server 1 En la casilla DNS server 1 se define el servidor de nombres de dominio primario. Este valor se obtiene automáticamente de la configuración DHCP del enrutador y lo proporciona su ISP. 3. DNS Server 2 En la casilla DNS server 2 se define el servidor de nombres de dominio secundario. Este valor se obtiene automáticamente de la configuración DHCP del enrutador y lo proporciona su ISP. Figura 3-37 Preferencias de Network Services. 39 Figura 3-38 Preferencias de Network Services. Date and Time El administrador puede configurar la fecha y la hora de MediaShare. 1. Set date and time from the Internet La lista Set date and time from the Internet controla de dónde obtiene MediaShare la fecha y la hora. a. Yes: MediaShare obtiene la fecha y la hora de servidores NTP (protocolo de tiempo de la red). En la mayoría de los casos, utilice esta configuración. Si se selecciona Yes, se habilita la casilla Internet Time Servers. En la casilla Internet Time Servers se definen los servidores NTP que utiliza MediaShare. En la mayoría de los casos, utilice los servidores NTP predeterminados. La casilla Internet Time Servers aparece si se define Yes en la opción Set date and time from the Internet. b. No: el administrador configura la fecha y la hora de MediaShare. Cuando se selecciona No, se activan los controles de fecha y hora. 2. Date En el control Date se configura la fecha actual. Configure la fecha haciendo clic en el icono del calendario y luego seleccione el año, el mes y el día. El control Date aparece si se define No en la opción Set date and time from the Internet. 3. Time En el control Time se configura la hora actual. Configure la hora con las flechas arriba y abajo después de hacer clic en la hora y los minutos. El control Time aparece si se define No en la opción Set date and time from the Internet. 4. Country La lista Country le permite seleccionar su país. 5. City La lista City le permite seleccionar una ciudad de su zona horaria. 40 Figura 3-39 Preferencias de Network Services. Administration El área Administration proporciona acceso a: • Agregar nuevos usuarios • Editar usuarios • Apagar y reiniciar MediaShare • Obtener actualizaciones de software • Actualizar su suscripción de estándar a premium • Agregar opciones USB • Habilitar la función de copia de seguridad de ordenadores • Comprobar el estado del disco RAID • Configurar MediaShare para que se encienda y se apague automáticamente Add New User Puede agregar nuevos usuarios para que cada usuario de su familia pueda tener su propia carpeta MyLibrary. 1. Account User Name En la casilla Account User Name se configura el nombre del usuario. Debe tener al menos tres caracteres. 2. Display Name En la casilla opcional Display Name se configura el nombre que aparecerá en el menú principal de la aplicación MediaShare. El Display Name también aparecerá en la página Albums antes de los álbumes del usuario. Si se utiliza, debe tener al menos tres caracteres. 3. Password En la casilla Password se configura la contraseña del usuario. Debe tener al menos seis caracteres y uno de los caracteres debe ser un dígito. 4. Confirm Password Vuelva a introducir la contraseña en la casilla Confirm Password. 5. Create as Administrator Si se selecciona la casilla de verificación Create as Administrator, el usuario tiene permisos de administrador. La configuración predeterminada niega permisos de administrador. Un usuario con permisos de administrador tiene acceso a todas las preferencias. Un usuario sin permisos de administrador sólo tiene acceso a las preferencias de las áreas User, DiskSpace y Change Password. 6. Let user access family folder Cuando se selecciona la casilla de verificación Let user access family folder, el usuario puede acceder a las carpetas de FamilyLibrary y puede ver los álbumes que se han compartido con la familia. La configuración predeterminada otorga el acceso. 41 Figura 3-40 Preferencias de Network Services. Nota: Si deshabilita el acceso a las carpetas de FamilyLibrary, un usuario aún puede acceder a ellas utilizando el Explorador de Windows o Finder de Mac a través de las carpetas de MediaShare. Edit user Una vez que se ha agregado un usuario, puede editar las cuentas de usuario. Las opciones son las mismas que para Add New User. 1. Account User Name La lista Account User Name contiene los usuarios agregados anteriormente y le permite seleccionar la cuenta que desea editar. Debe tener al menos tres caracteres. 2. Display Name En la casilla opcional Display Name se configura el nombre que aparecerá en el menú principal de la aplicación MediaShare. El Display Name también aparecerá en la página Albums antes de los álbumes del usuario. Si se utiliza, debe tener al menos tres caracteres. 3. Password En la casilla Password se configura la contraseña del usuario. Debe tener al menos seis caracteres de longitud y uno de los caracteres debe ser un dígito. 4. Confirm Password Vuelva a introducir la contraseña en la casilla Confirm Password. 5. Create as Administrator Si se selecciona la casilla de verificación Create as Administrator, el usuario tiene permisos de administrador. La configuración predeterminada niega permisos de administrador. Un usuario con permisos de administrador tiene acceso a todas las preferencias. Un usuario sin permisos de administrador sólo tiene acceso a las preferencias de las áreas User, DiskSpace y Change Password. 6. Let user access family folder Cuando se selecciona la casilla de verificación Let user access family folder, el usuario puede acceder a las carpetas de FamilyLibrary y puede ver los álbumes que se han compartido con la familia. La configuración predeterminada otorga el acceso. Nota: Si deshabilita el acceso a las carpetas de FamilyLibrary, un usuario aún puede acceder a ellas utilizando el Explorador de Windows o Finder de Mac a través de las carpetas de MediaShare. Shut Down Puede apagar o reiniciar MediaShare. a. Para apagar MediaShare, haga clic en Shutdown. b. Para reiniciar MediaShare, haga clic en Restart. 42 Figura 3-41 Administration - Shutdown/Restart Software Updates Puede comprobar si hay actualizaciones de software y firmware para MediaShare. a. Para comprobar si hay actualizaciones, haga clic en el botón Check Now. Si no hay actualizaciones, aparecerá el mensaje Your MediaShare is up-to-date. Figura 3-42 Administration - Software Updates MediaShare Premium Subscription Puede actualizar su suscripción estándar a una suscripción premium en cualquier momento. Para obtener una lista de las funciones y beneficios premium, consulte “Funciones estándar y premium”. 1. Para actualizar su suscripción, en la página de inicio de la aplicación MediaShare haga clic en Preferences. 2. Vaya al área Administration y seleccione MediaShare Premium Subscription. 3. Siga las instrucciones. Figura 3-43 Actualización de suscripción USB Puede utilizar un dispositivo externo que utilice un puerto USB para cargar o descargar contenido hacia y desde su MediaShare. 1. Conecte el dispositivo USB al puerto frontal USB de su MediaShare. 2. En MediaLibrary verá el dispositivo y todas las carpetas y archivos dentro del dispositivo. 43 Figura 3-44 Área USB en Preferences 3. En el área Preferences > Administration > USB, verá los detalles del dispositivo y puede quitar el dispositivo con seguridad. Una vez que se ha quitado, el dispositivo se mostrará como inactivo. Figura 3-45 Área USB en Preferences Computers Backup Puede configurar MediaShare para que sea el destino de las copias de seguridad de Copias de seguridad de Windows para PC, Windows XP, Vista, 7 o Mac OSX TimeMachine. Si se activa esta función, se asigna una sección oculta especial de MediaShare para que contenga las copias de seguridad de los archivos. El usuario no puede visualizar esta sección porque no puede utilizar el contenido directamente y sólo se puede utilizar para restaurar copias de seguridad. Los usuarios de Copias de seguridad de Windows pueden optar por realizar el tutorial de configuración después de instalar las aplicaciones de escritorio o en otro momento seleccionando ‘Windows Backup’ en el grupo de programas MediaShare Desktop Applications. El tutorial proporciona instrucciones detalladas paso a paso acerca de cómo configurar Copias de seguridad de Windows. Incluye compatibilidad con las copias de seguridad de TimeMachine para Max OSX 1.5 y versiones superiores. Los usuarios de copias de seguridad de TimeMachine pueden configurar las copias de seguridad de TimeMachine si seleccionan ‘Configure TimeMachine’ en Applications > MediaShare Desktop Applications. El tutorial proporciona instrucciones detalladas paso a paso acerca de cómo configurar copias de seguridad de TimeMachine. 1. Para utilizar esta función, vaya a Preferences > Administration > Computers Backup. 2. Marque la casilla para activar esta función. 3. Introduzca una contraseña que se utilizará con Copias de seguridad de Windows o TimeMachine. 4. Haga clic en el botón Submit si es una nueva contraseña, o el botón Reset si cambia la contraseña. 5. Para borrar todas las copias de seguridad existentes, haga clic en el botón Wipe. 44 RAID Esta área le permite comprobar el estado de sus discos e indica el tipo de disco, el tamaño del disco y el estado RAID. 1. Eject: le permite quitar y sustituir un disco de forma segura sin dañar el disco ni perder datos. 1. Format: le permite borrar todos los datos del disco de MediaShare. Esta opción reiniciará MediaShare automáticamente. 2. Rebuild: este botón sólo aparecerá si hay un problema con un disco. Para restaurar la funcionalidad, haga clic en el botón Rebuild y luego haga clic en OK K para actualizar el explorador. Figura 3-46 RAID 45