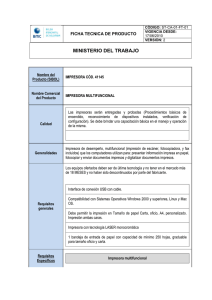Guía del usuario
Anuncio
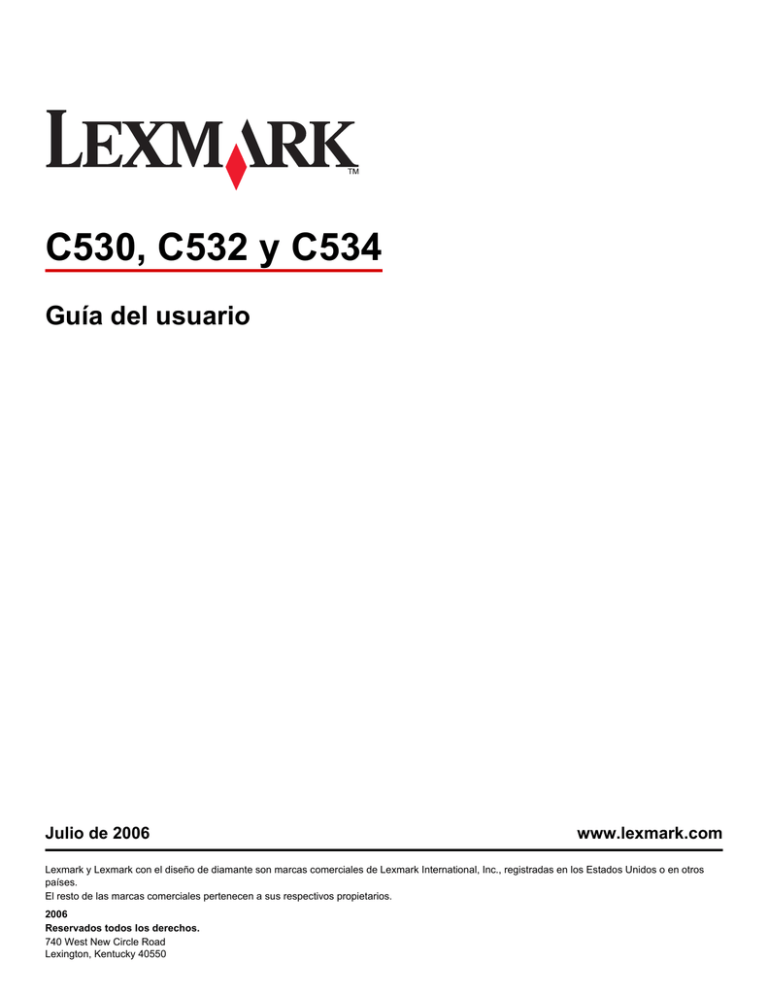
C530, C532 y C534 Guía del usuario Julio de 2006 www.lexmark.com Lexmark y Lexmark con el diseño de diamante son marcas comerciales de Lexmark International, Inc., registradas en los Estados Unidos o en otros países. El resto de las marcas comerciales pertenecen a sus respectivos propietarios. 2006 Reservados todos los derechos. 740 West New Circle Road Lexington, Kentucky 40550 Información de seguridad Conecte el cable de alimentación a una toma de alimentación eléctrica debidamente conectada a tierra, que se encuentre cercana al dispositivo y sea de fácil acceso. PRECAUCIÓN: No instale este producto ni realice conexiones eléctricas o de cableado (cable de alimentación, línea telefónica, etc.) durante tormentas eléctricas. Las tareas de reparación o mantenimiento de la impresora que no se describan en las instrucciones de funcionamiento deberá realizarlas un técnico autorizado. Este producto se ha diseñado, probado y aprobado para que cumpla los estándares de seguridad más estrictos con el uso de componentes específicos de Lexmark. Es posible que las características de seguridad de algunos componentes no siempre sean evidentes. Lexmark no se responsabiliza del uso de consumibles de sustitución. PRECAUCIÓN: Asegúrese de que todas las conexiones externas (como las conexiones de sistemas telefónicos y Ethernet) están instaladas correctamente en sus correspondientes puertos plug-in. Este producto utiliza un láser. PRECAUCIÓN: el uso de los controles o ajustes o el llevar a cabo procedimientos distintos a los especificados aquí puede causar niveles de radiación peligrosos. Durante el proceso de impresión que utiliza este producto se calienta el medio de impresión y el calor puede provocar que el medio emita gases. Para evitar emisiones peligrosas, el usuario deberá comprender y seguir lo expuesto en la sección de las instrucciones de utilización donde se describen las directrices para seleccionar el material de impresión. Este símbolo informa de la presencia de una superficie o un componente caliente. PRECAUCIÓN: para reducir el riesgo de sufrir daños causados por un componente caliente, deje que la superficie se enfríe antes de tocarla. PRECAUCIÓN: la impresora pesa 25,4 kg (56 libras) por lo que son necesarias al menos dos personas para levantarla de forma segura. Utilice las agarraderas que se encuentran a ambos lados de la impresora para levantarla y asegúrese de no tener los dedos debajo cuando la coloque. PRECAUCIÓN: si va a instalar un alimentador de 550 hojas después de instalar la impresora, apáguela y desenchufe el cable de alimentación antes de continuar. PRECAUCIÓN: si va a instalar tarjetas de memoria o de opción después de instalar la impresora, apáguela y desenchufe el cable de alimentación antes de continuar. Si tiene otros dispositivos conectados a la impresora, apáguelos también y desenchufe los cables que vayan a la impresora. PRECAUCIÓN: si desea instalar una tarjeta de memoria flash o de firmware después de instalar la impresora, apáguela y desenchufe el cable de alimentación antes de continuar. Índice general Información acerca de la impresora....................................................................................9 Modelos configurados..................................................................................................................................9 Uso de la función de bloqueo de seguridad..............................................................................................10 Descripción del panel de control................................................................................................................11 Lista de menús..........................................................................................................................................12 Instalación de opciones......................................................................................................14 Instalación de un alimentador de 550 hojas..............................................................................................14 Instalación de opciones internas...............................................................................................................15 Opciones disponibles...........................................................................................................................................15 Acceso a la placa del sistema para instalar opciones internas...........................................................................15 Instalación de una tarjeta de memoria.................................................................................................................18 Instalación de una tarjeta de memoria flash o de firmware.................................................................................21 Instalación de un disco duro de impresora..........................................................................................................22 Instalación de un servidor de impresión interno o una tarjeta de interfaz de puerto...........................................24 Colocación de la cubierta de acceso a la placa base del sistema.......................................................................25 Conexión de cables...................................................................................................................................26 Carga de papel y material especial....................................................................................27 Carga de la bandeja estándar...................................................................................................................27 Carga de la bandeja opcional de 550 hojas..............................................................................................29 Carga del alimentador multiuso.................................................................................................................30 Uso del alimentador multiuso....................................................................................................................32 Carga del alimentador manual...................................................................................................................33 Uso del alimentador manual......................................................................................................................33 Uso de la bandeja de salida estándar.......................................................................................................34 Definición del tamaño y el tipo de papel....................................................................................................36 Enlace de bandejas...................................................................................................................................36 Guía de papel y material especial......................................................................................37 Instrucciones para el papel........................................................................................................................37 Características del material.................................................................................................................................37 Material no aceptado...........................................................................................................................................38 Selección del material..........................................................................................................................................38 Selección de formularios preimpresos y papel con cabecera.............................................................................38 Uso de papel con cabecera.......................................................................................................................38 Uso de transparencias...............................................................................................................................39 Uso de sobres............................................................................................................................................39 Uso de etiquetas........................................................................................................................................40 Uso de cartulina.........................................................................................................................................40 3 Almacenamiento del papel........................................................................................................................41 Tamaños, tipos y pesos de papel admitidos..............................................................................................41 Tamaños de papel admitidos...............................................................................................................................41 Tipos de papel admitidos.....................................................................................................................................43 Tipos y pesos de papel........................................................................................................................................43 Capacidad de papel.............................................................................................................................................44 Impresión.............................................................................................................................45 Instalación del software de la impresora...................................................................................................45 Impresión de un documento desde Windows............................................................................................45 Impresión de un documento desde un ordenador Macintosh....................................................................45 Impresión de trabajos confidenciales y otros trabajos retenidos...............................................................45 Retención de trabajos en la impresora................................................................................................................45 Impresión de trabajos confidenciales y otros trabajos retenidos desde Windows...............................................46 Impresión de trabajos confidenciales y otros trabajos retenidos desde Macintosh.............................................46 Impresión desde un dispositivo USB de memoria flash............................................................................47 Impresión de una página de valores de menú...........................................................................................48 Impresión de una página de configuración de la red.................................................................................49 Impresión de una lista de muestras de fuentes.........................................................................................49 Impresión de una lista de directorios.........................................................................................................49 Impresión de las páginas de prueba de calidad........................................................................................50 Impresión de un trabajo dúplex de forma manual desde un ordenador Macintosh...................................50 Impresión de texto y gráficos sólo en negro..............................................................................................51 Configuración de la impresora para imprimir sólo en negro................................................................................51 Extracción de los suministros de color................................................................................................................51 Configuración de la impresora para impresión en color y sustitución de los suministros de color......................54 Cancelación de un trabajo de impresión...................................................................................................55 Cancelación de un trabajo de impresión desde el panel de control....................................................................55 Cancelación de un trabajo de impresión desde la barra de tareas de Windows.................................................56 Cancelación de un trabajo de impresión desde el escritorio de Windows...........................................................56 Cancelación de un trabajo de impresión desde Mac OS 9.x...............................................................................56 Cancelación de un trabajo de impresión desde Mac OS X.................................................................................56 Eliminación de atascos.......................................................................................................57 Cómo evitar atascos..................................................................................................................................57 Identificación del trayecto del papel...........................................................................................................57 Acceso a zonas de atascos.......................................................................................................................58 Eliminación de atascos después de la bandeja 1......................................................................................60 4 Eliminación de atascos de la bandeja 2....................................................................................................61 Eliminación de atascos detrás de la puerta interior...................................................................................62 Eliminación de atascos debajo del fusor o de la cubierta del fusor...........................................................63 Eliminación de atascos entre el fusor y la bandeja de salida estándar.....................................................65 Eliminación de atascos en la bandeja de salida estándar.........................................................................65 Eliminación de atascos en el trayecto dúplex............................................................................................65 Eliminación de atascos en el alimentador multiuso...................................................................................67 Eliminación de atascos en el alimentador manual.....................................................................................68 Mantenimiento de la impresora.........................................................................................69 Almacenamiento de suministros................................................................................................................69 Comprobación del estado de los suministros............................................................................................69 Ahorro de suministros................................................................................................................................69 Alineación de los cartuchos de tóner.........................................................................................................69 Limpieza de las lentes del cabezal de impresión......................................................................................70 Solicitud de suministros.............................................................................................................................70 Solicitud de cartuchos de tóner...........................................................................................................................71 Solicitud de cinta de transferencia.......................................................................................................................72 Solicitud de una caja de tóner de desecho..........................................................................................................72 Solicitud de fusor.................................................................................................................................................72 Solicitud de fotoconductores................................................................................................................................73 Desplazamiento de la impresora...............................................................................................................73 Antes de desplazar la impresora.........................................................................................................................73 Desplazamiento de la impresora a otra ubicación...............................................................................................73 Servicio administrativo.......................................................................................................74 Ajuste del brillo o el contraste de la pantalla.............................................................................................74 Desactivación de los menús del panel de control......................................................................................74 Activación de los menús del panel de control............................................................................................74 Desactivación del modo Inicio rápido........................................................................................................75 Restauración de los valores predeterminados de fábrica..........................................................................75 Ajuste de ahorro de energía......................................................................................................................76 Codificación del disco duro de la impresora..............................................................................................76 Desactivación de la codificación del disco duro de la impresora...............................................................77 Bloqueo de los menús del panel de control mediante el servidor Web incorporado.................................77 Bloqueo de toda la impresora....................................................................................................................77 Modificación de los valores de impresión confidencial..............................................................................78 Compatibilidad IPSec................................................................................................................................78 Compatibilidad SNMPv3............................................................................................................................79 Uso de la autenticación 802.1x..................................................................................................................79 Uso del modo Seguro................................................................................................................................80 5 Solución de problemas.......................................................................................................81 Comprobación de una impresora que no responde..................................................................................81 Solución de problemas de impresión.........................................................................................................81 No se imprimen los PDF en varios idiomas.........................................................................................................81 La pantalla del panel de control está en blanco o sólo muestra diamantes........................................................81 Aparición de un mensaje de error al leer la unidad USB.....................................................................................81 Los trabajos no se imprimen................................................................................................................................82 Los trabajos confidenciales u otro tipo de trabajos retenidos no se imprimen....................................................82 El trabajo tarda mucho en imprimirse..................................................................................................................83 El trabajo se imprime desde la bandeja incorrecta o en el papel incorrecto.......................................................83 Se imprimen caracteres incorrectos....................................................................................................................83 No funciona el enlace de bandejas......................................................................................................................83 Los trabajos grandes no se clasifican..................................................................................................................84 Se producen saltos de página inesperados.........................................................................................................84 Solución de problemas de opción..............................................................................................................84 La opción no funciona correctamente o deja de funcionar después de instalarla...............................................84 Alimentadores......................................................................................................................................................85 Tarjeta de memoria flash.....................................................................................................................................85 Disco duro con adaptador....................................................................................................................................85 Adaptador de infrarrojos......................................................................................................................................85 Servidor de impresión interno..............................................................................................................................85 Tarjeta de memoria..............................................................................................................................................85 Tarjeta de interfaz paralelo/USB..........................................................................................................................85 Solución de problemas de alimentación del papel....................................................................................85 El papel se atasca frecuentemente.....................................................................................................................85 El mensaje Atasco de papel permanece después de haber eliminado el atasco................................................86 La página atascada no se vuelve a imprimir tras eliminar el atasco...................................................................86 Solución de problemas de calidad de impresión.......................................................................................86 Identificación de problemas de calidad de impresión..........................................................................................86 Repetición de defectos........................................................................................................................................87 Registro incorrecto de colores.............................................................................................................................87 Líneas oscuras....................................................................................................................................................88 Línea de color claro, línea blanca o línea de color erróneo.................................................................................88 Líneas horizontales..............................................................................................................................................89 Líneas verticales..................................................................................................................................................89 La impresión es demasiado clara........................................................................................................................89 Irregularidades de impresión...............................................................................................................................90 La impresión es demasiado oscura.....................................................................................................................90 La impresión de transparencias es de baja calidad.............................................................................................90 Aparece tóner borroso o manchas de fondo en la página...................................................................................90 Fondo gris............................................................................................................................................................91 Densidad de impresión desigual..........................................................................................................................91 Los caracteres tienen bordes dentados o desiguales.........................................................................................91 Imágenes fantasma.............................................................................................................................................91 Imágenes recortadas...........................................................................................................................................92 Márgenes incorrectos..........................................................................................................................................92 Impresión con arrugas.........................................................................................................................................92 6 Páginas en blanco...............................................................................................................................................92 Páginas con colores sólidos................................................................................................................................92 Curvatura del papel.............................................................................................................................................93 Manchas de tóner................................................................................................................................................93 El tóner se difumina.............................................................................................................................................93 Solución de problemas de calidad de color...............................................................................................94 Menú Calidad.......................................................................................................................................................94 Preguntas frecuentes sobre la impresión en color..............................................................................................97 Cómo ponerse en contacto con el servicio de atención al cliente...........................................................100 Avisos.................................................................................................................................101 Consumo de energía...............................................................................................................................103 Índice alfabético................................................................................................................105 7 8 Información acerca de la impresora Modelos configurados Modelos básicos Las siguientes ilustraciones muestran los modelos de impresora básicos. C530n. C532n 1 2 5 4 3 1 Bandeja de salida estándar 2 Panel de control 3 Bandeja estándar de 250 hojas (bandeja 1) 4 Alimentador manual 5 Agarradera de la bandeja 1 C532dn. C534n, C534dn 1 2 5 4 3 6 1 Bandeja de salida estándar 2 Panel de control 3 Bandeja estándar de 250 hojas (bandeja 1) 9 4 Agarradera de la bandeja 1 5 Pestillo del alimentador multiuso 6 Alimentador multiuso Modelo totalmente configurado La siguiente ilustración muestra un modelo de impresora totalmente configurado. No todos los modelos se pueden configurar totalmente agregando un alimentador de 550 hojas opcional. Uso de la función de bloqueo de seguridad La impresora está equipada con una función de bloqueo de seguridad. Cuando se conecta un bloqueo compatible con la mayoría de los ordenadores portátiles, la impresora se bloquea. Una vez bloqueada, no se pueden extraer ni la placa metálica ni la placa del sistema. Conecte el bloqueo de seguridad a la impresora por la parte que se indica. 10 Descripción del panel de control 1 1 7 7 BACK 6 MENU MENU 6 2 STOP 9 BACK STOP X 5 1 2 3 4 5 6 7 8 9 0 # X 5 4 8 4 3 3 2 Elemento del panel de control Descripción 1 Pantalla La pantalla muestra mensajes e imágenes que proporcionan información sobre la impresora: • Mensajes de estado de la impresora: indican el estado actual de la impresora, como Lista. • Mensajes de suministros: proporcionan información sobre los suministros, como Tóner bajo. • Pantallas Procedimiento: proporcionan instrucciones sobre cómo resolver los errores más comunes de la impresora. Estas pantallas sólo están disponibles cuando la impresora detecta un código de error. 2 Seleccionar Al pulsar 3 Botones de navegación Pulse o Pulse o 4 Indicador se inicia una acción en un elemento de menú. para desplazarse por las listas de menús. para desplazarse por valores o texto que pase a otra pantalla. Indica el estado de la impresora: • Apagado: la impresora está apagada. • Verde con parpadeo: la impresora se está calentando, procesando datos o imprimiendo. • Verde fijo: la impresora está encendida, pero inactiva. • Rojo fijo: se necesita la intervención del operador. 5 Parar Detiene todas las actividades de la impresora. Cuando aparece Detenido en la pantalla, se muestra una lista de opciones. 11 Elemento del panel de control Descripción 6 Menú Abre el índice de menús. Nota: estos menús sólo están disponibles cuando la impresora está en estado Lista. 7 Atrás Vuelve a la pantalla anterior. 8 Puerto USB directo Inserte una unidad flash USB para enviar datos a la impresora. 9 Teclado numérico Consta de los números de 0 a 9, un botón de retroceso y un botón almohadilla. Lista de menús Hay varios menús disponibles que le facilitan el cambio de la configuración de la impresora. Este diagrama muestra los elementos disponibles en cada menú. Nota: puede que algunos elementos de menú no estén disponibles según el modelo de impresora o las opciones instaladas. Menú Suministros Menú Papel Informes Valores Reemplaz suministro Cartucho cian Origen predeterminado Página de valores de menú Menú Configuración Tamaño/tipo de papel Estadísticas dispositivo Menú Acabado Cartucho magenta Cartucho amarillo Configurar multiuso Sustituir tamaño Página configuración de red Menú Calidad Pág configurac. red <x> Menú Utilidades Cartucho negro Textura del papel Pág config inalámb <x> Menú PDF Unidad FC cian Unidad FC magenta Unidad FC amarillo Peso del papel Carga de papel Tipos personalizados Lista Perfiles Pág config. NetWare Imprimir fuentes Menú PostScript Menú Emulación PCL Menú HTML Unidad FC negro Configuración universal Imprimir directorio Fusor Cinta de transferencia 12 Menú Imagen Seguridad Red/Puertos Ayuda PIN incorrecto máximo TCP/IP Caducidad de trabajo IPv6 Calidad de color Calidad de impresión Inalámbrico Guía de impresión Red estándar Guía de suministros Red <x> Guía de papel USB estándar Defectos de impresión USB <x> Mapa de menús NetWare Guía de información AppleTalk Guía de conexión LexLink USB directo Guía desplazamientos 13 Instalación de opciones Instalación de un alimentador de 550 hojas PRECAUCIÓN: la impresora pesa 25,4 kg (56 libras), por lo que son necesarias al menos dos personas para levantarla de forma segura. Utilice las agarraderas que se encuentran a ambos lados de la impresora para levantarla y asegúrese de no tener los dedos debajo cuando la coloque. La impresora admite un alimentador opcional que permite cargar otras 550 hojas de papel. PRECAUCIÓN: si va a instalar un alimentador de 550 hojas después de instalar la impresora, apáguela y desenchufe el cable de alimentación antes de continuar. 1 Desembale el alimentador de 550 hojas y extraiga el material de embalaje. 2 Coloque el alimentador en la ubicación elegida para la impresora. 3 Alinee la impresora con el alimentador de 550 hojas y baje la impresora hasta que encaje. 4 Defina el software de la impresora para que reconozca la bandeja de 550 hojas. a Haga clic en Inicio Configuración Impresoras. b Haga doble clic en el icono de la impresora. c Haga clic en Archivo Propiedades. d Haga clic en la ficha Opciones de instalación. e En la lista de opciones disponibles, seleccione la bandeja de 550 hojas. f Haga clic en Agregar. g Haga clic en Aceptar. 14 Instalación de opciones internas PRECAUCIÓN: si va a instalar tarjetas de memoria o de opción después de instalar la impresora, apáguela y desenchufe el cable de alimentación antes de continuar. Si tiene otros dispositivos conectados a la impresora, apáguelos también y desenchufe los cables que vayan a la impresora. Puede personalizar la capacidad de memoria y la conectividad de la impresora agregando tarjetas opcionales. En las instrucciones de esta sección se explica cómo se instalan las tarjetas disponibles; también puede utilizarlas para localizar una tarjeta y extraerla. Opciones disponibles Tarjetas de memoria • Memoria de impresora • Memoria flash • Fuentes Tarjetas de firmware • Código de barras • PrintCryption™ Nota: utilice un destornillador Phillips del número 2 para extraer la cubierta de acceso a la placa del sistema. Otras opciones internas En algunos modelos se pueden instalar las siguientes opciones internas: • • • • Disco duro de la impresora Tarjeta de interfaz serie RS-232 Tarjeta de interfaz paralelo 1284-B Servidores de impresión internos MarkNetTM N8000 Series Acceso a la placa del sistema para instalar opciones internas Extraiga la cubierta de la placa del sistema para acceder a esta última. Nota: esta operación requiere un destornillador Phillips del número 2. PRECAUCIÓN: apague la impresora y desenchufe el cable de alimentación antes de continuar. 15 Nota: antes de intentar acceder a la placa del sistema, consulte “Uso de la función de bloqueo de seguridad” en la página 10 y compruebe que no existe ningún bloqueo de seguridad en la cubierta de la placa del sistema. 1 Busque los ocho tornillos en la placa metálica. Gire los tornillos hacia la izquierda hasta que se aflojen. No los extraiga. 2 Levante la placa metálica hasta que cada tornillo esté en su orificio. 16 3 Tire de la placa metálica hacia adelante para extraerla. 4 Utilice la ilustración para localizar el conector de la tarjeta que desea instalar. 1 4 2 3 1 Conector de tarjeta de memoria 2 Conector del servidor de impresión interno 3 Conector de disco duro 4 Conectores de tarjetas de firmware y de memoria flash 17 Advertencia: los componentes eléctricos de la placa del sistema se dañan fácilmente con la electricidad estática. Toque algo metálico en la impresora antes de tocar ningún conector o componente electrónico de la placa del sistema. Instalación de una tarjeta de memoria La placa del sistema tiene un conector para una tarjeta de memoria opcional. PRECAUCIÓN: si va a instalar una tarjeta de memoria después de instalar la impresora, apáguela y desenchufe el cable de alimentación antes de continuar. 1 Acceda a la placa del sistema. 2 Abra por completo los dos pestillos del conector. 3 Extraiga la tarjeta de memoria del embalaje. Nota: no toque los puntos de conexión que hay en el borde de la tarjeta. 4 Alinee las muescas de la tarjeta de memoria con las guías del conector. 18 2 1 1 Muescas 2 Guías 5 Introduzca la tarjeta de memoria en el conector hasta que encaje en su lugar. Asegúrese de que cada pestillo encaja en cada una de las muescas situadas en los laterales de la tarjeta de memoria. 19 2 1 1 Muesca 2 Pestillo 6 Vuelva a instalar la cubierta de acceso a la placa del sistema. 7 Defina el software de la impresora para que reconozca la tarjeta de memoria. a Haga clic en Inicio Configuración Impresoras. b Haga doble clic en el icono de la impresora. c Haga clic en Archivo Propiedades. d Haga clic en la ficha Opciones de instalación. e Aumente la memoria de la impresora hasta el valor adecuado. f Haga clic en Aceptar. 20 Instalación de una tarjeta de memoria flash o de firmware La placa del sistema tiene dos conexiones para una tarjeta de memoria flash o de firmware opcional. Sólo puede instalarse una de cada tipo, pero los conectores son intercambiables. PRECAUCIÓN: si desea instalar una tarjeta de memoria flash o de firmware después de instalar la impresora, apáguela y desenchufe el cable de alimentación antes de continuar. 1 Acceda a la placa del sistema. Para obtener más información, consulte “Acceso a la placa del sistema para instalar opciones internas” en la página 15. 2 Extraiga la tarjeta de memoria del embalaje. Nota: no toque los puntos de conexión que hay en el borde de la tarjeta. 3 Sujete la tarjeta por los lados y alinee las patillas de plástico de la tarjeta con los orificios de la placa del sistema. De esta forma, las patillas de metal se alinean correctamente también. 1 2 1 Patillas de plástico 2 Patillas metálicas 21 4 Empuje la tarjeta firmemente hasta colocarla en la posición correcta. Notas: • Todo el conector de la tarjeta debe tocar y estar nivelado con la placa del sistema. • Tenga cuidado de no dañar los conectores. 5 Vuelva a instalar la cubierta de acceso a la placa del sistema. 6 Defina el software de la impresora para que reconozca la memoria flash. a Haga clic en Inicio Configuración Impresoras. b Haga doble clic en el icono de la impresora. c Haga clic en Archivo Propiedades. d Haga clic en la ficha Opciones de instalación. e En la lista de opciones disponibles, seleccione Memoria flash. f Haga clic en Agregar. g Haga clic en Aceptar. Instalación de un disco duro de impresora Nota: se necesita un destornillador Phillips del nº 2 para acoplar el disco duro a la placa de montaje. Advertencia: los discos duros se dañan fácilmente con la electricidad estática. Toque algo metálico de la impresora antes de tocar el disco. Nota: si se ha instalado una tarjeta de opción, es posible que tenga que extraerla antes de instalar el disco duro. 1 Acceda a la placa del sistema. Para obtener más información, consulte “Acceso a la placa del sistema para instalar opciones internas” en la página 15. 2 Extraiga la placa de montaje, el disco duro, el cable de cinta y los tornillos de conexión del embalaje. 3 Alinee el conector del cable de cinta con las patillas del conector en el disco duro. 22 4 Conecte el cable de cinta al disco duro. 5 Alinee los orificios para los tornillos de la placa de montaje con los orificios del disco duro. 6 Fije la placa de montaje al disco duro con los tornillos. 7 Presione el conector del cable de cinta hacia el interior del conector de la placa del sistema. 8 Dele la vuelta al disco duro y presione las tres piezas de sujeción de la placa de montaje hacia el interior de los orificios de la placa del sistema. El disco duro encaja. 1 2 9 Vuelva a colocar la cubierta de acceso a la placa del sistema. Para obtener más información, consulte “Colocación de la cubierta de acceso a la placa base del sistema” en la página 25. 23 Instalación de un servidor de impresión interno o una tarjeta de interfaz de puerto Nota: se necesita un destornillador Phillips del número 2 para instalar el servidor de impresión interno o la tarjeta de interfaz de puerto. Advertencia: los componentes eléctricos de la placa del sistema se dañan fácilmente con la electricidad estática. Toque algo metálico en la impresora antes de tocar ningún conector o componente electrónico de la placa del sistema. Un servidor de impresión interno permite la conexión de la impresora a la red de área local (LAN). La tarjeta de interfaz de puerto opcional aumenta las posibilidades de conexión de la impresora al ordenador o servidor de impresión externo. 1 Acceda a la placa del sistema. Para obtener más información, consulte “Acceso a la placa del sistema para instalar opciones internas” en la página 15. 2 Desembale el servidor de impresión interno o la tarjeta de interfaz de puerto. 3 Busque los dos tornillos de la impresora que conectan la placa metálica con la ranura del conector. Extraiga y guarde ambos tornillos. 4 Extraiga la placa metálica que cubre la ranura del conector y guárdela. 5 Alinee el conector del servidor de impresión interno o tarjeta de interfaz de puerto con el conector de la placa del sistema. Los conectores de cable del lateral de la tarjeta opcional deben encajar en la abertura de la placa. Introduzca con firmeza el servidor de impresión interno o la tarjeta de interfaz de puerto en el conector de tarjetas de la placa del sistema. 1 3 2 4 6 Inserte los dos tornillos de la placa metálica que ha guardado (o los tornillos adicionales incluidos con la tarjeta opcional en los orificios que se encuentran a cada lado de la ranura del conector. Apriete con cuidado los tornillos para fijar la tarjeta a la placa del sistema. 7 Vuelva a colocar la cubierta de acceso a la placa del sistema. Para obtener más información, consulte “Colocación de la cubierta de acceso a la placa base del sistema” en la página 25. 24 Colocación de la cubierta de acceso a la placa base del sistema Nota: esta operación requiere un destornillador Phillips del nº 2. 1 Alinee y coloque los ocho orificios de la placa metálica de la placa del sistema sobre los tornillos de la placa del sistema. 2 Deslice la placa metálica hacia abajo. 25 3 Apriete los tornillos fuertemente. Conexión de cables Conecte la impresota al ordenador mediante un cable USB o Ethernet. Un puerto USB requiere un cable USB. Asegúrese de que coincida el símbolo USB del cable con el mismo símbolo en la impresora. Una cada cable con su conector correspondiente tal como se muestra: 2 1 3 1 conector Ethernet 2 Símbolo USB 3 Conector USB 26 Carga de papel y material especial En esta sección se muestra cómo se carga la bandeja estándar (bandeja de 250 hojas tamaño Carta), el alimentador multiuso y la bandeja opcional de 550 hojas, que forma parte del alimentador opcional de 550 hojas. También recoge información sobre la bandeja de salida estándar. Carga de la bandeja estándar La impresora tiene dos bandejas entre las que se puede seleccionar: la bandeja estándar (bandeja 1), también denominada bandeja de 250 hojas, y la bandeja opcional de 550 hojas (bandeja 2). Cargue el papel o el material especial que se utiliza en la mayoría de los trabajos de impresión en la bandeja 1. Una carga adecuada del papel ayuda a evitar atascos y facilita una impresión sin problemas. No extraiga las bandejas mientras se imprime un trabajo o el mensaje Ocupada parpadee en la pantalla. Si lo hace, puede provocar un atasco. 1 Sujete la palanca y tire de la bandeja. Extraiga la bandeja por completo. 2 Presione las lengüetas de la guía de anchura para que se junten, tal como se muestra, y desplace la guía de anchura hacia el lateral de la bandeja. 3 Presione las lengüetas de la guía de longitud para que se junten, tal como se muestra, y desplace la guía de longitud a la posición adecuada según el tamaño del papel que desee cargar. Observe los indicadores de tamaño de la ventana de la parte inferior de la bandeja. Utilícelos como ayuda para la colocación de la guía. Observe las líneas de carga en la lengüeta de la guía de anchura: indican la altura máxima de carga del papel. 27 1 Líneas de carga 2 Indicador de longitud 4 Flexione las hojas hacia adelante y hacia atrás; después, airéelas. No doble ni arrugue el papel. Alinee los bordes en una superficie nivelada. 5 Cargue la pila de papel con la cara de impresión recomendada hacia arriba. Cargue la pila de papel hacia la parte posterior de la bandeja tal como se muestra. Cuando cargue papel con cabecera preimpresa, coloque la cabecera hacia la parte frontal de la bandeja. 6 Presione las lengüetas de la guía de anchura y desplácela hasta que toque ligeramente el lateral de la pila de papel. 28 7 Alinee la bandeja e introdúzcala. 8 Si carga un tipo de papel distinto del cargado anteriormente en la bandeja, cambie el valor de Tipo de papel de la bandeja en el panel de control. Para obtener más información, consulte “Definición del tamaño y el tipo de papel” en la página 36. Carga de la bandeja opcional de 550 hojas El alimentador opcional de 550 hojas consiste en una bandeja de 550 hojas y una unidad de soporte. Esta bandeja se carga de la misma forma que la bandeja estándar. Las únicas diferencias existentes entre las bandejas consisten en el aspecto de las lengüetas de la guía y en la ubicación de los indicadores de tamaño del papel, como se muestra en la siguiente ilustración. Cuando cargue la bandeja de 550 hojas por primera vez o cuando cargue un nuevo tamaño de papel, extraiga la bandeja por completo de la unidad de soporte. 2 1 3 4 1 Lengüetas de la guía de anchura 2 Indicadores de tamaño 3 Lengüetas de la guía de longitud 4 Indicadores de tamaño Nota: si vuelve a cargar el mismo tamaño de papel, no necesita extraer la bandeja por completo de la unidad de soporte. Extraiga y cargue el papel sin ajustar las guías. 29 Carga del alimentador multiuso 1 Empuje el pestillo del alimentador multiuso hacia la derecha. 2 Tire hacia abajo de la puerta del alimentador multiuso. 3 Sujete la extensión y, a continuación, tire de ella hasta que esté extendida por completo. 30 4 Prepare el papel para cargarlo. • Flexione las hojas de papel hacia adelante y hacia atrás; después, airéelas. No doble ni arrugue el papel. Alinee los bordes en una superficie nivelada. • Sujete las transparencias por los bordes y airéelas. Alinee los bordes en una superficie nivelada. Nota: evite tocar la cara de impresión de las transparencias. Tenga cuidado de no rayarlas. • Flexione una pila de sobres para evitar que se peguen entre sí y, a continuación, airéelos. Alinee los bordes en una superficie nivelada. 5 Busque el limitador de altura de pila y ficha. Nota: no exceda la altura de pila máxima intentando introducir más papel bajo el limitador de altura de pila. 4 3 1 2 1 Limitador de altura de pila 2 Indicadores de tamaño 3 Guía de anchura 4 Ficha 31 6 Cargue el papel y, a continuación, ajuste la guía de anchura para que toque ligeramente el borde de la pila de papel. • Cargue el papel, la cartulina y las transparencias con la cara de impresión recomendada hacia abajo e introduciendo primero el borde superior. • Cargue los sobres con la solapa hacia arriba. Advertencia: no utilice nunca sobres con sellos, cierres, broches, ventanas, revestimientos oleosos o autoadhesivos. Este tipo de sobres puede dañar seriamente la impresora. 7 Compruebe que el papel entra hasta el final en el alimentador multiuso empujándolo suavemente. El papel debe estar plano en el alimentador multiuso. Compruebe que el papel cabe con holgura en el alimentador multiuso y que no está doblado ni arrugado. 8 En el panel de control, defina el tamaño y el tipo de papel. Uso del alimentador multiuso El alimentador multiuso gestiona diversos tipos de material, incluidos los sobres. En el alimentador multiuso también se puede cargar papel que no esté en ninguna bandeja. El alimentador multiuso se puede cerrar mientras no se utiliza. En Propiedades de impresión, defina el tamaño y el tipo del papel. Cuando aparezca en la pantalla Cargar alim multiuso con <x>, cargue el alimentador multiuso con el papel especificado y, a continuación, pulse . Siga estas instrucciones cuando utilice el alimentador multiuso: • • • • Cargue el papel introduciendo primero el borde superior en el alimentador multiuso. Cargue el papel con cabecera preimpresa hacia abajo. Para lograr la mejor calidad de impresión posible, utilice sólo papel de alta calidad para impresoras láser. Extraiga el papel del alimentador multiuso y, a continuación, vuelva a colocar las extensiones en su sitio antes de abrir la puerta inferior. • No coloque objetos sobre el alimentador multiuso y evite empujarlo con demasiada fuerza. • Para evitar atascos: – Cargue sólo un tamaño y tipo de papel cada vez. – No agregue papel en el alimentador multiuso cuando ya contenga papel. – No cargue ni cierre el alimentador multiuso durante la impresión de un trabajo. Para obtener información acerca de los tipos y tamaños de papel admitidos, consulte la sección sobre papel y material especial. 32 Carga del alimentador manual Nota: el alimentador multiuso también se puede utilizar como alimentador manual. 1 Utilice las marcas que se encuentran sobre la ranura para ajustar la guía de anchura según los tamaños de papel estándar. Para los tamaños menos comunes, una vez cargado el papel, mueva la guía de anchura hasta que toque ligeramente la hoja. Advertencia: no fuerce la guía de anchura contra el papel, lo puede dañar. 2 Cargue la hoja de papel de manera que toque el lado derecho de la ranura. Cargue el sobre con la solapa hacia arriba. La orientación del sobre en este caso será la misma que cuando se carga en el alimentador multiuso. Para obtener una ilustración de la orientación correcta, consulte “Cargue los sobres con la solapa hacia arriba.” en la página 32. 3 Empuje el papel hasta que se detenga. La impresora lo empuja hacia adentro. Uso del alimentador manual Utilice el alimentador manual para cargar hojas sueltas que no estén en una bandeja, como el papel con cabecera. En Propiedades de impresión, defina el tamaño y el tipo de papel. Cuando aparezca Cargar alim manual con <x> en la pantalla, cargue una hoja en el alimentador manual y, a continuación, pulse . Siga estas instrucciones cuando utilice el alimentador manual: • • • • • No inserte más de una hoja simultáneamente. Cargue el material de impresión introduciendo primero el borde superior en el alimentador manual. Cargue el papel con cabecera preimpresa hacia abajo. Para lograr la mejor calidad de impresión posible, utilice sólo papel de alta calidad para impresoras láser. Para evitar atascos, no agregue papel al alimentador manual cuando se esté imprimiendo un trabajo. Para obtener información acerca de los tipos y tamaños de papel admitidos, consulte la sección sobre papel y material especial. 33 Uso de la bandeja de salida estándar La bandeja de salida estándar puede contener hasta 250 hojas de papel de 75 g/m2 (20 libras). Recibe los trabajos de impresión hacia abajo. La bandeja de salida estándar recoge cualquier tipo de papel y material especial que admita la impresora. Para obtener más información, consulte “Guía de papel y material especial” en la página 37. Colocación de la bandeja de salida estándar Para colocar la bandeja de salida estándar en la impresora: 1 Alinéela con la abertura de la parte superior de la impresora y deslícela hacia abajo. 2 Empújela hasta que encaje en su sitio. 1 2 Uso del tope del papel La bandeja de salida estándar tiene un tope de papel que se utiliza para evitar que éste caiga por la parte trasera de la impresora. Se puede utilizar para dos longitudes, una para los tamaños de papel más cortos, como los tamaños Carta y A4, y otra para los tamaños más largos, como el tamaño Legal. Para extender el tope del papel para los tamaños de papel cortos: 1 Sujete la solapa en la hendidura más cercana a la parte superior de la bandeja. 34 2 Gírela hacia atrás hasta que se detenga en un ángulo de 90°. Para cerrarlo, vuelva a bajarlo. Para extender el tope del papel para los tamaños de impresión más grandes, con el tope del papel completamente cerrado: 1 Sujete el tope del papel en la hendidura que se encuentra más lejos de la parte superior de la bandeja. 2 Gírelo hacia arriba y hacia atrás hasta que quede plano. 3 Levante la solapa y gírela hacia atrás hasta que se detenga en un ángulo de 90°. Para cerrar el tope del papel, doble la solapa hacia adelante y hacia abajo. Gire el tope de papel hasta que vuelva a su posición original. 35 Definición del tamaño y el tipo de papel Nota: la impresora enlaza automáticamente las bandejas que contengan los mismos valores de tipo y tamaño de papel. Cuando una bandeja enlazada se queda sin papel, la impresora se alimenta desde otra bandeja. Para cambiar los valores de Tipo de papel y Tamaño del papel: 1 Asegúrese de que la impresora está encendida y de que aparece el mensaje Lista. 2 En el panel de control, pulse . 3 Pulse hasta que aparezca Menú Papel y, a continuación, pulse 4 Pulse hasta que aparezca Tamaño/tipo de papel y, a continuación, pulse 5 Pulse hasta que aparezca la bandeja correcta y, a continuación, pulse 6 Pulse hasta que aparezca 7 Pulse o pulse . . . junto al tamaño correcto y, a continuación, pulse . para desplazarse por la lista de posibles tipos de papel. Resalte el tipo correcto y, a continuación, . Aparece Enviando selección. La impresora vuelve a Menú Papel. 8 Pulse dos veces para volver al estado Lista. Enlace de bandejas El enlace de bandejas activa la característica de enlace automático de bandejas al cargar el mismo tipo y tamaño de papel en varios orígenes. Mediante el enlace de bandejas, puede crear una capacidad de salida mayor. Cuando se vacía una bandeja, el papel se carga de la siguiente bandeja enlazada. Por ejemplo, si las bandejas 1 y 2 están enlazadas, una vez que la bandeja 1 esté vacía, la impresora utilizará el papel de la bandeja 2 para terminar la impresión. Cuando las bandejas seleccionadas estén cargadas con el mismo tipo y tamaño de papel, defina el mismo tipo de papel para las dos bandejas. Para desactivar el enlace de bandejas, defina Tipo de papel en un valor diferente para cada bandeja. Para obtener información sobre el enlace de bandejas, consulte la tabla Menú Papel en la Guía de menús y mensajes. 36 Guía de papel y material especial Instrucciones para el papel Características del material Las características de material que se definen a continuación afectan a la calidad y fiabilidad de la impresión. Tenga en cuenta estas características al planificar la adquisición de grandes cantidades de material. Peso La impresora puede cargar automáticamente material de entre 60 y 176 g/m2 (entre 16 y 47 libras de alta calidad) de fibra larga. Es posible que el material de peso inferior a 60 g/m2 (16 libras) no sea lo bastante rígido para una correcta alimentación, lo que provocaría atascos. Para obtener los mejores resultados, utilice material de 90 g/m2 (24 libras de alta calidad) de fibra larga. Para material con un tamaño inferior a 182 x 257 mm (7,2 x 10,1 pulg.),se recomienda un peso de 90 g/m2 o superior. Curvatura La curvatura es la tendencia del material a curvarse por los bordes. La curvatura excesiva puede provocar problemas de alimentación del material. La curvatura puede producirse después de que el material pase por la impresora, donde queda expuesto a altas temperaturas. Asimismo, almacenar el material sin empaquetar en ambientes cálidos, húmedos, fríos o secos, incluso en la bandeja de papel, puede causar curvaturas en él antes de su impresión y provocar problemas de alimentación. Suavidad La suavidad del material afecta directamente a la calidad de impresión. Si el material es demasiado áspero, el tóner no se impregna de forma adecuada. Si el material es demasiado suave, puede provocar problemas de alimentación o de calidad de impresión. Utilice siempre material que esté comprendido entre 100 y 300 puntos Sheffield; no obstante, la suavidad que proporciona la mejor calidad de impresión oscila entre los 150 y 200 puntos Sheffield. Nivel de humedad La cantidad de humedad del material afecta tanto a la calidad de impresión como a la capacidad que tiene la impresora para cargarlo correctamente. Deje el material en su embalaje original hasta el momento de utilizarlo. De esta forma, se restringe la exposición del material a los cambios de humedad que pueden degradar su rendimiento. Acondicione el material antes de imprimir guardándolo en su embalaje original en el mismo ambiente que la impresora durante 24-48 horas antes de imprimir. Prolongue el tiempo a varios días si el entorno de almacenamiento o transporte es muy diferente del entorno de la impresora. El material grueso puede requerir un período de acondicionamiento más prolongado. Dirección de la fibra Fibra hace referencia a la alineación de las fibras del material en una hoja. La fibra puede ser del tipo fibra larga, en el sentido de la longitud del material, o fibra corta, en el sentido de la anchura del material. Para el material de 60 a 90 g/m2 (entre 16 y 24 libras de alta calidad), utilice la fibra larga. Contenido de fibra La mayoría del material xerográfico de alta calidad está fabricado a partir de pulpa de madera 100% tratada químicamente. Este contenido le proporciona un alto grado de estabilidad, provoca menos problemas de alimentación y produce una mejor calidad de impresión. El material que contiene fibras como el algodón posee características que pueden afectar negativamente al manejo del material. 37 Material no aceptado No es aconsejable utilizar con la impresora los tipos de material siguientes: • Tipos de material tratados químicamente, utilizados para hacer copias sin papel carbón, también denominados tipos de papel sin carbón, papel sin copia carbón (CCP) o papel que no necesita carbón (NCR). • Tipos de material preimpresos con productos químicos que puedan contaminar la impresora. • Tipos de material preimpresos que se puedan ver afectados por la temperatura del fusor de la impresora. • Tipos de material preimpresos que necesiten un registro (ubicación exacta de la impresión en la página) mayor que ± 2,3 mm (± 0,09 pulg.), como los formularios de reconocimiento óptico de caracteres (OCR). En algunos casos, se puede ajustar el registro con un programa para imprimir correctamente en estos formularios. • Material tratado (borrable de alta calidad), material sintético, material térmico. • Tipos de material con bordes ásperos, con superficie de textura áspera o gruesa o con curvaturas. • Material reciclado que contenga más de un 25% de material de desecho que no cumpla con los requisitos de DIN 19 309. • Material con un peso inferior a 60 g/m2 (16 libras). • Formularios o documentos multicopia Selección del material El uso del material correcto evita los atascos y garantiza una impresión sin problemas. Para evitar atascos y una baja calidad de impresión: • Utilice siempre material nuevo, sin dañar. • Antes de cargar el material, es preciso conocer la cara de impresión recomendada del material. Esta información suele venir indicada en el embalaje del material. • No utilice material cortado o recortado manualmente. • No mezcle tamaños, pesos o tipos de material en el mismo origen, ya que se pueden producir atascos. • No utilice materiales tratados a menos que estén diseñados específicamente para la impresión electrofotográfica. Selección de formularios preimpresos y papel con cabecera Siga estas instrucciones cuando seleccione formularios preimpresos y papel con cabecera: • Utilice papeles de fibra larga para obtener mejores resultados con entre 60 y 90 g/m2 de peso. • Utilice únicamente formularios y cabeceras impresos mediante un proceso de impresión con desviación litográfica o de grabado. • Evite los tipos de papel con superficies de textura áspera o gruesa. Utilice papeles impresos con tintas resistentes al calor, diseñados para su uso en copiadoras xerográficas. La tinta debe poder soportar temperaturas de hasta 180 °C (356 °F) sin derretirse o liberar emisiones peligrosas. Utilice tintas que no se vean afectadas por la resina del tóner. Normalmente, las tintas que se imprimen mediante un proceso de oxidación y las tintas oleosas cumplen estos requisitos, las de látex puede que no. Si tiene dudas, póngase en contacto con el proveedor de papel. Los tipos de papel preimpresos, como las cabeceras, deben poder soportar temperaturas de hasta 180 °C (356 °F) sin derretirse o liberar emisiones peligrosas Uso de papel con cabecera Consulte con el fabricante o distribuidor si el papel con cabecera preimpresa es aceptable para impresoras láser. 38 La orientación de página es importante al imprimir con cabecera. Utilice la siguiente tabla para obtener ayuda sobre la carga cabeceras. Proceso u origen del papel Cara de impresión Parte superior de la página Bandeja 1 Cabecera hacia arriba La cabecera debe situarse hacia la parte frontal de la bandeja. Bandeja 2 Cabecera hacia arriba La cabecera debe situarse hacia la parte frontal de la bandeja. Impresión dúplex (a dos caras) desde las bandejas 1 y 2 Cabecera hacia abajo La cabecera debe situarse hacia la parte posterior de la bandeja. Alimentador multiuso Cabecera hacia abajo El borde superior de la cabecera se introduce en primer lugar. Alimentador manual Cabecera hacia abajo El borde superior de la cabecera se introduce en primer lugar. Impresión dúplex (a dos caras) desde el alimentador multiuso Cabecera hacia arriba El borde superior de la cabecera se introduce en último lugar. Uso de transparencias Imprima muestras en las transparencias que piensa utilizar antes de adquirirlas en grandes cantidades. Al imprimir en transparencias: • En MarkVisionTM Professional, en el software de la impresora o en el panel de control, defina Tipo de papel en Transparencia. Para obtener más información, consulte “Definición del tamaño y el tipo de papel” en la página 36. • Cargue las transparencias desde la bandeja estándar (bandeja 1) o el alimentador multiuso. • Utilice transparencias diseñadas específicamente para impresoras láser. Consulte con el fabricante o distribuidor para asegurarse de que las transparencias pueden soportar temperaturas de hasta 180 °C (356 °F) sin derretirse, perder el color, desviarse o liberar emisiones peligrosas. • Utilice transparencias con un grosor de 0,12–0,14 mm (4,8–5,4 mil) o de 161–179 g/m2 de peso. La calidad de impresión y durabilidad dependen de las transparencias utilizadas. • Para que no se produzcan problemas de calidad de impresión, evite dejar huellas en las transparencias. • Antes de cargar transparencias, airee la pila para evitar que las hojas se peguen entre sí. • Recomendamos las transparencias tamaño Carta con el número de referencia 12A8240 de Lexmark y las transparencias tamaño A4 con el número de referencia 12A8241 de Lexmark. Uso de sobres Imprima siempre muestras en los sobres que piensa utilizar antes de adquirirlos en grandes cantidades. Para obtener información sobre la carga de sobres, consulte “Carga del alimentador multiuso” en la página 30 o “Carga del alimentador manual” en la página 33. Al imprimir en sobres: • En el panel de control, defina el origen del papel según el origen utilizado. En el panel de control, en el software de la impresora o en MarkVision Professional, defina el valor Tipo de papel en Sobre y seleccione el tamaño del sobre. Para obtener más información, consulte “Definición del tamaño y el tipo de papel” en la página 36. • Utilice sobres diseñados específicamente para impresoras láser. Consulte con el fabricante o distribuidor para asegurarse de que los sobres pueden soportar temperaturas de hasta 180 °C (356 °F) sin sellarse, arrugarse, curvarse de forma excesiva ni liberar emisiones peligrosas. • Para obtener el mejor rendimiento, utilice sobres fabricados con papel de 90 g/m2 (24 libras de alta calidad). Utilice pesos de hasta 105 g/m2 (28 libras de alta calidad) para los sobres, siempre que el contenido de algodón sea de un 25% o inferior. Los sobres de algodón no deben exceder los 90 g/m2 (24 libras de alta calidad) de peso. 39 • Utilice únicamente sobres nuevos. • Para obtener resultados óptimos y minimizar los atascos, no utilice sobres que: – Tengan excesivos dobleces o curvaturas. – Estén pegados o dañados de cualquier forma. – Tengan ventanas, agujeros, perforaciones, recortes o repujados. – Utilicen cierres metálicos, nudos con hilos o barras de doblez. – Tengan un diseño de interbloqueo. – Tengan pegados sellos de correo. – Tengan algún adhesivo expuesto cuando la solapa está en posición de sellado o cerrado. – Tengan esquinas dobladas. – Tengan terminaciones ásperas, arrugadas o dobladas. • Ajuste la guía de anchura a la anchura de los sobres. Nota: la combinación de una alta humedad (más del 60%) y la alta temperatura de impresión pueden arrugar o sellar los sobres. Uso de etiquetas Imprima siempre muestras en las etiquetas que piensa utilizar antes de adquirirlas en grandes cantidades. Para obtener información detallada sobre la impresión en etiquetas y sus características y diseño, consulte Card Stock & Label Guide disponible en inglés en el sitio Web de Lexmark en www.lexmark.com/publications. Nota: no se admiten las etiquetas de vinilo en este producto. Utilice sólo etiquetas de papel. Al imprimir en etiquetas: • En el software de la impresora, en MarkVision Professional o en el panel de control, defina Tipo de papel en Etiquetas. • Utilice sólo hojas de etiquetas de tamaño Carta, A4 y Legal. • Utilice etiquetas diseñadas específicamente para impresoras láser. Consulte con el fabricante o distribuidor para comprobar que el adhesivo de la etiqueta, la cara recomendada del paquete de impresión y las capas de protección pueden soportar temperaturas de hasta 180 °C (356 °F) y una presión de hasta 30 psi sin laminarse, rezumar por los bordes ni liberar gases peligrosos. No utilice etiquetas de vinilo. • No utilice etiquetas con un material de soporte liso. • Utilice hojas con etiquetas completas. Las hojas incompletas pueden provocar que las etiquetas se despeguen durante la impresión, causando un atasco. Las hojas incompletas dañan también la impresora y el cartucho con material adhesivo, lo que podría anular la garantía de los mismos. • No imprima dentro de 1 mm (0,04 pulg.) del borde de la etiqueta, de las perforaciones o entre márgenes de separación de la etiqueta. • Asegúrese de el tope del adhesivo no alcanza el borde de la hoja. Es aconsejable la aplicación por zonas del adhesivo con una separación de al menos 1 mm (0,04 pulg.) de los bordes. El material adhesivo contamina la impresora y podría anular la garantía. • Si no es posible la aplicación por zonas del adhesivo, elimine una franja de 3 mm (0,125 pulg.) del borde inicial y lateral y utilice un adhesivo que no gotee. • Se obtienen mejores resultados con la orientación vertical, en especial al imprimir códigos de barras. • No utilice etiquetas con el adhesivo visible. Uso de cartulina La cartulina es un material de impresión pesado de una sola capa. Muchas de sus características variables, como el nivel de humedad, el grosor y la textura, pueden afectar de forma significativa a la calidad de impresión. Imprima siempre muestras en la cartulina que piensa utilizar antes de adquirirla en grandes cantidades. 40 Al imprimir en cartulinas: • Desde MarkVision Professional, el software de la impresora o el panel de control: 1 Defina Tipo de papel en Cartulina. 2 Defina Peso del papel en Peso cartulina. 3 Defina Peso cartulina en Normal o Pesado. • Tenga en cuenta que las preimpresiones, perforaciones y arrugas pueden afectar de forma significativa a la calidad de impresión y provocar atascos u otros problemas de manejo de papel. • Consulte con el fabricante o distribuidor para asegurarse de que la cartulina puede soportar temperaturas de hasta 180 °C (356 °F) sin liberar emisiones peligrosas. • No utilice cartulinas preimpresas fabricadas con productos químicos que puedan contaminar la impresora. Las preimpresiones introducen componentes semilíquidos y volátiles en la impresora. • Utilice cartulinas de fibra larga siempre que sea posible Almacenamiento del papel Utilice estas instrucciones de almacenamiento del material para evitar los atascos y la calidad de impresión desigual: • Para obtener los mejores resultados, almacene el material con una temperatura de 21 °C (70 °F) y una humedad relativa del 40%. • Almacene el material en cajas siempre que sea posible, preferiblemente en una plataforma o estantería en lugar de en el suelo. • Almacene paquetes individuales de material en una superficie plana. • No coloque nada sobre los paquetes individuales de material. Tamaños, tipos y pesos de papel admitidos En las siguientes tablas se proporciona información sobre los orígenes de papel estándar y opcionales y los tipos de papel que admiten. Nota: para un tamaño de papel que no aparezca en la lista, seleccione el tamaño más grande que más se parezca de los que aparecen. Para obtener información sobre cartulinas y etiquetas, consulte Card Stock & Label Guide (disponible sólo en inglés). Tamaños de papel admitidos : admitidos X: no admitidos Tamaño del papel Dimensiones Carta 215,9 x 279,4 mm (8,5 x 11 pulg.) Legal 215,9 x 355,6 mm (8,5 x 14 pulg.) JIS B5 182 x 257 mm (7,17 x 10,1 pulg.) Bandeja Bandeja Alimentador estándar de 250 opcional de 550 multiuso o hojas (bandeja 1) hojas (bandeja 2) alimentador manual *Este valor de tamaño da un formato a la página o sobre de 215,9 x 355,6 mm (8,5 x 14 pulg.) para la bandeja de 250 hojas, a menos que sea el programa el que especifique el tamaño. Las medidas sólo se aplican a la impresión símplex (por una cara). Para la impresión dúplex (a dos caras), el tamaño mínimo es de 139,7 x 210 mm (5,50 x 8,27 pulg.). 41 Tamaño del papel Dimensiones A4 210 x 297 mm (8,27 x 11,7 pulg.) Ejecutivo 184,2 x 266,7 mm (7,25 x 10,5 pulg.) A5 148 x 210 mm (5,83 x 8,27 pulg.) Folio 216 x 330 mm (8,5 x 13 pulg.) Media carta 139,7 x 215,9 mm (5,5 x 8,5 pulg.) Universal* De 148 x 210 mm a 215,9 x 355,6 mm (de 5,83 x 8,27 pulg. a 8,5 x 14 pulg.) Bandeja Bandeja Alimentador estándar de 250 opcional de 550 multiuso o hojas (bandeja 1) hojas (bandeja 2) alimentador manual X X X De 76,2 x 123,8 mm (3 x 4,88 pulg.) a 215,9 x 355,6 mm (8,5 x 14 pulg.) X De 76,2 x 152,4 mm (3 x 6 pulg.) a 215,9 x 355,6 mm (8,5 x 14 pulg.) X Sobre 7 3/4 (Monarch) 98,4 x 190,5 mm (3,875 x 7,5 pulg.) X X Sobre comercial 9 98,4 x 225,4 mm (3,875 x 8,9 pulg.) X X Sobre comercial 10 104,8 x 241,3 mm (4,12 x 9,5 pulg.) X X Sobre DL internacional 110 x 220 mm (4,33 x 8,66 pulg.) X X Sobre C5 internacional 162 x 229 mm (6,38 x 9,01 pulg.) X X Sobre B5 internacional 176 x 250 mm (6,93 x 9,84 pulg.) X X X X Otro sobre* De 104,8 x 210 mm a 215,9 x 355,6 mm (de 4,125 x 8,27 pulg. a 8,5 x 14 pulg.) X (Alimentador multiuso) X (Alimentador manual) *Este valor de tamaño da un formato a la página o sobre de 215,9 x 355,6 mm (8,5 x 14 pulg.) para la bandeja de 250 hojas, a menos que sea el programa el que especifique el tamaño. Las medidas sólo se aplican a la impresión símplex (por una cara). Para la impresión dúplex (a dos caras), el tamaño mínimo es de 139,7 x 210 mm (5,50 x 8,27 pulg.). 42 Tipos de papel admitidos Tipo de papel Bandeja estándar de 250 Bandeja opcional de 550 Alimentador multiuso o hojas (bandeja 1) hojas (bandeja 2) alimentador manual Dúplex Papel Cartulina X Transparencias X Etiquetas de papel* X Sobres X X X Papel glossy * No se admiten las etiquetas de vinilo. Tipos y pesos de papel Tipo de papel Bandeja estándar de 250 hojas (bandeja 1) Bandeja opcional de 550 hojas (bandeja 2) Alimentador multiuso o alimentador manual Papel normal (xerográfico o comercial) 2 Símplex sólo 60 a 177 g/m2 de fibra larga (de 16 a 47 libras de alta calidad)1 Símplex sólo de 60 a 177 g/m2 de fibra larga (de 16 a 47 libras de alta calidad)1 Símplex sólo de 75 a 177 g/m2 de fibra larga (20 a 47 libras de alta calidad) Símplex o dúplex de 75 a Símplex o dúplex de 75 a Símplex o dúplex de 75 a 120 g/m2 de fibra larga (20 a 120 g/m2 de fibra larga (20 a 120 g/m2 de fibra larga (20 a 32 libras de alta calidad) 32 libras de alta calidad) 32 libras de alta calidad) Papeles glossy: máximo Texto120 g/m2 (80 libras de Texto120 g/m2 (80 libras de Texto120 g/m2 (80 libras de texto, 32 libras de alta texto, 32 libras de alta texto, 32 libras de alta calidad) calidad) calidad) Papel reciclado Símplex sólo de 75 a Símplex sólo de 75 a Símplex sólo de 75 a 177 g/m2 de fibra larga (20 a 177 g/m2 de fibra larga (20 a 177 g/m2 de fibra larga (20 a 47 libras de alta calidad) 47 libras de alta calidad) 47 libras de alta calidad) Símplex o dúplex de 75 a Símplex o dúplex de 75 a Símplex o dúplex de 75 a 120 g/m2 de fibra larga (20 a 120 g/m2 de fibra larga (20 a 120 g/m2 de fibra larga (20 a 32 libras de alta calidad) 32 libras de alta calidad) 32 libras de alta calidad) 1 El papel que pesa menos de 75 g/m2 (20 libras de alta calidad) está limitado a la impresión símplex sólo a menos del 60% de humedad relativa. 2 Para 60 a 176 g/m2 (de 16 a 47 libras de alta calidad), se recomienda la fibra larga. Para papeles con un peso superior a 176 g/m2 (47 libras de alta calidad), se recomienda la fibra corta. 3 La zona de la etiqueta (área sensible a la presión) debe entrar primero en la impresora. 4 No se admiten las etiquetas de vinilo. 5 Utilice sobres de sulfito, sin madera o con hasta el 100% de algodón. 6 El peso máximo para los sobres con un contenido del 100% de algodón es de 90 g/m2. 7 105 g/m2 (28 libras de alta calidad) no debe exceder el 25%. 43 Tipo de papel Bandeja estándar de 250 hojas (bandeja 1) Bandeja opcional de 550 hojas (bandeja 2) Alimentador multiuso o alimentador manual Cartulina: máximo (fibra larga) Índice Bristol 120 g/m2 (67 libras) Índice Bristol 120 g/m2 (67 libras) Índice Bristol 120 g/m2 (67 libras) Etiqueta 120 g/m2 (74 libras) Etiqueta 120 g/m2 (74 libras) Etiqueta 120 g/m2 (74 libras) Cubierta 135 g/m2 (50 libras) Cubierta 135 g/m2 (50 libras) Cubierta 135 g/m2 (50 libras) Índice Bristol 163 g/m2 (90 libras) Índice Bristol 163 g/m2 (90 libras) Índice Bristol 163 g/m2 (90 libras) Etiqueta 163 g/m2 (100 libras) Etiqueta 163 g/m2 (100 libras) Etiqueta 163 g/m2 (100 libras) Cubierta 176 g/m2 (65 libras) Cubierta 176 g/m2 (65 libras) Cubierta 176 g/m2 (65 libras) Con un grosor de 0,12– 0,14 mm (4,8–5,4 mil) Con un grosor de 0,12– 0,14 mm (4,8–5,4 mil) Con un grosor de 0,12– 0,14 mm (4,8–5,4 mil) 161–179 g/m2 161–179 g/m2 161–179 g/m2 Etiquetas de papel: máximo3, 4 131 g/m2 (35 libras de alta calidad) 131 g/m2 (35 libras de alta calidad) 131 g/m2 (35 libras de alta calidad) Sobres5 X X De 60 a 105 g/m2 (de 16 a 28 libras de alta calidad)6, 7 Cartulina: máximo (fibra corta) Transparencias 1 El papel que pesa menos de 75 g/m2 (20 libras de alta calidad) está limitado a la impresión símplex sólo a menos del 60% de humedad relativa. 2 Para 60 a 176 g/m2 (de 16 a 47 libras de alta calidad), se recomienda la fibra larga. Para papeles con un peso superior a 176 g/m2 (47 libras de alta calidad), se recomienda la fibra corta. 3 La zona de la etiqueta (área sensible a la presión) debe entrar primero en la impresora. 4 No se admiten las etiquetas de vinilo. 5 Utilice sobres de sulfito, sin madera o con hasta el 100% de algodón. 6 El peso máximo para los sobres con un contenido del 100% de algodón es de 90 g/m2. 7 105 g/m2 (28 libras de alta calidad) no debe exceder el 25%. Capacidad de papel Tipo de papel Bandeja estándar de 250 hojas (bandeja 1) Bandeja opcional de 550 hojas (bandeja 2) Alimentador multiuso Papel 250 hojas* 550 hojas* 100 hojas* Sobres X X 10 * Basado en papel de 75 g/m2 (20 libras) 44 Impresión Este capítulo trata sobre impresión, informes de impresora y cancelación de trabajos. La selección y el manejo de papel y material especial puede afectar a la fiabilidad de la impresión de documentos. Instalación del software de la impresora Un controlador de impresora es el software que permite al ordenador comunicarse con la impresora. El software de la impresora se instala normalmente durante la configuración inicial de la impresora. Para obtener más información, consulte la hoja de configuración o la Guía de instalación suministrada con la impresora o haga clic en Instalar impresora y software en el CD Software y documentación. Cuando se selecciona Imprimir desde una aplicación de software, se abre un cuadro de diálogo que representa el controlador de la impresora. Haga clic en Propiedades, Preferencias, Opciones o Configuración del cuadro de diálogo inicial Imprimir para abrir Propiedades de impresión y ver todos los valores de la impresora que se pueden modificar. Si no está familiarizado con una característica de Propiedades de impresión, abra la Ayuda en línea para obtener más información. Nota: los valores de impresión seleccionados en el controlador anulan los valores predeterminados seleccionados en el panel de control. Impresión de un documento desde Windows 1 Con un documento abierto, haga clic en Archivo Imprimir. 2 Haga clic en Propiedades, Preferencias, Opciones o Configuración. 3 Ajuste la configuración. 4 Haga clic en Aceptar. 5 Haga clic en Aceptar o Imprimir. Impresión de un documento desde un ordenador Macintosh 1 Con un documento abierto, seleccione Archivo Imprimir. 2 En el menú emergente Copias y páginas o General, ajuste los valores. 3 Haga clic en OK o Imprimir. Impresión de trabajos confidenciales y otros trabajos retenidos Retención de trabajos en la impresora Al enviar un trabajo a la impresora, puede especificar en las propiedades de impresión si desea que la impresora retenga el trabajo en la memoria hasta que lo inicie desde el panel de control. Todos los trabajos de impresión que el usuario puede iniciar en la impresora se denominan trabajos retenidos. Nota: los trabajos de impresión Confidencial, Repetir, Reservar y Verificar impresión se pueden eliminar si la impresora necesita más memoria para procesar trabajos retenidos adicionales. 45 Tipo de trabajo Descripción Confidencial Cuando envía un trabajo de impresión confidencial a la impresora, debe crear un PIN en Propiedades de impresión. El PIN debe ser de cuatro dígitos y utilizar los números del 0 al 9. El trabajo se mantiene en la memoria de la impresora hasta que introduzca el PIN en el panel de control y elija imprimir o eliminar el trabajo. Repetir Cuando envía un trabajo Repetir impresión, la impresora imprime todas las copias solicitadas del trabajo y lo almacena en la memoria para que pueda imprimir copias adicionales más adelante. Puede imprimir copias adicionales siempre que el trabajo permanezca almacenado en la memoria. Reservar Cuando envía un trabajo Reservar impresión, la impresora no lo imprime inmediatamente. Ésta almacena el trabajo en memoria para que pueda imprimirlo más adelante. El trabajo se retiene en la memoria hasta que lo elimina del menú Trabajos retenidos. Verificar Si envía un trabajo Verificar impresión, la impresora imprime una copia y retiene las demás copias en la memoria de la impresora. La verificación permite examinar la primera copia y comprobar si es satisfactoria antes de imprimir el resto de copias. Una vez impresas todas las copias, el trabajo se elimina automáticamente de la memoria de la impresora. Impresión de trabajos confidenciales y otros trabajos retenidos desde Windows 1 Con un documento abierto, haga clic en Archivo Imprimir. 2 Haga clic en Propiedades, Preferencias, Opciones o Configuración. 3 Haga clic en Otras opciones y, a continuación, en Imprimir y retener. 4 Seleccione el tipo de trabajo (confidencial, reserva, repetición o verificación) y, a continuación, asígnele un nombre de usuario. Para un trabajo confidencial, introduzca también un PIN de cuatro dígitos. 5 Haga clic en Aceptar o en Imprimir y, a continuación, vaya a la impresora para activar el trabajo. 6 En el panel de control, pulse hasta que aparezca 7 Pulse hasta que aparezca junto a su nombre de usuario y, a continuación, pulse 8 Pulse hasta que aparezca junto a su trabajo y, a continuación, pulse Trabajos retenidos y, a continuación, pulse . . . 9 Para los trabajos confidenciales, utilice el teclado numérico para introducir el PIN. Si introduce un PIN incorrecto, aparece la pantalla PIN no válido. • Para volver a introducir el PIN, asegúrese de que aparece pulse . • Para cancelar el PIN, pulse 10 Pulse Inténtelo de nuevo y, a continuación, hasta que aparezca hasta que aparezca Cancelar y, a continuación, pulse junto al trabajo que desea imprimir y, a continuación, pulse . . Los trabajos confidenciales y de verificación de impresión se eliminan automáticamente de la memoria después de imprimirse. Los trabajos de repetición y reserva permanecen retenidos en la impresora hasta que decida eliminarlos. Impresión de trabajos confidenciales y otros trabajos retenidos desde Macintosh 1 Con un documento abierto, seleccione Archivo Imprimir. 2 En el menú emergente Copias y páginas o General, seleccione Direccionamiento trabajo. a Cuando utilice Mac OS 9.x, si Direccionamiento trabajo no es una opción del menú emergente, seleccione Preferencias de complementos Imprimir filtros de tiempo. b Cierre el triángulo de información situado a la izquierda de Imprimir filtros de tiempo y seleccione Direccionamiento trabajo. 46 3 En el grupo de botones de radio, seleccione el tipo de trabajo (confidencial, reserva, repetición o verificación) y, a continuación, asígnele un nombre de usuario. Para un trabajo confidencial, introduzca también un PIN de cuatro dígitos. 4 Haga clic en Aceptar o en Imprimir y, a continuación, vaya a la impresora para activar el trabajo. 5 En el panel de control, pulse hasta que aparezca 6 Pulse hasta que aparezca junto a su nombre de usuario y, a continuación, pulse 7 Pulse hasta que aparezca junto a su trabajo y, a continuación, pulse Trabajos retenidos y, a continuación, pulse . . . 8 Para los trabajos confidenciales, utilice el teclado numérico para introducir el PIN. Si introduce un PIN incorrecto, aparece la pantalla PIN no válido. • Para volver a introducir el PIN, asegúrese de que aparece pulse . • Para cancelar el PIN, pulse 9 Pulse Inténtelo de nuevo y, a continuación, hasta que aparezca hasta que aparezca Cancelar y, a continuación, pulse junto al trabajo que desea imprimir y, a continuación, pulse . . Los trabajos confidenciales y de verificación de impresión se eliminan automáticamente de la memoria después de imprimirse. Los trabajos de repetición y reserva permanecen retenidos en la impresora hasta que decida eliminarlos. Impresión desde un dispositivo USB de memoria flash Hay una interfaz directa de USB ubicada en el panel de control para insertar un dispositivo USB de memoria flash e imprimir documentos PDF. La impresión de un documento desde un dispositivo USB de memoria flash es similar a la impresión de un trabajo retenido. Existen varios dispositivos de memoria flash USB probados y aprobados para su uso con la impresora. Para obtener más información, visite el sitio Web de Lexmark en www.lexmark.com. Notas: • Los dispositivos USB deben ser compatibles con el estándar USB 2.0. • Los dispositivos USB de alta velocidad también deben ser compatibles con el estándar de velocidad completa (Full-Speed). No se admiten dispositivos que sólo sean compatibles con capacidades USB de baja velocidad. • Los dispositivos USB deben admitir el sistema de archivos FAT (del inglés File Allocation Tables, tablas de localización de archivos). Los dispositivos con formato NTFS (del inglés New Technology File System, sistema de archivos de nueva tecnología) o cualquier otro sistema de archivos no son compatibles. • No puede imprimir archivos codificados o archivos sin permiso de impresión. • Sólo algunos modelos disponen de una interfaz directa de USB. Para imprimir desde un dispositivo USB de memoria: 47 1 Asegúrese de que la impresora está encendida y de que aparece el mensaje Lista o Ocupada. 2 Inserte un dispositivo USB de memoria flash en la interfaz directa de USB. Advertencia: no extraiga el dispositivo USB ni toque la impresora por la zona en la que está mientras se esté leyendo, escribiendo o imprimiendo desde dicho dispositivo. Si lo hace, se pueden dañar los datos. Notas: • Si inserta el dispositivo de memoria cuando la impresora requiere atención, por ejemplo cuando ha ocurrido un atasco, la impresora ignora el dispositivo de memoria. • Si se inserta el dispositivo de memoria cuando la impresora está ocupada imprimiendo otros trabajos, aparecerá el mensaje Impresora ocupada. Una vez hayan terminado de procesarse los otros trabajos, puede que necesite ver la lista de trabajos retenidos para imprimir documentos desde el dispositivo de memoria. 3 Pulse hasta que aparezca junto al documento que desea imprimir y, a continuación, pulse . Nota: las carpetas que se encuentran en el dispositivo de memoria flash aparecen como carpetas. Los nombres de archivos van seguidos del tipo de extensión, (por ejemplo, .jpg). Un mensaje en la pantalla le solicita que introduzca el número de copias que desea imprimir. 4 Pulse pulse para imprimir sólo una copia o introduzca el número de copias con el teclado numérico y, a continuación, . Nota: no extraiga el dispositivo USB de memoria flash de la interfaz directa de USB hasta que el documento haya terminado de imprimirse. Si deja el dispositivo USB de memoria flash en la impresora después de salir de la pantalla inicial de Menú USB, puede seguir imprimiendo archivos PDF en el dispositivo USB de memoria flash como trabajos retenidos. Impresión de una página de valores de menú Imprima una página de valores de menú para revisar los valores de menú actuales y verificar que las opciones de la impresora se han instalado correctamente. 1 Asegúrese de que la impresora está encendida y de que aparece el mensaje Lista. 2 En el panel de control, pulse . 48 3 Pulse hasta que aparezca Informes y, a continuación, pulse 4 Pulse hasta que aparezca Pág valores de menú y, a continuación, pulse . . Aparece el mensaje Imprimiendo valores de menús. Después de imprimir la página de valores de menú, aparece el mensaje Lista. Impresión de una página de configuración de la red Si la impresora está conectada a una red, imprima una página de configuración de la red para verificar la conexión. Esta página también proporciona información importante que facilita la configuración de la impresión en red. 1 Asegúrese de que la impresora está encendida y de que aparece el mensaje Lista. 2 En el panel de control, pulse . 3 Pulse hasta que aparezca Informes y, a continuación, pulse 4 Pulse hasta que aparezca Página configuración de red y, a continuación, pulse . . Una vez impresa la página de configuración de la red, aparece el mensaje Lista. Nota: si hay instalado un servidor de impresión interno opcional, aparece Pag configurac. red <x>. 5 Compruebe la primera sección de la página de configuración de la red y confirme que el estado es “Conectado”. Si el estado es "Sin conexión", puede que el concentrador de LAN no esté activo o que el cable de red no funcione correctamente. Póngase en contacto con el personal de soporte del sistema para obtener una solución y, a continuación, imprima otra página de configuración de la red. Impresión de una lista de muestras de fuentes Para imprimir muestras de las fuentes disponibles actualmente en la impresora: 1 Asegúrese de que la impresora está encendida y de que aparece el mensaje Lista. 2 En el panel de control, pulse . 3 Pulse hasta que aparezca Informes y, a continuación, pulse 4 Pulse hasta que aparezca Imprimir fuentes y, a continuación, pulse 5 Pulse hasta que aparezca junto a Fuentes emulación PCL, Fuentes PostScript o Fuentes PPDS y, a continuación, pulse . . . Después de que se imprima la lista de muestra de fuentes, aparece el mensaje Lista. Impresión de una lista de directorios La lista de directorios muestra los recursos almacenados en la memoria flash o en el disco duro. 1 Asegúrese de que la impresora está encendida y de que aparece el mensaje Lista. 2 En el panel de control, pulse . 49 3 Pulse hasta que aparezca Informes y, a continuación, pulse 4 Pulse hasta que aparezca Imprimir directorio y, a continuación, pulse . . Aparece el mensaje Imprimiendo lista de directorios. Después de que se imprima la lista de directorios, aparece Lista. Impresión de las páginas de prueba de calidad Imprima las páginas de prueba de calidad de impresión para identificar los problemas de calidad de impresión. 1 Apague la impresora. 2 Mantenga pulsados y mientras se enciende la impresora. 3 Suelte los botones cuando aparezca el reloj y espere a que aparezca MENÚ CONFIGURAR. 4 Pulse hasta que aparezca Imp pág calidad y, a continuación, pulse . Se imprimen las páginas de prueba de calidad de impresión 5 Pulse hasta que aparezca Salir del menú Config y, a continuación, pulse . Aparece brevemente el mensaje Restableciendo la impresora, seguido de un reloj y, a continuación, aparece el mensaje Lista. Impresión de un trabajo dúplex de forma manual desde un ordenador Macintosh 1 Haga clic en Archivo Imprimir. 2 En la lista desplegable, seleccione Manejo del papel. 3 Asegúrese de que el orden de las páginas está definido como Inverso. 4 En el área de opciones de impresión, seleccione Par. 5 Haga clic en Imprimir. 6 Retire las páginas de la bandeja de salida y cárguelas en la bandeja de papel hacia abajo con la parte superior de la página hacia usted. AB C 7 Haga clic en Archivo Imprimir. 8 En la lista desplegable, seleccione Manejo del papel. 9 Asegúrese de que el orden de las páginas está definido como normal. 50 10 En el área de opciones de impresión, seleccione Impar. 11 Haga clic en Imprimir. Impresión de texto y gráficos sólo en negro Para imprimir sólo con tóner negro durante un largo período de tiempo, defina la impresora en modo Bloqueo de color y extraiga y almacene los suministros de impresión en color. Nota: almacene los suministros de color en un lugar limpio, fresco, oscuro y seco, donde no se puedan tocar o rayar los fotoconductores. Configuración de la impresora para imprimir sólo en negro 1 Apague la impresora. 2 En el panel de control, mantenga pulsado y mientras se enciende la impresora. 3 Suelte los botones cuando aparezca el reloj y espere a que aparezca MENÚ CONFIGURAR. 4 Pulse hasta que aparezca Bloqueo de color y, a continuación, pulse 5 Pulse hasta que aparezca Activado y, a continuación, pulse . . Aparece Enviando selección. 6 Pulse hasta que aparezca Salir del menú Configurar y, a continuación, pulse 7 Espere hasta que aparezca Eliminar todos los suministros de color. Extracción de los suministros de color Advertencia: no toque los tambores de fotoconductor brillantes. 51 . 1 Sujete la agarradera. 2 Abra completamente la puerta superior. Sujete la palanca de la puerta interior y tire de ella para abrir la puerta interior y la inferior. Entonces podrá ver los fotoconductores. 1 2 3 Levante el mando para liberar el fotoconductor y, a continuación, tire del fotoconductor hacia afuera sujetándolo por la palanca. Extraiga los tres fotoconductores de color. 52 4 Envuelva todos los fotoconductores en su embalaje original o en una hoja de papel. Cierre el paquete con cinta adhesiva para asegurarlo, pero no deje que la cinta toque los tambores de fotoconductor brillantes. 1 2 5 Coloque los fotoconductores en su caja original o en una caja limpia y segura. 6 Cierre la caja para proteger los fotoconductores de la luz. 7 Levante ligeramente las palancas pequeñas de los cartuchos de tóner y tire hacia afuera. Extraiga los tres cartuchos de tóner de color. 8 Coloque los cartuchos de tóner en una caja limpia y segura. 53 9 Cierre la puerta inferior. 10 Cierre la puerta superior. Configuración de la impresora para impresión en color y sustitución de los suministros de color Para volver a imprimir en color, siga los siguientes pasos: 1 Apague la impresora. 2 En el panel de control, mantenga pulsado y mientras se enciende la impresora. 54 3 Suelte los botones cuando aparezca el reloj y espere a que aparezca MENÚ CONFIGURAR. Compruebe el residuo de color en el extremo libre de cada fotoconductor. Haga coincidir el residuo con la etiqueta de color de la cinta de transferencia. 4 Pulse hasta que aparezca Bloqueo de color y, a continuación, pulse 5 Pulse hasta que aparezca Desactivado y, a continuación, pulse . . Aparece Enviando selección. 6 Pulse hasta que aparezca Salir del menú Configurar y, a continuación, pulse . Si no se han instalado los suministros, puede que vea uno de los siguientes mensajes: 84 Falta unidad FC cian 31 Falta cartucho cian o defectuoso 84 Falta unidad FC magenta 31 Falta cartucho magenta o defectuoso 84 Falta unidad FC amarillo 31 Falta cartucho amarillo o defectuoso Cancelación de un trabajo de impresión Existen distintos métodos para cancelar un trabajo de impresión. En las siguientes secciones se explica cómo cancelar un trabajo de impresión desde el panel de control o desde un ordenador (dependiendo del sistema operativo). Cancelación de un trabajo de impresión desde el panel de control Si el trabajo se está formateando o ya está en curso y aparece Cancelar trabajo en la primera línea de la pantalla: 1 Pulse hasta que aparezca Cancelar. Se mostrará una lista de trabajos. 2 Pulse hasta que aparezca junto al trabajo que desea cancelar y, a continuación, pulse . Aparece el mensaje Cancelando <nombre de archivo>. . Aparece la pantalla Nota: para cancelar de forma sencilla un trabajo de impresión que ya se ha enviado, pulse Detenido. Pulse hasta que aparezca Cancelar trabajo y, a continuación, pulse 55 . Cancelación de un trabajo de impresión desde la barra de tareas de Windows Cuando envía un trabajo a imprimir, aparece un pequeño icono de la impresora en la esquina derecha de la barra de tareas. 1 Haga doble clic en el icono de la impresora. Aparece una lista de trabajos de impresión en la ventana de impresora. 2 Seleccione el trabajo que desea cancelar. 3 Pulse Suprimir en el teclado. Cancelación de un trabajo de impresión desde el escritorio de Windows 1 Minimice todos los programas para ver el escritorio. 2 Haga doble clic en el icono Mi PC. 3 Haga doble clic en el icono Impresoras. 4 Haga doble clic en el icono de la impresora. 5 Seleccione el trabajo que desea cancelar. 6 Pulse Suprimir en el teclado. Cancelación de un trabajo de impresión desde Mac OS 9.x Cuando envía un trabajo a imprimir, aparece el icono de impresora para la impresora seleccionada en el escritorio. 1 Haga doble clic en el icono de la impresora. Aparece una lista de trabajos de impresión en la ventana de impresora. 2 Seleccione el trabajo que desea cancelar. 3 Haga clic en el icono de la papelera. Cancelación de un trabajo de impresión desde Mac OS X 1 Seleccione Aplicaciones Utilidades y, a continuación, haga doble clic en Centro de Impresión o en Utilidad de instalación de la impresora. 2 Haga doble clic en la impresora en la que va a imprimir. 3 En la ventana de la impresora, seleccione el trabajo que desea cancelar. 4 En la barra de iconos de la parte superior de la ventana, haga clic en el icono de eliminación. 56 Eliminación de atascos Cómo evitar atascos Los siguientes consejos pueden ayudarle a evitar atascos: • Utilice sólo el material recomendado. Para obtener más información, consulte Card Stock & Label Guide (disponible sólo en inglés) en el sitio Web de Lexmark en www.lexmark.com/publications. • Para obtener información detallada sobre la adquisición de grandes cantidades de material de impresión personalizado, consulte Card Stock & Label Guide (disponible sólo en inglés). • • • • • • • No cargue demasiado material. Asegúrese de que la altura de la pila no exceda la altura máxima indicada. No cargue material arrugado, doblado, húmedo o curvado. Flexione, airee y alise el material antes de cargarlo. No utilice material de impresión cortado o recortado manualmente. No mezcle tamaños, pesos o tipos de material en el mismo origen. Almacene el material en un entorno adecuado. No extraiga las bandejas mientras se esté imprimiendo. Espere a que aparezca Cargar bandeja <x> o Lista antes de extraer una. • No cargue el alimentador manual mientras la impresión esté en curso. Espere a que aparezca la solicitud Cargar alim manual con <x>. • Introduzca las bandejas con firmeza después de cargar el material de impresión. • Compruebe que las guías de las bandejas están colocadas correctamente y no están demasiado ajustadas a la pila de papel. • Compruebe que los tamaños y tipos de material se han definido correctamente en el menú del panel de control. • Compruebe que todos los cables de la impresora están instalados correctamente. Para obtener más información, consulte la documentación de instalación. Nota: si se produce un atasco, despeje todo el trayecto del material. Para obtener más información sobre el trayecto del material, consulte la Guía del usuario. Identificación del trayecto del papel El trayecto que realiza el papel a través de la impresora varía según el punto por el que se introduce y de si se está imprimiendo un trabajo dúplex (a dos caras). Cuando se produce un atasco, aparece un mensaje que indica la ubicación del atasco. La siguiente ilustración muestra el área de la impresora que describen los números de los mensajes. 57 203 203 202 230 201 250 200 241 200 242 Acceso a zonas de atascos Abra las puertas y las cubiertas y extraiga las bandejas para acceder a las zonas de atascos. La ilustración muestra las posibles zonas de atascos. 1 2 7 3 4 6 1 Puerta superior 2 Cubierta del fusor 3 Puerta interior 4 Puerta inferior 5 Bandeja estándar (bandeja 1) 58 5 6 Bandeja opcional de 550 hojas (bandeja 2) 7 Bandeja de salida Utilice la tabla siguiente para localizar las instrucciones sobre un atasco concreto. Nota: para eliminar cualquier mensaje, se debe retirar todo el material de impresión del trayecto completo. Mensaje del panel de control Descripción de la zona 200.xx Atasco de papel Consulte Atasco en el sensor de entrada “Eliminación de atascos después de la bandeja 1” en la página 60 “Eliminación de atascos de la bandeja 2” en la página 61 “Eliminación de atascos detrás de la puerta interior” en la página 62 “Atascos debajo de los fotoconductores” en la página 62 200.xx Atasco de papel Atasco en la ranura de alimentación manual “Eliminación de atascos en el alimentador manual” en la página 68 201.xx Atasco de papel Atasco entre un sensor de entrada y el sensor de salida del fusor “Atascos debajo de los fotoconductores” en la página 62 “Atascos debajo del fusor o de la cubierta del fusor” en la página 63 202.xx Atasco de papel Atasco después del sensor de salida del “Atascos debajo y detrás del fusor” en la fusor página 64 “Eliminación de atascos entre el fusor y la bandeja de salida estándar” en la página 65 203.xx Atasco de papel Atasco en la zona de giro de la página dúplex “Atascos debajo de los rodillos, cerca del fusor” en la página 65 230.xx Atasco de papel Atasco en el área del dúplex “Atascos en el área del dúplex” en la página 66 241.xx Atasco de papel Atasco en la bandeja 1 “Eliminación de atascos después de la bandeja 1” en la página 60 242.xx Atasco de papel Atasco en la bandeja 2 “Eliminación de atascos de la bandeja 2” en la página 61 250.xx Atasco de papel Atasco en el alimentador multiuso “Eliminación de atascos en el alimentador multiuso” en la página 67 59 Eliminación de atascos después de la bandeja 1 Si el papel no se ha cargado correctamente desde la bandeja 1, el atasco está en la bandeja. Aparece 241.xx Atasco de papel 1 Abra la bandeja 1. 2 Retire el atasco. 3 Vuelva a introducir la bandeja. Si el papel se ha cargado desde la bandeja 1 y se ha atascado justo después de la bandeja, aparece el mensaje 200.xx Atasco de papel. 1 Abra la bandeja 1. 2 Retire el atasco. 3 Vuelva a insertar la bandeja. 60 Eliminación de atascos de la bandeja 2 Si el papel no se ha cargado correctamente desde la bandeja 2, el atasco está en la bandeja. Aparece 242.xx Atasco de papel 1 Abra la bandeja 2. 2 Retire el atasco. 3 Vuelva a introducir la bandeja. Si el papel se ha introducido desde la bandeja 2, pero está entre la bandeja 1 y la bandeja 2, puede que aparezca 242.xx Atasco de papel. 1 Abra la bandeja 2. 2 Sujete el papel por ambos lados. Tire de él con cuidado para no romperlo. 61 3 Vuelva a introducir la bandeja. Si el papel se ha introducido desde la bandeja 2, pero está entre la bandeja 1 y la bandeja 2, puede que aparezca 200.xx Atasco de papel. 1 Abra la bandeja 1. 2 Tire del papel atascado hacia arriba para sacarlo de la bandeja. 3 Vuelva a introducir la bandeja. Eliminación de atascos detrás de la puerta interior Si el papel está atascado detrás de la puerta interior, pero no debajo de los fotoconductores, aparece el mensaje 200.xx Atasco de papel. Advertencia: para evitar la sobreexposición de los fotoconductores, no deje la puerta interior abierta más de 10 minutos. 1 Abra las puertas superior e interior. La puerta inferior se abre con la puerta interior. 2 Tire del papel atascado hacia arriba para sacarlo. 3 Cierre la puerta inferior y, a continuación, cierre la puerta superior. Atascos debajo de los fotoconductores Siga estas instrucciones para eliminar atascos debajo de los fotoconductores. 62 Si el papel está atascado debajo de los fotoconductores, puede aparecer el mensaje 200.xx Atasco de papel o 201.xx Atasco de papel. 1 Abra las puertas superior e interior. La puerta inferior se abre con la puerta interior. 2 Tire del papel atascado hacia fuera. Nota: tenga cuidado de no desplazar los fotoconductores. 3 Si el papel no se mueve, extraiga los cuatro fotoconductores (para obtener más información, consulte “Extracción de los suministros de color” en la página 51). Elimine el atasco y, a continuación, vuelva a colocar los fotoconductores. 2 1 4 Cierre la puerta inferior y, a continuación, cierre la puerta superior. Eliminación de atascos debajo del fusor o de la cubierta del fusor Atascos debajo del fusor o de la cubierta del fusor Cuando el papel está atascado debajo del fusor o la cubierta del fusor, aparece el mensaje 201.xx Atasco de papel. PRECAUCIÓN: puede que el fusor y el interior de la impresora cerca del fusor estén calientes. Espere a que se enfríe el fusor antes de eliminar atascos de esta área. 63 Advertencia: para evitar la sobreexposición de los fotoconductores, no deje la puerta interior abierta más de 10 minutos. 1 Abra las puertas superior e interior. La puerta inferior se abre con la puerta interior. 2 Determine la ubicación del atasco: a Si el papel es visible debajo del fusor, sujételo por los lados y tire de él. b Si no, sujete la cubierta del fusor por las lengüetas y levántela. Tire del papel atascado hacia arriba para sacarlo. Cierre la cubierta del fusor. 1 2 3 Cierre la puerta inferior y, a continuación, cierre la puerta superior. Atascos debajo y detrás del fusor Cuando el papel se atasca tanto en el fusor como en la ranura de detrás del fusor, aparece el mensaje 202.xx Atasco de papel. PRECAUCIÓN: puede que el fusor y el interior de la impresora cerca del fusor estén calientes. Espere a que se enfríe el fusor antes de eliminar atascos de esta área. Advertencia: para evitar la sobreexposición de los fotoconductores, no deje la puerta interior abierta más de 10 minutos. 1 Abra las puertas superior e interior. La puerta inferior se abre con la puerta interior. 2 Tire del papel con cuidado hacia arriba y hacia la parte posterior de la impresora. 3 Cierre la puerta inferior y, a continuación, cierre la puerta superior. 64 Eliminación de atascos entre el fusor y la bandeja de salida estándar Cuando el papel atascado se ve en la bandeja de salida estándar, aparece el mensaje 202.xx Atasco de papel. Sujete el papel y tire de él para sacarlo de la bandeja. Eliminación de atascos en la bandeja de salida estándar Cuando el papel se atasca en la bandeja de salida estándar, aparece el mensaje 203.xx Atasco de papel. Sujete el papel y tire de él para sacarlo de la bandeja. Eliminación de atascos en el trayecto dúplex Atascos debajo de los rodillos, cerca del fusor Cuando el papel está atascado debajo de los rodillos y cerca del fusor, aparece el mensaje 203.xx Atasco de papel. 1 Abra la puerta superior. 2 Sujete el papel por los lados y tire de él con cuidado. 3 Cierre la puerta superior. 65 Atascos en el área del dúplex Cuando el papel está atascado entre la puerta interior y la puerta inferior, aparece el mensaje 230.xx Atasco de papel. 1 Abra la puerta superior. 2 Tire hacia arriba del papel atascado. Nota: si necesita más espacio para sujetar el papel, tire de la palanca para abrir la puerta inferior. 2 1 3 Elimine el atasco y cierre las puertas. 66 Cuando el papel se atasca a la entrada de la bandeja 1, aparece el mensaje 230.xx Atasco de papel. 1 Retire la bandeja 1. 2 Tire hacia abajo del papel atascado para sacarlo. 3 Vuelva a colocar la bandeja. Cuando el papel se atasca como se muestra en la siguiente ilustración, aparece el mensaje 200.xx Atasco de papel o 230.xx Atasco de papel. 1 Abra la bandeja 1. 2 Tire hacia arriba del papel atascado. Nota: si el atasco no se ve, quite la bandeja por completo. Busque también el atasco detrás de las puertas superior e inferior. 3 Vuelva a colocar la bandeja. Eliminación de atascos en el alimentador multiuso Cuando el papel se atasca en el alimentador multiuso, aparece el mensaje 250.xx Atasco de papel. Tire hacia abajo y hacia fuera del papel. 67 Eliminación de atascos en el alimentador manual Si el papel no está lo suficientemente dentro del alimentador manual, aparecerá un mensaje en la pantalla para solicitarle que introduzca papel. Si el papel está lo suficientemente dentro del alimentador manual como para que la impresora lo reconozca, pero no lo suficiente como para cargarlo correctamente, aparece el mensaje 200.xx Atasco de papel. En cualquier caso, introduzca más el papel en el alimentador manual. 68 Mantenimiento de la impresora De forma periódica, se deben realizar determinadas tareas para mantener una calidad de impresión óptima. Almacenamiento de suministros Guarde los suministros de la impresora en un lugar fresco y limpio. Almacene los suministros hacia arriba en sus embalajes originales hasta su utilización. No exponga los suministros a: • • • • • • Luz directa del sol Temperaturas superiores a 35 °C (95 °F) Alta humedad por encima del 80% Aire salado Gases corrosivos Mucho polvo Comprobación del estado de los suministros Aparece un mensaje en la pantalla cuando se necesita un suministro de repuesto o cuando se necesita mantenimiento. También puede comprobar el estado de los suministros de la impresora en cualquier momento utilizando: • Los menús del panel de control: consulte la Guía de menús y mensajes para ver una lista de menús y mensajes del estado de los suministros. • La dirección IP de la impresora de red: escriba la dirección IP de la impresora de red en la barra de direcciones de cualquier explorador (p. ej.: 192.264.26.3). El estado de los suministros se encuentra disponible normalmente en la pantalla inicial. Ahorro de suministros Hay varios valores que puede cambiar desde el panel de control que le ayudarán a ahorrar tóner y papel. Para obtener más información, consulte el menú Suministros, el menú Calidad y el menú Acabado en la Guía de menús y mensajes. Si necesita imprimir varias copias, puede ahorrar suministros imprimiendo la primera copia y comprobando si es adecuada antes de imprimir las copias restantes. Para obtener más información, consulte “Impresión de trabajos confidenciales y otros trabajos retenidos” en la página 45. Alineación de los cartuchos de tóner A veces, al sustituir la cinta de transferencia, la alineación de los cartuchos de tóner se ve afectada. Para obtener una calidad de impresión óptima, siga los pasos siguientes después de sustituir la cinta de transferencia: 1 Asegúrese de que la impresora está apagada. 2 En el panel de control, mantenga pulsados y mientras se enciende la impresora. 3 Suelte ambos botones cuando aparezca el mensaje Efectuando prueba automát. La impresora realiza la secuencia de encendido y, a continuación, aparece MENÚ CONFIGURAR. 4 Pulse hasta que aparezca 5 Pulse de nuevo para imprimir la página de alineación. 6 Pulse hasta que aparezca Alineación color y, a continuación, pulse Definir A y, a continuación, pulse 69 . . 7 En la página impresa, seleccione la línea más recta de las 20 líneas que se encuentran tras la letra A. 8 Pulse o o hasta que se muestre ese número y, a continuación, pulse . Aparece Enviando selección. 9 Repita los pasos del 1 al 8 para alinear los conjuntos de la A a la L. 10 Pulse . 11 Pulse hasta que aparezca Salir del menú Configurar y, a continuación, pulse . Aparece brevemente el mensaje Restableciendo la impresora, seguido de un reloj y, a continuación, aparece el mensaje Lista. Limpieza de las lentes del cabezal de impresión Limpie las lentes del cabezal de impresión si aparecen problemas de calidad de impresión. Para obtener más información, consulte el apartado “Solución de problemas de calidad de impresión” en la página 86. Advertencia: para evitar la sobreexposición de los fotoconductores, no deje la puerta interior abierta más de 10 minutos. 1 Abra las puertas superior e interior. 2 Extraiga los cuatro cartuchos de tóner. Para obtener más información, consulte “Extracción de los suministros de color” en la página 51, pero no extraiga los fotoconductores para este procedimiento. 3 Busque las cuatro lentes del cabezal de impresión. 1 1 Lentes del cabezal de impresión 4 Limpie las lentes utilizando una lata de aire comprimido. Advertencia: no toque las lentes del cabezal de impresión ya que se pueden dañar. 5 Vuelva a instalar los cartuchos de tóner. 6 Cierre las puertas. Solicitud de suministros Para realizar pedidos de suministros en Estados Unidos, llame al 1-800-539-6275 para obtener información acerca de los distribuidores autorizados de suministros de Lexmark en su área. En los demás países o regiones, póngase en contacto con el establecimiento donde adquirió la impresora o visite el sitio Web de Lexmark en www.lexmark.com. 70 Nota: las estimaciones de duración de todos los suministros de la impresora se realizan en base a la impresión en papel normal de tamaño Carta o A4. Solicitud de cartuchos de tóner Cuando aparezca el mensaje 88 Cartucho cian bajo, 88 Cart. magenta bajo, 88 Cartucho amarillo bajo o 88 Cartucho negro bajo en el panel de control o se difumine la impresión, intente en primer lugar alargar la duración del cartucho especificado: 1 Extraiga el cartucho de tóner especificado. 2 Gire el cartucho de tóner como se muestra y agite firmemente el cartucho hacia atrás y hacia delante varias veces para redistribuir el tóner hacia la parte frontal. 3 Vuelva a insertar el cartucho de tóner para continuar imprimiendo. 4 Repita este procedimiento varias veces hasta que el texto y los gráficos impresos continúen difuminados. Nota: se pueden imprimir unos cientos de páginas después de que aparezca uno de estos mensajes. Si el texto y los gráficos impresos continúan difuminados, sustituya el cartucho de tóner especificado. Los cartuchos de tóner recomendados diseñados específicamente para la impresora son: Nombre de la pieza Número de referencia Para impresoras Cartucho de tóner cian del programa de devolución adicional de alto rendimiento C5340CX C534 Cartucho de tóner magenta del programa de devolución adicional de alto C5340MX rendimiento C534 Cartucho de tóner amarillo del programa de devolución adicional de alto rendimiento C5340YX C534 Cartucho de tóner cian adicional de alto rendimiento C5342CX C534 Cartucho de tóner magenta adicional de alto rendimiento C5342MX C534 Cartucho de tóner amarillo adicional de alto rendimiento C5342YX C534 Cartucho de tóner cian del programa de devolución de alto rendimiento C5240CH C532, C534 Cartucho de tóner magenta del programa de devolución de alto rendimiento C5240MH C532, C534 Cartucho de tóner amarillo del programa de devolución de alto rendimiento C5240YH C532, C534 Cartucho de tóner negro del programa de devolución de alto rendimiento C5240KH C534 Cartucho de tóner cian de alto rendimiento C5242CH C532, C534 Cartucho de tóner magenta de alto rendimiento C5242MH C532, C534 Cartucho de tóner amarillo de alto rendimiento C5242YH C532, C534 Cartucho de tóner negro de alto rendimiento C5242KH C534 Cartucho de tóner cian del programa de devolución C5220CS C530, C532, C534 71 Nombre de la pieza Número de referencia Para impresoras Cartucho de tóner magenta del programa de devolución C5220MS C530, C532, C534 Cartucho de tóner amarillo del programa de devolución C5220YS C530, C532, C534 Cartucho de tóner negro del programa de devolución C5220KS C530, C532, C534 Cartucho de tóner cian del programa de devolución C5200CS C530 Cartucho de tóner magenta del programa de devolución C5200MS C530 Cartucho de tóner amarillo del programa de devolución C5200YS C530 Cartucho de tóner negro del programa de devolución C5200KS C530 Cartucho de tóner cian C5222CS C530, C532, C534 Cartucho de tóner magenta C5222MS C530, C532, C534 Cartucho de tóner amarillo C5222YS C530, C532, C534 Cartucho de tóner negro C5222KS C530, C532, C534 Cartucho de tóner cian C5202CS C530 Cartucho de tóner magenta C5202MS C530 Cartucho de tóner amarillo C5202YS C530 Cartucho de tóner negro C5202KS C530 Solicitud de cinta de transferencia Cuando aparezca el mensaje Agotándose cinta de transferencia sustituya la cinta de transferencia cuanto antes. Asegúrese de solicitar otra y tenerla de repuesto. Cuando aparezca el mensaje Reemplazar cinta de transferencia sustituya la cinta de transferencia inmediatamente. Nota: como la duración de la cinta de transferencia depende de muchos factores como el entorno, el ciclo de trabajo y la cobertura de tóner, el recuento de páginas real al final de la vida útil de la cinta puede variar. Para obtener más información sobre la instalación, consulte la documentación incluida con la cinta de transferencia. Número de referencia Nombre de la pieza 40X3572 Cinta de transferencia Solicitud de una caja de tóner de desecho Si aparece el mensaje 82 Caja de tóner de desecho casi llena o 82 Reemplazar caja de tóner de desecho, debe solicitar una caja de tóner de desecho de repuesto. Número de referencia Nombre de la pieza C52025X Caja de tóner de desecho Solicitud de fusor Cuando aparezca el mensaje Agotándose fusor sustituya el fusor cuanto antes. Asegúrese de solicitar otro y tenerlo de repuesto. 72 Cuando aparezca el mensaje Reemplazar fusor sustituya el fusor inmediatamente. Para obtener más información sobre la instalación, consulte la documentación incluida con el fusor. Número de referencia Nombre de la pieza 40X3569 (120 V/50–60 Hz) Fusor 40X3570 (220–240 V/50–60 Hz) 40X3571 (100 V/50–60 Hz) Solicitud de fotoconductores Cuando aparece el mensaje Agotándose unidad FC negro o Agotándose unidad FC cian, Agotándose unidad FC magenta o Agotándose unidad FC amarillo, necesita solicitar fotoconductores de repuesto. Número de referencia Nombre C53030X Unidad del fotoconductor C53034X Unidad del fotoconductor (paquete de varios) Desplazamiento de la impresora Antes de desplazar la impresora PRECAUCIÓN: la impresora pesa 25,4 kg (56 libras) por lo que son necesarias al menos dos personas para levantarla de forma segura. Utilice las agarraderas que se encuentran a ambos lados de la impresora para levantarla y asegúrese de no tener los dedos debajo cuando la coloque. Siga estas instrucciones para evitar daños personales o en la impresora: • • • • La impresora la tienen que levantar siempre dos personas como mínimo. Apague siempre la impresora utilizando el interruptor de encendido antes de moverla. Desconecte todos los cables de la impresora antes de moverla. Retire todos los accesorios opcionales de la impresora antes de moverla. Advertencia: los daños producidos a la impresora por un desplazamiento incorrecto no están cubiertos por la garantía de la misma. Desplazamiento de la impresora a otra ubicación La impresora y los accesorios se pueden desplazar de forma segura a otra ubicación teniendo en cuenta las siguientes precauciones: • Retire todos los accesorios opcionales de la impresora antes de moverla. • Cualquier carrito utilizado para mover la impresora debe disponer de una superficie capaz de albergar toda la superficie de ésta. Si se utiliza un carro para desplazar los accesorios opcionales, éste debe tener una superficie que pueda abarcar las dimensiones de dichos accesorios. • Mantenga la impresora en posición vertical. • Se deben evitar los movimientos bruscos. 73 Servicio administrativo Ajuste del brillo o el contraste de la pantalla Nota: estas opciones están disponibles en algunos modelos. Para ajustar los valores de brillo o contraste: 1 Asegúrese de que la impresora está encendida y de que aparece el mensaje Lista. 2 En el panel de control, pulse . 3 Pulse hasta que aparezca Valores y, a continuación, pulse 4 Pulse hasta que aparezca Menú Utilidades y, a continuación, pulse 5 Pulse hasta que aparezca Brillo y, a continuación, pulse Pulse hasta que aparezca Contraste y, a continuación, pulse 6 Pulse para aumentar el valor o . . . . para disminuir el valor. 7 Cuando haya terminado de ajustarlos, pulse . Así se guardan los valores como los nuevos valores predeterminados. Aparece el mensaje Lista en la pantalla. Desactivación de los menús del panel de control Debido a que podría haber muchas personas utilizando la impresora, el personal de soporte puede seleccionar el bloqueo de los menús del panel de control para que los demás no puedan cambiar los valores de menú. 1 Asegúrese de que la impresora está apagada. 2 En el panel de control, mantenga pulsados y mientras se enciende la impresora. 3 Suelte ambos botones cuando aparezca el mensaje Efectuando prueba automát. La impresora realiza la secuencia de encendido y, a continuación, aparece MENÚ CONFIGURAR. 4 Pulse hasta que aparezca Menús del panel y, a continuación, pulse 5 Pulse hasta que aparezca Desactivar y, a continuación, pulse . . Enviando selección y Desactivando menús aparecen brevemente. 6 Pulse hasta que aparezca Salir del menú Configurar y, a continuación, pulse . Cuando aparece el mensaje Activando cambios de menús, los menús están desactivados. Aparece brevemente el mensaje Restableciendo la impresora, seguido de un reloj y, a continuación, aparece el mensaje Lista. Activación de los menús del panel de control 1 Asegúrese de que la impresora está apagada. 2 En el panel de control, mantenga pulsados y mientras se enciende la impresora. 3 Suelte ambos botones cuando aparezca el mensaje Efectuando prueba automát. La impresora realiza la secuencia de encendido y, a continuación, aparece MENÚ CONFIGURAR. 74 4 Pulse hasta que aparezca Menús del panel y, a continuación, pulse 5 Pulse hasta que aparezca Activar y, a continuación, pulse . . Enviando selección, Activando menús y Menús del panel aparecen brevemente. 6 Pulse hasta que aparezca Salir del menú Configurar y, a continuación, pulse . Cuando aparece el mensaje Activando cambios de menús, los menús están activados. Aparece brevemente el mensaje Restableciendo la impresora, seguido de un reloj y, a continuación, aparece el mensaje Lista. Desactivación del modo Inicio rápido El modo Inicio rápido permite a la impresora comenzar la impresión antes de que el motor alcance la temperatura de funcionamiento normal. Cuando la impresora recibe un trabajo de impresión, las páginas se imprimen lentamente al principio y, a continuación, más rápidamente conforme se calienta la impresora. De esta forma se reduce el tiempo total necesario para imprimir un trabajo desde el modo en espera. El modo Inicio rápido está activado de forma predeterminada. Para desactivar el modo Inicio rápido: 1 En el panel de control, pulse . 2 Pulse hasta que aparezca Valores y, a continuación, pulse 3 Pulse hasta que aparezca Menú Configuración y, a continuación, pulse 4 Pulse hasta que aparezca Inicio rápido y, a continuación, pulse 5 Pulse hasta que aparezca Desactivado y, a continuación, pulse . . . . Aparece el mensaje Enviando selección y, a continuación, el mensaje Lista. Restauración de los valores predeterminados de fábrica Los valores de menú marcados con un asterisco (*) indican los valores activos. Puede restaurar los valores originales de la impresora, denominados con frecuencia valores predeterminados de fábrica. 1 Asegúrese de que la impresora está encendida y de que aparece el mensaje Lista. 2 En el panel de control, pulse . 3 Pulse hasta que aparezca 4 Pulse hasta que aparezca 5 Pulse hasta que aparezca Predet. fábrica y, a continuación, pulse . 6 Pulse hasta que aparezca Restaurar ahora y, a continuación, pulse . Valores y, a continuación, pulse . Menú Configuración y, a continuación, pulse . Restaurando valores predeterminados fábrica aparece brevemente y, a continuación, aparece el mensaje Lista. Se restauran los siguientes valores predeterminados de fábrica: • Se eliminan todos los recursos descargados en la memoria de la impresora. Esto incluye fuentes, macros y juegos de símbolos. • Todos los valores se restauran a los valores predeterminados de fábrica excepto Idioma en el menú Configuración y los valores personalizados de los menús Paralelo, Serie, Red, Infrarrojo, LocalTalk, USB y Fax. 75 Ajuste de ahorro de energía 1 Asegúrese de que la impresora está encendida y de que aparece el mensaje Lista. 2 En el panel de control, pulse . 3 Pulse hasta que aparezca Valores y, a continuación, pulse 4 Pulse hasta que aparezca Menú Configuración y, a continuación, pulse 5 Pulse hasta que aparezca Ahorro de energía y, a continuación, pulse . . . 6 Mediante el teclado numérico, introduzca el número de minutos que debe esperar para entrar en modo de ahorro de energía. Los valores disponibles van de 2 a 240 minutos. Si la impresora no tiene teclado numérico, pulse las flechas izquierda y derecha para cambiar el valor. 7 Pulse . Aparece el mensaje Enviando selección y, a continuación, el mensaje Lista. Nota: la opción Ahorro de energía también se puede ajustar emitiendo un comando de lenguaje de trabajos de la impresora (PJL). Para obtener más información, consulte Technical Reference (disponible sólo en inglés) en el sitio Web de Lexmark en www.lexmark.com/publications. Codificación del disco duro de la impresora Esta funcionalidad sólo está disponible cuando el disco duro de una impresora está instalado y funcionando correctamente. Advertencia: se eliminarán todos los archivos y recursos del disco duro de la impresora. Los recursos residentes en la memoria flash o RAM de la impresora no se verán afectados. 1 Asegúrese de que la impresora está apagada. 2 En el panel de control, mantenga pulsados y mientras se enciende la impresora. 3 Suelte ambos botones cuando aparezca el mensaje Efectuando prueba automát. La impresora realiza la secuencia de encendido y, a continuación, aparece MENÚ CONFIGURAR. 4 Pulse hasta que aparezca Codificación de disco y, a continuación, pulse 5 Pulse hasta que aparezca Activar y, a continuación, pulse . . Aparece el mensaje Se perderá el contenido. ¿Continuar? . 6 Pulse hasta que aparezca Sí y, a continuación, pulse . Aparece la barra de progreso. 7 Cuando finalice el proceso, pulse 8 Pulse hasta que aparezca . Salir del menú Configurar y, a continuación, pulse . Aparece brevemente el mensaje Restableciendo la impresora, seguido de un reloj y, a continuación, aparece el mensaje Lista. 76 Desactivación de la codificación del disco duro de la impresora Esta funcionalidad sólo está disponible cuando el disco duro de una impresora está instalado y funcionando correctamente. Advertencia: se eliminarán todos los archivos y recursos del disco duro de la impresora. Los recursos residentes en la memoria flash o RAM de la impresora no se verán afectados. 1 Asegúrese de que la impresora está apagada. 2 En el panel de control, mantenga pulsados y mientras se enciende la impresora. 3 Suelte ambos botones cuando aparezca el mensaje Efectuando prueba automát. La impresora realiza la secuencia de encendido y, a continuación, aparece MENÚ CONFIGURAR. 4 Pulse hasta que aparezca Codificación de disco y, a continuación, pulse 5 Pulse hasta que aparezca Desactivar y, a continuación, pulse . . Aparece el mensaje Se perderá el contenido. ¿Continuar? . 6 Pulse hasta que aparezca Sí y, a continuación, pulse . Una barra de progreso muestra la cantidad completada. 7 Cuando finalice el proceso, pulse 8 Pulse hasta que aparezca . Salir del menú Configurar y, a continuación, pulse . Aparece brevemente el mensaje Restableciendo la impresora, seguido de un reloj y, a continuación, aparece el mensaje Lista. Bloqueo de los menús del panel de control mediante el servidor Web incorporado Puede utilizar la funcionalidad de bloqueo del panel para crear un PIN y seleccionar los menús específicos que desea bloquear. Cada vez que se selecciona un menú bloqueado, se pide al usuario que introduzca el PIN correcto. El PIN no afecta al acceso mediante el servidor Web incorporado. Para bloquear los menús del panel de control: 1 Abra el navegador Web. En la línea de dirección, introduzca la dirección IP de la impresora o servidor de impresión que desea proteger con el formato: http://dirección_ip/. 2 Haga clic en Configuración. 3 En Otros valores, haga clic en Seguridad. 4 Haga clic en Config bloqueo menús. Bloqueo de toda la impresora Puede utilizar la funcionalidad de bloqueo de la impresora para crear un PIN que deberá introducirse para utilizar la impresora. Cuando la impresora esté bloqueada, todos los trabajos de impresión que reciba se almacenarán en la memoria intermedia del disco duro. Para imprimir los trabajos, el usuario tiene que introducir el PIN correcto en el panel de control. 77 Notas: • Para que la funcionalidad de bloqueo esté disponible, la impresora debe tener un disco duro instalado y funcionando correctamente. • Se continúa procesando algunos datos mientras la impresora está bloqueada. Los informes como los registros de eventos o de usuarios se pueden recuperar de una impresora bloqueada. Para bloquear los menús del panel de control: 1 Abra el navegador Web. En la línea de dirección, introduzca la dirección IP de la impresora o servidor de impresión que desea proteger con el formato: http://dirección_ip/. 2 Haga clic en Configuración. 3 En Otros valores, haga clic en Seguridad. 4 Haga clic en PIN bloq impresora. Modificación de los valores de impresión confidencial Puede modificar los valores de impresión confidencial con el servidor Web incorporado. Puede definir un número máximo de intentos de introducción del PIN. Cuando algún usuario supera el número de intentos de introducción del PIN, se eliminan todos los trabajos de ese usuario. Puede definir una caducidad para los trabajos de impresión confidenciales. Cuando un usuario no imprima los trabajos dentro del tiempo fijado, se borrarán todos sus trabajos. Nota: esta funcionalidad sólo se encuentra disponible en las impresoras de red. Para modificar los valores de impresión confidencial: 1 Abra el navegador Web. En la línea de dirección, introduzca la dirección IP de la impresora o servidor de impresión que desea proteger con el formato: http://dirección_ip/. 2 Haga clic en Configuración. 3 En Otros valores, haga clic en Seguridad. 4 Haga clic en Configuración de impresión confidencial. Compatibilidad IPSec La seguridad de protocolo de Internet (IPSec) proporciona autenticación y codificación en la capa de red, permitiendo que las conexiones de red y aplicaciones del protocolo IP sean seguras. Se puede establecer IPSec entre la impresora y hasta 5 hosts, mediante IPv4 e IPv6. Para configurar IPSec mediante el servidor Web incorporado: 1 Abra el navegador Web. En la línea de dirección,introduzca la dirección IP de la impresora o servidor de impresión que desea proteger con el formato: http://dirección_ip. 2 Haga clic en Configuración. 3 En Otros valores, haga clic en Red/Puertos. 4 Haga clic en IPSec. 78 IPSec es compatible con dos tipos de autenticación: • Autenticación por clave compartida: permite la autenticación de cualquier expresión ASCII compartida entre todos los ordenadores host participantes. Es la forma más sencilla de configurar cuando sólo unos pocos ordenadores host de la red utilizan IPSec. • Autenticación de certificados: permite la autenticación de cualquier ordenador host o subred de hosts en IPSec. Cada ordenador host debe tener un par de claves pública/privada. Validar certificado personal está activado de forma predeterminada y exige que cada host tenga instalado un certificado de autoridad firmado. Todos los hosts deben tener su identificador en el campo de nombre alternativo de sujeto del certificado firmado. Nota: después de que una impresora se haya configurado para IPSec con un host, es necesario IPSec para que se lleve a cabo cualquier comunicación IP. Compatibilidad SNMPv3 La versión 3 del protocolo simple de administración de redes (SNMPv3) permite las conexiones de red codificadas y autenticadas. También permite que el personal de soporte del sistema seleccione el nivel de seguridad deseado. Antes de utilizarlo, se debe asignar al menos un nombre de usuario y una contraseña en la página de valores. Para configurar SNMPv3 mediante el servidor Web incorporado: 1 Abra el navegador Web. En la línea de dirección, introduzca la dirección IP de la impresora o servidor de impresión que desea proteger con el formato: http://dirección_ip/. 2 Haga clic en Configuración. 3 En Otros valores, haga clic en Red/Puertos. 4 Haga clic en SNMP. La autenticación y la codificación SNMPv3 tiene tres niveles de compatibilidad: • Sin autenticación y sin codificación • Con autenticación y sin codificación • Con autenticación y con codificación Uso de la autenticación 802.1x La autenticación 802.1x permite a la impresora unir redes que requieren autenticación antes de permitir el acceso. La autenticación del puerto 802.1x se puede utilizar con la función WPA (Acceso protegido Wi-Fi) de las impresoras o servidores de impresión inalámbricos para proporcionar compatibilidad de seguridad WPA-Enterprise. La compatibilidad para 802.1x requiere el establecimiento de credenciales para la impresora, como los certificados. Los certificados proporcionan una forma de que la impresora se dé a conocer al servidor de autenticación (AS). El AS permite el acceso a la red a las impresoras o servidores de impresión inalámbricos que presenten un conjunto válido de credenciales. Puede gestionar las credenciales utilizando el servidor Web incorporado. Para instalar y utilizar certificados como parte de las credenciales: 1 Abra un navegador Web. En la línea de dirección, introduzca la dirección IP de la impresora o servidor de impresión que desea proteger con el formato: http://dirección_ip/. 2 Haga clic en Configuración. 3 En Otros valores, haga clic en Red/Puertos. 4 Haga clic en Administración de certificados. Para activar y configurar 802.1x después de instalar los certificados necesarios: 1 Abra un navegador Web. En la línea de dirección, introduzca la dirección IP de la impresora o servidor de impresión que desea proteger con el formato: http://dirección_ip/. 2 Haga clic en Configuración. 79 3 En Otros valores, haga clic en Red/Puertos. 4 Haga clic en Autenticación 802.1x. Si en la impresora se encuentra instalado un servidor de impresión interno, haga clic en Inalámbrico en su lugar. Uso del modo Seguro El modo Seguro es una forma de comunicarse de manera segura a través de los puertos TCP y UDP. Existen tres formas de configurar los puertos TCP y UDP: • Desactivado: no permite conexiones de red. • Proteger y desproteger: permite que el puerto siga abierto, incluso en el modo Seguro • Sólo desprotegidos: permite abrir el puerto sólo cuando la impresora no está en modo Seguro. Nota: se debe establecer una contraseña para activar el modo Seguro. Una vez activado, sólo se abrirán los puertos establecidos como Proteger y desproteger. Para configurar el modo Seguro mediante el servidor Web incorporado: 1 Abra un navegador Web. En la línea de dirección,introduzca la dirección IP de la impresora o servidor de impresión que desea proteger con el formato: http://dirección_ip. 2 Haga clic en Configuración. 3 En Otros valores, haga clic en Red/Puertos. 4 Haga clic en Acceso a puerto TCP/IP. 80 Solución de problemas Comprobación de una impresora que no responde Si la impresora no responde, asegúrese de que: • El cable de alimentación está conectado a la impresora y a un enchufe con toma de tierra. • La toma de corriente no está desconectada por ningún interruptor o disyuntor. • La impresora no está conectada a ningún protector de subidas de tensión, suministro de alimentación continuo ni ninguna alargadera. • El resto del equipo eléctrico conectado a la toma de corriente funciona. • La impresora está encendida. • El cable de la impresora está correctamente conectado a la misma y al ordenador host, servidor de impresión, opción u otro dispositivo de red. Una vez haya comprobado todas estas posibilidades, apague y vuelva a encender la impresora. Esto soluciona el problema con frecuencia. Solución de problemas de impresión No se imprimen los PDF en varios idiomas Causa Los documentos contienen fuentes que no están disponibles. Solución 1 Abra el documento que desea imprimir en Adobe Acrobat. 2 Haga clic en el icono de la impresora. Aparece el cuadro de diálogo Imprimir. 3 Seleccione Imprimir como imagen. 4 Haga clic en Aceptar. La pantalla del panel de control está en blanco o sólo muestra diamantes Causa Solución La prueba automática de la impresora ha fallado. Apague la impresora, espere unos 10 segundos y vuelva a encenderla. Si no aparecen los mensajes Efectuando prueba automática y Lista, apague la impresora y póngase en contacto con el servicio de atención al cliente. Aparición de un mensaje de error al leer la unidad USB Puede que el dispositivo USB no sea compatible. Para obtener información sobre los dispositivos de memoria flash USB probados y aprobados, visite el sitio Web de Lexmark en www.lexmark.com. 81 Los trabajos no se imprimen Causa Solución La impresora no está preparada para recibir datos. Asegúrese de que en la pantalla apareceLista o Ahorro de energía antes de enviar un trabajo a imprimir. Pulse que la impresora vuelva al estado Lista. La bandeja de salida especificada está llena. para Extraiga la pila de papel de la bandeja de salida y, a continuación, pulse La bandeja especificada está vacía. . Cargue material en la bandeja. El software de impresora instalado no es el correcto. • Verifique que está utilizando el software de impresora correcto para la impresora. • Si está utilizando un puerto USB, asegúrese de que ejecuta Windows 2000, Windows XP o Windows Server 2003 y de que utiliza un software de impresora compatible con Windows ME, Windows 2000, Windows XP o Windows Server 2003. El servidor de impresión interno no está bien configurado o no está conectado correctamente. Verifique que ha instalado correctamente el servidor de impresión y que ha configurado correctamente la impresora para la impresión de red. Para obtener más información sobre la instalación de una impresora de red, haga clic en Ver Guía del usuario y documentación en el CD Software y documentación. En el sitio Web de Lexmark en www.lexmark.com también hay disponibles copias del software de la impresora. Está utilizando un cable USB o Ethernet incorrecto o el cable no está bien conectado. • Asegúrese de que utiliza un cable recomendado. • Compruebe que la conexión es segura. Los trabajos confidenciales u otro tipo de trabajos retenidos no se imprimen Causa Se ha producido un error de formato. Solución • Imprima el trabajo. (Sólo se imprimirá parte del trabajo.) • Elimine el trabajo. La impresora no tiene suficiente memoria. Libere memoria de impresora adicional examinando la lista de los trabajos retenidos y eliminando algunos de ellos. La impresora ha recibido datos no válidos. Elimine el trabajo. 82 El trabajo tarda mucho en imprimirse Causa Solución El trabajo es demasiado complejo. Reduzca la complejidad del trabajo de impresión; para ello, reduzca la cantidad y el tamaño de las fuentes, la cantidad y la complejidad de las imágenes y la cantidad de páginas del trabajo. Está activada la protección de página. Defina Protección de página en Desactivado: 1 En el panel de control, pulse . 2 Pulse hasta que aparezca Valores y, a continuación, pulse 3 Pulse hasta que aparezca Menú Configuración y, a continuación, hasta que aparezca Protección de página y, a pulse . . 4 Pulse continuación, pulse 5 Pulse . hasta que aparezca Desactivado y, a continuación, pulse . El trabajo se imprime desde la bandeja incorrecta o en el papel incorrecto Causa Solución Los valores del menú del panel de control no coinciden con el material cargado en la bandeja. Asegúrese de que el tamaño y el tipo de papel especificados en el software de la impresora coinciden con los de la bandeja. Se imprimen caracteres incorrectos Causa Solución La impresora está en modo Rastreo hexadecimal. Si aparece Hex. preparado en la pantalla, deberá salir del modo Rastreo hexadecimal antes de imprimir un trabajo. Apague y encienda la impresora para salir del modo Rastreo hexadecimal. No funciona el enlace de bandejas Causa El enlace de bandejas no está configurado correctamente. Solución • Asegúrese de que el tamaño y el tipo de material coinciden en ambas bandejas. • Asegúrese de que las guías de papel de las bandejas están ajustadas al tamaño de material correcto. • Asegúrese de que los valores Tamaño del papel y Tipo de papel están correctamente definidos en Menú Papel. • Para obtener más información, consulte “Enlace de bandejas” en la página 36 o la Guía de menús y mensajes en el CD Software y documentación. 83 Los trabajos grandes no se clasifican Causa Solución La clasificación no está activada. En el menú Acabado o en el software de la impresora, defina Clasificar como Activado. Nota: si define Clasificar como Desactivado en el software, se anulará el valor del menú Acabado. Para obtener más información, consulte la Guía de menús y mensajes en el CD Software y documentación. El trabajo es demasiado complejo. Reduzca la complejidad del trabajo de impresión; para ello, reduzca la cantidad y el tamaño de las fuentes, la cantidad y la complejidad de las imágenes y la cantidad de páginas del trabajo. La impresora no posee suficiente memoria. Agregue memoria a la impresora o un disco duro opcional. Se producen saltos de página inesperados Causa Solución Se ha agotado el tiempo de espera del trabajo. Defina Espera de impresión con un valor mayor: 1 En el panel de control, pulse . 2 Pulse hasta que aparezca Valores y, a continuación, pulse hasta que aparezca Menú Configuración y, a . 3 Pulse continuación, pulse 4 Pulse hasta que aparezca continuación, pulse 5 Pulse pulse Tiempos de espera y, a . hasta que aparezca continuación, pulse 6 Pulse . Espera de impresión y, a . hasta que aparezca el valor deseado y, a continuación, . Solución de problemas de opción La opción no funciona correctamente o deja de funcionar después de instalarla Si una opción no funciona correctamente o deja de funcionar después de instalarla: • Apague la impresora, espere unos 10 segundos y vuelva a encenderla. Si con esto no se resuelve el problema, desenchufe la impresora y, a continuación, compruebe la conexión entre la opción y la impresora. • Imprima la página de valores de menú para comprobar si la opción aparece en la lista Opciones instaladas. Si no aparece, vuelva a instalarla. • Asegúrese de que la opción está seleccionada en el programa que esté utilizando. Usuarios de Mac OS 9: compruebe que la impresora está configurada en el Selector. A continuación se muestran soluciones para los problemas de opciones específicas. Si la solución propuesta no resuelve el problema, póngase en contacto con el servicio de atención al cliente. 84 Alimentadores • Compruebe que la conexión entre el alimentador y la impresora es correcta. • Compruebe que el material está cargado correctamente. Tarjeta de memoria flash Compruebe que la tarjeta de memoria flash está conectada correctamente a la placa del sistema de la impresora. Disco duro con adaptador Compruebe que el disco duro está conectado correctamente a la placa del sistema de la impresora. Adaptador de infrarrojos Si la comunicación de infrarrojos se detiene o no se produce, compruebe lo siguiente: • La distancia entre los dos puertos de rayos infrarrojos es de 1 metro (39 pulgadas) o inferior. Si no se produce la comunicación entre los puertos, acérquelos más. • Ambos puertos están estables. El ordenador y la impresora están en una superficie nivelada. • El ángulo de comunicación entre ambos puertos de infrarrojos es de 15 grados hacia cualquiera de los sentidos de una línea imaginaria trazada entre ambos puertos. • No hay luz brillante, como la luz del sol directa, que interfiera la comunicación. • No hay objetos situados entre ambos puertos infrarrojos. Servidor de impresión interno • Compruebe que el servidor de impresión interno está conectado correctamente a la placa del sistema de la impresora. Para obtener más información, consulte el apartado “Instalación de un servidor de impresión interno o una tarjeta de interfaz de puerto” en la página 24. • Compruebe que utiliza el cable correcto, que está firmemente conectado y que el software de red está correctamente configurado. Para obtener más información sobre la instalación de software para impresión en red, haga clic en Ver Guía del usuario y documentación en el CD Software y documentación. Tarjeta de memoria Compruebe que la tarjeta de memoria está conectada correctamente a la placa del sistema de la impresora. Tarjeta de interfaz paralelo/USB • Compruebe que la tarjeta de interfaz USB/paralelo está conectada correctamente a la placa del sistema de la impresora. • Compruebe que está utilizando el cable correcto y que está conectado correctamente. Solución de problemas de alimentación del papel El papel se atasca frecuentemente Causa Solución El material cargado no cumple las especificaciones de la Utilice el papel y material especial recomendados. Para impresora. obtener especificaciones detalladas, consulte Card Stock & Label Guide (disponible sólo en inglés) en el sitio Web de Lexmark en www.lexmark.com. Se ha cargado demasiado material. Asegúrese de que la pila de material que cargue no exceda la altura máxima indicada en la bandeja o en el alimentador multiuso. 85 Causa Solución Las guías de la bandeja seleccionada no se encuentran Mueva las guías de la bandeja a la posición correcta. en la posición correcta para el tamaño del papel cargado. El material está mojado debido al alto nivel de humedad. • Cargue papel de un paquete nuevo. • Guarde el material en su embalaje original hasta que lo vaya a cargar. El mensaje Atasco de papel permanece después de haber eliminado el atasco Causa Solución No ha despejado todo el trayecto del papel o no ha Extraiga el material de todo el trayecto del papel y, a pulsado continuación, pulse . . La página atascada no se vuelve a imprimir tras eliminar el atasco Causa Solución Se ha desactivado la recuperación de atascos en el menú Configuración. Defina Recuperación atasco en Automático o Activado: 1 Pulse . 2 Pulse hasta que aparezca continuación, pulse 3 Pulse . hasta que aparezca y, a continuación, pulse 4 Pulse Valores y, a Menú Configuración . hasta que aparezca Recuperación de impresión y, a continuación, pulse 5 Pulse hasta que aparezca Recuperación atasco y, a continuación, pulse 6 Pulse hasta que aparezca . . Activado o Automático y, a continuación, pulse . Solución de problemas de calidad de impresión Identificación de problemas de calidad de impresión Para obtener ayuda a la hora de identificar problemas de calidad de impresión, imprima las páginas de prueba de calidad de impresión: 1 Apague la impresora. 2 En el panel de control, mantenga pulsados y mientras se enciende la impresora. 3 Suelte ambos botones cuando aparezca el mensaje Efectuando prueba automát. La impresora realiza la secuencia de encendido y, a continuación, aparece MENÚ CONFIGURAR. 86 4 Pulse hasta que aparezca Imp pág calidad y, a continuación, pulse . Las páginas se formatean. Aparece el mensaje Imprim. páginas de prueba de calidad y, a continuación, se imprimen las páginas. El mensaje permanece en el panel de control hasta que se imprimen todas las páginas. 5 Después de imprimir las páginas de prueba de calidad de impresión, pulse menú Configurar y, a continuación, pulse hasta que aparezca Salir del . La información de los siguientes temas puede ayudarle a solucionar problemas de calidad de impresión. Si con estas sugerencias no se corrige el problema, póngase en contacto con el servicio de atención al cliente. Es posible que tenga que ajustar o sustituir una pieza de la impresora. Repetición de defectos Ejemplo Causa Solución ) ) Si aparecen repetidamente marcas de un solo Sustituya el cartucho de tóner si los defectos se color y varias veces en una página, es posible producen cada: que el cartucho de tóner o el fotoconductor estén • 33,5 mm (1,32 pulg.) defectuosos. • 35,7 mm (1,41 pulg.) Sustituya el fotoconductor si los defectos se producen cada: • 28,3 mm (1,11 pulg.) • 72,4 mm (2,85 pulg.) Si las marcas se producen en la página repetidamente en todos los colores, el fusor puede estar defectuoso. Sustituya el fusor si los defectos se producen cada 116,2 mm (4,58 pulg.). Registro incorrecto de colores Ejemplo Causa ABCDE ABCDE Solución El color se ha desplazado fuera del área adecuada o se ha superpuesto sobre otra área de color. • Ajuste la alineación de color. Para obtener más información, consulte “Ajuste de la alineación de color” en la página 87. • Extraiga y vuelva a instalar los fotoconductores. Para obtener más información sobre la instalación de suministros, consulte la Guía del usuario que contiene el CD Software y documentación. Nota: si no ha resuelto el problema, vuelva a ajustar la alineación de color. Ajuste de la alineación de color 1 Asegúrese de que la impresora está apagada. 2 En el panel de control, mantenga pulsados y mientras se enciende la impresora. 3 Suelte ambos botones cuando aparezca el mensaje Efectuando prueba automát. La impresora realiza la secuencia de encendido y, a continuación, aparece MENÚ CONFIGURAR. 4 Pulse hasta que aparezca 5 Pulse de nuevo para imprimir la página de alineación. Alineación color y, a continuación, pulse 87 . 6 Pulse hasta que aparezca Definir A y, a continuación, pulse . 7 En la página impresa, seleccione la línea más recta de las 20 líneas que se encuentran tras la letra A. 8 Pulse o o hasta que se muestre ese número y, a continuación, pulse . Aparece Enviando selección. 9 Repita los pasos del 6 al 8 para alinear los conjuntos de la A a la L. 10 Pulse . 11 Pulse hasta que aparezca Salir del menú Configurar y, a continuación, pulse . Aparece brevemente el mensaje Restableciendo la impresora, seguido de un reloj y, a continuación, aparece el mensaje Lista. Líneas oscuras Ejemplo Causa Solución Los cartuchos de tóner, el fotoconductor o la cinta de transferencia están defectuosos. ABCDE ABCDE ABCDE • Si el problema aparece en la parte frontal (cara de impresión) de la página: 1 Sustituya el cartucho o cartuchos de tóner que provocan la línea. 2 Si el problema persiste, sustituya la unidad del fotoconductor. • Si el problema aparece en la cara posterior de la página, sustituya la cinta de transferencia. Línea de color claro, línea blanca o línea de color erróneo Ejemplo ABCDE ABCDE Causa Solución El cartucho de tóner es defectuoso. Sustituya el cartucho de color que provoca la línea. Los fotoconductores son defectuosos. Sustituya las unidades del fotoconductor. La cinta de transferencia es defectuosa. Sustituya la cinta de transferencia. Las lentes del cabezal de impresión están sucias. Limpie las lentes del cabezal. 88 Líneas horizontales Ejemplo Causa Solución El cartucho de tóner está defectuoso, vacío o roto. Sustituya el cartucho de tóner. ABCDE ABCDE ABCDE El fusor está defectuoso o roto. Sustituya el fusor. Puede que los fotoconductores estén defectuosos. Sustituya las unidades del fotoconductor. Líneas verticales Ejemplo Causa Solución El tóner mancha antes de fundirse en el material Si el material de impresión está rígido, de impresión. introdúzcalo desde otra bandeja. ABCDE ABCDE ABCDE El cartucho de tóner es defectuoso. Sustituya el cartucho de tóner que provoca las líneas. La cinta de transferencia es defectuosa. Sustituya la cinta de transferencia. La impresión es demasiado clara Causa Solución El valor de Intensidad del tóner es demasiado claro, el valor de Brillo RGB es demasiado claro o el valor de Contraste RGB es incorrecto. • Seleccione un valor distinto de Intensidad del tóner, Brillo RGB o Contraste RGB en Propiedades de impresión antes de enviar el trabajo a imprimir. Nota: esta solución es sólo para los usuarios de Windows. • Ajuste los valores de calidad de color en el menú Calidad. El material de impresión que se utiliza no se encuentra dentro de las especificaciones de la impresora. • Cargue el material de impresión de un paquete nuevo. • Evite el material de impresión con textura que tenga acabados rugosos. • Asegúrese de que no está húmedo el material que cargue en las bandejas. • Asegúrese de que los valores de Tipo de papel y Peso del papel coincidan con el tipo de material utilizado. El economizador de color está activado. Desactive el economizador de color. El tóner está bajo. Sustituya el cartucho de tóner. El cartucho de tóner está defectuoso o roto. 89 Irregularidades de impresión Ejemplo Causa Solución El material de impresión está mojado debido al alto Cargue material de un paquete nuevo en la nivel de humedad. bandeja del papel. ) ) ABCDE ABCDE ABCDE El material de impresión que se utiliza no se encuentra dentro de las especificaciones de la impresora. Asegúrese de que los valores de Tipo de papel y Peso del papel coincidan con el tipo de material utilizado. Evite el material de impresión con textura que tenga acabados rugosos. El cartucho de tóner está bajo o casi vacío. Sustituya el cartucho de tóner. El fusor está roto o es defectuoso. Sustituya el fusor. La impresión es demasiado oscura Causa Solución El valor de Intensidad del tóner es demasiado oscuro, el valor de Brillo RGB es demasiado oscuro o el valor de Contraste RGB es demasiado alto. Seleccione un valor distinto de Intensidad del tóner, Brillo RGB o Contraste RGB en Propiedades de impresión antes de enviar el trabajo a imprimir. Nota: esta solución es sólo para los usuarios de Windows. El cartucho de tóner es defectuoso. Sustituya el cartucho de tóner. La impresión de transparencias es de baja calidad Causa Solución Está utilizando transparencias que no cumplen las especificaciones de la impresora. Utilice sólo las transparencias recomendadas por el fabricante de la impresora. El valor Tipo de papel de la bandeja que está utilizando está Asegúrese de que el valor Tipo de papel está configurado configurado en otro tipo distinto de Transparencia. en Transparencia. Aparece tóner borroso o manchas de fondo en la página Causa Solución El cartucho de tóner está roto o defectuoso. Vuelva a instalar o sustituya el cartucho. La cinta de transferencia está rota o es defectuosa. Sustituya la cinta de transferencia. Los fotoconductores están rotos o defectuosos. Sustituya el fotoconductor. El fusor está roto o es defectuoso. Sustituya el fusor. Hay tóner en el trayecto del papel. Póngase en contacto con el servicio de atención al cliente. 90 Fondo gris Ejemplo Causa Solución El valor de Intensidad del tóner es demasiado oscuro. Seleccione un valor distinto de intensidad del tóner en las propiedades de impresión antes de enviar el trabajo a imprimir. ABCDE ABCDE ABCDE Densidad de impresión desigual Ejemplo ABCDE ABCDE ABCDE Causa Solución El cartucho de tóner es defectuoso. Sustituya el cartucho de tóner. Los fotoconductores están rotos o defectuosos. Sustituya el fotoconductor. Los caracteres tienen bordes dentados o desiguales Causa Solución La fuente descargada no es compatible. Si utiliza fuentes cargadas, compruebe que están admitidas por la impresora, el ordenador host y la aplicación de software. Imágenes fantasma Ejemplo Causa Solución Los fotoconductores no funcionan correctamente. • Asegúrese de que el valor Tipo de papel es correcto para el material utilizado. • Sustituya los fotoconductores. El tóner está bajo. Sustituya el cartucho de tóner. 91 Imágenes recortadas Causa Solución Las guías de la bandeja seleccionada están configuradas Mueva las guías de la bandeja a las posiciones adecuadas para un tamaño de material diferente al que está cargado para el tamaño cargado. en la bandeja. Puede que haya seleccionado un tamaño de página incorrecto en el controlador o programa. • Especifique el tamaño de página correcto en el controlador o programa. • Ajuste el valor de Tamaño del papel para que coincida con el material cargado en la bandeja. Márgenes incorrectos Causa Solución Las guías de la bandeja seleccionada están configuradas Mueva las guías de la bandeja a las posiciones adecuadas para un tamaño de papel diferente al que está cargado para el tamaño cargado. en la bandeja. El sensor de tamaño automático está desactivado, pero se ha cargado un papel de tamaño distinto en una bandeja. Por ejemplo, ha insertado papel de tamaño A4 en la bandeja seleccionada pero no se ha configurado el tamaño del papel como A4. • Ajuste el valor de Tamaño del papel para que coincida con el material cargado en la bandeja. • Especifique el tamaño de página correcto en Propiedades de impresión o en el programa. Impresión con arrugas Causa Solución Las guías de la bandeja seleccionada no se encuentran en Mueva las guías de la bandeja a las posiciones adecuadas la posición correcta para el tamaño del material de para el tamaño cargado. impresión cargado en la bandeja. El material de impresión que se utiliza no se encuentra dentro de las especificaciones de la impresora. Asegúrese de que está utilizando un material que cumple las especificaciones de la impresora. Páginas en blanco Causa Solución El tóner está bajo. • Extraiga el cartucho de tóner de la impresora. Agite el cartucho hacia atrás y hacia adelante varias veces y, a continuación, vuelva a instalarlo. • Instale un cartucho de tóner nuevo. El cartucho de tóner está defectuoso o vacío. Sustituya el cartucho de tóner. Páginas con colores sólidos Causa Solución El fotoconductor está instalado incorrectamente. Extraiga y, a continuación, vuelva a instalar el fotoconductor. El fotoconductor es defectuoso. Sustituya el fotoconductor. 92 Causa Solución La impresora requiere la intervención del servicio técnico. Póngase en contacto con el servicio de atención al cliente. Curvatura del papel Causa Solución Los valores de tipo y peso del papel no son adecuados para el tipo de papel o material especial utilizado. Cambie los valores de Tipo de papel y Peso del papel para que coincidan con el papel o material especial cargado en la impresora. El papel se ha almacenado en un ambiente muy húmedo. • Cargue papel de un paquete nuevo. • Guarde el papel en su embalaje original hasta que lo vaya a utilizar. Manchas de tóner Causa Solución Los cartuchos de tóner están rotos o defectuosos. Sustituya los cartuchos de tóner que estén defectuosos o rotos. Hay tóner en el trayecto del material de impresión. Póngase en contacto con el servicio de atención al cliente. El tóner se difumina Causa Solución Se está utilizando un material de impresión especial. Asegúrese de que ha seleccionado el tipo de papel correcto. El valor Peso del papel del menú Papel no es correcto para Cambie el valor de Peso del papel de Normal a Pesado. Si el tipo de material especial utilizado. es necesario, cambie la textura del papel de Normal a Áspero. El fusor está roto o defectuoso. Sustituya el fusor. 93 Solución de problemas de calidad de color Esta sección ayuda a responder algunas preguntas básicas relacionadas con el color y describe cómo se pueden utilizar algunas características del menú Calidad con el fin de solucionar problemas de color típicos. Menú Calidad Elemento de menú Descripción Valores Modo de impresión Especifica si las imágenes se imprimen en escala de grises monocroma o en color. Color Sólo negro Nota: Color es el valor predeterminado. Corrección de color Ajusta la salida de color de la página impresa. Notas: • Debido a las diferencias que existen en los colores aditivos y Sensor Desactivado Manual los sustractivos, resulta imposible reproducir en la página impresa determinados colores que aparecen en el monitor del ordenador. • Automático es el valor predeterminado. Automático aplica tablas de conversión de color diferentes a cada objeto de la página impresa. Se centra en cómo está definido el color para cada objeto. • Desactivado deshabilita la corrección de color. • Manual permite la personalización de las tablas de color utilizando los valores disponibles en el menú Color manual. Resolución impresión Especifica la resolución de la salida impresa. 1200 ppp Notas: 4800 CQ • 4800 CQ es el valor predeterminado. • 1200 ppp proporciona la salida con mayor resolución. Este valor aumenta el brillo. Intensidad del tóner Aclara u oscurece la salida impresa. Notas: • 4 es el valor predeterminado. • Si se selecciona un número más bajo, se contribuye al ahorro de tóner. • Si el modo de impresión es Sólo negro, el valor 5 aumenta la densidad de tóner y oscurece todos los trabajos de impresión. • Si el modo de impresión es Color, el valor 5 es el mismo que el de 4. 94 1–5 Elemento de menú Descripción Valores Mejorar lín. finas Activa un modo de impresión aconsejable para archivos que Activado contengan dibujos de arquitectura, mapas, diagramas de circuitos Desactivado electrónicos y organigramas. Notas: • Para definir Mejorar lín. finas en el programa de software con un documento abierto (aplicable a los usuarios de Windows), haga clic en Archivo Imprimir y, a continuación, en Propiedades, Preferencias, Opciones o Configuración. • Para definir Mejorar lín. finas mediante el servidor Web incorporado, escriba la dirección IP de la impresora de red en la ventana de un navegador. Economizador color Reduce la cantidad de tóner que se utiliza para gráficos e imágenes. La cantidad de tóner que se utiliza para texto no se reduce. Activado Desactivado Notas: • Desactivado es el valor predeterminado. • Activado anula los valores de Intensidad del tóner. • PPDS no admite el economizador de color y el software de impresora de emulación PCL sólo lo admite parcialmente. Brillo RGB Ajusta el brillo en salidas de color. De -6 a 6 Notas: • 0 es el valor predeterminado. • -6 es la reducción máxima. 6 es el aumento máximo. • Esto no afecta a los archivos donde se utilizan las especificaciones de color CMYK. Contraste RGB Ajusta el contraste en salidas de color. De 0 a 5 Notas: • 0 es el valor predeterminado. • Esto no afecta a los archivos donde se utilizan las especificaciones de color CMYK. Saturación RGB Ajusta la saturación en salidas de color. De 0 a 5 Notas: • 0 es el valor predeterminado. • Esto no afecta a los archivos donde se utilizan las especificaciones de color CMYK. Mezcla de color • • • • • Cian Ajusta el color en la salida impresa aumentando o reduciendo la De -5 a 5 cantidad de tóner utilizado para cada color. Magenta Nota: 0 es el valor predeterminado. Amarillo Negro Restablecer predet. 95 Elemento de menú Descripción Valores Muestras de color Imprime páginas de muestra para cada tabla de conversión de color RGB y CMYK utilizada en la impresora. Pantalla sRGB Notas: Mostrar - Negro verdadero Intenso • La muestra se imprime al seleccionar cualquier valor. • Muestras de color consta de una serie de cuadros de color Intenso sRGB Desactivado - RGB junto con la combinación RGB o CMYK que crea el color que CMYK EE.UU. se muestra. Estas páginas se pueden utilizar para ayudar en CMYK Europa la decisión de las combinaciones que se deben utilizar para CMYK intenso obtener la salida impresa deseada. Desactivado - CMYK • La forma más sencilla de acceder a una lista completa de estas páginas es mediante el servidor Web incorporado, una serie de páginas residentes ubicadas en las impresoras de red. Escriba la dirección IP de la impresora en la ventana de un navegador para ver estas páginas. Color manual • Imagen RGB • Texto RGB • Gráficos RGB Personaliza las conversiones de color RGB. Notas: Intenso Pantalla sRGB Mostrar - Negro verdadero de conversión de color que intenta producir una salida que se Intenso sRGB aproxime a los colores que se muestran en una pantalla de Desactivado ordenador. • Pantalla sRGB es el valor predeterminado. Aplica una tabla • Intenso aplica una tabla de conversión de color que produce colores más brillantes y más saturados. • Mostrar - Negro verdadero aplica una tabla de conversión de color que utiliza sólo tóner negro para los colores grises neutros. • Intenso sRGB aplica una tabla de color que aumenta la saturación. Este valor se prefiere para gráficos de empresas y texto. • Desactivado deshabilita la conversión de color. Color manual • Imagen CMYK • Texto CMYK • Gráficos CMYK Personaliza las conversiones de color CMYK. CMYK EE.UU. Notas: CMYK Europa • CMYK EE.UU. es el valor predeterminado. Aplica una tabla de conversión de color que intenta producir una salida que coincida con la salida de color SWOP. • CMYK Europa aplica una tabla de conversión de color que intenta producir una salida que coincida con la salida de color EuroScale. • CMYK intenso aumenta la saturación de color para la tabla de conversión de color CMYK EE.UU. • Desactivado deshabilita la conversión de color. 96 CMYK intenso Desactivado Elemento de menú Descripción Valores Ajuste de color Inicia una nueva calibración de las tablas de conversión de color Ninguno y permite que la impresora realice ajustes sobre las variaciones de color en la salida Notas: • La calibración comienza cuando se selecciona este menú. En la pantalla aparece Calibrando hasta que finaliza el proceso. • Las variaciones de color en la salida a veces son resultado de las distintas condiciones, como la humedad y la temperatura de la habitación. Los ajustes de color se basan en algoritmos de la impresora. En este proceso también se vuelve a calibrar la alineación del color. Preguntas frecuentes sobre la impresión en color ¿Qué es el color RGB? Las luces roja, verde y azul se pueden combinar en distintas cantidades para producir una gran gama de colores que se observan en la naturaleza. Por ejemplo, el rojo y el verde se pueden combinar para crear el amarillo. Los televisores y los monitores de ordenador crean los colores de este modo. El color RGB es un método para describir los colores mediante la indicación de la cantidad de rojo, verde o azul necesaria para producir un determinado color. ¿Qué es el color CMYK? Las tintas o tóner de color cian, magenta, amarillo y negro se pueden imprimir en distintas cantidades para producir una gran gama de colores que se observan en la naturaleza. Por ejemplo, el cian y el amarillo se pueden combinar para crear el verde. Las prensas de imprimir, las impresoras de inyección de tinta y las impresoras láser en color crean los colores de este modo. El color CMYK es un método para describir los colores mediante la indicación de la cantidad de cian, magenta, amarillo y negro necesaria para producir un determinado color. ¿Cómo se especifica el color en un documento que se va a imprimir? Los programas de software normalmente especifican el color de los documentos utilizando combinaciones de color RGB o CMYK. También permiten que los usuarios modifiquen el color de los objetos de un documento. Para obtener más información, consulte la sección de ayuda del programa de software. ¿Cómo sabe la impresora el color que tiene que imprimir? Cuando un usuario imprime un documento, la información que describe el tipo y el color de cada objeto se envía a la impresora. La información de color pasa por las tablas de conversión de color que traducen el color en las cantidades adecuadas de tóner cian, magenta, amarillo y negro para producir el color deseado. La información de tipo de objeto permite que se utilicen distintas tablas de conversión de color para los distintos tipos de objetos. Por ejemplo, se puede aplicar un tipo de tabla de conversión de color al texto y, al mismo tiempo, aplicar otra tabla a las imágenes fotográficas. ¿Se debe utilizar el software de impresora de emulación PCL o PostScript? ¿Qué valores se deben utilizar para obtener el mejor color? Es muy recomendable utilizar el controlador PostScript para obtener la mejor calidad de color. Los valores predeterminados del controlador PostScript proporcionan la calidad de color preferible para la mayoría de copias impresas. ¿Por qué no coincide el color impreso con el que se muestra en la pantalla del ordenador? Las tablas de conversión de color que se utilizan en el modo de corrección de color automática normalmente se aproximan a los colores de un monitor de ordenador estándar. Sin embargo, debido a las diferencias tecnológicas que existen entre las impresoras y los monitores, hay muchos colores que se pueden ver afectados por las variaciones en los monitores y las condiciones de iluminación. Para obtener recomendaciones sobre la utilidad de las páginas de muestra de color de la impresora para solucionar determinados problemas de coincidencias de colores, consulte la pregunta: “¿Cómo se puede hacer coincidir un determinado color (como el de un logotipo de empresa)?”. 97 La página impresa parece teñida. ¿Se puede ajustar ligeramente el color? Algunas veces, el usuario puede considerar que las páginas impresas parecen teñidas (por ejemplo, parece que todos los elementos impresos son demasiado rojos). Esto se puede deber a causas ambientales, tipo de papel, condiciones de iluminación o preferencias del usuario. En estos casos, se puede utilizar Mezcla de color para crear un color más adecuado. Mezcla de color ofrece al usuario la posibilidad de realizar ajustes sutiles en la cantidad de tóner empleado en cada plano de color. La selección de valores positivos (o negativos) para cian, magenta, amarillo y negro en el menú Mezcla de color aumentará (o reducirá) ligeramente la cantidad de tóner empleado para el color seleccionado. Por ejemplo, si un usuario cree que la página impresa en general es demasiado roja, la reducción de magenta y amarillo podría mejorar potencialmente las preferencias de color. Para obtener más información sobre el valor Mezcla de color, consulte la Guía de menús y mensajes en el CD Software y documentación. Las transparencias en color parecen oscuras cuando se proyectan. ¿Se puede hacer algo para mejorar el color? Este problema se produce normalmente cuando se proyectan transparencias con retroproyectores reflectantes. Para obtener la mayor calidad del color proyectado, se recomiendan los retroproyectores transmisivos. Si se tiene que utilizar un proyector reflectante, el ajuste del valor Intensidad del tóner en 1, 2 ó 3 aclarará la transparencia. Para obtener más información, consulte la Guía de menús y mensajes en el CD Software y documentación. Compruebe que imprime las transparencias en el tipo de color recomendado. Para obtener más información sobre las especificaciones de papel y material, consulte la Guía del usuario en el CD Software y documentación. ¿Qué es la corrección de color manual? Las tablas de conversión de color aplicadas a cada objeto al utilizar el valor predeterminado de corrección de color automática generarán el color preferible para la mayoría de los documentos. En ocasiones, puede que un usuario desee aplicar otra asignación de tablas de colores. Esta personalización se realiza mediante el menú Color manual y el valor de corrección de color manual. La corrección de color manual se aplica a las asignaciones de tablas de conversión de color RGB y CMYK según lo definido en el menú Color manual. Los usuarios pueden seleccionar cualquiera de las tablas de conversión de color para RGB o CMYK: Tabla de conversión de color Valores RGB CMYK • • • • • Pantalla sRGB • • • • CMYK EE.UU. Mostrar - Negro verdadero Intenso sRGB Intenso Desactivado CMYK Europa CMYK intenso Desactivado Nota: el valor Corrección de color manual no es útil si el programa de software no especifica los colores con combinaciones RGB o CMYK. Tampoco es efectivo en situaciones en las que el programa de software o el sistema operativo del ordenador controla el ajuste de colores. ¿Cómo se puede hacer coincidir un determinado color (como el de un logotipo de empresa)? En ocasiones, los usuarios necesitan que el color impreso de un determinado objeto se parezca lo más posible a un color específico. Por ejemplo, puede que el usuario necesite hacer coincidir el color de un logotipo de empresa. En los casos en los que la impresora no puede reproducir exactamente el color deseado, los usuarios deben poder identificar las coincidencias de color adecuadas para la mayoría de los casos. 98 El elemento de menú Muestras de color puede proporcionar información útil para ayudar a solucionar este tipo concreto de problema de coincidencia de colores. Las nueve opciones de Muestras de color corresponden a las tablas de conversión de color de la impresora. La selección de cualquier valor de Muestras de color genera una copia impresa de varias páginas que consta de cientos de cuadros de color. En cada cuadro habrá una combinación CMYK o RGB según la tabla seleccionada. El color mostrado en cada cuadro se obtiene al pasar la combinación CMYK o RGB etiquetada del cuadro por la tabla de conversión de color seleccionada. El usuario puede examinar las páginas de muestra de color e identificar el cuadro cuyo color se parezca más al que desea. La combinación de color etiquetada del cuadro se puede utilizar para modificar el color del objeto en un programa de software. Para obtener instrucciones, consulte la ayuda del programa de software. La corrección de color manual puede ser necesaria con el fin de utilizar la tabla de conversión de color seleccionada para el objeto concreto. La selección de las páginas de muestras de color a utilizar para un problema concreto de coincidencia de color depende del valor de Corrección de color que se esté utilizando (Automático, Desactivado o Manual), del tipo de objeto que se esté imprimiendo (texto, gráficos o imágenes) y de cómo se especifique el color del objeto en el programa de software (combinaciones RGB o CMYK). Cuando el valor Corrección de color es Desactivado, el color se basa en la información del trabajo de impresión; no se implementa la conversión de color. Nota: las páginas de Muestras de color no son útiles si el programa de software no especifica los colores con combinaciones RGB o CMYK. Por otro lado, hay determinadas situaciones en las que el programa de software o el sistema operativo del ordenador ajustan las combinaciones RGB o CMYK especificadas en la aplicación mediante la gestión del color. Es posible que el color impreso resultante no sea exactamente como el que se esperaba según las páginas de Muestras de color. La siguiente tabla le ayudará a identificar qué páginas de muestra de color debe utilizar para hacer coincidir los colores. Especificación de color y objeto que desea imprimir Valor de Corrección de color Páginas de muestra a utilizar RGB: texto Sensor Intenso sRGB Manual Valor de texto RGB color manual Sensor Intenso sRGB Manual Valor de gráficos RGB color manual Sensor Pantalla SRGB Manual Valor de imagen RGB color manual Sensor CMYK EE.UU. o CMYK Europa Manual Valor de texto CMYK color manual Sensor CMYK EE.UU. Manual Valor de gráficos CMYK color manual Sensor CMYK EE.UU. Manual Valor de imagen CMYK color manual RGB: gráfico RGB: imagen CMYK: texto CMYK: gráficos CMYK: imagen ¿Qué son las muestras de color detalladas y cómo accedo a ellas? Este tema sólo se aplica a las impresoras de red. Estas páginas requieren el uso del servidor Web incorporado. El servidor Web incorporado consiste en una serie de páginas residentes almacenadas en el firmware de la impresora de red. Para acceder a estas páginas, busque la dirección IP de la impresora de red. Haga clic en el menú Configuración y, a continuación, en la opción de muestras de color detalladas. Para obtener más información sobre el uso del servidor Web incorporado, consulte la Guía del usuario que contiene el CD Software y documentación. 99 Las muestras de color detalladas son páginas similares a las páginas predeterminadas de muestras de color accesibles desde el menú Calidad utilizando el panel de control. Las muestras de color predeterminadas disponibles con este procedimiento tienen un valor de incremento de un 10% para rojo, verde y azul. Si el usuario encuentra un valor que se aproxima en esta página, pero desea digitalizar más colores de un área cercana, puede utilizar las muestras de color detalladas para seleccionar los valores de color deseados y un incremento más específico. Esto permite imprimir varias páginas de cuadros de color alrededor de un color específico. Existen nueve tablas de conversión disponibles con las siguientes tres opciones: • Imprimir: imprime las páginas predeterminadas. • Detallado: le permite introducir valores individuales de rojo, verde y azul y un incremento de color específico. • Restablecer: le permite borrar la información existente e introducir nuevos valores. El proceso se puede repetir también para las tablas de conversión de color de cian (C), magenta (M), amarillo (Y) y negro (K). Estos valores se conocen en conjunto como color CMYK. Los incrementos predeterminados son de un 10% para el negro y un 20% para el cian, magenta y amarillo. Cómo ponerse en contacto con el servicio de atención al cliente Cuando llame al servicio de atención al cliente, describa el problema que tiene, el mensaje de la pantalla y los pasos que ya ha realizado para encontrar una solución. Necesitará saber el tipo de modelo y el número de serie de la impresora. Para obtener más información, consulte la etiqueta de la cubierta superior frontal interna de la impresora. El número de serie también aparece en la página de valores de menús. En EE.UU. o Canadá, llame al (1-800-539-6275). Para otros países/regiones, visite el sitio Web de Lexmark en www.lexmark.com. 100 Avisos Nombre del producto Tipo de máquina Número de modelo Lexmark C530n 5022-110 C530n Lexmark C532n 5022-310 C532n Lexmark C532dn 5022-330 C532dn Lexmark C534n 5022-510 C534n Lexmark C534dn 5022-530 C534dn Aviso de la edición Julio de 2006 El párrafo siguiente no se aplica a los países en los que tales disposiciones son contrarias a la legislación local: LEXMARK INTERNATIONAL, INC, PROPORCIONA ESTA PUBLICACIÓN "TAL CUAL" SIN GARANTÍA DE NINGÚN TIPO, NI EXPLÍCITA NI IMPLÍCITA, LO QUE INCLUYE, PERO SIN LIMITARSE A ELLO, LAS GARANTÍAS IMPLÍCITAS DE COMERCIABILIDAD O IDONEIDAD PARA UN PROPÓSITO EN PARTICULAR. Algunos estados no permiten la renuncia a garantías explícitas ni implícitas en algunas transacciones; por lo tanto, es posible que la presente declaración no se aplique en su caso. Esta publicación puede incluir inexactitudes técnicas o errores tipográficos. Periódicamente se realizan modificaciones en la presente información; dichas modificaciones se incluyen en ediciones posteriores. Las mejoras o modificaciones en los productos o programas descritos pueden efectuarse en cualquier momento. Los comentarios acerca de esta publicación pueden dirigirse a Lexmark International, Inc., Department F95/032-2, 740 West New Circle Road, Lexington, Kentucky 40550, U.S.A. En el Reino Unido y la República de Irlanda, envíelos a Lexmark International Ltd., Marketing and Services Department, Westhorpe House, Westhorpe, Marlow Bucks SL7 3RQ. Lexmark puede utilizar o distribuir la información suministrada de la forma que considere apropiada sin que ello implique obligación alguna por su parte. Para obtener copias adicionales de publicaciones relacionadas con este producto, visite el sitio web de Lexmark en www.lexmark.com.. Las referencias hechas en esta publicación a productos, programas o servicios no implican que el fabricante tenga la intención de ponerlos a la venta en todos los países en los que opere. Cualquier referencia a un producto, programa o servicio no indica o implica que sólo se pueda utilizar dicho producto, programa o servicio. Se puede utilizar cualquier producto, programa o servicio de funcionalidad equivalente que no infrinja los derechos de la propiedad intelectual. La evaluación y comprobación del funcionamiento mediante otros productos, programas o servicios, excepto aquéllos designados expresamente por el fabricante, son responsabilidad del usuario. 2006 Reservados todos los derechos. UNITED STATES GOVERNMENT RIGHTS This software and any accompanying documentation provided under this agreement are commercial computer software and documentation developed exclusively at private expense. Marcas comerciales Lexmark, Lexmark con diamante, MarkNet y MarkVision son marcas comerciales de Lexmark International, Inc., registradas en EE.UU. y/o en otros países. PrintCryption es una marca comercial de Lexmark International, Inc. PCL® es una marca comercial registrada de Hewlett-Packard Company. PCL es la designación de Hewlett-Packard Company para un conjunto de comandos (lenguaje) de impresora y de funciones incluidos en sus impresoras. Esta impresora ha sido diseñada para ser compatible con el lenguaje PCL. Esto significa que la impresora reconoce los comandos del lenguaje PCL utilizados en diferentes aplicaciones y que la impresora emula las funciones correspondientes a estos comandos. Otras marcas comerciales pertenecen a sus respectivos propietarios. Convenciones Nota: una nota identifica algo que puede ayudarle. 101 Advertencia: una advertencia identifica algo que podría dañar el software o el hardware del producto. Advertencia: este tipo de advertencia indica que no debe tocar el área marcada. PRECAUCIÓN: una precaución identifica algo que podría causarle daño. PRECAUCIÓN: este tipo de PRECAUCIÓN indica una superficie caliente. PRECAUCIÓN: este tipo de PRECAUCIÓN indica riesgo de golpes. PRECAUCIÓN: este tipo de PRECAUCIÓN indica riesgo de caídas. Niveles de emisión de ruido Las siguientes medidas se tomaron según la norma ISO 7779 y cumplen con la norma ISO 9296. Nota: Es posible que algunos modos no se apliquen a su producto. Presión de sonido media a 1 metro, dBA Impresión 53 dBA Escaneo N/A Copia N/A Listo 32 dBA Estos valores pueden sufrir cambios. Consulte www.lexmark.com para conocer los valores actuales. Directiva de residuos de aparatos eléctricos y electrónicos (WEEE) El logotipo de la WEEE hace referencia a los procedimientos y programas específicos de reciclaje de productos electrónicos en países de la Unión Europea. Recomendamos el reciclaje de nuestros productos. Si tiene más dudas acerca de las opciones de reciclaje, visite la página Web de Lexmark disponible en www.lexmark.com para obtener el número de teléfono de su oficina local de ventas. ENERGY STAR Sólo aplicable a modelos con dúplex instalado. Aviso de láser Esta impresora se ha certificado en EE.UU. cumpliendo con los requisitos de DHHS 21 CFR subcapítulo J para los productos láser de Clase I (1) y en otros países está certificada como un producto láser de Clase I de acuerdo con los requisitos de IEC 60825-1. 102 Los productos láser de Clase I no se consideran peligrosos. La impresora contiene un láser interno de Clase IIIb (3b) que nominalmente es un láser de arsenide galio de 5 milivatios que funciona en una longitud de onda de 770-795 nanómetros. El sistema láser y la impresora se han diseñado para que el ser humano no acceda nunca a las radiaciones láser por encima del nivel de Clase I durante el funcionamiento normal, mantenimiento del usuario o condición de servicio prescrita. Etiqueta de advertencia de láser Una etiqueta de avisos de láser puede ir pegada a la impresora tal como se muestra: Consumo de energía Consumo de energía del dispositivo En la siguiente tabla se enumeran las características de consumo de energía del producto. Nota: Es posible que algunos modos no se apliquen a su producto. Modo Descripción Consumo de energía (vatios) Impresión El dispositivo genera una copia impresa de las entradas electrónicas. 410 W Copia El dispositivo genera una copia impresa de un documento original impreso. N/A Escaneo El dispositivo escanea documentos impresos. N/A Listo El dispositivo está preparado para realizar un trabajo de impresión. 120 W Modo de ahorro de energía El dispositivo se encuentra en modo de ahorro de energía. <18 W (C534); <16 W (C530, C532n, C532dn) Desconexión parcial El dispositivo está enchufado a una toma mural, pero está apagado. N/A Desconexión total (<1 W apagado) El dispositivo está enchufado a una toma mural, está apagado y en el modo de consumo de energía más bajo posible. N/A Desactivado 0,25 W El dispositivo está enchufado a una toma mural, pero está apagado. Los niveles de consumo de energía de la tabla anterior representan valores medios. En los momentos en los que el consumo de energía se inicia de forma instantánea, los valores pueden ser significativamente superiores a la media. Estos valores pueden sufrir cambios. Consulte www.lexmark.com para ver los valores actuales. Ahorro de energía Este producto se ha diseñado con un modo de ahorro de energía denominado Ahorro de energía. El modo de ahorro de energía equivale al modo de ahorro de energía de la EPA (Environmental Protection Agency, Agencia de Protección Medioambiental). El modo de ahorro de energía ahorra energía reduciendo el consumo durante los períodos largos de inactividad. Este modo se activa de forma automática si este producto no se utiliza durante un período de tiempo especificado, llamado Espera de ahorro de energía. Valor predeterminado de fábrica de Espera de ahorro de energía para este producto (en minutos): 30 minutos Al utilizar los menús de configuración, se puede modificar este tiempo de espera entre 1 y 240 minutos. Al definir el tiempo de espera con un valor bajo se reduce el consumo de energía, pero puede aumentar el tiempo de respuesta del producto. Al definir el tiempo de espera con un valor alto se mantiene una respuesta rápida, pero se utiliza más energía. Modo de desconexión Si el producto tiene un modo de desconexión que consume una pequeña cantidad de energía, desconecte el cable de alimentación de la toma mural para detener por completo el consumo de energía del producto. 103 Consumo total de energía En determinadas ocasiones, puede ser útil calcular el consumo total de energía. Ya que el consumo de energía se proporciona en vatios, deberá multiplicar el consumo de energía por el tiempo que el dispositivo está activo en cada uno de los modos. El consumo total de energía será la suma del consumo en cada uno de los modos. 104 Índice alfabético A activación menús del panel de control 74 Ahorro de energía ajuste 76 ahorro de suministros 69 alimentador de 550 hojas instalación 14 alimentador manual carga 33 uso 33 alimentador multiuso carga 30 uso 32 alineación cartuchos de tóner 69 almacenamiento material 41 papel 41 suministros 69 atascos cómo evitar 57 debajo del fusor o cubierta del fusor 63 después de la bandeja 1 60 detrás de la puerta interior 62 en el alimentador manual 68 en el alimentador multiuso 67 en el trayecto dúplex 65 en la bandeja de salida estándar 65 entre el fusor y la bandeja de salida estándar 65 relacionados con la bandeja 2 61 ubicación de 57 atascos de papel cómo evitar 57 debajo del fusor o cubierta del fusor 63 después de la bandeja 1 60 detrás de la puerta interior 62 en el alimentador manual 68 en el alimentador multiuso 67 en el trayecto dúplex 65 en la bandeja de salida estándar 65 entre el fusor y la bandeja de salida estándar 65 Autenticación 802.1x 79 avisos 101, 102, 103, 104 avisos sobre emisiones 102 B bandeja de salida conexión 34 uso 34 bandeja de salida estándar conexión 34 uso 34 bandeja de salida estándar conexión 34 uso 34 bandeja estándar carga 27 bandeja estándar carga 27 bloqueo menús del panel de control 74, 77 toda la impresora 77 bloqueo de seguridad 10 bloqueo de seguridad 10 bloqueo, seguridad 10 botones, panel de control Atrás 11 Menú 11 navegación 11 Parar 11 Seleccionar 11 teclado numérico 11 brillo, ajuste 74 configuración tamaño del papel 36 tipo de papel 36 contraste, ajuste 74 D desactivación codificación del disco duro 77 Inicio rápido, modo 75 menús del panel de control 74 desplazamiento de la impresora 73 disco duro instalación 22 dispositivo USB de memoria flash 47 documentos, impresión desde Macintosh 45 desde Windows 45 C cables, conexión Ethernet 26 USB 26 caja de tóner de desecho solicitud 72 Calidad, menú 94 calidad de impresión limpieza de las lentes del cabezal de impresión 70 cancelación de un trabajo desde el escritorio de Windows 56 desde el panel de control 55 desde la barra de tareas de Windows 56 desde Mac OS 9.x 56 desde Mac OSX 56 carga alimentador manual 33 alimentador multiuso 30 bandeja estándar 27 bandeja opcional de 550 hojas 29 cartulina 30 sobres 30, 33 transparencias 30 cartuchos de tóner alineación 69 eliminación 51 solicitud 71 cartulina carga 30 instrucciones 40 cinta de transferencia solicitud 72 codificación del disco duro de la impresora 76 cómo ponerse en contacto con el servicio de atención al cliente 100 comprobación de una impresora que no responde 81 conector USB 26 conector Ethernet 26 conexión de cables 26 105 E enlace de bandejas 36 enlace de bandejas 36 estado de suministros, comprobación 69 etiquetas instrucciones 40 F fotoconductores eliminación 51 fotoconductores solicitud 73 fusor solicitud 72 I impresión color 54 desde el dispositivo USB de memoria flash 47 desde Macintosh 45 desde Windows 45 instalación del software de la impresora 45 lista de directorios 49 lista de muestras de fuentes 49 página configuración de red 49 página de valores de menú 48 páginas de prueba de calidad de impresión 50 sólo en negro 51 trabajos dúplex de forma manual 50 impresión de trabajos confidenciales y otros trabajos retenidos desde Macintosh 46 desde Windows 46 impresión dúplex, manual 50 impresión en color 54 impresión sólo en negro 51 impresora configuraciones 9 desplazamiento 73 modelos 9 información de seguridad 2 Inicio rápido, modo 75 instalación del software de la impresora 45 instrucciones cartulina 40 etiquetas 40 papel con cabecera 38 sobres 39 transparencias 39 IPSec 78 L lentes del cabezal de impresión limpieza 70 limpieza lentes del cabezal de impresión 70 lista de directorios, impresión 49 lista de muestras de fuentes, impresión 49 llamada al servicio de atención al cliente 100 luz, indicador 11 papel almacenamiento 41 capacidad 44 establecimiento de tamaño 36 establecimiento de tipo 36 formularios preimpresos 38 papel con cabecera 38 papel con cabecera instrucciones 38 placa del sistema acceso 15 colocación de la cubierta de acceso 25 preguntas frecuentes sobre la impresión en color 97 problemas de opción de impresora disco duro con adaptador 85 puerto USB directo 11 R reciclaje declaración WEEE 102 restauración de los valores predeterminados de fábrica 75 S M material almacenamiento 41 características 37 no aceptado 38 selección 38 menús, diagrama de 12 N niveles de emisión de ruidos 102 O opciones alimentador de 550 hojas 14 disco duro 22 internas 15 servidor de impresión interno 24 tarjeta de firmware 21 tarjeta de interfaz de puerto 24 tarjeta de memoria 18 tarjeta de memoria flash 21 tarjetas de firmware 15 tarjetas de memoria 15 P página configuración de red 49 página de valores de menú, impresión 48 páginas de prueba de calidad de impresión, impresión 50 panel de control 11 activación de menús 74 bloqueo de menús 74, 77 codificación del disco duro de la impresora 76 desactivación de la codificación del disco duro 77 desactivación de menús 74 pantalla, panel de control 11 ajuste de brillo y contraste 74 seguridad bloqueo de los menús del panel de control 77 bloqueo de toda la impresora 77 compatibilidad IPSec 78 compatibilidad SNMPv3 79 modificación de los valores de impresión confidencial 78 servidor Web incorporado 80 uso de Autenticación 802.1x 79 Seguro, modo 80 servidor de impresión interno, instalación 24 servidor Web incorporado bloqueo de los menús del panel de control 77 bloqueo de toda la impresora 77 compatibilidad IPSec 78 compatibilidad SNMPv3 79 modificación de los valores de impresión confidencial 78 uso de Autenticación 802.1x 79 uso del modo Seguro 80 SNMPv3 79 sobres carga 30, 33 instrucciones 39 solicitud caja de tóner de desecho 72 cartuchos de tóner 71 cinta de transferencia 72 fotoconductores 73 fusor 72 solución de problemas comprobación de una impresora que no responde 81 cómo ponerse en contacto con el servicio de atención al cliente 100 disco duro con adaptador 85 error al leer unidad USB 81 106 preguntas frecuentes sobre la impresión en color 97 solución de problemas, alimentación del papel el mensaje permanece después de haber eliminado el atasco 86 solución de problemas, calidad de impresión baja calidad de las transparencias 90 densidad de impresión desigual 91 el tóner se difumina 93 fondo gris 91 gotas de tóner 93 impresión sesgada 92 imágenes cortadas 92 imágenes fantasma 91 irregularidades de impresión 90 la impresión es demasiado clara 89 la impresión es demasiado oscura 90 los caracteres tienen bordes dentados 91 línea de color claro, línea blanca o línea de color erróneo 88 líneas horizontales a trazos 89 líneas oscuras 88 líneas verticales a trazos 89 páginas con colores sólidos 92 páginas de prueba de calidad de impresión 86 páginas en blanco 92 registro incorrecto de colores 87 repetición de defectos 87 tóner borroso o manchas de fondo 90 solución de problemas, impresión el papel se atasca frecuentemente 85 el papel se curva incorrectamente 93 el trabajo se imprime desde la bandeja incorrecta 83 el trabajo se imprime en el papel incorrecto 83 el trabajo tarda mucho 83 la página atascada no se vuelve a imprimir 86 los trabajos grandes no se clasifican 84 los trabajos no se imprimen 82 los trabajos retenidos no se imprimen 82 márgenes incorrectos 92 no funciona el enlace de bandejas 83 no se imprimen los PDF en varios idiomas 81 se imprimen caracteres incorrectos 83 se producen saltos de página inesperados 84 solución de problemas, opciones de impresora adaptador de infrarrojos 85 alimentadores 85 opción que no funciona 84 servidor de impresión interno 85 tarjeta de interfaz paralelo/USB 85 tarjeta de memoria 85 tarjeta de memoria flash 85 solución de problemas, pantalla la pantalla sólo muestra diamantes 81 pantalla en blanco 81 solución de problemas de alimentación del papel el mensaje permanece después de haber eliminado el atasco 86 solución de problemas de calidad de impresión baja calidad de las transparencias 90 densidad de impresión desigual 91 el tóner se difumina 93 fondo gris 91 gotas de tóner 93 impresión sesgada 92 imágenes cortadas 92 imágenes fantasma 91 irregularidades de impresión 90 la impresión es demasiado clara 89 la impresión es demasiado oscura 90 los caracteres tienen bordes dentados 91 línea de color claro, línea blanca o línea de color erróneo 88 líneas horizontales a trazos 89 líneas oscuras 88 líneas verticales a trazos 89 páginas con colores sólidos 92 páginas de prueba de calidad de impresión 86 páginas en blanco 92 registro incorrecto de colores 87 repetición de defectos 87 tóner borroso o manchas de fondo 90 solución de problemas de impresión el papel se atasca frecuentemente 85 el papel se curva incorrectamente 93 el trabajo se imprime desde la bandeja incorrecta 83 el trabajo se imprime en el papel incorrecto 83 el trabajo tarda mucho 83 la página atascada no se vuelve a imprimir 86 los trabajos grandes no se clasifican 84 los trabajos no se imprimen 82 los trabajos retenidos no se imprimen 82 márgenes incorrectos 92 no funciona el enlace de bandejas 83 no se imprimen los PDF en varios idiomas 81 se imprimen caracteres incorrectos 83 se producen saltos de página inesperados 84 solución de problemas de opciones de impresora adaptador de infrarrojos 85 alimentadores 85 opción que no funciona 84 servidor de impresión interno 85 tarjeta de interfaz paralelo/USB 85 tarjeta de memoria 85 tarjeta de memoria flash 85 solución de problemas de pantalla la pantalla sólo muestra diamantes 81 pantalla en blanco 81 suministros ahorro 69 almacenamiento 69 estado de 69 extracción de los cartuchos de tóner 51 extracción del fotoconductor 51 suministros, solicitud caja de tóner de desecho 72 cartuchos de tóner 71 cinta de transferencia 72 fotoconductores 73 fusor 72 T tamaños de papel, admitidos 41 tarjeta de firmware instalación 21 tarjeta de interfaz de puerto 24 tarjeta de memoria instalación 18 tarjeta de memoria flash instalación 21 tipos de papel admisión de dúplex 43 dónde cargar 43 tipos y pesos de papel 43 trabajo de impresión cancelación desde el escritorio de Windows 56 cancelación desde la barra de tareas de Windows 56 cancelación desde Mac OS 9.x 56 cancelación desde Mac OSX 56 trabajos confidenciales modificación de los valores de impresión 78 trabajos de impresión confidenciales 45 impresión desde Macintosh 46 impresión desde Windows 46 trabajos retenidos 45 impresión desde Macintosh 46 impresión desde Windows 46 trabajos Repetir impresión 45 impresión desde Macintosh 46 impresión desde Windows 46 trabajos Reservar impresión 45 impresión desde Macintosh 46 impresión desde Windows 46 trabajos Verificar impresión 45 impresión desde Macintosh 46 impresión desde Windows 46 transparencias carga 30 instrucciones 39 trayecto del papel, identificación 57 U uso alimentador manual 33 alimentador multiuso 32 107 Z zonas de atascos, acceso 58