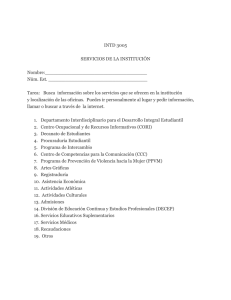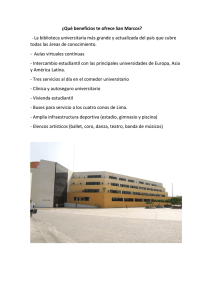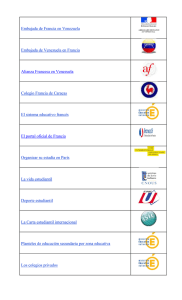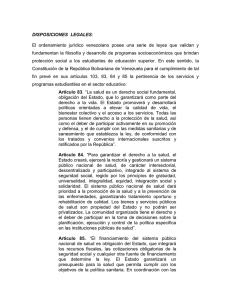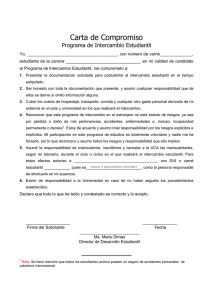1308586122_Guia con Infostat
Anuncio

Guía para uso de InfoStat Cátedra Estadística I- -Stimolo GUIA PARA USAR INFOSTAT EN ESTADÍSTICA DESCRIPTIVA Autores: Mgter. María Inés Stímolo Cra. Mariana Gonzalez Cra. Olga Padró 1 Guía para uso de InfoStat Cátedra Estadística I- -Stimolo GUIA PARA CLASE DE GABINETE- INFOSTAT . TABLAS Y GRÁFICOS Esta clase tiene como objetivo introducirlo en el uso de un paquete estadístico, para lo cual se ha seleccionado software Infostat1, El diseño de Infostat es similar a otros softwares estadísticos, esto permite poder adaptarse al uso de los mismos fácilmente. Es importante que tenga en claro que solo la práctica permite un mejor conocimiento del software, por lo que esta clase no es suficiente para lograr el conocimiento completo del programa. Infostat cuenta con un manual de ayuda, para acceder al mismo se debe elegir en el menú AYUDA la opción MANUAL. Análisis de una base de datos Para trabajar en esta clase se utilizarán los resultados de las encuestas de la cátedra, los que se encuentran tabulados en el archivo alumnos.xls. (Infostat permite trabajar con bases creadas con otros programas como Excel). Para abrir el archivo existente seleccione menú ARCHIVO → ABRIR y en el recuadro que se despliega busque el archivo alumnos.xls y marque la opción ABRIR. Se abrirá una ventana con el título SELECCIONE LA CELDA INICIAL, en la cual debe elegir HOJAS EN EL LIBRO→BASE PRACTICOS ACTIVIDAD 1 A partir del archivo alumnos: a) Describa la población de interés y la unidad estadística. b) Identifique las variables estudiadas. Clasifíquelas e indique la escala de medición Análisis de una variable cualitativa o categórica Antes de construir la tabla, debemos observar cómo está expresada en la base la variable. En general cuando se arma una base de datos, se realiza una codificación, esto significa que las categorías de las variables cualitativas son reemplazadas por números para agilizar la tarea. INFOSTAT requiere que le especifiquemos el código que identifica cada categoría (si no lo hacemos interpreta que se trata de una variable numérica), esto se realiza pintando la columna que contiene la variable SEXO y clickeando con el botón derecho de mouse sobre la misma columna, para que aparezca el menú emergente. En dicho menú debe seleccionar CATEGORIZAR →ASIGNAR CATEGORIAS SEGÚN CODIGO DE VALORES Designamos código 1 VARON código 2 MUJER Luego aparece una nueva columna CatSEXO con los nombres de las categorías, esta columna es la que usamos para realizar las tablas y gráficos. A continuación se explican los pasos para la construcción de una tabla de frecuencias para la variable sexo: 1) Se debe marcar ESTADISTICAS → TABLA DE FRECUENCIA En la solapa VARIABLES seleccionar la variable CatSEXO (para elegir una variable marcar la variable y con la flecha pasarla al cuadro de la derecha). 1 La versión estudiantil es libre y está disponible en la página : http://www.infostat.com.ar/, solicitar una clave gratuita ingresando por “Clave gratuita para versión estudiantil”. 2 Guía para uso de InfoStat Cátedra Estadística I- -Stimolo En la ventana TABLA DE FRECUENCIAS marcar FA y FR para obtener una tabla con las frecuencias absolutas y relativas, como la siguiente: Tablas de frecuencias Variable Cat_SEXO Cat_SEXO Clase FA 1 41 2 68 FR 0,38 0,62 ACTIVIDAD 2 Organice adecuadamente los datos en una distribución de frecuencias para la variable LUGAR DE PROCEDENCIA. Recuerde codificar previamente la variable (1- Córdoba Capital 2- Provincia de Cba. 3- Otras provincias. Para graficar estas variables se debe marcar GRAFICOS seleccionando el gráfico que desee. Para realizar un gráfico de sectores, por ejemplo, indicar la variable que va a graficar y especificar que las categorías están en filas. Luego con el gráfico aparece una ventana HERRAMIENTAS GRAFICAS que permite modificar el color, título, Etc. Distribuión de frecuecias por sexo Varones (38% ) Mujeres (62% ) ACTIVIDAD 3 Realice un gráfico adecuado para la variable LUGAR DE PROCEDENCIA. Análisis de una variable numérica discreta En esta sección trabajaremos con la variable NOTA DE MATEMÁTICA I (N_MATEI). Como se trata de una variable discreta, que tiene pocos valores, no es necesario definir intervalos. Antes de construir la tabla, debemos asegurarnos de que la variable esté definida como discreta. Para ello pinte la columna que contiene la variable NOTA DE 3 Guía para uso de InfoStat Cátedra Estadística I- -Stimolo MATEMÁTICA I y con el botón derecho del mouse hagla click sobre la misma columna, para que aparezca el menú emergente. En dicho menú debe seleccionar TIPO DE DATO →DISCRETO Para la construcción de la tabla de distribución de frecuencias de esta variable siga estos pasos: 1) Se debe marcar ESTADISTICAS → TABLA DE FRECUENCIA En la solapa VARIABLES seleccionar la variable N_MATEI (para elegir una variable marcar la variable y con la flecha pasarla al cuadro de la derecha). 2) En la ventana TABLA DE FRECUENCIAS marcar MC (marca de clase), FA, FR, FAA (frecuencias absolutas acumuladas) y FRA (frecuencias relativas acumuladas), para obtener una tabla como la siguiente: Tablas de frecuencias Variable N_MATEI N_MATEI N_MATEI N_MATEI N_MATEI N_MATEI N_MATEI Clase MC 1 4 2 5 3 6 4 7 5 8 6 9 7 10 FA 9 11 15 24 18 13 19 FR 0,08 0,10 0,14 0,22 0,17 0,12 0,17 FAA 9 20 35 59 77 90 109 FRA 0,08 0,18 0,32 0,54 0,71 0,83 1,00 ACTIVIDAD 4 Organice adecuadamente los datos en una distribución de frecuencias para la variable CANTIDAD DE APLAZOS. Análisis de una variable numérica continua Para realizar la tabla de frecuencias para la variable estatura siga los siguientes pasos: En INFOSTAT las tablas de frecuencias pueden, de acuerdo a los campos activados por el usuario, contener la siguiente información: límites inferiores (LI) y superiores (LS) de los intervalos de clase, marca de clase (MC), frecuencias absolutas (FA), frecuencias relativas (FR), frecuencias absolutas acumuladas (FAA) y frecuencias relativas acumuladas (FRA). El número de clases, puede ser obtenido en forma automática o definido por el usuario (PERSONALIZADO). Para la forma automática InfoStat obtiene el número de clases tomando el log2(n+1). Para el caso personalizado, InfoStat permite especificar el mínimo, máximo y número de intervalos. Los intervalos que construye son cerrados a la derecha. Para realizar la tabla de frecuencias para la variable estatura siga los siguientes pasos: 3) Se debe marcar ESTADISTICAS → TABLA DE FRECUENCIA 4) En la solapa VARIABLES elegir ESTATURA 5) En la ventana TABLA DE FRECUENCIAS marcar LI, LS, MC, FA, FR, FAA y FRA. Además indicar NUMERO DE CLASES PERSONALIZADO y poner 5 para obtener una tabla con las frecuencias absolutas y relativas, como la siguiente: Tablas de frecuencias Variable ESTATURA ESTATURA Clase LI LS MC FA 1 150,00 158,00 154,00 10 2 158,00 166,00 162,00 27 FR 0,09 0,25 FAA 10 37 FRA 0,09 0,34 4 Guía para uso de InfoStat Cátedra Estadística I- -Stimolo ESTATURA ESTATURA ESTATURA 3 166,00 174,00 170,00 33 4 174,00 182,00 178,00 25 5 182,00 190,00 186,00 14 0,30 0,23 0,13 70 95 109 0,64 0,87 1,00 ACTIVIDAD 5 Organice adecuadamente los datos en una distribución de frecuencias para la variable PESO Para graficar estas variables se debe marcar GRAFICOS seleccionando HISTOGRAMA.Al construir un histograma, la ventana HERRAMIENTAS GRÁFICAS muestra un diálogo que permite modificar los atributos del histograma obtenido. En la solapa SERIES de esta ventana, hay un menú de opciones de histograma que permite cambiar el número de clases (Clases) que por defecto son calculadas como Log2(n+1). Además la ventana permite elegir la frecuencia representada en el histograma (Frec.). Las frecuencias a graficar pueden ser: frecuencia relativa (Frec. rel) que es la opción por defecto, frecuencia absoluta (Frec. abs.), frecuencia absoluta acumulada (Frec.abs. acum.) y frecuencia relativa acumulada (Frec. rel.acum.). El campo Bordes permite eliminar los contornos de las barras que forman el histograma. Se puede construir el polígono de frecuencia activando el campo Polígono. El campo Cuerpo permite eliminar el histograma de fondo a partir del cual se dibujó el polígono. Los campos LIPC y LSUC permiten ingresar los límites inferior y superior para la primera y última clase respectivamente. Para lograr que los “ticks” se correspondan con las marcas de clase de cada intervalo activar M. clases en la solapa Series. En el siguiente gráfico se eligieron frecuencias absolutas, 5 clases y polígono: tudiantil Versión Estudiantil Versión Estudiantil Versión Estudiantil Versión Estud Estatura de los Versión alumnos Versión Estudiantil Estudiantil Ver tudiantil Versión Estudiantil Versión Estudiantil Versión Estud 34,65 Versión Estudiantil Versión Estudiantil Versión Estudiantil Ver tudiantil Versión Estudiantil Versión Estudiantil Versión Estud frecuencia absoluta Versión Estudiantil Versión Estudiantil Versión Estudiantil Ver 25,99 tudiantil Versión Estudiantil Versión Estudiantil Versión Estud Versión Estudiantil Versión Estudiantil Versión Estudiantil Ver tudiantil Versión Estudiantil Versión Estudiantil Versión Estud 17,32 Versión Estudiantil Versión Estudiantil Versión Estudiantil Ver tudiantil Versión Estudiantil Versión Estudiantil Versión Estud Versión Estudiantil Versión Estudiantil Versión Estudiantil Ver 8,66 tudiantil Versión Estudiantil Versión Estudiantil Versión Estud Versión Estudiantil Versión Estudiantil Versión Estudiantil Ver tudiantil Versión Estudiantil Versión Estudiantil Versión Estud 0,00 Versión Estudiantil Versión Estudiantil Versión Estudiantil Ver 146,00 154,00 162,00 170,00 178,00 186,00 194,00 tudiantil Versión Estudiantil Versión Estudiantil Versión Estud Versión Estudiantil d l ó ESTATURA Versión Estudiantil d l ó Versión Estudiantil d l ó Ver d ACTIVIDAD 6 Construya un histograma para la variable PESO. Realice un análisis del mismo. MEDIDAS DESCRIPTIVAS Análisis de la variable estatura. Para calcular las medidas descriptivas de la variable estatura, la secuencia a seguir es: ESTADISTICAS→MEDIDAS RESUMENES Luego de ingresar la variable y presionar aceptar, aparece la ventana ESTADISTICA DESCRIPTIVA que permite seleccionar las medidas a calcular, en nuestro caso elegimos las que se pueden observar en la siguiente salida: Estadística descriptiva Resumen ESTATURA 5 Guía para uso de InfoStat Cátedra Estadística I- -Stimolo n Media D.E. Var(n-1) E.E. CV Mín Máx Mediana Q1 Q3 Suma Asimetría Kurtosis 109,00 170,65 9,03 81,49 0,86 5,29 150,00 190,00 170,00 165,00 177,00 18601,00 0,10 -0,51 ACTIVIDAD 7 : Interprete cada medida que resulta de la tabla e indique su fórmula de cálculo. Media ESTATURA Curtosis Error típico Coeficiente de asimetría Mediana Rango Moda Mínimo Varianza de la muestra Máximo Desviación estándar Suma ACTIVIDAD 8: A partir de las medidas descriptivas anteriores analice la simetría de la distribución. (Utilice todas las alternativas posibles) ACTIVIDAD 9: Encuentre los valores del primer y tercer cuartil para la variable estatura. Calcule el recorrido intercuartílico Q1:……………… …………………… Q3:……………… IQ: Otras funciones relacionadas con estas medidas de posición no centrales son : • K.ESIMO MAYOR, devuelve el k-ésimo mayor valor de un conjunto de datos. Permite encontrar valores con una posición relativa específica dentro de un conjunto de datos. • K.ESIMO MENOR, devuelve el k-ésimo menor valor de un conjunto de datos. 6 Guía para uso de InfoStat Cátedra Estadística I- -Stimolo • PERCENTIL, devuelve el k-ésimo percentil de los valores de un rango Para construir el diagrama de Caja y Brazos ingrese a GRÁFICOS → GRÁFICO DE CAJAS (BOX-PLOT) tudiantil Versión Estudiantil Versión Estudiantil Versión Estudiantil Versión Estud Estatura de losVersión alumnos Versión Estudiantil Estudiantil Ver tudiantil Versión Estudiantil Versión Estudiantil Versión Estud 192,00 Versión Estudiantil Versión Estudiantil Versión Estudiantil Ver tudiantil Versión Estudiantil Versión Estudiantil Versión Estud Versión Estudiantil Versión Estudiantil Versión Estudiantil Ver tudiantil181,00 Versión Estudiantil Versión Estudiantil Versión Estud ESTATURA Versión Estudiantil tudiantil Versión Estudiantil Versión Estudiantil Versión Estudiantil Versión Estudiantil Ver Versión Estud Versión 170,00 Estudiantil Versión Estudiantil Versión Estudiantil Ver tudiantil Versión Estudiantil Versión Estudiantil Versión Estud Versión Estudiantil Versión Estudiantil Versión Estudiantil Ver tudiantil Versión Estudiantil Versión Estudiantil Versión Estud 159,00 Versión Estudiantil Versión Estudiantil Versión Estudiantil Ver tudiantil Versión Estudiantil Versión Estudiantil Versión Estud Versión Estudiantil Versión Estudiantil Versión Estudiantil Ver tudiantil148,00 Versión Estudiantil Versión Estudiantil Versión Estud Versión Estudiantil d l Versión Estudiantil ó d l ó Versión Estudiantil d l ó Ver d Análisis de la variable estatura por sexo. Se analizará la variable ESTATURA para el grupo de varones y el de mujeres. Para ello se debe ingresar en ESTADISTICAS→MEDIDAS RESUMENES y seleccionar la variable ESTATURA en la solapa VARIABLES y en la solapa PARTICIONES la variable CATSEXO como se observa a continuación: Las medidas para cada grupo son: Estadística descriptiva Cat_SEXO Resumen ESTATURA mujer n 68,00 mujer Media 166,40 mujer D.E. 6,73 mujer Var(n-1) 45,32 mujer E.E. 0,82 mujer CV 4,05 mujer Mín 150,00 mujer Máx 186,00 mujer Mediana 166,00 mujer Q1 161,00 mujer Q3 170,00 mujer Suma 11315,00 mujer Asimetría 0,20 mujer Kurtosis 0,22 varon n 41,00 7 Guía para uso de InfoStat varon varon varon varon varon varon varon varon varon varon varon varon varon Media D.E. Var(n-1) E.E. CV Mín Máx Mediana Q1 Q3 Suma Asimetría Kurtosis Cátedra Estadística I- -Stimolo 177,71 7,89 62,31 1,23 4,44 150,00 190,00 178,00 175,00 184,00 7286,00 -1,05 2,35 Para obtener los histograma de la variable ESTATURA para cada grupo, dentro de la ventana HISTOGRAMA, seleccione la solapa PARTICIONES e ingrese la variable de interés, en este caso CatSEXO, tal como se muestra a continuación: De esta manera el programa construirá un histograma para varones y otro para mujeres, como los que se muestran a continuación: Cat_SEXO= Varon 0,36 0,46 0,27 0,35 frecuencia relativa frecuencia relativa Cat_SEXO= Mujer 0,18 0,09 0,00 147,00 155,40 163,80 172,20 ESTATURA 180,60 189,00 0,23 0,12 0,00 146,00 158,00 170,00 182,00 194,00 ESTATURA ACTIVIDAD 10: Encuentre y analice las medidas descriptivas para la variable PESO, según SEXO. 8 Guía para uso de InfoStat Cátedra Estadística I- -Stimolo ACTIVIDAD 11: A partir de la media de cada grupo (varones y mujeres) reconstruya la media general de la variable PESO para todos los alumnos. ¿Qué propiedad aplicó? Para obtener los gráficos de caja y brazos de la variable ESTATURA para cada grupo, dentro de la ventana GRÁFICO DE CAJAS (BOX-PLOT), seleccione la solapa PARTICIONES e ingrese la variable de interés, en este caso CatSEXO. ACTIVIDAD 12: Construya el diagrama de caja y brazo de la variable ESTATURA para cada grupo. Interprete. También es posible realizar un gráfico de barras que muestre la estatura promedio por sexo. Para ello, ingrese a GRÁFICOS → GRÁFICO DE BARRAS. Como Variable seleccione ESTATURA y como Criterio de Clasificación, seleccione CatSEXO. Al presionar Aceptar aparece una nueva pantalla donde debe seleccionar Media. El gráfico obtenido se muestra a continuación: Estatura media por sexo 179,61 ESTATURA 175,93 172,26 168,59 164,91 Varon Mujer Cat_SEXO Análisis de la variable Gastos en libros. ACTIVIDAD 13: Calcule las medidas descriptivas de la variable GASTO EN LIBROS. Analice los resultados obtenidos. ACTIVIDAD 14: Considerando que el gasto en los libros aumentó un 30% ¿cual será el nuevo gasto promedio en libros? Analice cómo afecta este aumento la varianza y el coeficiente de variación. Análisis conjunto de la variable sexo y procedencia. ESTADISTICAS→DATOS CATEGORIZADOS→TABLAS DE CONTINGENCIAS Aparece una ventana en la que se deben desplazar las variables Cat-PROCED y CatSEXO a la ventana CRITERIOS DE CLASIFICACION de la solapa VARIABLES. Luego al aceptar aparece una ventana TABLA DE CONTINGENCIA con la solapa SELECCIÓN DE FILAS Y COLUMNAS para indicar cuál de las variables debe constituir las filas de la tabla y cuál las columnas. En la solapa OPCIONES se puede elegir las frecuencias como se observa a continuación: 9 Guía para uso de InfoStat Cátedra Estadística I- -Stimolo Desactive las opciones Chi-cuadrado, Irwin-Fisher, Odds Ratios y Coeficiente Phi, que están activadas por defecto. Las tablas obtenidas son: Tablas de contingencia Frecuencias absolutas En columnas:Cat_SEXO Cat_PROCED Mujer Varon Total Cba. Capital 33 22 55 Otras pcias. 10 8 18 Pcia. de Cba. 25 11 36 Total 68 41 109 Frecuencias relativas por filas En columnas:Cat_SEXO Cat_PROCED Mujer Varon Total Cba. Capital 0,60 0,40 1,00 Otras pcias. 0,56 0,44 1,00 Pcia. de Cba. 0,69 0,31 1,00 Total 0,62 0,38 1,00 Frecuencias relativas por columnas En columnas:Cat_SEXO Cat_PROCED Mujer Varon Total Cba. Capital 0,49 0,54 0,50 Otras pcias. 0,15 0,20 0,17 Pcia. de Cba. 0,37 0,27 0,33 Total 1,00 1,00 1,00 Frecuencias relativas al total En columnas:Cat_SEXO Cat_PROCED Mujer Varon Total 10 Guía para uso de InfoStat Cba. Capital Otras pcias. Pcia. de Cba. Total 0,30 0,09 0,23 0,62 0,20 0,07 0,10 0,38 Cátedra Estadística I- -Stimolo 0,50 0,17 0,33 1,00 ACTIVIDAD 15: Interprete las frecuencias señaladas en negrita. Para representar gráficamente la información conjunta de SEXO y LUGAR DE PROCEDENCIA, trabajaremos de la siguiente manera: 1) En la salida, seleccionar las filas que se muestran remarcadas, abrir una nueva tabla y pegar con nombre de columna, tal como se muestra en la pantalla. Frecuencias absolutas En columnas:Cat_SEXO Cat_PROCED Mujer Varon Total Cba. Capital 33 22 55 Otras pcias. 10 8 18 Pcia. de Cba. 25 11 36 Total 68 41 109 2) Ingrese a GRÁFICOS → GRÁFICO DE BARRAS APILADAS. Como Variables seleccione Varón y Mujer y como Criterio de Clasificación, seleccione Cat_PROCED.. El gráfico obtenido se muestra a continuación: 11 Guía para uso de InfoStat Cátedra Estadística I- -Stimolo Sexo y Lugar de procedencia Proporciones acumuladas 1,00 0,75 0,50 0,25 0,00 Cba. CapitalOtras pcias.Pcia. de Cba. Cat_PROCED Análisis conjunto de la variable peso y estatura Para calcular el coeficiente de correlación entre PESO y ESTATURA ingrese a ESTADÍSTICAS → ANÁLISIS DE CORRELACIÓN → COEFICIENTES DE CORRELACIÓN. Al ingresar las variablesy presionar Aceptar aparece una ventana como la siguiente: Deje seleccionado Pearson y obtendrá la siguiente salida: Coeficientes de correlación Correlacion de Pearson: coeficientes\probabilidades PESO ESTATURA PESO 1,00 0,78 ESTATURA 0,00 1,00 La salida es una matriz que se denomina de correlación. En la diagonal principal aparecen unos. Fuera de la diagonal principal aparece el coeficiente de correlación entre las dos variables estudiadas, que en el ejemplo es 0,78. Se puede realizar un gráfico de dispersión como el siguiente desde el menú de GRAFICOS →DIAGRAMA DE DISPERSION 12 Guía para uso de InfoStat Cátedra Estadística I- -Stimolo tudiantil Versión Estudiantil Versión Estudiantil Versión Estud 95,55 Versión Estudiantil Versión Estudiantil Versión Estudiantil Ver tudiantil Versión Estudiantil Versión Estudiantil Versión Estud Versión Estudiantil Versión Estudiantil Versión Estudiantil Ver tudiantil81,53 Versión Estudiantil Versión Estudiantil Versión Estud Versión Estudiantil Versión Estudiantil Versión Estudiantil Versión Estudiantil Versión Estudiantil Ver Versión Estud PESO tudiantil Versión Estudiantil Versión Estudiantil Versión Estudiantil Ver 67,50 tudiantil Versión Estudiantil Versión Estudiantil Versión Estud Versión Estudiantil Versión Estudiantil Versión Estudiantil Ver tudiantil Versión Estudiantil Versión Estudiantil Versión Estud Versión 53,48 Estudiantil Versión Estudiantil Versión Estudiantil Ver tudiantil Versión Estudiantil Versión Estudiantil Versión Estudiantil Versión Estudiantil Versión Estud Versión Estudiantil Ver tudiantil Versión Estudiantil Versión Estudiantil Versión Estud 39,45 Versión Estudiantil Versión Estudiantil Versión Estudiantil Ver 148,00 159,00 170,00 181,00 192,00 tudiantil Versión Estudiantil Versión Estudiantil Versión Estud Versión Estudiantil ESTATURA Versión Estudiantil Versión Estudiantil Ver d l ó d l ó d l ó d ACTIVIDAD 16: Analice la correlación existente entre las variables PESO y ESTATURA en base al coeficiente calculado y al diagrama de dispersión. 13