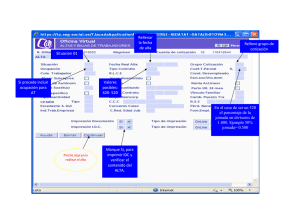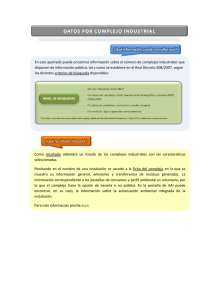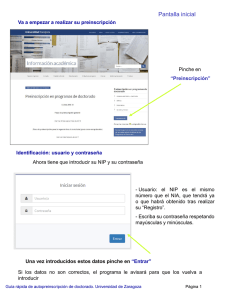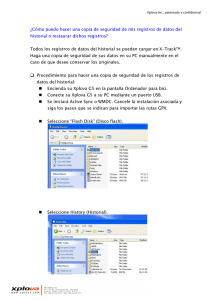información
Anuncio

Guía de inicio rápido de Voxer para TORQUE de Kyocera Cómo instalar Voxer En su pantalla de aplicaciones, pinche el ícono de Voxer y después pinche “ACTUALIZAR” para comenzar con la instalación. Si no tiene el ícono de Voxer en su TORQUE, busque "Voxer" en Google Play e instálelo en su dispositivo. Cuando utilice Voxer por primera vez, sírvase "Registrarse" para crear su cuenta. Si ya tiene una cuenta de Voxer, pinche "Iniciar sesión". Primera vez que usa Voxer Ya es usuario de Voxer Pinche Voxer Pinche "ACTUALIZAR" KYOCERA PATENTADO Y CONFIDENCIAL 2 Cómo crear una cuenta de Voxer Cómo iniciar sesión en Voxer Cuando utilice Voxer por primera vez, sírvase registrarse para crear una nueva cuenta. Si ya tiene una cuenta de Voxer, vaya al procedimiento de inicio de sesión. Llene cada columna con su nombre, apellido, dirección de correo electrónico y contraseña y después pinche "Registrarse" La dirección de correo electrónico y la contraseña se utilizan para iniciar sesión en Voxer. Introduzca la dirección de correo electrónico y la contraseña y después pinche "Iniciar sesión". Si no puede iniciar sesión, pinche, "¿Olvidó su contraseña?" y siga las instrucciones. También puede iniciar sesión en Voxer con su cuenta de Facebook. Cómo crear una cuenta de Voxer KYOCERA PATENTADO Y CONFIDENCIAL Inicie sesión en Voxer 3 Cómo configurar el botón directo Después de instalar Voxer en el TORQUE de Kyocera, el botón directo ubicado en el costado izquierdo se configura de manera automática para la función de "Pulsar y hablar". Para evitar resultados inesperados producidos por otras aplicaciones, debe configurar el botón directo en "No hacer nada". 1. Pinche "Ajustes" 2. Pinche "Botón directo" 3. Seleccione "No hacer nada" 4. Pinche "OK" Botón directo KYOCERA PATENTADO Y CONFIDENCIAL 4 Cómo iniciar una conversación Desde la lengüeta "Contactos", seleccione un amigo para conversar. Para ello, seleccione el signo de más (aparecerá un fondo anaranjado mientras selecciona a cada persona) y pinche "Vox" en la parte inferior de la pantalla. Describa el tema de conversación y pinche "Guardar" para nombrar su nueva conversación. ¡Ya puede utilizar Vox para hablar en su conversación recién creada! Nombre su conversación Seleccione qué contactos agregar a la conversación KYOCERA PATENTADO Y CONFIDENCIAL 5 Para iniciar una conversación con alguien a quien todavía no tenga en su lista de contactos, siga estos pasos: en la lengüeta "Contactos", busque al usuario por su nombre completo, dirección de correo electrónico o nombre de usuario > selecciónelo > seleccione "Agregar" > seleccione "Vox" Busque al usuario por nombre completo, dirección de correo electrónico o nombre de usuario Seleccione a dicho usuario y seleccione Agregar y después Vox KYOCERA PATENTADO Y CONFIDENCIAL 6 Cómo agregar a alguien que no usa todavía Voxer 1. Vaya a su lista de conversaciones 2. En la parte superior de la pantalla, pinche "Invitar a amigos a Voxer". Eso le mostrará su lista de contactos y le permitirá enviarles un mensaje de texto o un correo electrónico con un enlace desde el cual podrán descargar Voxer. (Su proveedor le cobrará tarifas regulares de mensaje de texto.) Seleccione la lengüeta "Invitar amigos" *También puede seleccionar "Invitar amigos a Voxer" en los ajustes de Voxer.. KYOCERA PATENTADO Y CONFIDENCIAL 7 Cómo enviar un mensaje Seleccione la conversación a la cual desee enviar un mensaje. Envíe un mensaje de voz Sólo oprima y mantenga oprimido el botón directo para hablar. Cuando se suscribe a Voxer PRO, cuenta con modo de walkie talkie. Dicho modo le permite hablar con sus amigos mediante el botón directo, incluso cuando la aplicación esté en segundo plano o no esté en ella. Tocar y mantener oprimido el botón "Mantén y habla" de la pantalla es otra forma de enviar mensajes de voz. *Tenga en cuenta que su mensaje va enviándose conforme usted va grabándolo. Después de haber terminado de grabar su mensaje, suelte el botón directo o el botón "Mantén y habla". Envíe un mensaje de texto para pinchar el ícono Lápiz. Envíe una foto para pinchar el ícono Clip. Texto Botón directo Foto KYOCERA PATENTADO Y CONFIDENCIAL Botón "Mantén y habla" 8 Esta guía rápida se hizo con el permiso de Voxer Inc.a modo de referencia y traducción de los documentos de ayuda del sitio Web, https://support.voxer.com/.